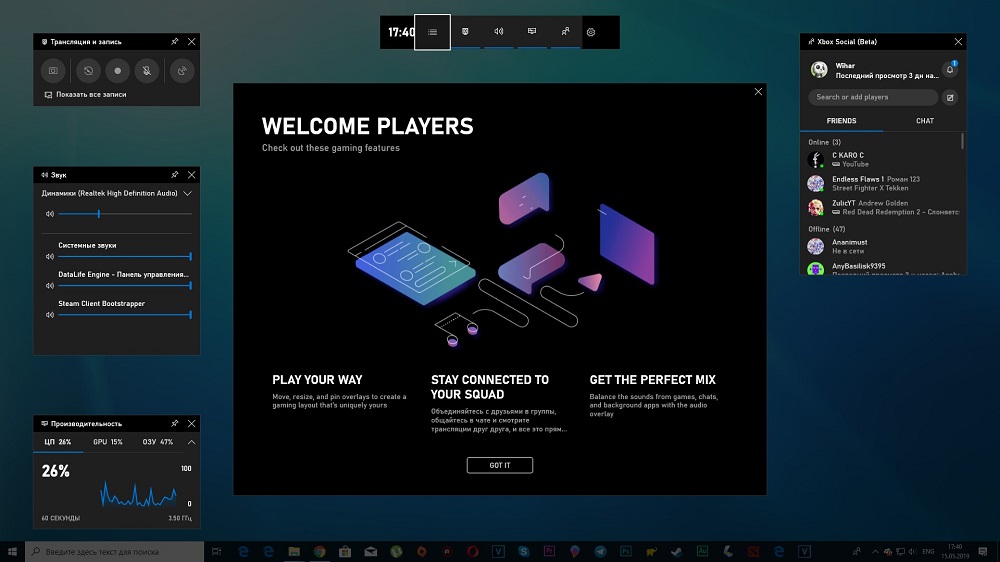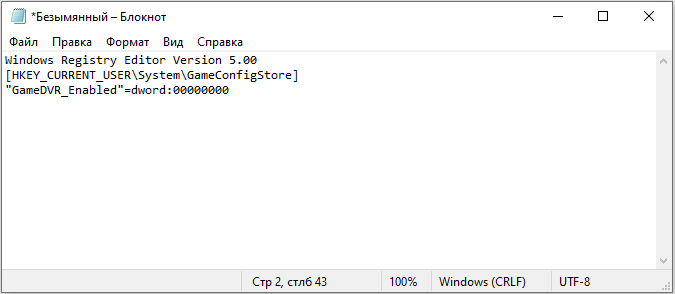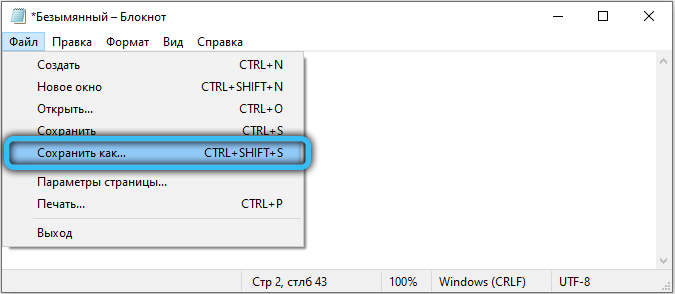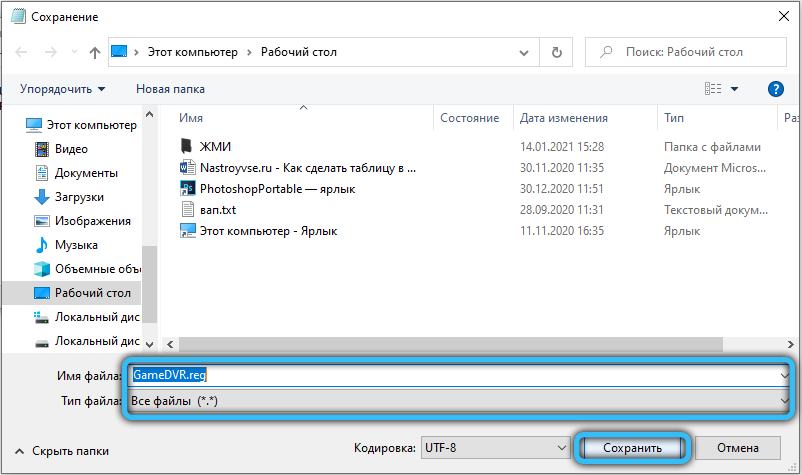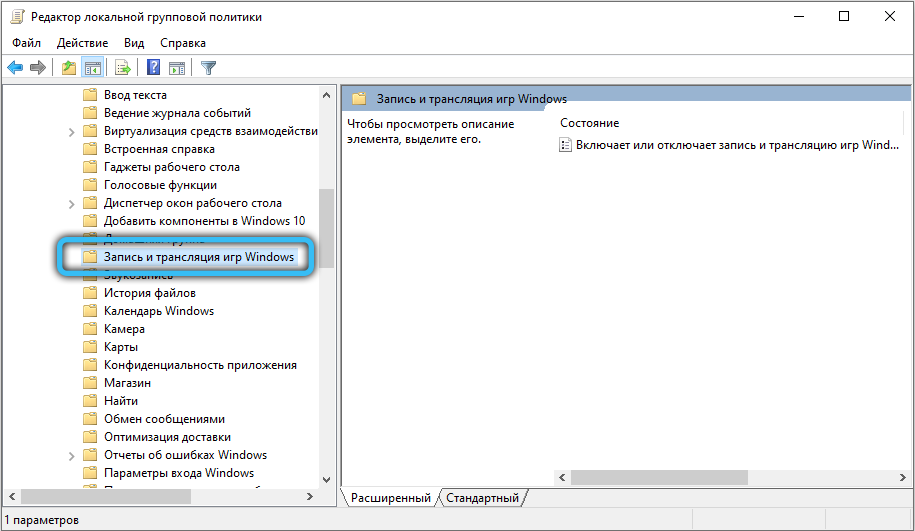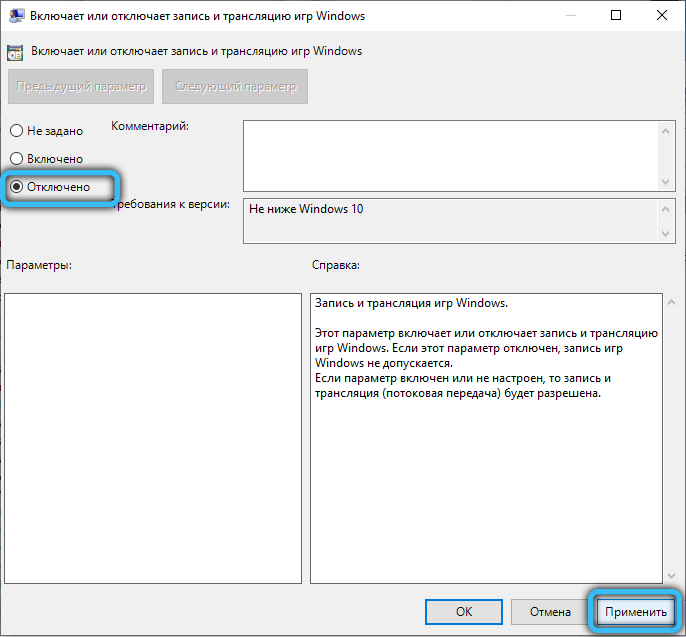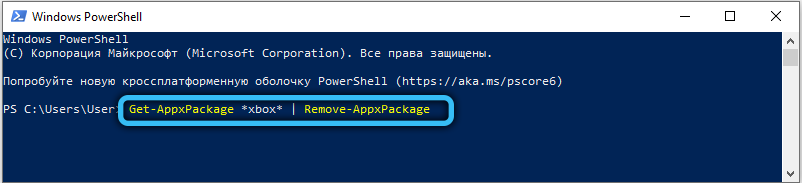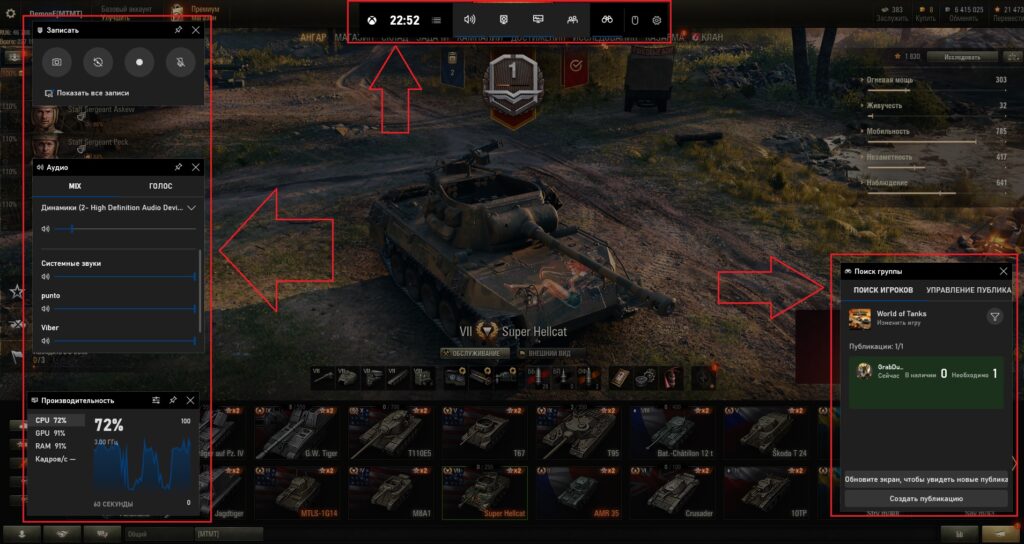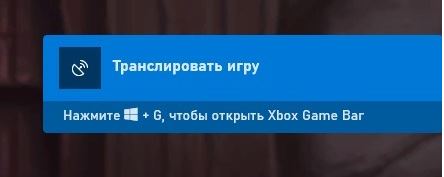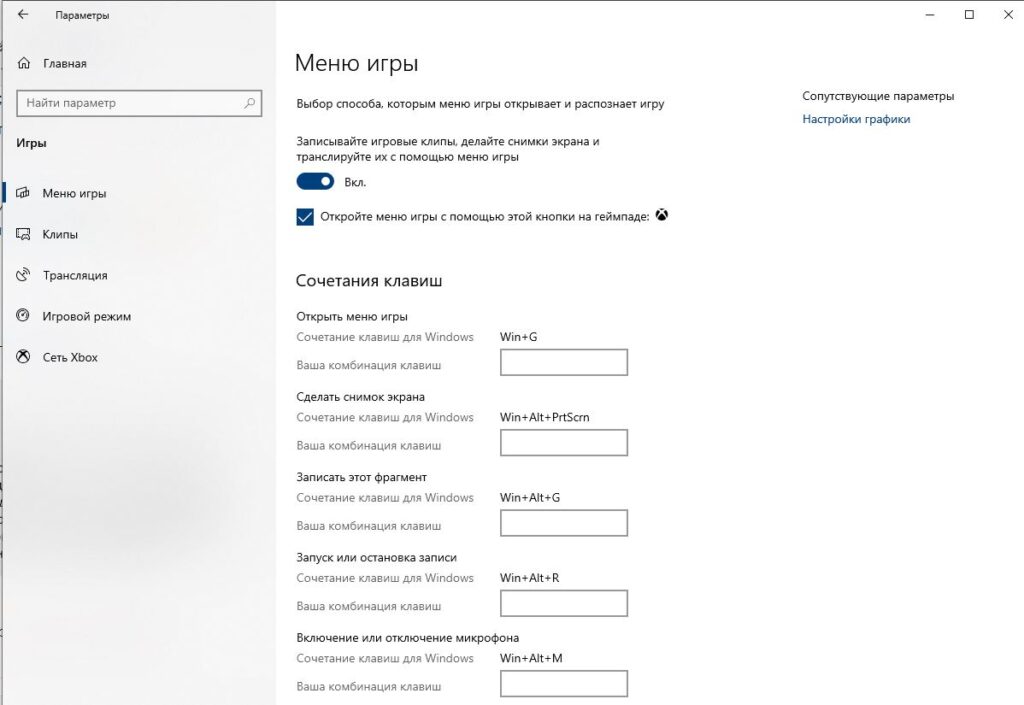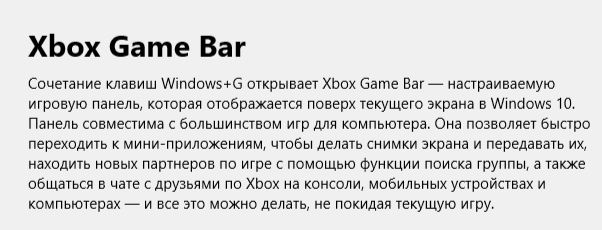| Пресс-Центр
Xbox Game Bar – это полностью настраиваемая игровая панель, встроенная в Windows 10. Она работает практически со всеми доступными играми и благодаря ей вы сможете легко делать скриншоты экрана, управлять музыкой, искать новых товарищей по команде, общаться с друзьями, владеющими консолями Xbox, мобильными устройствами или ПК – и все это, не выходя непосредственно из игры. Получить доступ ко всем новым функциям можно, одновременно нажав клавишу Windows и клавишу «G» (Win + G). Именно это сочетание откроет игровую панель Xbox для Windows 10.
Вот только малая часть функций, которые теперь доступны в Xbox Game Bar:
Друзья, чат, Mixer и поиск групп
Благодаря Xbox Game Bar вы можете общаться не только с друзьями, играющими ПК, но и владельцами Xbox One и мобильных устройств, а также просматривать трансляции в Mixer и мгновенно отправлять сделанные скриншоты или видеозаписи. Воспользовавшись функцией «Поиск групп» в игровой панели, вы сможете легко найти новых боевых товарищей для будущих совместных рейдов, не используя никаких дополнительных сайтов или приложений.
Геймеры со всего мира могут переписываться и посылать голосовые сообщения друг другу благодаря Xbox Game Bar, Xbox One или фирменному мобильному приложению. Все переписки автоматически сохраняются в облаке, поэтому можно спокойно продолжать общаться, делиться мемами и отслеживать статус следующей игровой сессии, не отрываясь непосредственно от самой игры. Просто нажмите сочетание клавиш Win + G, чтобы вызвать Xbox Game Bar, остальное дело техники.
Прямые трансляции и запись игрового процесса
Прямо сейчас вы можете легко делать скриншоты игр, чтобы потом ими легко делиться в Twitter, не выходя из игры. Однако, с последним обновлением Xbox Game Bar у всех пользователей появилась еще одна возможность – превращать любые скриншоты в мемы. Что для этого нужно сделать?
- Нажать сочетание клавиш Win + G и в появившейся панели открыть специальный виджет «Трансляция и запись».
- Воспользоваться специальным виджетом, чтобы потом добавить текст на скриншот и создать мем, которым вы можете поделиться со своими друзьями в сообщении или со всем миром благодаря Twitter.
Полностью настраиваемый интерфейс
Вы можете настроить игровую панель Xbox полностью под себя, выбрав или скрыв виджеты и многое другое. Обновленная панель Xbox Game Bar – это только начало долгого пути по улучшению игровых функций, доступных на Windows 10. Вы можете поделиться своими идеями и пожеланиями в Xbox Idea Hub.
Spotify
Музыка – одна из важнейших частей любой игры. Именно поэтому в Xbox Game Bar так легко управлять композициями и подкастами Spotify из специального виджета сервиса, встроенного в игровую панель. Пользователи могут легко создавать плей-листы по интересам, а также подбирать из тех, которые выпадут в рекомендациях Spotify. Чтобы воспользоваться данной функцией, вам нужно установить специальное приложение Spotify для Windows, которое доступно в Microsoft Store или на сайте Spotify.com (сервис Spotify ожидается в России летом этого года).
Далее нужно выполнить три простых действия:
- Нажать сочетание клавиш Win + G, чтобы открыть Xbox Game Bar
- Выбрать Spotify в меню виджетов
- Войти в свой аккаунт Spotify
Настроить громкость любой песни и звуков из разных источников можно прямо в виджете, не выходя из панели. Просто потяните специальный виджет вверх, чтобы быстро и легко изменять любые настройки, не выходя из игры.
P.S. Есть небольшой список игр, которые не могут нормально работать вместе с Xbox Game Bar (например, созданные с использованием API Vulkan). В таких случаях, чтобы воспользоваться панелью, вам потребуется запустить саму игру в оконном режиме.
Tags: Xbox Game Bar, игры
Игровая панель Xbox для операционной системы Windows 10 является полезным и удобным встроенным инструментом, с помощью которого можно оптимизировать игры и транслировать игровой процесс в режиме реального времени. Однако, данная утилита ощутимо нагружает систему, и это может отразится на производительности на компьютерах со слабым процессором. Не обязательно выключать всё приложение целиком, можно оставить некоторые нужные вам компоненты. Рассказываем, как отключить продукт Xbox Game Bar при помощи простых способов, не прибегая к использованию стороннего программного обеспечения.
Для чего нужна программа Xbox Game Bar
Пользователи операционной системы Windows 10 заметили новое предустановленное приложение, содержащее большой набор инструментов и возможностей, которые будут полезны для геймеров и стримеров. С помощью удобной и компактной панели можно в одно нажатие создавать скриншоты, начинать/останавливать запись видео с экрана, а также проводить трансляции (если предварительно в настройках был указан сервис и проведены соответствующие операции для подключения аккаунта).
Зачем скачивать дополнительный софт для просмотра монитора использования системных ресурсов, если все нужные значения вместе с текущим количеством частоты кадров можно просмотреть в специальном разделе производительности Xbox Game Bar? Система автоматически проводит оптимизацию игрового процесса при запуске любой игры на компьютере, так что вы можете не беспокоиться за большое количество запущенных в фоновом режиме программ или служб. Если у вас часто проходят зрелищные баталии, которые хотелось бы запечатлеть для того, чтобы поделиться с друзьями либо пересматривать красивые моменты самому – в разделе опций утилиты можно разрешить запись всех сеансов в фоне (директория для сохранения создаваемых клипов указывается в том же разделе настроек).
Вы можете общаться с контактами из вашего списка друзей Xbox, не выходя из игры, с помощью интерактивного меню. Все панели легко сворачиваются, перемещаются и закрываются. Вызвать Game Bar можно при помощи комбинации клавиш Win + G, либо при необходимости закрыть таким же методом.
Как отключить Xbox Game Bar в Windows 10
Сперва необходимо убрать возможность запуска сервиса Xbox DVR (Digital Video Recorder). Возникают жалобы, что данное приложение способно вызывать сбои в работе игр, а также проблемы со стабильностью. После отключения можно заметить некоторый прирост в производительности.
Деактивация Xbox DVR
Если у вас на компьютере установлена ОС Windows 10 с обновлением Creators Update:
Алгоритм действий для Windows 10 без обновления Creators Update:
Аналогичный результат принесёт и изменение особого реестрового параметра с помощью редактора реестра. Проще всего это сделать, создав текстовый документ в любом месте и вставив следующее содержимое:
Windows Registry Editor Version 5.00
[HKEY_CURRENT_USER\System\GameConfigStore]
"GameDVR_Enabled"=dword:00000000
Разверните меню «Файл» (расположено в верхней панели программы «Блокнот») и выберите «Сохранить как». В поле «Тип файла» укажите «Все файлы», после чего дайте любое наименование документу с расширением .reg в конце (должно получиться примерно так: «GameDVR.reg»). Запустите созданный скрипт и на предупреждение системы ответьте «Да».
Предлагаем для ознакомления ещё один способ отключения возможности проведения записи игр с помощью изменения опции в редакторе групповых политик:
- Используйте комбинацию клавиш «Win + R» для вызова служебного окна «Выполнить». Введите запрос «gpedit.msc» в поле «Открыть» и нажмите ОК.
- В ветви «Политика локального компьютера» выполните навигацию следующим образом: Конфигурация компьютера -> Административные шаблоны -> Компоненты Windows -> Запись и трансляция игр Windows.
- Отключите политику с названием «Отключает или включает запись и трансляцию игр Windows», примените операцию и нажмите ОК.
Удаление Xbox Game Bar
Данное приложение легко может быть удалено с компьютера, так как обновления программа получает из Магазина Windows. Можно произвести деинсталляцию через него, а можно обратиться к любым другим методам удаления стандартных приложений.
Для того чтобы упростить процесс, мы рекомендуем воспользоваться средством Powershell, представляющее собой специальную командную строку, в котором можно исполнять различные скриптовые команды по администрации компьютером. Вызвать данную утилиту легко можно прямиком из контекстного меню, удерживая Shift и щёлкнув правой кнопкой мыши на рабочем столе (выберите пункт «Открыть окно Powershell здесь»).
Чтобы полностью удалить утилиту, выполните следующую команду:
Get-AppxPackage *xbox* | Remove-AppxPackage
Надеемся, статья оказалась полезной, а инструкции помогли удалить встроенное приложение для геймеров. Если остались какие-то вопросы, задавайте их с помощью специальной формы комментариев, расположенной внизу.
На чтение 12 мин. Просмотров 197 Опубликовано
Содержание
- 1 Что такое Xbox Game Bar
- 2 Как удалить XGB из системы
- 3 Как временно отключить игровую панель XGB
- 4 Выводы
- 5 Как включить игровую панель Xbox в Windows 10
- 6 Как открыть игровую панель Xbox в Windows 10
- 7 Не работает Xbox Game Bar (Win+G)
- 8 Xbox Game Bar — что это за программа
- 9 Как отключить Xbox Game Bar в Windows 10
- 10 Как удалить Xbox Game Bar Windows 10
В данной статье показаны действия, с помощью которых можно отключить игровую панель Game Bar в операционной системе Windows 10.
Игровая панель — это встроенное приложения для настройки игр, которое позволяет настроить запись и трансляцию, изменить сочетания клавиш игровой панели, а также повысить общий игровой опыт.
Кроме того можно записывать видеоролики (игровые клипы) и делать скриншоты экрана без необходимости устанавливать и использовать дополнительное программное обеспечение сторонних разработчиков.
При необходимости можно отключить игровую панель Game Bar.
Чтобы отключить игровую панель (Game Bar), откройте приложение «Параметры», для этого нажмите на панели задач кнопку Пуск и далее выберите Параметры

В открывшемся окне «Параметры» выберите Игры.
Затем на вкладке Меню игры, в правой части окна установите для параметра Записывайте игровые клипы, делайте снимки экрана и транслируйте их с помощью меню игры значение Откл.
Используя рассмотренные выше действия, можно отключить игровую панель (Game Bar) в операционной системе Windows 10.
В Windows 10 разработчики решили встроить игровую панель для записи игр и стримов в онлайн режиме. Безусловно плюсы у данного ПО есть. Но порой табличка “Нажмите Win+G, что бы открыть Xbox Game Bar” начинает раздражать, т.к. появляется при запуске любой игры и маячит в левой части экрана как на скрине ниже.
Xbox Game Bar в при запуске игры
Сегодня в статье рассмотрим несколько способов как отключить или удалить Xbox Game Bar из Windows 10. Первая короткая инструкция будет на тему как удалить XGB из системы, а второй для тех, кто хочет оставить данный функционал и отключить его.
Содержаниескрыть1Что такое Xbox Game Bar2Как удалить XGB из системы3Как временно отключить игровую панель XGB4Выводы
Перед удалением программы мы распишем что это вообще такое и какие нововведения в новой версии панели добавили разработчики. Xbox Game Bar – это кастомизируемая игровая панель, встроенная в ОС Windiws 10. В новой версии добавилась поддержка практически всех игр для ПК. Благодаря ей можно транслировать игровые сессии, делать снимки экрана не отрываясь( есть система горячих клавиш). Так же находить и добавлять друзей играющих через Xbox или смартфоны. Все это прямо в процессе игры, достаточно нажать сочетание клавиш Win+G для запуска игровой панели.
Xbox Game Bar в работе
Основные функции и преимущества панели:
- Просмотр трансляций в Mixer, чат и поиск друзей, групп.
- Прямая запись экрана, игрового процесса, скриншоты во время игровой сессии.
- Полностью настраиваемый интерфейс.
- Взаимодействие со Spotify, добавление музыки, составление плейлистов.
Не убедили? Тогда ниже пара инструкций как удалить или отключить Xbox Game Bar в Windows 10.
Как удалить XGB из системы
Для удаления XGB из системы воспользуемся программой PowerShell. Для этого:
- Нажимаем “Пуск” и в поисковой строке пишем “PowerShell”. Запустить поиск можно так же сочетанием клавиш
Win+S.Запускаем PowerShell
- Вводим команду для удаления Get-AppxPackage *xbox* | Remove-AppxPackage (можно скопировать отсюда).
Вводим команду на удаление
- Дожидаемся завершения процесса удаления и перезапускаем компьютер.
- Запускаем игру и смотрим появляется ли окно с Xbox Game Bar.
Как временно отключить игровую панель XGB
Возможно функции стрима и записи игр пригодятся вам в будущем, по этому что бы не удалять программу совсем – мы временно отключим ее следуя инструкции:
- Снова заходим в “Пуск” и нажимаем значок шестеренки (параметры) либо сочетание клавиш
Win+I. - Кликаем в открывшемся окне на пункт меню “Игры”.
- Отключаем ползунок в пункте для записей, трансляций игр и создания снимков.
Выключаем записи, трансляции и снимки экрана
- Можно запустить игру и убедиться, что окошко с Гейм Баром больше не появляется на экране.
Выводы
Напишите в комментариях пользовались вы хоть раз панелью Xbox Game Bar в Windows 10 или вас только раздражают эти всплывающие окошки. Если вы стримили то какие программы наиболее удобны для вас, какими пользуетесь регулярно? Ваша обратная связь – лучший индикатор нашей работы, мы всегда стараемся подбирать наиболее актуальные темы на нашем сайте. Не забывайте поставить лайк и поделиться информацией в соцсетях.
Если вы геймер, панель Xbox Game Bar – одна из лучших функций Windows 10 для вас! Она дает вам доступ к так называемому Xbox DVR, который позволяет записывать видео с экрана и делать скриншоты игр, в которые вы играете. Панель Xbox Game Bar – это то, что вам нужно, если вы хотите пообщаться с другими игроками, не выходя из игры и не прибегая к сторонним инструментам. Однако, прежде чем вы сможете использовать все, что он может предложить, вы должны сначала узнать, как включить и открыть панель Xbox Game в Windows 10.
Содержание
Как включить игровую панель Xbox в Windows 10
Панель Xbox Game по умолчанию включена в Windows 10. Однако, если вы хотите убедиться, в том, что она включена выполните следующие действия:
- Нажмите кнопку Пуск, затем на Параметры.
- На экране Параметры перейдите в категорию Игры.
- В левой части окна выберите Xbox Game Bar, а затем в правой части окна включите переключатель как показано на скриншоте ниже.
- Чтобы открыть панель Xbox Game, запустите свою любимую игру и нажмите клавиши Win + G на клавиатуре.
Как открыть игровую панель Xbox в Windows 10
Чтобы открыть Xbox Game Bar, запустите свою любимую игру и нажмите клавиши Win + G на клавиатуре. Если вы изменили комбинацию клавиш по умолчанию для панели Xbox Game, вместо этого нажимайте заданные вами клавиши. Обратите внимание, что вы можете запустить панель Xbox Game в любое время, даже во время игры.
Внимание! Если вы используете контроллер Xbox, вы также можете нажать на Xbox кнопку на контроллере, чтобы запустить Game Bar. Эта функция должно работать по умолчанию, но, если это не так, проверьте включена ли опция Открывайте Xbox Game Bar нажатием этой кнопки на геймпаде (Настройки -> Игры -> Xbox Game Bar).
Не работает Xbox Game Bar (Win+G)
У пользователей иногда возникает проблема, Xbox Game Bar не открывается даже после многократного нажатия сочетаний клавиш Win + G. Ниже приведем решения, которые помогут исправить ситуацию когда Xbox Game Bar не работает или не открывается.
Решение 1. Установка пакета дополнительных компонентов мультимедиа
- Нажмите на ссылку ниже, чтобы перейти на официальную страницу загрузки Microsoft для загрузки пакета мультимедиа:
https://www.microsoft.com/en-us/software-download/mediafeaturepack
- Перейдите в раздел Downloads и выберите свою версию Windows из раскрывающегося списка. Нажмите Confirm.
- Если вы не нашли свою версию Windows 10 в списке, нажмите ссылку KB3145500, указанную в описании в разделе Downloads. Далее следуйте инструкциям и загрузите пакет мультимедиа в соответствии с вашей версией Windows 10.
- Запустите установочный файл и следуйте инструкциям для завершения установки. После завершения перезагрузите компьютер и попробуйте открыть Xbox Game Bar. Теперь он должен работать нормально.
Если игровая панель по-прежнему не открывается после нажатия Win + G или не работает, попробуйте следующий способ.
Решение 2. Редактируем реестр
Предупреждение! Прежде чем вносить какие-либо изменения в редактор реестра, убедитесь, что вы создали резервную копию данных реестра. Это поможет вам восстановить любые данные, которые могут быть потеряны в процессе редактирования.
- Нажмите одновременно клавиши Win + R на клавиатуре, чтобы открыть окно Выполнить.
- Введите regedit и нажмите Enter, чтобы открыть окно Редактора реестра.
- Скопируйте и вставьте указанный ниже путь в адресную строку Редактора реестра, чтобы получить доступ к ключу GameDVR:
HKEY_CURRENT_USERSoftwareMicrosoftWindowsCurrentVersionGameDVR
- Теперь в правой части панели выберите все ключи, нажмите правой кнопкой мыши и выберите Удалить.
- Теперь закройте окно реестра и перезагрузите компьютер. Затем нажмите клавиши Win + G, чтобы открыть Xbox Game Bar. Он должен открыться сейчас и Windows автоматически создаст новые удаленные ключи реестра внутри раздела GameDVR. Если, что-то пошло не так, то восстановите резервную копию реестра и перейдите к следующему решению.
Решение 3. Используем Windows PowerShell
- Нажмите правой кнопкой мыши Пуск и выберите в меню Windows PowerShell(Администратор).
- Скопируйте приведенную ниже команду и вставьте ее в окно PowerShell (скопируйте и вставьте сразу все строки кода). Нажмите Enter, чтобы выполнить:
- Закройте окно PowerShell и перезагрузите компьютер. Xbox Game Bar должен запуститься. Однако, если он все равно не открывается, попробуйте следующий способ.
Решение 4. Сбрасываем настройки приложения Xbox Game Bar
- Нажмите Пуск, далее нажмите Параметры.
- В окне Параметры Windows 10, нажмите Приложения.
- Вы попадете прямо в раздел Приложения и возможности. В правой части панели прокрутите вниз и выберите приложение Xbox Game Bar. Теперь нажмите на ссылку Дополнительные параметры под названием приложения.
- Затем прокрутите вниз и найдите раздел Сбросить и нажмите кнопку Сброс.
- Откроется окно с предупреждением, внимательно прочтите его, прежде чем продолжить, и после прочтения нажмите на нем кнопку Сброс.
- Наберитесь терпения, пока не завершится процесс сброса. Приложение Xbox будет сброшено в настройки по умолчанию. Теперь вы можете открыть игровую панель, и она должна работать нормально.
Внимание! Повторите действия выше и для приложения Компаньон консоли XboX, произведите его сброс в настройки по умолчанию.
Хотя описанные выше методы должны решить, проблемму Xbox Game Bar не открывается или не запускается, но если вы все еще сталкиваетесь с данной ошибкой, удалите приложение Xbox, а затем переустановите его снова.
Если и это не работает, скорее всего, ваш брандмауэр Windows или стороннее антивирусное программное обеспечение на вашем ПК с Windows 10 блокирует работу приложения Xbox и его компоненты. Эта проблема возникает, когда брандмауэр блокирует исполняемые файлы этого приложения. В таком случае вы должны добавить приложение Xbox в доверенную зону брандмауэра или другого антивирусного программного обеспечения.
Добавить комментарий
Дальнейшие шаги по отключению (которые позволят отключить панель полностью, если требуется «частичное» отключение, это описано далее в руководстве) будут выглядеть следующим образом:
- Зайдите в параметры приложения (изображение шестеренки справа внизу).
- Откройте вкладку «DVR для игр».
- Отключите параметр «Создавать игровые клипы и снимки экрана с помощью DVR»
После этого можно закрыть приложение Xbox, игровая панель больше появляться не будет, нельзя будет ее вызывать и клавишами Win+G.
Помимо полного отключения игровой панели, вы можете настроить ее поведение таким образом, чтобы она была не столь навязчива:
- Если в игровой панели нажать по кнопке настроек, то можно отключить ее появление при запуске игры в полноэкранном режиме, а также отображение подсказок.
- При появлении сообщения «Чтобы открыть игровую панель, намжите Win+G» вы можете поставить отметку «Больше не показывать это».
И еще один способ отключить игровую панель и DVR для игр в Windows 10 — использование редактора реестра. В реестре есть два значения, отвечающие за работу этой функции:
- AppCaptureEnabled в разделе HKEY_CURRENT_USER SOFTWARE Microsoft Windows CurrentVersion GameDVR
- GameDVR_Enabled в разделе HKEY_CURRENT_USER System GameConfigStore
Если требуется отключить игровую панель, измените значения на 0 (ноль) и, соответственно, на единицу для ее включения.
На этом всё, но если что-то не работает или же срабатывает не так, как ожидается — пишите, будем разбираться.
Отключение Xbox Game Bar уберёт в пользователей возможность использования игрового режима Windows 10. Непосредственно сочетание клавиш Win+G и запускает Xbox Game Bar. Он совместим с большинством игр для компьютера. Но ничего не бывает бесследно, даже интегрированная игровая панель непосредственно влияет на производительность системы.
Эта статья расскажет, как отключить Xbox Game Bar в Windows 10. Рекомендуем не полностью отключать панель Xbox Game Bar, а только тех функций, которые Вам не нужны. Например, игровой режим позволяет системе оптимизировать компьютер для игры (выставлением высокого и низкого приоритетов игре и другим процессам).
Xbox Game Bar — что это за программа
Обновлённый Xbox Game Bar получил большое количество доработок. Даже сама панель, которая открывается поверх игры стала очень удобной в использовании. Для получения всех возможностей нужно обновить до последней версии Windows 10.
- Быстрая запись игровых клипов, создание снимков экрана и трансляция игрового процесса.
- Запись всех предыдущих сеансов игры в фоновом режиме с возможностью их сохранения.
- Автоматическая оптимизация игрового процесса средствами самой операционной системы.
- Использование средств мониторинга нагрузки и просмотра количества кадров в секунду.
- Общение с друзьями без необходимости отвлечения от игрового процесса и сворачивания.
Как отключить Xbox Game Bar в Windows 10
Параметры системы
Перейдите в раздел Параметры > Игры > Меню игры. Теперь ползунок пункта Записывайте игровые клипы, делайте снимки экрана и транслируйте их с помощью меню игры перетяните в положение Отключено.
Дополнительно перейдите в Клипы и ползунок Вести запись в фоновом режиме, пока идёт игра аналогично установите Отключено. Как предупреждают нас разработчики, это может повлиять на качество игры.
Редактор реестра
Перед внесением любых изменений рекомендуем создать резервную копию реестра Windows 10. Вовремя созданная резервная копия даёт возможность в любой момент откатить все изменения.
- Запустите редактор реестра, выполнив команду regedit в окне Win+R.
- Перейдите в раздел HKEY_CURRENT_USER/ System/ GameConfigStore.
- Для отключения измените значение параметра GameDVR_Enabled на 0.
Групповые политики
- Откройте изменение групповой политики, выполнив команду gpedit.msc в окне Win+R.
- Перейдите в расположение Конфигурациякомпьютера > Административные шаблоны > Компоненты Windows > Запись и трансляция игр Windows.
- Значение политики Включает или отключает запись и трансляцию игр Windows измените на Отключено.
Этот параметр включает или отключает запись и трансляцию игр Windows 10. Если этот параметр отключён, запись игр не допускается. Если параметр включён или не настроен, то запись и трансляция (потоковая передача) будет разрешена.
Как удалить Xbox Game Bar Windows 10
Приложение Xbox Game Bar хоть и предустановлено в системе, но обновляется через Магазин Windows 10. А значит его можно и полностью удалить, как и много других стандартных приложений. Смотрите подробно, как удалить стандартные приложения Windows 10.
Можно воспользоваться некоторой хитростью, чтобы обойти все пути поиска нужного идентификатора приложения. Достаточно в контекстном меню пуска выбрать Windows PowerShell (администратор). Теперь в открывшемся окне выполните команду: Get-AppxPackage *xbox* | Remove-AppxPackage.
Заключение
Обновлённая версия Xbox Game Bar принесла действительно много полезных функций, которые ждали все. Но даже сейчас обладатели слабых компьютеров предпочитают просто её отключить. Хотя прирост производительности будет совсем небольшой, но как говорится, надежда умирает последней. Если же пользователь верит что это увеличит количество кадров, значит вариантов больше нет.
Используемые источники:
- https://winnote.ru/instructions/731-how-to-disable-game-bar-windows-10.html
- https://itpen.ru/kak-otklyuchit-xbox-game-bar-v-windows-10-luchshie-sposoby/
- https://blogobit.ru/games/kak-vklyuchit-i-otkryt-xbox-game-bar-v-windows-10
- https://remontka.pro/game-bar-disable-windows-10/
- https://windd.ru/kak-otklyuchit-xbox-game-bar-v-windows-10/
Обновлено: 09 декабря, 2020 года
Game Bar — это одна из функций системы Windows 10, позволяющая создавать скриншоты, видеозаписи и стриминги игрового процесса, не пользуясь внешними приложениями.
Как включить Xbox Game Bar?
Сначала необходимо убедиться в работоспособности игровой панели. Чтобы проверить этот факт, необходимо:
- Нажатием кнопку с эмблемой Windows в левом нижнем углу экрана, чтобы открыть меню «Пуск». Там щелкаем на пиктограмму шестеренки с подписью «Параметры» для показа окна «Параметры Windows» с инструментами конфигурирования ОС.
- В нем нажимаем на пункт под названием «Игры» для открытия раздела Xbox Game Bar.
- В упомянутом разделе настраивается возможность открытия панели кнопкой контроллера Xbox. В расположенном ниже перечне задаются и редактируются сочетания клавиш для быстрого запуска поддерживаемых программой функций.
- Теперь можно открыть панель нажатием клавиш «Win+G».
Как отключить Xbox Game Bar?
Отключить Xbox Gaming Bar для вашей учетной записи можно тем же способом, описанным выше, установив переключатель из 3-го пункта списка в положение «Выкл».
Особенности использования в играх и софте
Стандартные способы предлагают вызвать Game Bar, нажав кнопки «Win+G» на компьютерной клавиатуре или клавишу Xbox на контроллере одноименной игровой консоли. Пользователям рекомендуется знать, что панель:
- Стабильно функционирует с установленными из онлайнового магазина Microsoft играми. Там первоначально существует возможность ее применения.
- Хорошо совмещается с некоторыми игровыми приложениями для 32-разрядной Windows 10, которые действуют в режиме полного экрана. Если панель не показывается, игру перевести можно в оконный режим или сделать нужную операцию нажатием назначенной комбинации клавиш.
- Игровая панель беспрепятственно применяется со всеми программами из магазина или Microsoft. Также ее разрешено задействовать вместе с софтом Universal Windows Platform, даже если оно не принадлежит игровому типу. Это сработает при записи операций в браузере Edge, но в классических программах не поможет.
Предназначение кнопок
Когда игровая панель работает, курсор мыши перемещается на участок ее окна. Там можно нажимать разные кнопки, выясняя их функции. Но лучше всего просмотреть подаваемый слева направо обзор:
- Шестеренка — открывает окно с дополнительными опциями.
- Game capturing section — предоставляет доступ к инструментам управления снимками экрана.
- Камера — «замораживает» происходящие на дисплее события в скриншотах.
- Запись со стрелками — записывает прошедшие полминуты игры, подгружая их из буфера DVR.
- Микрофон — активирует или деактивирует устройство ввода звуковой информации.
- Трансляция — передает игровой процесс в потоковом режиме на присоединенный аккаунт Mixer.
- Show all captures — открывает директорию, где накапливаются сделанные через панель записи.
- Аудио — контролирует звук, издаваемый всеми устройствами и программами на компьютере.
Настройка DVR
Когда через Game Bar пользователь записывает видеоролики и создает снимки экрана, он волен изменить некоторые опции для улучшения результатов работы. Чтобы их обнаружить, по открытию меню «Пуск» рекомендуется зайти в пункт настроек, в его окне нажать «Игры» и затем выбрать подраздел «Клипы» («Записи», «DVR для игр»).
Там разрешается:
- Указать произвольную папку, куда начнут сохраняться формируемые снимки.
- Пользоваться поддержкой записи видео в фоне при съемке последних моментов.
- Настроить сохранение фоновых записей (включенная батарея, истощенный аккумулятор и другие условия).
- Настроить запись звукового сопровождения (битрейт, громкость, частота кадров, кодек и так далее).
- Задействовать или предотвратить отображение курсора на записываемом видео или скриншоте.
Итог
Xbox Game Bar — отличное встроенное приложение в ОС Windows 10, позволяющее записывать видео без сторонних сервисов и программ.
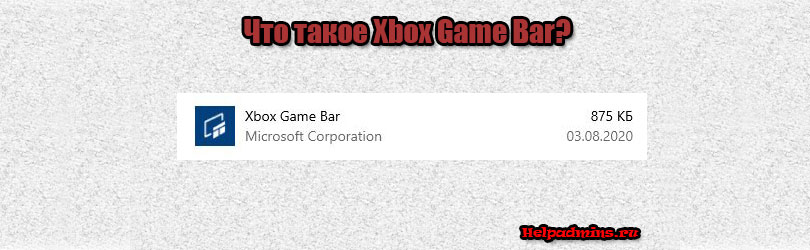
Возможности и назначение программы Xbox Game Bar
Данная программа является стандартным приложением Windows 10, которое устанавливается вместе с операционной системой или же с каким – либо ее обновлением.
По названию можно догадаться, что она связана с играми или игровым процессом. Как именно мы и рассмотрим в данной статье, на основании которой вы сможете решить нужна ли Вам программа Xbox Game Bar.
Что умеет делать Xbox Game Bar?
Запускается она нажатием сочетания клавиш Win+G прямо во время игрового процесса и представляет собой некую панель инструментов. Выглядит это примерно вот так:
Вид панели Xbox Game Bar
Если вы играете в полноэкранные игры, то наверняка могли обратить внимание на предложение запустить Xbox Game Bar вышеуказанной комбинацией клавиш.
Предложение запустить xbox game bar
Среди основных возможностей программы стоит отметить:
- Запись игрового процесса, а также создание скриншотов. Все это сохраняется в папку C:\Пользователи\Имя пользователя\Видео\Клипы;
- Отображение количества кадров;
- Просмотр загрузки основных компонентов ПК (ЦП, ОЗУ, Видеокарта);
- Общение с другими игроками.
В глобальных параметрах Windows 10 присутствует специальный раздел “Игры”, в котором можно настраивать горячие клавиши, а также иные параметры Xbox Game Bar:
Параметры Xbox Game Bar
Вот такое описание прилагается в магазине Microsoft Store:
Описание Xbox Game Bar на Microsoft Store
В общем любителям компьютерных игр Xbox Game Bar может быть действительно полезным.