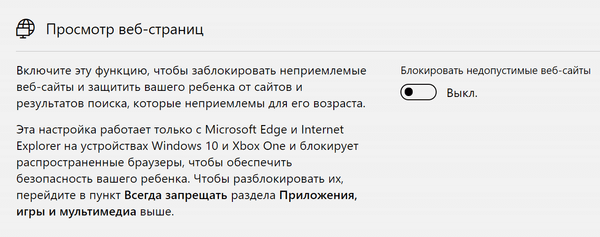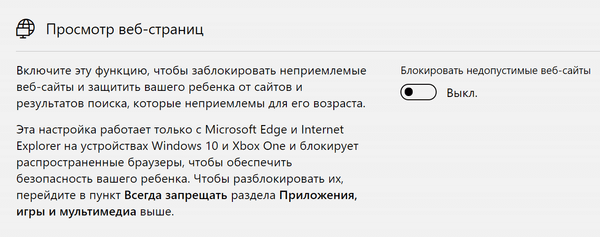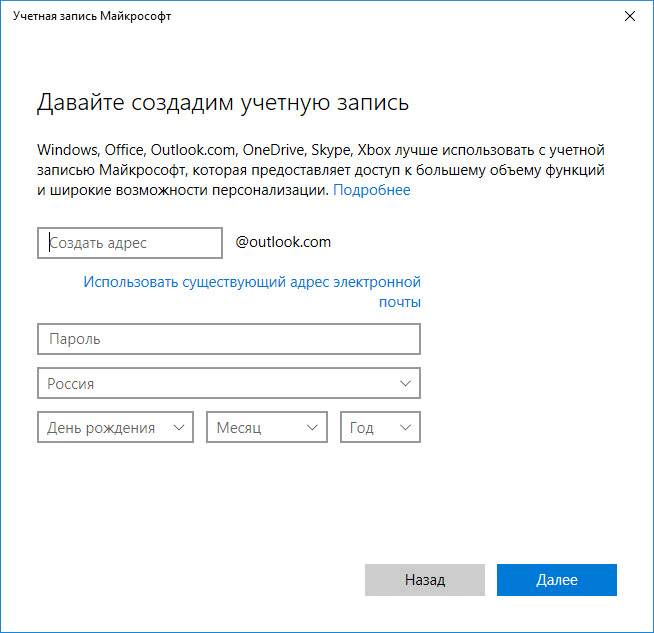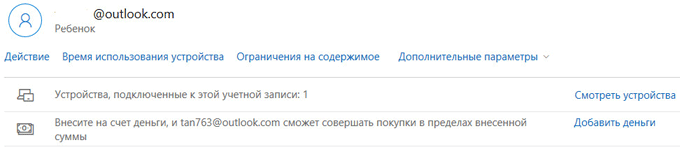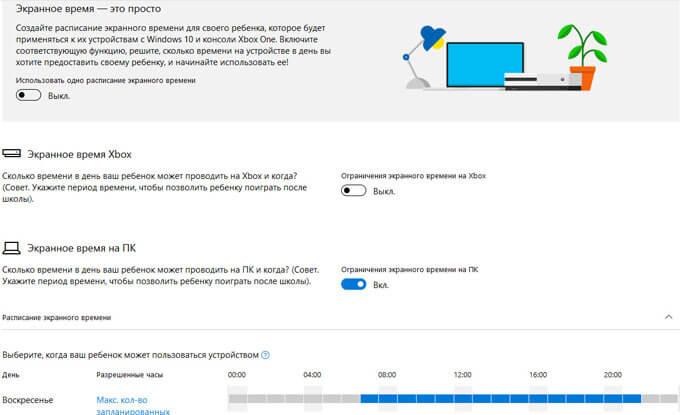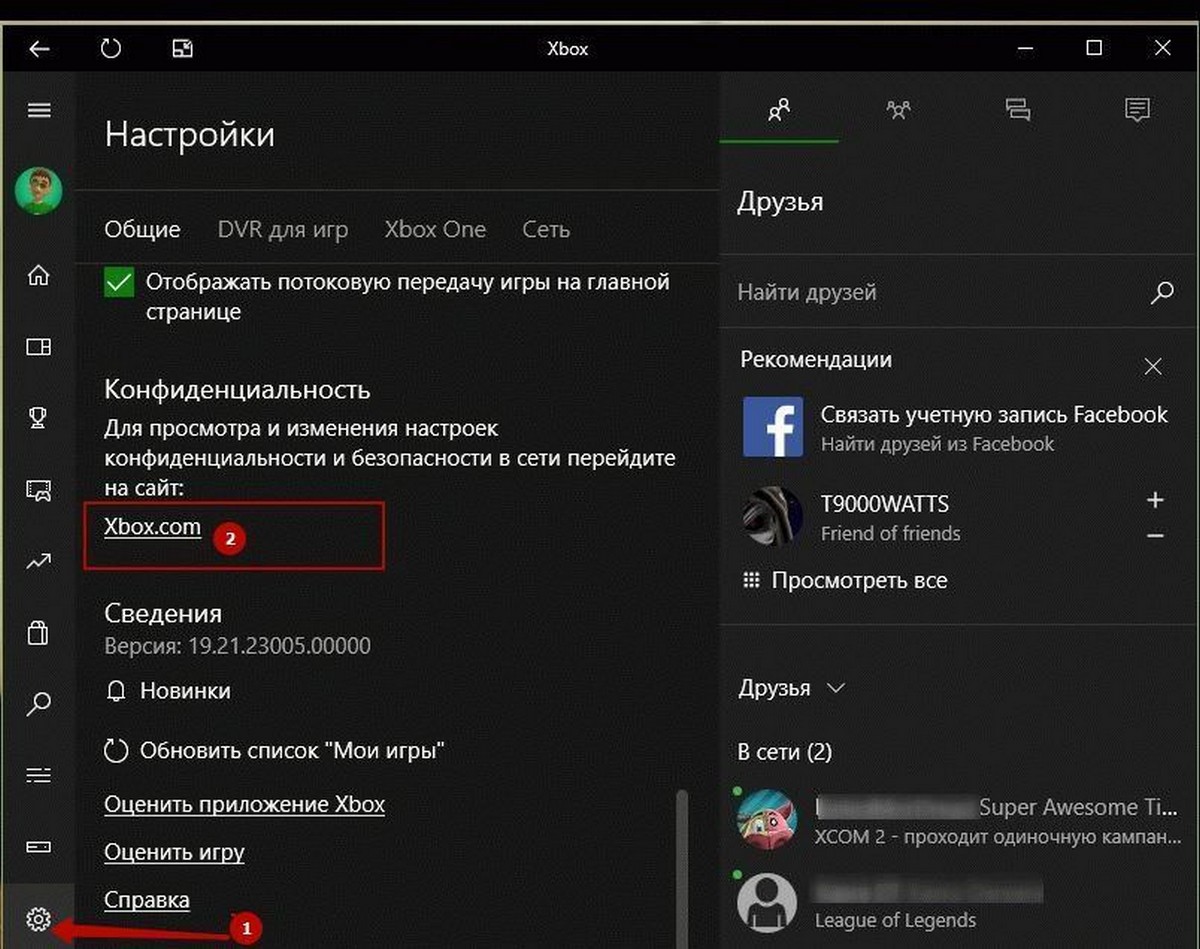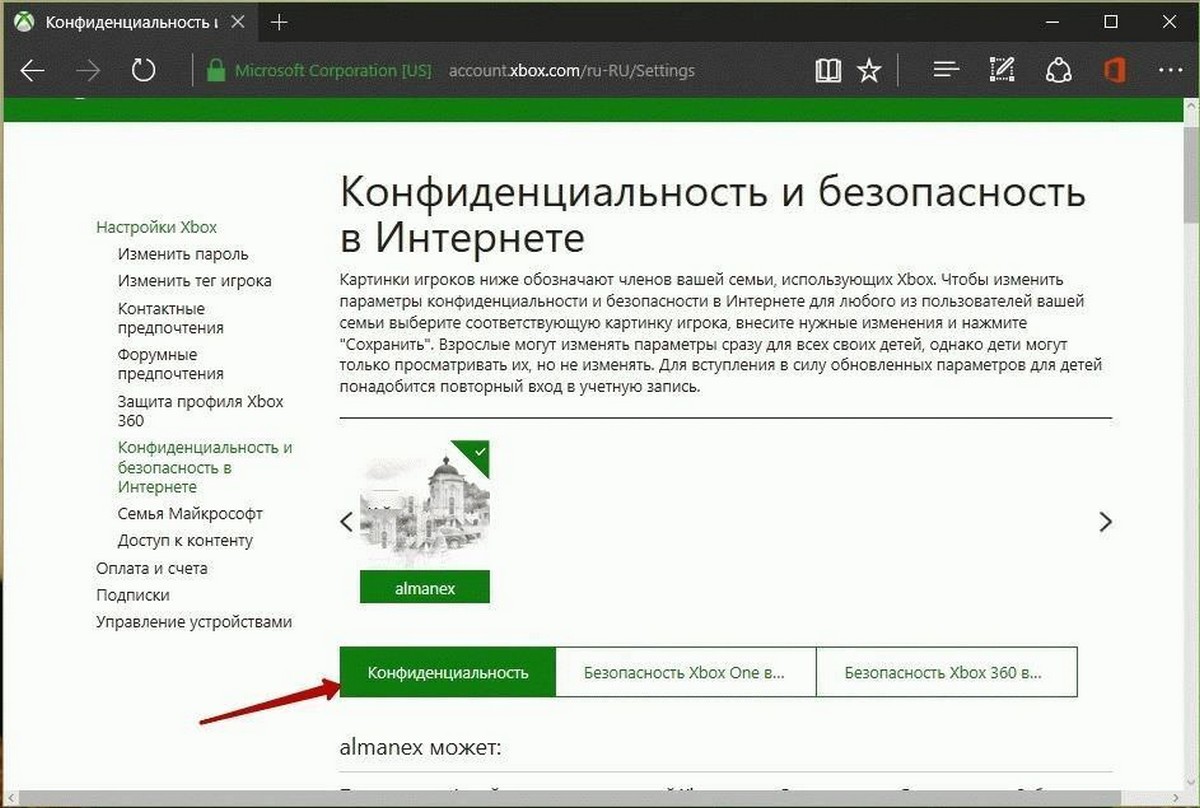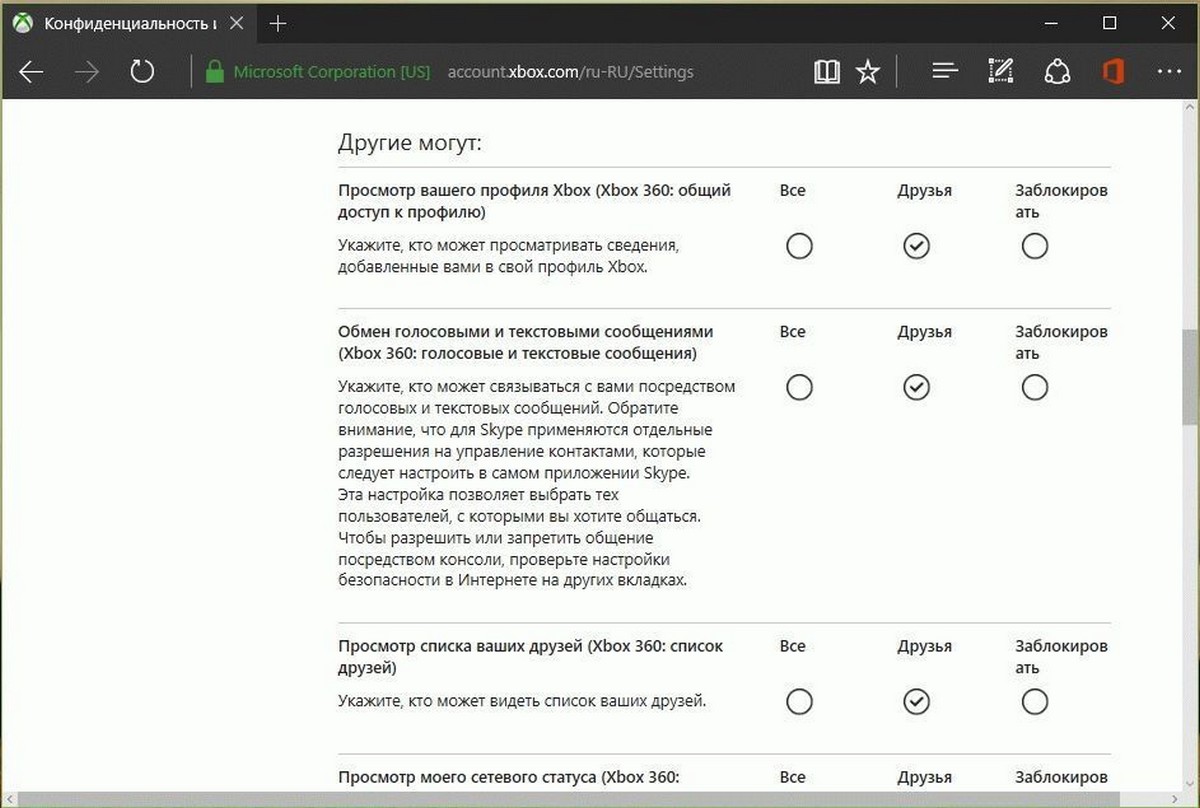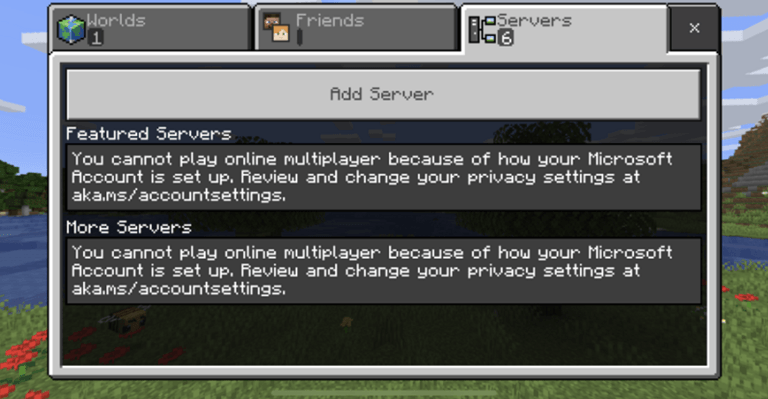After all, interacting with other gamers and making in-game purchases can put your personal information at risk. What’s more, the world of massively multiplayer online games (MMO) can make it difficult to monitor exactly who you’re interacting with. We’ll share some tips to help you establish online gaming safety rules.
Microsoft Defender
Stay safer online with one easy-to-use app1
1Microsoft 365 Personal or Family subscription required; app available as separate download
Learn More
What is safe online gaming? Safely playing video games online comes down to the steps you take to protect yourself, the identities of your family, and your home computer network. Safe gaming practices will also include monitoring in-game purchases. In addition, we’ve put together a few things to think about when setting up an online gaming profile for yourself or a child.
- Set limits the easy way. We’ll talk in a few about how you can adjust your Xbox safety settings… or just use a family safety app that lets you limit screen time, as well as apps and games, across Windows, Xbox and Android. Let’s face it: kids (and adults for that matter) can spend too much time in front of a screen playing games or browsing around online without even realizing it. A good family app will let you block various apps and games, limit browsing to certain websites, and even get activity summaries for the entire family.
- Create a safe username. Creating a username can be fun for anyone setting up an online gaming profile. Someone who’s eager to jump into the game might choose something simply by using their real name. Unfortunately, that’s one of the worst things you can do when creating a username because it gives hackers and scammers a starting point in figuring out who you are. Choose a creative username that works as a nickname you go by, an inside joke, or even something to do with one of your favorite video game characters.
- Be careful who you play with. Don’t be naïve to the fact that there are scammers out there looking for easy targets to steal from. Whether you’re playing with a group of friends on a private server or randomly jumped into a game on an MMO, it’s important to be aware of who’s in the game with you. In Xbox, for example, you can block or mute other players as needed, and even report them if they get out of hand.
- Be aware of what you share. Don’t share personal information with people you don’t actually know firsthand. Never give out your real name, phone number, address, school or work info, or anything else that can be used to identify you. While adults could risk getting their identity stolen and credit destroyed, kids can be at great risk by sharing something as innocent as the soccer team they play on or which mall they’ll be going to later that day.
- Vet mods and other downloads. Not all in-game purchases are created equally. Make certain you’re buying from a secure game when making in-game purchases. Playing games from mainstream AAA publishers is generally safe, but small developers might not have the security measures to prevent hackers from infiltrating their servers. If your kids are playing on the Xbox, for example, you can adjust your settings so they have to ask before purchasing something from the Microsoft Store.
“Use a family safety app that lets you limit screen time, as well as apps and games, across Windows, Xbox and Android.”
How to adjust your Xbox privacy settings. You can adjust your Xbox privacy and safety settings to ensure that no one’s interacting on games/servers you haven’t approved of—or with people you don’t know. Follow these steps to reach your Xbox privacy settings and adjust them as you’d like.
- Press the Xbox button on your controller to open the guide.
- Scroll over to “Profile & system” along the top navigation bar.
- Select “Settings,” “Account,” Privacy & online safety,” then “Xbox privacy.”
- You can then choose from three default settings: “Child,” “Teen,” or “Adult.” If none of these settings fit what you’re looking for, select “View details & customize” to make the changes you see fit.
Managing your Xbox privacy settings will limit your gamer’s ability to log into certain online servers and their interactions with other players. You can also choose the rating of games they’re allowed to play.
Online gaming safety isn’t something that gamers and parents of gamers should take lightly. Ultimately, the best way to keep a handle on online gaming in your home is to talk to your family about the importance of guarding private information during any online interactions. As always, be sure to have good antivirus protection just in case.
Get started with Microsoft 365
It’s the Office you know, plus the tools to help you work better together, so you can get more done—anytime, anywhere.
Buy Now
Topics in this article
Tags
More articles like this one
What to do if you’ve been doxed
Learn how to tell if you’ve been doxed and the steps you can take to protect yourself against online threats.
Learn more
Five peer-to-peer sales scams to watch out for
Peer-to-peer payment apps make money transfers easy, but they can also put you at risk for getting scammed. Learn about five common P2P payment scams and get tips on how to avoid them.
Learn more
Five common text messaging scams and how to avoid them
Be careful. That text message about winning a brand-new computer may actually be a scam. Read about five common text messaging scams and learn what to do if you receive any of them.
Learn more
How to password protect your Word documents
Explore tips and tricks for password protecting your Word documents so you can secure your files and safely share them with authorized viewers.
Learn more

Everything you need to achieve more in less time
Get powerful productivity and security apps with Microsoft 365
Buy Now
When it comes to Microsoft products, Xbox and Windows both have extensive settings that help you to manage your kid’s activity, set up Xbox Privacy and Online Safety, manage his screen time, filter contents that are not suitable for them, make sure kids don’t end up purchasing products without your permission and also regulate his privacy to safeguard his online presence. In this guide, we are helping you how you can set up Xbox Privacy and Online Safety for Kids.
The first thing you should know is that you can always add a Child account to Microsoft account on Xbox. You can add your kid as a family member and then fine-tune settings. Microsoft offers more than 15 comprehensive and customizable tools to manage their child’s account across four key categories: screen time management, purchase limits, content filters, and privacy.
How to add a Child Account in Xbox
You can add a child account in Xbox in two ways. First is from the account.microsoft.com. You will need to create a Microsoft account for your kid if he or she doesn’t have it. Once you link to their account to your Family Settings, you set it as a Kid account. The second method is from Xbox console itself. The process is similar to how it works on the web. If you have multiple Xbox consoles, you can share Xbox games too.
How to manage Privacy Settings for Xbox for Kids
Kids account in Xbox is not new, so if you already know about it, let’s talk about new Privacy Features that was rolled out for kids. Then we will talk about Screen time, Purchase limits, content filters.
Privacy:
Multiplayer games dominate on Xbox or rather any gaming console. This means people can see what you are playing if you are available online, you can do party chat with others, and so on. Since kids do not know much about privacy, you can choose it for their best experience, and security.
Microsoft has also enabled new cross-play settings, which provides parents a with more choice in managing cross-network scenarios for their children who play on Xbox. As a parent, you can turn on or off, to allow or block both cross-network play and cross-network communication, on the child’s account. This feature right now is being honored by Fortnite Game, and more games will follow up in future.
Again, you have two ways to do it – Through Xbox Settings or from the console.
Set Privacy from Console
- Go to Settings > Account > Family Settings > Manage family members > Select Kids account.
- Under Kids Account go to Privacy and Online Safety > Xbox Live Privacy > Select view details and customization
- Here you can change settings for
- Online Status and History
- Profile
- Friends & Club
- Communication and Multiplayer.
- Game content
- Sharing outside of Xbox Live.
- Buy and Download and Data collection.
You can also choose to configure privacy for Apps for your kid. If he or she uses apps, you can make sure data like account info, location, camera, microphone, speech, contacts, calendars, etc. are not monitored any app.
Set Privacy from Xbox.com Settings
Go to xbox.com/Settings, and sign-in with your parent account. Next, Select your kid’s account, and then you can configure the following things. You can choose to either completely block it or selectively enable it for Friends and Everyone.
Settings for your Kids:
- See other people’s Xbox Live profiles.
- Use video for communications.
- You can see and upload community creations.
- You can communicate outside of Xbox Live with voice & text.
Settings on how others can interact with your Kids
- See your Xbox profile
- Others can communicate with voice, text, or invites
- View your friend’s list
- See if you’re online
- Check on your game and app history
- Watch your game clips
- See your music history
- Know your live TV & on-demand video history
- Others can see your club memberships
- Others can see your activity feed
Settings on how Microsoft can access Kids Data:
- Collect Voice Search Data
- Collect Speech-to-Text Data
That said, there are a lot more options you can look into for your kids.
- Purchase limits: You can choose to approve purchase made by children before they are made. Get an alert when a purchase is made, set up an allowance to limit purchases children can make on their own.
- Content filters: Restrict the kind of apps your kids can use on Xbox. Restrict or allow games, apps, and websites based on the age of their children to ensure they are interacting with age-appropriate content. However, kids can also request access to content which parents can then approve or decline.
- Screen time management: Borrowed from Windows, Parents can set time limits and view activity reports to keep on top of their children’s activity. You can set up when they can use it, for how many minutes they can use it. Also, keep it flexible with school routines.
Xbox Family Features have improved a lot over time, and now with control on Multiplayer features makes it even better. However, the games will have roll out an update to support this as well. So keep an eye on this as well. Let us know if you were able to setup Xbox Privacy and Online safety for Kids easily.
Когда речь идет о продуктах Microsoft, Xbox и Windows имеют расширенные настройки, которые помогают вам управлять деятельностью вашего ребенка, настраивать конфиденциальность Xbox и безопасность в Интернете, управлять его экранным временем, фильтровать содержимое, которое им не подходит, следить за тем, чтобы дети не в конечном итоге покупка продуктов без вашего разрешения, а также регулирование его конфиденциальности для защиты его присутствия в Интернете. В этом руководстве мы поможем вам настроить конфиденциальность Xbox и безопасность в Интернете для детей.
Настройка конфиденциальности Xbox и безопасности в Интернете для детей
Первое, что вы должны знать, это то, что вы всегда можете добавить дочернюю учетную запись в учетную запись Microsoft на Xbox. Вы можете добавить своего ребенка в качестве члена семьи, а затем настроить параметры. Microsoft предлагает более 15 комплексных и настраиваемых инструментов для управления учетной записью своего ребенка по четырем ключевым категориям: управление временем экрана, лимиты покупок, фильтры контента и конфиденциальность.
Как добавить дочернюю учетную запись в Xbox
Вы можете добавить дочернюю учетную запись в Xbox двумя способами. Первый из аккаунта .microsoft.com. Вам нужно будет создать учетную запись Microsoft для вашего ребенка, если он или она не имеют ее. Когда вы связываете их учетную запись с настройками вашей семьи, вы устанавливаете ее как учетную запись Kid. Второй метод из самой консоли Xbox. Процесс похож на то, как он работает в Интернете. Если у вас несколько консолей Xbox, вы также можете делиться играми для Xbox.
Как управлять настройками конфиденциальности для Xbox для детей
Детская учетная запись в Xbox не нова, поэтому, если вы уже знаете об этом, давайте поговорим о новых функциях конфиденциальности, которые были разработаны для детей. Затем мы поговорим о времени экрана, лимитах покупки, фильтрах контента.
Приватность:
Многопользовательские игры доминируют на Xbox, а точнее на любой игровой консоли. Это означает, что люди могут видеть, что вы играете, если вы доступны онлайн, вы можете устраивать вечеринки в чате с другими и так далее. Поскольку дети мало знают о конфиденциальности, вы можете выбрать ее для лучшего опыта и безопасности.
Microsoft также включила новые настройки кросс-плей, которые предоставляют родителям больше возможностей для управления кросс-сетевыми сценариями для своих детей, которые играют в Xbox. Как родитель, вы можете включить или выключить , , чтобы разрешить или заблокировать как кросс-сетевое воспроизведение, так и кросс-сетевое общение на учетной записи ребенка. Fortnite Game сейчас поддерживает эту функцию, и в будущем появятся и другие игры.
Опять же, у вас есть два способа сделать это — через настройки Xbox или из консоли.
Установить конфиденциальность из консоли
- Выберите «Настройки»> «Учетная запись»> «Настройки семьи»> «Управление членами семьи»> «Выбрать учетную запись детей».
- В разделе «Учетная запись для детей» перейдите в раздел «Конфиденциальность и безопасность в Интернете»> «Конфиденциальность Xbox Live»> Выберите сведения о просмотре и настройке
- Здесь вы можете изменить настройки для
- Онлайн статус и история
- Профиль
- Друзья & Клуб
- Общение и мультиплеер.
- Игровой контент
- Совместное использование вне Xbox Live.
- Купить и скачать и сбор данных.
Вы также можете настроить конфиденциальность для приложений для вашего ребенка. Если он или она использует приложения, вы можете убедиться, что никакие приложения не отслеживают такие данные, как информация об учетной записи, местоположение, камера, микрофон, речь, контакты, календари и т. Д.
Установите конфиденциальность в настройках Xbox.com
Перейдите на страницу xbox.com/Settings и войдите в систему с использованием своей родительской учетной записи. Затем выберите учетную запись вашего ребенка, а затем вы можете настроить следующие вещи. Вы можете либо полностью его заблокировать, либо выборочно включить его для друзей и всех.
Настройки для ваших детей.
- Просматривайте чужие профили Xbox Live.
- Используйте видео для общения.
- Вы можете просматривать и загружать творения сообщества.
- Вы можете общаться вне Xbox Live с голосом и текстом.
Настройки взаимодействия других людей с вашими детьми .
- Смотрите свой профиль Xbox
- Другие могут общаться с помощью голоса, текста или приглашений
- Просмотр списка ваших друзей
- Посмотреть, если вы онлайн
- Проверьте свою игру и историю приложений
- Смотрите свои игровые клипы
- Смотрите свою историю музыки
- Знай своего прямого ТВ и истории видео по запросу
- Другие могут видеть ваше членство в клубе
- Другие могут видеть ваш канал активности
Настройки того, как Microsoft может получить доступ к данным для детей:
- Сбор данных голосового поиска
- Сбор речевых данных
Тем не менее, есть гораздо больше вариантов, которые вы можете посмотреть для своих детей.
- Лимиты покупок . Вы можете одобрить покупку, сделанную детьми, до их совершения.Получайте оповещения при совершении покупки, устанавливайте квоту для ограничения покупок, которые дети могут совершать самостоятельно.
- Фильтры контента: ограничьте тип приложений, которые ваши дети могут использовать в Xbox. Ограничьте или разрешите игры, приложения и веб-сайты в зависимости от возраста их детей, чтобы обеспечить взаимодействие с контентом, соответствующим их возрасту. Однако дети могут также запросить доступ к контенту, который родители могут затем одобрить или отклонить.
- Управление временем экрана. Заимствованные из Windows родители могут устанавливать ограничения по времени и просматривать отчеты об активности, чтобы быть в курсе активности своих детей. Вы можете настроить, когда они могут использовать его, на сколько минут они могут его использовать. Кроме того, держите это гибким со школьными распорядками.
Семейные функции Xbox значительно улучшились с течением времени, и теперь с контролем над многопользовательскими функциями делает его еще лучше. Тем не менее, игры будут иметь обновление, чтобы поддержать это. Так что следите за этим. Дайте нам знать, если вы смогли легко настроить конфиденциальность Xbox и безопасность в Интернете для детей.
Блокирование сайтов в Windows 10
Используя веб-браузеры Internet Explorer и Microsoft Edge, вы можете блокировать неподходящие сайты, на Xbox One и устройствах с Windows 10. Чтобы включить ограничение просмотра интернет-страниц, перейдите на страницу https://account.microsoft.com/family и войдите с помощью своей учетной записи Майкрософт.
- Найдите имя вашего ребенка и выберите пункт Ограничения на содержание.
- Прокрутите вниз до Просмотр веб-страниц и выберите пункт Блокировать неподходящие сайты .
Фильтрация сайтов на Xbox One
Веб-фильтр позволяет контролировать, какие сайты ребенок может открывать на консоли Xbox One. (На консоли Xbox One эта функция автоматически включается для детей до 8 лет).
Чтобы включить фильтрацию на консоли Xbox One:
- Выполните вход с помощью учетной записи взрослого человека.
- Нажмите кнопку Xbox , а затем выберите Система → Параметры → Учетная запись → Семья.
- Выберите учетную запись ребенка, для которого вы хотите добавить фильтры веб-страниц, а затем выберите пункт Веб-фильтр.
- Выберите раскрывающийся список, чтобы просмотреть все доступные варианты.
- Выберите нужный уровень веб-фильтра.
Родительский контроль Windows — встроенная функция операционной системы для обеспечения семейной безопасности на компьютере. При помощи родительского контроля взрослые смогут существенно ограничить возможности детей при работе на ПК.
Интернет не только открывает новые горизонты и дает знания, но и таит в себе много разнообразных угроз, особенно для детей. Подрастающее поколение, в силу своего возраста, может не понимать потенциальную опасность, исходящую от посещения тех или иных сайтов в интернете, или от использования приложений, установленных на компьютере.
Семейная безопасность (Microsoft Family Safety) — компонент операционной системы Windows, призванный защитить ребенка от возможных опасностей, предотвратить выполнение детьми тех или иных действий, ограничить время, которое проводят дети за компьютером. Если вы озабочены безопасностью своих детей, попробуйте Семейную безопасность Windows.
Основные функции Родительского контроля Windows 10:
- управление всеми функциями родительского контроля через веб-интерфейс;
- полный контроль и ограничение по времени для использования устройства ребенком;
- просмотр действий ребенка на компьютере;
- запрет на посещение определенных веб-сайтов и блокировка приложений, в зависимости от возрастного ценза;
- фильтрация содержимого в интернете;
- использование индивидуального счета ребенка для покупок в Магазине Microsoft и Xbox;
- определения местонахождения устройства (Microsoft Launcher работает на мобильных устройствах Android и Windows Phone).
Это довольно неплохой набор возможностей для повышения уровня семейной безопасности, ограждения детей от использования ненужного и представляющего потенциальную опасность контента.
Существуют другие приложения для родительского контроля на компьютере, созданные сторонними производителями. Например, подобная функция встроена в старшие версии многих антивирусов, например, есть функция Родительский контроль в антивирусе Касперского. Можно использовать другое программное обеспечение, например, программу Интернет Цензор, о которой есть статья на моем сайте.
В данной инструкции я расскажу про работу родительского контроля в операционной системе Windows 10. Подобным образом работает родительский контроль в Windows 8.1 и Windows 8. Прочитайте статью на моем сайте про родительский контроль Windows 7.
Создание учетной записи Майкрософт
Для включения функции родительского контроля в Windows необходимо иметь две учетных записи Майкрософт: родителя и ребенка. Если у вас есть учетная запись, используйте существующий аккаунт, если нет — создайте новый профиль.
Войдите в меню «Пуск», затем в «Параметры», потом в «Учетные записи». Если вход на компьютер осуществляется из локальной учетной записи, необходимо войти в систему из учетной записи Microsoft.
Нажмите на ссылку «Войти вместо этого с учетной записью Майкрософт».
Введите данные от своего аккаунта, или создайте учетную запись, если у вас ее не было.
Как установить Родительский контроль в Windows 10
Для возможности использования Семейной безопасности Windows 10, в операционной системе необходимо создать новую учетную запись ребенка с пониженными правами.
- Войдите в меню «Пуск», запустите приложение «Параметры».
- Войдите в «Учетные записи», откройте раздел «Семья и другие люди».
- Нажмите на параметр «Добавить члена семьи».
- В окне для выбора типа учетной записи: взрослого или ребенка, выберите пункт «Добавить учетную запись ребенка».
- Если учетная запись была создана заранее, введите данные от существующей учетной записи. В противном случае, создайте учетную запись, сначала создайте адрес в электронной почте outlook.com.
- Выполните дальнейшие необходимые действия: введите пароль, выберите страну, вставьте дату рождения (можете ввести любые данные о возрасте). Для дополнительной защиты учетной записи укажите номер телефона. Обязательно запомните пароль от учетной записи ребенка, он понадобится для входа в систему.
После завершения создания профиля, в разделе «Семья и люди» отобразиться учетная запись члена семьи: «Ребенок».
При включении компьютера, перезагрузке или при переключении между учетными записями в Windows, для входа в систему необходимо будет ввести пароль от основной учетной записи или от учетной записи ребенка. На экране откроется заставка, после клика по заставке появится панель для выбора учетной записи. Далее кликните по нужному профилю, для входа в учетную запись введите пароль от аккаунта.
Настройка родительского контроля Windows 10
Теперь следует настроить параметры безопасности для профиля ребенка, выбрать подходящий уровень защиты.
Вход в настройки семейного контроля возможен двумя способами:
- из настроек ОС Windows происходит вход на страницу семейной безопасности в интернете;
- при переходе на сайт учетной записи из браузера.
В первом случае, в параметре «Учетные записи», во вкладке «Семья и другие люди» нажмите на ссылку «Управление семейными настройками через Интернет». После этого, произойдет переход на сайт учетной записи в раздел «Семья».
Вторым способом можно просто перейти по ссылке: https://account.microsoft.com/family/ (для быстрого доступа добавьте ссылку в закладки браузера) в раздел «Семья» (для открытия раздела со страницы учетной записи потребуется передвинуть стрелку вправо на верхней панели) на сайте учетной записи Майкрософт.
На странице «Ваша семья» помещены все члены семьи: аккаунты родителя и ребенка. Для перехода к настройкам уровня безопасности ребенка выберите один из параметров: «Действие», «Время использования устройства», «Ограничение на содержимое», «Дополнительные параметры», куда входят «Расходы», «Найти ребенка на карте», «Уйти из семьи».
Во вкладке «Недавние действия» вы узнаете, сколько времени дети провели сидя за компьютером, страницы каких сайтов они посещали в интернете (прямо из отчета можно разрешить или запретить указанные сайты), какими приложениями пользовались и в какие игры играли.
Из вкладки «Время использования устройства» родитель может задать параметры доступности ноутбука или стационарного ПК для ребенка. Здесь можно включить опцию «Использовать одно расписание экранного времени» одновременно для игровой приставки Xbox и ПК, или настроить параметры отдельно для игровой консоли или компьютера.
Настройте расписание на всю неделю, гибко измените время для каждого дня недели.
Если ребенок превысит отведенное ему время, произойдет автоматический выход из учетной записи, он больше не сможет воспользоваться компьютером.
Во вкладке «Ограничение на содержимое» находятся настройки для ограничения покупок в Магазине Microsoft (Microsoft Store), работы приложений, игр и мультимедиа, функция просмотра веб-страниц.
Имеет смысл полностью ограничить возможность покупок из магазина Майкрософт без разрешения взрослого.
Средство родительского контроля самостоятельно заблокирует программы, игры и мультимедиа с неприемлемым содержимым. Вы можете разрешить для ребенка некоторые категории.
Функция контроля за сайтами в интернете регулирует параметры блокировки страниц сайтов и результатов поиска с неприемлемым содержимым для ребенка определенного возраста. Данная настройка работает только в браузерах Microsoft Edge и Internet Explorer, все остальные браузеры, установленные на компьютере, будут заблокированы. Это обязательное условие, иначе не будет работать фильтрация интернет трафика.
Параметр «Всегда разрешать» позволяет вручную составить список разрешенных сайтов. Активация опции «Разрешать только эти веб-сайты» устанавливает повышенную фильтрацию в интернете. В этом случае, доступными для открытия в браузере станут только разрешенные сайты, внесенные в список. Все остальные интернет-ресурсы будут блокированы, вместо заблокированного сайта откроется пустая страница браузера.
На этом изображении вы видите, что откроют детям по результату неприемлемого поискового запроса.
Во вкладке «Расходы» доступно пополнение счета ребенка для покупок в интернете. Впрочем, это делать совсем не обязательно.
Из вкладки «Поиск ребенка» ведется контроль перемещения детей по карте, при условии установки приложения Microsoft Launcher на телефоны с операционными системами Андроид и Windows Phone.
Все настройки родительского контроля можно менять в любое время с любого устройства, необязательно с компьютера. Поменяйте параметры семейной безопасности с мобильного телефона, войдя в браузере на страницу учетной записи Майкрософт, открыв там раздел «Семья», находясь удаленно от стационарного ПК. Естественно, устройство и компьютер должны быть подключены к интернету.
Как отключить Родительский контроль в Windows 10
Давайте посмотрим, как убрать родительский контроль в Windows 10, если он больше не нужен.
- Войдите в свою учетную запись Майкрософт, откройте раздел «Семья».
- На странице «Ваша семья» нажмите на «Дополнительные параметры», выберите параметр «Удаление из семьи».
- В окне с предупреждением нажмите на кнопку «Удалить».
- Учетная запись ребенка будет удалена из средства Виндовс родительский контроль.
Для полного удаления учетной записи с компьютера, выполните следующее:
- Войдите в Панель управления, выберите «Учетные записи пользователей».
- В разделе «Внесение изменений в учетную запись пользователя» нажмите на «Управление другой учетной записью».
- В открывшемся окне выберите учетную запись, нажмите на «Удаление учетной записи».
Выводы статьи
Для обеспечения дополнительной безопасности детей на компьютере, родители могут поставить родительский контроль Windows 10, который входит в состав операционной системы. На компьютере создается учетная запись ребенка с ограниченными правами. Взрослые контролируют поведение детей за компьютером: проводят мониторинг активности ребенка в сети и программах, управляют настройками регулирующими доступ ребенка к программам, играм и сайтам в интернете, ограничивают продолжительность времени, проведенным за ПК.
Xbox consoles are popular not only among gamers but for people of all age groups. Therefore, it is important to stay safe online while playing games. Here we bring for you tips to stay safe online while using Xbox.
Note: Most restrictions will work across Windows 10 PC when connected with the Microsoft account.
Before we begin with tips to stay safe while kids or teenagers use Xbox, you need to update Xbox One.
Setting up Xbox Privacy for Online Safety of Kids
The most important thing, you need to do is create and add a Child account to Microsoft account on Xbox. You can do so by adding your child as the family member and then fine-tune the settings. Microsoft offers more than 15 wide-ranging settings to manage your kid’s account – content filters, screen time management, purchase limit, and others.
How to add your kid’s account in Xbox?
A child account can be added to Xbox in two ways.
- From account.microsoft.com, this means you’ll need to create a Microsoft account for your kid and then link it the account to Family Settings.
- From the Xbox console.
Setting up and managing Xbox settings from Microsoft account
We assume your child already has either of the account – Xbox Live, Outlook.com, Windows, or OneDrive account. Ask the kid to sign in using the account. Once signed in follow steps below to add a child as the family member.
- Click here to navigate to the Microsoft Account Family Center.
- Next sign in using Microsoft Account that you want to use on Xbox.
- Now, click on Add a Child and sign in using their email address.
Note: If your kid doesn’t have a Microsoft account click here to create one.
- After adding your kid’s account, customize settings to secure their online Xbox and Windows 10 experience.
- To receive detail emails about your child’s activity on Xbox and other Windows 10 devices select Activity Reporting
- To block adult websites and to allow a specific site to work on Microsoft Edge select Web Browsing.
- To restrict age-rated content select Apps, Games & Media.
- To limit the amount of time your child can spend with Xbox or other Windows 10 devices select Screen Time.
- To keep a check on credit card spending added in the account select Purchases & Spending.
- To track the location of Windows 10 device connected to your account Select Find Your Child.
Also Read: Tips And Tricks For Secure Online Banking
Manage setting via Xbox.com
To change privacy settings for you or for your kid follow the steps below:
- Click here to log in to your Microsoft account.
- To change settings for your kid’s account, select Gamertag.
- Next, choose Xbox One/Windows 10 Online Safety or Privacy. From here customize the settings as per your preference.
- Once the changes are made Save them and make your child sign out to bring changes into effect.
Managing settings from Xbox One console
To change settings for your account, follow the steps below:
- Sign in to your Xbox using parent account.
- Next, open the guide by pressing Xbox
- Now, head to System > Settings > Account.
- Here, choose Family settings > Manage family members and select child’s name whose accounts setting you wish to update.
- Choose Privacy & Online Safety, to either customize the settings or use default settings. To customize settings, choose View details & customize.
How to Manage app privacy settings?
Each app downloaded from the Microsoft store requires permission to access data from the Xbox One console. To customize these permissions, follow the steps below:
- Sign in to your Xbox using parent account.
- Open the guide by pressing the Xbox button present on your controller.
- Next head to System > Settings > Account > Family settings > Manage family members.
- Now, select kid’s Gamertag and head to Privacy& online safety > App privacy to grant permission.
Note:
- If more than one player is signed in, then apps can access data that everyone has granted permission for.
- When app permissions are given on an Xbox, then they are console specific. Therefore, if you use multiple consoles you need to give app permission on all consoles.
Setting up Xbox One Screen Time limits
This is the best feature of Microsoft family as it allows parents to decide when their child can use Xbox One and other Windows 10 devices. To setup screen time limits on Xbox One follow the steps below:
- Head to Microsoft Family Account.
- Click on Activity History and open your kid’s account.
- Next, switch to Screen Time and enable Xbox screen time limits.
- Now choose the time for every day you want your kid to use Xbox One.
Using these simple steps, you can easily secure yourself and your kid’s privacy while he is playing online games using Xbox One. Not only this, when screen time limit will be set kid, will be notified about him reaching the time limit. Once the limit is exhausted he will be locked out of his account.
Must Read: How To Spot Online Travel Booking Scams?
We hope you found the article interesting and useful, please leave your feedback in the comments section below.
Next Read: All About Xbox Game Bar
Quick Reaction:
Помимо изменений, внесенных для отображения, параметры настроек в Windows 10 были внесены в игры для ПК в приложении Xbox. Активность приложения в режиме реального времени позволяет вам сразу увидеть, какие друзья находятся в сети, и, в свою очередь, позволяет вашим друзьям в Xbox Live видеть, когда вы играете в компьютерную игру, и в какие компьютерные игры вы недавно играли.
Хотя Xbox Live помогает вам общаться с друзьями и заводить новых друзей, чтобы вы могли общаться в чате, посещать игровые мероприятия и обмениваться фотографиями, это может быть источником отвлечения. Если вы не хотите, чтобы такое поведение вас беспокоило или если вы не хотите, чтобы вас видели в сети, вы можете запретить своим друзьям просматривать ваш статус Xbox в сети, скрыв ваш статус в сети.
Поэтому, если вы хотите скрыть свой онлайн-статус в XBox в Windows 10, вам придется изменить настройки Xbox Privacy & Online. Изменив настройки, вы сможете запретить друзьям просматривать ваш статус Xbox в сети.
Приложение Xbox в Windows 10 имеет некоторые настройки конфиденциальности и общего доступа. Чтобы получить к нему доступ, откройте приложение Xbox.
В открывшемся окне щелкните значок настроек слева и прокрутите вниз, пока не найдете Xbox.com. Опция должна быть видна в разделе «Конфиденциальность». Вариант конкретно указан в разделе 360 Privacy и далее отмечен в скобках.
Вы также можете получить доступ к тому же через сайт настроек учетной записи Xbox в своем веб-браузере.
Прокрутите страницу «Конфиденциальность и безопасность в Интернете» до раздела «Другие могут:».
Найдите параметр «Узнавать, в сети ли вы (Xbox: статус в сети)» и установите для него значение «Блокировать», чтобы другие пользователи не могли смотреть, когда вы в сети и в какие игры вы играете. Если вы установите для этого параметра значение «Друзья», Только ваши друзья смогут видеть, когда вы в сети и во что играете.
Затем найдите параметр «Просмотр истории игр и приложений (Xbox: История игр)» и установите для него значение «Блокировать», чтобы люди не видели список игр, в которые вы недавно играли.
Наконец, нажмите кнопку «Сохранить» внизу страницы, чтобы сохранить настройки.
Надеюсь, это поможет.
.
Download PC Repair Tool to quickly find & fix Windows errors automatically
Apart from the changes introduced for display, settings options in Windows 11/10 new additions has been made to PC games in the Xbox app. The real-time activity of the app enables you to see at a glance which friends are online and in turn, allows your friends on Xbox Live to see when you’re playing a PC game, and what PC games you recently played.
Although Xbox Live helps you connect with friends and make new friends so that you can chat, attend gamer events, and share photos, it can be a source of distraction. If you do not want to be bothered by this behavior, or if you do not want to be seen online, you can stop your friends from viewing your Xbox online status by hiding your online status.
So if you want to hide your Online Status in XBox on Windows 11/10, you will have to change Xbox Privacy & Online settings. When you change the settings, you will be able to stop your Friends from viewing your Xbox online status.
Xbox app on Windows 10 has some privacy and sharing settings. To access it, open the Xbox app.
When opened, click the Settings icon on the left and scroll down until you find Xbox.com. The option should be visible under ‘Privacy‘ section. The option specifically is stated under the 360 Privacy section and further noted in brackets.
You can also access the same via Xbox Account settings site in your web browser.
Scroll down to the “Privacy & online safety” page to the “Others can:” section.
Find the Other can see if you’re online setting and set it to “Block” to stop others from viewing when you’re online and which games you’re playing. When you set this option to “Friends”, only your friends will be able to view when you’re online and what you’re playing.
Next, search for Others can see your game and app history option and set it to “Block” to prevent people from seeing a list of games you’ve recently played.
Finally, click the “Save” button appearing at the bottom of the page to save your settings.
Can you hide online status on Xbox One?
Yes, you can hide online status on Xbox on Windows 11/10 computer. If you do not want to let others know when you are online and to play any game or do something else, you can hide your online status with the help of this guide. For that, you need to log in to your account and choose the Block option from the Other can see if you’re online setting.
How do you always appear offline on Xbox?
It is possible to always appear offline on Xbox. For that, you need to open the Xbox app on your computer and open the Settings panel. Click on the MANAGE button under the Privacy Settings. Following that, select the Block option from the Other can see if you’re online setting.
Hope that helps.
A post-graduate in Biotechnology, Hemant switched gears to writing about Microsoft technologies and has been a contributor to TheWindowsClub since then. When he is not working, you can usually find him out traveling to different places or indulging himself in binge-watching.
Asked by: Bradley Moore
Score: 5/5
(17 votes)
Manage settings on Xbox.com
- Sign in to your Microsoft account. …
- Select your gamertag, and then select the More actions button (…).
- Select Xbox settings, and then select Privacy & online safety. …
- Select either the Xbox One/Windows 10 Online Safety tab or the Privacy tab.
Where is privacy settings on Xbox app?
Use the following steps to manage your app privacy settings and data that’s collected from your console:
- Press the Xbox button on your controller to open the guide.
- Select Profile & system > Settings > Account > Privacy & online safety > App privacy.
How do I change the privacy settings on my Microsoft account?
To access Office privacy settings, open any Office app, select your account picture in the upper-left corner, and select Privacy Settings. This will open the Privacy Settings menu where you can select your privacy options.
Why can’t I access my privacy settings on Xbox?
Solutions. You must be signed in to the Xbox service to make changes to your privacy and online safety settings. First, make sure that you’re signed in to the console. If you’re trying to change the settings for a child account or teen account, make sure that you’re signed in as the organizer of your Xbox family group.
Where is settings on Xbox com?
To access the system settings, press the Xbox button on your controller to open the guide, and then select Profile & system > Settings > System.
28 related questions found
How do I find my Xbox pin?
If you’ve forgotten your passkey and can’t access console features, you can get a new one by using your Microsoft account password.
- When you’re prompted to enter your passkey on the console, enter any 6-digit combination three times.
- Enter your Microsoft account password when prompted.
- Select Make a new passkey.
What kind of Xbox do I have?
If you were looking to sell your device there is an easy way of identifying your Xbox console. On the upper right corner of the machine it lists a model number, this is four digits long and starts with a 1. The original Microsoft Xbox One has model number 1520 or 1540. The Xbox One S is model number 1681.
Where is my Privacy setting?
Choose your privacy settings
- On your Android phone or tablet, open the Chrome app .
- To the right of the address bar, tap More. Settings.
- Tap Privacy and security.
- Tap the feature you want to update:
Can’t change Xbox Privacy settings?
Can’t change Privacy settings
- Sign into Xbox Live. You must be online and signed in to make changes.
- You’re signed in to the console using an adult account. …
- If you receive an error message when you try to change your privacy settings, search for the error using the Error Code Lookup Tool.
How do I enable Crossplay on my Xbox?
How do multiplayer games and communication work for cross-network play?
- Press the Xbox button on your controller to open the guide, and then go to Profile & system > Settings > Account.
- Select Privacy & online safety > Xbox privacy > View details and customize > Communication & multiplayer.
How do I change my privacy Settings?
Choose your privacy settings
- On your computer, open Chrome.
- At the top right, click More. Settings.
- Under «Privacy and security,» choose what settings to turn off. To control how Chrome handles content and permissions for a site, click Site settings.
What is choose privacy Settings for your device?
The first time you encounter privacy settings is when you set up Windows 10. At some point, you’ll see a screen to «Choose privacy settings for your device» with the following features: Online speech recognition, Find my device, Inking & typing, Advertising ID, Location, Diagnostic data, and Tailored experiences.
How do I open the Settings app?
On your Home screen, swipe up or tap on the All apps button, which is available on most Android smartphones, to access the All Apps screen. Once you’re on the All Apps screen, find the Settings app and tap on it. Its icon looks like a cogwheel. This opens the Android Settings menu.
How do I change my Privacy settings on Xbox app?
Press the Xbox button on your controller to open the guide. Select Profile & system > Settings > Account > Privacy & online safety > App privacy.
How do I access my Microsoft account settings?
Click the profile icon, then select Account settings from the drop-down menu. The account settings page will appear.
How do I change my Microsoft account multiplayer settings?
Go to the Xbox One/Windows 10 Online Safety tab. Set Join multiplayer games to Allow. You can also change other settings before clicking the Save button. Play the game again.
How do I get to privacy settings on my iPhone?
Open the Settings app on your iPhone and look for the option labeled Privacy; select it. You should then see a list of the features and information on your phone that apps must ask your permission to access. The list includes things like your contacts, calendar, location, camera and microphone.
How do I set Privacy on Google?
Choose what info to show
- Go to your Google Account.
- On the left, click Personal info.
- Under “Choose what others see”, click Go to About me.
- Below a type of info, you can choose who currently sees your info.
- Choose one of the following: To make the info private, click Only you .
How do I find Safari privacy settings?
In the Safari app on your Mac, use Privacy preferences to remove and block data that websites can use to track you in Safari. To change these preferences, choose Safari > Preferences, then click Privacy. Some websites use third-party content providers.
What’s the difference between an Xbox One and an Xbox One S?
While both the Xbox One and Xbox One S play games natively at 1080p, the Xbox One S can upscale games to 4K resolution if you have a 4K TV. That makes for a better picture than 1080p or 720p, although it’s not as good as native 4K. … The original Xbox One does not support HDR for games or video playback.
Which Xbox one is the best?
If you’re the type of console gamer who buys all the latest, biggest games and wants the best visual experience possible, the Xbox One X with a 4K TV is the best option by far this year. If you’re a content creator, the Xbox One X will provide you with 4K video clips and screenshots as a bonus.
What’s the difference between Xbox One and Xbox Series S?
The Xbox One S is the console to choose if the idea of downloading a game makes your head spin, though, as it’s the only console of the two that has a disc drive. … Xbox One S games will also likely hit a resolution of 900p to 1080p, while Xbox Series S will target 1080p to 1440p output, which can upscale to 4K.
Why is Microsoft asking for my PIN?
If it still asks for a PIN, look for the icon below or the text that reads “Sign in Options”, and choose Password. Enter your password and get back in to Windows. Prep your computer by removing the PIN and adding a new one. That update has to go in and this will prevent you getting locked out again.
Why is Xbox asking for a PIN?
If you signed in to Windows 10 using your Microsoft account, the Xbox app will take the credentials you’ve used to sign in. There’s a possibility that the PIN code you’re asked to enter is the PIN code of your Windows 10 user account.
Помимо изменений, внесенных в настройки Windows 10 новые дополнения были сделаны и приложении Xbox для компьютерных игр. В режиме реального времени приложение позволяет сразу увидеть активность друзей, которые находятся в сети и, в свою очередь, позволит вашим друзьям на Xbox Live, посмотреть, играете ли вы в данный момент в игру, и в какие игры вы недавно играли.
Это хорошо что, Xbox Live помогает поддерживать связь с друзьями и завести новых друзей, вы сможете общаться, делится с игроками своими достижениями и обмениваться фотографиями, но для многих, это может быть источником беспокойства.
Если вы не хотите вы можете скрыть или запретить друзьям — Просматривать ваш сетевой статус, Просматривать ваш профиль Xbox, Показывать реальное имя, Просматривать журнал игр и приложений и многое другое.
Так что если вы хотите, скрыть свой сетевой статус в Xbox для Windows 10, вам придется изменить Конфиденциальность и безопасность. При изменении настроек, вы сможете закрыть от своих друзей просмотр вашего Xbox онлайн статуса.
Скрыть сетевой статус в приложении Xbox
Приложение Xbox в Windows 10 имеет параметры конфиденциальности. Для того, чтобы получить доступ к ним, откройте приложение Xbox.
При открытии, нажмите на значок Настройки с левой стороны и прокрутите вниз , пока не найдете ссылку xbox.com . Откройте ее.
Вы также можете получить доступ к тем же настройкам с помощью сайта Xbox, учетной записи и браузера.
На странице «Конфиденциальность и безопасность в Интернете » найдите раздел «Другие могут:»
Найдите «Просмотр моего сетевого статуса (Xbox 360: сетевой статус) » и установите чекбокс в положение Заблокировать, чтобы остановить других от просмотра, когда вы в Сети и какую игру вы играете. При установке опции на «Друзья «, только ваши друзья смогут просматривать, когда вы в сети.
Далее, найдите «Просмотр журнала игр и приложений (Xbox 360: журнал игр) » и установить опцию на «Заблокировать» , чтобы запретить людям видеть список игр, которые вы недавно играли.
И, наконец, нажмите кнопку » Сохранить » в нижней части страницы, чтобы сохранить настройки.
Надеюсь, это поможет.
Discus and support xbox one/ windows 10 online safety in Windows 10 Customization to solve the problem; when i try to allow joining multiplayer games it just resets to block every time i submit it….
Discussion in ‘Windows 10 Customization’ started by Wooluwu, Mar 8, 2020.
-
xbox one/ windows 10 online safety
when i try to allow joining multiplayer games it just resets to block every time i submit it.
-
XBox Live Child Accounts Missing From Adult Safety Privacy Dashboard
We suggest that you visit this
link and follow the steps on how to change privacy and safety settings for you or a child from Xbox.com. Changes that you’ll make regarding Xbox One privacy settings will also adapt on Windows 10 family features.We’ll be waiting for your response.
-
Problems with Xbox Live account: updating Xbox One/Windows 10 Online Safety settings
Hello Diamond9257,
To better assist you with your concern, I’d like to know the following:
- Confirm which build is currently installed on your device. To check, follow the steps below:
- Press Windows key + R, then type in
winver. - Click OK.
- Are you getting any error messages?
- It would be best if you can send me a screenshot of the said issue
Meanwhile, please make sure that your account is not tagged as Child account. You can check this
article
for more information about Xbox privacy and online safety settings.Looking forward to your response.
Regards.
-
xbox one/ windows 10 online safety
Windows 10 Tweaks
Pressing “Windows+Pause Break” (it’s up there next to scroll lock) opens the “System” Window.
Windows 10: In the new version of Windows, Explorer has a section called Quick Access. This includes your frequent folders and recent files. Explorer defaults to opening this page when you open a new window. If you’d rather open the usual This PC, with links to your drives and library folders, follow these steps:
- Open a new Explorer window.
- Click View in the ribbon.
- Click Options.
- Under General, next to “Open File Explorer to:” choose “This PC.”
- Click OK
credit to Lifehacker.
Thema:
xbox one/ windows 10 online safety
-
xbox one/ windows 10 online safety — Similar Threads — xbox online safety
-
Microsoft Online Safety Scanner
in AntiVirus, Firewalls and System Security
Microsoft Online Safety Scanner: While the online Microsoft Safety Scanner is doing its thing, it shows there are infected files but when it finishes it says no virus, spyware or potentially unwanted software detected. What does this mean? Infected files don’t matter? Defender didn’t catch anything during…
-
Privacy and online safety
in Windows 10 Gaming
Privacy and online safety: I downloaded Sea of Thieves some days ago and something that i always loved to do is talking with other players with the speaker, i don’t know why but when i try to speak to them they can’t hear me and i can’t hear them, but instead my crewmates can hear me on the game. I was…
-
Unable to get XBox one controller to work with Star Trek online with Windows 10
in Windows 10 Drivers and Hardware
Unable to get XBox one controller to work with Star Trek online with Windows 10: We just bought a wired XBox one and Windows controller to be able to use it for Star Trek online on our Windows 10 PC. We are unable to get it to work other than turning the ship. We would like to be able to fly the ship and much more with the controller. How can we set up…
-
Online safety update
in Windows 10 BSOD Crashes and Debugging
Online safety update: After Windows 10 update, I am locked out by «defaultuser1» password, unrecoverably. Is blocking the computer MS’s way of online safety?
https://answers.microsoft.com/en-us/windows/forum/all/online-safety-update/359f21fd-5fc5-4ef2-b844-412bc16a2bb3
-
Xbox one controller on windows 10
in Windows 10 Gaming
Xbox one controller on windows 10: My pc quit detecting my Xbox One controller 3.5mm audio input when connected via USB. I normally only connect wired but after setting up bluetooth connection, even after forgetting the bluetooth device, the audio capabilities options have completely disappeared. Ive tried…
-
Can’t Change Windows 10/Online Safety Privacy Settings
in Windows 10 Gaming
Can’t Change Windows 10/Online Safety Privacy Settings: Hi there,
I’ve been trying to stream Windows 10 games to Mixer for the past week, but nothing seems to work. Through online research, I found that I need to toggle the setting under the Xbox One/Windows 10 Online Safety privacy settings page from «Blocked» to «Allow» in the…
-
Xbox One/Windows 10 Online Safety — You can join multiplayer games (Not switching to allow)
in Windows 10 Gaming
Xbox One/Windows 10 Online Safety — You can join multiplayer games (Not switching to allow): I’ve recently purchased Forza Horizon 4 for PC and I cant seem to get online, after a bit of reading around someone on another website said check your privacy & online settings are on allow on the Xbox One/Windows 10 Online Safety tab are all checked except ONE is on block…
-
Problems with Xbox Live account: updating Xbox One/Windows 10 Online Safety settings
in AntiVirus, Firewalls and System Security
Problems with Xbox Live account: updating Xbox One/Windows 10 Online Safety settings: Hello, I am trying to update my Xbox Live account settings on my Pc but it keeps changing the settings to block instead of allow. All I am trying to do is to join my friend’s realm on the Windows 10 version/Pocket Edition of Minecraft. I have tried to follow many tutorials on…
-
Problems with Xbox Live account: updating Xbox One/Windows 10 Online Safety settings
in Windows 10 Software and Apps
Problems with Xbox Live account: updating Xbox One/Windows 10 Online Safety settings: Hello, I am trying to update my Xbox Live account settings on my Pc but it keeps changing the settings to block instead of allow. All I am trying to do is to join my friend’s realm on the Windows 10 version/Pocket Edition of Minecraft. I have tried to follow many tutorials on…
Users found this page by searching for:
-
xbox one/windows 10 online safety
,
-
xbox one/windows 10 online safety tab
,
-
xbox one /windows ten online safety
,
- xbox 1/windows 10 online safety,
- xbox one windpws10 online safety
Помимо изменений, внесенных для отображения, в Windows 10 были добавлены параметры настроек в игры для ПК в приложении Xbox . Активность приложения в режиме реального времени позволяет сразу увидеть, какие друзья находятся в сети и, в свою очередь, позволяет вашим друзьям в Xbox Live видеть, когда вы играете в игру для ПК и на каком ПК. игры, в которые вы недавно играли.
Хотя Xbox Live помогает вам общаться с друзьями и заводить новых друзей, чтобы вы могли общаться в чате, участвовать в мероприятиях геймеров и обмениваться фотографиями, это может стать источником отвлечения. Если вы не хотите, чтобы вас беспокоило такое поведение, или если вы не хотите, чтобы вас видели в Интернете, вы можете запретить своим друзьям просматривать ваш онлайн-статус Xbox, скрывая ваш онлайн-статус.
Поэтому, если вы хотите скрыть свой онлайн-статус в XBox в Windows 10, вам придется изменить Конфиденциальность и настройки Xbox . Когда вы измените настройки, вы сможете запретить своим друзьям просматривать ваш онлайн-статус на Xbox.
Скрыть онлайн-статус в приложении Xbox
Приложение Xbox в Windows 10 имеет некоторые настройки конфиденциальности и общего доступа. Чтобы получить к нему доступ, откройте приложение Xbox.
Открыв его, нажмите значок Настройки слева и прокрутите вниз, пока не найдете Xbox.com . Этот параметр должен отображаться в разделе Конфиденциальность . Эта опция указана в разделе 360 конфиденциальности и дополнительно указана в скобках.

Вы также можете получить доступ к этому через сайт настроек учетной записи Xbox в вашем веб-браузере.
Прокрутите страницу « Конфиденциальность и безопасность в Интернете » до раздела « Другие могут: ».

Найдите параметр Проверьте, находитесь ли вы в сети (Xbox: статус в сети) , и установите для него значение Блокировать , чтобы другие пользователи не могли просматривать его, когда вы в сети. игры, в которые вы играете. Если вы установите для этого параметра значение « Друзья », только ваши друзья смогут просматривать, когда вы находитесь в сети и во что вы играете.

Затем найдите « Просмотреть историю игр и приложений (Xbox: Game History) » и установите для него значение « Заблокировать », чтобы пользователи не могли видеть список игр, которые вы используете. недавно играл.
Наконец, нажмите кнопку Сохранить в нижней части страницы, чтобы сохранить настройки.
Надеюсь, это поможет.
Minecraft входит в число самых популярных видеоигр. Этой игрой восхищаются не только взрослые, но и дети проявляют к ней большой интерес. Единственное необходимое условие для игры в Minecraft — активная учетная запись Microsoft.
В последнее время некоторые геймеры сталкиваются с проблемами настроек конфиденциальности или ошибками aka.ms/accountsettings из-за изменений в политике Microsoft в отношении дочерних учетных записей. Если вы столкнулись с этими проблемами, не паникуйте. Мы предоставим вам несколько простых способов, которыми вы можете воспользоваться, чтобы изменить настройки своей учетной записи Microsoft.
Microsoft aka.ms/accountsettings позволяет вам изменить настройки конфиденциальности вашей учетной записи в соответствии с требованиями. Microsoft предложила эти настройки, чтобы обеспечить вам большую безопасность в Интернете и защитить контент для взрослых в различных играх от детей, которые играют в игры на Nintendo, Nintendo Switch или Xbox Live с использованием учетной записи Microsoft.
Как изменить настройки Aka.Ms/аккаунта для Xbox?
Многие игроки получили уведомление о настройках конфиденциальности при попытке связаться с другом в сети. В уведомлении требуется, чтобы вы согласились с некоторыми политиками конфиденциальности и изменили некоторые настройки, чтобы получить полный доступ к многопользовательскому режиму и детскому режиму. Выполните следующие действия, чтобы изменить настройки учетной записи Microsoft.
- Перейти к и войдите в систему с родительской учетной записью Microsoft. Вы можете сделать это, введя номер телефона своей учетной записи, адрес электронной почты, идентификатор Skype и пароль.
- На главной странице перейдите в «Профиль Xbox», а затем «Профиль дочерней учетной записи».
- Теперь нажмите «Настройки конфиденциальности».
- Затем перейдите в Xbox One/Windows 10 Online Box.
- Нажмите на GT Minor и разрешите опции «присоединяться к многопользовательским играм», «добавлять друзей» и «создавать клубы и вступать в них».
- Вы также можете изменить другие настройки в разделе конфиденциальности рядом с Xbox One/Windows 10 Online Box.
Как изменить настройки Aka.Ms/учетной записи для PS4, PS5 или Nintendo Switch?
Вам нужна учетная запись Microsoft, чтобы играть в Minecraft на PS5 или Nintendo Switch. Если он у вас есть, вы увидите уведомление aka.ms/McMultiplayerHelp, которое не позволяет вам присоединяться к многопользовательским играм. Однако вы можете исправить это, правильно настроив свою учетную запись.
- Войдите в свой учетная запись MS.
- Перейдите в настройки своей учетной записи.
- Внесите некоторые изменения в настройки Xbox 360, так как они также применимы к Nintendo Switch и PlayStation.
- Теперь перейдите на вкладку Xbox One/Windows 10 Online.
- Обязательно включите «Вы можете создавать клубы и вступать в них» и «Присоединяться к многопользовательским играм».
- Вы также можете установить «Другие могут общаться голосом, текстом или приглашениями» для друзей или всех, в зависимости от вашего выбора в настройках конфиденциальности.
- Ошибка настройки учетной записи обычно связана с вашим возрастом. Если вы случайно указали свою учетную запись младше 18 лет, вы можете изменить ее в настройках личного кабинета или создать новую учетную запись MS.
Советы по исправлению, когда настройки Aka.Ms/аккаунта не работают
Иногда игры, сети и веб-сайты блокируются из-за настроек конфиденциальности и безопасности учетной записи Microsoft пользователя. Вы также можете столкнуться с некоторой задержкой при попытке играть в игру на Xbox или PS5, подключенных к вашей учетной записи MS.
Эти проблемы возникают по некоторым причинам. К счастью, их можно легко решить.
1. Недоступные миры
Самая распространенная проблема, с которой сталкиваются пользователи при игре в Minecraft, — это недоступность некоторых царства в игре. Это происходит из-за медленных устройств, неисправных сетевых линий или когда настройки специальных возможностей пользователя заблокированы. Если вы столкнулись с этой проблемой, вы можете выполнить эти простые шаги, чтобы разблокировать больше миров.
Первое, что вам нужно сделать, это проверить версию игры, которая должна быть не бета-версией, потому что в ней доступно большинство миров.
Вам нужно только загрузить или обновить последнюю версию Minecraft, чтобы решить эту проблему.
2. Проблемы с сетью
Иногда проблемы с подключением могут приводить к задержке при попытке подключения к игре. Поэтому обязательно посмотрите на свой маршрутизатор и проверьте, есть ли у вас сильное и стабильное подключение к Интернету. Вы можете перенастроить свой маршрутизатор, используя ручной метод или настроив его с помощью NAT.
3. Безопасность брандмауэра
Также возможно, что программа безопасности на вашем устройстве затрудняет запуск Minecraft. Например, если у вас установлено какое-либо антивирусное программное обеспечение, оно не позволит вам открыть игру, пока вы его не отключите.
Если вы столкнулись с https://aka.ms/удаленное подключение проблема с настройками учетной записи, то самое меньшее, что вы можете сделать, это получить доступ к своему царству, используя резервные данные. Вы можете просто использовать резервные данные из настроек королевства.
Часто задаваемые вопросы
Как исправить настройки учетной записи Aka?
Вы можете исправить ошибку aka.ms/accountsettings, изменив настройки конфиденциальности и онлайн-настроек своей учетной записи MS. Для этого войдите в свою учетную запись Microsoft, перейдите на вкладку «Xbox One/Windows 10 Online», а затем на «Профиль дочерней учетной записи». Теперь выберите «разрешить» для опций «Вы можете создавать клубы и вступать в них» и «Присоединяться к многопользовательским играм».
Что такое ошибка Aka.Ms/Accountsettings?
Ошибка настроек aka.ms/account — это уведомление, отображаемое, когда пользователь пытается подключиться к миру друга в Minecraft. Он просит геймеров посетить определенный веб-адрес и внести изменения в свою учетную запись Microsoft. Уведомление появляется на тех аккаунтах, где человеку еще не исполнилось 18 лет.
Как включить многопользовательскую игру в учетной записи Microsoft?
1. Войдите в учетная запись Майкрософт и нажмите «Профиль дочерней учетной записи».
2. Нажмите «Безопасность в сети для устройств Xbox Series X|S, Xbox One и Windows 10».
3. Выберите опции «Вы можете создавать клубы и вступать в них» и «Вступать в многопользовательские игры».
Как изменить настройки Minecraft в сетевой игре?
Выполните следующие действия, чтобы изменить настройки Minecraft в сетевой игре.
1. Откройте Minecraft и выберите «Управление учетной записью».
2. Теперь войдите в свою учетную запись и перейдите к настройкам конфиденциальности и сети.
3. Нажмите «Безопасность Xbox One/Windows 10 в Интернете» и разрешите параметр «Присоединиться к многопользовательским играм».
4. Теперь отправьте и перезапустите игру, чтобы играть в многопользовательском режиме.
Вывод
Если вы столкнулись с ошибкой aka.ms/accountsettings при игре в Minecraft, не паникуйте. Просто следуйте этим простым методам, чтобы изменить настройки конфиденциальности и наслаждаться игрой без перерыва.
- Настройки учетной записи Minecraft для Xbox One
- Конфигурации учетной записи Minecraft для PS4, PS5 и Nintendo Switch
Надеюсь, один из этих методов сработал для вас. Удалось ли исправить ошибку aka.ms/accountsettings? Если это так, дайте мне знать в комментариях ниже!
Post Views: 84