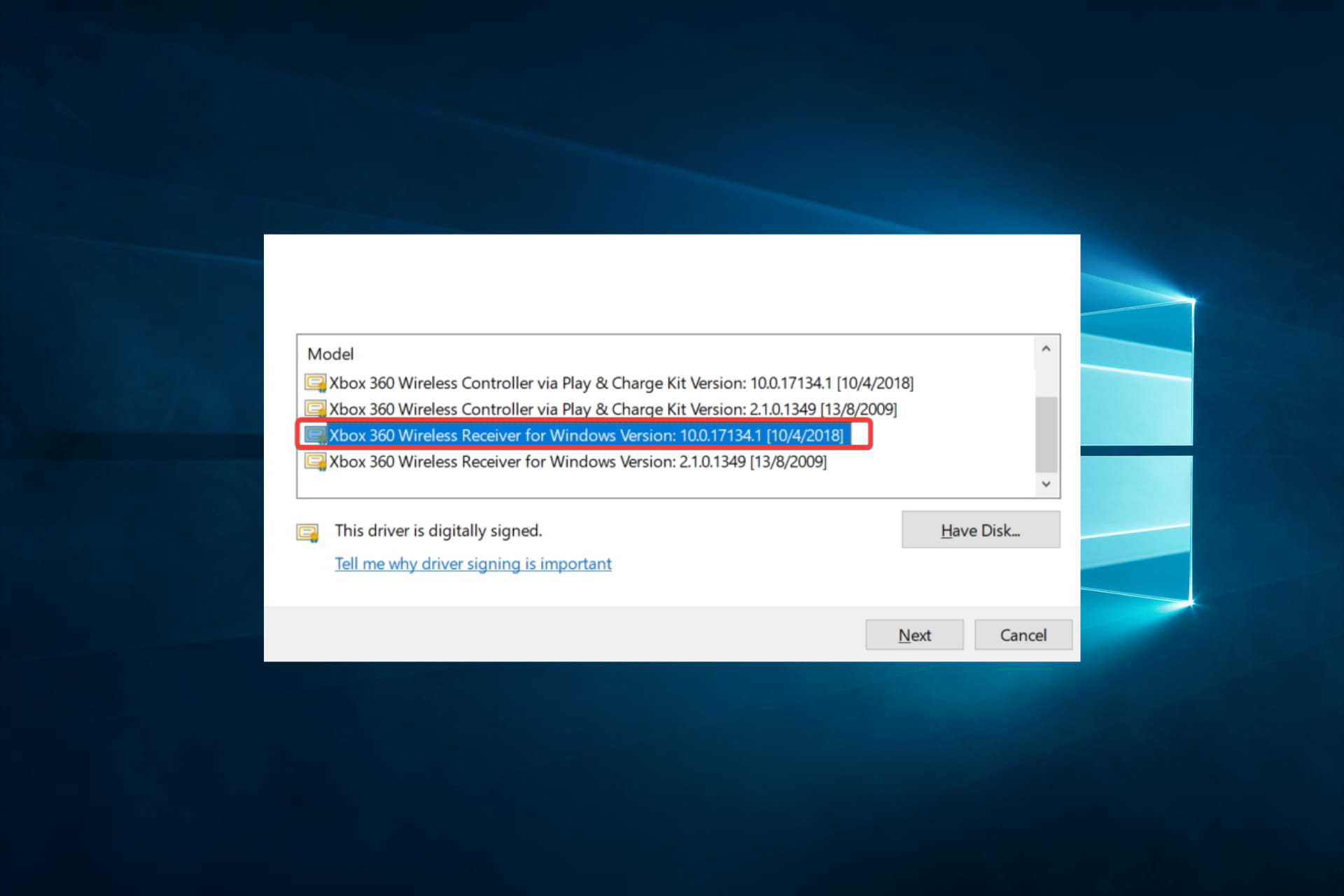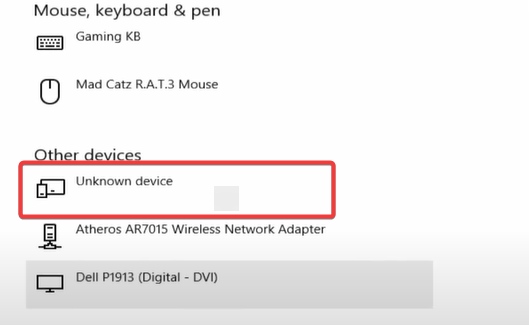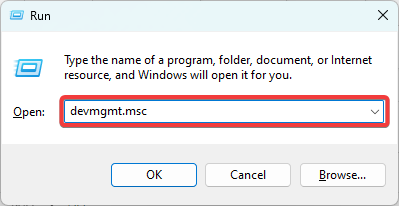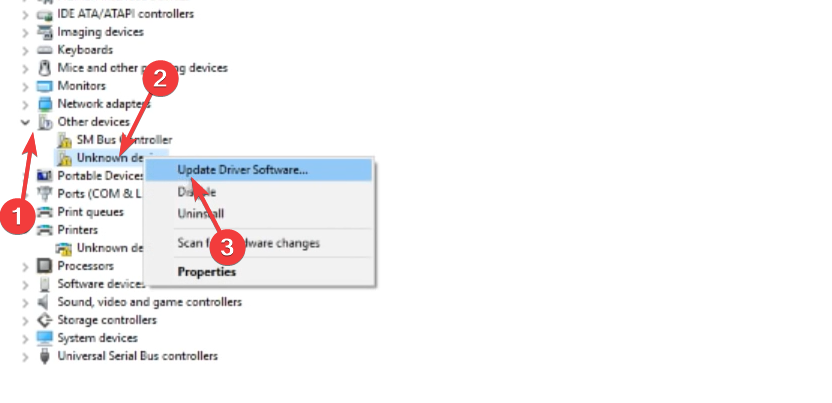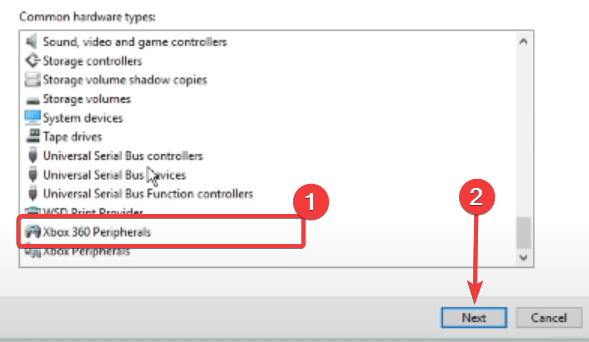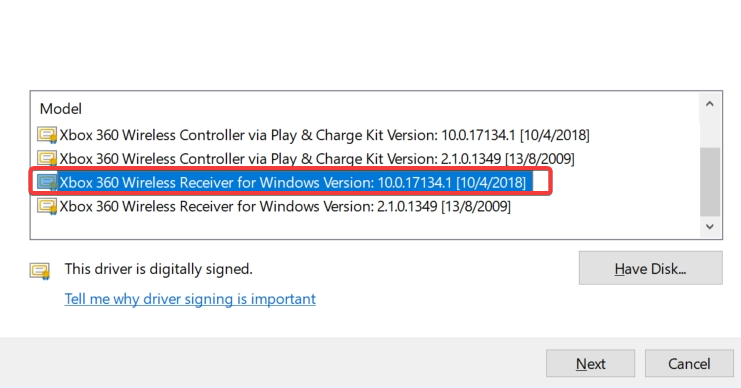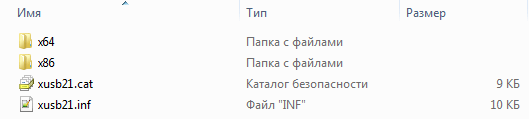Приставка Microsoft Xbox 360 была анонсирована в далёком-предалёком 2005 году, став первой консолью седьмого поколения, и первой, в комплекте которой имелся беспроводной джойстик, который до сих пор по праву считается одним из самых удобных и эргономичных на сегодняшний день. Ко всему прочему, Microsoft начала выпускать специальные версии джойстиков, обладающие совместимостью с персональными компьютерами, благодаря USB-ресиверу в комплекте. Несомненно, выиграли от этого все: и геймеры, у которых появилась возможность поиграть в мультиплатформу на иксбоксовском джойстике, имея при этом только компьютер, и разработчики, которым пришлось меньше думать об оптимизациях управления в играх в некоторых случаях. В этой статейке мы рассмотрим тот самый «Xbox Whierless controler for Windows«, а так же сравним с более дешевым но очень популярным девайсом Logitech F710.
Упаковка и комплектация
Джойстик поставляется в красной коробке с прозрачным пластиком. Текст на коробке в основном на английском. Русского нет, как нет его и в брошюрках в комплекте
В комплекте сам джойстик, документация, ресивер для ПК, диск с ПО и пара батареек Duracell AA. Честно говоря, я ожидал увидеть там аккумулятор с зарядным устройством, но видимо конечная цена джойстика оказалось недостаточной для такой роскоши, хоть и стоит он дороже, чем обычный Xbox геймпад с оными девайсами.
Ресивер сидит на полутораметровом удлинителе. После подключения в USB разъем, ресивер остается включенным постоянно, зеленый индикатор при этом светит тоже постоянно, да еще и греется все это дело немного.

Эргономика и органы управления
А вот и сам джойстик:

Плавные обводы, шершавый пластик.
В верхней части пара обычных кнопок LB и RB и две аналоговые RT и LT. Так же присутствует кнопка синхронизации с приемником.

На лицевой стороне имеются две удобные аналоговые ручки. Они прорезинены, что предотвратит соскальзывание пальцев, имеют углубления и точки-разметки для точного определения направления.
Все кнопочки нажимаются мягко, тактильные ощущения на высоте. Джойстик отлично лежит в руке, но есть и некоторые нюансы. Сейчас самое время вернутся к моему старому доброму Logitech F710 (который кстати прошел огонь воду и медные трубы в виде прохождения Dark Souls, и до сих пор работает). Он тяжелее джойстика от Microsoft (без батареек весит примерно столько же, чем джой от Xbox с батарейками), у него более тугие кнопки RT и LT, да и аналоговые ручки не такие удобные, но зато практически вся задняя часть имеет покрытие SoftTouch, а боковинки прорезинены, из-за чего в руках его держать гораздо приятнее.
Еще один большой минус лично для меня, это отсутствие горячей клавиши отключения функции обратной связи (вибрации) и переключения между аналоговыми ручками и крестовиной (кнопка mode).
Винты, которыми прикручен корпус, видимо сделаны по особому стандарту «фиг открутишь без уникальной отвертки». Самая интересная часть — батарейный блок.
Он представляет собой адаптер для двух пальчиковых батареек. Контактные площадки у нас снизу:

А по центру расположены контакты для стандартного аккумулятора. Так что если вам надоело каждый раз покупать батарейки (хотя делать это придется не так уж и часто, учитывая весьма низкий уровень энергопотребления джойстика даже со включенной виброотдачей), то можно прикупить аккумулятор и зарядной устройство к нему.
Установка и игровой процесс
Подключаем ресивер. Он быстро определяется и устанавливается. Ставим драйвера с диска (никакого специализированного софта и панели управления там нет) и удерживаем большую блестящую кнопку с логотипом Xbox. Загорается зеленая лампочка и все — геймпад готов к работе. Через панель управления Windows можно проверить его работоспособность и увидеть список совместимых игр, установленных на вашем ПК.
Далее попробуем джойстик в работе. Проверял на новом Томб Райдере. В целом впечатления очень позитивные, особенно от аналоговых ручек. С ручек Logitech F710 у меня всегда пальцы норовили соскользнуть, да и расположение мне не очень нравилось. Конечно подобная конструкция, которая берет корни еще от самых первых геймпадов Play Station, это уже классика, но лично для меня дойстик от Microsoft намного удобнее. Обратная связь работает отлично, правда, как я уже говорил, чтобы её отключить, нужно лезть в меню игры, но с этим можно смириться. Что не порадовало, так это слишком высоко расположенные кнопки LB/RB — приходится тянуть указательный палец.
Краш тесты
Чуть выше я упоминал, что мой старый добрый Logitech F710 прошел через Dark Souls, а если вы в это играли и знаете, что это такое, то вы прекрасно представляете, что джойстик действительно крут в плане прочности и качества сборки =)
Попробуем чуток и над более дорогим собратом поиздеваться, правда не так жестко, т.к. все таки немного жалко, да и когда повода нет, то так все равно не получается, но таки пару раз об стол я им хорошенько долбанул и в угол комнаты запулил. Вроде целый и работает, ничего не отломалось и не треснуло. Корпус прочный — при перегибах даже не хрустит. В общем видно, что делали с запасом прочности и что он не развалится у вас после того, как вы в том же Dark Souls в одном и том же месте раз двадцать подряд помрете.
Время автономной работы
Тут пока что точных цифр дать не могу. Играю уже больше недели по два-три часа в день со включенной виброотдачей, и пока батарейки из комплекта садиться не собираются. В прочем, это уже говорит о достаточно низком энергопотреблении, а на сколько часов его точно хватит — напишу когда разрядится.
Выводы
Удобный, эргономичный, качественный, прочный — положительных свойств у устройства явно больше чем отрицательных, но все же один минус есть и очень существенный — это цена. Он намного дороже своих собратьев без ресивера для подключения к ПК, покрытие у него не такого уровня, как у более дешевого экземпляра от Logitech, да и аккумулятора в комплекте не имеется, а это дополнительные затраты. Дешевле даже будет взять два обычных AA аккумулятора с отдельной зарядкой.
Плюсы:
+ Удобный корпус;
+ Удобные аналоговые ручки и кнопки;
+ Прочная конструкция;
+ Адаптер для пальчиковых батареек и совместимость со стандартным аккумулятором;
+ Низкое энергопотребление;
+ Качественная обратная связь.
Минусы:
— Неудобные LB/RB;
— Отсутствие кнопок отключения виброотдачи и кнопки mode;
— Примитивное покрытие: обычный шершавый пластик и немного глянца снизу;
— Корпус класса «невскрываемый»;
— Отсутствие аккумулятора в комплекте
Фотограф Shmzkh.
Automatic downloads after plugging in the device is recommended
by Afam Onyimadu
Afam is a geek and the go-to among his peers for computer solutions. He has a wealth of experience with Windows operating systems, dating back to his introduction… read more
Updated on
- The Xbox 360 controller is a great gaming peripheral that can be used with Windows 10.
- By installing the appropriate drivers, you can ensure that your controller works properly and that you have the latest features and bug fixes.
XINSTALL BY CLICKING THE DOWNLOAD
FILE
PC gaming is one of the biggest gaming niches. But you would need specific drivers to make this a seamless endeavor, especially when using native console controllers. A few readers have wondered how to get the Xbox 360 controller driver on Windows 10.
So in this guide, we walk you through all the important steps from downloading to updating the driver so that you may enjoy a seamless gaming experience.
Can the Xbox 360 controller work on Windows 10?
The popular Xbox 360 controller is compatible with Windows 10. However, you must install the correct drivers to utilize the controller. It will work in either of the following scenarios:
How we test, review and rate?
We have worked for the past 6 months on building a new review system on how we produce content. Using it, we have subsequently redone most of our articles to provide actual hands-on expertise on the guides we made.
For more details you can read how we test, review, and rate at WindowsReport.
- Wired connection – A USB cable is required to connect the Xbox 360 controller to a Windows 10 computer. Any USB cable will do, although a USB cable made especially for gaming can provide a stronger connection.
- Wireless connection – Up to four Xbox 360 controllers may be linked to a Windows 10 PC using the Xbox 360 Wireless Gaming Receiver. This USB gadget is sold in Microsoft Store and other 3rd-party outlets.
How do I download the Xbox 360 controller driver on a Windows 10 device?
1. Driver download and installation for wired controllers
- Connect the Xbox controller to your Windows 10 PC using a USB cable. You should hear a connection beep and get a small pop notification.
- Click on the Setting up device notification to open the device settings.
- Finally, under Other devices, click on Unknown device (it may have a different name on your computer). Your Xbox 360 controller driver should now be installed on the Windows 10 device.
2. Driver download and installation for wireless controllers
- First, plug the wireless receiver into your Windows 10 device and make sure it shows the green light.
- Hot the middle X button on the controller.
- Press Windows + R on your PC keyboard to open the Run dialog, then type devmgmt.msc and hit Enter.
- Expand Other devices, rightclick on Unknown devices and select Update Driver Software.
- Click Browse my computer for driver software, and hit Let me pick from a list of available drivers on my computer.
- Scroll down to the bottom, select Xbox 360 Peripherals, and hit Next.
- Lastly, click on the newest Xbox 360 Wireless Receiver.
- You should hear a beep showing that your drivers are installed and updated.
- How to Change the Icon Size on Windows 10
- How to Use Steam Deck’s Keyboard in Desktop Mode
How do I update the Xbox 360 controller driver on Windows 10?
To update the driver after installation, you must use the Device Manager, as shown in Solution 2 above.
Note that there is no separate download link for Xbox 360 controller drivers for Windows 10, as they have been discontinued. So, you must use the automatic installation prompts for wired controllers or update from the wireless receiver installed on your computer.
And that is all we cover in this guide. You should be able to play any of your favorite games after using the solutions we show in this guide.
Finally, let us know in the comments section if you have any other ways of getting the Xbox 360 controller driver on Windows 10. Our readers would like to hear from you.
Поиск по ID
Microsoft Xbox 360 Wireless Gamepad Drivers v.2.1.0.1349 Windows XP / Vista / 7 / 8 / 8.1 /10 32-64
Подробнее о пакете драйверов:Тип: драйвер |
Драйвер игрового контроллера Xbox 360 Wireless Gamepad версии 2.1.0.1349 от компании Microsoft. Предназначен для установки на Windows XP, Windows Vista, Windows 7, Windows 8, Windows 8.1, Windows 10.
Для установки необходимо запустить файл — Xbox360_32Eng.exe.
Внимание! Перед установкой драйвера Microsoft Xbox 360 Wireless Gamepad Drivers рекомендутся удалить её старую версию. Удаление драйвера особенно необходимо — при замене оборудования или перед установкой новых версий драйверов для видеокарт. Узнать об этом подробнее можно в разделе FAQ.
Скриншот файлов архива
Скриншоты с установкой Microsoft Xbox 360 Wireless Gamepad Drivers
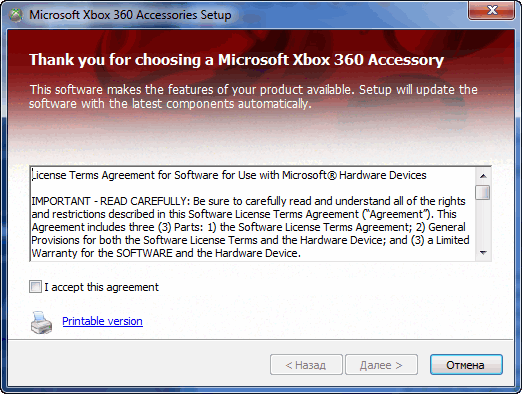
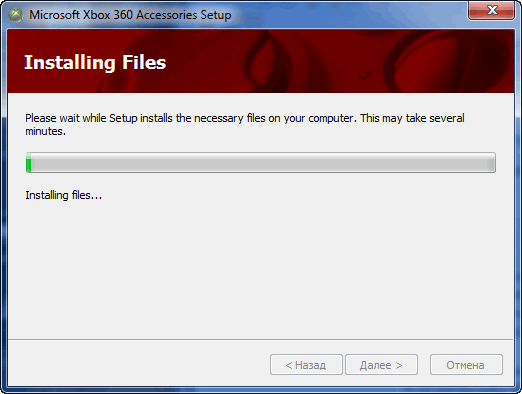
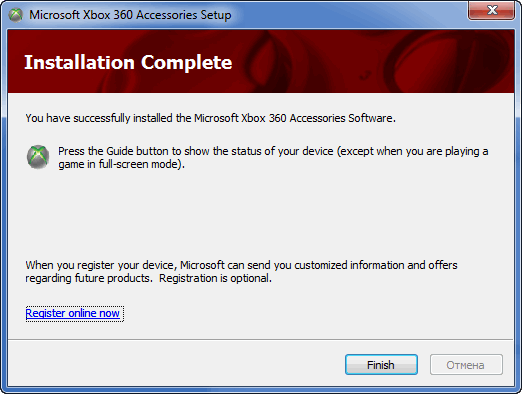
Файлы для скачивания (информация)
Поддерживаемые устройства (ID оборудований):
| USB\Vid_045E&Pid_028E | Microsoft Corp. Xbox360 Controller |
| USB\Vid_045E&Pid_0719 | Microsoft Corp. Xbox 360 Wireless Adapter |
| USB\Vid_045E&Pid_028F | Microsoft Corp. Xbox360 Wireless Controller |
| USB\Vid_045E&Pid_028F | Microsoft Corp. Xbox360 Wireless Controller |
| USB\VID_046D&PID_C21F&REV_0305 | Logitech, Inc. F710 Wireless Gamepad [XInput Mode] |
| USB\VID_046D&PID_C21F | Logitech, Inc. F710 Wireless Gamepad [XInput Mode] |
| USB\MS_COMP_XUSB10 | |
| USB\MS_COMP_XUSB20 |
Другие драйверы от Microsoft
Сайт не содержит материалов, защищенных авторскими правами. Все файлы взяты из открытых источников.
© 2012-2023 DriversLab | Каталог драйверов, новые драйвера для ПК, скачать бесплатно для Windows
kamtizis@mail.ru
Страница сгенерирована за 0.045388 секунд
Xbox 360 Controller is a gaming console like PlayStation. We can play diversions with Xbox 360 controllers, which are exceptionally agreeable to play with. The Controllers are fundamentally remote and utilize the battery to work.
You can utilize these controllers with your Xbox comfort and your companion’s support, you simply need to interface through a solitary press of a catch on the reassuring. These Xbox controllers can likewise be utilized with PCs (Personal Computers) on Windows 10 effortlessly, you can associate them with your PC by wire and remotely.
Wired Connection
- To begin with, you need to purchase a link wire that is good for your controller.
- At that point, you need to associate that wire with your remote and interface the opposite end with the USB port of the PC.
- Presently your Windows 10 will recognize that an Xbox controller has been associated.
- After this, Windows 10 will scan for the drivers of the controller in the PC.
- On the off chance that there are no drivers introduced already then windows 10 will begin downloading the drivers, you don’t need to stress over the drivers.
- Presently your controller is effectively associated with the Computer and you can play your recreations.
- On the off chance that the drivers don’t download manually or your Windows 10 does not identify your controller at that point, check whether your windows 10 has been refreshed to the most recent form.
Remote Connection
- You can likewise interface your Xbox controller to your PC remotely.
- You simply need to purchase an Xbox 360 remote gaming getting gadget. This recipient enables you to interface 4 controllers to your PC (Windows 10).
- Associate that collector gadget to your Personal Computer by means of the USB port.
- You should introduce the collector’s product on the PC.
- Switch on your Xbox controller and after that press the associate catch on the Receiver (the green light will streak).
- Presently the collector will interface with your remote and a remote association will be set up with the PC (Windows 10).
Numerous PC games let you play with an Xbox one Controller rather than a keyboard or mouse. you can interface your controller to a Windows PC by utilizing a USB cable, the Xbox Wireless Adapter for Windows, or over Bluetooth. A few PCs additionally accompany Xbox Wireless built-in so you can associate a controller directly without an adapter.
These keywords will help you to find relevant drivers for your Xbox 360 directly from here, which you can see in the list below.
Xbox 360 Wireless Controller Driver Windows 10
Xbox 360 Controller Driver Windows 7 32 bit
Xbox 360 Controller for Windows Driver
Xbox Controller Driver Windows 10 Download
Microsoft Controller Driver Windows 10
Xbox 360 Driver Windows 10
Xbox Peripherals Driver Windows 10
Xbox 360 Controller Driver Windows 10 64 Bit
Microsoft Xbox 360 Controller Driver 1.2 64-bit
Related Posts↴
- Xbox One Controller Driver Windows XP
- Wireless Gamepad Driver Download
- Xbox One Wired Controller Driver Windows 10
- USB Gamepad Driver Windows 8 64 Bit
Download Article
Download Article
Are you a gamer who is searching for a better gaming experience on your PC? Do you want to use your Xbox 360 controller to play games instead of awkwardly clicking on your mouse like a maniac? If so, you’ve come to the right place. You can use your wired or wireless Xbox 360 controller for Windows by downloading software, calibrating your equipment, and adjusting your settings.
-
1
Install the Xbox 360 controller for Windows software. Your controller may have come with an installation disk that you can use to adapt the controller to PC usage. If you do have the installation disk, follow these directions:
- Insert the installation disk and wait for the Setup program screen to begin.
- Click «Install» once the Setup program screen is live.
- Wait for the Xbox 360 Accessories Setup program to install the appropriate files onto your computer.
-
2
Download the Xbox 360 controller for Windows software directly from Microsoft if you do not have the physical disk. You can download the driver for the wired controller if you don’t already have the physical CD. Follow these instructions:
- Select the version of Windows you are running in the dropdown menu and begin to download the program.
- Select «Run.»
- Wait for the Xbox 360 Accessories Setup program to install the appropriate files onto your computer.
Advertisement
-
3
After the software has been installed, plug your controller into the USB 2.0 port in your computer.
-
4
Test whether your Xbox controller is working properly. In order to test that the software and the Xbox controller are working together properly on your computer, follow these steps:
- Go to Start → type «Run» → type «joy.cpl» → hit Enter
- Navigate to the Xbox 360 controller and press Properties
- Begin pressing buttons, triggers, and moving around the touchpads. The corresponding part of the controller on the computer should light up when you press down on it.
Advertisement
-
1
If you don’t already have one, purchase a Xbox 360 wireless gaming receiver for your computer. The gaming receiver uses a USB 2.0 connection. If it doesn’t fit into the front USB slot in your desktop computer, try the back slot.
-
2
If the Add New Hardware Wizard fails to pop up automatically, install the Xbox receiver software manually. If you have the installation disk that came with your Xbox controller, you can insert that disk into your computer and begin installation that way. If you do not have the installation disk that came with the controller, you can download the driver.
- For either the installation disk or the digital download, follow the same steps as provided in Steps 1 and 2 of Method One.
-
3
Turn on the Xbox accessory that you want to use with your receiver. To do this, you may:
- Hold down the Guide button on your Xbox controller, as well as
- Turn on the receiver by pressing the connect button, as well as
- Press down on the connect button on the back of the wireless controller.
-
4
Follow these steps until the light on the controller starts flashing green. When the light stops flashing and turns a steady green, the controller is connected.
Advertisement
-
1
Navigate to the game controller properties. To do this:
- Go to Start → type «Run» → type «joy.cpl» → hit Enter
- While in the Game Controllers window, click XNA Gamepad, and then Properties
- Click Settings → Calibrate
-
2
When prompted, use the left stick pad instead of the the directional pad (also called the D-pad). This will help ensure that the left stick configuration is correct.[1]
-
3
Follow the instructions of the Device Calibration Wizard. The Device Calibration Wizard will ask you to configure your controller as you see fit. After your configuration is finished, click «Apply.»
Advertisement
Add New Question
-
Question
How do I play the game on my computer once I followed all these steps?
JakeContribution
Community Answer
Launch the game. So long as your controller is plugged in, it should work.
-
Question
How do I stop a game?
In Windows, press both Alt and F4 Keys to force quit any application. If this does not work, turn off your computer manually.
-
Question
How do I use a wireless controller?
To use a wireless controller, start by purchasing a controller that is compatible with the Xbox 360. Once you’ve done that, you’ll be able to set it up with your Xbox using the instructions that come with the remote. You’ll also need a receiver; pressing a certain button on both the controller and the receiver will connect them.
See more answers
Ask a Question
200 characters left
Include your email address to get a message when this question is answered.
Submit
Advertisement
Video
-
Don’t expect your Xbox 360 controller to rumble. Most older games don’t support this.
-
You can download programs that will automatically map the controls for you. GlovePIE is a free option.
Thanks for submitting a tip for review!
Advertisement
References
About This Article
Thanks to all authors for creating a page that has been read 699,955 times.
Did this article help you?
Get all the best how-tos!
Sign up for wikiHow’s weekly email newsletter
Subscribe
You’re all set!
—
—