Xming is the leading X Window System Server for Microsoft Windows 8/7/Vista/XP (+ server 2012/2008/2003). It is fully featured, small and fast, simple to install and because it is standalone native Microsoft Windows, easily made portable (not needing a machine-specific installation).
License
BSD License, Public Domain, MIT License, zlib/libpng License
EngageBay is a simple, affordable, integrated, all-in-one marketing, sales and service automation platform with a free CRM, built to grow small businesses and startups. The marketing automation suite helps you save time, nurture your audience and automate routine, manual tasks. With the free CRM and sales automation, you can organize all your email contacts, track deals, and the sales pipeline to grow your sales. Further, you can build meaningful customer relationships that stay for life. And finally, with the free live chat and helpdesk features, provide real-time assistance to convert visitors to happy customers. Track, prioritize, and solve customer support tickets in minutes.
Additional Project Details
Operating Systems
Windows
Intended Audience
Advanced End Users, System Administrators, Developers, End Users/Desktop
User Interface
X Window System (X11), OpenGL, Project is a window manager, Project is a remote control application
Programming Language
C++, C
Related Categories
C++ Terminal Emulators ,
C++ Window Managers ,
C++ Distributed Computing Software,
C Terminal Emulators ,
C Window Managers ,
C Distributed Computing Software
X Window System — это стандартное оконное средство для систем Unix и Unix-подобных операционных систем. Но что делать, если вы хотите использовать X Window System на Windows? В этой статье мы рассмотрим, как установить и настроить X Window System на Windows и как им пользоваться.
Установка X Window System на Windows может показаться сложной задачей, но на самом деле есть несколько простых способов сделать это. Один из них — использовать программу под названием Cygwin, которая позволяет запускать приложения X Window System на Windows. Другой способ — использовать виртуальную машину, на которой запущен Linux, и настроить ее таким образом, чтобы она работала с вашим основным дистрибутивом Windows.
Настройка X Window System на Windows включает в себя несколько шагов. Первым шагом является установка X Window System, как уже было сказано ранее. Затем необходимо настроить соединение между вашим компьютером и X Window Server, который будет запускаться на Windows. Это можно сделать, указав IP-адрес и порт, на котором будет слушать X Window Server.
Примечание: если вы используете Cygwin, то вам не потребуется настраивать соединение, так как оно настраивается автоматически.
Использование X Window System на Windows дает вам доступ к большому количеству приложений, разработанных для Unix. Вы сможете запускать графические программы, работать с окнами и использовать другие возможности, предоставляемые X Window System. К тому же, вы сможете работать с удобным оконным интерфейсом, который предоставляет X Window System, что сделает использование Unix-приложений на Windows более удобным и эффективным.
Содержание
- Установка X window system на Windows
- Шаги для установки и настройки
- Настройка X Window System на Windows
- Рекомендации по настройке
- Использование X window system на Windows
Установка X window system на Windows
Установка X window system на операционную систему Windows позволяет использовать графический интерфейс Linux на компьютере с Windows. Процесс установки X window system на Windows включает несколько шагов:
Шаг 1: Загрузка X window system для Windows
Первым шагом для установки X window system на Windows является загрузка соответствующего ПО. Существует несколько вариантов для загрузки X window system для Windows, включая Xming и Cygwin X. Пользователь может выбрать наиболее подходящий вариант в зависимости от своих потребностей.
Шаг 2: Установка X window system для Windows
После загрузки ПО для X window system необходимо запустить установочный файл и следовать инструкциям на экране. В процессе установки могут быть предложены опции для выбора определенных компонентов или настроек. Рекомендуется оставить настройки по умолчанию, если пользователь не знает, какие компоненты ему необходимы.
Шаг 3: Настройка X window system для Windows
После успешной установки X window system необходимо настроить его для работы с Windows. Пользователь может настроить параметры отображения, включая разрешение экрана, цветовую гамму и другие параметры, в зависимости от своих предпочтений.
Шаг 4: Запуск X window system на Windows
После настройки X window system можно запустить его с помощью соответствующего приложения или команды. После запуска пользователь сможет использовать графический интерфейс Linux на своем компьютере с Windows.
Установка X window system на Windows позволяет пользователям использовать графический интерфейс Linux и работать с приложениями и программами, которые требуют среды X window system. Это расширяет возможности пользователей и обеспечивает более удобное и эффективное взаимодействие с компьютером.
Шаги для установки и настройки
Перед началом установки и настройки X window system на Windows, убедитесь, что ваш компьютер соответствует минимальным требованиям системы.
Далее следуют основные шаги по установке и настройке X window system:
- Скачайте установочный пакет X window system для Windows с официального сайта.
- Запустите установку, следуя инструкциям на экране. Необходимо выбрать папку для установки и принять лицензионное соглашение.
- После завершения установки, запустите X window system.
- Настройте X window system в соответствии с вашими предпочтениями. Вы можете изменить разрешение экрана, установить тему оформления и настроить другие параметры.
- После настройки X window system, перезагрузите компьютер, чтобы изменения вступили в силу.
После выполнения этих шагов, X window system должен быть успешно установлен и настроен на вашем компьютере под управлением Windows.
Настройка X Window System на Windows
Установка и настройка X Window System на операционной системе Windows позволяет пользователям запускать графические приложения, разработанные для систем Unix, на своем компьютере под управлением Windows. В этом разделе мы расскажем о том, как установить и настроить X Window System на Windows.
Шаг 1: Скачайте и установите X11 сервер
Первым шагом необходимо скачать и установить X11 сервер на ваш компьютер под управлением Windows. Существуют различные варианты серверов, которые можно использовать, например, Xming или Cygwin/X. Выберите сервер, который наиболее подходит для ваших потребностей и следуйте инструкциям по установке.
Шаг 2: Запустите X11 сервер
После установки X11 сервера, запустите его на вашем компьютере. Обычно X11 сервер появляется в системном трее или имеет свое собственное окно управления. Откройте окно управления сервером и проверьте его настройки.
Шаг 3: Проверьте соединение
После запуска X11 сервера необходимо проверить его соединение с вашим компьютером. Для этого откройте терминал или командную строку и введите команду ssh -X username@hostname, где username — ваше имя пользователя, а hostname — ваш IP-адрес или доменное имя. Если соединение установлено успешно, вы сможете запустить графические приложения с удаленного сервера и видеть их окна на вашем компьютере под управлением Windows.
Шаг 4: Настройте переменные среды
Для полноценной работы X Window System на Windows необходимо настроить переменные среды. Добавьте следующие строки в файл .bashrc (если у вас используется оболочка Bash):
export DISPLAY=:0.0
export LIBGL_ALWAYS_INDIRECT=1
Сохраните изменения и перезапустите терминал или командную строку.
Шаг 5: Пользуйтесь X Window System на Windows
После всех настроек и проверок вы готовы пользоваться X Window System на Windows. Запустите любое графическое приложение на удаленном сервере и наслаждайтесь его работой на вашем компьютере. Приложение будет запускаться в окне X11 сервера и вы сможете взаимодействовать с ним также, как с любым другим приложением под управлением Windows.
В этом разделе мы рассмотрели основные шаги по настройке X Window System на операционной системе Windows. Пользуйтесь этой возможностью для запуска графических приложений, разработанных для систем Unix, на вашем компьютере под управлением Windows.
Рекомендации по настройке
1. Установка X Window System для Windows
Перед началом настройки необходимо установить X Window System для Windows. Для этого можно воспользоваться пакетом Xming, который позволяет запускать графические приложения Linux на Windows. Скачайте и установите Xming с официального сайта разработчика.
2. Настройка переменной среды DISPLAY
После установки Xming необходимо настроить переменную среды DISPLAY, чтобы приложения могли использовать X Window System. Для этого откройте командную строку и введите следующую команду:
set DISPLAY=localhost:0.0
Это позволит приложениям использовать локальный X-сервер.
3. Запуск приложений
Теперь можно запускать графические приложения Linux на Windows. Для этого откройте командную строку и введите команду вида:
ssh -X user@remotehost
где user — ваше имя пользователя, а remotehost — удаленный хост, на котором находятся приложения, которые вы хотите запустить.
Приложения будут открываться в окне X Window System на вашем компьютере.
4. Настройка параметров X Window System
Если вы хотите настроить параметры X Window System, такие как разрешение экрана или цветовая глубина, вы можете сделать это, открыв файл /etc/X11/xorg.conf и внести нужные изменения.
Добавьте следующие строки в секцию «Screen»:
Section "Screen"
Identifier "Default Screen"
Monitor "Configured Monitor"
Device "Configured Video Device"
SubSection "Display"
Modes "1920x1080"
EndSubSection
...
EndSection
Измените значение «Modes» на желаемое разрешение экрана.
5. Завершение работы
Когда вы закончите использование X Window System, не забудьте закрыть окно X Window System и закрыть соединение с удаленным хостом, введя команду:
exit
Таким образом, вы сможете настроить и использовать X Window System на Windows, чтобы запускать графические приложения Linux на вашем компьютере.
Использование X window system на Windows
Для использования X window system на Windows необходимо выполнить несколько шагов:
- Установить X сервер.
- Настроить переменные окружения.
- Запустить приложения X.
Первым шагом является установка X сервера, который является компонентом X window system. Существует несколько вариантов X серверов для Windows, например, Xming или Cygwin/X. Необходимо выбрать один из них и следовать инструкциям по его установке.
После установки X сервера необходимо настроить переменные окружения. Для этого можно воспользоваться командной строкой и установить переменную DISPLAY с помощью команды set. Например:
set DISPLAY=localhost:0.0
Наконец, после установки и настройки X сервера можно запустить приложения X. Для этого достаточно запустить командную строку и ввести команду для запуска нужного приложения. Например:
xeyes
Приложение X будет открыто в окне X сервера на вашем компьютере Windows и будет готово к использованию.
Таким образом, использование X window system на Windows позволяет пользователям получить доступ к большому количеству приложений, которые ранее были доступны только на Unix-подобных операционных системах. Это делает работу с Windows более гибкой и удобной, так как пользователи могут использовать привычные инструменты и программы в своей рабочей среде.
Xming is the leading X Window System Server for Microsoft Windows®.
It is fully featured, lean, fast, simple to install and because it is standalone native Windows, easily made portable (not needing a machine-specific installation or access to the Windows registry).
Xming is totally secure when used with SSH and optionally includes an enhanced Plink SSH client and a portable PuTTY replacement package. Xming installers include executable code, and libraries, only built by me, Colin Harrison (Project Xming’s chief developer) + this website is free of adverts, pop-ups and usage tracking of any kind, including cookies, and is hosted on machines only administered by me.
Mesa with
GLX, or
Microsoft WGL, provide interactive
OpenGL® 2D and 3D network transparent graphics rendering.
High performance Windows AIGLX is available for graphics cards that support hardware-accelerated OpenGL.
PuTTY is Project Xming’s preferred and integrated X terminal emulator for Microsoft Windows: superseding any requirement for a cumbersome POSIX API compatibility layer and simulated directory mount points.
Xming is cross-compiled on Linux for Microsoft Windows, using MinGW-w64, mostly from canonical
X.Org source code with my patches applied. It is kept current and secure with frequent updates from
X.Org,
XCB,
XKB,
FreeType,
PThreads4W,
Mesa,
PuTTY and xorg group issues in
freedesktop gitlab.
Screenshots
 Xming -multiwindow mode on Windows 7 with five clients including a remote ParaView. |
 and an xlogo X client on another. |
 XDMCP on one X server used to access a remote Raspberry Pi and a few clients on another. |
Releases
| Website Releases | Version | State/Notes | Released | MD5 signatures | Size MB |
|---|---|---|---|---|---|
| Xming Xming-x64 |
7.7.0.95 | Website Release | 2 Oct 2023 | MD5 signatures | 6.71 7.08 |
| Xming-portablePuTTY Xming-portablePuTTY-x64 |
7.7.0.69 | Website Release | 2 Aug 2021 | MD5 signatures | 2.95 3.05 |
| See Donations for how to obtain a Donor Password. |
| Public Domain Releases | Version | State/Notes | Released | MD5 signature | Size MB |
|---|---|---|---|---|---|
| Xming-fonts | 7.7.0.10 | Public Domain | 9 Aug 2016 | ed1a0ab53688615bfec88ab399ae5470 | 31.1 |
| Xming Xming-mesa |
6.9.0.31 | Public Domain | 4 May 2007 | 4cd12b9bec0ae19b95584650bbaf534a e580debbf6110cfc4d8fcd20beb541c1 |
2.10 2.50 |
| Website Snapshots | Version | State/Notes | Snapshot | MD5 signature | Size MB |
|---|---|---|---|---|---|
| Snapshot Xming Snapshot Xming-x64 |
7.7.0.96 | Work in progress | 3 Oct 2023 17:51 | Not yet released | 6.71 7.08 |
| See Donations for how to obtain a Donor Password. |
Windows installers
Xming installers make it child’s play to quickly install project components, interactively, with a few mouse clicks.
They also install/uninstall, silently, using command line parameters.
Installers are for all Microsoft Windows editions no older than Windows 7 sp1 or Windows Server 2008 R2 sp1, but not ARM-based machines.
Safety note: make sure you put an installer in an empty directory (or in one containing only other Project Xming installer files) before running it to avoid the possibility of a rogue file ‘hijack’. It is also wise to check the MD5 signatures of installers (I list a range of better checksums, than md5sum, for the installers in the download directory).
Xming
Optional extras are the Plink for Xming SSH client, XLaunch wizard, Tools and clients and GLX test clients. At least 24.8MB of free disk space is required. The x64 version is specific for 64-bit Windows x64. Note: use 32-bit Xming on Itanium/ia64.
Don’t install anywhere other than the default directory unless you really know what you are doing and install using right-click ‘Run as administrator’ if necessary.
OpenGL support is now provided by all Xming installers (Xming used to have separate builds and installers; with and without Mesa).
If you intend to use PuTTY: make sure you pick the correct Plink SSH client for use with Xming-portablePuTTY or original PuTTY i.e. there are two different Plink(s) in an Xming installer.
The Xming executable has an absolute minimum of fonts; the so-called built-ins.
X clients usually need extra fonts to supplement these…
Xming-fonts
This additional installer provides standard core X fonts (which are usually required) and optional extended Bitstream Vera replacement fonts from DejaVue. At least 19.8MB of free disk space is required (for the default selection of fonts). Note: one Xming-fonts installer is common for both 32-bit and 64-bit Xming.
You should install Xming-fonts in the same directory you installed Xming.
For an x64 (native 64-bit) installation on 64-bit Windows (x64) this defaults to…
C:\Program Files\Xming (also the default install directory on 32-bit Windows)
and for a native 32-bit WoW64 installation on 64-bit Windows (x64 or ia64) defaults to…
C:\Program Files (x86)\Xming
If you have installed both 32 and 64-bit Xming, on 64-bit Windows, you will need Xming-fonts in both the directories above i.e. sub-directory ‘fonts’ and contents.
I separated these fonts from Xming installers, above, since they have a high installed footprint, don’t change very often and modern X applications use client-side fonts instead via fontconfig. Xming-fonts are however needed by traditional X applications e.g. emacs.
Since these standard X Window fonts tend to be ugly, you could use better TrueType fonts from your Microsoft system like this.
Instead of installing Xming-fonts, to provide core X fonts, you could use an X font server on your network.
Xming-portablePuTTY
This optional installer provides a fully portable replacement for PuTTY. At least 6.4MB of free disk space is required. You should not install portablePuTTY in the same directory you installed Xming: it is completely autonomous. The x64 version is specific for 64-bit Windows x64.
Don’t install anywhere other than the default directory unless you really know what you are doing and install using right-click ‘Run as administrator’ if necessary.
Xming-portablePuTTY works without requiring access to the Windows registry. The portable Plink executable incorporates the changes for the Plink for Xming SSH client.
Using Xming
Note this website convention: Window = X Window Windows = Microsoft Windows®
What can you use Xming for?
All the normal X Window Server functions and some you might not have thought of
- Extend the magic of X11
Network Transparency to the ubiquitous Microsoft Desktop.
- Enable your Windows and Linux/Unix machines to integrate as a heterogeneous Private/Personal Cloud by using Xming and PuTTY. Be clear, not cloudy, about where your data is and who may access, or indeed, exploit it!
- Use your Microsoft computer as a thin client terminal to remote Linux/Unix machines
.
- Headless a Linux/Unix machine by removing its keyboard, mouse, monitor and maybe even its graphics card. Execute commands via PuTTY terminals, and display via Xming, over your network.
- Window’s drivers are often faster and more capable than Linux drivers for hardware-accelerated OpenGL enabled graphics cards. Xming can exploit the capabilities of an OpenGL enabled device, on a Windows machine, by use of its -wgl option in all modes including XDMCP (e.g. -query).
- You can display remote X clients directly on the Windows Desktop without running a remote Display Manager and so free up the resources used by that DM.
- Remote control your
Raspberry Pi from Windows. Here is an example XLaunch file to display Midori for Raspbian jessie using Plink.
- Extend server-side X fonts to include any TrueType fonts on your Windows machine. These high quality fonts can be accessed, in situ, and added to the X server font list.
- Use Xming with portablePuTTY as a pocket X server by copying both to a USB flash drive etc. Once made portable; no installed software or access to the Windows registry is needed.
- Old slow redundant Windows machines can be easily re-cycled into slick Linux machines and then accessed with Xming from your latest Windows computer. You will then get the best of both worlds, each with its own separate system architecture, security and philosophy. Xming elegantly and efficiently provides input control and graphical display for software that is running on the remote system.
- Use SSH and X-Forwarding in -multiwindow mode, instead of
VNC, to reclaim precious resources (including desktop space) and facilitate cut-and-paste between windows.
- You can run Xming on multiple monitors in many ways, e.g. if you have two monitors on a Windows machine, you could put the full remote Linux/Unix session on the second monitor using
>Xming -query <IP address of remote host> -nodecoration -screen 0 @2 -clipboard -wgl
Xinerama could be used to create one large virtual display, e.g. with two monitors
>Xming -query <IP address of remote host> -nodecoration -screen 0 @1 -screen 1 @2 +xinerama -clipboard
Manuals
This documentation is constantly being updated and may be incorrect for old versions. Don’t be put off, there needs to be a lot of it to cover the many uses for the X protocol, but for most users Xming installs quickly and can be started, by the XLaunch wizard, in just a few seconds.
Xming Manual.
This doesn’t contain any X server commands. You can view all the applicable X server commands for Xming with -help or run this XLaunch file. These online X.Org Manual pages also give more detail on
generic X server and X client options.
Note: not all general options are logical for Windows or honoured by Xming.
Manuals are also available for XLaunch, Xmingrc, portablePuTTY, PuTTY, Xmon, the Run utility and command line use of Xming’s install and uninstall programs. All Tools and clients also have Xming manuals.
I also have a Recipe for setting up a headless Raspberry Pi and remote controlling it with PuTTY and Xming.
Getting started
Use XLaunch -find if all you want is to login to a remote machine and interact with its Display Manager via Microsoft Windows (using XDMCP).
This is an elegant way to use an xserver but XDMCP mode is not very secure. It is safer to work via X-Forwarding and the SSH protocol, e.g. using PuTTY, on shared networks. Getting started with PuTTY X-Forwarding is described below and in more detail here.
A good tip: get PuTTY working first with Pageant, and use Saved Sessions, before using Xming/Xmingrc/XLaunch. Those Saved Sessions should only use the SSH-2 protocol, ‘Enable X11 forwarding’ and for the following example set ‘X display location’ to ‘localhost:0’.
To simply start Xming in -multiwindow mode from Command Prompt (the Windows cmd console)
>"C:\Program Files\Xming\Xming.exe" -multiwindow -clipboard If you now need a Command Prompt: run it from Xming's notification area icon menu. Many useful variables will then be inherited e.g. %CD% and %DISPLAY%
This gives you a multiwindow/multimonitors X server on display-number 0 (the default), with an integrated Windows window manager. Note…
- You cannot run two X servers with the same display-number; use the :display-number option if you want multiple instances.
- On recent Windows versions: in order to easily use Xming’s notification area icon(s) you should set ‘Show icon and notifications’, for the Xming X server icon.
You could now run, for example, firefox on a remote machine like this (Xming will ‘serve’ control and display locally)…
- just type ‘firefox’ on a PuTTY terminal connected to a remote machine
- or from a Command Prompt use PuTTY’s Plink tool one of two ways…
>plink -ssh -2 -X <user@remote-host> firefox either, with user@remote-host >plink -load <session-name> firefox or, with a PuTTY Saved Session name.
XLaunch makes using Xming with PuTTY’s Plink and generic Windows ssh clients easy…
The XLaunch wizard
XLaunch is a wizard for simplifying the startup of an Xming X server. Its re-usable XML configuration files also act as mini-session managers. One X client can be selected for concurrent display from a local or remote machine. When remote, the X client is accessed securely via PuTTY or
SSH.
Remote login using XDMCP is also provided as well as a host finder and chooser via the -find command and XPing button…
 |
 |
Also use XLaunch to just simply start the X server and then run several X clients later by hand, or from Xmingrc menu entries.
Example .xlaunch configuration files for a remote xterm via PuTTY and a remote login via XDMCP.
Using the wizard to get a remote wireshark via PuTTY in -multiwindow mode…
 |
 |
 |
 |
 |
You can select the windowing mode, the way sessions are started and save the configuration for later reuse. An XLaunch configuration file can be just clicked to rerun saved settings without having to go through the wizard pages. Also automatic validation of configuration files against the XLaunch XML Schema Definition is selectable when starting the wizard. Additionally, automatic display-number (i.e. X server) allocation is provided.
Help is available for each XLaunch page via the ‘Help’ button, or F1, and from these links…
Display settings Session type Start program XDMCP settings Additional parameters Finish configuration Host Finder
Xmingrc and the X icon menu
You can configure the X toolbar icon menu (i.e. the right-click menu on Xming’s notification area icon), Windows icons, styles and system menus (i.e. the right-click menu on a Window’s title bar) using an Xmingrc file. Additionally, on the icon menu, a Host Finder is provided for listing, choosing and then accessing any responding XDMCP hosts on your network, as well as a log file viewer.
It is also possible to not hide the root window (Note: you may lose control of your desktop it you don’t ‘Hide Root Window’) and disable the ‘X11 PRIMARY Selection’ (the highlighted text copying mechanism with X clients).
I use this Xmingrc file to open X Window clients (singly or combined in session files), PuTTY and Command Prompt terminals, and to control access to the X server.
Remote Linux/Unix (and local Windows) programs can be run from Xmingrc menu items. Use of Plink is recommended when starting remote programs.
Xmingrc is a structured text file, so to avoid errors, study the installed default Xmingrc file (plus my Xmingrc file: see screenshots below).


Tools and clients
Many X.Org tools and clients have been ported to Microsoft Windows console (Windows CUI) applications and built modular using MinGW-w64…
| appres | atobm | bitmap | bmtoa | cxpm | editres | ico | listres |
| mkfontscale | oclock | setxkbmap | sxpm | twm | viewres | xauth | xcalc |
| xclipboard | xclock | xcutsel | xdpyinfo | xev | xeyes | xfontsel | xhost |
| xkbcomp | xkill | xlogo | xlsatoms | xlsclients | xlsfonts | xmessage | xmodmap |
| Xmon | xprop | xrandr | xrdb | xset | xsetroot | xwininfo |
Use the links in the table above to view Xming manuals for each entry.
Note: xkbcomp is built without a Windows console (Windows GUI), and always installed, as it is used by Xming during X server startup. Also Xmon is sourced here not from X.Org.
These additional tools are also supplied in Xming installers…
Examples, from Command Prompt
>xsetroot -cursor_name left_ptr -fg white -bg black -solid SteelBlue >setxkbmap de -model pc105 >xkbcomp -a :0 %TEMP%/desc.xkb Output the keyboard source, including comments. >xkill -frame Use in -multiwindow mode to select a client to close. >xroot -geometry 50x50+500+50 -color SteelBlue Useful with -rootless and some window managers.
An example of the interactive X protocol monitor, Xmon, being used on Windows 7
>xmonui | xmond Xmonui graphics front-end piped to an xmond console providing trace,
for display 1 clients, while an X server is running display 0.
Using PuTTY with Xming is highly recommended as it provides SSH for Windows (typically used to log into remote Linux/Unix machines and execute commands) and Plink is especially useful…
Plink for Xming SSH client
Plink is a command line connection tool, similar to Linux/Unix ssh, that is used for automating secure remote operations from XLaunch and Xmingrc.
The Xming Plink SSH client is made with MinGW-w64 from patched
PuTTY code.
These modifications substitute Windows prompts for many console ones because XLaunch and Xming are built console free (GUI) and so stdout/stderr messages are hidden when Plink is spawned from them. Use as a replacement for Plink in ‘standard’ PuTTY (i.e. installers or binaries downloaded from Simon Tatham’s website). Note: Xming-portablePuTTY’s Plink incorporates the same changes but is not compatible with ‘standard’ PuTTY (there is a choice of two different Plink(s) in an Xming installer).
An example using Plink in a .js file to display a remote xterm.
The Run utility
The Run utility is an autonomous tool used to start Windows applications with a hidden attached console command window. This is the Manual for run.
Its 32-bit binary, 64-bit binary and source code are supplied separately from Project Xming; and licensed GPLv2.
Here is an example Desktop Shortcut using run and Plink to display a remote konsole.
Donations
I greatly appreciate contributions towards improving Xming’s development and hosting resources. Plus, if you found Xming useful, a little thanks gives me the motivation to make it even better.
Without updating equipment my Xming development can’t continue or advance, hence this hardware funding initiative…
If the button is faultily not setting £10 (GBP), email me and I’ll setup a PayPal money request instead or just send £10 to my PayPal account.
Note: you don’t need a PayPal account to use the donation button and can pay with a credit/debit card.
By donating a minimum of £10 (GBP) you will get a Donor Password, sent by email, enabling download access to Xming Website Releases and Development Snapshots, for one year, and permission to use Xming Website Releases as a private individual.
If you can’t donate money for legal reasons just send £10 to my PayPal account or email me for alternatives. My email address and PayPal account are the same: colin@xming.myzen.co.uk
See Terms and Conditions for license purchasing.
Xming Website Builds include…
I have actively contributed to the X.Org Foundation’s open source implementation of the X Window System for many years. Other projects also benefit from Xming developments. These are freely available for their use when correctly cited in accordance with 
Support
I get so much email that I literally do not have time to answer it all. I regret this, but there’s nothing I can do about it. So if you can possibly avoid sending mail to me, I recommend you do so. In particular, support requests are probably better sent to newsgroups, or passed to a local expert if possible. Reports will ALWAYS be ignored by me if your complete Xming log file is not attached, if the report lacks detail and clarity and if you compare Xming with an X server not built directly from X.Org code. If a Plink problem I need the Plink command line used or a copy of your config.xlaunch file and if an Xmingrc problem I need a copy of your Xmingrc file! Tell me, upfront, if you are using virtual machine interfaces between Windows and Linux/Unix installed on the same machine, or starting Xming over RDP. Failing to follow instructions, or answer questions, will quickly lose any interest in your problem. I do however appreciate well formulated reports and suggestions; but read this website’s documentation first before asking a question…I don’t reply if the answer is already here.
Most issues, outside the scope of the Manuals, can be resolved by consulting the Trouble with Xming? documentation and Terms and Conditions…
Terms and Conditions
This URL links to the Project Xming’s Ts&Cs including details on copyright, licensing, donations and purchases with many clarifications.
Ts&Cs may change from time to time. It remains your responsibility to check them whenever you access this website or download, install and use any Project Xming software.
Table of contents
- Screenshots
-
Releases
- Links and release status
-
Windows installers
- Xming
- Xming-fonts
- Xming-portablePuTTY
-
Using Xming
- What can you use Xming for?
- Manuals
- Getting started
- The XLaunch wizard
- Xmingrc and the X icon menu
- Tools and clients
- Plink for Xming SSH client
- The Run utility
- Donations
- Support
- Terms and Conditions
The Xming website, documentation and images are licensed under a
Creative Commons Attribution-NonCommercial-ShareAlike 2.0 UK: England & Wales License.
Windows is a registered trademark of Microsoft Corporation in the United States and other countries.
Microsoft product screen shots: «Used with permission from Microsoft.»
Copyright © 2005-2023 Colin Harrison All Rights Reserved
From Wikipedia, the free encyclopedia
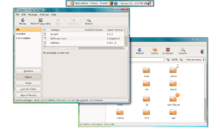
Xming displaying Synaptic and Nautilus |
|
| Original author(s) | Alexander Gottwald (2004–2005)[1] |
|---|---|
| Developer(s) | Alexander Gottwald (?–2005)[2][3] Colin Harrison(2005 — present)[4] |
| Initial release | November 9, 2004; 18 years ago |
| Stable release |
7.7.0.38, proprietary |
| Operating system | Microsoft Windows XP/Server 2003/Vista/Server 2008/7/Server 2012/8.x/10 |
| Type | Display server |
| License | Proprietary software[5] |
| Website | www |
Xming is an X11 display server for Microsoft Windows operating systems, including Windows XP and later.[6][7][8]
Features[edit]
Xming provides the X Window System display server, a set of traditional sample X applications and tools, as well as a set of fonts. It features support of several languages and has Mesa 3D, OpenGL, and GLX 3D graphics extensions[6] capabilities.
The Xming X server is based on Cygwin/X,[9] the X.Org Server. It is cross-compiled on Linux with the MinGW compiler suite and the Pthreads-Win32 multi-threading library. Xming runs natively on Windows and does not need any third-party emulation software.
Xming may be used with implementations of Secure Shell (SSH) to securely forward X11 sessions from other computers.[7] It supports PuTTY and ssh.exe, and comes with a version of PuTTY’s plink.exe. The Xming project also offers a portable version of PuTTY. When SSH forwarding is not used, the local file Xn.hosts must be updated with host name or IP address of the remote machine where the GUI application is started.
The software has been recommended by authors of books on free software when a free X server is needed,[10][11] and described as simple[12] and easier to install though less configurable than other popular free choices like Cygwin/X.[13]
Transition to proprietary license[edit]
Since May 2007, payment must be made to download new releases.[14] Purchasing a license will allow the user access to new downloads for one year; however, MIT-licensed releases (referred to by the author as «public domain» releases) can still be downloaded with no payment on SourceForge.[15]
See also[edit]
- Cygwin/X
Notes[edit]
- ^ «Alexander Gottwald — mingw only xserver». sourceware.org.
- ^ «Alexander Gottwald — New Cygwin/X and Xming maintainer wanted». sourceware.org.
- ^ «Xming — Freedesktop.org». 5 December 2004. Archived from the original on 2004-12-05.
- ^ Free as a Bird — Linux GUI with Xming, A Prisoner of Windows LG #129 ( August 2006), Linux Gazette — Xming is a port of the X.org X11 server to the Windows environment, currently maintained by Colin Harrison who took over from Alexander Gottwald.
- ^ «Xming’s Terms and Conditions». Xming. Retrieved October 13, 2009.
- ^ a b Joe ‘Zonker’ Brockmeier (2007-08-08). «Use Linux over Windows with Xming». Linux.com. Retrieved 2009-06-08.
- ^ a b David Mair (2006-11-22). «Xming — A X Server for Windows». Novell. Archived from the original on 2009-05-30. Retrieved 2009-06-09.
- ^ Harrison, Colin. «Xming X Server for Windows — Official Website». wayback.archive-it.org. Archived from the original on 2012-10-10. Retrieved 2017-03-23.
{{cite web}}: CS1 maint: bot: original URL status unknown (link) - ^ Harrison, Colin. «Xming X Server for Windows — Code». www.straightrunning.com.
- ^ Van Vugt 2009:273
- ^ Garrido 2007:366
- ^ Iskander 2007:41
- ^ Peckar 2008:182
- ^ Harrison, Colin. «Xming X Server for Windows — Official Website». www.straightrunning.com.
- ^ «Xming X Server for Windows». SourceForge.
References[edit]
- Iskander, Magued (2007). Innovations in E-learning, Instruction Technology, Assessment, and Engineering Education. Springer. ISBN 978-1-4020-6261-2.
- Van Vugt, Sander (2009). Beginning the Linux Command Line. Apress. ISBN 978-1-4302-1889-0.
- Garrido, José M; Richard Schlesinger (2007). Principles of modern operating systems. Jones & Bartlett Publishers. ISBN 978-0-7637-3574-6.
- Peckar, Mike (2008). Fognet’s Field Guide to OpenView Network Node Manager — Revised. Lulu.com. ISBN 978-0-9785627-2-4.
External links[edit]
- Official website
- Xming on SourceForge
- WebCache of Original project homesite at the Wayback Machine (archived October 2, 2007)
Среда рабочего стола X Window System, известная также как X11 или просто X, является одной из наиболее распространенных оконных систем в мире Unix и Linux. Она предоставляет графическую оболочку для программного обеспечения и позволяет пользователям запускать графические приложения на удаленных компьютерах.
Все операционные системы имеют свои собственные оконные системы, но что делать, если вам нужно запускать приложения, созданные для X Window System, на Windows? Несмотря на то, что оригинальная реализация X11 была разработана для UNIX-подобных систем, существуют несколько способов установить и использовать X Window System на компьютерах под управлением Windows.
В данной статье мы рассмотрим несколько популярных методов установки и использования X Window System на Windows, включая Cygwin/X, Xming и VcXsrv. Каждый из этих способов имеет свои особенности и требует определенных усилий, но в итоге вы сможете запускать графические приложения, созданные для X Window System, на своем компьютере под управлением Windows.
Содержание
- Как установить X Window System для Windows
- Скачивание и установка X Window System
- Подготовка компьютера для использования X Window System
- Настройка X Window System в Windows
- Запуск X Window System после установки
Как установить X Window System для Windows
Установка X Window System на операционную систему Windows может быть полезной, если вам нужно запускать X-приложения на вашем компьютере. В этом разделе мы покажем вам, как установить X Window System на Windows.
Шаг 1: Загрузите инсталлятор X Window System для Windows с официального сайта. Обычно это будет файл в формате .exe, который вы можете скачать и сохранить на своем компьютере.
Шаг 2: Запустите загруженный файл .exe и следуйте инструкциям мастера установки. Вы можете выбрать путь установки и другие настройки во время процесса установки.
Шаг 3: После завершения установки перезагрузите компьютер. Это может потребоваться для корректной работы X Window System на вашем компьютере.
Шаг 4: После перезагрузки вы можете начать использовать X Window System на Windows. Вам понадобится X-сервер, чтобы запустить X-приложения. Существуют различные X-серверы, такие как Xming и Cygwin/X, которые вы можете выбрать в зависимости от ваших потребностей.
Примечание: Установка X Window System на Windows требует некоторых знаний о настройке операционной системы и сетевых параметрах. Если вы не уверены, что делаете, рекомендуется получить помощь от профессионалов или использовать другие поддерживаемые альтернативы для запуска X-приложений на Windows.
Скачивание и установка X Window System
Для использования X Window System на операционной системе Windows необходимо скачать и установить соответствующий пакет.
Существует несколько вариантов X Window System для Windows:
- XMing — бесплатная реализация X Window System для Windows;
- X410 — коммерческий продукт с различными функциями и поддержкой;
- Cygwin — набор инструментов для работы с POSIX-совместимыми системами, включая X Window System.
Для скачивания XMing необходимо:
- Перейти на официальный сайт XMing;
- Выбрать версию XMing, соответствующую операционной системе (32-битная или 64-битная);
- Скачать установщик XMing;
- Запустить установщик и следовать инструкциям.
Для скачивания X410 необходимо:
- Перейти на официальный сайт X410;
- Выбрать версию X410, соответствующую операционной системе (32-битная или 64-битная);
- Скачать установщик X410;
- Запустить установщик и следовать инструкциям.
Для скачивания Cygwin необходимо:
- Перейти на официальный сайт Cygwin;
- Скачать установщик Cygwin;
- Запустить установщик и следовать инструкциям;
- В процессе установки выбрать необходимые компоненты, включая X Window System.
После установки выбранного варианта X Window System можно начать использовать его на операционной системе Windows.
Подготовка компьютера для использования X Window System
Перед установкой и использованием X Window System на компьютере под управлением Windows необходимо выполнить несколько предварительных действий:
1. Убедитесь, что ваш компьютер соответствует минимальным требованиям системы X Window. Обычно требуется наличие операционной системы Windows XP или более поздней версии, процессора с тактовой частотой не менее 1 ГГц и объема оперативной памяти не менее 512 МБ.
2. Установите необходимые драйверы для графической карты вашего компьютера. Для использования X Window System вам понадобятся драйверы, которые поддерживают графический вывод через протокол X11. Обычно такие драйверы поставляются вместе с драйвером графической карты, их можно найти на официальном сайте производителя вашей графической карты.
3. Установите X Server на свой компьютер. X Server — это программное обеспечение, которое является сервером X Window System и отвечает за отображение графического интерфейса на вашем компьютере. Существует несколько популярных X Server для Windows, таких как Xming, Cygwin/X и VcXsrv. Выберите подходящий вариант для вашей операционной системы и установите его на ваш компьютер в соответствии с инструкциями, предоставленными разработчиками.
4. Проверьте настройки вашего брандмауэра. Чтобы X Window System работал правильно, необходимо разрешить соединения к X Server извне. Если у вас включен брандмауэр Windows, убедитесь, что для X Server разрешены входящие соединения из доменной и частной сети.
| Рекомендации | Действия |
|---|---|
| 1. | Проверьте системные требования |
| 2. | Установите драйверы для графической карты |
| 3. | Выберите и установите X Server |
| 4. | Настройте брандмауэр для работы X Server |
Настройка X Window System в Windows
Настройка X Window System, также известной как X11 или просто X, в операционной системе Windows может быть полезной для разработчиков и пользователей Linux, которые хотят запускать графические приложения на Windows. С помощью X Window System вы можете запускать программы с графическим интерфейсом, включая оконные менеджеры, текстовые редакторы, графические редакторы и многие другие.
Для настройки X Window System в Windows вам понадобится X сервер. X сервер — это программное обеспечение, которое обеспечивает функциональность X Window System на вашем компьютере. Существует несколько вариантов X сервера для Windows, включая Xming, Cygwin/X и VcXsrv.
| 1. | Xming: |
| Xming — это популярный X сервер для Windows, который предоставляет легкую и простую в использовании среду для запуска графических приложений на Windows. Вы можете загрузить Xming с официального сайта и следовать инструкциям по установке. После установки вы сможете запускать X сервер и запускать графические приложения на вашем компьютере Windows. | |
| 2. | Cygwin/X: |
| Cygwin/X — это X сервер, включенный в пакет Cygwin, который предоставляет среду для запуска графических приложений на Windows вместе с полным набором инструментов и библиотек из мира UNIX. Для установки и использования Cygwin/X вам потребуется установить пакет Cygwin, выбрав соответствующие компоненты, включая X сервер. После установки вы сможете запускать X сервер и запускать графические приложения на вашем компьютере Windows с помощью командной строки Cygwin. | |
| 3. | VcXsrv: |
| VcXsrv — это X сервер для Windows, который предоставляет быстрый и эффективный способ запуска X Window System на вашем компьютере Windows. Вы можете загрузить VcXsrv с официального сайта и следовать инструкциям по установке. После установки вы сможете запускать X сервер и запускать графические приложения на вашем компьютере Windows. |
После установки X сервера вам потребуется настроить подключение к X серверу на вашем компьютере Linux или UNIX. Для этого вы должны указать адрес IP вашего компьютера Windows и указать номер дисплея, который будет использоваться для отображения окон X Window System.
Теперь, когда вы настроили X Window System в Windows, вы готовы запускать графические приложения на вашем компьютере Windows. Вы можете использовать X сервер для запуска оконных менеджеров, графических редакторов, текстовых редакторов и многих других приложений с графическим интерфейсом.
Запуск X Window System после установки
После успешной установки X Window System на операционную систему Windows, вы можете запустить его и начать использование.
Для запуска X Window System выполните следующие действия:
| Шаг 1: | Откройте командную строку или PowerShell. |
| Шаг 2: | Введите команду startx и нажмите клавишу Enter. |
| Шаг 3: | После выполнения команды, X Window System запустится и вы увидите графическое окно с рабочим столом. |
Теперь вы можете начать использование X Window System на вашем компьютере. Вы сможете запускать графические приложения, управлять окнами и выполнять другие действия, типичные для X Window System.
Если вы хотите завершить работу с X Window System, вы можете закрыть окно или выполнить команду exit в командной строке или PowerShell.
Не забудьте сохранять свою работу, прежде чем выйти из X Window System, чтобы избежать потери данных.



