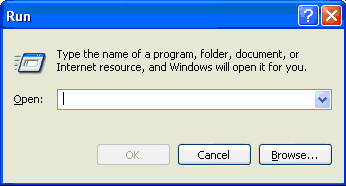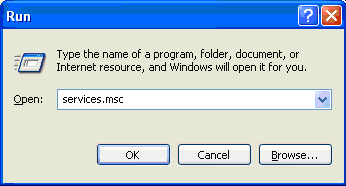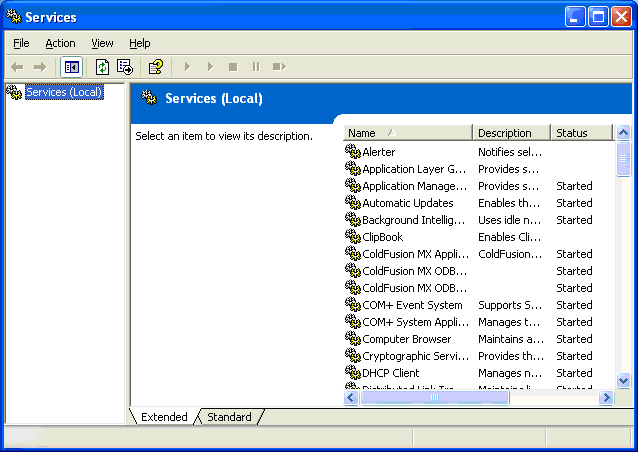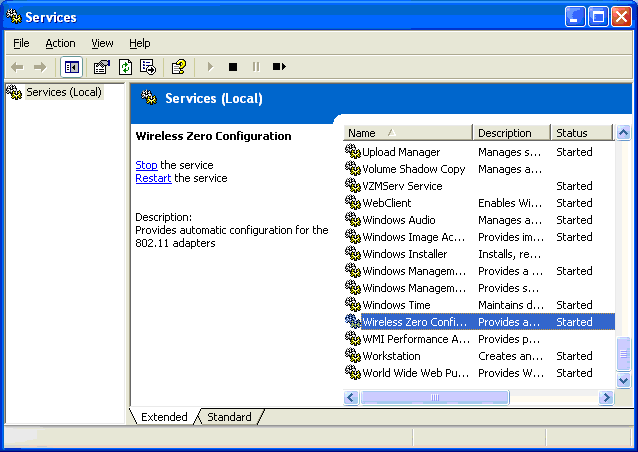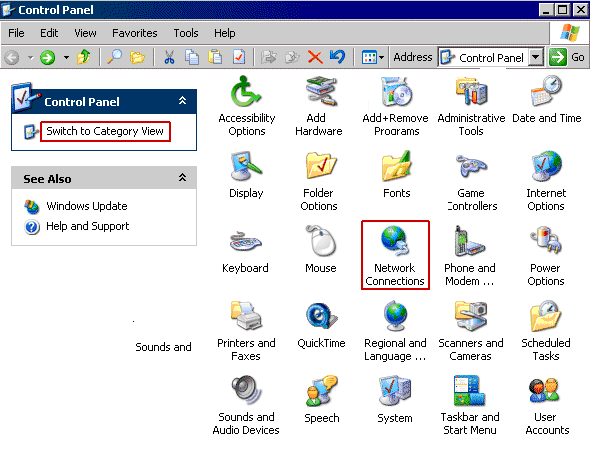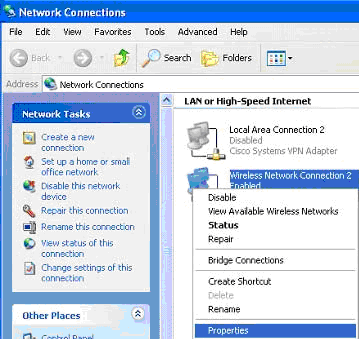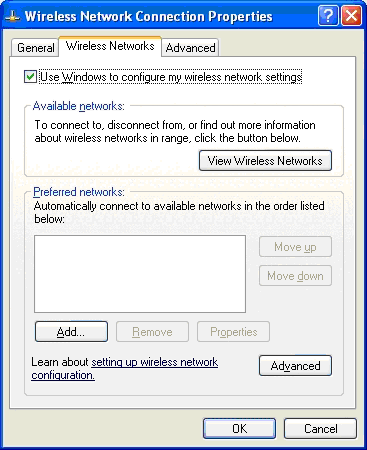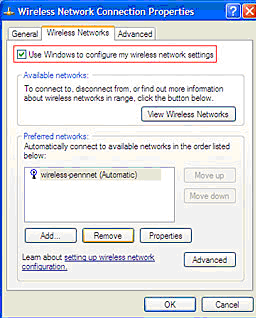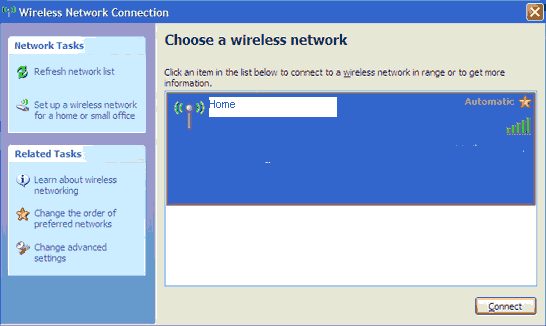Microsoft Windows XP Professional Microsoft Windows XP Home Edition More…Less
Problem description
Consider this scenario. Several wireless configuration utilities are installed on a Windows XP-based computer. You want to use only the Windows XP Wireless Zero Configuration service.
This article helps you stop the Broadcom Wireless LAN Tray Service, Dell wireless WLAN Tray Service, the Intel PROSet/Wireless SSO Service, and the Intel PROSet/Wireless WiFi Service, and enable the Windows XP Wireless Zero Configuration service and set it to automatic.
To have us fix this problem for you, go to the “Fix it for me” section. If you would rather fix this problem yourself, go to the “Let me fix it myself” section.
Fix it for me
To fix this problem automatically, click the Fix this problem link. Then click Run in the File Download dialog box, and follow the steps in this wizard.
Note this wizard may be in English only; however, the automatic fix also works for other language versions of Windows.
Note If you are not on the computer that has the problem, you can save the automatic fix to a flash drive or to a CD, and then you can run it on the computer that has the problem.
Now go to the «Did this fix the problem?» section.
Let me fix it myself
To turn on the wireless zero configuration service in Windows XP, follow these steps:
-
Click
Start, click
Run, type
Services.msc, and then click
OK. -
In the right pane, locate and double-click
Intel® PROSet/Wireless SSO Service. If the service is not installed, go to step 5. -
In the
Startup type
box, click
Disabled, and then click
Apply. -
Under
Server status, click
Stop, and then click
OK. -
In the right pane, locate and double-click
Intel® PROSet/Wireless WiFi Service. If the service is not installed, go to step 8. -
In the
Startup type
box, click
Disabled, and then click
Apply. -
Under
Server status, click
Stop, and then click
OK. -
In the right pane, locate and double-click
Dell wireless WLAN Tray Service. If the service is not installed, go to step 11. -
In the
Startup type
box, click
Disabled, and then click
Apply. -
Under
Server status, click
Stop, and then click
OK. -
In the right pane, locate and double-click
WZC. -
In the
Startup type
box, click
Automatic, and then click
Apply. -
Under
Server status, click
Start, and then click
OK. -
On the
File
menu, click
Exit.
Now go to the «Did this fix the problem?» section.
Did this fix the problem?
Check whether the problem is fixed. If the problem is fixed, you are finished with this article. If the problem is not fixed, you can contact support.
Need more help?
Want more options?
Explore subscription benefits, browse training courses, learn how to secure your device, and more.
Communities help you ask and answer questions, give feedback, and hear from experts with rich knowledge.
Служба WZC (Wireless Zero Configuration) очень важна для работы беспроводных сетей на операционной системе Windows XP. Она позволяет автоматически обнаруживать доступные Wi-Fi сети и подключаться к ним без необходимости вводить настройки вручную. Если служба WZC выключена, то вам придется настраивать каждую Wi-Fi сеть вручную, что может быть довольно трудоемким.
Активация службы WZC на Windows XP — это простая процедура, которую можно выполнить за несколько шагов. В этой статье мы расскажем вам, как выполнить активацию службы WZC на Windows XP.
Шаг 1: Откройте «Панель управления» на вашем компьютере.
Шаг 2: В панели управления найдите и откройте раздел «Управление беспроводными соединениями».
Шаг 3: В открывшемся окне найдите пункт «Автоматическое настроение беспроводного соединения» и убедитесь, что он отмечен. Если он не отмечен, то отметьте его галочкой.
Шаг 4: Нажмите кнопку «Применить» и затем кнопку «ОК», чтобы сохранить изменения.
Теперь служба WZC будет активна на вашем компьютере, и вы сможете автоматически подключаться к доступным Wi-Fi сетям без ввода дополнительных настроек.
Содержание
- Подключение и настройка службы WZC на Windows XP
- Откройте меню «Пуск» и выберите «Панель управления»
- В панели управления выберите «Сетевые подключения»
- Найдите иконку «Беспроводная сеть» и щелкните правой кнопкой мыши
- В выпадающем меню выберите «Свойства»
- Выбор вкладки «Беспроводная сеть» и установка флажка «Использовать Windows для настройки моих беспроводных сетей»
Подключение и настройка службы WZC на Windows XP
Служба WZC (Wireless Zero Configuration) позволяет настраивать и управлять беспроводными сетями на компьютере с операционной системой Windows XP. Если у вас возникли проблемы с подключением к беспроводной сети или хотите включить службу WZC, следуйте этой пошаговой инструкции:
- Откройте Панель управления, нажав на кнопку «Пуск» и выбрав пункт «Панель управления».
- Перейдите в раздел «Сеть и интернет» и выберите «Сетевые подключения».
- В списке доступных подключений найдите «Беспроводное сетевое подключение» и щелкните правой кнопкой мыши.
- Выберите пункт «Свойства».
- В открывшемся окне перейдите на вкладку «Wireless Networks».
- Установите флажок «Использовать Windows для настройки моих беспроводных сетей».
- Нажмите кнопку «Добавить» для добавления новой беспроводной сети.
- Введите имя (SSID) беспроводной сети, к которой хотите подключиться.
- Установите необходимые параметры безопасности, если они применимы.
- Нажмите кнопку «OK», чтобы сохранить настройки.
После выполнения этих шагов служба WZC будет активирована и настроена для работы с выбранной беспроводной сетью.
Откройте меню «Пуск» и выберите «Панель управления»
Для активации службы WZC на компьютере с операционной системой Windows XP вам потребуется открыть меню «Пуск». Чтобы это сделать, нажмите на кнопку «Пуск», которая обычно расположена в левом нижнем углу экрана.
После открытия меню «Пуск» найдите и выберите пункт «Панель управления». Он может находиться непосредственно в меню «Пуск» или быть расположен в подменю. Чтобы открыть «Панель управления», щелкните на нем левой кнопкой мыши.
После открытия «Панели управления» вы сможете приступить к активации службы WZC и настроить беспроводное подключение на вашем компьютере с Windows XP.
В панели управления выберите «Сетевые подключения»
Шаг 1: Щелкните правой кнопкой мыши по значку «Пуск» в левом нижнем углу экрана и выберите «Панель управления».
Шаг 2: В окне «Панель управления» найдите и щелкните на значке «Сетевые подключения».
Шаг 3: Откроется окно «Сетевые подключения», где будут отображены все имеющиеся сетевые подключения на вашем компьютере.
Шаг 4: Щелкните правой кнопкой мыши на подключении, к которому хотите активировать службу WZC, и выберите «Свойства» в контекстном меню.
Шаг 5: В открывшемся окне «Свойства» выберите вкладку «Беспроводная сеть» и поставьте галочку напротив опции «Использовать Windows для настройки моей беспроводной сети».
Шаг 6: Щелкните на кнопке «ОК», чтобы сохранить изменения.
Теперь служба WZC будет активирована для выбранного сетевого подключения, и вы сможете использовать ее для настройки беспроводной сети.
Найдите иконку «Беспроводная сеть» и щелкните правой кнопкой мыши
Чтобы активировать службу WZC (Wireless Zero Configuration), нужно найти иконку «Беспроводная сеть» в системном трее (рядом с часами) на панели задач. Обычно иконка представляет собой изображение сигнала Wi-Fi или антенны.
Когда Вы найдете нужную иконку, выполните щелчок правой кнопкой мыши по ней. Появится контекстное меню с различными опциями.
Выберите опцию «Открыть настройки сети» или «Открыть сетевые подключения», чтобы получить доступ к настройкам беспроводной сети.
Теперь Вы можете активировать службу WZC, отметив ее флажком в списке служб сети.
После активации службы WZC, Вы сможете использовать функции автоматического подключения к доступным беспроводным сетям.
В выпадающем меню выберите «Свойства»
| 1. | Щелкните правой кнопкой мыши по значку подключения к сети в системном трее (рядом с часами) в правом нижнем углу экрана. |
| 2. | В открывшемся контекстном меню выберите «Свойства». |
После этого откроется окно с настройками подключения к сети. Здесь вы сможете управлять параметрами подключения, включая активацию службы WZC.
Выбор варианта «Свойства» в выпадающем меню — это один из важных шагов в активации службы WZC на Windows XP. Пользуясь нашей пошаговой инструкцией, вы сможете легко настроить ваше беспроводное соединение и пользоваться всеми преимуществами службы WZC.
Выбор вкладки «Беспроводная сеть» и установка флажка «Использовать Windows для настройки моих беспроводных сетей»
Как активировать службу WZC на Windows XP? Следуйте этой пошаговой инструкции, чтобы настроить вашу беспроводную сеть с помощью встроенной службы WZC:
|
|
Теперь служба WZC активирована и вы можете использовать ее для настройки своей беспроводной сети. Если у вас возникнут проблемы или вам потребуется дополнительная помощь, обратитесь к документации вашего беспроводного устройства или свяжитесь с его производителем.
Was this article helpful?
Yes
No
| 4
people found this helpful in last 30 days
This article was written in 2010, and pre-dates Win 7 & 8.
Wireless Zero Configuration (WZC)is the default utility on Windows XP for managing wireless network connections.
Sometimes, installing wireless adapters or third-party utilities will result in it being disabled.
Here are instructions to re-enable it, and make it the default wireless utility:
- Click Start -> Run
- Type services.msc
- Click OK which brings the Services window.
- Scroll down to Wireless Zero Configuration and double click on it.
- Change the Startup Type from Manual to Automatic and Click Apply.
- Click Start which shows the Service Status: Started.
- Click OK.
You can now use XP to manage your wireless connection.
- Click Start -> Control Panel -> Network Connections
- Right Click on Wireless Network Connection and Click Properties
- Click Wireless Networks Tab and check “Use Windows to configure my wireless network settings”. Click OK
- Remove all the networks listed under preferred networks
- Right Click on Wireless Network Connection, Select View Available Wireless Networks
- This will list wireless networks in range. In the example, a network called Home. Select the required network and click Connect
The wireless Network will show connected and you will be able to Access the Internet.
Last Updated:07/16/2022
|
Article ID: 20021
Was this article helpful?
Yes No
This article applies to:
- Wireless G Adapter and Older (13)
- WG111T
- WG111v1
- WG111v2
- WG111v3
- WG311T
- WG311v1
- WG311v2
- WG311v3
- WG511A
- WG511T
- WG511TA
- WG511v1
- WG511v2
- Wireless N Adapter (20)
- WN111v1
- WN111v2
- WN121T
- WN311B
- WN311T
- WN511B
- WN511T
- WNA1000
- WNA1000M
- WNA1000Mv2
- WNA1100
- WNA3100
- WNA3100M
- WNDA3100v1
- WNDA3100v2
- WNDA3100v3
- WNDA4100
- WPN111
- WPN311
- WPN511
- Range Extender N (1)
- WPN824EXT
- Wireless N Router (57)
- JNDR3000
- JWNR2000-4EMRUS
- JWNR2000T
- JWNR2000Tv3
- JWNR2000v1
- JWNR2000v2
- JWNR2000v3
- JWNR2000v5
- JWNR2010
- JWNR2010v3
- JWNR2010v5
- R2000
- R4500
- WNDR3300v1
- WNDR3300v2
- WNDR3400-1CANAS
- WNDR3400v1
- WNDR3400v2
- WNDR3400v3
- WNDR3600v3
- WNDR3700v1
- WNDR3700v2
- WNDR3700v3
- WNDR3700v4
- WNDR3700v5
- WNDR37AVv1
- WNDR37AVv2
- WNDR3800
- WNDR4000
- WNDR4500
- WNDR4500v2
- WNDR4500v3
- WNDRMACv1
- WNDRMACv2
- WNR1000-2VCNAS
- WNR1000v1
- WNR1000v2
- WNR1000v3
- WNR1000v4
- WNR1500
- WNR2000-3XFNAS
- WNR2000UPPE
- WNR2000v1
- WNR2000v2
- WNR2000v3
- WNR2000v4
- WNR2000v5
- WNR2020
- WNR2020v2
- WNR2200
- WNR3500CEIF
- WNR3500Lv1
- WNR3500Lv2
- WNR3500v1
- WNR3500v2
- WNR614
- WNR618
- Wireless G Router (26)
- KWGR614
- WGR101
- WGR612
- WGR614-7VCNAS
- WGR614-8CONAS
- WGR614-9UMGRS
- WGR614A
- WGR614B
- WGR614L
- WGR614v1
- WGR614v10
- WGR614v2
- WGR614v3
- WGR614v4
- WGR614v5
- WGR614v6
- WGR614v7
- WGR614v8
- WGR614v9
- WGT624SC
- WGT624SCv3
- WGT624v1
- WGT624v2
- WGT624v3
- WGT624v3RV
- WGT624v4
- Legacy Wireless Router (4)
- MR314
- MR814v1
- MR814v2
- MR814v3
- Legacy Wireless N Router (9)
- WNR834Bv1
- WNR834Bv2
- WNR834M
- WNR854T
- WNXR2000
- WPN824N
- WPN824v1
- WPN824v2
- WPN824v3
- Wireless AC Adapter (1)
- A7000
How to Find Your Model Number
Read this article in another language:
Looking for more about your product?
Get information, documentation, videos and more for your specific product.
Need to Contact NETGEAR Support?
With NETGEAR’s round-the-clock premium support, help is just a phone call away.
Complimentary Support
NETGEAR provides complimentary technical support for NETGEAR products for 90 days from the original date of purchase.
Contact Support
NETGEAR Premium Support
GearHead Support for Home Users
GearHead Support is a technical support service for NETGEAR devices and all other connected devices in your home. Advanced remote support tools are used to fix issues on any of your devices. The service includes support for the following:
- Desktop and Notebook PCs, Wired and Wireless Routers, Modems, Printers, Scanners, Fax Machines, USB devices and Sound Cards
- Windows Operating Systems (2000, XP or Vista), MS Word, Excel, PowerPoint, Outlook and Adobe Acrobat
- Anti-virus and Anti-Spyware: McAfee, Norton, AVG, eTrust and BitDefender
Learn More
ProSUPPORT Services for Business Users
NETGEAR ProSUPPORT services are available to supplement your technical support and warranty entitlements. NETGEAR offers a variety of ProSUPPORT services that allow you to access NETGEAR’s expertise in a way that best meets your needs:
- Product Installation
- Professional Wireless Site Survey
- Defective Drive Retention (DDR) Service
Learn More
Служба WZC (Wireless Zero Configuration) является важной частью операционной системы Windows XP, отвечающей за управление беспроводными сетями. Эта служба позволяет пользователям автоматически настраивать и подключаться к беспроводным сетям без необходимости использовать дополнительное программное обеспечение.
Однако иногда пользователи сталкиваются с проблемой, когда служба WZC не запускается автоматически или отклоняет их попытки подключения к беспроводным сетям. В таких случаях требуется ручной запуск службы. Следуйте этой пошаговой инструкции, чтобы включить службу WZC в Windows XP.
- Шаг 1. Откройте меню «Пуск» и выберите «Панель управления».
- Шаг 2. В панели управления найдите и откройте «Административные инструменты».
- Шаг 3. В «Административных инструментах» найдите и откройте «Службы».
- Шаг 4. В окне «Службы» прокрутите список служб вниз и найдите «Wireless Zero Configuration».
- Шаг 5. Щелкните правой кнопкой мыши по «Wireless Zero Configuration» и выберите «Свойства».
- Шаг 6. В окне свойств «Wireless Zero Configuration» выберите «Автоматически» в разделе «Тип запуска».
- Шаг 7. Щелкните кнопку «Применить» и затем кнопку «ОК», чтобы сохранить изменения.
После выполнения всех этих шагов служба WZC должна успешно запуститься и автоматически управлять вашими беспроводными сетями. Если вы все еще сталкиваетесь с проблемами, возможно, вам потребуется обновить драйверы Wi-Fi или обратиться к производителю вашего устройства для получения дополнительной помощи.
Важно помнить, что активация службы WZC неодоорима для корректной работы беспроводных сетей в Windows XP. Без нее вы не сможете подключиться к беспроводным точкам доступа и использовать все преимущества Wi-Fi.
Надеемся, что эта пошаговая инструкция помогла вам разобраться с проблемой запуска службы WZC в Windows XP. Следуйте этим шагам, чтобы активировать службу и наслаждаться беспроводным подключением к интернету без проблем.
Содержание
- Запуск службы WZC в Windows XP
- Подготовка к запуску
- Настройка службы WZC
- Проверка работоспособности службы WZC
- Решение проблем при запуске службы WZC
Запуск службы WZC в Windows XP
Служба WZC (Wireless Zero Configuration) в Windows XP позволяет настраивать и управлять беспроводными сетями. Если эта служба отключена, вы можете вручную запустить ее следующим образом:
- Нажмите правой кнопкой мыши на значок «Мой компьютер» на рабочем столе или в меню «Пуск».
- В контекстном меню выберите «Управление».
- В окне «Управление» дважды щелкните по пункту «Службы и приложения».
- Далее дважды щелкните «Службы».
- Найдите в списке службу «Загрузчик конфигурации беспроводной сети» и щелкните на ней правой кнопкой мыши.
- В контекстном меню выберите «Свойства».
- В окне «Свойства: Загрузчик конфигурации беспроводной сети» в разделе «Общие» выберите вариант «Автоматически» в поле «Тип запуска».
- Щелкните кнопку «Применить» и затем «ОК».
После этого служба WZC будет запущена и вы сможете использовать ее для настройки и управления беспроводными сетями на Windows XP.
Обратите внимание, что для запуска службы WZC может потребоваться права администратора.
Важно: При включении службы WZC убедитесь, что ваш компьютер подключен к рабочей электрической сети или активирована батарея ноутбука, чтобы компьютер мог обнаружить доступные беспроводные сети и подключиться к ним.
Подготовка к запуску
Перед запуском службы WZC на компьютере с операционной системой Windows XP, необходимо выполнить несколько предварительных действий.
1. Проверьте наличие обновлений.
Убедитесь, что ваша операционная система Windows XP имеет все последние обновления и патчи. Для этого откройте меню «Пуск», выберите пункт «Windows Update» и следуйте инструкциям на экране, чтобы проверить наличие и установить все доступные обновления.
2. Подготовьте Wi-Fi адаптер.
Убедитесь, что ваш компьютер имеет Wi-Fi адаптер, который поддерживает службу WZC. Если у вас нет такого адаптера, вам потребуется приобрести его и установить на компьютер. Проверьте совместимость вашего адаптера с операционной системой Windows XP и установите соответствующие драйверы.
3. Включите службу WZC.
Служба WZC по умолчанию отключена на компьютерах с операционной системой Windows XP. Чтобы включить ее, откройте меню «Пуск», выберите пункт «Панель управления» и далее «Административные инструменты». В открывшемся окне выберите пункт «Службы» и найдите в списке службу «Конфигурация автоконфигурации беспроводных сетей» (Wireless Zero Configuration). Кликните на нее правой кнопкой мыши и выберите «Свойства». В открывшемся окне выберите вкладку «Общие» и в поле «Тип запуска» выберите «Автоматически». Нажмите кнопку «Применить» и затем «ОК», чтобы сохранить изменения.
4. Перезагрузите компьютер.
После включения службы WZC необходимо перезагрузить компьютер, чтобы изменения вступили в силу. Сохраните все открытые документы и программы, затем выберите пункт «Перезагрузка» в меню «Пуск». После перезагрузки система будет готова к использованию службы WZC.
Настройка службы WZC
Шаг 1: Запустите службу WZC. Для этого щелкните правой кнопкой мыши на значке «Мой компьютер» на рабочем столе и выберите «Управление».
Примечание: Если значок «Мой компьютер» отсутствует на рабочем столе, вы можете найти его в меню «Пуск».
Шаг 2: В окне «Управление» найдите и откройте раздел «Администрирование».
Шаг 3: В разделе «Администрирование» найдите и откройте службы.
Шаг 4: В списке служб найдите «Конфигурацию автоматической настройки беспроводной локальной сети» (WZC). Щелкните правой кнопкой мыши на ней и выберите «Свойства».
Шаг 5: Установите значение «Включено» в поле «Тип запуска». Нажмите «Применить», а затем «ОК», чтобы сохранить изменения.
Примечание: Если значение поля «Тип запуска» уже установлено на «Включено», пропустите этот шаг.
Шаг 6: Запустите службу WZC. Щелкните правой кнопкой мыши на службе WZC и выберите «Запустить».
После завершения этих шагов служба WZC будет успешно настроена и готова к использованию.
Проверка работоспособности службы WZC
После запуска службы WZC на компьютере с системой Windows XP необходимо убедиться в ее работоспособности. Для этого выполните следующие шаги:
- Щелкните правой кнопкой мыши на значке Пуск в левом нижнем углу экрана и выберите пункт «Сетевые подключения».
- В открывшемся окне найдите иконку «Беспроводное сетевое подключение» и дважды щелкните по ней.
- Откроется окно «Сетевые подключения». В нем выберите вкладку «Общие».
- В разделе «Использование следующих сетей» должна быть отмечена опция «Конфигурация автоматического подключения к сети». Если эта опция не отмечена, установите галочку.
- Затем нажмите кнопку «Свойства».
- В открывшемся окне выберите вкладку «Беспроводная сеть».
- Если служба WZC работает правильно, в разделе «Операции с беспроводными сетями» должны быть доступны кнопки «Просмотр доступных сетей» и «Подключение к предпочтительной сети».
- Если кнопки доступны, это означает, что служба WZC запущена и работает корректно на вашем компьютере.
Если при проверке вы обнаружили, что служба WZC не работает, попробуйте перезапустить ее или выполнить отладку с помощью специальных программ и инструментов. Также обратитесь к системному администратору или провайдеру интернет-услуг для получения дополнительной помощи.
Решение проблем при запуске службы WZC
Если у вас возникают проблемы при запуске службы WZC в Windows XP, вот несколько возможных решений:
- Убедитесь, что драйверы для вашего беспроводного адаптера установлены и работают корректно.
- Перезагрузите компьютер и проверьте, запустится ли служба WZC автоматически после перезагрузки.
- Проверьте, не заблокирована ли служба WZC в вашей системе безопасности или антивирусном программном обеспечении. Разрешите доступ к службе WZC, если это необходимо.
- Проверьте, что служба WZC включена в списке автозапуска операционной системы. Если она не включена, включите ее.
- Если у вас на компьютере установлено какое-либо программное обеспечение для управления беспроводными сетями от другого производителя (например, программное обеспечение от производителя вашего беспроводного адаптера), отключите его или удалите.
Попробуйте выполнить эти действия, и, скорее всего, проблема с запуском службы WZC будет решена. Если проблема не устраняется, рекомендуется обратиться за помощью к специалисту.
Enabling Wireless Zero Config (WZC) on Windows XP
- Click Start -> Run.
- Type services.msc.
- Click OK which brings the Services window.
- Scroll down to Wireless Zero Configuration and double click on it.
- Change the Startup Type from Manual to Automatic and Click Apply.
- Click Start which shows the Service Status: Started.
How to enable the Wireless Zero Configuration?
Nov 28, 2016 · Here are instructions to re-enable it, and make it the default wireless utility: Click Start -> Run Type services.msc Click OK which brings the Services window. Scroll down to Wireless Zero Configuration and double click on it. Change the Startup Type from Manual to Automatic and Click Apply. Click …
How to disable Wireless Zero Configuration?
Starting the Wireless Zero Configuration Service — Windows® XP. 2022-02-11 13:11:34.897. Wireless Zero Configuration is a service that dynamically selects a wireless network connection based on configured preferences and default settings. Open.
What is Wireless Zero Configuration?
This article helps you stop the Broadcom Wireless LAN Tray Service, Dell wireless WLAN Tray Service, the Intel PROSet/Wireless SSO Service, and the Intel PROSet/Wireless WiFi Service, and enable the Windows XP Wireless Zero Configuration service and set it to automatic.
How to setup wireless connection in Windows XP?
Dec 14, 2012 · How To Enable And Disable Wireless Zero Configuration (WZC) in Windows XP. Enable to WZC: Go to Start and click Run. On the Open field, type services.msc and click OK. On the Services window, scroll down and double-click Wireless Zero Configuration to open its properties window.
How do I enable wireless on Windows XP?
Starting the Wireless Zero Configuration Service — Windows® XPOpen. Services. . From the Windows desktop navigate: Start. > ( Settings. ) > Control Panel. . Click. Performance and Maintenance. . Click. Administrative Tools. . Double-click. Services. .Ensure. Wireless Zero Configuration. service is selected then click. Start. .
Where is Wi-Fi settings in Windows XP?
Connecting Windows XP to WiFiGo to: Start > Control Panel > Network Connections.Select the icon labelled Wireless Network Connection and right click on it. … Click on the Wireless Networks tab. … Now select the second tab in the wireless properties dialogue labelled Authentication.More items…
Is Wi-Fi option available in Windows XP?
Windows XP automatically establishes a wireless network connection to Wi-Fi network routers and access points. This feature makes it easier to connect laptops to wireless internet connections and Wi-Fi.Jun 9, 2021
How do I enable Windows wireless connection manager?
At the top of the window, click the “Wireless Networks” tab. If the «Wireless Networks» tab does not appear between the «General» and «Advanced» tabs: Click cancel. Right-click the icon for your wireless connection and choose «Enable».Mar 25, 2011
Why won’t my Windows XP connect to wireless?
To fix this problem: Click Change advanced settings under Related Tasks. In the Wireless Network Connection Properties dialogue, select the Wireless Networks tab. Select the Use Windows to configure my wireless network settings box, and then click OK.
How do I install wireless drivers on Windows XP?
Click Start, then click Run.Type C:\SWTOOLS\DRIVERS\WLAN\8m03lc36g04\XP\x32\Install\Setup.exe, then click OK.Follow the onscreen prompts to complete the installation.If needed, restart your system when the installation is complete.
What is this SSID?
The abbreviation SSID stands for Service Set Identifier. This is the unique name that identifies a wireless network. It is in the packet header when a data packet is transmitted. The devices on the Wi-Fi network use this identifier for communications via the network.
How do I set up an Internet connection on Windows XP?
Setting up dial-up Internet in Windows XPClick Start > Control Panel > Network Connections. … Click Create a new connection. … Click Next.Click Connect to the Internet and then Next.Click Set up my connection manually and then Next.Click Connect using a dial-up modem and then Next.More items…•Sep 5, 2018
How do I set up an Ethernet connection on Windows XP?
0:231:27Windows XP Internet Connection (Through Ethernet) — YouTubeYouTubeStart of suggested clipEnd of suggested clipYou’ll right click that order properties highlight internet protocol TCP / IP under general clickMoreYou’ll right click that order properties highlight internet protocol TCP / IP under general click properties and make sure both of these are under automatic click OK close all this.
How do I enable both Wi-Fi and Ethernet?
The steps are as below:Go to Control Panel and click Network and Internet.Click Network and Sharing Center.On the left column click change adapter settings.Select both the connections and right click to see options. Click network bridge.Windows will automatically make a network bridge and you are done.Apr 20, 2018
Where is my wireless manager?
To manage wireless settings, go into the Windows 10 settings menu and select Network and Internet. You can also right click the wireless icon in the action center or type Wi-Fi into Cortana. Once there you can turn Wi-Fi on or off and connect to local networks by clicking them and selecting Connect.Jul 30, 2015
How do I manage my Wi-Fi settings?
Open your phone’s Settings app.Tap Network & internet. Internet. If you can’t find it, search for the setting you want to change. … At the bottom, tap Network preferences.Tap an option. These vary by phone and Android version. Turn on Wi-Fi automatically: Have Wi-Fi automatically turn on near saved networks.
Popular Posts:
-
1. how activate virtualenv python
-
2. how to activate voice mail with xfinity
-
3. how to activate hotstar vip with airtel
-
4. how to activate usb downloads for photos on galaxy s3
-
5. how to activate the force field on hawks squadron planes
-
6. why would you not want activate your phone at the store
-
7. xi nni how activate lamp in order
-
8. how do you activate a chipotle gift card
-
9. optimum how activate new modem]
-
10. how do i activate uconnect in my van