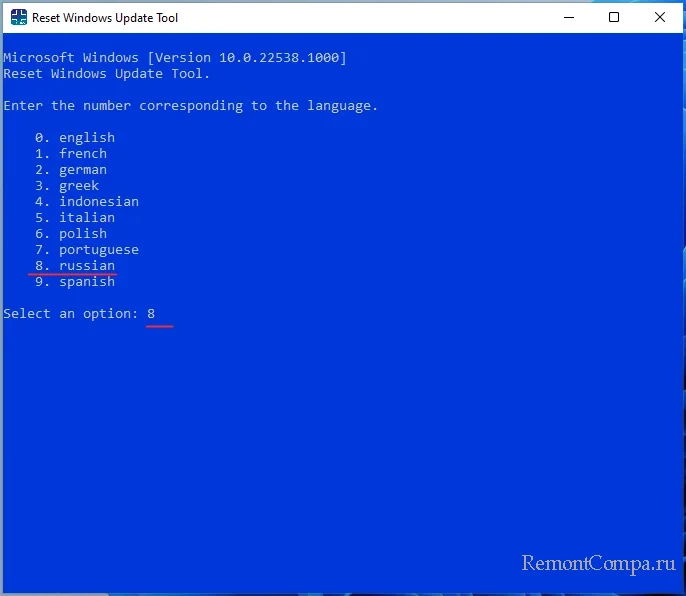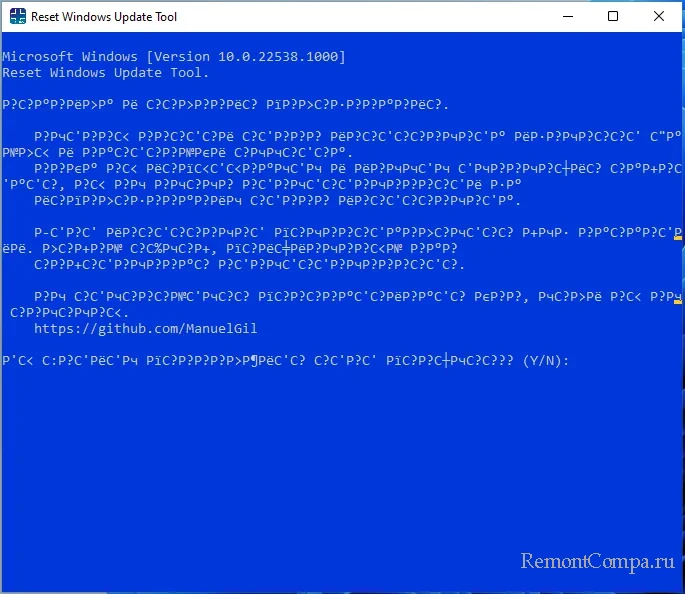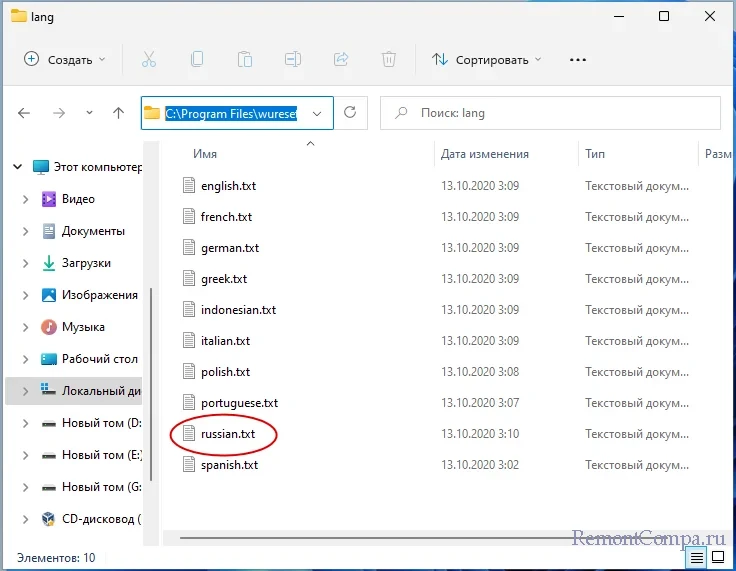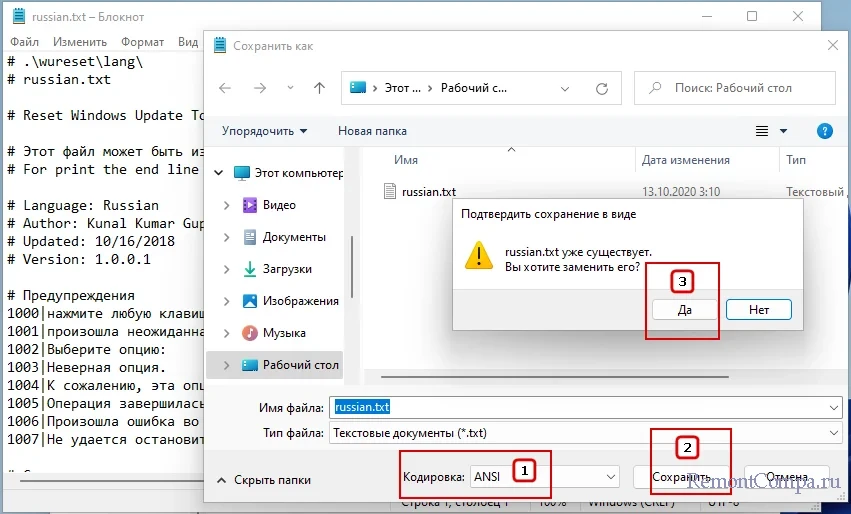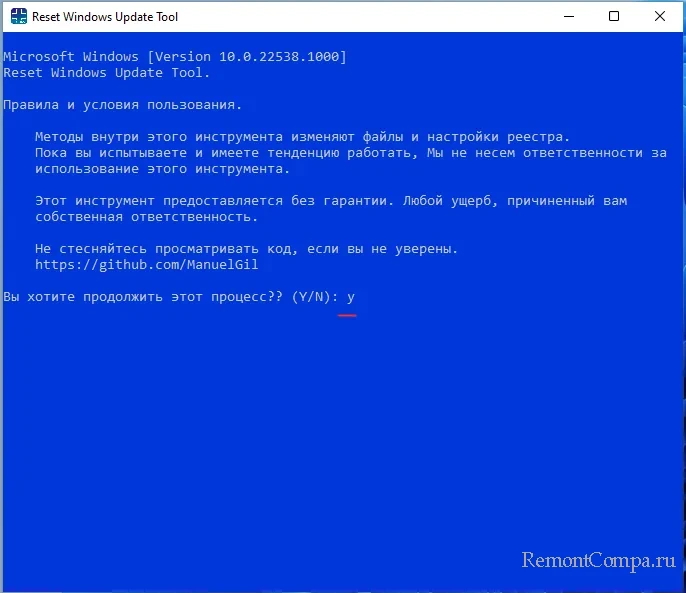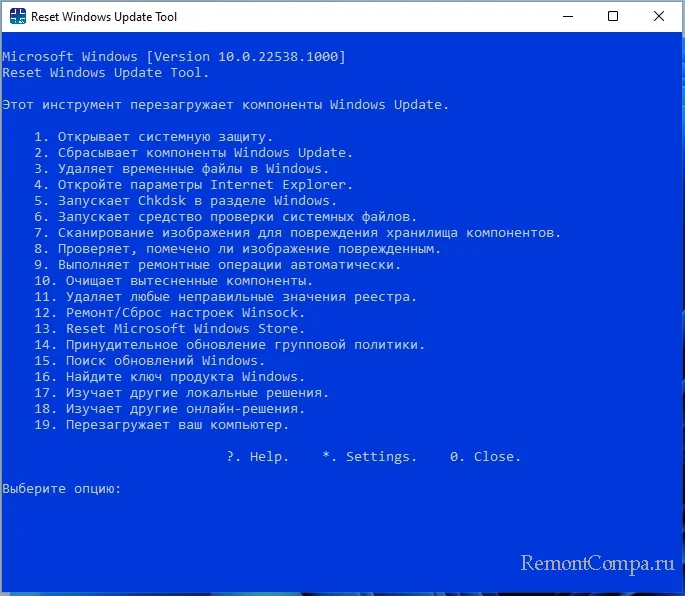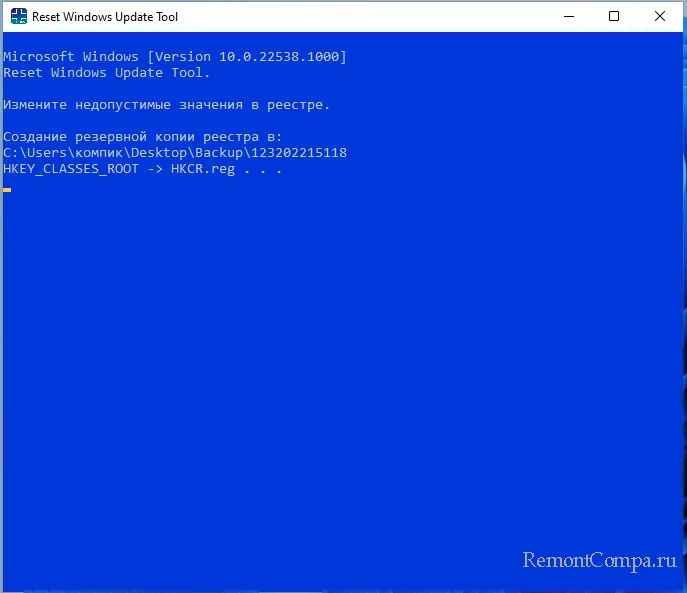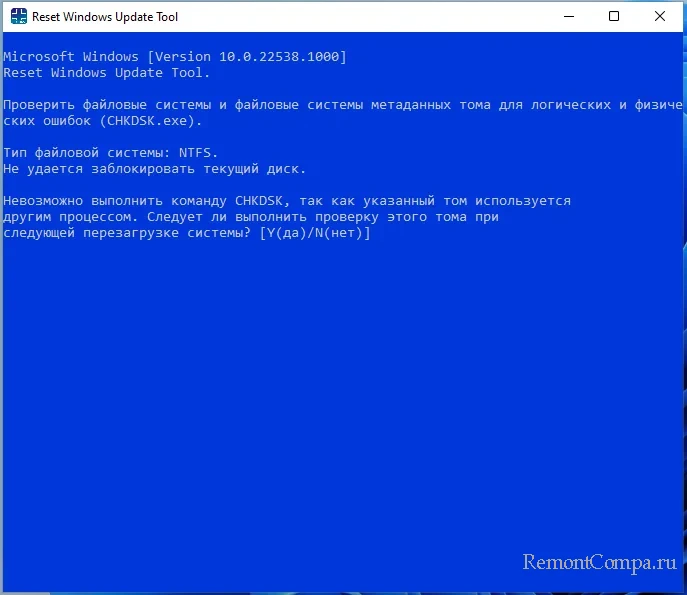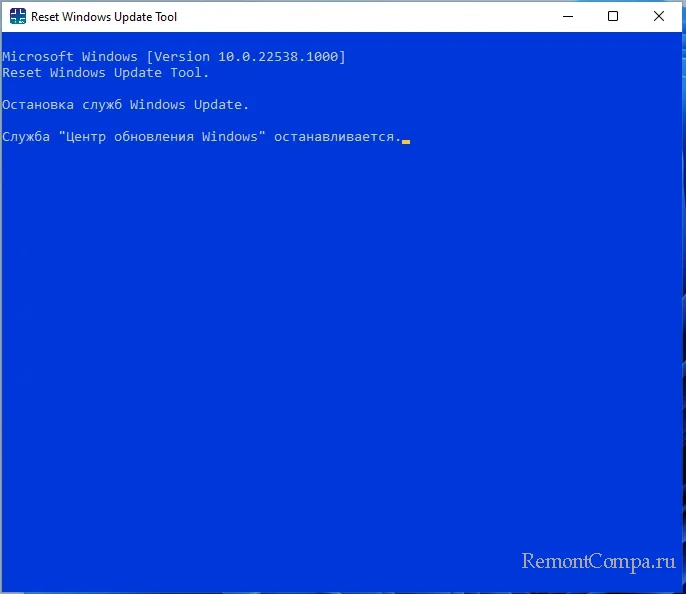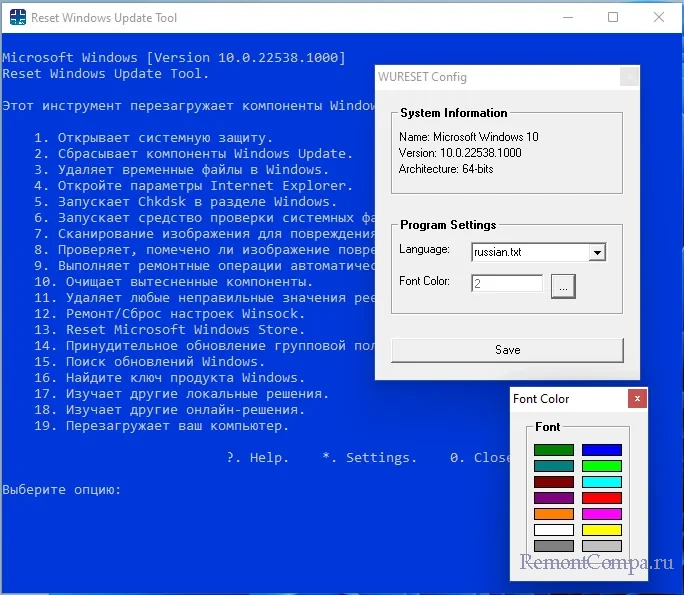Reset Windows Update Tool
Description:
The Reset Windows Update Tool is a powerful troubleshooting tool designed to help users fix various issues related to Windows updates. This tool provides a wide range of functions to help reset and repair various components of the Windows Update service, as well as address other common system issues.
Features
The Reset Windows Update Tool provides the following features:
- Resetting Windows Update components to their default settings
- Deleting temporary files to free up disk space
- Changing invalid values in the Windows Registry to ensure smooth operation
- Scanning and repairing protected system files that may be corrupted using the «sfc /scannow» command
- Detecting and repairing corruptions in the Windows system image
- Cleaning up superseded components to optimize system performance and free up disk space
Getting Started
To use the Reset Windows Update Tool, simply download the tool and run it on your Windows system. The tool will guide you through the process of resetting and repairing various components of the Windows Update service, as well as other common system issues.
Contributing
If you’d like to contribute to this documentation, please follow these steps:
- Fork this repository to your own GitHub account.
- Create a new branch with a descriptive name for your changes.
- Make your changes and commit them to your branch.
- Push your branch to your forked repository.
- Open a pull request from your branch to this repository’s
mainbranch. - Your changes will be reviewed and merged if they meet the project’s standards.
Collaboration
This project has a MIT license, which means its code is open source and anyone can collaborate. If you are interested in contributing, please review the basic collaboration rules.
Issues and feature requests can be reported through GitHub Tracker. In addition, you can join the developer community in the discussion forum, real-time chat channel, mailing list, and online meetings.
Credits
This project is developed and maintained by Manuel Gil.
License
This project is distributed under the MIT license. For more information, see the LICENSE file.
Ошибки скачивания или установки обновлений Windows 11 или Windows 10 одни из самых распространенных проблем пользователей ОС и обычно имеют примерно одинаковые причины, которые можно устранить и вручную (Как исправить ошибки Центра обновлений Windows), однако иногда удобнее и быстрее использовать утилиты, предназначенные специально для этого. Reset Windows Update Tool — одна из таких программ, предлагающая помимо этого и дополнительные возможности для решения проблем с системой.
В этом обзоре подробно об использовании утилиты Reset Windows Update Tool для исправления проблем при установке обновлений Windows, о том, какие именно действия выполняет эта утилита и её дополнительных функциях. На близкую тему: Встроенные средства устранения неполадок Windows 11, Устранение неполадок Windows 10.
Сброс параметров и кэша обновлений, восстановление работоспособности центра обновлений с помощью Reset Windows Update Tool
Скачать утилиту Reset Windows Update Tool можно бесплатно с официального сайта https://www.wureset.com/downloads.html — на сайте представлены установщик для x64 версии Windows, установщик для 32-бит систем (x86), portable-версия программы в ZIP-архиве.
Перед использованием утилиты рекомендую создать точку восстановления системы: Точки восстановления Windows 11, Точки восстановления Windows 10 на случай, если в процессе что-то пойдет не так.
После установки Reset Windows Update Tool, запустите программу от имени администратора (правый клик по значку утилиты — «Запуск от имени администратора»), дальнейшие шаги выглядят следующим образом:
- Выбор языка: введите номер языка, нажмите Enter, русский в списке присутствует. Если в результате вы получите иероглифы вместо русского языка выйдите из программы, введя 0 (ноль), откройте файл Russian.txt в блокноте и заново сохраните его в той же папке, но с кодировкой ANSI вместо UTF-8 (при недостаточности прав на сохранение, сохраните в другое место, например, на рабочий стол, а уже затем скопируйте в папку программы).
- После принятия лицензии (вводом Y) в программе будет отображен список доступных действий.
- Достаточно ввести номер и нажать Enter. В части исправления ошибок обновления Windows, нас интересует второй пункт — сброс компонентов Windows Update, а если это не поможет или имеется иная задача — можно прибегнуть к другим методам.
Доступные в программе действия по порядку:
- Открытие системной защиты — открытие параметров защиты системы для настройки, использования или создания точек восстановления.
- Сброс компонентов Windows Update — остановка служб обновления, очистка кэша обновлений, повторная регистрация и запуск служб обновления.
- Удаление временных файлов Windows — простая очистка временных файлов, можно использовать и системные средства: Как очистить диск C от ненужных файлов, Очистка диска средствами Windows 11.
- Открытие параметров Internet Explorer — по факту, многие из этих параметров влияют и на другие браузеры.
- Запуск проверки диска для системного раздела.
- Запуск проверки целостности системных файлов Windows.
- Проверка целостности хранилища компонентов Windows.
- Проверка, помещено ли хранилище как поврежденное.
- Автоматическая проверка и восстановление целостности хранилища компонентов.
- Очистка компонентов (папки WinSxS).
- Проверка и удаление «недопустимых значений реестра» (какие именно значения удаляются — точно не знаю, но при этом создается резервная копия).
- Сброс настроек WinSock (как часть исправления проблем с сетью, подробнее: Как сбросить параметры сети Windows 11, Как сбросить параметры сети Windows 10).
- Сброс Microsoft Store при проблемах с работой магазина, установкой или обновлением приложений.
- Принудительное обновление групповой политики (если какие-то политики были настроены, но не применились).
- Поиск обновлений Windows — инициируется запуск поиска обновлений в Центре обновлений.
- Отображение ключа продукта Windows (в моем случае не отобразился).
- Запуск встроенных средств устранения неполадок Windows.
- Открывает страницу на сайте Майкрософт с информацией об установке обновлений Windows актуальных версий.
Все представленные действия можно выполнить и вручную, но не исключаю, что для кого-то наличие утилиты в списке средств исправления ошибок может пригодиться.
Ошибки обновления в Windows 10 и 11 относятся к ряду наиболее распространённых проблем, с которыми приходится сталкиваться пользователям в процессе эксплуатации операционной системы. В большинстве случаев они связаны с некорректной работой Центра обновлений, сбоем загрузки пакетов. Многие неполадки в работе этого компонента могут быть устранены вручную, например, путём очистки каталога загрузки обновлений SoftwareDistribution. Также для исправления типичных ошибок обновления можно использовать специальные инструменты, одним из которых является бесплатная утилита Reset Windows Update Tool.
Reset Windows Update Tool — средство быстрого обслуживания Windows 10 и 11
Актуальная версия этого инструмента доступна на сайте разработчика — wureset.com. Есть и портативная версия. Процедура установки стандартная, по завершении инсталляции на рабочем столе будет создан одноименный ярлык. Интерфейс утилиты — консольный, но это не должно смущать, так как вам не придётся вводить никаких команд, если не считать за таковые номера доступных опций.
Установив и запустив утилиту от имени администратора (это необходимо для управления системными настройками), выберите русский язык, для чего введите соответствующую ему цифру 8 и нажмите ввод. Если в следующем окне вдруг вы увидите крякозябры, что весьма вероятно, закройте утилиту, перейдите в расположение установки C:\Program Files\wureset\wureset\lang и найдите там файл Russian.txt.
Переместите его на рабочий стол, откройте Блокнотом, сохраните с кодировкой ANSI после чего опять забросьте его в папку lang.
Запустив Reset Windows Update Tool второй раз, вы увидите, что текст стал вполне читабелен. Примите соглашение вводом Y и нажатием enter.
В результате пред вами предстанет список доступных опций, всего девятнадцать:
1. Открывает системную защиту — открывает окно «Свойства системы» на вкладке «Защита системы».
2. Сбрасывает компоненты Windows Update — останавливает службы обновления, очищает кэш обновлений, а затем запускает остановленные ранее службы.
3. Удаляет временные файлы в Windows — очищает временные файлы операционной системы. Содержимое Корзины в список очищаемых файлов не входит.
4. Откройте параметры Internet Explorer — открывает диалоговое окно настроек Internet Explorer «Свойства обозревателя».
5. Запускает Chkdsk в разделе Windows — выполняет проверку файловой системы разделе с установленной Windows. Проверка выполняется с параметром /f, так как для запуска процедуры требуется перезагрузка.
6. Запускает средство проверки системных файлов — выполняет проверку целостности системных файлов средствами SFC.
7. Сканирование изображения для повреждения хранилища компонентов — проверяет целостность хранилища компонентов средствами DISM.
8. Проверяет, помечено ли изображение повреждённым — проверяет статус хранилища компонентов средствами DISM.
9. Выполняет ремонтные операции автоматически — проверяет и восстанавливает хранилище компонентов средствами DISM.
10. Очищает вытесненные компоненты — удаляет заменённые компоненты и уменьшает размер хранилища компонентов средствами утилиты DISM.
11. Удаляет любые неправильные значения реестра — сканирует системный реестр на предмет «битых» записей и удаляет последние, попутно создавая на рабочем столе резервную копию.
12. Ремонт/Сброс настроек Winsock — сбрасывает сетевые настройки Windows, может использоваться при проблемах с подключением к интернету.
13. Reset Microsoft Windows Store — сбрасывает конфигурацию Магазина Windows, используется для восстановления работы Магазина.
14. Принудительное обновление групповой политики — обновляет настроенные, но не применённые политики Windows, равносильно выполнению команды gpupdate /force.
15. Поиск обновлений Windows — запускает процедуру внепланового поиска обновлений Windows.
16. Найдите ключ продукта Windows — показывает ключ продукта (операционной системы). Работает не у всех пользователей.
17. Изучает другие локальные решения — открывает раздел «Устранение неполадок» в приложении «Параметры».
18. Изучает другие онлайн-решения — открывает страницу с рекомендациями по устранению неполадок с обновлениями на сайте Microsoft.
19. Перезагружает ваш компьютер — тут всё понятно без комментариев.
Как пользоваться инструментом
Всё очень просто: вводим соответствующую действию цифру и жмём ввод. Дальше Reset Windows Update Tool всё делает сама, прогресс и результат выводятся в консольном интерфейсе утилиты, дополнительных действия со стороны пользователя не требуется. У программы имеются настройки, вызываемые вводом звёздочки и нажатием enter. В настройках можно изменить язык и цвет шрифта на синем фоне.

Reset Windows Update Tool — инструмент для исправления ошибок и проблем при обновлении Windows. Утилита будет полезной, когда обновления системы не обнаруживаются, не загружаются или не устанавливаются.
Версия программы: 11.1.0 от 2023-04-05.
Сообщить о новой версии
Разработчик: Manuel F. Gil.
Язык интерфейса: английский / другие и русский.
Системные требования: Windows: 10 / 8.1 / 8 / 7 32|64-bit.
Лицензия: MIT License (бесплатно)
Скачать с оф. сайта: Portable.zip | 574 KB
Дополнительная информация
Скриншоты:
ПОДЕЛИТЕСЬ С ДРУЗЬЯМИ!
Понравилась раздача, пожалуйста, оставьте свой комментарий, кликните на значок «большой палец вверх» под заголовком!