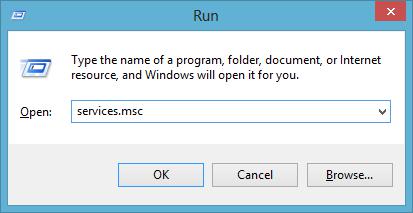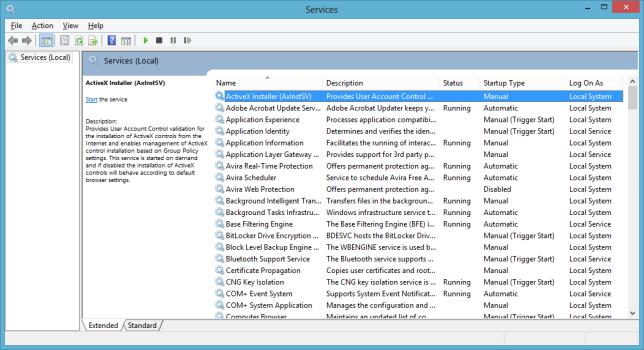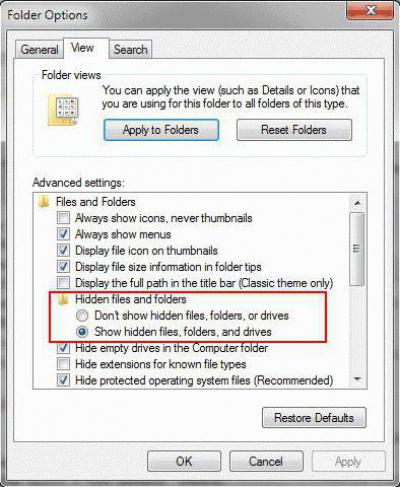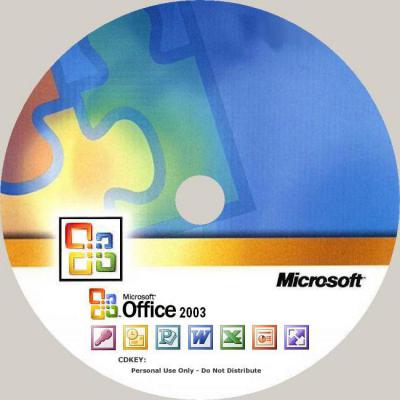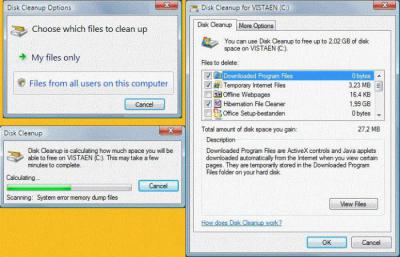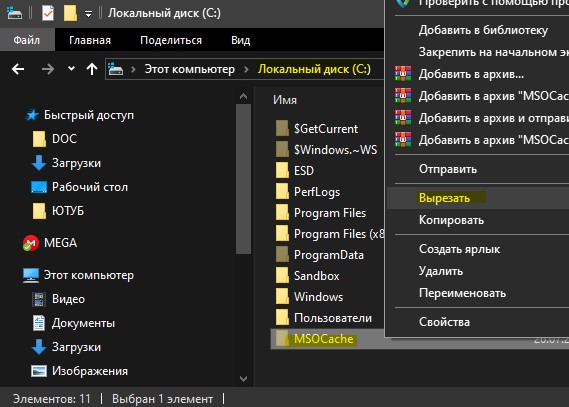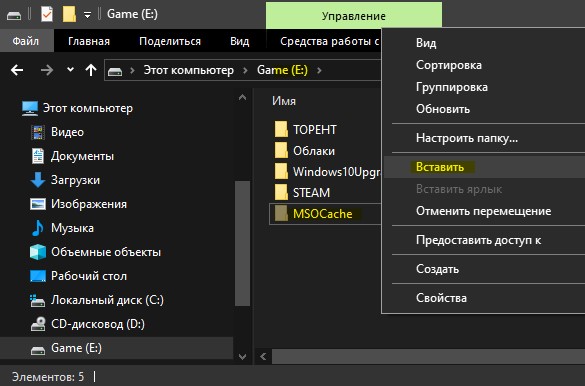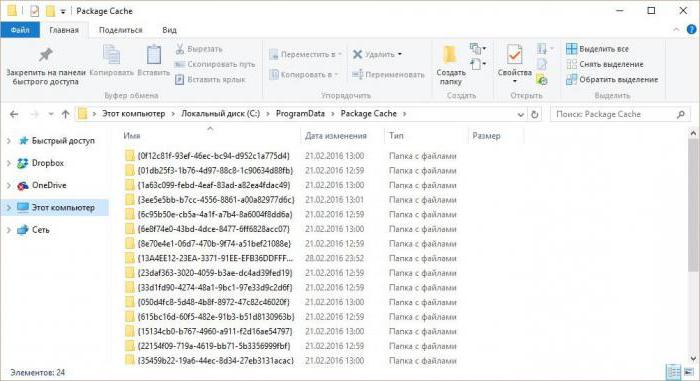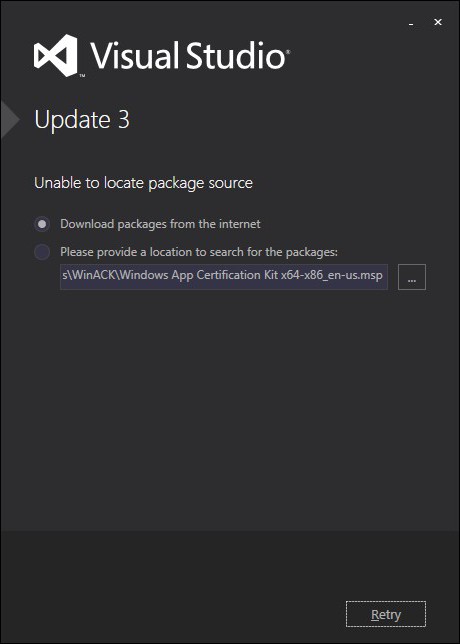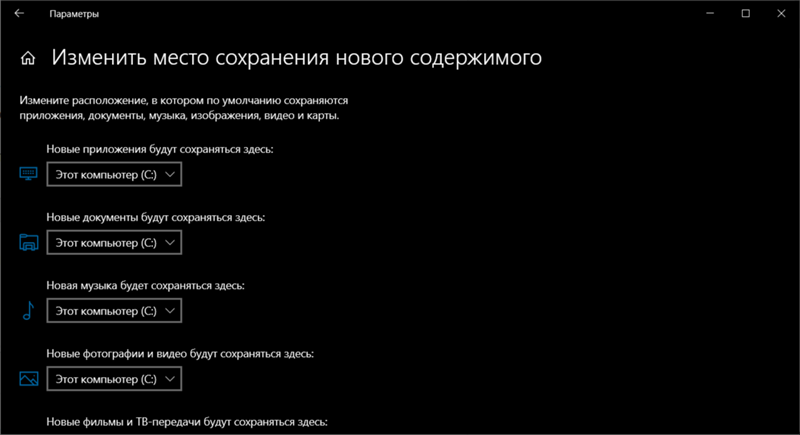WUDownloadcache может присутствовать как на обычном ПК с Windows, так и на смартфоне под управлением Windows Mobile (обычно расположена на SD-карте). В обоих случаях предназначение папки совпадает.
Внутри WUDownloadCache могут быть странные пустые папки — это нормально явление, просто в этих папках временные файлы (кэш) уже удалены.
Перед удалением содержимого необходимо остановить службу обновлений Windows Update Service. Для удаления откройте консоль cmd (командную строку) от имени администратора и выполните следующую команду:
net stop wuauserv
Данная команда должна отключить службу обновления. Для включения обратно используйте следующую команду:
net start wuauserv
Есть альтернативный вариант — зажать Win + R, вставить следующую команду:
services.msc
Дополнительно
Далее в списке найти службу Windows Update и отключить ее (два раза щелкните по службе и там будет кнопка Остановить). После отключения удалите папку WUDownloadcache или переименуйте ее так, чтобы сохранить первоначальное название, например WUDownloadcache_test. После этого некоторое время поработайте и проверьте — не будет ли проблем. Если все будет нормально, значит в папке WUDownloadcache нет необходимости.
Вообще, если разобраться, то название WUDownloadcache состоит из WU — думаю означает Windows Update, Download — переводится как загрузка и слово Cache, то есть кэш, означает что-то временное. По большому счету все папки, в названии которых упоминается слово Cache не должны иметь особо важные данные. Но при этом удалять данные папки во время работы системы или программы, которая эту папку создала — не рекомендуется, так как папка используется для работы. Именно поэтому в нашем случае сперва нужно отключить службу Windows Update.
После отключения службы можно почистить папку WUDownloadcache, но не удалять. Потом службу необходимо включить обратно.
Папка на телефоне
На телефоне, помимо WUDownloadcache, у вас также могут быть и другие папки:
- WinPhoneBackup — папка данных бэкапа приложения WhatsApp. Удалять не рекомендуется, так как это резервная копия списка контактов в приложении WhatsApp.
- Папка Databases необходима для правильной работы WhatsApp.
- Mmsyscache — папка системного кэша GBL.
Некоторые пользователи с форума 4PDA сообщают об успешном удалении папки WUDownloadcache на Windows 10 Mobile, после чего проблем не наблюдалось.
По возможности, при всяких удалениях в системе, особенно когда есть подозрение что папка/файл/программа являются системными — делайте бэкап или точку восстановления.
Надеюсь предоставленная информация оказалась полезной.
На главную!
WUDownloadcache
06.10.2017

When Windows is updated, the operating system searches the internal cache for installation files. Although it seems quite strange, it is something that helps the operating system when applying updates. Using these files, Windows can apply updates without having to download them again. The problem with this folder is that it will grow and grow until it occupies a large part of the storage. For this reason we are going to explain how to delete the folder WUDownloadCache (Windows 10 Upgrade Download cache)
No products found.
Table of Contents
Where does the WUDownloadCache folder come from
This folder is created by operating system updates. Specifically, it is created in the first update and is used to store temporary files in it.
The WUDownloadCache folder is used by Windows update wizard for storing temporary files of the different updates. All the files we find use the ESD extension, which is the one used by the update system.
A large part of these files are here until the wizard completes the update successfully. After the update these files are deleted. But it may be that a part of the files is not erased.
Many users report that the files are kept there and end up taking up excessive space. For a limited capacity SSD, this can be a big problem, especially since these files are useless anymore. The WUDownloadCache folder can exceed 5GB, But when they are removed unnecessary files, folder weight down to 20MB.
Can I delete the WUDownloadCache folder
The WUDownloadCache folder is created by the Windows 10 update wizard, so deleting it does not pose any danger. The update wizard itself ends up eliminating them for the most part automatically when the process finishes.
We must always wait for the update to finish successfully. If we remove WUDownloadCache before the update has finished, it will return an error for not finding the files. Running the wizard again should be sufficient, as the content should be regenerated. Then everything should go normally.
How to clear WUDownloadCache
We are already clear that this folder can be deleted without major problems. There is a small but and it is that we cannot do it from the Windows file explorer. If we did it from there, what we would achieve is that the explorer does not work. We could even cause the wizard to be unable to uninstall.
We must bear in mind that a program may contain another or a tool that is needed by the team to uninstall it. Usually this item is in the same folder as the installed software. If we delete the folder roughly, we will cause that we will not be able to uninstall the software and temporary files will remain lost by the computer.
For this you need to use the operating system update wizard. We are going to explain the steps to you.
Step by step process
- Before cleaning the folder, we have to pause Windows updates.
- Low to the Windows bar and in the magnifying glass we put Services
- When Services appears, we right click on Services and We run as Administrator
- We look for the service Windows Update, we right-click on it and give Stop
- We close the Services window
- Now we press on the keyboard Win + R and we introduce this route: C: \ Windows \ SoftwareDistribution \; and now we give the Intro
- Inside the folder, we must find and access the folder Downloads
- We select all the files of the same and we give to Suppress on the keyboard.
- Possibly ask administrator permission, so we give Continue and ready
Gain a little more space
If you want to gain a little more space, we are going to tell you how to get it through the folder Delivery Optimization. The process is the following:
- First, we must Disable the characteristic Windows delivery optimization
- In the search engine, we write Search for updates and we open it
- We came in Updates and security
- Now let’s go to Advanced Options from inside the page Windows Update
- Let’s go now at Advanced and click on Choose how updates are delivered
- We must press the button to deactivate the function of Windows delivery optimization
- We close all now and press Win + R and we introduce the following path: C: \ Windows \ SoftwareDistribution \ DeliveryOptimization
- We select all the content using the shortcut Ctrl + A and then Suppress on the keyboard
- So we delete all the files from the folder and that’s it
Director of Contents and Writing of this same website, technician in renewable energy generation systems and low voltage electrical technician. I work in front of a PC, in my free time I am in front of a PC and when I leave the house I am glued to the screen of my smartphone. Every morning when I wake up I walk across the Stargate to make some coffee and start watching YouTube videos. I once saw a dragon … or was it a Dragonite?

В этой статье о назначении папки WpSystem, а также кратко о папках WindowsApps и WUDownloadCache в Windows, стоит ли о них переживать и можно ли их удалить.
WpSystem и другие папки приложений Microsoft Store
Приложения, скачиваемые из Microsoft Store, обычно хранятся в скрытой папке WindowsApps на системном диске в папке Program Files, либо, если вы настраивали другое место сохранения новых приложений в «Параметры» — «Хранилище» — «Дополнительные параметры хранилища», на выбранном вами диске для сохранения новых приложений.
Однако некоторые устанавливаемые приложения (обычно сравнительно старые) создают дополнительные папки, а именно — WpSystem и WUDownloadCache:
- Папка WpSystem содержит файлы UWP приложений и для некоторых из них объем может быть значителен: например, игры Microsoft, такие как Halo или Microsoft Flight Simulator могут хранить свои данные в этой папке.
- WUDownloadCache содержит кэш, используемый при скачивании приложений из Microsoft Store.
Таким образом, переживать о том, что WpSystem — какая-то сомнительная папка не следует. Если вы её видите на диске, отличающемся от C:, это означает, что вы настроили сохранение новых приложений на другом диске и установили какое-то приложение, создающее эту папку.
Можно ли удалить папку WpSystem
Как было отмечено, папка WpSystem содержит файлы приложений из Microsoft Store. Да, её можно удалить, при этом использующие её приложения перестанут работать, поэтому их лучше удалить заранее стандартными средствами удаления приложений Windows.
Сама папка будет защищена от удаления и при её простом удалении средствами Windows вы увидите сообщение сначала о том, что требуются права администратора, а затем — о необходимости запросить разрешение от «Система» на изменение этой папки.
Вам потребуется стать владельцем папки и получить права на полный доступ к ней и её содержимому, процесс подробно описан в инструкции: Запросите разрешение от СИСТЕМА при удалении папки или файла — решение проблемы, или, более простой метод — вы можете добавить пункт Стать владельцем в контекстное меню папок и файлом.
Прежде чем мы рассмотрим несколько файлов и папок Windows, которые вы можете безопасно удалить, вы должны знать, что удаление их вручную – не лучший способ сделать это.
Помимо того, что вы можете тратить время на это самостоятельно, когда вы можете автоматизировать процесс, безопаснее позволить инструменту очистки диска выполнить эту очистку за вас. Это позволяет избежать случайного удаления файлов, которые вам нужны, или работы с неправильными папками.
Средство очистки диска Windows помогает вам освободить дисковое пространство на вашем компьютере и является простым в использовании. Вы можете открыть его, выполнив поиск Очистка диска в меню «Пуск».
Позвольте ему сканировать, и вы увидите несколько категорий файлов, которые вы можете стереть. Для получения дополнительных параметров выберите Очистить системные файлы, чтобы получить права администратора.
Если это слишком старая школа, перейдите в « Настройки»> «Система»> «Хранилище», чтобы попробовать более новую утилиту очистки хранилища в Windows 10. Нажмите Освободить место сейчас, чтобы использовать его.
Что удалить в очистке диска
Это не полное руководство по инструменту очистки диска, поэтому мы не будем рассматривать все варианты, которые он предлагает. Тем не менее, следующие несколько опций являются обязательными (не забудьте выбрать Очистить системные файлы, чтобы увидеть их все):
- Очистка Центра обновления Windows: стирает старые копии файлов Центра обновления Windows. Их можно безопасно удалить в большинстве случаев, но вы должны сохранить их для устранения неполадок, если вы столкнетесь с проблемами, связанными с обновлением.
- Файлы журнала обновления Windows: аналогично, эти файлы данных хранятся в Центре обновления Windows, чтобы помочь вам разобраться в проблемах вокруг них. Вы можете удалить их, если у вас не было ошибок, связанных с обновлением Windows.
- Файлы языковых ресурсов: если вы ранее загрузили другой язык или раскладку клавиатуры, которую вы не используете, это позволит вам легко стереть ее.
- Корзина: Хотя вы можете очистить корзину через ее окно, вы также можете легко сделать это здесь.
- Временные файлы. Как следует из их названия, временные файлы ни для чего не используются в долгосрочной перспективе, поэтому вы можете стереть их, не беспокоясь.
Применение сторонних утилит
Уборку диска С можно запросто «поручить» специальной программе-уборщику, например, CCleaner. Она умеет автоматически очищать корзину, дампы памяти, буфер обмена, удалять временные файлы (куки и кеш) популярных браузеров, а также выполнять множество других операций по удалению системного «хлама».
Всегда контролируйте объём диска С. Не допускайте его переполнения. Выполняйте удаление ненужных файлов не только в целях освобождения дискового пространства, но и для профилактики.
Успехов! Пусть ваш ПК хранит только полезную информацию.
Как известно, в любой версии операционных систем Windows в процессе работы накапливается огромное количество так называемого компьютерного мусора. Иногда может происходить даже переполнение системного каталога (Windows). Некоторые пользователи не без оснований и всерьез задаются вопросами по поводу того, что можно удалить из папки Windows без ущерба для системы. Об этом и многом другом поговорим несколько подробнее, а также рассмотрим практические действия по очистке этой директории, но только те, которые позволяют не навредить всей системе в целом.
Файл гибернации
Расположение: C: hiberfil.sys
Режим гибернации на вашем компьютере аналогичен спящему режиму, за исключением того, что система сохраняет всю открытую работу на жестком диске, а затем выключается. Вы можете извлечь аккумулятор из вашего ноутбука и оставаться в спящем режиме в течение недели, а затем начать работу и начать там, где вы остановились.
Конечно, это занимает место, для чего предназначен файл гибернации.
В зависимости от размера жесткого диска файл гибернации может составлять несколько гигабайт или более. Если вы не используете спящий режим и хотите отключить его, вы можете легко сделать это с помощью командной строки. Обратите внимание, что вы не должны просто удалить hiberfil.sys , так как Windows снова создаст его заново.
Щелкните правой кнопкой мыши кнопку «Пуск», чтобы открыть меню «Опытный пользователь», затем откройте окно командной строки (Admin) или Windows PowerShell (Admin) . Введите следующую команду, чтобы отключить спящий режим:
powercfg.exe /hibernate off
Это все, что нужно, чтобы отключить спящий режим. Windows должен удалить hiberfil.sys сам по себе, когда вы сделаете это; не стесняйтесь удалить его, если виндовс не удалит.
Обратите внимание, что отключение режима гибернации также не позволит вашему компьютеру использовать быстрый запуск в Windows 10. Однако это не большая потеря, поскольку известно, что эта функция вызывает проблемы с загрузкой.
Миграция на новый жесткий диск: WindowsApps, WpSystem, WUDownloadCache, OneDrivePictures
У меня есть Windows 10 x64 Pro (для которого я единственный пользователь), внутренний жесткий диск A (это не диск ОС) и внешний жесткий диск B (внутренний диск, захваченный внутри внешнего корпуса USB). Я хочу переместить все мои данные из A и B, а затем физически поменять их местами и дать диску B текущую букву диска A.
моя трудность: на диске A есть 4 папки, для которых я не знаю, что делать им:
- WindowsApps: что у меня нет разрешения на ввод
- WpSystem: содержит папку с очень длинным именем, состоящим из дефисов и чисел, а затем AppDataLocalPackages, но без файлов
- WUDownloadCache: кажется пустым
- SkyDrivePictures: Я переехал SkyDrive диск B (по unlink + move + relink), но как-то это остается позади; я не могу получить доступ, ни удалить это папка
кроме того, есть некоторые скрытые папки: $AVG,msdownld.tmp и OneDriveTemp.
Что мне делать с этими папками для достижения цели, указанной в первом абзаце выше, пожалуйста?
Папка Windows Temp
Расположение: C: Windows Temp
Как можно догадаться из названия, временные файлы Windows не важны за пределами их первоначального использования. Файлы и папки внутри содержат информацию, которую Windows использовала когда-то, но больше не нужна.
Помимо очистки с помощью Disk Cleanup. Вы можете посетить эту папку и удалить ее содержимое, нажав Ctrl + A выбрать все, а затем нажмите удалить. Когда вы делаете это, Windows может выдать вам ошибку о паре элементов – просто проигнорируйте их и очистите все остальное.
Дополнительно
Далее в списке найти службу Windows Update и отключить ее (два раза щелкните по службе и там будет кнопка Остановить). После отключения удалите папку WUDownloadcache или переименуйте ее так, чтобы сохранить первоначальное название, например WUDownloadcache_test. После этого некоторое время поработайте и проверьте — не будет ли проблем. Если все будет нормально, значит в папке WUDownloadcache нет необходимости.
Вообще, если разобраться, то название WUDownloadcache состоит из WU — думаю означает Windows Update, Download — переводится как загрузка и слово Cache, то есть кэш, означает что-то временное. По большому счету все папки, в названии которых упоминается слово Cache не должны иметь особо важные данные. Но при этом удалять данные папки во время работы системы или программы, которая эту папку создала — не рекомендуется, так как папка используется для работы. Именно поэтому в нашем случае сперва нужно отключить службу Windows Update.
После отключения службы можно почистить папку WUDownloadcache, но не удалять. Потом службу необходимо включить обратно.
Корзина
Расположение: shell:RecycleBinFolder
Технически, Корзина – это не папка. И хотя это может быть очевидным для некоторых, мы включаем это в случае, если некоторые читатели не знают.
Каждый раз, когда вы удаляете файл в своей системе, Windows отправляет его в корзину. Это особое место, где удаленные файлы хранятся до тех пор, пока вы не удалите их навсегда или не восстановите. Если вы не помните, чтобы регулярно очищать корзину, там может быть несколько гигабайт старых данных.
Вы можете получить доступ к корзине через ярлык на рабочем столе. Если у вас его нет, введите shell: RecycleBinFolder в панели навигации Проводника. Оказавшись здесь, вы увидите все, что вы недавно удалили.
Вы можете щелкнуть правой кнопкой мыши по отдельным элементам и выбрать « Удалить», чтобы навсегда удалить их, или « Восстановить», чтобы отправить файл обратно в исходное местоположение. На ленте выше вы увидите кнопки для очистки корзины и восстановления всех элементов.
Чтобы настроить способ работы корзины, нажмите Свойства корзины на ленте. Здесь вы можете изменить максимальный размер корзины или выбрать « Не перемещать файлы в корзину» .
С помощью этого параметра Windows пропускает корзину и удаляет элементы без возможности восстановления при их удалении. Мы не рекомендуем этого, потому что корзина дает вам второй шанс в случае ошибки.
Вторая проблема: Совместимость
Сейчас совместимы следующие смартфоны:
- Nokia Lumia 920
- Nokia Lumia 925
- Nokia Lumia 929 (Icon)
- Nokia Lumia 830
- Nokia Lumia 930
- Nokia Lumia 1520
- Nokia Lumia 635 (1GB RAM)
- Nokia Lumia 730
- Nokia Lumia 820
- Nokia Lumia 435
- Nokia Lumia 928
Но, если вы такой любопытный, то можно проверить совместимость своего смартфона таким образом.
1. На компьютере создаем ярлык вашего «Локальный диск C». 2. Подключаем смартфон к компьютеру с помощью USB кабеля. 3. Копируем его во внутреннюю память смартфона. 4. На смартфоне переходим в дирекцию «C:Windowssystem32aow», можно воспользоваться поиском. 5. Если в папке всего два файла, или отсутствует файл под названием «aow.wim», то ваш телефон к сожалению пока не поддерживается данной функцией Project Astoria.
Папка Windows.old
Расположение: C: Windows.old
Всякий раз, когда вы обновляете свою версию Windows, система сохраняет копию ваших старых файлов с именем Windows.old . Эта папка по существу содержит все, что составляло вашу старую установку, хранилась на случай, если что-то не будет правильно передано.
При необходимости вы можете использовать эту папку для отката к предыдущей версии Windows. Вы также можете открыть папку и взять несколько ненужных файлов, если вам нужно.
Windows автоматически удаляет эту папку через короткое время, но вы можете удалить ее самостоятельно, если вам не хватает места. Он не удалится, если вы попытаетесь пройти через проводник, поэтому введите « Очистка диска» в меню «Пуск» и запустите инструмент, как описано ранее.
Нажмите Очистить системные файлы в нижней части окна и позвольте утилите выполнить повторное сканирование. После этого найдите предыдущие установки Windows и удалите их с помощью этого инструмента.
Очевидно, что удаление этих файлов затрудняет восстановление данных в случае возникновения проблемы. После обновления до Windows (даже до последней версии Windows 10) мы советуем вам сохранять эту папку, пока вы не убедитесь, что все работает правильно.
Особенности МСОкэш
На самом деле, в процессе инсталляции офисных приложений нам предлагают указать, какие данные следует установить полностью (чтобы они запускались напрямую), а какие – частично, с возможностью загрузки недостающих компонентов. К примеру, определенная функция в Word Вам изначально не была нужна (допустим, справочная информация), но когда понадобилась, и Вы нажали на кнопку в программе, то появляется окно установки дополнения.
Так вот эти модули инсталлируются как раз-таки из папки MSOCache. Если бы кэш отсутствовал, то Вам пришлось бы искать установочный дистрибутив (на диске или любом другом источнике).
Второй важный момент – каталог нужен для восстановления работоспособности MS Office после сбоев системы Windows 10 8 7. Причины могут быть разные – внезапное выключение ПК, вирусное воздействие. И если какой-то функционал начинает работать некорректно, то производится восстановление из скрытого хранилища.
Таким образом Вы экономите массу времени, ведь не нужно переустанавливать громоздкий офисный набор приложений. Но если Вы используете не лицензионный софт, репаки с торрентов, то зачастую указанная директория автоматически удаляется сразу после успешного копирования файлов на диск. Или же она остается, но внутри неё – пустота.
Автор рекомендует:
Загруженные программные файлы
Расположение: C: Windows Загруженные программные файлы
Название этой папки немного сбивает с толку. На самом деле она содержит файлы, используемые элементами управления ActiveX Internet Explorer и апплетами Java, поэтому, если вы используете одну и ту же функцию на веб-сайте, вам не нужно загружать ее дважды.
По сути, эта папка бесполезна. ActiveX является чрезвычайно устаревшей технологией, которая полна дыр в безопасности, и Java редко используется в современной сети. ActiveX является эксклюзивным для Internet Explorer, и вы, вероятно, встретите его только на древних корпоративных сайтах.
Большинство домашних пользователей больше не используют IE, не говоря уже о ActiveX. Ваша папка « Загруженные программные файлы » может быть уже пустой, но вы можете очистить ее содержимое, если это не так.
Хранилище обновлений
Тонкости процесса оставим программистам и системным администраторам. Обычному пользователю, чтобы контролировать правильную работу ОС, достаточно знать куда устанавливаются обновления. Поскольку все актуальные версии Windows работают на одном ядре, внутренняя структура каталогов практически не отличается.
Переместившись по указанному в рамке пути, видим папку, в которую помещаются скачанные обновления. При желании пользователь может изучить ее содержимое и измерить размер.
Сразу стоит предупредить, что файлы обновления с именами KB0000001 и расширением «msu» вы в ней не отыщете. Эта папка используется для кеширования загружаемых компонентов, которые в дальнейшем после инсталляции автоматические удаляются. Интересующиеся могут посмотреть процесс «вживую» в тот момент, когда загружаются обновления. Открыв в этой директории подпапку Download, вы сможете наблюдать работу операционной системы. Необходимые папки на ваших глазах создаются и удаляются по мере инсталляции получаемых «заплаток».
LiveKernelReports
Место нахождения: C: Windows LiveKernelReports
Расположение: C: Windows LiveKernelReports
Папка LiveKernelReports – это еще одна папка, которая, вероятно, появляется при сканировании больших файлов на вашем компьютере. В этой папке находятся файлы дампа, которые представляют собой текущие информационные журналы, которые ведет Windows. Если ваш компьютер сталкивается с проблемой, вы можете проанализировать содержимое этих файлов, чтобы начать устранение проблемы .
Любые огромные файлы, заканчивающиеся расширением DMP в этой папке, можно безопасно удалить. Как и в приведенных выше местах, мы рекомендуем использовать очистку диска вместо удаления файла самостоятельно.
Если происходит сбой Windows или возникают другие серьезные проблемы с компьютером, не удаляйте эти файлы дампа сразу. Вы можете использовать такую программу, как WhoCrashed, чтобы получить от них больше информации.
Rempl Папка
Расположение: C:Program Filesrempl
Хотя папка Rempl невелика, вы можете удивиться, увидев ее в своей системе. Он содержит несколько небольших файлов, и вы можете даже заметить несколько процессов диспетчера задач, связанных с ним.
Эта папка подключена к доставке обновлений Windows 10. Он включает в себя « улучшения надежности», которые помогут сделать обновления Windows 10 гладкими и устранить проблемы совместимости.
Так вы можете удалить папку Rempl? По-видимому, никаких негативных последствий от этого нет. Тем не менее, поскольку он занимает всего несколько мегабайт и может сделать обновления Windows менее сложными, лучше его оставить.
Вместо итога
Вот и все, что касается каталога Packager Cache. Что это за папка, и какие действия с ней можно производить, чтобы не нарушить функциональность программы Visual Studio, думается, уже понятно. В любом случае просто так (без использования копирования содержимого оригинальной директории и ввода дополнительных команд) избавляться от этого объекта не рекомендуется. В противном случае не только апдейты не установятся, но и саму программу придется полностью переустанавливать.
Иногда в поисках информации на локальном диске пользователи натыкаются на странные папки, предназначение и содержимое которых вызывает сомнения. Данный материал расскажет о glcache – что это за папка, какие файлы содержит, можно ли её удалять?
Какие папки Windows вы удаляете?
Требуется немного осмотреться, но Windows содержит множество ненужных файлов и папок, таких как папки «Фото» и «Сохраненные изображения». Помните, что ваш компьютер неплохо поддерживает себя в чистоте, поэтому вам не нужно навязчиво удалять содержимое этих папок, если у вас достаточно места на диске.
Поделиться ссылкой:
- Нажмите здесь, чтобы поделиться контентом на Facebook. (Открывается в новом окне)
- Нажмите, чтобы поделиться записями на Pinterest (Открывается в новом окне)
- Нажмите, чтобы поделиться записями на Pocket (Открывается в новом окне)
- Нажмите, чтобы поделиться в WhatsApp (Открывается в новом окне)
- Нажмите, чтобы поделиться в Skype (Открывается в новом окне)
- Послать это другу (Открывается в новом окне)
- Ещё
- Нажмите, чтобы поделиться в Telegram (Открывается в новом окне)
Содержание
- WUDownloadcache что это за папка на Windows 10?
- Дополнительно
- Папка на телефоне
- Кэш установщика Windows: удалять или не удалять; вот в чем вопрос!
- Кэш установщика Windows
- Безопасно ли удалять папку установщика Windows или ее содержимое?
- Wudownloadcache что за папка windows 10 mobile
- WUDownloadcache что это за папка на Windows 10?
- Дополнительно
- Папка на телефоне
- Comments
- Добавить комментарий Отменить ответ
- Wudownloadcache что за папка windows 10 mobile
- MSOcache — что за папка на компьютере, можно ли удалить?
- Офисный кэш
- Особенности МСОкэш
- MSOcache что за папка, можно ли удалить?
- Папка MSOCache
- Как удалить папку MSOCashe
- WindowsApps: Что это за папка и как её удалить в Windows 10
- Как удалить папку WindowsApps в Windows 10
- MSOcache: что за папка, и можно ли ее удалить?
- MSOcache: что за папка?
- Для чего могут понадобиться файлы папки?
- Можно ли удалить папку MSOcache?
- Заключение
WUDownloadcache что это за папка на Windows 10?

WUDownloadcache может присутствовать как на обычном ПК с Windows, так и на смартфоне под управлением Windows Mobile (обычно расположена на SD-карте). В обоих случаях предназначение папки совпадает.
Внутри WUDownloadCache могут быть странные пустые папки — это нормально явление, просто в этих папках временные файлы (кэш) уже удалены.
Перед удалением содержимого необходимо остановить службу обновлений Windows Update Service. Для удаления откройте консоль cmd (командную строку) от имени администратора и выполните следующую команду:
net stop wuauserv
Данная команда должна отключить службу обновления. Для включения обратно используйте следующую команду:
net start wuauserv
Есть альтернативный вариант — зажать Win + R, вставить следующую команду:
Дополнительно

Далее в списке найти службу Windows Update и отключить ее (два раза щелкните по службе и там будет кнопка Остановить). После отключения удалите папку WUDownloadcache или переименуйте ее так, чтобы сохранить первоначальное название, например WUDownloadcache_test. После этого некоторое время поработайте и проверьте — не будет ли проблем. Если все будет нормально, значит в папке WUDownloadcache нет необходимости.
Вообще, если разобраться, то название WUDownloadcache состоит из WU — думаю означает Windows Update, Download — переводится как загрузка и слово Cache, то есть кэш, означает что-то временное. По большому счету все папки, в названии которых упоминается слово Cache не должны иметь особо важные данные. Но при этом удалять данные папки во время работы системы или программы, которая эту папку создала — не рекомендуется, так как папка используется для работы. Именно поэтому в нашем случае сперва нужно отключить службу Windows Update.
После отключения службы можно почистить папку WUDownloadcache, но не удалять. Потом службу необходимо включить обратно.
Папка на телефоне
На телефоне, помимо WUDownloadcache, у вас также могут быть и другие папки:
- WinPhoneBackup — папка данных бэкапа приложения WhatsApp. Удалять не рекомендуется, так как это резервная копия списка контактов в приложении WhatsApp.
- Папка Databases необходима для правильной работы WhatsApp.
- Mmsyscache — папка системного кэша GBL.
Некоторые пользователи с форума 4PDA сообщают об успешном удалении папки WUDownloadcache на Windows 10 Mobile, после чего проблем не наблюдалось.
По возможности, при всяких удалениях в системе, особенно когда есть подозрение что папка/файл/программа являются системными — делайте бэкап или точку восстановления.
Надеюсь предоставленная информация оказалась полезной.
Кэш установщика Windows: удалять или не удалять; вот в чем вопрос!
В течение определенного периода времени, когда вы устанавливаете и удаляете программы на своем компьютере с Windows, вы можете обнаружить, что ваш кэш установщика Windows становится все больше и больше – и может также занять несколько гигабайт!
Кэш установщика Windows
Папка установщика Windows – это скрытая системная папка, расположенная в C: Windows Installer . Чтобы увидеть это, вам нужно через Свойства папки, снять флажок Скрыть защищенные файлы операционной системы .
Если вы откроете папку, вы увидите много файлов установщика и папки, содержащие больше файлов установщика.
Каждый раз, когда вы устанавливаете программу с помощью установщика Windows, в эту папку помещается копия измененной системной информации. Папка содержит сохраненные копии установленных обновлений, которые применяются установщиком. Эта информация необходима, если вы решите удалить программу. В большинстве случаев это не будут полные файлы – это может быть просто размер запускающей MSI. Если вы удалите определенную папку или ее содержимое, вы не сможете удалить, восстановить или даже обновить программу с помощью установщика Windows.
В какой-то момент вы можете столкнуться с ситуацией, когда на системном диске заканчивается свободное место, а эта папка занимает много места.
Безопасно ли удалять папку установщика Windows или ее содержимое?
Хорошо, если вы очистите папку, ваша система все равно продолжит нормально работать. Но, как уже упоминалось, если вы в любой момент решите удалить/восстановить/обновить программу, вы не сможете это сделать!
Поэтому вам не следует удалять файлы из папки установщика; по крайней мере, не вручную, поскольку эта папка является кешем для установочных файлов и исправлений (MSP-файлов), и их удаление не позволит вам удалять, обновлять или восстанавливать программы. Кроме того, это может даже помешать вам применить или удаление, обновление или исправление программного обеспечения.
Однако, если вам действительно трудно создать больше места на системном диске, вы можете попробовать скопировать его содержимое на другой диск для сохранности. Эти файлы уникальны и не могут быть разделены между компьютерами.
Кроме того, вы можете попытаться очистить папку установщика, загрузив утилиту очистки установщика Windows, а затем выполнив команду:
msizap.exe g!
При выполнении этой команды перечисляются пакеты установки и исправления. Пакеты без ссылок считаются безопасными для удаления. Опция «g» удаляет для всех пользователей любые кэшированные файлы данных установщика Windows, которые были потеряны.
Msizap.exe – это утилита командной строки, которая удаляет либо всю информацию об установщике Windows для продукта, либо все продукты, установленные на компьютере.
Однако продукты, установленные установщиком, могут не функционировать после использования Msizap, а может и могут перевести машину в несовместимое состояние . В результате Microsoft прекратила поддержку утилиты очистки установщика Windows. См. Этот пост для устранения неполадок с отсутствующими файлами кэша установщика Windows.
Вы также можете прочитать следующие сообщения, в которых рассказывается о других системных папках Windows:
- Папка «Секрет Винксса»
- Где находится папка временных файлов Интернета?
- Кто украл мое печенье !?
- Временные файлы в Windows.
Wudownloadcache что за папка windows 10 mobile
WUDownloadcache что это за папка на Windows 10?

WUDownloadcache может присутствовать как на обычном ПК с Windows, так и на смартфоне под управлением Windows Mobile (обычно расположена на SD-карте). В обоих случаях предназначение папки совпадает.
Внутри WUDownloadCache могут быть странные пустые папки — это нормально явление, просто в этих папках временные файлы (кэш) уже удалены.
Перед удалением содержимого необходимо остановить службу обновлений Windows Update Service. Для удаления откройте консоль cmd (командную строку) от имени администратора и выполните следующую команду:
net stop wuauserv
Данная команда должна отключить службу обновления. Для включения обратно используйте следующую команду:
net start wuauserv
Есть альтернативный вариант — зажать Win + R, вставить следующую команду:
Дополнительно
Далее в списке найти службу Windows Update и отключить ее (два раза щелкните по службе и там будет кнопка Остановить). После отключения удалите папку WUDownloadcache или переименуйте ее так, чтобы сохранить первоначальное название, например WUDownloadcache_test. После этого некоторое время поработайте и проверьте — не будет ли проблем. Если все будет нормально, значит в папке WUDownloadcache нет необходимости.
Вообще, если разобраться, то название WUDownloadcache состоит из WU — думаю означает Windows Update, Download — переводится как загрузка и слово Cache, то есть кэш, означает что-то временное. По большому счету все папки, в названии которых упоминается слово Cache не должны иметь особо важные данные. Но при этом удалять данные папки во время работы системы или программы, которая эту папку создала — не рекомендуется, так как папка используется для работы. Именно поэтому в нашем случае сперва нужно отключить службу Windows Update.
После отключения службы можно почистить папку WUDownloadcache, но не удалять. Потом службу необходимо включить обратно.
Папка на телефоне
На телефоне, помимо WUDownloadcache, у вас также могут быть и другие папки:
- WinPhoneBackup — папка данных бэкапа приложения WhatsApp. Удалять не рекомендуется, так как это резервная копия списка контактов в приложении WhatsApp.
- Папка Databases необходима для правильной работы WhatsApp.
- Mmsyscache — папка системного кэша GBL.
Некоторые пользователи с форума 4PDA сообщают об успешном удалении папки WUDownloadcache на Windows 10 Mobile, после чего проблем не наблюдалось.
По возможности, при всяких удалениях в системе, особенно когда есть подозрение что папка/файл/программа являются системными — делайте бэкап или точку восстановления.
Надеюсь предоставленная информация оказалась полезной.
Спасибо парни! Очень мне помогли!
И тебе спаасибоо!
Добавить комментарий Отменить ответ
Этот сайт использует Akismet для борьбы со спамом. Узнайте как обрабатываются ваши данные комментариев.
Wudownloadcache что за папка windows 10 mobile
В случае столкновения с какими-то критическими багами или нестабильностями, вы можете быстро (относительно) откатить свой смартфон на стабильную Windows Phone 8.1, для старых телефонов, вроде Lumia 535, 640, 735. Более новые смартфоны, при откате получают сборку windows 10 mobile. Для этого Microsoft выпустили специальную утилиту Windows Device Recovery Tool.
Требования для вашего компьютера (PC):
— Операционная система Microsoft Windows 7 или более поздняя.
— USB кабель для подключения телефона к компьютеру.
— Минимум 4 Гб свободного места на диске.
Внимание! Проделывать все нижеперечисленные операции желательно с родным USB кабелем, и без никаких переходников к нему. А также старайтесь пользоваться одним из USB портов который находится непосредственно на материнской плате, а именно задние порты, и лучше всего избегать передних портов (на ноутбуке без разницы). Это очень сильно может повлиять на прошивку телефона, вплоть до получения «кирпича».
Инструкция по восстановлению:
1. Скачайте и установите программу Windows Device Recovery Tool (спойлер «Полезности»)
2. Убедитесь, что ваш телефон достаточно заряжен.
3. Подключите аппарат для его обнаружения.
3.1. Если ваш телефон не определяется автоматически, отключите все телефоны от компьютера и нажмите Мой телефон не был обнаружен в нижней части главного экрана.
3.2. Подключите телефон к компьютеру с помощью совместимого кабеля USB.
3.3. Если будет предложено, выберите производителя телефона.
3.4. Если телефон не подключен в течение одной минуты вы можете попробовать перезагрузить телефон: оставьте USB подключенным, нажмите одновременно и удерживайте кнопку питания и регулировки громкости вниз. Отпустите нажатые клавиши, когда телефон провибрирует.
4. После обнаружения телефона, нажмите Установить программное обеспечение , чтобы начать установку программного обеспечения для вашего телефона.
5. Вы можете выбрать акцентный цвет и тему, которая будет изначально применена после запуска вашего гаджета.
6. Не отключайте кабель от телефона до окончания установки.
7. После установки ПО и загрузки телефона, можно восстановить данные из заранее сделанной вами резервной копии (если вы конечно её сделали).
Если нет компьютера, то лучше сначала идти по ссылке, читать инструкцию, скачивать файлик (спасибо superman_md). Nokia Lumia 1320 — Обсуждение
Далее:
1.WDRT — установка помощника по обновлению — скачивание обновления 10586.107 — удаление помощника по обновлению — установка обновления — перезагрузка, инет не включать.
2.Ставить файлик из ссылки, перезагружать тело.
Если не сразу подхватывается, то заходим в проводник, тапаем по файлу, и должено сработать. В «обновления — дополнительно» появится новый пункт «Отложить обновления» — поставить галку.
Вернуться на шаг назад, проверить обновы, должна прийти последняя версия: на данный момент это 10586.753. За инструкцию спасибо LyapaDara
Репозиторий appx приложений Майкрософт ссылки для скачивания Спасибо YuriPet
В теме действуют Правила форума в полном объеме.
Говорите «Спасибо» повышением репутации. Если у Вас меньше 15 сообщений —
нажмите кнопку»жалоба» на том сообщении, где Вам помогли, и напишите, кто Вам помог.
ВНИМАНИЕ!
Прошивку и восстановление аппаратов обсуждайте в профильных темах своих телефонов!
- С 10 декабря 2019 г. пользователи Windows 10 Mobile больше не будут получать от корпорации Майкрософт обновления для системы.
- После 31 декабря 2019 г. Вы больше не сможете использовать WhatsApp на операционных системах Windows Phone.
- До 10 марта 2020 г. будут создаваться автоматические или ручные резервные копии устройства с параметрами и некоторыми приложениями.
- До 10 декабря 2020 г. (как минимум) продолжат работать некоторые службы, в том числе загрузка фотографий, восстановление устройства из существующей резервной копии.
- 12 января 2021 г. Microsoft прекратит поддержку приложений Office для Windows 10 Mobile. Их нельзя будет установить из магазина.
За информацию спасибо boromir
По всем вопросам, а также для наполнения шапки темы полезной информацией, обращаться куратору evgen35rus в QMS
Сообщение отредактировал Uncle — 21.01.20, 10:42
MSOcache — что за папка на компьютере, можно ли удалить?
MSOcache что это за папка в Windows 10, можно ли удалить? Подобная тема интересует многих компьютерных пользователей, поскольку этот каталог занимает немало места на диске. Давайте разбираться в вопросе.
Офисный кэш
Если разделить название папки на две части, то получим такие составляющие:
- MSO – сокращение от Microsoft Office;
- Cache – кэшированные данные.
Картина немного складывается. Значит речь идет о каталоге, имеющим отношение к офисному комплексу Майкрософт. Скорее всего, он установлен на Вашем компьютере, поэтому и создается соответствующая папка. При чём это никак не зависит от версии Виндовс – ситуация характерна как для устаревшей XP, так и для более новой «десятки».
Вот только мучает меня (и не только меня) вопрос – а отчего данный элемент скрыт по умолчанию? Его можно заметить только если активировать просмотр «невидимого» контента файловой системы.
Это делается — либо в «Параметрах проводника» (через панель управления), на вкладке «Вид»:
Либо же прямо в окне «Мой компьютер» выбираем «Вид» и отмечаем галочкой «Скрытые элементы».
Но зачем это нужно? Что прячет от нас Microsoft? Ничего страшного в этом нет. Далее разберёмся в назначении директории.
Особенности МСОкэш
На самом деле, в процессе инсталляции офисных приложений нам предлагают указать, какие данные следует установить полностью (чтобы они запускались напрямую), а какие – частично, с возможностью загрузки недостающих компонентов. К примеру, определенная функция в Word Вам изначально не была нужна (допустим, справочная информация), но когда понадобилась, и Вы нажали на кнопку в программе, то появляется окно установки дополнения.
Так вот эти модули инсталлируются как раз-таки из папки MSOCache. Если бы кэш отсутствовал, то Вам пришлось бы искать установочный дистрибутив (на диске или любом другом источнике).
Второй важный момент – каталог нужен для восстановления работоспособности MS Office после сбоев системы Windows 10 8 7. Причины могут быть разные – внезапное выключение ПК, вирусное воздействие. И если какой-то функционал начинает работать некорректно, то производится восстановление из скрытого хранилища.
Таким образом Вы экономите массу времени, ведь не нужно переустанавливать громоздкий офисный набор приложений. Но если Вы используете не лицензионный софт, репаки с торрентов, то зачастую указанная директория автоматически удаляется сразу после успешного копирования файлов на диск. Или же она остается, но внутри неё – пустота.
Автор рекомендует:
MSOcache что за папка, можно ли удалить?
Если внимательно читали вышеизложенный материал, то вывод очевиден – не стоит трогать этот элемент. Не зря его скрывают от пользовательских глаз. Да, занимает он порой до 5 Гб. Но если часто запускаете Word, Excel, PowerPoint на работе, дома – то лучше оставить всё как есть. Иначе может случится ситуация, когда в результате ошибки (сбоя) программа перестанет корректно работать, дистрибутива для восстановления под рукой не окажется. Как результат – трата времени (как минимум – час).
Вдруг решили окончательно избавиться от объекта, то вот два метода:
- Находим каталог на диске C. Кликаем по нему правой кнопкой мышки и выбираем в меню пункт «Удалить». Можно выделить левой клавишей мышки на нажать Del на клавиатуре. Теперь остаётся только очистить корзину;
- Способ №2 – более продолжительный, но максимально корректный с точки зрения правильного обращения с Windows. Нужно открыть свойства системного накопителя и перейти к очистке диска:
После непродолжительного сканирования отобразиться перечень элементов, которые реально устранить. Находим соответствующий пункт и отмечаем его:
Вот и всё. Теперь вы знаете MSOcache что это за папка в Windows, нужна ли она, можно ли удалять.
Папка MSOCache
Это продолжение цикла статей по очистке системы, разберемся, зачем нужна папка MSOCashe, и можно ли ее удалять. Папка MSOCashe никогда не может быть вирусом, она отвечает за временные файлы установки пакета Microsoft Office. Если вы успешно установили этот пакет и больше не собираетесь изменять (добавлять неустановленные компоненты) или создавать новый профиль на своем ПК, смело удаляем ее, она вам не потребуется. Вдруг что, функции папки сможет выполнить установочный диск MS Office.
Как удалить папку MSOCashe
Теперь мы знаем, в каких случаях папка MSOCashe бесполезна, перейдем к ее удалению. Папка MSOCache обычно весит от одного до двух ГБ, настоятельно рекомендуем ее удалить, особенно если есть уверенность в том, что она не пригодится в дальнейшем. Это можно сделать двумя способами, вручную или при помощи очистки диска.
Первый способ удалить папку MSOCashe:
- Запускаем очистку диска, в котором она находится.
- Оставляем галочку возле пункта «файлы установки Office».
- Нажимаем ОК.
- В появившемся окне подтверждаем действие, нажав кнопку «да».
Способ подойдёт не всем, его стоит попробовать перед тем, как перейти ко второму.
Если первый способ не помогает (нет пункта «файлы установки Office»), используем второй:
- Через проводник открываем раздел, где находится папка MSOCashe.
- Выбираем ее и полностью удаляем, используя сочетание клавиш «Shift+DEL».
- Подтверждаем удаление.
Второй способ намного проще, но его нужно использовать, только в том случае, если не удается задействовать первый. Перед использованием второго способа лучше создать контрольную точку восстановления, так как он может привести к неисправной работе некоторых приложений MS Office.
Это вся информация, которая может понадобится пользователю о папке MSOCashe, также стоит отметить, что иногда таких папок может быть две, по одной в каждом разделе жесткого диска.
WindowsApps: Что это за папка и как её удалить в Windows 10
На диске с Windows, есть много папок, к которым вы не можете получить доступ и удалить их. Обычно это системные папки, удаление или изменение которых может привести к поломке самой системы. Некоторые из этих защищенных папок могут быть удалены без повреждения Windows. Папка WindowsApps является одной из таких. Вас наверняка интересует, что это за папка WindowsApps? В этой папке находятся приложения UWP — это те приложения, которые скачиваются из магазина Windows 10. Приложения UWP можно установить или перенести на любой диск вашей системы. Это означает, что если вы когда-либо устанавливали приложение на диск, отличный от Windows, у него будет папка WindowsApps. При удалении папки WindowsApp вам будет писать ошибку «отказано в доступе». Нужно просто получить доступ к этой папке, что мы и сделаем.
Как удалить папку WindowsApps в Windows 10
Шаг 1. Прежде чем удалить папку WindowsApps, вы должны сначала убедиться, что на диске, на котором она находится, не установлено никаких приложений. Перейдите «Параметры» > «Приложения» и справа откройте раскрывающийся список «Фильтровать по» и выберите диск с папкой WindowsApps, которую вы хотите удалить. Если вам нужны некоторые приложения, то вы их можете перенести на другой диск.
Приложения UWP и обычные Win32 могут быть вперемешку в одном списке. Win32, это те приложения, которые устанавливаются через .exe (не из магазина Windows 10). Win32 удалять не нужно, они не устанавливаются в папку WindowsApps.
Шаг 2. Так как папка WindowsApps защищена, то нужно изменить права доступа, чтобы потом можно было её удалить. Перейдите в корень диска с папкой WindowsApps. Щелкните по папке правой кнопкой мыши и выберите «Свойства» в контекстном меню. Перейдите на вкладку «Безопасность» и нажмите «Дополнительно«.
В новом окне нажмите на «Изменить» со щитом. Далее в поле для ввода напишите свое имя администратора учетной записи и нажмите «Проверить имя«. Если не будет никаких ошибок, то жмите OK. Если вы не помните имя учетной записи, то нажмите «Дополнительно» > «Поиск» и выберите из списка свое имя учетной записи. Нажимайте везде OK и Применить.
Шаг 3. Далее перейдите к этой папке и удалите её. Вы должны понимать, что мы заменили владельца папки. В большинстве случаях, основная учетная запись это администратор, но бывают случаи, когда нет всех прав на учетную запись. Если вы не смогли удалить папку WindowsApps, то к шагу 4.
Шаг 4. Нажимаем обратно правой кнопкой мыши по папке и выбираем «Свойства», переходим в новом окне во вкладку «Безопасность». У нас теперь появилось ниже два списка. В моем случаи, моего имени учетной записи тут нет, хотя я владелец папки. Может быть так, что ваше имя есть в этом списке, но нет полных прав «Полный доступ». Нужно добавить в этот список свое имя и разрешить полный доступ. Для этого нажмите снизу на «Дополнительно«.
Теперь добавим имя учетной записи в список для этой папки и разрешим права доступа.
- Нажмите ниже «Добавить»
- Выберите субъект
- Дополнительно
- Поиск
- Выберите свое имя учетной записи из списка.
- Нажмите OK.
Когда будете жать OK, то не забудьте поставить везде галочки на разрешения. Далее жмите OK и применить. Теперь вы сможете легко удалить папку WindowsApps. Если вы когда-нибудь снова установите или переместите приложение UWP на тот же диск, эта папка будет создана заново. В ней не останется никаких данных из предыдущей версии, которую вы удалили.
MSOcache: что за папка, и можно ли ее удалить?
Любознательности современных юзеров компьютерных систем нет предела. В конце концов, наступает тот день, когда пользователь хочет узнать, как работает система, или для чего нужны некоторые файлы и директории. И папка MSOcache (Windows 7, 8, 10, Vista, XP) интересна очень многим.
MSOcache: что за папка?
Для начала давайте посмотрим, что же собой представляет данная директория. Как говорится, не нужно быть семи пядей во лбу, чтобы разобраться с расшифровкой аббревиатуры.
Как, наверное, уже многим понятно, cache – это кэшированные файлы. Сокращение MS явно относится к названию корпорации Microsoft, ну а литера «O» — не что иное, как сокращение от программного продукта Office.
Таким образом, получаем общее значение – папка кэшированных файлов Microsoft Office. Правда, найти ее не совсем просто. Дело в том, что эта директория является скрытой. Для ее просмотра необходимо в том же Проводнике включить режим отображения скрытых файлов и папок.
Для чего могут понадобиться файлы папки?
Теперь давайте пристальнее посмотрим на объект MSOcache. Что за папка имеется у нас в данном случае, и для чего она предназначена? Все просто.
Как известно, ни один программный продукт, в том числе и приложения Microsoft Office, не застрахован от возникновения ошибок или сбоев в работе, возникающих при совершенно непредвиденных обстоятельствах. Иногда это доходит до того, что программный пакет приходится переустанавливать заново. А ведь это занимает определенное время.
Более того, если приложение настроено в связи с потребностями самого пользователя, после повторной инсталляции можно получить, так сказать, «чистый» продукт, и настраивать его придется заново.
Чтобы не заниматься такими вещами, и создана директория MSOcache. Что за папка, и для чего она нужна, спросите вы? А вот для чего. Она хранит данные для восстановления приложений MS Office. По сравнению с повторной установкой такой процесс занимает считанные минуты, в зависимости от быстродействия системы, степени повреждения того или иного приложения или типа возникающей ошибки.
Можно ли удалить папку MSOcache?
Естественно, места эта директория занимает немало, но, как правило, не более 1 Гб. При современных объемах винчестеров, это, как говорится, капля в море. Но вот если в компьютерной системе установлен жесткий диск относительно небольшого размера, тут уж каждый мегабайт на счету. Поэтому-то у многих юзеров и возникает вопрос, можно ли удалить этот компонент из системы.
Естественно, удалить эту папку можно, причем без всяких болезненных последствий для системы. Вот только после сбоев восстановить приложения в автоматическом режиме не получится. Поэтому необходимо заранее запастись установочным дистрибутивом оригинальной версии MS Office, которая в данный момент инсталлирована на компьютере. Это может быть оптический диск, флэшка или любой другой съемный носитель. Как уже понятно, если человек решился удалить папку MSOcache, то и установочные файлы держать на винчестере он явно не будет.
Опять же, при переустановке всех программ, входящих в основной пакет MS Office, юзер получит «чистый» продукт, и перестраивать его под себя придется вручную.
Необходимо обратить внимание и на процесс удаления. Обычное удаление из Проводника с перемещением в Корзину не рекомендуется. Тут нужно использовать специальный инструмент Windows в виде очистки диска, где выбираются установочные компоненты MS Office.
Заключение
Вот, собственно, вкратце и все, что касается темы «MSOcache: что за папка?». Теперь каждый пользователь волен сам выбирать, оставить эту директорию на винчестере или удалить. Впрочем, можно посоветовать эту папку все-таки не трогать, поскольку восстановление программ в виде, нужном юзеру, происходит, во-первых, автоматически, а во-вторых, намного быстрее, чем повторная инсталляция.
Единственное, на что нужно обратить внимание, это метод удаления, иначе можно нанести непоравимый вред всей системе в целом.
Папка WUDownloadcache может занимать прилично места (десятки гигабайт), а все потому, что в эту папку загружаются обновления системы. Саму папку удалять не стоит, лучше просто удалить ее содержимое.
WUDownloadcache может присутствовать как на обычном ПК с Windows, так и на смартфоне под управлением Windows Mobile (обычно расположена на SD-карте). В обоих случаях предназначение папки совпадает. Внутри WUDownloadCache могут быть странные пустые папки — это нормально явление, просто в этих папках временные файлы (кэш) уже удалены. Перед удалением содержимого необходимо остановить службу обновлений Windows Update Service. Для удаления откройте консоль cmd (командную строку) от имени администратора и выполните следующую команду: Данная команда должна отключить службу обновления. Для включения обратно используйте следующую команду:
net start wuauserv Есть альтернативный вариант — зажать Win + R, вставить следующую команду:
Дополнительно


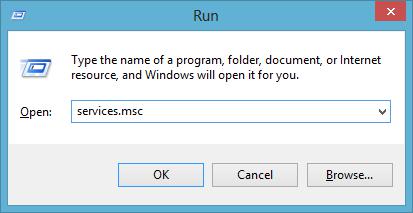
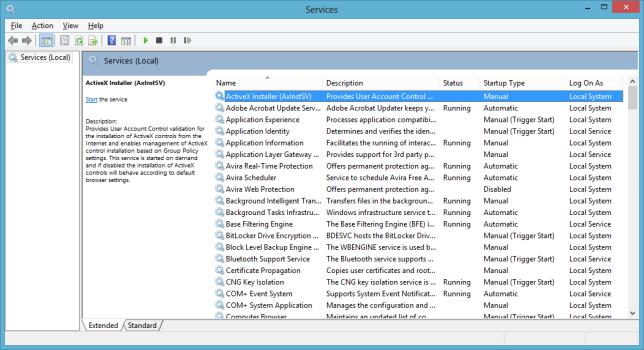
Вообще, если разобраться, то название WUDownloadcache состоит из WU — думаю означает Windows Update, Download — переводится как загрузка и слово Cache, то есть кэш, означает что-то временное. По большому счету все папки, в названии которых упоминается слово Cache не должны иметь особо важные данные. Но при этом удалять данные папки во время работы системы или программы, которая эту папку создала — не рекомендуется, так как папка используется для работы. Именно поэтому в нашем случае сперва нужно отключить службу Windows Update.
После отключения службы можно почистить папку WUDownloadcache, но не удалять. Потом службу необходимо включить обратно.
Папка на телефоне
- WinPhoneBackup — папка данных бэкапа приложения WhatsApp. Удалять не рекомендуется, так как это резервная копия списка контактов в приложении WhatsApp.
- Папка Databases необходима для правильной работы WhatsApp.
- Mmsyscache — папка системного кэша GBL.
Некоторые пользователи с форума 4PDA сообщают об успешном удалении папки WUDownloadcache на Windows 10 Mobile, после чего проблем не наблюдалось.
По возможности, при всяких удалениях в системе, особенно когда есть подозрение что папка/файл/программа являются системными — делайте бэкап или точку восстановления.
Надеюсь предоставленная информация оказалась полезной.
Что я могу удалить из папки Windows в Windows 10?
Если ваш диск C переполнен или если ваша папка Windows в Windows 10/8/7 занимает слишком много места, то вы столкнетесь с нехваткой памяти. Давайте посмотрим, что можно удалить лишнее из папки Windows, чтобы освободить место на жестком диске.
1. Временная папка Windows
Временная папка доступна по пути C:\Windows\Temp . Она используется Windows для загрузки файлов, а затем перемещает их в нужное место. Так что даже если вы удалите все отсюда, это не нанесет ущерб системе.
2. Файл гибернации
Файл гибернации используется Windows для поддержания текущего состояния ОС. Состояние сохраняется в файл — hiberfil.sys . Обычно это около 70-80% памяти вашего компьютера. Если на вашем компьютере находится от 6 до 8 ГБ памяти, то это от 4 до 6 ГБ дискового пространства, занимаемого этим файлом.
Чтобы удалить это, сначала включите опцию скрытых системных файлов, а затем найдите файл в папке Windows. Другой вариант — полностью отключить спящий режим, если он вам не нужен. Выполните команду powercfg.exe /hibernate off в командной строке, и она отключит ее.
3. Папка Windows.old
Это не внутри папки Windows, это копия старой папки Windows. При установке или обновлении до новой версии Windows копия всех существующих файлов доступна в Windows.old (Старая папка). Это полезно, если вы когда-нибудь захотите восстановить предыдущую версию.
Занимает значительное количество места. Если вам это больше не нужно, вы можете удалить эту папку.
4. Загруженные программные файлы
Расположенная в C:\Windows\Downloaded Program Files , это папка, в которой хранятся Internet Explorer и все программы, использующие загруженные файлы, связанные с технологией ActiveX или Java. Эти технологии уже устарели, и вы можете удалить всё.
5. Папка Prefetch
Каждый раз, когда вы запускаете приложение на своем компьютере, в операционной системе Windows создается файл предварительной выборки (Prefetch), который содержит информацию о файлах, загруженных приложением. Информация в файле Prefetch используется для оптимизации времени загрузки приложения при следующем его запуске.
Вы можете удалить содержимое папки Prefetch, но со временем она будет заполнена.
6. Шрифты
Шрифты в Windows 7/8/10 находятся в папке C:\Windows\Fonts . Windows содержит более 40 новых шрифтов.
Вы можете удалить ненужные шрифты, чтобы уменьшить размер папки шрифтов.
7. Папка SoftwareDistribution
Папка SoftwareDistribution используется для временного хранения файлов, которые могут потребоваться для установки обновления Windows на вашем компьютере.
Вы можете удалить содержимое папки SoftwareDistribution, но она будет заполнена после запуска «Центра обновления Windows».
Wudownloadcache что за папка windows 10 mobile
MSOCache: Что это за папка и можно ли её удалить
MSOCache — это папка, которая находится в корневом каталоге системы и связана с Microsoft Office. В некоторых случаях папка может занимать гигабайты пространства и по умолчанию она скрыта. Папка MSOCache создается Microsoft Office во время установки и впоследствии используется программой как «Локальный источник установки». Папка MSOCache предоставляет и хранит необходимые файлы для восстановления и обновления самой программы Office. Она может быть полезна во время различных сбоев или выпусков новых версий.
Можно ли удалить папку MSOCache?
Не рекомендую удалять эту папку, потому что программа Office может не исправить и не восстановить те ошибки, которые у вас могут возникнуть. К примеру, когда вы удалите эту папку, то Office может попросить вас вставить диск, для того, чтобы он взял оттуда исходные и нужные ему файлы для восстановления. Если вы больше не пользуйтесь Microsoft Office, то эту папку можно смело удалять, но лучше удалить саму программу Microsoft Office через инсталлятор.
Что делать, если папка MSOCache занимает много места и её нельзя удалять?
Просто переместить на другой локальный диск не получится, папка потеряет функциональность и привязанные к ней путь, но возможно, только нужно сделать «символическую ссылку». Первым делом сделайте резервную копию этой папки и спрячьте ее на время, просто скопируйте её на флешку и другое безопасное место.
Нажмите правой кнопкой мыши по папке MSOCache и выберите вырезать.
Далее вставьте папку MSOCache в нужное вам место. К примеру я буду ставить в корень локального диска E.
Далее откройте командную строку от имени администратора и введите команду:
- mklink /D «C:MSOCache» «E:MSOCache»
- Где mklink /D создает символическую ссылку нашей папки C:MSOCache на наше новое место E:MSOCache.
- Теперь данные будут храниться на диске Е, но диске C будет создана папка ярлык. Ее не нужно удалять.
Если у вас не получилось, то у вас должна быть резервная копия, а если получилось и все работает, то можете её удалит.
Папка MSOCache
Это продолжение цикла статей по очистке системы, разберемся, зачем нужна папка MSOCashe, и можно ли ее удалять. Папка MSOCashe никогда не может быть вирусом, она отвечает за временные файлы установки пакета Microsoft Office. Если вы успешно установили этот пакет и больше не собираетесь изменять (добавлять неустановленные компоненты) или создавать новый профиль на своем ПК, смело удаляем ее, она вам не потребуется. Вдруг что, функции папки сможет выполнить установочный диск MS Office.
Как удалить папку MSOCashe
Теперь мы знаем, в каких случаях папка MSOCashe бесполезна, перейдем к ее удалению. Папка MSOCache обычно весит от одного до двух ГБ, настоятельно рекомендуем ее удалить, особенно если есть уверенность в том, что она не пригодится в дальнейшем. Это можно сделать двумя способами, вручную или при помощи очистки диска.
Первый способ удалить папку MSOCashe:
- Запускаем очистку диска, в котором она находится.
- Оставляем галочку возле пункта «файлы установки Office».
- Нажимаем ОК.
- В появившемся окне подтверждаем действие, нажав кнопку «да».
Способ подойдёт не всем, его стоит попробовать перед тем, как перейти ко второму.
Если первый способ не помогает (нет пункта «файлы установки Office»), используем второй:
- Через проводник открываем раздел, где находится папка MSOCashe.
- Выбираем ее и полностью удаляем, используя сочетание клавиш «Shift+DEL».
- Подтверждаем удаление.
Второй способ намного проще, но его нужно использовать, только в том случае, если не удается задействовать первый. Перед использованием второго способа лучше создать контрольную точку восстановления, так как он может привести к неисправной работе некоторых приложений MS Office.
Это вся информация, которая может понадобится пользователю о папке MSOCashe, также стоит отметить, что иногда таких папок может быть две, по одной в каждом разделе жесткого диска.
Cache что это за папка windows 10
Папка WUDownloadcache может занимать прилично места (десятки гигабайт), а все потому, что в эту папку загружаются обновления системы. Саму папку удалять не стоит, лучше просто удалить ее содержимое.
WUDownloadcache может присутствовать как на обычном ПК с Windows, так и на смартфоне под управлением Windows Mobile (обычно расположена на SD-карте). В обоих случаях предназначение папки совпадает.
Внутри WUDownloadCache могут быть странные пустые папки — это нормально явление, просто в этих папках временные файлы (кэш) уже удалены.
Перед удалением содержимого необходимо остановить службу обновлений Windows Update Service. Для удаления откройте консоль cmd (командную строку) от имени администратора и выполните следующую команду:
Данная команда должна отключить службу обновления. Для включения обратно используйте следующую команду:
net start wuauserv
Есть альтернативный вариант — зажать Win + R, вставить следующую команду:
Дополнительно
Далее в списке найти службу Windows Update и отключить ее (два раза щелкните по службе и там будет кнопка Остановить). После отключения удалите папку WUDownloadcache или переименуйте ее так, чтобы сохранить первоначальное название, например WUDownloadcache_test. После этого некоторое время поработайте и проверьте — не будет ли проблем. Если все будет нормально, значит в папке WUDownloadcache нет необходимости.
Вообще, если разобраться, то название WUDownloadcache состоит из WU — думаю означает Windows Update, Download — переводится как загрузка и слово Cache, то есть кэш, означает что-то временное. По большому счету все папки, в названии которых упоминается слово Cache не должны иметь особо важные данные. Но при этом удалять данные папки во время работы системы или программы, которая эту папку создала — не рекомендуется, так как папка используется для работы. Именно поэтому в нашем случае сперва нужно отключить службу Windows Update.
После отключения службы можно почистить папку WUDownloadcache, но не удалять. Потом службу необходимо включить обратно.
Папка на телефоне
На телефоне, помимо WUDownloadcache, у вас также могут быть и другие папки:
- WinPhoneBackup — папка данных бэкапа приложения WhatsApp. Удалять не рекомендуется, так как это резервная копия списка контактов в приложении WhatsApp.
- Папка Databases необходима для правильной работы WhatsApp.
- Mmsyscache — папка системного кэша GBL.
Некоторые пользователи с форума 4PDA сообщают об успешном удалении папки WUDownloadcache на Windows 10 Mobile, после чего проблем не наблюдалось.
По возможности, при всяких удалениях в системе, особенно когда есть подозрение что папка/файл/программа являются системными — делайте бэкап или точку восстановления.
Надеюсь предоставленная информация оказалась полезной.
Если не все, то очень многие пользователи неоднократно замечали, что после инсталляции программного пакета MS Visual Studio на системном диске появляется директория Package Cache. Что это за папка? Для чего она нужна? Можно ли от нее избавиться, чтобы очистить свободное место? Обо всем этом мы расскажем в статье.
Многие пользователи относятся к вопросу ее удаления достаточно скептически, что может привести к непредсказуемым последствиям в плане работоспособности основного приложения.
Package Cache: что это за папка?
Начнем с самого простого. Посмотрим на сам каталог Package Cache. Что это за папка, нетрудно понять, если обратиться к основной программе Visual Studio.
Если кто не знает, данное приложение обязательно к установке при использовании на компьютерах мощных графических пакетов или ресурсоемких игр (без этого они попросту не будут работать). Но почему же тогда в Windows папка Package Cache появляется сразу же после инсталляции основной программы? Ответ прост: приложение автоматически резервирует место в системном разделе под свои нужды, которые сводятся к созданию и хранению резервных копий рабочей программы и для своевременной инсталляции пакетов обновлений. Изменить местоположение создаваемого каталога в процесс установки невозможно, поскольку все это происходит в фоновом режиме.
Для ранних версий программы Visual Studio размер папки не должен был превышать 50 Мб. В более поздних модификациях свободное место резервируется на уровне 2,5 Гб при условии того, что основной установочный дистрибутив приложения, например, выпуска 2015 года имеет размер 6,15 Гб.
Что за папка Package Cache Windows 7? Грубо говоря, она в своем основном предназначении служит для быстрого автоматического восстановления работы Visual Studio из бэкап-копии по типу того, как это производится для всей системы в целом при внезапных сбоях. Понятно, что держать дистрибутив, занимающий свободного дискового пространства в три раза больше, нежели каталог кэшированных данных, совершенно нецелесообразно, ведь восстановить работоспособность программы можно и из папки с копиями.
Можно ли удалить папку Package Cache из системного раздела?
Теперь несколько слов об удалении. Что это за папка (Package Cache), немного разобрались. А вот для решения дальнейшей проблемы необходимо отталкиваться от рекомендаций разработчиков Visual Studio из корпорации Microsoft. Они не рекомендуют удалять этот каталог ни в коем случае.
Если же пользователь намеренно или случайно удалил эту директорию, при старте загрузки апдейтов программы он получит сообщение о том, что невозможно определить источник обновлений. То же самое уведомление появится и в ситуации, когда произошел сбой. Это и понятно: раз резервная копия отсутствует, приложение не может быть восстановлено.
Перенос папки в другой логический раздел
Но не все так плохо. По крайней мере, считается (и это подтверждается всеми специалистами), что, если удалить каталог Package Cache нельзя, его можно элементарно переместить на другой диск или в логический раздел, на котором больше свободного места. Для этого сначала запускается командная строка (обязательно от имени администратора) либо через консоль «Выполнить» (cmd), либо через стартовое меню, либо посредством открытия через ПКМ исполняемого объекта cmd.exe в локации System32.
Теперь дело за малым. Перед вводом команд перемещения в логическом разделе (например, на диске «D») нужно создать директорию C_DRIVE, в ней – папку ProgramData, а уже в этой папке – каталог Package Cache. После этого следует скопировать содержимое оригинального каталога из локации ProgramDataPackage Cache на диске «C» в новое место. По завершении копирования начальную директорию в системном разделе удаляем.
Обратите внимание: по умолчанию папка ProgramData на системном диске является скрытой, поэтому в «Проводнике» необходимо включить отображение соответствующих файлов и папок через меню вида.
После этого, чтобы программа определяла местонахождение кэшированных данных, в командной консоли сначала прописывается строка C:>rmdir /s /q «C:ProgramDataPackage Cache», а затем еще одна — C:>mklink /D «C:ProgramDataPackage Cache» «D:C_DRIVEProgramDataPackage Cache». Об успешном завершении операции будет свидетельствовать появление сообщения о присвоении новому каталогу символьной ссылки. Команды вводятся с кавычками и пробелами, как показано выше.
Вместо итога
Вот и все, что касается каталога Packager Cache. Что это за папка, и какие действия с ней можно производить, чтобы не нарушить функциональность программы Visual Studio, думается, уже понятно. В любом случае просто так (без использования копирования содержимого оригинальной директории и ввода дополнительных команд) избавляться от этого объекта не рекомендуется. В противном случае не только апдейты не установятся, но и саму программу придется полностью переустанавливать.
Иногда в поисках информации на локальном диске пользователи натыкаются на странные папки, предназначение и содержимое которых вызывает сомнения. Данный материал расскажет о glcache – что это за папка, какие файлы содержит, можно ли её удалять?
GLCache – это системная папка в корне диска C: (или любого другого с файлами ОС), содержащая файлы, принадлежащие драйверам видеокарты компьютера. Чаще всего она содержит в себе папки и файлы со странными численно-буквенными названиями: 4j46gx2asg5sa5ea, 4fa2ga65 и тому подобные. Сюда сбрасываются данные о корректности работы драйверов устройства, некоторые побочные файлы. Поэтому волноваться о предназначении папки в системе не приходится.
В моем случае, в папку GLCache были вложены неизвестные файлы с расширением «TOC» и сохранки от медиаплеера AceStream, который я использую для просмотра онлайн трансляций.
Может ли быть вирусом?
Правда, есть одно «но» – некоторые комментарии на специализированных форумах указывают на возможную маскировку вирусов под названием папки. То есть, после атаки исполняемые файлы вредоносного ПО сбрасываются в новую папку с названием «glcache», тем самым обходя проверку некоторых «средненьких» антивирусов.
Распознать угрозу проще простого – реальные файлы драйвера видеокарты должны располагаться по следующему пути: C:UsersGLCache. Эти данные располагаются в верхней части окна проводника. Также можно вставить путь в строку для проверки – она должна привести к исполнительным файлам, без ошибки.
Папка GLCache в Windows 10
GLCache – стоит ли удалять?
Если папка вызывает подозрения в подлинности – скачиваем хороший антивирус или скан-программу для проверки. Рекомендуем CCleaner – интуитивно понятный интерфейс поможет быстро разобраться в ситуации. Если сканирование не показало вредоносности, папку лучше оставить.
Удаление glcache может привести к некорректной работе видеокарты, полной остановки функционирования. В таком случае придётся переустанавливать драйвера, иногда и вовсе заново ставить Windows. Никаких весомых аргументов «за удаление» в официальных источниках нет – это лишь домыслы пользователей, верить в которые можно лишь на свой страх и риск.
Заключение
В итоге – при повышенном интересе к рассматриваемой системной папке первым делом проверяем путь, по которому она располагается. Если он совпадает (не беря в расчёт изменение названия папки из-за другого бренда комплектующего) – рекомендуется оставить, не удалять файлы. Надеемся, данный материал помог вам разобраться с предназначением папки GLCache – будьте осторожны с удалением файлов на системном диске.
Миграция на новый жесткий диск: WindowsApps, WpSystem, WUDownloadCache, OneDrivePictures
У меня есть Windows 10 x64 Pro (для которого я единственный пользователь), внутренний жесткий диск A (это не диск ОС) и внешний жесткий диск B (внутренний диск, захваченный внутри внешнего корпуса USB). Я хочу переместить все мои данные из A и B, а затем физически поменять их местами и дать диску B текущую букву диска A.
моя трудность: на диске A есть 4 папки, для которых я не знаю, что делать им:
- WindowsApps: что у меня нет разрешения на ввод
- WpSystem: содержит папку с очень длинным именем, состоящим из дефисов и чисел, а затем AppDataLocalPackages, но без файлов
- WUDownloadCache: кажется пустым
- SkyDrivePictures: Я переехал SkyDrive диск B (по unlink + move + relink), но как-то это остается позади; я не могу получить доступ, ни удалить это папка
кроме того, есть некоторые скрытые папки: $AVG,msdownld.tmp и OneDriveTemp.
Что мне делать с этими папками для достижения цели, указанной в первом абзаце выше, пожалуйста?
Почему папка WUDownloadCache лежит не на системном диске с установленной windows?
Почему папка «WUDownloadCache» лежит не на системном диске с установленной windows?
Нужно для начала осмыслить: мешает ли эта папка пользователю, так как программному обеспечению (операционной системе) она не мешает.
«Почему»
менял путь установки приложений, документов, загрузок… По умолчанию?