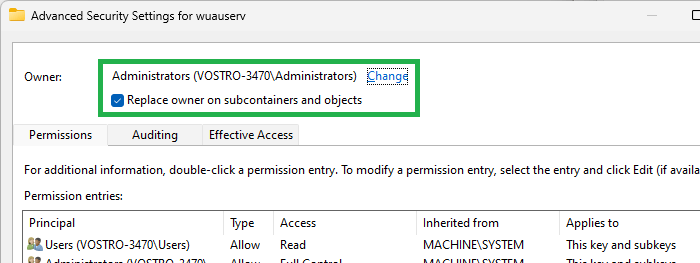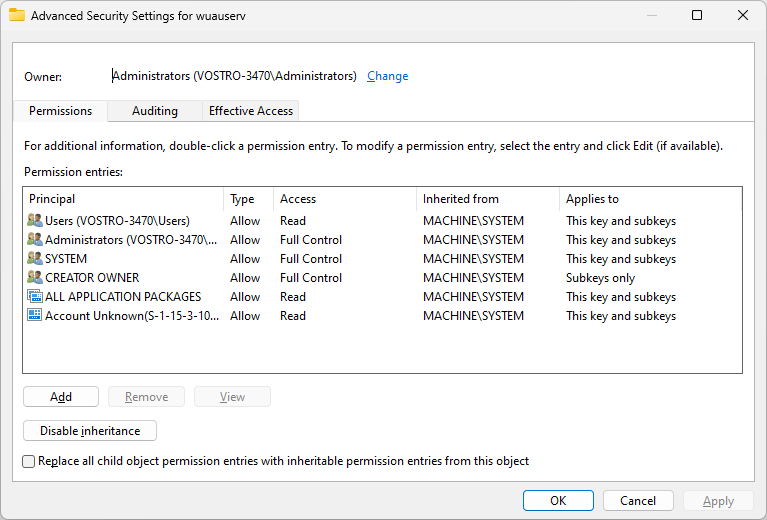Ранее успешно отключал службу «Центр обновления Windows» (wuauserv) скриптами. Несколько месяцев назад обновился до сборки Windows 10 1803 и в какой-то момент обратил внимание, что скрипт отрабатывал, но служба все равно была в статусе «Запущена». Зайдя в свойства службы увидел, что кнопки «Запустить», «Остановить» и т.п. неактивны. Выпадающее меню «Тип запуска» тоже неактивно!
При попытке остановить службу в cmd или powershell я получал ошибку. В частности, в cmd ошибка:
Системная ошибка 5.
Отказано в доступе.
Трудно сказать, когда именно это случилось. Сначала я удалил недавно установленный мартовский Quality Update 2019-03 и перезагрузил компьютер, но доступ к управлению службой не появился. Тогда я решил, что Microsoft опять закручивает гайки и это нововведения Windows 10 1803.
Тем не менее, на моей виртуальной машине Windows 10 1803 Pro (10.0.17134.590 — 2019-02 Quality Update) — такой проблемы не оказалось: управление службой работало.
Судя по всему, дело не в April 2018 Update, но исправлять проблему надо. В поисках решения я полез в Google и нашел его на этом форуме (ссылка на пост с решением). На основе этих данных я выработал свой алгоритм действий:
1. На всякий случай делаем бекап текущих разрешений для службы wuauserv, для этого:
запускаем cmd от имени администратора и выполняем команду
sc sdshow wuauserv
2. Копируем результат выполнения команды в какой-нибудь тектовый файл.
В моем случае вывод такой:
D:(A;;CCDCLCSWRPWPDTLOCRSDRCWDWO;;;SY)(A;;CCLCSWLOCRRC;;;BA)(A;;CCLCSWLOCRRC;;;IU)S:(AU;FA;CCDCLCSWRPWPDTLOCRSDRCWDWO;;;WD)
3. Изменить права для службы даже с запущенной от имени администратора командной строкой у нас не получится. Будет выдано сообщение «отказано в доступе».
Нам нужно создать текстовый файл следующего содержания:
sc sdset wuauserv D:(A;;CCLCSWRPLORC;;;AU)(A;;CCDCLCSWRPWPDTLOCRSDRCWDWO;;;BA)(A;;CCDCLCSWRPWPDTLOCRSDRCWDWO;;;SY)
(права копировались с компьютера, где служба wuauserv функционировала нормально)
4. Сохраняем этот файл с расширением .cmd на локальный диск
5. Для того, чтобы у нас хватило разрешений на смену прав для службы, командный файл нужно запустить от имени учетной записи СИСТЕМА. Сделать это можно через планировщик задач.
Открываем планировщик заданий (Win+R — taskschd.msc) и создаем простую задачу для запуска сохраненного ранее файла
6. В качестве программы для запуска указываем наш пакетный файл. «Далее» — «Готово»
7. Входим в свойства созданного задания (ПКМ — Свойства) и меняем учетную запись, от имени которой происходит запуск задания, с текущего пользователя на «СИСТЕМА». Жмем «ОК».
8. Ставим галочку «Выполнить с наивысшими правами» — ОК
9. ПКМ на задании — «Выполнить»
10. Ждем несколько секунд и проверяем службу «Центр обновления Windows». Profit!
Примечание: Windows периодически самостоятельно запускает службу автоматического обновления wuauserv, а также может поменять разрешения, чтобы вновь запретить доступ учетной записи администратора к управлению службой, поэтому данное задание планировщика можно настроить на регулярный плановый запуск.
Совет: Метод также может использоваться и для других служб, доступ на управление которыми у вас отсутствует. Например, «Центр обеспечения безопасности» (wscsvc)
Материалы:
- Решение проблемы на форуме
https://www.bleepingcomputer.com/forums/t/688811/microsoft-now-blocking-commands/page-2
Содержание
- Способ 1: Перезапуск службы «Центр обновления Windows»
- Способ 2: Вход в Windows 10 под учетной записью администратора
- Способ 3: Настройка разрешения для группы «Все»
- Способ 4: Управление группой Администраторы
- Способ 5: Повторная регистрация DLL-библиотек
- Способ 6: Настройка входа в систему для связанной службы
- Способ 7: Переименование каталога «SoftwareDistribution»
- Способ 8: Проверка ОС на наличие вирусов
- Способ 9: Проверка целостности системных файлов
- Способ 10: Возвращение Windows 10 к заводским настройкам
- Вопросы и ответы
Вы всегда можете сначала перезагрузить компьютер, чтобы проверить, носит ли ошибка «Центр обновления Windows: отказано в доступе» в Windows 10 временный характер. Однако вместе с этим есть еще один быстрый способ проверить самые банальные сбои — перезапустить необходимую службу. Это позволит полностью сбросить компонент и заново запустить его, после чего уже можно переходить к проверке.
- Откройте «Пуск», отыщите приложение «Службы» и запустите его.
- В списке с основными службами отыщите «Центр обновления Windows» и дважды кликните по ней левой кнопкой мыши, чтобы открыть окно со свойствами.
- Сначала щелкните по «Остановить», чтобы завершить работу данной службы.
- Ожидайте окончания этой операции, не закрывая текущее окно.
- Затем используйте «Запустить», дождитесь успешного включения и снова попробуйте открыть «Центр обновления Windows», проверяя, исчезнет ли ошибка доступа на этот раз.
Способ 2: Вход в Windows 10 под учетной записью администратора
В редких случаях рассматриваемая ошибка возникает, если в операционную систему выполнен вход под локальной учетной записью без прав администратора. Если дело действительно в отсутствии необходимых привилегий, то ошибка должна быть исправлена путем входа под профилем подходящего уровня. Вы можете использовать основную учетную запись или даже переключиться на Администратора — встроенный в Виндовс аккаунт. Более детально об этом читайте в другой статье на нашем сайте по следующей ссылке.
Подробнее: Авторизация в учетной записи Администратора в Windows 10
Способ 3: Настройка разрешения для группы «Все»
Каждый пользователь в Windows 10 состоит в определенной группе, у каждой из которых есть особые разрешения в системных папках. Отсутствие необходимого доступа к системному разделу жесткого диска или сбившиеся параметры могут стать причиной проблемы «Центр обновления Windows: отказано в доступе», поэтому понадобится внести небольшие изменения. Проще всего добавить группу «Все», которая содержит все профили данного компьютера. Ей нужно предоставить полный доступ и затем проверить, как это скажется на работе компонентов обновления ОС.
- Откройте «Проводник» в разделе «Этот компьютер», щелкните по системному разделу жесткого диска правой кнопкой мыши и из контекстного меню выберите пункт «Свойства».
- Перейдите на вкладку «Безопасность» и нажмите по кнопке «Изменить», чтобы в список существующих групп добавить новую.
- Появится соответствующая кнопка с названием «Добавить», по которой и нужно кликнуть, чтобы перейти к последующему внесению изменений.
- В форме ввода имен искомых объектов введите «Все» и нажмите «Проверить имена», чтобы средство определило их расположение в текущем месте.
- В итоге имя должно стать подчеркнуто, что означает его успешное распознавание. На этом этапе закройте данное окно, кликнув по «ОК».
- Теперь в списке «Группы и пользователи» вы должны увидеть пункт «Все». Выделите его, предоставьте полный доступ и примените изменения.
- Подтвердите диалоговое окно «Безопасности Windows», чтобы точно сохранить настройки. Сейчас можете перезагрузить компьютер или сразу же переходить к проверке доступности «Центра обновления Windows».

Способ 4: Управление группой Администраторы
Далее при помощи консольных команд мы внесем изменения в группу пользователей Администраторы, предоставив им разрешение на управление локальными и сетевыми службами. К таким как раз относятся компоненты «Центра обновления Windows», поэтому ошибки с отсутствием доступа, если они действительно связаны с настройками группы, должны исчезнуть.
- Отыщите «Командную строку» через «Пуск» и обязательно запустите ее от имени администратора.
- Введите первую команду
net localgroup Администраторы /add networkserviceи активируйте ее нажатием по клавише Enter. Если вы получаете сообщение о том, что такой группы не существует, вместо Администраторы используйте Administrators. - В результате вы должны получить сообщение «Команда выполнена успешно».
- Для настройки локальных служб используйте команду
net localgroup Администраторы /add localservice, после чего завершите взаимодействие с консолью и закройте данное окно.

Способ 5: Повторная регистрация DLL-библиотек
Возможные проблемы с отсутствием доступа иногда связаны с проблемами в регистрации ряда системных DLL-библиотек. Они могут присутствовать в операционной системе, но не обнаруживаться при обращении. Для этого существует универсальное, но немного затратное по времени решение. Понадобится вручную ввести команду для регистрации каждого связанного DLL в «Командную строку». Просто отдельно копируйте каждую строчку, вставляйте и нажимайте Enter, пока не активируете все приведенные ниже команды.
Regsvr32 atl.dll
Regsvr32 msxml3.dll
Regsvr32 wuapi.dll
Regsvr32 wuaueng.dll
Regsvr32 wuaueng1.dll
Regsvr32 wups2.dll
Regsvr32 wucltui.dll
Regsvr32 wups.dll
Regsvr32 wuweb.dll
Regsvr32 qmgr.dll
Regsvr32 qmgrprxy.dll
Regsvr32 jscript.dll
Способ 6: Настройка входа в систему для связанной службы
Если ошибка до сих пор не была устранена, обратимся еще раз к «Службам», отыскав там одну из связанных. Понадобится установить для нее особую настройку входа в операционную систему, затем перезагрузить компьютер и проверить, как это скажется на доступе при попытке обращения к «Центру обновления Windows».
- Через поиск в «Пуске» найдите «Службы» и запустите данное классическое приложение.
- В списке отыщите «Центр обновления Windows» и дважды кликните по службе для открытия ее настроек.
- Перейдите на вкладку «Вход в систему», установите галочку возле «Разрешить взаимодействие с рабочим столом», примените изменения и перезагрузите ПК.

Способ 7: Переименование каталога «SoftwareDistribution»
Существует вероятность, что рассматриваемая ошибка возникла в результате сбоя в каталоге хранения временных файлов обновлений для Windows 10. Поэтому далее мы предлагаем переименовать его, чтобы при следующем запуске «Центра обновления Windows» произошло повторное скачивание всех недостающих элементов.
- Для начала через «Командную строку» остановите связанную службу, иначе удаление каталога будет недоступным. Используйте команду
net stop WuAuServ. - Вы должны получить информацию о том, что служба успешно остановлена. Если вместо этого показывается сообщение, что она сейчас вовсе не запущена, можете тоже переходить к следующему шагу, поскольку ничего не помешает переименовать папку.
- Нажмите правой кнопкой мыши по «Пуску» и из контекстного меню выберите пункт «Выполнить».
- Запустив утилиту, используйте команду
%windir%для перехода по соответствующему пути в системном разделе диска. - Найдите каталог «SoftwareDistribution», щелкните по нему правой кнопкой мыши и выберите действие «Переименовать».
- Достаточно будет просто добавить в конце «.old», чтобы в будущем понимать, что это именно тот самый оригинальный каталог, если его понадобится восстановить. Если же ошибка будет решена и создастся новая папка, переименованную можно смело удалять.
- Перед запуском проверки обновлений снова перейдите в консоль и запустите остановленную ранее службу через
net start WuAuServ.

Способ 8: Проверка ОС на наличие вирусов
Выше мы продемонстрировали решения всех системных сбоев, которые могли провоцировать появление ошибки «Центр обновления Windows: отказано в доступе». Если она так и не была решена, понадобится обратиться за дополнительными исправлениями. В первую очередь рекомендуется запустить проверку операционной системы на вирусы при помощи любого удобного для вас стороннего антивируса. Часто угрозы могут менять владельцев папок самостоятельно или ограничивать доступ другими путями, блокируя выполнение различных системных операций. Поэтому полностью проверить все файлы будет точно не лишним.
Подробнее: Борьба с компьютерными вирусами
Способ 9: Проверка целостности системных файлов
Следующая возможная причина появления подобных проблем — повреждение целостности системных файлов. В таких случаях ОС, скорее всего, просто не может взаимодействовать с важными компонентами, из-за чего появляются окна с самыми разными ошибками, включая и рассматриваемую. Вам нужно через консоль запустить системные утилиты для полного сканирования ОС и дождаться отчетов. В большинстве случаев все нарушения целостности и потери важных элементов будут исправлены автоматически.
Подробнее: Проверка целостности системных файлов в Windows 10
Способ 10: Возвращение Windows 10 к заводским настройкам
Если решение так и не было найдено, последним вариантом остается возвращение Windows 10 к заводским настройкам. Это автоматически решит все проблемы с доступом, поскольку по завершении вы будете создавать новую главную учетную запись, получите чистую папку пользователя и правильные права владельцев и разрешений. Если же ошибка изначально была вызвана потерей системных файлов, они тоже будут восстановлены, поскольку выполняемый процесс практически аналогичен полной переустановке. Детальнее о нюансах возвращения Windows 10 к заводским настройкам читайте в материале по ссылке ниже.
Подробнее: Возвращаем Windows 10 к заводскому состоянию
Ранее успешно отключал службу «Центр обновления Windows» (wuauserv) скриптами. Несколько месяцев назад обновился до сборки Windows 10 1803 и в какой-то момент обратил внимание, что скрипт отрабатывал, но служба все равно была в статусе «Запущена». Зайдя в свойства службы увидел, что кнопки «Запустить», «Остановить» и т.п. неактивны. Выпадающее меню «Тип запуска» тоже неактивно!
При попытке остановить службу в cmd или powershell я получал ошибку. В частности, в cmd ошибка:
Системная ошибка 5.
Отказано в доступе.
Трудно сказать, когда именно это случилось. Сначала я удалил недавно установленный мартовский Quality Update 2019-03 и перезагрузил компьютер, но доступ к управлению службой не появился. Тогда я решил, что Microsoft опять закручивает гайки и это нововведения Windows 10 1803.
Тем не менее, на моей виртуальной машине Windows 10 1803 Pro (10.0.17134.590 — 2019-02 Quality Update) — такой проблемы не оказалось: управление службой работало.
Судя по всему, дело не в April 2018 Update, но исправлять проблему надо. В поисках решения я полез в Google и нашел его на этом форуме (ссылка на пост с решением). На основе этих данных я выработал свой алгоритм действий:
1. На всякий случай делаем бекап текущих разрешений для службы wuauserv, для этого:
запускаем cmd от имени администратора и выполняем команду
sc sdshow wuauserv
2. Копируем результат выполнения команды в какой-нибудь тектовый файл.
В моем случае вывод такой:
D:(A;;CCDCLCSWRPWPDTLOCRSDRCWDWO;;;SY)(A;;CCLCSWLOCRRC;;;BA)(A;;CCLCSWLOCRRC;;;IU)S:(AU;FA;CCDCLCSWRPWPDTLOCRSDRCWDWO;;;WD)
3. Изменить права для службы даже с запущенной от имени администратора командной строкой у нас не получится. Будет выдано сообщение «отказано в доступе».
Нам нужно создать текстовый файл следующего содержания:
sc sdset wuauserv D:(A;;CCLCSWRPLORC;;;AU)(A;;CCDCLCSWRPWPDTLOCRSDRCWDWO;;;BA)(A;;CCDCLCSWRPWPDTLOCRSDRCWDWO;;;SY)
(права копировались с компьютера, где служба wuauserv функционировала нормально)
4. Сохраняем этот файл с расширением .cmd на локальный диск
5. Для того, чтобы у нас хватило разрешений на смену прав для службы, командный файл нужно запустить от имени учетной записи СИСТЕМА. Сделать это можно через планировщик задач.
Открываем планировщик заданий (Win+R — taskschd.msc) и создаем простую задачу для запуска сохраненного ранее файла
6. В качестве программы для запуска указываем наш пакетный файл. «Далее» — «Готово»
7. Входим в свойства созданного задания (ПКМ — Свойства) и меняем учетную запись, от имени которой происходит запуск задания, с текущего пользователя на «СИСТЕМА». Жмем «ОК».
8. Ставим галочку «Выполнить с наивысшими правами» — ОК
9. ПКМ на задании — «Выполнить»
10. Ждем несколько секунд и проверяем службу «Центр обновления Windows». Profit!
Примечание: Windows периодически самостоятельно запускает службу автоматического обновления wuauserv, а также может поменять разрешения, чтобы вновь запретить доступ учетной записи администратора к управлению службой, поэтому данное задание планировщика можно настроить на регулярный плановый запуск.
Совет: Метод также может использоваться и для других служб, доступ на управление которыми у вас отсутствует. Например, «Центр обеспечения безопасности» (wscsvc)
Материалы:
- Решение проблемы на форуме
https://www.bleepingcomputer.com/forums/t/688811/microsoft-now-blocking-commands/page-2
Содержание
- Обнаружена потенциальная ошибка БД в Центре обновления
- Очистка папки SoftwareDistributionDownload
- Сканирование Windows и проверка служб
- Центр обновления Windows — дополнительные ресурсы
- Устранение неполадок WSUS
- Как сбросить компоненты Центра обновления Windows?
- Сброс компонентов Центра обновления Windows вручную
- Исправляем ошибку 0x80070422
- Ошибки и её причина
- Исправление ошибки
- Через графический интерфейс
- Через командную строку
- Что делать, если проблема не решилась?
- Проверить работу службы «Инструментарий управления Windows»
- Перезапустить службу «Служба списка сетей»
- Запустить «Устранение неполадок с помощью Центра обновления Windows»
- Отключить использование ipv6
- Исправить ошибки в Центре Обновления Windows 10
- Как исправить ошибки центра обновления windows 10
- 1. Устранения неполадок центра обновления
- 2. Сброс кеша центра обновления в Windows 10
- 3. Восстановить системные файлы с DISM
- 4. Обновить при помощи MediaCreationTool
- 5. Скачать патч KB. вручную
- 6. Остановка и запуск служб обновления
- 7. Очистить папку SoftwareDistribution
- 8. Сбросить и восстановить папку catroot2
- Как исправить “ошибка 5: отказано в доступе” в Windows 10?
- Решение 1. Запустите установщик от имени администратора
- Решение 2. Дайте своей учётной записи права администратора
- Решение 3. Запустите приложение в режиме совместимости
- Решение 4. Запустите средство устранения неполадок совместимости
- Решение 5. Временно измените разрешения профиля пользователя
- Исправления для “ошибка 5: отказано в доступе, Windows не удалось запустить службу [название] на локальном компьютере”.
- Способ 1. Проверьте систему на наличие повреждённых файлов
- Способ 2. Проверьте, есть ли у сервиса доступ к файлам
- Способ 3. Откат системы
- Способ 4. Сброс Windows
Обнаружена потенциальная ошибка БД в Центре обновления
При попытке установить накопительные обновления в Windows 10 может оказаться, что Центр обновления Windows не запускается или не работает и выдает ошибку с кодом 0x80070490 (перейти к исправлению). Запуск средства устранения неполадок центра обновления Windows выдает обнаруженные проблемы.
В такой ситуации процесс установки накопительного или иного обновления может начинаться, но потом постоянно прерывается на каком-то проценте.
Иногда Центр обновления пишет, что потенциальная ошибка БД исправлена. При этом служба работать нормально не начинает и могут обнаруживаться другие проблемы с сервисом обновлений. В данном случае обнаружена проблема «Проверка наличия отложенного перезапуска». Для исправления всех этих ошибок нужно последовательно выполнить ряд простых действий.
Очистка папки SoftwareDistributionDownload
Нужно очистить системную папку Центра обновлений и перезапустить службу:

После этого нужно перезапустить службу Центра обновления Windows:
Также можно перейти в Свойства службы, где сначала нажать кнопку Остановить, а затем Запустить для перезапуска.
После перезагрузки компьютера нужно зайти в Центр обновлений и попытаться заново установить нужные пакеты или накопительные обновления.
В Windows 10 версии антивирусы от любых сторонних разработчиков могут вызвать ошибки в системе, в том числе приводить к обнаружению потенциальной ошибки БД в Центре обновления. Следует отключить антивирус и перезагрузить компьютер, чтобы убедиться в отсутствии проблем с этой стороны.
После удаления антивируса и перезагрузки компьютера система включит стандартную защиту — антивирус Windows Defender. Можно попробовать заново установить нужные обновления или проверить работоспособность центра — ошибка должна исчезнуть. Если нет, то нужно переходить к проверке работоспособности служб и компонентов системы.
Проверка наличия ошибок в хранилище системных файлов и обновлений:
Программа sfc /scannow проверит систему за несколько минут, после чего выдаст результат и все обнаруженные ошибки в файле логов. После этого стоит проверить, корректно ли работают все остальные службы, неисправности в которых способны вызывать потенциальные ошибки в Центре обновлений.
Для проверки нужно поочередно ввести в командную строку следующие команды:
При выполнении некоторых команд может появляться сообщение «Отказано в доступе», хотя Командная строка запущена от имени администратора. Нужно перезагрузить компьютер в безопасном режиме и попытаться выполнить проблемные команды.
Источник
Центр обновления Windows — дополнительные ресурсы
Windows Server 2016 поддерживает политики, доступные в Windows 10 версии 1607. Windows Server 2019 поддерживает политики, доступные в Windows 10 версии 1809.
В следующих ресурсах содержатся дополнительные сведения об использовании Центра обновления Windows.
Устранение неполадок WSUS
Как сбросить компоненты Центра обновления Windows?
Если другие действия не помогают, попробуйте сбросить агент Центра обновления Windows, выполнив следующие команды из командной строки с повышенными привилегиями.
Сброс компонентов Центра обновления Windows вручную
Откройте командную строку Windows. Чтобы открыть командную строку, нажмите Пуск > Выполнить. Скопируйте и вставьте (или введите вручную) следующую команду в командную строку, затем нажмите клавишу ВВОД:
Остановите службу BITS, службу Центра обновления Windows и службу шифрования. Для этого введите следующие команды в командной строке. После ввода каждой команды нажимайте клавишу ВВОД.
Удалите файлы qmgr*.dat. Для этого введите следующую команду в командной строке и нажмите клавишу ВВОД:
Если вы впервые пытаетесь устранить неполадки Центра обновления Windows, выполнив действия, перечисленные в этой статье, перейдите к шагу 5, не выполняя действия шага 4. Действия, описанные на шаге 4, необходимо выполнять при устранении неполадок только в случае, если неполадки Центра обновления Windows не удается устранить, выполнив все шаги, кроме шага 4. Действия шага 4 также выполняются в «агрессивном» режиме указанного выше решения «Исправить».
Для этого введите следующие команды в командной строке. После ввода каждой команды нажимайте клавишу ВВОД.
Введите следующую команду в командной строке и нажмите клавишу ВВОД:
Зарегистрируйте файлы BITS и файлы Центра обновления Windows. Для этого введите следующие команды в командной строке. После ввода каждой команды нажимайте клавишу ВВОД.
Сбросьте WinSock. Для этого введите следующую команду в командной строке и нажмите клавишу ВВОД:
Если вы используете Windows XP или Windows Server 2003, необходимо настроить параметры прокси-сервера. Для этого введите следующую команду в командной строке и нажмите клавишу ВВОД:
Перезапустите службу BITS, службу Центра обновления Windows и службу шифрования. Для этого введите следующие команды в командной строке. После ввода каждой команды нажимайте клавишу ВВОД.
Если вы используете Windows Vista или Windows Server 2008, очистите очередь BITS. Для этого введите следующую команду в командной строке и нажмите клавишу ВВОД:
Источник
 Исправляем ошибку 0x80070422
Исправляем ошибку 0x80070422
В данной статье будут даны рекомендации, которые помогут исправить ошибку 0x80070422 в операционных системах Windows 7, Windows 8 и Windows 10, в случае её возникновения.
Ошибки и её причина
Некоторые программы, например Internet Explorer, при попытке запуска могут выводить вот такую ошибку:
Автономный установщик обновлений Windows
Установщик обнаружил ошибку: 0x80070422
Указанная служба не может быть запущена, поскольку она отключена или все связанные с ней устройства отключены.
Эта ошибка может появляться в том случае, если отключена (или в данный момент не работает) служба «Центр обновления Windows». Для её устранения необходимо данную службу запустить.
Исправление ошибки
Методов запуска службы обновлений Windows несколько, и вот некоторые из них:
Через графический интерфейс
Откроется консоль с большим списком служб Windows, и нам надо найти ту, которая называется «Центр обновления Windows».
После нажатия кнопки «Применить» станут доступны кнопки управления состоянием службы. Для запуска службы необходимо нажать кнопку «Запустить«.
После этого может промелькнуть (а может и достаточно долго повисеть) окошко с запуском службы. Как только в окне свойств службы «Центра обновления Windows» состояние будет отображаться как «Выполняется», значит служба успешно запущена и работает.
Через командную строку
Открываем меню Пуск, начинаем в поле ввода вводить «Командная строка«. На найденном приложении «Командная строка» нажимаем правой кнопкой, и выбираем пункт «Запустить от имени администратора».
Затем выполняем в ней следующие команды:
Первая команда переводит режим запуска службы обновлений Windows в автоматический режим, а вторая команда запускает её.
Проверить состояние службы можно консольной командой :
Если в полученном выводе команды в строке состояние написано «Running«, то значит служба запущена.
Что делать, если проблема не решилась?
Если вы сделали все, что написано в предыдущем пункте, но ошибка 0x80070422 не исчезла, то можно попробовать другие способы, которые описаны ниже.
Проверить работу службы «Инструментарий управления Windows»
В списке служб Windows необходимо найти службу «Инструментарий управления Windows», и убедится, что она включена. 
После запуска данной службы, следует проверить, пропала ли ошибка 0x80070422 или нет.
Перезапустить службу «Служба списка сетей»
Открываем список служб Windows и ищем там службу «Служба списка сетей» (в английской версии Network List Service). После чего выделяем ее мышкой, жмем правую кнопку и выбираем пункт «Перезапустить«, как на скриншоте ниже:
Естественно, что данная служба должна работать (в строке Состояние должно быть написано Выполняется). После перезапуска, попытайтесь установить необходимый пакет, чтобы убедиться, что ошибка 0x80070422 исчезла. Если нет, то переходите к следующему пункту.
Запустить «Устранение неполадок с помощью Центра обновления Windows»
Открываем панель управления, ищем там пункт «Устранение неполадок» и открываем его.
В появившемся окне необходимо выбрать пункт «Устранение неполадок с помощью Центра обновления Windows» и запустить его, после чего нажать Далее и дождаться результатов работы.
Отключить использование ipv6
В некоторых случаях может помочь отключение протокола ipv6 в настройках сети. Более подробно прочитать о том, как это сделать на разных версиях Windows, вы можете в нашей статье: Как включить и отключить IPv6 в Windows
Источник
Исправить ошибки в Центре Обновления Windows 10
С момента выпуска первого обновления windows 10, microsoft очень интенсивно начало поддерживать операционную систему, выпуская каждый месяц два патча для обновления. Один патч для безопасности, второй для обслуживания системы (устранение багов, лагов, улучшения интерфейса, дизайн и т.п.). Тем не менее, многим пользователем приходиться решать каждый месяц проблемы при установке обновлений Windows 10.
С этим руководством вы сможете исправить распространенные коды ошибок в центре обновления windows: 0x80073712, 0x800705B4, 0x80004005, 0x8024402F, 0x80070002, 0x80070643, 0x80070003, 0x8024200B, 0x80070422, 0x80070020.
Как исправить ошибки центра обновления windows 10
1. Устранения неполадок центра обновления
Microsoft выпустила инструмент по устранению ошибок при обновлении Windows 10, Windows 8.1, Windows 7. Я собрал все популярные утилиты от microsoft для устранение неполадок в системе в специальном разделе на сайте. Просто перейдите по ссылке и скачайте, или следуйте ниже способу.
Нажмите сочетание кнопок Win+i и выберите «Обновления и безопасность» > «Устранение неполадок» > справа «Дополнительные средства устранения неполадок«. В новом окне выберите «Центр обновления Windows» и запустите.
2. Сброс кеша центра обновления в Windows 10
Запустите командную строку от имени администратора и вводите ниже команды по очереди, нажимая Enter после каждой.
После успешной операции, закройте командную строку, откройте «Параметры» > «Обновление и безопасность» и нажмите «Проверка наличия обновлений».
3. Восстановить системные файлы с DISM
Будем исправлять с помощью командной строки и параметра DISM. Откройте командную строку от имени администратора.
В строке введите или скопируйте по порядку следующие команды:
Дождитесь после каждой команды 100% результата и не выключайте интернет и компьютер от сети.
4. Обновить при помощи MediaCreationTool
Перейдите на сайт Microsoft и скачайте специальную утилиту MediaCreationTool нажав на «Скачать средство сейчас«, после чего запустите её. В утилите нажмите «Обновить этот компьютер сейчас» и следуйте рекомендациям на экране.
5. Скачать патч KB. вручную
Вы можете скачать и установить отдельно патч с официального каталога обновлений Microsoft. Обратитесь ниже к руководству.
6. Остановка и запуск служб обновления
По одной из частых причин, что Windows не может обновиться или установить обновления, может быть блокировка служб другими программными процессами. Можно попробовать перезагрузить компьютер и освободить некоторые процессы. Если не помогло, то мы разберем способ с помощью команды BITS, остановим и перезапустим сервисы связанные с центром обновления windows. Откройте командную строку от имени администратора и введите по порядку следующие команды:
Остановка служб:
Запуск служб:
7. Очистить папку SoftwareDistribution
Проблема иногда заключается в папке SoftwareDistribution, где хранятся сами файлы обновления windows. Когда система скачивает обновления, то они хранятся именно в той папке. После удачной установке обновлений, WUAgent удаляет с этой папки все старое содержимое, но иногда эти процессы сбиваются и папка остается с разными файлами. Мы очистим вручную папку SoftwareDistribution, чтобы не было сбоев и ошибок при установке обновлений windows. Откройте командную строку от имени администратора и введите следующие команды:
Теперь перейдем в саму папку и удалим все содержимое в ней. Перейдите на компьютере по пути C:WindowsSoftwareDistribution и удалите все файлы в этой папке. Если по какой-то причине файлы не удаляются, то попробуйте перезагрузить комп, а лучше загрузиться в безопасном режиме и повторить выше действия заново. После удаления файлов, проблемы должны исчезнуть, но как мы помним мы остановили две службы Update и WUAgent теперь мы их запустим обратно. Откройте CMD и введите следующие команды:
8. Сбросить и восстановить папку catroot2
Catroot и catroot2 являются папками операционной системы Windows, которые необходимы для процесса обновления Windows. При запуске Центра обновления Windows папка catroot2 хранит подписи пакета обновления Windows и помогает в ее установке. Сброс и восстановление папки catroot2 решает многие ошибки при обновлении или установке обновлений Windows 10. Чтобы сбросить папку catroot2, запустите командную строку от имени администратора и введите следующие команды, нажимая enter после каждой:
Удалите теперь все содержимое папки catroot2 по пути C:WindowsSystem32catroot2
Если вы снова запустите Центр обновления Windows, папка с каталогом будет сброшена.
Примечание: Не удаляйте и не переименовывайте папку Catroot. Папка Catroot2 автоматически воссоздается Windows, но папка Catroot не воссоздается, если она переименована. Если вы обнаружите, что папка catroot или catroot2 отсутствует или не воссоздается, если вы случайно ее удалили, вы можете создать новую папку с этим именем в папке System32, перезагрузить компьютер и затем запустить Центр обновления Windows.
Источник
Как исправить “ошибка 5: отказано в доступе” в Windows 10?
Сообщение “Ошибка 5: отказано в доступе” обычно появляется при попытке установить какие-либо новые программы или приложения. Хотя с проблемой чаще всего сталкиваются пользователи Windows 10, она не обошла стороной и предыдущие версии операционной системы.
Как понятно из самой ошибки, доступ к действию (обновлению Windows / установке приложения) был запрещён. Это происходит из-за недостаточных разрешений в системе. Поэтому в большинстве случаев неполадка решается запуском проблемной программы от имени администратора. Помимо этого существуют и другие причины сбоя. Ниже разберём, почему так происходит, и как это исправить.
Решение 1. Запустите установщик от имени администратора
Как уже упоминалось, первым исправлением должен быть запуск приложения или установщика программы от имени администратора.
Решение 2. Дайте своей учётной записи права администратора
Если запуск приложения от имени администратора не помог, попробуйте дать своему профилю права администратора.
Решение 3. Запустите приложение в режиме совместимости
Одной из причин ошибки может быть проблема в совместимости программы с какими-либо системными файлами именно Windows 10, поэтому стоит попробовать запустить приложение в режиме совместимости с предыдущими версиями системы.
Решение 4. Запустите средство устранения неполадок совместимости
В Windows встроены инструменты устранения неполадок – их можно запустить через Панель управления или панель настроек Windows. После чего система в автоматическом режиме проведёт диагностику, и исправит неполадки, если это возможно. В противном случае будут предложены рекомендации по самостоятельному решению проблемы.
Решение 5. Временно измените разрешения профиля пользователя
Исправления для “ошибка 5: отказано в доступе, Windows не удалось запустить службу [название] на локальном компьютере”.
В некоторых случаях ошибка может быть связана с конкретной службой. Рассмотрим варианты решения в данной ситуации:
Способ 1. Проверьте систему на наличие повреждённых файлов
Поврежденные системные файлы могут привести к тому, что службы не будут работать должным образом. Поэтому можно попробовать исправить их, выполнив ввод команд в командной строке:
Способ 2. Проверьте, есть ли у сервиса доступ к файлам
Одной из причин появления вышеописанного сообщения может быть отсутствие прав доступа у службы к необходимым файлам.
Способ 3. Откат системы
Если приложение работало раньше, но с некоторых пор стала появляться вышеозначенная проблема, можно попробовать откатить систему до предыдущего состояния. Однако следует иметь в виду, что программу, возможно, придётся переустановить.
Способ 4. Сброс Windows
Если ничего из вышеперечисленного не помогло решить проблему, попробуйте сбросить Windows к первоначальным настройкам. В результате этого действия личные файлы будут сохранены, однако многие программы, драйверы и обновления системы придётся установить заново.
Источник
Привет друзья! На днях, в очередной раз, наткнулся я на ошибку при запуске некоторых системных служб. Почему говорю, что очередной раз? Дело в том, что встречаюсь я с ней уже не впервые, но как-то к описанию способов, благодаря которым я удачно справлялся с ошибкой 5, я никак не мог добраться.
Так что встречаем несколько возможных решений, которые могут и Вам помочь в случае обнаружения проблем с запуском служб, а именно «Ошибки 5. Отказано в доступе». В общем, сначала опишу саму суть ошибки о которой я говорю, что бы вы могли определить такая же у вас проблема или что-то совсем другое.
Итак, открыв меню служб и выбрав нужный мне пункт, я попадаю в их свойства, где в пункте о способе запуска службы я устанавливаю значение «Автоматически», а так же кликаю по кнопке «Пуск», для её немедленного запуска. Но увы вместо удачного старта, на экране отображается окошко небольших размеров, с довольно таки странным сообщением, что службу не удалось запустить из-за «Ошибки 5. Отказано в доступе».
Это сообщение меня удивило тем, что там говорилось о нехватке прав, хотя я работал за компьютером, войдя в систему с помощью системной учетной записи администратора, а как известно там присутствуют все возможные права для изменения свойств и настроек операционной системы.
[adsense1]
Решения проблемы такого рода, а именно исправлений причин появления «ошибки 5. Отказано в доступе», при запуске служб, существует не мало, всё зависит от ситуации с которой столкнулся пользователь. Дальше, я как обычно не буду описывать один сто процентный способ, который поможет всем, так как такового нет, а напишу о том с помощью чего я выходил с данной ситуации с положительным результатом.
Некоторые примеры по исправлению ошибки 5, я находил в сети, к другим же добирался сам. В общем, давайте посмотрим, что в моей практике помогала избавится от проблем с запуском служб, ну а вы попробуете сделать так же у себя, возможно вам подойдет один из предложенных мною вариантов.
«Ошибка 5. Отказано в доступе» при запуске системных служб, способы решений
1. Открытие полного доступа к диску «С». Не знаю почему так, но я сталкивался с компьютерами, где в безопасности системного диска были установлены права исключительно на чтение и больше ни на что и данный параметр был установлен для всех учётных записей. Но, как только я возвращал все галочки безопасности, ошибка 5 навсегда пропадала, ну а служба без проблем начинала свою работу.
Для возврата прав, нужно попасть в окно свойств системного диска «С» и зайти во вкладку «Безопасность». Упустив список пользователей и групп, спускаемся к кнопкам «Изменить» — «Добавить».
В появившейся области, руками на клавиатуре набиваем слово «Все», которое означает, что мы установим одинаковые права доступа абсолютно для всех пользователей системы.
Далее, кликаем на «Проверить имя». В случае правильного написания данного слова после нажатия оно должно подчеркнутся и иметь такой же вид как и на картинке ниже.
Если все так, значит в предыдущем шаге вы не сделали ошибок, жмем на «ОК».
Таким образом мы добавили группу всех пользователей компьютера, теперь устанавливаем ей полный доступ путем установки галочек напротив каждого пункта и завершаем нашу настройку прав к диску.
Для тех кто до сих пор является пользователем Windows XP, следует обратить внимание на то, что по умолчанию у вас может не отображаться закладка «Безопасность». Для того, что бы вернуть её на свое место выполните несколько простых шагов.
- Откройте любую папку;
- Сверху кликнуть на «Сервис»;
- «Свойства папки»;
- «Вид»;
- В перечне дополнительных параметров убираем отметку с использования упрощённого общего доступа.
После этого выполняем выше описанные действия и конечно же проверяем удалось ли вам с помощью этого способа справится с ошибкой5 или нет.
[adsense2]
2. Так же, есть ещё один способ на который я попал на страницах поддержки Майкрософт. Увидев этот совет в комментариях я решил его попробовать и проблема с ошибкой 5 при запуске службы, решилась.
Первым шагом будет открытие командной строки от имени администратора, если же вы находитесь именно на этой учётной записи, тогда можете не парится и просто открыть cmd с помощью «Выполнить».
Теперь в появившемся окне прописываем вот это: net localgroup Администраторы /add networkservice (Важно: если у вас англ. ОС тогда вместо Админ. указывайте Administrator ) и жмем по клавише «Enter».
Потом выполняем это: net localgroup Администраторы /add localservice. (Administrators)
Закончив с командами, закрываем окно командной строки и перезагружаем компьютер.
Если команды были введены правильно и вам повезло, тогда ошибка 5, мешающая запуску служб должна исчезнуть, а сами службы запустятся без каких либо сообщений об отказе в доступе.
3. Пробуем исправить ошибку с отказом в доступе при запуске служб с помощью реестра операционной системы.
Но, перед тем как мы кинемся крошить наш реестр, нам нужно сначала узнать название службы которая не хочет запускаться. Для этого в списке служб открываем свойства нужной нам службы и смотрим строку «Имя службы». Запомнив его переходим непосредственно к работе с реестром.
Редактор реестра — запускаем его с помощью окна «Выполнить». Если не поняли о чём речь, тогда вам сюда.
Далее переходим по ветке которая приведет нас к службам: HKEY_LOCAL_MACHINESYSTEMCurrentControlSetServices
Вам должен открыться большой список служб расположенных в алфавитном порядку. Для того, что бы понять какая нам служба нужна я и говорил посмотреть её имя в свойствах. Так что ищем раздел с соответствующим названием, правым кликом вызываем меню раздела и выбираем строчку «Разрешения».
Должно отобразится такая же настройка безопасности как я описывал в первом пункте. В общем, смотрим что бы в группах «Администраторы» и «Пользователи» был установлен полный доступ.
Если же там вообще они отсутствуют, тогда исправляем это дело, таким же образом как я это показывал в начале статьи.
4. Рассмотрим ещё один момент, который так же связан с доступом к диску С, только в этот раз не всем пользователям, а именно LOCAL SERVICE.
Итак, опять заходим в свойства безопасности системного диска. Далее после списка пользователей и групп, кликаем по кнопке «Добавить».
Далее жмем на «Дополнительно», как показано ниже.
В появившемся окне нажимаем на «Поиск». Вследствие чего должен появится список из которого нам нужно выбрать «LOCAL SERVICE» и нажать на кнопки «ОК».
Данная группа должна добавится к списку пользователя, теперь для спустившись чуть ниже к окну «Разрешения для LOCAL», устанавливаем всё возможные галочки и применяем изменения.
По идее служба после этого должна запустится, ну а ошибка 5, бесследно пропасть.
5. Как вариант, так же, можно отключить или удалить ваш антивирус и попробовать без него запустить службу. Дело в том, что некоторые антивирусные программы помимо программного обеспечения устанавливают дополнительно свои службы которые могли забрать у вас права на включение или отключения некоторых локальных служб.
6. Ну и сто процентным вариантом, конечно же, является полная переустановка системы, знаю что не всем он подойдет, но зато я с уверенностью могу вам сказать, что он точно поможет избавится от ошибки 5 с отказом доступа к запуску службы, ну и дополнительно избавит компьютер от других различных глюков и проблем 🙂
На этом я пожалуй закончу свою статью, ну а если вам поможет хоть один из выше перечисленных вариантов, тогда не забудьте присоединится к нам группу в ВК, для того, что бы вовремя получить наше ценные советы по профилактике и ремонту ПК.
When you open the Services MMC and change the Windows Update service’s startup type, the “Access is denied” error occurs after clicking Apply or OK.
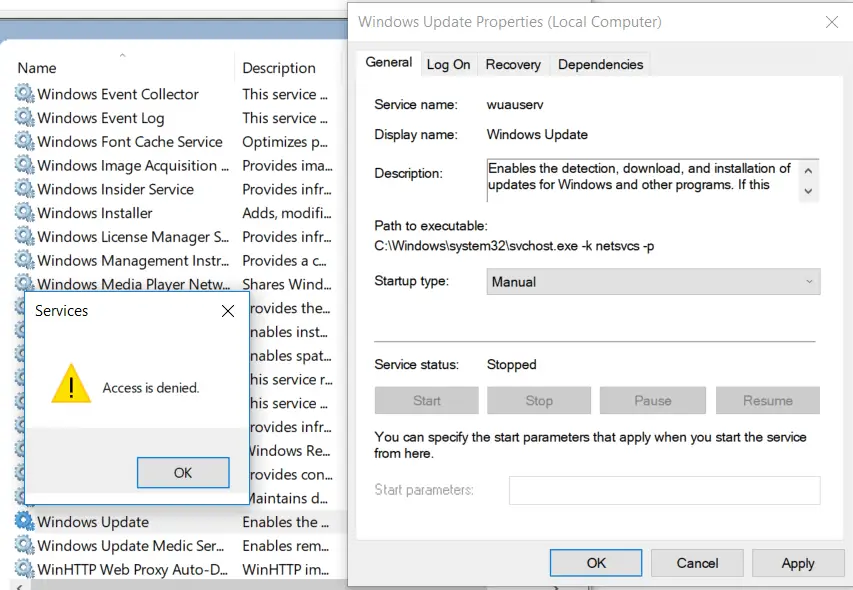
Cause
The above error occurs due to tightened permissions for the Windows Update service’s registry key(s).
Resolution
To resolve the issue, change ownership of the “wuauserv” registry key and assign the correct permissions.
- Start the Registry Editor (regedit.exe) and go to:
HKEY_LOCAL_MACHINE\SYSTEM\CurrentControlSet\Services\wuauserv
- Right-click
wuauservand click Permissions… - Click Advanced.
- In the Advanced Security Settings dialog, note down the owner. If “Administrators” is not the current owner (or if it says “Unable to display current owner”), click Change.
- In the “Select Users or Groups” dialog, type administrators and click OK.
- Click Replace owner on subcontainers and objects, and then click Apply. Don’t close the dialog yet.
- Make sure that the Permission entries are as shown in the dialog below. Importantly, Administrators, CREATOR OWNER, and SYSTEM have Full Control Permissions. Note that all of the permission entries are inherited from the parent. If you see additional permission entries, remove them.
(For more information, see the article Take Ownership of a Registry Key And Assign Full Permissions) - Once done, click Apply, and click OK.
- Exit the Registry Editor.
See if you can change the Windows Update startup type in the Services console.
One small request: If you liked this post, please share this?
One «tiny» share from you would seriously help a lot with the growth of this blog.
Some great suggestions:
- Pin it!
- Share it to your favorite blog + Facebook, Reddit
- Tweet it!
So thank you so much for your support. It won’t take more than 10 seconds of your time. The share buttons are right below. 
Ramesh Srinivasan is passionate about Microsoft technologies and he has been a consecutive ten-time recipient of the Microsoft Most Valuable Professional award in the Windows Shell/Desktop Experience category, from 2003 to 2012. He loves to troubleshoot and write about Windows.
Ramesh founded Winhelponline.com in 2005.
Edit Solved! See the end of post for solution.
Around a year ago I became fed up with Windows Update and successfully managed to disable it permanently. I know, that was not clever…
Fast forward to today — I want to enable it again, but I forgot how I disabled it 😐. When I go into services (as admin or as myself) «Windows Update» and «Windows Update Medic Service» are disabled. If I open their properties and try to set «Startup type» to «Automatic» I get an error saying «Access is denied». I think that is the core of the change I made, that I managed to change ownership of some file somewhere, but trying to repeat how I got there by googling has led nowhere.
I also found a guide saying that «Start» in «HKEY_LOCAL_MACHINE\SYSTEM\CurrentControlSet\Services\UsoSvc» should be set to 4, and it is set to 4 in my system, but I don’t know if that is relevant.
Does anyone know how to undo my stupidity? (Preferably without a reinstall…)
OS Name: Microsoft Windows 10 Home
Version: 10.0.17134 Build 17134
System Manufacturer: Dell Inc.
System Model: XPS 13 9370
Edit
Solution copied from my comments and edited:
I got access denied when trying to change 4 to 2, and sure enough, Administrators had only Read access, so I tried to change that, with the same «Access denied». But after changing the owner of the the keys from SYSTEM to Administrators, I was allowed to set the Full control permission and then change the Start value to 2. Then I changed back the owner to SYSTEM, and gave it Full control too.
That enabled the services in the Services GUI, but I still can not start them (I’m getting error 1058), so I’ll try a reboot now.
After two reboots the Windows Update setting screen wasn’t blank anymore — progress! But when checking for updates all downloads failed.
I ran a couple of diagnose tools and read logs and error messages about something called BITS and finally I realized I had to follow the procedure above for the «Background Intelligent Transfer Service», and after doing that, the updates finally started downloading and installing!










































 Исправляем ошибку 0x80070422
Исправляем ошибку 0x80070422