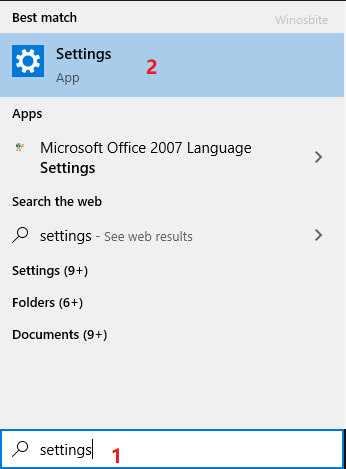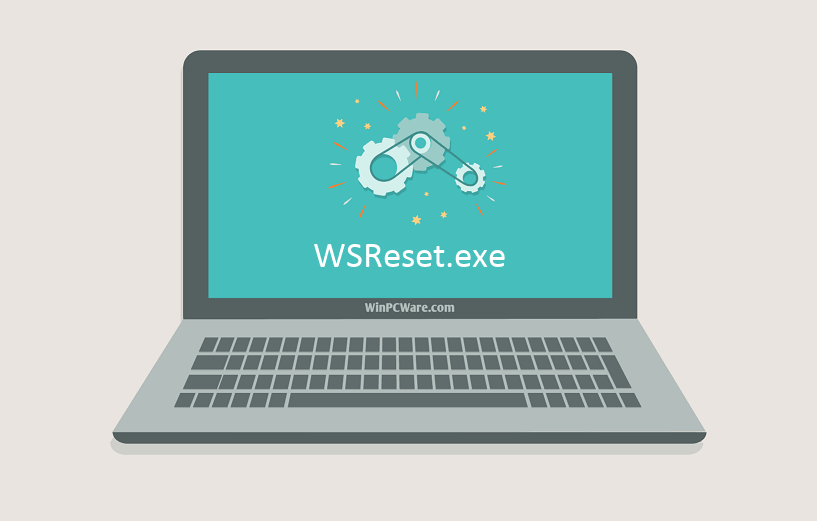| Информация о файле | Описание |
|---|---|
| Размер файла: | 88 kB |
| Дата и время изменения файла: | 2017:03:18 18:18:30+00:00 |
| Дата и время изменения индексного дескриптора файлов: | 2017:11:05 07:07:54+00:00 |
| Тип файла: | Win32 EXE |
| Тип MIME: | application/octet-stream |
| Предупреждение! | Possibly corrupt Version resource |
| Тип компьютера: | Intel 386 or later, and compatibles |
| Метка времени: | 2042:10:04 13:09:05+00:00 |
| Тип PE: | PE32 |
| Версия компоновщика: | 14.10 |
| Размер кода: | 12288 |
| Размер инициализированных данных: | 76800 |
| Размер неинициализированных данных: | 0 |
| Точка входа: | 0x3660 |
| Версия ОС: | 10.0 |
| Версия образа: | 10.0 |
| Версия подсистемы: | 10.0 |
| Подсистема: | Windows command line |
| Номер версии файла: | 10.0.15063.0 |
| Номер версии продукта: | 10.0.15063.0 |
| Маска флагов файлов: | 0x003f |
| Флаги файлов: | (none) |
| Файловая ОС: | Windows NT 32-bit |
| Тип объектного файла: | Executable application |
| Подтип файла: | 0 |
| Код языка: | English (U.S.) |
| Набор символов: | Unicode |
| Наименование компании: | Microsoft Corporation |
| Описание файла: | This tool resets the Windows Store without changing account settings or deleting installed apps |
| Версия файла: | 10.0.15063.0 (WinBuild.160101.0800) |
| Внутреннее имя: | WSReset.exe |
| Авторское право: | © Microsoft Corporation. All rights reserved. |
| Оригинальное имя файла: | WSReset.exe |
| Название продукта: | Microsoft® Windows® Operating System |
| Версия продукта: | 10.0.15063.0 |
✻ Фрагменты данных файлов предоставлены участником Exiftool (Phil Harvey) и распространяются под лицензией Perl Artistic.

В этой пошаговой инструкции о том, как установить Microsoft Store в Windows 11 и Windows 10 несколькими способами: один из них, вероятнее всего, сработает в вашей ситуации.
Установка Microsoft Store с помощью WSReset.exe
В Windows 11/10, причем даже в версиях, поставляющихся без магазина Microsoft Store (ранее — Windows Store), присутствует встроенная утилита wsreset.exe, позволяющая, в том числе, выполнить переустановку магазина приложений.
Шаги будут следующими:
- Запустите Windows PowerShell или Терминал от имени Администратора: нажмите правой кнопкой мыши по кнопке «Пуск» и выберите соответствующий пункт в контекстном меню.
- Введите команду
wsreset -i
и нажмите Enter.
- Выполнение команды займет время, при этом процесс отображаться не будет: дождитесь, когда снова появится приглашение для ввода команды — окно консоли можно закрыть.
- Через некоторое время (не моментально) вы увидите уведомление о том, что Microsoft Store был установлен в системе.
- Значок Microsoft Store появится в меню Пуск, при необходимости вы можете закрепить его в панели задач — нажмите по нему правой кнопкой мыши и выберите нужный пункт меню.
Этот способ работает как обычных домашней и профессиональной, так и в корпоративных редакциях Windows.
Windows PowerShell
Ещё одна возможность установки магазина Microsoft Store — использование команды развертывания пакета приложения, может не работать в некоторых редакциях Windows 11/10:
- Запустите PowerShell или Терминал от имени Администратора, используя контекстное меню кнопки «Пуск».
- Введите команду
Get-AppxPackage *windowsstore* -AllUsers | Foreach {Add-AppxPackage -DisableDevelopmentMode -Register "$($_.InstallLocation)\AppxManifest.xml"}и нажмите Enter.
- Дождитесь завершения установки пакета.
В результате Microsoft Store будет установлен и доступен в меню «Пуск».
Если команда сообщила об ошибках, можно попробовать следующий вариант:
- Введите команду
Get-AppxPackage -AllUsers | Select Name, PackageFullName
в Windows PowerShell.
- Отобразится список приложений, доступных в системе среди них может оказаться Microsoft.WindowsStore. При его наличии, выделите полное имя приложения в правом столбце и скопируйте его в буфер обмена (Ctrl+C).
- Введите команду (вставив вместо полное_имя скопированный текст):
Add-AppxPackage -DisableDevelopmentMode -Register "C:\Program Files\WindowsApps\полное_имя\AppxManifest.xml"
и нажмите Enter.
- Дождитесь завершения установки.
Скачивание Microsoft Store и его установка вручную
Вы можете скачать файл приложения «Microsoft Store» последней версии и установить его вручную, так же с помощью PowerShell:
- Зайдите на сайт https://store.rg-adguard.net/ выберите «ProductId», укажите значение 9wzdncrfjbmp а в последнем поле выберите «Retail» и нажмите по кнопке с «галочкой».
- Отобразится список пакетов с указанным ID, нас интересует файл (версия может отличаться)
Microsoft.WindowsStore_22301.1401.6.0_neutral_~_8wekyb3d8bbwe.msixbundle
нажмите по нему правой кнопкой мыши, выберите пункт «Сохранить ссылку как» и укажите место сохранение (простое нажатие по файлу для скачивания может работать неправильно). Не закрывайте страницу, она может пригодиться далее.
- Скопируйте путь к скачанному файлу (правый клик по файлу в проводнике — копировать как путь).
- Откройте PowerShell или Терминал от имени Администратора.
- Введите команду (путь можно вставить из буфера обмена):
Add-AppxPackage -Path путь_к_файлу.msixbundle
и дождитесь завершения установки Microsoft Store.
- Если на 5-м шаге вы получили сообщение об ошибке, дополнительно скачайте
Microsoft.UI.Xaml.2.7_7.2109.13004.0_x64__8wekyb3d8bbwe.appx
с той же страницы, выполните установку приложения с помощью той же команды, а уже после этого — установите первый скачанный файл.
Теоретически, могут потребоваться также пакеты NET.Native.Runtime и VCLibs (x86 и x64) с той же страницы загрузок, но обычно они уже установлены на компьютере.
Вероятнее всего, один из предложенных способов, при наличии необходимых для работы Microsoft Store компонентов (.NET, распространяемые компоненты Visual C++) сработает. Если же этого не произошло, несколько дополнительных вариантов:
- Использовать установщик LTSC-Add-MicrosoftStore — он устанавливает старую версию Microsoft Store, но в дальнейшем она обновляется автоматически. Использование: скачать архив ZIP, распаковать, запустить Add-Store.cmd от имени администратора.
- С другого компьютера или из виртуальной машины скопировать папки, относящиеся к WindowsStore из папки C:\Program Files\WindowsApps (потребуется получать права на доступ к папке, может привести к проблемам с работой встроенных приложений) в аналогичную папку на текущем компьютере, затем использовать команду PowerShell
ForEach ($folder in get-childitem) {Add-AppxPackage -DisableDevelopmentMode -Register "C:\Program Files\WindowsApps\$folder\AppxManifest.xml"} - Запустить сброс системы (если изначально она поставлялась с магазином приложений), это можно сделать и с сохранением данных: Как сбросить Windows 11, Как сбросить Windows 10.
Видео инструкция
Надеюсь, один из предложенных вариантов помог выполнить установку Microsoft Store на вашем компьютере или ноутбуке.
WSReset is a useful troubleshooting tool that is used to reset the Windows Store (available in Windows 10), without making any changes in the account settings or removing the existing apps. While the Windows Store does allow users to install and update applications/apps in the system with a few clicks, the constant caching can lead to some general unresponsiveness or lag.
Therefore the WSReset works as a built-in method of resolution for any probable issues. This program is completely safe to use and it is only available for Windows 10.
File Size and Location
This WSReset.exe file can usually be located in the C:\Windows\System32 and it takes up around 91 KB of space. However, you may find total 4 WSReset.exe files on your Windows 10 that is located under C:\Windows\WinSxS\ folder.
How to Use WSReset to Clear Windows Store Cache
There are number of apps available in Windows 10 and some time it is necessary to clear the cache to make the apps work more smoothly. And that’s why WSReset is required to clear the Windows Store Cache. Here are the steps:
- Press Windows + R button together
- Type CMD and press Ctrl, Shift and Enter button together to launch it with Admin access
- Now type wsreset in the Command Prompt text bar and hit Enter
- Wait for few seconds to finish the process
Once done then restart the PC.
Here is the command to clear cache in Windows 10.
Is WSReset.exe A Virus?
WSReset.exe is not a virus and it is perfectly safe have in your system. However, it should be noted that viruses can often penetrate systems under the name of a legitimate executable such as WSReset.exe. If this file is found somewhere other than its official location i.e. C:\Windows\System32, then you have a virus in your system and it must be removed quickly before any personal data is lost.
Common WSRESET Errors
During runtime, if you happen upon negative WSRESET responses or error messages such as:
- WSReset.exe could not be launched. Class not registered.
- WSReset.exe could not be started.
How to Fix WSReset.exe errors?
You can use either of the methods listed below to fix the issue.
METHOD I: Relist the Windows Store Application
You may also received an error message while executing the WSReset command and it may look like this:
Windows cannot find ‘ms-windows-store: PurgeCaches
1) Download the Microsoft apps.diagcab tool from here
2) Now, double click on the file to execute it
3) Wait for few minutes to finish the process
4) Once done, then close and restart the system
Another method using command prompt is given below:
- Open the Windows PowerShell
- Type or copy the below command into the PowerShell
PowerShell -ExecutionPolicy Unrestricted Add-AppxPackage -DisableDevelopmentMode -Register $Env:SystemRoot\WinStore\AppxManifest.xml - Hit the enter button
- Once done then close the Powershell
- Now you can run WSReset.exe once again to ensure that it works.
If this still not worked then try below method.
METHOD II: Run the Windows Troubleshooter
- Press the Windows logo on Keyboard
- Type Settings and click on it
- Now click on Update & Security tab within the window.
- Click on Troubleshoot from the left-hand-side
- Scrawl down and select the Windows Store Apps, and choose the Run the troubleshooter option.
- Once the troubleshooting process is complete, reboot your system.
Learn how to fix Microsoft Store Error 0xc0ea000a.
METHOD III: Execute in Safe Boot
- Enter MSConfig in the Windows Search bar and launch the program as an administrator.
- Click System Configuration from the results.
- Access the Services tab of the window and click the Hide all Microsoft services options. Ensure that all services are disabled.
- In the System Configuration window, click the Startup tab and select Open Task Manager.
- Select and disable each and every startup item in the registry.
- Reboot the system after exiting all windows.
METHOD IV: Run the RestoreHealth Command
This command is inbuilt in all versions of Windows above version 8, and it repairs all Windows components without making any changes to system data.
- Open the command prompt with Admin access
- Type below command
DISM /Online /Cleanup-Image /RestoreHealth - Press the Enter button and wait
- Once the process is finished the restart the system
Similar executable files:
msdt.exe | DisplaySwitch.exe | ngentask.exe | Crash_service.exe
Все мы знаем, что устанавливать и скачивать приложения в интернете нужно с осторожностью, используя надежные источники. Сейчас необязательно так делать, альтернативой стал встроенный в операционную систему Windows 11 магазин приложений, где все уже проверено.
Но этот магазин можно случайно удалить. В неофициальных образах (облегченных сборках) Виндовс его может не оказаться. Разберемся, как скачать Microsoft Store для Windows 10, 11 и установить, если его нет в системе.
Содержание
- О приложении
- Wsreset.exe
- PowerShell
- Скачивание и ручная установка
- LTSC-Add-MicrosoftStore
- Сброс Windows
О приложении
Магазин приложений Microsoft Store впервые появился в Windows 8, в основном там были узконаправленные программы, виджеты и другие утилиты для кастомизации рабочего стола.
В 2016 году с приходом «десятки» в магазине стали появляться классические приложения, знакомые большинству пользователей, платные и бесплатные на русском и других языках.
Магазин стал похож на AppStore и PlayMarket. При добавлении на площадку приложение должно пройти сертификацию и проверку на вирусы и совместимость.
По умолчанию Microsoft Store встроен в Виндовс, найти его можно в пуске. Но по некоторым причинам он может и отсутствовать.
Ниже расскажем, как установить магазин приложений MS Store для Windows 10 и 11, рассмотрим несколько способов.
Wsreset.exe
Самым простым способом является встроенная в операционную систему утилита wsreset. Она предназначена для очистки кэша и решения проблем с магазином. Подходит для всех версий Windows.
Чтобы переустановить Microsoft Store в Windows 11, проделайте следующие шаги:
- Первым делом открываем Терминал. Нажимаем комбинацию Win+R и в окне выполнить вписываем команду wt, жмем ОК. Или кликаем на Пуск правой кнопкой мыши и выбираем соответствующий пункт.
- Далее требуется ввести команду wsreset -i.
- После этого откроется новое окно, нужно подождать, пока оно закроется. Теперь консоль можно закрывать.
- Процесс скачивания и установки можно заметить в уведомлениях. Кликните на часы в нижнем правом углу.
Магазин установлен. Найдите его в меню Пуск, обычно он находится в закрепленных приложениях сверху, или воспользуйтесь поиском.
PowerShell
Как и в первом случае, нам понадобится консоль PowerShell. Но этот способ не подходит для всех редакций Windows.
Алгоритм:
- Запускаем приложение через окно Выполнить. Жмем Win+R и вписываем powershell. Зажимаем кнопки Ctrl+Shift+Enter чтобы открыть консоль от имени администратора.
- Чтобы вернуть Microsoft Store в Windows 10 или 11 вписываем команду Get-AppxPackage *windowsstore* -AllUsers | Foreach {Add-AppxPackage -DisableDevelopmentMode -Register «$($_.InstallLocation)\AppxManifest.xml»}.
- Ждем завершения установки и проверяем в меню Пуск.
В случае ошибки используем другую последовательность:
Ждем выполнения команды и проверяем Пуск.
Скачивание и ручная установка
Этот способ позволяет вручную скачать пакет Майкрософт Сторе для Виндовс 10 и 11 с официальных серверов Microsoft. Только процесс скачивания и установки будет происходить не как обычно, а в консоли.
Для этого:
- В первую очередь необходимо включить режим разработчика. Открываем «Параметры» комбинацией Win+I и идем по пути «Конфиденциальность и защита» — «Для разработчиков».
В Windows 10 путь немного другой: «Обновление и безопасность» — «Для разработчиков».
- Переходим на сайт. Слева от поля выбираем Product id и в поиске вписываем 9wzdncrfjbmp, это id магазина, справа из списка выбираем Retail. Можно вставить ссылку на магазин, тогда выбираем Link. Жмем на галочку.
- Ищем файл WindowsStore_22306.1401.1.0_neutral_~_8wekyb3d8bbwe.msixbundle. Цифры после названия могут отличаться в зависимости от версии. Обратите внимание на расширение файла. Для Windows 11 берем .msixbundle, для Windows 10 .appxbundle.
- Файл выбрали, теперь нужно скопировать ссылку на него. Кликаем по ссылке правой кнопкой мыши и выбираем «Сохранить ссылку как» и указываем место. Возможно, будет надпись «Невозможно безопасно скачать файл», но все равно выбираем вариант «Сохранить»
- Теперь запускаем терминал от имени администратора, кликаем правой кнопкой мыши на Пуск и выбираем Терминал (Администратор).
- Вписываем команду Add-AppxPackage -Path «путь.msixbundle». Вместо путь вписываем расположение сохраненной ссылки. В моем случае это папка Загрузки. Жмем Enter.
- При появлении ошибки необходимо сперва установить пакеты Microsoft.UI.Xaml, NET.Native.Framework, NET.Native.Runtime, VCLibs. Алгоритм действий такой же. Они доступны на той же страницы. Разрешение файла выбирайте .appx, версию выбирайте под разрядность вашей системы x64 для 64 битной или x86 для 32 битной.
LTSC-Add-MicrosoftStore
Включить Microsoft Store в Windows 11 можно с использованием LTSC-Add-MicrosoftStore.
Сама утилита находится на Гитхабе.
- Переходим по ссылке и скачиваем первый архив с расширением .zip.
- Теперь нужно распаковать архив и запустить файл Add-Store.cmd от имени администратора.
- После выполнения в системе появится старая версия Microsoft Store.
Можно открыть ее и обновить до последней версии вручную или дождаться автоматического обновления.
Сброс Windows
Одним из самых отчаянных способов является сброс Windows до заводских настроек.
Важно! Магазин вернется только в случае, если вы его удаляли. В случае установки неофициального образа, он, скорее всего, был вырезан создателем и этот способ не подойдет.
Минусом этого способа является удаление из памяти приложений и других параметров. Скопируйте нужные файлы на отдельный носитель, чтобы не потерять их.
Чтобы сбросить Windows 11 до заводских настроек, проделайте следующие шаги:
- Открываем «Параметры» комбинацией кнопок Win+I.
- Далее переходим в раздел «Система», справа выбираем «Восстановление».
- Напротив надписи «Вернуть компьютер в исходное состояние» жмем кнопку «Перезагрузка ПК».
- Выбираем один из режимов. Полное удаление или с сохранением пользовательских файлов.
- Ждем сброса.
Если ни один из способов не помог восстановить магазин Microsoft Store в Windows 10, остается только чистая установка официального образа системы.

Дмитрий Елисеев
Инженер в сфере информационных технологий. Занимается настройкой, сборкой ПК на заказ.
Иногда система Windows отображает сообщения об ошибках поврежденных или отсутствующих файлов WSReset.exe. Подобные ситуации могут возникнуть, например, во время процесса установки программного обеспечения. Каждая программа требует определенных ресурсов, библиотек и исходных данных для правильной работы. Поэтому поврежденный или несуществующий файл WSReset.exe может повлиять на неудачное выполнение запущенного процесса.
Файл был разработан для использования с программным обеспечением . Здесь вы найдете подробную информацию о файле и инструкции, как действовать в случае ошибок, связанных с WSReset.exe на вашем устройстве. Вы также можете скачать файл WSReset.exe, совместимый с устройствами Windows 10, Windows 8.1, Windows 8, которые (скорее всего) позволят решить проблему.
Совместим с: Windows 10, Windows 8.1, Windows 8
Популярность пользователя
Исправьте ошибки WSReset.exe
- 1 Информация о файле WSReset.exe
- 2 Ошибки, связанные с файлом WSReset.exe
- 3 Как исправить ошибки, связанные с WSReset.exe?
- 3.1 Сканирование на наличие вредоносных программ
- 3.2 Обновление системы и драйверов
- 3.3 Инструмент проверки системных файлов
- 3.4 Восстановление системы
- 4 Скачать WSReset.exe
- 4.1 Список версий файла WSReset.exe
Информация о файле
| Основная информация | |
|---|---|
| Имя файла | WSReset.exe |
| Расширение файла | EXE |
| Описание | This tool resets the Windows Store without changing account settings or deleting installed apps |
| Программного обеспечения | |
|---|---|
| программа | Microsoft® Windows® Operating System |
| автор | Microsoft Corporation |
| подробности | |
|---|---|
| MIME тип | application/octet-stream |
| Тип файла | Executable application |
| система | Windows NT 32-bit |
| Авторские права | © Microsoft Corporation. All rights reserved. |
| Набор символов | Unicode |
| Языковая треска | English (U.S.) |
Наиболее распространенные проблемы с файлом WSReset.exe
Существует несколько типов ошибок, связанных с файлом WSReset.exe. Файл WSReset.exe может находиться в неправильном каталоге файлов на вашем устройстве, может отсутствовать в системе или может быть заражен вредоносным программным обеспечением и, следовательно, работать неправильно. Ниже приведен список наиболее распространенных сообщений об ошибках, связанных с файлом WSReset.exe. Если вы найдете один из перечисленных ниже (или похожих), рассмотрите следующие предложения.
- WSReset.exe поврежден
- WSReset.exe не может быть расположен
- Ошибка выполнения — WSReset.exe
- Ошибка файла WSReset.exe
- Файл WSReset.exe не может быть загружен. Модуль не найден
- невозможно зарегистрировать файл WSReset.exe
- Файл WSReset.exe не может быть загружен
- Файл WSReset.exe не существует
WSReset.exe
Не удалось запустить приложение, так как отсутствует файл WSReset.exe. Переустановите приложение, чтобы решить проблему.
OK
Проблемы, связанные с WSReset.exe, могут решаться различными способами. Некоторые методы предназначены только для опытных пользователей. Если вы не уверены в своих силах, мы советуем обратиться к специалисту. К исправлению ошибок в файле WSReset.exe следует подходить с особой осторожностью, поскольку любые ошибки могут привести к нестабильной или некорректно работающей системе. Если у вас есть необходимые навыки, пожалуйста, продолжайте.
Как исправить ошибки WSReset.exe всего за несколько шагов?
Ошибки файла WSReset.exe могут быть вызваны различными причинами, поэтому полезно попытаться исправить их различными способами.
Шаг 1.. Сканирование компьютера на наличие вредоносных программ.
Файлы Windows обычно подвергаются атаке со стороны вредоносного программного обеспечения, которое не позволяет им работать должным образом. Первым шагом в решении проблем с файлом WSReset.exe или любыми другими системными файлами Windows должно быть сканирование системы на наличие вредоносных программ с использованием антивирусного инструмента.
Если по какой-либо причине в вашей системе еще не установлено антивирусное программное обеспечение, вы должны сделать это немедленно. Незащищенная система не только является источником ошибок в файлах, но, что более важно, делает вашу систему уязвимой для многих опасностей. Если вы не знаете, какой антивирусный инструмент выбрать, обратитесь к этой статье Википедии — сравнение антивирусного программного обеспечения.
Шаг 2.. Обновите систему и драйверы.
Установка соответствующих исправлений и обновлений Microsoft Windows может решить ваши проблемы, связанные с файлом WSReset.exe. Используйте специальный инструмент Windows для выполнения обновления.
- Откройте меню «Пуск» в Windows.
- Введите «Центр обновления Windows» в поле поиска.
- Выберите подходящую программу (название может отличаться в зависимости от версии вашей системы)
- Проверьте, обновлена ли ваша система. Если в списке есть непримененные обновления, немедленно установите их.
- После завершения обновления перезагрузите компьютер, чтобы завершить процесс.
Помимо обновления системы рекомендуется установить последние версии драйверов устройств, так как драйверы могут влиять на правильную работу WSReset.exe или других системных файлов. Для этого перейдите на веб-сайт производителя вашего компьютера или устройства, где вы найдете информацию о последних обновлениях драйверов.
Шаг 3.. Используйте средство проверки системных файлов (SFC).
Проверка системных файлов — это инструмент Microsoft Windows. Как следует из названия, инструмент используется для идентификации и адресации ошибок, связанных с системным файлом, в том числе связанных с файлом WSReset.exe. После обнаружения ошибки, связанной с файлом %fileextension%, программа пытается автоматически заменить файл WSReset.exe на исправно работающую версию. Чтобы использовать инструмент:
- Откройте меню «Пуск» в Windows.
- Введите «cmd» в поле поиска
- Найдите результат «Командная строка» — пока не запускайте его:
- Нажмите правую кнопку мыши и выберите «Запуск от имени администратора»
- Введите «sfc / scannow» в командной строке, чтобы запустить программу, и следуйте инструкциям.
Шаг 4. Восстановление системы Windows.
Другой подход заключается в восстановлении системы до предыдущего состояния до того, как произошла ошибка файла WSReset.exe. Чтобы восстановить вашу систему, следуйте инструкциям ниже
- Откройте меню «Пуск» в Windows.
- Введите «Восстановление системы» в поле поиска.
- Запустите средство восстановления системы — его имя может отличаться в зависимости от версии системы.
- Приложение проведет вас через весь процесс — внимательно прочитайте сообщения
- После завершения процесса перезагрузите компьютер.
Если все вышеупомянутые методы завершились неудачно и проблема с файлом WSReset.exe не была решена, перейдите к следующему шагу. Помните, что следующие шаги предназначены только для опытных пользователей
Загрузите и замените файл WSReset.exe
Последнее решение — вручную загрузить и заменить файл WSReset.exe в соответствующей папке на диске. Выберите версию файла, совместимую с вашей операционной системой, и нажмите кнопку «Скачать». Затем перейдите в папку «Загруженные» вашего веб-браузера и скопируйте загруженный файл WSReset.exe.
Перейдите в папку, в которой должен находиться файл, и вставьте загруженный файл. Ниже приведен список путей к каталогу файлов WSReset.exe.
- Windows 10: C:\Windows\System32\
- Windows 8.1: C:\Windows\System32\
- Windows 8: 1: C:\Windows\System32\
Если действия не помогли решить проблему с файлом WSReset.exe, обратитесь к профессионалу. Существует вероятность того, что ошибка (и) может быть связана с устройством и, следовательно, должна быть устранена на аппаратном уровне. Может потребоваться новая установка операционной системы — неправильный процесс установки системы может привести к потере данных.
Список версий файлов

Имя файла
WSReset.exe
система
Windows 10
Размер файла
89600 bytes
Дата
2017-03-18
| Подробности файла | ||
|---|---|---|
| MD5 | ce9f4015bdef2c0a04b20cac576c1d2b | |
| SHA1 | 39164b75b192310fc57e6ef70670c2120fd3626b | |
| SHA256 | c266e3ad40b6e9e784d80af7ce3ffbb805fb7429a8520fb3cc67d9cef8531a0f | |
| CRC32 | eeb78b98 | |
| Пример расположения файла | C:\Windows\System32\ |

Имя файла
WSReset.exe
система
Windows 8.1
Размер файла
78336 bytes
Дата
2014-11-21
| Подробности файла | ||
|---|---|---|
| MD5 | 789ce378c176453b0e75f20d95e58bf0 | |
| SHA1 | 16df1c16e640e57f415f3db293679e309f13835b | |
| SHA256 | a7ae889e73582ea482402f2fc7f83d3c54affc829b9e513820fcf6c08304c24a | |
| CRC32 | 4b84472c | |
| Пример расположения файла | C:\Windows\System32\ |

Имя файла
WSReset.exe
система
Windows 8
Размер файла
78336 bytes
Дата
2012-07-26
| Подробности файла | ||
|---|---|---|
| MD5 | 9d1799e2dd189afd0e295b6d554b080c | |
| SHA1 | 0eca86fb171e8b085d391b9ad5db3655542ebaca | |
| SHA256 | 7e57b1f764b254017e547d606542405d4d842a1c92d18cd6ff1bd1e429cdf39f | |
| CRC32 | 7c0f7617 | |
| Пример расположения файла | 1: C:\Windows\System32\ |