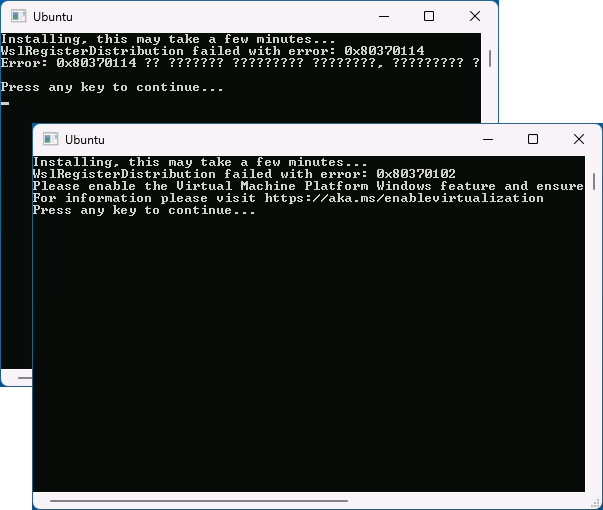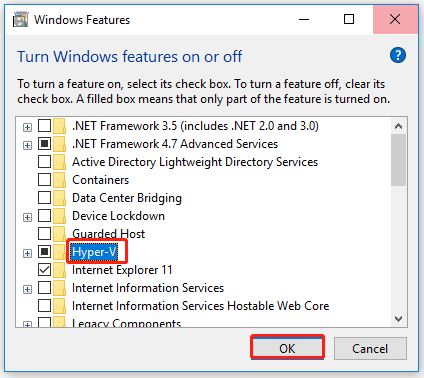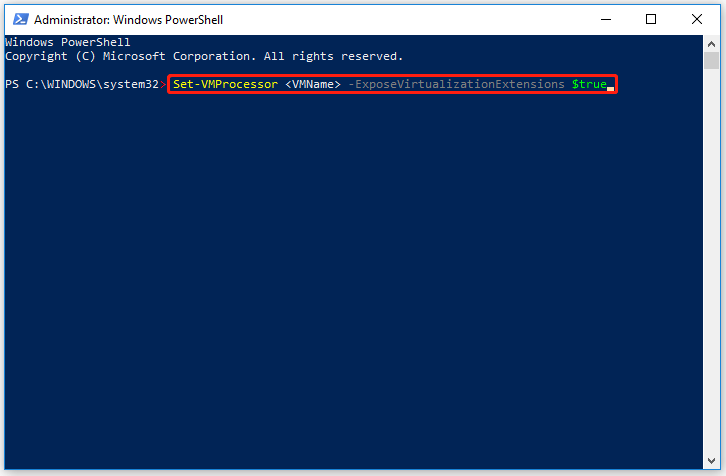В этой инструкции подробно о способах исправить такие ошибки и запустить Ubuntu, Debian или другой дистрибутив в WSL в Windows 11 и Windows 10.
Простые способы исправить ошибки WslRegisterDistribution
Сначала некоторые простые способы исправить проблему, которые могут сработать при ошибках «WslRegisterDistribution failed with error»:
- Если вы только что установили WSL и дистрибутив Linux, но не выполняли перезагрузку компьютера — выполните её и попробуйте снова: вполне возможно, всё заработает исправно.
- Убедитесь, что виртуализация включена в БИОС/UEFI компьютера, подробнее: Как включить виртуализацию.
- Установите обновление Подсистемы Windows для Linux с сайта Майкрософт.
- Попробуйте по порядку выполнить две команды:
wsl --update wsl --shutdown
в командной строке, запущенной от имени администратора.
- Установите доступные обновления Windows, если они давно не устанавливались, это действительно может сработать.
Дополнительно, если вы устанавливаете WSL в Windows, которая установлена в виртуальной машине, виртуализация должна быть включена и в ней. Например, в Hyper-V потребуется включить Nested Virtualization с помощью команды PowerShell:
Set-VMProcessor -VMName ИМЯ_ВМ -ExposeVirtualizationExtensions $true
Дополнительные варианты решения
Если предыдущие варианты не помогли, выполните следующие команды в командной строке, запущенной от имени администратора (если первая команда сообщит о том, что установка уже выполнена, перейдите к следующим командам):
wsl --install dism.exe /online /enable-feature /featurename:Microsoft-Windows-Subsystem-Linux /all /norestart dism.exe /online /enable-feature /featurename:VirtualMachinePlatform /all /norestart wsl --set-default-version 2
Если ошибка появилась на версии WSL 2, можно, наоборот, попробовать переключение на 1-ю версию в последней команде.
В некоторых случаях могут сработать следующие подходы:
- Используйте команду
bcdedit /set hypervisorlaunchtype auto
в командной строке, запущенной от имени администратора с последующей обязательной перезагрузкой компьютера.
- В Параметры — Приложения в списке установленных приложений откройте дополнительные параметры вашего дистрибутива Linux и используйте опцию «Сброс». Если это не помогло, можно попробовать удалить приложение, соответствующее дистрибутиву и установить его с помощью команд wsl или из Microsoft Store.
- Проверьте, появляются ли ошибки, если использовать другой дистрибутив Linux для WSL.
- Некоторые пользователи сообщают о том, что им помогает отключение компонентов «Платформа виртуальной машины», «Подсистема Windows для Linux» (и, если включен — Hyper-V), перезагрузка, повторное включение этих компонентов и повторная перезагрузка компьютера.
Надеюсь, один из предложенных вариантов поможет решить проблему. Будет отлично, если вы сможете поделиться в комментариях тем способом, который сработал для вашего случая.
-
Home
-
Partition Magic
- Fix: WSL Register Distribution Error 0x80370102 Windows 10 / 11
By Vega | Follow |
Last Updated
This “WslRegistertionDistribution failed with Error: 0x80370102” error message occurs when users try to install a Linux distribution to access via Windows Subsystem for Linux 2. If you are also one of them, this article from MiniTool Partition Wizard is what you need.
Windows already includes this new feature and users can install the Linux subsystem simply by enabling the “Windows Subsystem for Linux” feature. However, when downloading Linux distributions through Windows Subsystem for Linux or WSL, users encounter this error message “WslRegisterDistribution failed with error: 0x80370102”.
Windows Subsystem for Linux requires Hyper-V and virtualization to be enabled on our computer. Suppose you mistakenly disabled a feature on your computer after enabling Windows Subsystem for Linux. In this case, when starting WSL on your PC, you may encounter the error message:
WslRegisterDistribution failed with error: 0x80370102.
Error: 0x80370102 The virtual machine could not be started because a required feature is not installed.
Well, how to fix this error? The detailed steps to solve “WslRegisterDistribution failed with Error: 0x80370102” are shown below.
Fix 1: Enable Hyper-V
Hyper-V is a must-have feature or functionality for using the Windows Subsystem for Linux on Windows computers. If you don’t enable it, it will generate an error when installing a Linux distribution to access via Windows. So, enabling Hyper-V might solve the “WslRegisterDistribution failed with Error: 0x80370102” problem.
Step 1: Type turn Windows features on or off on the Search box and click the best-matched result.
Step 2: Check the Hyper-V option and click OK.
Then restart your computer and check if this issue gets fixed. If not, proceed with the next solution.
Fix 2: Enable Hardware Virtualization
In order to use the Hyper-V-powered Windows Subsystem for Linux on your PC, you need to turn on hardware virtualization. If you disabled WSL by mistake after installing it, you need to check and enable this feature from the BIOS. Until then, you can open Task Manager on your computer and switch to the Performance tab. Here you can find a tab called Virtualization.
Make sure the status shows Enabled. If not, you need to follow the steps below to enable hardware virtualization on your Windows PC.
Step 1: Restart your computer. Then press the specific hotkey to enter BIOS. The hotkeys may vary due to different brands. It usually is Esc, F2 or Del, etc.
Step 2: Once the BIOS window opens up, go to the Advanced tab, and press Enter to continue.
Note:
The Virtualization option may not be present in the Advanced tab on some computers. In this case, you’ll find it in the Performance tab.
Step 3: Use the arrows on your keyboard to select Virtualization and enable it.
After that, save the changes and reboot your computer.
Fix 3: Enable Nested Virtualization & Change RAM Settings
Nested virtualization is a feature that allows you to run Hyper-V inside a Hyper-V virtual machine (VM). This is useful for running the Visual Studio Phone Emulator in a virtual machine, or for testing configurations that typically require multiple hosts. Turning on nested virtualization has reportedly been a solution for many online users. So, follow these steps:
Step 1: Shut down your virtual machine in Hyper-V Manager.
Step 2: Press Win + X on your keyboard and select Windows PowerShell (Admin) from the popup list.
Step 3: In the PowerShell window, copy-paste this command and press Enter:
Set-VMProcessor <VMName> -ExposeVirtualizationExtensions $true
Step 4: Right-click your virtual machine in Hyper-V Manager and select Settings.
Step 5: Click Memory in the left pane, uncheck Enable Dynamic Memory, and set the RAM value to twice the current value, e.g.2048 > 4096.
Step 6: Click Apply and OK to save the changes.
Step 7: Start your virtual machine. Then right-click on your virtual machine and select Connect. This will run Hyper-V and your system will reboot.
Later, try running Ubuntu again to test to see if the “WslRegisterDistribution failed with Error: 0x80370102” issue is resolved.
About The Author
Position: Columnist
Vega joined MiniTool as an editor after graduation. She enjoys helping people with computer problems, including disk management, data recovery, and more. She is constantly expanding her knowledge in related fields. And she will continue to bring more easy-to-understand professional articles to help people solve various problems on the PC. In her daily life, Vega enjoys hanging out with friends, shopping online and listening to music. She is someone who knows how to enjoy life.
Having this same issue. I was running wsl2 with no issues for around 4 months using docker to develop until around June 12th, 2021. Then I guess I updated windows and it hasn’t worked since (or my wife installed Revit 2020, but I uninstalled it and it still doesn’t work). I used to get the error that the Virtual Machine Platform wasn’t installed so I couldn’t open Ubuntu. So I backed up the Local State/ext4.vhdx (because wsl exporting feature won’t work without the distro working apparently) And uninstalled VMP, WSL features, and the linux kernel update and my ubuntu distros. Then reinstalled them all following these instructions https://docs.microsoft.com/en-us/windows/wsl/install-win10.
Some system details:
Version 21H1 (OS Build 19043.1165)
Windows 10 Home
Task manager on performance tab has Virtualization: Enabled.
I’ve tried a bunch of different solutions in a ton of different threads which have included a sampling of, uninstall docker desktop, uninstall and reinstall VMP and WSL features and distros, Set hyper-v launch type in bcdedit to auto, install VMP and WSL features, turn off virtualization in bios, enable virtualization in bios, and reinstall following the installation instructions above, restarting throughout the process, update some weird networking configurations, testing with windows hypervisor platform feature installed or uninstalled.
The one thing I can’t do is enable/disable hyper-V feature because (I think) I’m on Windows 10 Home, which doesn’t have hyper-V? (idk I just read it on this page https://docs.microsoft.com/en-us/virtualization/hyper-v-on-windows/reference/hyper-v-requirements)
Though if I uninstall WSL completely I get information in my systeminfo that says hyper-v is up and running correctly, which is weird. With WSL installed it only says that it has detected a hypervisor so it doesn’t show hyper-v info.
System Info:
Window Features:
I can’t include the .etl file because github doesn’t support it, I’ll try to run through that weird feedback workflow.
EDIT Feedback link is here: https://aka.ms/AAdjc3r
Been stuck on this for at least 2 months, would love to get some of my projects back that are stuck on WSL. Any help is greatly appreciated. Thanks!
It’s worth verifying the machine meets the hardware requirements.
Buried in the WSL troublshooting page under «Please enable the Virtual Machine Platform Windows feature and ensure virtualization is enabled in the BIOS» the first item is to check Hyper-V System Requirements.
WSL 2 uses a subset of Hyper-V for virtualization, so while you don’t need Win 10 Pro, you do still need the hardware to be able to run Hyper-V.
At the time of writing, the docs say Hyper-V requires the following:
- 64-bit Processor with Second Level Address Translation (SLAT).
- CPU support for VM Monitor Mode Extension (VT-x on Intel CPU’s).
- Minimum of 4 GB memory. As virtual machines share memory with the Hyper-V host, you will need to provide enough memory to handle the expected virtual workload.
A quick way to check requirements: run msinfo32.exe and under System Summary at the very bottom it notes the Hyper-V requirements:
…in my case, I’m out of luck as my processor lacks SLAT.
Download Windows Speedup Tool to fix errors and make PC run faster
When installing WSL, if you receive an error saying— WslRegisterDistribution failed with error: 0x80370102—then this post will help you resolve it. The Error occurs for a couple of reasons. Nested Virtualization, a limit on the CPUID, Virtualization support, and more.
WslRegisterDistribution failed with error: 0x80370102.
Error: 0x80370102 The Virtual machine could not be started because a required feature is not installed
Follow these suggestions to fix the problem.
- Enable Nested Virtualization
- Enable Hyper-V support at BIOS Level
- Disable limitation on CPUID
You will need admin permission and an understanding of BIOS to implement them.
Enable Nested Virtualization
If you have installed Windows in a VM and then try to install WSL, you need to enable nested virtualization. Launch PowerShell with admin permission, and execute the command as mentioned below.
Set-VMProcessor -VMName <VMName> -ExposeVirtualizationExtensions $true
If this doesn’t work, you need to enable virtualization at the hardware level. This will depend on the BIOS or UEFI. More on this on the official Microsoft Documents.
Enable Hyper-V support at BIOS Level
Open the BIOS/UEFI and check for settings that may be called VT-x, AMD-V, SVM, Vanderpool, Intel VT-d, or AMD IOMMU. If it’s AMD, you need to check for AMD-V, SVM, and so on. For Intel, it is usually VT-x.
Follow the linked post to find out settings according to your computer. The list includes settings for Dell, Asus, Acer, and so on.
Disable limitation on CPUID
When you turn on your computer, the OS executes CPUID instruction to determine the processor and its capabilities. CPUID uses when you are using a new processor with an old OS. Windows may have issues handling the CPUID information, and hence you need to disable it.
The location of Limit CPUID Max will vary for each BIOS/UEFI. So make sure to look around to find where it has on your computer.
I hope the post was helpful to resolve the WslRegisterDistribution 0x80370102, which appears when installing WSL.
Similar WslRegisterDistribution failed with errors:
0xc03a001a | 0x80041002 | 0x800700b7 or 0x80080005 | 0x80070422 | 0x80370114 | 0x80070003 | 0x80070032 | 0x8007023e | 0x800701bc | 0x8007019e and 0x8000000d.
Related: Troubleshoot Windows Subsystem for Linux Error Messages and Codes.
Ashish holds a Bachelor’s in Computer Engineering and is a veteran Windows and Xbox user. He has work experience as a Database and Microsoft.NET Developer. He has been a Microsoft MVP (2008-2010) and excels in writing tutorials to improve the day-to-day experience with your devices.