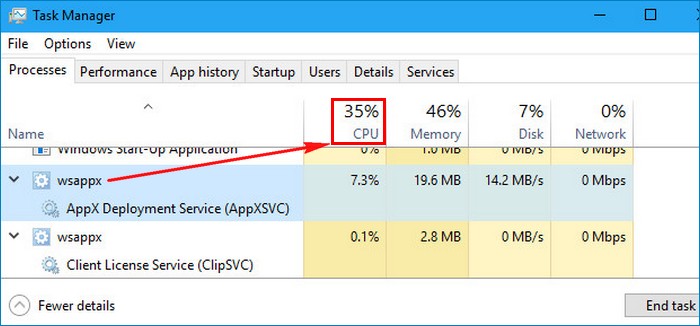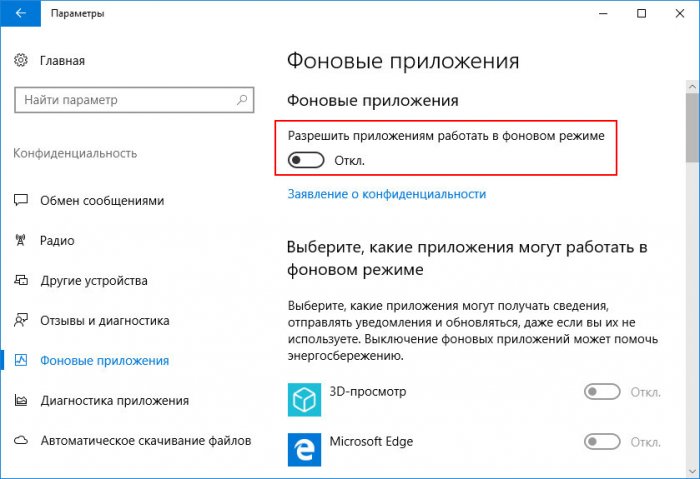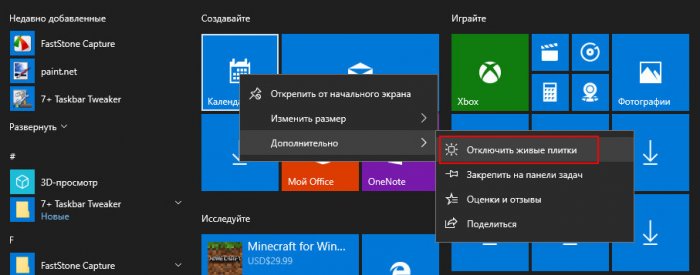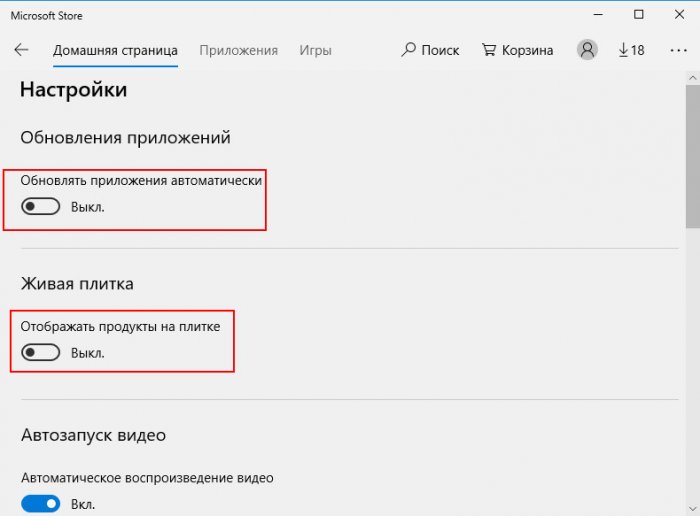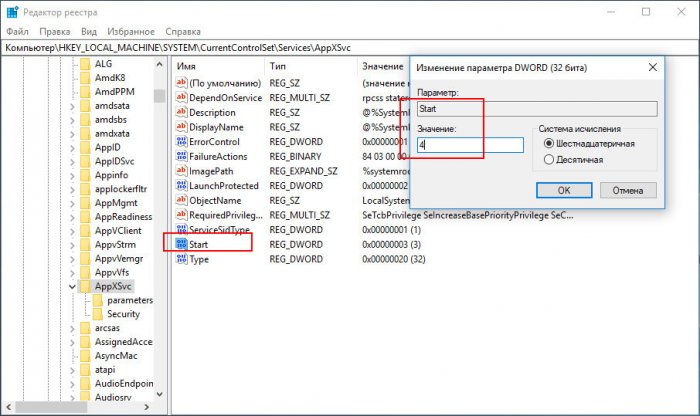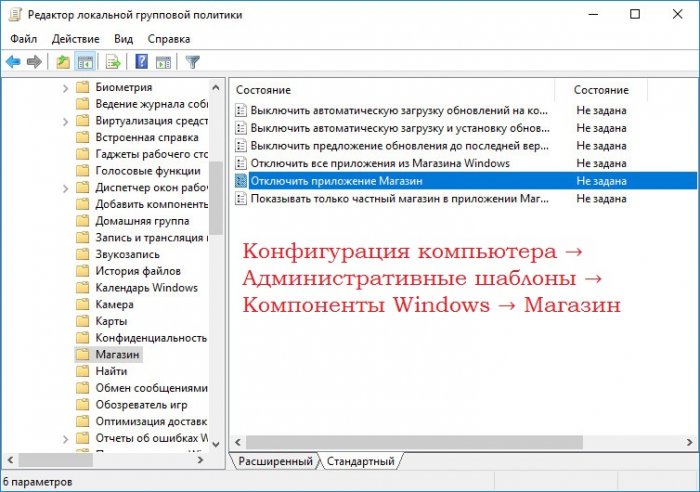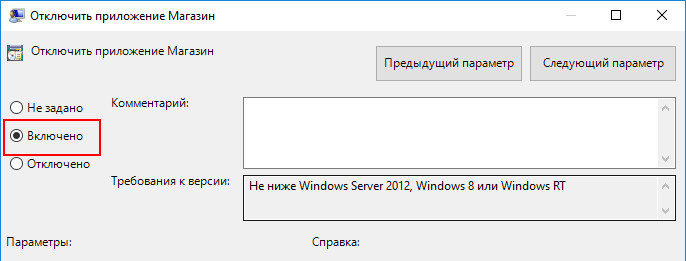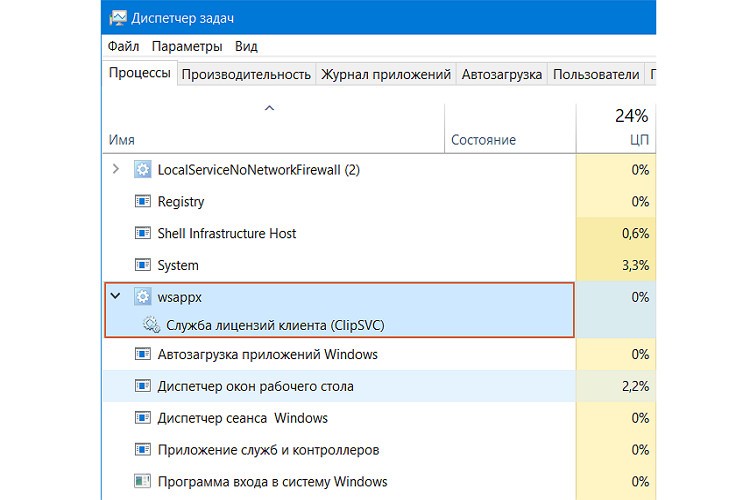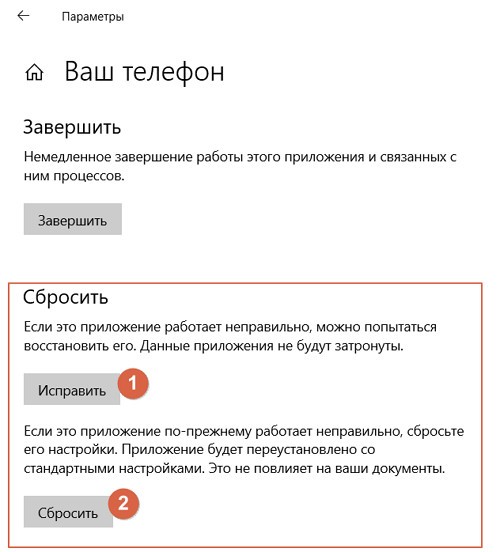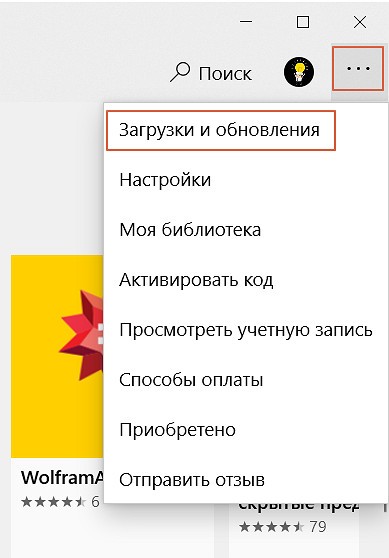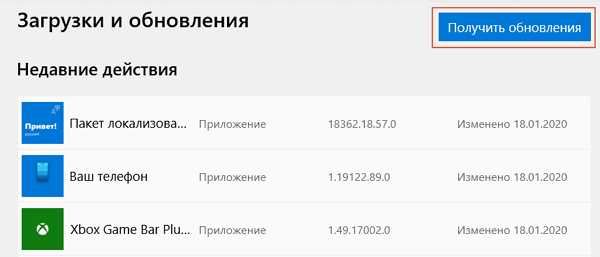Повышенная активность фоновых системных процессов нередко оборачивается для пользователей настоящей головной болью, существенно снижая отзывчивость графической оболочки и мешая работе программ. Прожорливые службы в Windows были и раньше, а после интеграции универсальной платформы в Windows 8.1 и 10 их стало еще больше. Одной из таких служб является WSAPPX, обеспечивающая поддержку инфраструктуры Магазина Windows.
Процесс WSAPPX грузит диск и ЦП! Как его отключить или ограничить потребление процессом ресурсов компьютера
Служба включает в себя два подпроцесса — отвечающий за развертывание UWP-приложений AppXSVC и обеспечивающий лицензирование коммерческого ПО ClipSVC, кстати, именно этот второй процесс не позволяет запускать коммерческие универсальные программы, установленные в обход на компьютерах с иной учеткой. Процесс WSAPPX обычно наблюдается при запуске Windows Store, при установке, обновлении и деинсталляции универсальных приложений, также он запускается во время планового фонового обновления UWP-программ.
Последнее происходит без участия пользователя и занимает определенное время, чем иногда вызывает впечатление слишком длительного неоправданного присутствия в системе. Итак, загрузка WSAPPX процессора и диска — явление временное и не требующее со стороны пользователя дополнительных действий, тем не менее, вы можете снизить влияние процесса и даже полностью отключить его. Если запуск службы застиг вас внезапно во время важной, требующей как можно больше свободных ресурсов операции, можете принудительно завершить процесс из Диспетчера задач. Чтобы ограничить его на длительный срок, выполните следующие действия.
Зайдите в раздел «Конфиденциальность», переключитесь в категорию «Фоновые приложение» и запретите фоновый запуск всех или выбранных в списке UWP-программ.
Остановите анимацию «живых» плиток в меню Пуск, это немного сократит потребление ресурсов процессом WSAPPX. Сделать это можно либо через контекстное меню самих плиток, либо в настройках Магазина Windows, в котором также рекомендуется отключить автоматическое обновление приложений.
Если вы не пользуетесь Windows Store, отключите запуск службы в реестре. Запустив оный командой regedit и развернув ключ:
HKEY_LOCAL_MACHINE/SYSTEM/CurrentControlSet/Services/AppXSvc, измените значение параметра Start с 3 на 4, а затем перезагрузитесь.
А еще вы можете остановить сам Магазин. Для этого командой gpedit.msc запустите редактор политик и активируйте политику «Отключить приложение Магазин», проследовав по пути, показанному на представленном ниже скриншоте.
Читайте, за что отвечает процесс «wsappx», почему он грузит ПК и возможно ли его отключить.
Процесс «wsappx» входит в Windows 8 и 10, и как вы можете видеть, он работает в фоновом режиме и иногда использует значительное количество ресурсов центрального процессора и сильно нагружает жесткий диск. Этот процесс связан с «Windows Store» и новой «универсальной» платформой для приложений из этого магазина.

Содержание
- Так что же такое «wsappx»?
- За что отвечает служба развертывания приложений AppX (AppXSVC)?
- Что такое служба лицензирования клиентов (ClipSVC) и для чего она нужна?
- За что отвечает служба Магазина Windows (WSService)?
- Почему эти службы используют так много ресурсов ПК и значительно тормозят его работу?
- Можно ли отключить эти процессы?
- Возможно это вирусы?
- Вопросы и ответы
- Комментарии
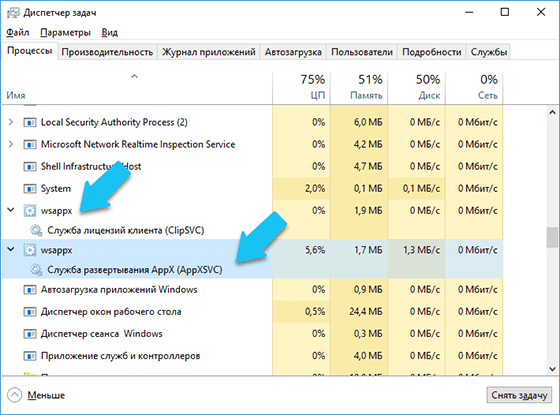
Так что же такое «wsappx»?
Процесс «wsappx» включает в себя две отдельные фоновые службы. В Windows 8 и 10, «wsappx» запускает службу развертывания «AppX (AppXSVC)». В Windows 10 также появилась служба лицензий клиентов (ClipSVC). А в Windows 8 вместо неё запущена служба Магазина Windows (WSService).
В «Диспетчере задач» этот процесс можно развернуть, где вы можете видеть каждую из этих служб (в зависимости от используемой версии Windows). Эти службы обрабатывают установку, удаление и обновление приложений из «Microsoft Store», а также обеспечивают проверку лицензий на их использование.
Перейти к просмотру
Тормозит компьютер, ноутбук и HDD загружен на 100% — что делать в Windows 10, 8 или 7 💻🐢🛠️
За что отвечает служба развертывания приложений AppX (AppXSVC)?
Служба развертывания «AppX» именно «развертывает» приложения из «Microsoft Store». Приложения на основе «Universal Windows Platform» распространяются в пакетах «.AppX», отсюда и такое название.
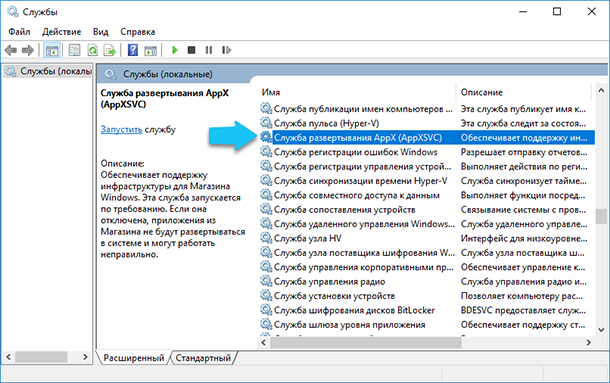
Другими словами, этот процесс управляет корректной установкой, удалением и обновлением приложений на этой платформе. ОС Windows обновляет все приложения «Windows Store» в фоновом режиме абсолютно автоматически, в том числе и предустановленные.
Обычное программное обеспечение для ОС Windows использует ресурсы центрального процессора ПК и ресурсы жесткого диска самостоятельно, при установке, удалении или обновлении. Единственное различие заключается в том, что при работе с приложениями «Universal Windows Platform», все эти ресурсы использует один процесс – «AppXSVC», вместо установщика (setup) отдельной программы.
Если в «Диспетчере задач» вы увидели, что этот процесс использует много ресурсов ПК, когда вы ничего не устанавливаете или не используете какие-либо приложения из «Windows Store», это значит, что операционная система просто обновляет их в фоновом режиме.
Что такое служба лицензирования клиентов (ClipSVC) и для чего она нужна?
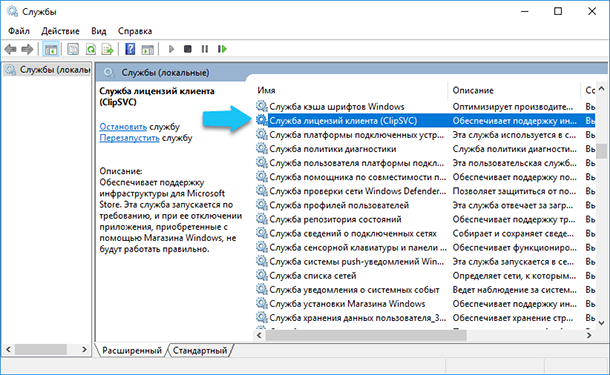
В операционной системе Windows 10 фоновая служба «ClipSVC» обрабатывает «инфраструктурную поддержку» для приложений «Widows Store». Эта служба запускается по требованию (вручную), и при ее отключении приложения, загруженные или приобретенные в «Windows Store», будут работать не корректно, или перестанут запускаться вообще.
Эта услуга, скорее всего, выполняет достаточно большое количество различных действий, которые позволяют приложениям «Windows Store» работать должным образом. Согласно его названию, в его обязанности входит управление лицензиями приложений, то есть, если вы не купили программу, то соответственно, не сможете ей воспользоваться. Она была создана для борьбы с пиратством. Помимо этого, компания «Microsoft» умалчивает, какие другие функции выполняет эта служба.
За что отвечает служба Магазина Windows (WSService)?
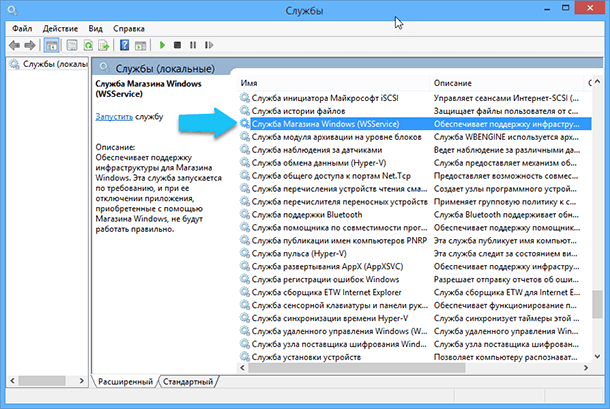
В Windows 8 фоновая служба «WSService» осуществляет те же функции что и «ClipSVC» в ОС Windows 10. Они имеют фактически идентичные описания в интерфейсе «Службы». Процесс «WSService», похоже, в основном такой же, как и «ClipSVC», он просто называется по-другому.
Перейти к просмотру
Ускорение загрузки и работы системы WIndows 10, 8 или 7: автозагрузка, службы, BIOS, SSD 🚀💻🖥️
Почему эти службы используют так много ресурсов ПК и значительно тормозят его работу?
Обычно, служба «wsappx» использует более-менее заметный объем ресурсов центрального процессора, именно когда ваша операционная система устанавливает, удаляет или обновляет приложения «Windows Store». Чаще всего это происходит при включении ПК, так как автоматическое обновление приложений включено в ОС по умолчанию.
Если вас это действительно раздражает, то проще всего отключить автоматическое обновление. Для этого запустите «Windows Store», нажмите на «три точки» возле иконки пользователя в правом верхнем углу окна и выберите опцию «Настройки».
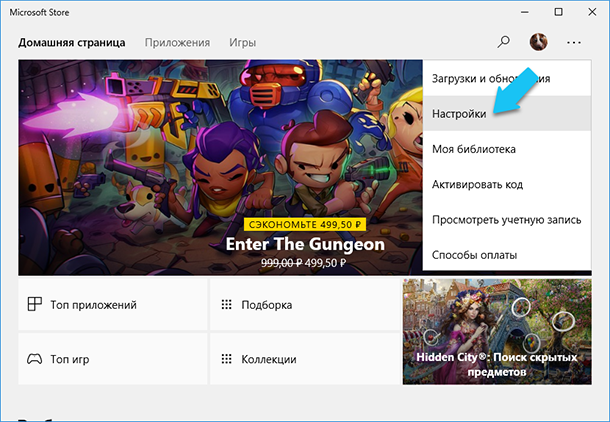
Далее, установите ползунок «Обновлять приложения автоматически» в положение «Выкл.».
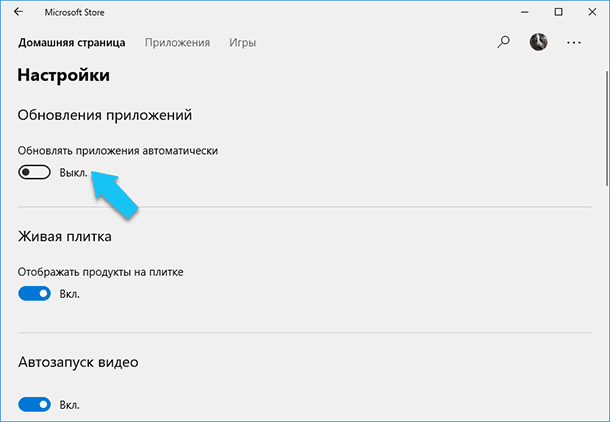
Когда вы захотите обновить свои приложения, то можете вернуться в магазин, щелкнуть на «три точки» возле иконки своего профиля пользователя и выбрать опцию «Загрузки и обновления».
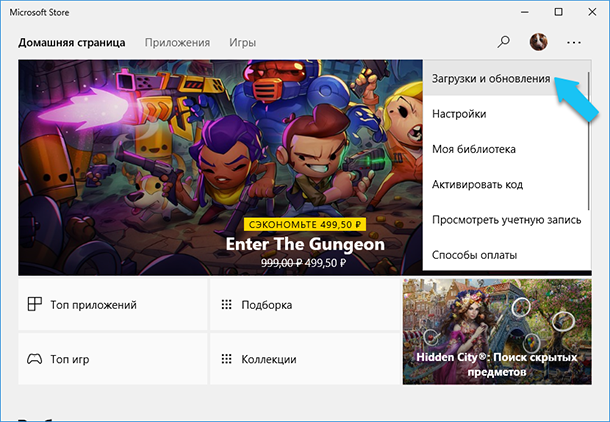
На этом экране отображаются все доступные обновления для всех установленных приложений, и вы сможете установить их нажав на кнопку «Получить обновления».
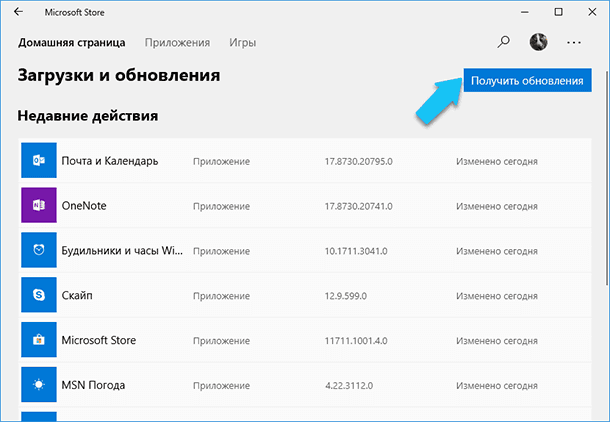
Также есть ещё один быстрый способ отключить все обновления в системе – просто нужно назначить своё подключение к интернету как лимитное. Более подробно об этом способе вы можете узнать в нашей статье.
Данное решение не позволит службе «wsappx» использовать ресурсы «CPU» для обновления приложений в фоновом режиме, но в тоже время ваши приложения не будут автоматически получать последние обновления, что может привести к их некорректной работе. Когда же вы вручную обновляете приложения, вы по-прежнему будете использовать ресурсы ПК, такие как «CPU» и «RAM», но по крайней мере вы сами сможете выбрать время, когда они будут использоваться.
Очень важно своевременно обновлять все программы, которыми вы пользуетесь. С обновлениями, разработчики ПО закрывают найденные баги и нестыковки, что в свою очередь, хорошо сказывается на работе и безопасности программы. Мы крайне не рекомендуем отключать данную функцию, для того чтобы вы постоянно использовали самые актуальные версии приложений.
Перейти к просмотру
Как проверить и увеличить производительность компьютера с Windows 🥇 🏃 🚀
Можно ли отключить эти процессы?
Полностью отключить эти процессы не получиться. Они не перезапустятся автоматически в фоновом режиме, они запускаются по мере необходимости и закрываются, когда не нужны. Например, если откроете магазин Windows то служба «AppXSVC» перезапуститься автоматически, если откроете любое приложение из него, то, соответственно – «ClipSVC». Эти службы появятся в «Диспетчере задач» и можно будет проверить сколько ресурсов ПК они используют в данный момент времени.
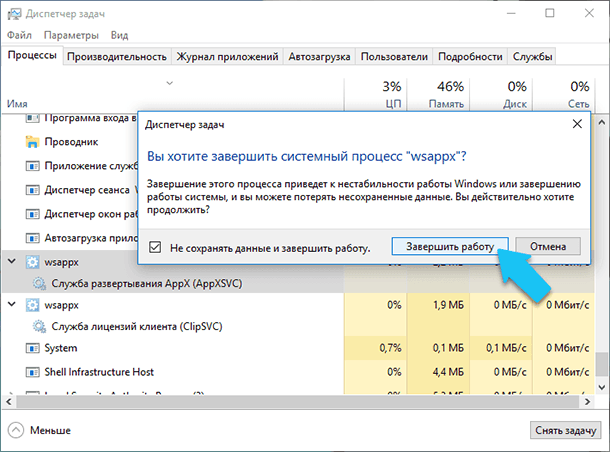
Если вы попытаетесь завершить процесс «wsappx» в «Диспетчере задач», то операционная система предупредит вас о том, что завершение данного процесса приведёт к не стабильной работе ОС или завершению работы. Также, у вас не получится принудительно отключить службу «wsappx» через интерфейс «Службы», при обращении к магазину Windows они перезапустятся.
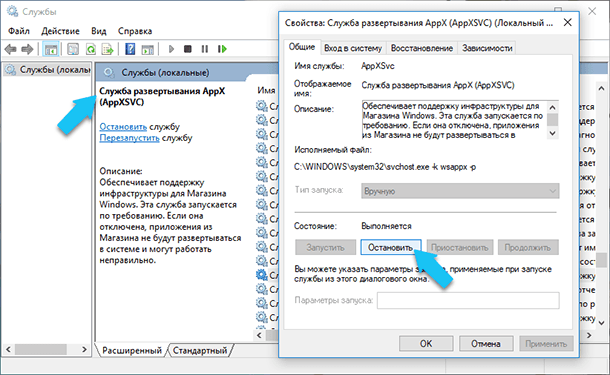
Даже если вы cможете предотвратить повторный запуск этих процессов, то не захотите этого делать. Потому, что они являются важной частью Windows 10, и работают только тогда, когда это необходимо. В тоже время, они используют не так много ресурсов системы большую часть своего рабочего времени. Данные процессы будут расходовать ресурсы ПК только при установке, удалении или обновлении приложении, и вы можете отключить автоматическое обновление и самостоятельно выбрать время когда вам будет угодно.
Возможно это вирусы?
Программное обеспечение «wsappx» является внутренним компонентом Windows 10. На данный момент мы не встречали никаких упоминаний о том, что какая-либо вредоносная программа маскируется под такие процессы как: «wsappx», «AppXSVC», «ClipSVC» или «WSService». Однако, в любом случае, всегда рекомендуется запустить полное сканирование системы с помощью вашго предпочитаемого антивируса.
Перейти к просмотру
Рейтинг лучших бесплатных антивирусов на русском в 2017: Касперский, Аваст, AVG, 360, Avira 🥇🛡️💻
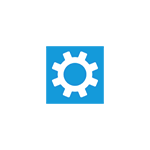
В этой инструкции подробно о том, что за процесс WSAPPX и что делать в ситуации, когда он вызывает высокую нагрузку на процессор, чтобы исправить проблему. Схожая тема: Что за процесс svchost.exe и почему он грузит процессор.
Что представляет собой процесс WSAPPX
В рамках процесса WSAPPX выполняются системные службы (указанные, когда мы разворачиваем процесс в диспетчере задач), отвечающие за установку, обновление и поддержку работы приложений магазина Windows 10.
Соответственно, при штатной работе, соответствующие элементы в диспетчере задач могут появляться во время работы приложений (в том числе фоновой), их установке или удалении.
Обычно, какое-либо существенной нагрузки на процессор рассматриваемые элементы не вызывают: она может кратковременно возрастать при процессах установки или обновления, в остальных случаях при фоновой работе колеблется в районе нуля. К сожалению, это не всегда так.
Что делать, если wsappx грузит процессор в Windows 10
Далее — по порядку методы, которые могут помочь исправить проблему с постоянной высокой нагрузкой со стороны процессов wsappx в диспетчере задач:
- Если проблема появилась после установки каких-то новых приложений из магазина Windows 10, попробуйте удалить их. Если у вас есть точки восстановления на дату, предшествующую появлению проблемы, можно использовать их.
- Запустите магазин приложений в меню откройте «Загрузки и обновления» и обновите все приложения (во время обновления нагрузка может быть даже выше, чем в текущий момент, но после него может исчезнуть).
- Зайдите в Параметры — Приложения — Приложения и возможности. Отсортируйте приложения по дате установки. Для всех недавно установленных/обновленных приложений из магазина Windows 10 (в списке будут и другие приложения, их пропускаем) зайдите в «Дополнительные параметры» и нажмите «Сбросить». Ненужные приложения из списка лучше и вовсе удалить.
- Если вы отключали файл подкачки Windows 10, это может вызывать такое поведение wsappx, попробуйте вновь включить его. Подробнее о том, как это сделать: Файл подкачки Windows 10.
- Если вам никоим образом не требуются приложения Windows 10 вы можете попробовать остановить и отключить службу, которая грузит процессор в рамках wsappx. Однако, теоретически, это может повлиять на работоспособность и других системных элементов Windows 10, так как в самой ОС многое «завязано» на приложения UWP.
- Один из частых советов в этой ситуации — отключить магазин Windows 10 в редакторе локальной групповой политики (gpedit.msc) по пути Конфигурация компьютера — Административные шаблоны — Компоненты Windows — Магазин — Отключить приложение Store. На моей памяти этот метод ни разу не оказался полезным, но попробовать можно, причем дополнительно можно переключить и другие параметры в этом же разделе редактора локальной групповой политики.
- Мешать правильной работе рассматриваемых служб могу сторонние антивирусы, средства автоматической очистки системы, в некоторых случаях — действия по отключению телеметрии («слежки») Windows Если что-то из этого устанавливалось или делалось в последнее время, имейте в виду.
- Один из самых часто работающий, но не самых удобных вариантов, позволяющих исправить высокую нагрузку wsappx — создать нового пользователя, зайти под ним, убедиться, что нагрузка в норме, а затем полностью мигрировать на этого пользователя.
В большинстве случаев один из методов помогает решить проблему. Дополнительно отмечу, что среди часто замеченных приложений магазина, вызывающий повышенную нагрузку на процессор со стороны wsappx отмечают фирменные утилиты производителей ноутбуков или ПК (те из них, которые распространяются именно в виде UWP приложения, такие, например, есть у Lenovo и Dell).
Если в последней версии ОС Microsoft заметили, что wsappx грузит процессор Windows 10 — как отключить и снизить потребление ресурсов? В данной инструкции рассмотрим суть процесса, зачем он нужен, можно ли от него избавиться, и как это сделать правильно без нанесения вреда Виндовс.
WSAPPX — что это за программа и нужна ли она
Если открыть диспетчер задач, то можно увидеть данный элемент с описанием «Служба лицензий клиента (ClipSVC)». Не исключено, что в Вашем случае отобразится сразу две строки. Вторая — «Служба развертывания AppX (AppXSVC)».
Подобное явление характерно для последних сборок Windows 10 (начиная с 1903). Указанный файл отвечает за процедуру инсталляции, обновления и удаления приложений из официального магазина Microsoft Store. Именно поэтому wsappx грузит диск на 100, а также нагружает процессор во время своей активности. На экране при этом ничего не отображается, поскольку все действия выполняются в фоне.
Кратковременное повышения потребления ресурсов допустимо, но если такое длиться дольше нескольких минут, то может негативно сказываться на комфортной работе за компьютером.
Однозначно, программа эта является важным компонентом ОС, избавляться от неё не рекомендуется. Иначе не сможете загружать контент из каталога приложений, а еще будет нарушена работа имеющихся утилит.
WSAPPX грузит процессор и диск в Windows 10 — как отключить?
Далее рассмотрим несколько способов снижения нагрузки. В зависимости от конкретной ситуации и конфигурации оборудования, перечисленные ниже методы по-разному повлияют на результат.
- Вспомните, какие программы из MS Store Вы устанавливали в последнее время. Ведь именно они могли стать причиной проблемы. Попробуйте удалять по одной и наблюдайте за изменениями в диспетчере задач. Как вариант, сделайте сброс для таких утилит — откройте «Параметры» — раздел «Приложения и возможности» — кликните в перечне по конкретному объекту и в «Дополнительных параметрах» нажмите на кнопку «Исправить», а если это не поможет — «Сбросить»:
- Воспользуйтесь восстановлением системы, чтобы выполнить возврат к одной из предыдущих точек отката. Подробнее — в этой инструкции;
- Запустите магазин Майкрософт Стор и в правом верхнем углу кликните по «трём точкам», затем выберите пункт «Загрузки и обновления». После этого получите апдейты для всего софта, который есть в списке:
Во время этой процедуры WSAPPX начнёт грузить диск и процессор по максимуму. Но как только обновления загрузятся, ситуация «устаканится».
- Не помешает правильно настроить файл подкачки pagefile.sys. Его полное отключение нежелательно. Более детально ознакомиться с темой можно по ссылке;
- Если вообще не используете софт из магазина MS, то реально полностью отключить соответствующую службу. Есть много сторонних утилит, позволяющих это сделать. Все операции осуществляете на свой страх и риск. Рекомендуем DWS:

- Нередко WSAPPX грузит процессор, память ОЗУ и диск из-за невозможности соединиться с серверами. Попробуйте на время отключить антивирус, фаервол, брандмауер и прочий софт, способный ограничивать/блокировать соединение с сетью;
Ничего не помогает? Тогда придется немного «заморочиться» — добавить в параметрах нового пользователя, войти в его учетную запись и проверить — устранена ли проблема? Если всё хорошо, то можно переносить свои данные в новый профиль и далее работать с ним.
Автор рекомендует:
- Modern Setup Host — что это за процесс грузит диск?
- Как освободить до 50 Гб памяти на системном диске Windows
- Что за ошибка OpenCL.dll, как исправить?
- Способы удаления Microsoft Edge в Виндовс 10
Вам помогло? Поделитесь с друзьями — помогите и нам!
Иногда клиенты «десятки» сталкиваются с проблемой: неизвестный процесс Wsappx начал потреблять слишком много системных ресурсов. Если нагрузка большая, уровень быстродействия компьютера может снизиться при этом. Что это за процесс и почему он может нагружать аппаратную часть устройства? Можно ли его «безболезненно» отключить? Как снизить нагрузку на диск? Рассмотрим сегодня действенные способы решения проблемы.
На системный процесс Wsappx возлагается ответственность за выполнение задач в Windows Store, официальном магазине приложений для «десятки», а также на платформе универсальных утилит UWP (Universal Windows Platform).
Процесс включает в себя два компонента: AppXSVC и ClipSVC. За счёт первой службы клиенты Windows могут устанавливать, обновлять и удалять утилиты Windows Store. Его появление в «Диспетчере задач» говорит о том, что пользователь ПК запустил «Магазин» или последний начал сам обновлять приложения при наличии апдейта в сети.
ClipSVC берёт на себя роль «борца» с пиратством. Компонент проверяет лицензии приложений и не позволяет запуститься платной утилите на устройстве с иной учётной записью Microsoft, с которой она не была оплачена и загружена.
Почему Wsappx может грузить диск или процессор на Windows 10
Как правило, данный процесс не нагружает постоянно ЦП (центральный процессор), а также сам диск и оперативную память. Тот или иной уровень загруженности обязательно присутствует во время активной работы в самом Windows Store: инсталляции, обновлении и удалении утилит. В этом случае расход ресурсов оправдан и вполне допустим: вам необходимо просто подождать, когда выполнится та или иная задача в «Магазине».
Если вы не заходите в Windows Store, а службы отнимают память, это может означать следующее:
- «Магазин» автоматически (то есть без вашего ведома) обновляет приложения, которые уже были установлены в систему, даже если вы ими никогда не пользовались.
- Приложения из Windows Store работают в фоновом режиме.
- В меню «Пуск» включены живые плитки утилит. Они также потребляют ресурсы через процесс wsappx.
Вирус Wsappx: как отличить вирус от подлинного процесса и вылечить систему
Вирус редко выдаёт себя за системный процесс Wsappx. Тем не менее проверить его подлинность не помешает. Для этого сделайте следующее:
- Для начала необходимо запустить «Диспетчер задач». В Windows 10 это сделать довольно просто: кликните правой клавишей мышки по «Панели задач». В чёрном меню выбираем объект «Диспетчер задач».
Запустите «Диспетчер задач» через контекстное меню «Панели задач» - Перейдите сразу на последнюю вкладку «Службы». Найдите в списке сначала службу AppXSvc. Нажимаем на неё правой клавишей и в перечне выбираем последнюю опцию «Подробно».
В меню службы AppXSvc выберите последний пункт «Подробно» - Вас автоматически перекинет на вкладку «Подробности», где уже будет выделен файл svchost.exe, который отвечает за выполнение службы AppXSvc. Кликаем по нему также правой клавишей, а затем щёлкаем по пункту «Открыть расположение файла».
Откройте в меню файла пунrn «Свойства» - Запустится «Проводник Windows», в котором система выделит для вас искомый файл.
Файл svchost.exe должен находитmся в папке System 32 на системном диске - Здесь необходимо обратить внимание на папку, в которой открылся процесс. В основном это System 32 на системном диске. В качестве местоположения может также использоваться SysWOW64. Из «Диспетчера задач» вы никогда не попадаете в папки Prefetch, WinSxS и ServicePackFiles. Если вы попали в них или в какую-то другую, есть вероятность полагать, что процесс может быть вирусом. В этом случае необходимо запустить полное сканирование в антивирусе, установленном у вас на ПК. Он сам обнаружит и вылечит систему. Перед этим нужно также обновить его.
- После этого повторите процедуру для второй службы ClipSVC.
Можно ли отключить процесс Wsappx
В «Диспетчере задач» или любым другим способом отключать Wsappx нельзя. Его принудительная ручная деактивация может привести к сбою в системе и нестабильной работе компьютера, так как это один из её важных процессов. К тому же остановка процесса может быть неэффективной: через некоторое время он снова появится в списке активных компонентов.
Также крайне не рекомендуется запрещать системе запускать при необходимости две описанные службы, которые входят в процесс Wsappx.
Как уменьшить нагрузку от процесса Wsappx на Windows 10
Исправлять ситуацию с высокой нагрузкой нужно не через отключение процесса, а за счёт устранения самих причин «несанкционированного» запуска компонентов Windows Store.
Отключение анимационных виджетов в меню «Пуск»
Первое, что может помочь в некоторой степени «разгрузить» диск и процессор, — выключение живых плиток приложений из Windows Store в «Пуске». Что конкретно нужно сделать, чтобы их деактивировать?
- Запускаем системное меню «Пуск» (иконка в виде окна внизу в левом углу экрана на «Панели задач»). Открывается окно и после нажатия на специальную клавишу на клавиатуре компьютера, на которой изображено всё то же окно (значок Windows).
- В правой части панели «Пуск» располагаются живые плитки. Кликаем по любой из них правой клавишей мышки. В небольшом перечне опций делаем выбор сначала в пользу пункта «Дополнительно», а затем щёлкаем по «Отключить живые плитки».
Нажмите в контекстном меню на «Отключить живые плитки» - Если вы в принципе не хотите видеть в системном меню ту или иную плитку, нажмите на «Открепить от начального экрана».
- После этого загляните в «Диспетчер задач»: если нагрузка не снизилась, переходите к следующим методам решения проблемы.
Видео: выключаем живые плитки в меню «Пуск»
Деактивация магазина Windows Store
Если вы не пользуетесь в данный момент стандартным сервисом Windows Store, отключите его через один из редакторов: реестра или локальной групповой политики.
Через «Редактор локальной групповой политики»
В окне этого редактора присутствуют опции, отвечающие за выключение как отдельных функций Store, так и всего «Магазина» в целом. Как запустить редактор и найти описанные пункты?
- Вызовите универсальное окошко «Выполнить», которое открывает все стандартные сервисы Windows с помощью сочетания клавиш Win + R. В строке «Открыть» печатаем запрос gpedit.msc.
Напечатайте команду gpedit.msc в поле «Открыть» - В окне редактора открываем двойным щелчком «Конфигурацию компьютера».
Запустите первый раздел «Конфигурация компьютера» - Теперь запускаем блок «Административные шаблоны», а в нём раздел «Компоненты Windows». Рекомендуем для удобства использовать правую часть окна редактора, так как она шире.
- В компонентах ищем папку под названием «Магазин». Открываем его двойным кликом.
Откройте папку «Магазин» в разделе «Компоненты Windows» - Перед вами появится список параметров (политик), применимых к Windows Store. Нас интересует здесь только пункт «Отключить приложение Магазин».
Запустите пункт «Отключить приложение Магазин» двойным щелчком мыши - Чтобы его запустить кликаем правой клавишей мышки по этому пункту и делаем выбор в пользу первой опции «Изменить». Открыть окно для изменения значений можно также двойным щелчком левой кнопки.
В контекстном меню выберите опцию «Изменить» - Поверх редактора откроется серое большое окно. В нём мы устанавливаем круглую отметку слева от значения «Включено». После этом жмём на «Применить», а потом на ОК, чтобы закрыть дополнительное окно.
Установите значение «Включено», а затем нажмите на «Применить» и ОК
Через «Редактор реестра»
Этот метод более сложный: он подразумевает ручное создание параметра, который и поможет отключить «Магазин». Представим подробную инструкцию:
- Снова запускаем стандартный сервис «Выполнить». В строке вводим regedit, чтобы система открыла «Редактор реестра». По традиции нажимаем на Enter либо на ОК в окне.
Введите команду regedit в поле «Открыть» - Кликаем по «Да», чтобы разрешить редактору вносить изменения на устройстве.
- Жмём дважды на третью главную ветку под названием HKEY_LOCAL_MACHINE в левой панели окна.
Откройте третью главную папку HKEY_LOCAL_MACHINE - Запускаем блоки в следующей последовательности: Software — Policies — Microsoft. Если в последнем разделе у вас не оказалось папки WindowsStore, самостоятельно создайте её. Для этого используйте контекстное меню папки Microsoft: кликаем по ней правой клавишей мышки. В перечне наводим курсор на опцию «Создать», а затем щёлкаем по «Раздел».
Создайте новый раздел в папке Microsoft с помощью контекстного меню - Дайте соответствующее название папке и откройте её.
- В правой большой части окна в блоке WindowsStore кликаем правой клавишей мыши для вызова этого же контекстного меню. На этот раз мы уже будем создавать сам параметр, отвечающий за отключение «Магазина». Наведите стрелку на «Создать», а потом кликните по «Параметр QWORD », если у вас 64-битная система или «Параметр DWORD» — если у вас 32-битный ПК.
Создайте параметр в папке WindowsStore, соответствующий разрядности вашей системы - Назовите запись RemoveWindowsStore.
В качестве названия впишите RemoveWindowsStore - Запустите маленькое серое окошко двойным щелчком или с помощью контекстного меню, которое вызывается правой клавишей мышки. Выберите «Изменить» в списке опций.
Кликните по «Изменить», чтобы открыть параметр RemoveWindowsStore - В строке «Значение» вместо 0 вбейте 1. После этого можно закрывать окно «Редактор реестра».
Поставьте значение 1 в параметре RemoveWindowsStore - Перезапустите ПК. Все изменения должны вступить в силу.
- Теперь, если вы попытаетесь открыть Windows Store, система выдаст сообщение о том, что «Магазин» недоступен на этом устройстве. Она также посоветует обратиться к системному администратору за дополнительной информацией.
После внесения изменений в систему «Магазин» станет недоступным - Если вы захотите вернуть себе «Магазин», удалите созданный параметр либо в строке «Значение» поставьте 0. После этого перезагрузите компьютер.
Удаление Win Store
Если вы хотите не просто на время отключить Windows Store, а избавиться от него навсегда, воспользуйтесь стандартной утилитой Windows PowerShell. Это альтернатива «Командной строке» в Windows 10, в которой также можно выполнять различные команды. Итак, переходим к процедуре:
- Вызовите панель «Поиск Windows» с помощью иконки в виде лупы справа от кнопки «Пуск». Напечатайте запрос Windows PowerShell. По мере ввода система будет предугадывать какой раздел вы ищете.
В строке поиска введите запрос Windows PowerShell или просто PowerShell - Кликните по PowerShell правой клавишей мышки и в сером меню щёлкните по первой опции «Запуск от имени администратора».
Кликните по пункту «Запуск от имени администратора» - Подтвердите, что разрешаете стандартному сервису вносить изменения на компьютере.
Чтобы сервис PowerShell смог вносить изменения на устройстве, нажмите на «Да» - В синем редакторе вставьте следующее: Get-AppxPackage *Store | Remove-AppxPackage. Если у вас на ПК несколько пользователей (учётных записей) и вы хотите удалить «Магазин» для всех этих аккаунтов, допишите фразу -allusers в конце строки перед выполнением команды.
Вставьте команду Get-AppxPackage *Store | Remove-AppxPackage в окно синего редактора - Нажмите на Enter на клавиатуре, чтобы дать старт процессу удаления Windows Store.
- Дождитесь, когда система выполнит очистку, и закройте окно PowerShell.
Видео: удаляем Microsoft Store
Отключение автоматического обновления приложений в «Магазине»
По умолчанию в Windows Store включён автоматический апдейт утилит. Чтобы отключить данную функцию, выполните следующие простые шаги:
- В панели «Поиск Windows» введите поисковой запрос Microsoft Store. Запустите приложение, которое высветилось в результатах.
Введите в строку поиска запрос Microsoft Store - Перейдите на «Домашнюю страницу» и в правом углу вверху окна найдите значок в виде трёх точек. Кликаем по нему, а затем по разделу «Настройки» в списке.
Откройте «Настройки» с помощью меню «Магазина» - Переставьте переключатель в позицию «Откл.» для параметра «Обновлять приложения автоматически». Вы также можете полностью деактивировать отображение продуктов из «Магазина» на живых плитках.
Переставьте два первых переключателя на позицию «Выкл.» - После отключения автоматического апдейта, вам придётся обновлять приложения вручную, если вы ими пользуетесь. Для этого необходимо кликнуть по иконке с тремя точками и выбрать «Загрузки и обновления». В разделе уже нужно нажать на синюю кнопку «Получить обновления».
Для ручного апдейта приложений кликните по «Получить обновления» в соответствующем разделе - После этого закройте окно Microsoft Store.
Запрещаем приложениям из «Магазина» работать в фоновом режиме
В «десятке» заранее устанавливается определённый набор программ из Windows Store. При этом по умолчанию включена опция, которая позволяет им работать без ведома пользователя, то есть в фоновом режиме. Отключить её можно следующим образом:
- На клавиатуре зажимаем сочетание из двух клавиш Win и I. Оно вызовет окно «Параметры Windows». Если комбинация не срабатывает, запустите меню «Пуск» и кликните мышкой по значку в виде шестерёнки, расположенном выше кнопки для отключения устройства.
Кликните по значку «Параметры» в меню «Пуск» - В большом окне нажимаем на плитку в третьем ряду под названием «Конфиденциальность».
Откройте раздел «Конфиденциальность» в окне «Параметры Windows» - Левую панель раздела прокрутите вниз, чтобы найти вкладку «Фоновые приложения».
Перейдите на вкладку «Фоновые приложения» левой части окна - Здесь вы вправе отключить все приложения сразу или по отдельности. Для полного отключения всех утилит передвигаем самый верхний ползунок на позицию «Откл.».
Отключите фоновую работу всех приложений - Вы увидите, что деактивация прошла для всех приложений в списке внизу (переключатели стали бледного оттенка). Теперь они не смогут получать сведения, обновляться и посылать вам уведомления.
- Вы можете также с помощью переключателей справа выборочно отключить утилиты из «Магазина»: оставьте только те, которыми пользуетесь.
Выключите те приложение, которые вам не нужны
Видео: отключаем фоновую работу приложений из «Магазина»
Системный процесс Wsappx отвечает за работу магазина Microsoft Store, в котором клиенты Windows 10 могут скачивать различные приложения. Если он вдруг начал нагружать «оперативку», диск или ЦП, отключите обновление установленных приложений в настройках стандартной утилиты. Если вы вовсе не хотите ей пользоваться, отключите или удалите её используя «Редактор локальной групповой политики» или Windows PowerShell.
- Распечатать
Оцените статью:
- 5
- 4
- 3
- 2
- 1
(1 голос, среднее: 5 из 5)
Поделитесь с друзьями!