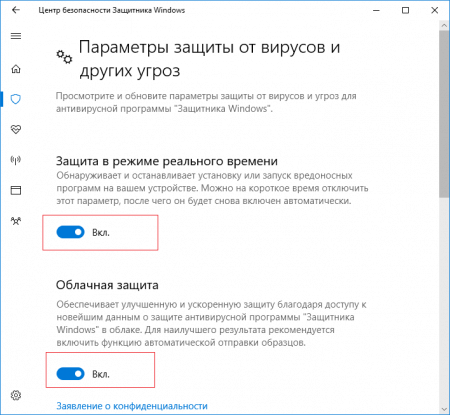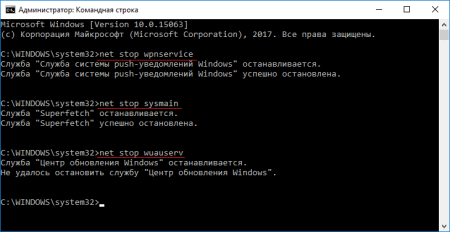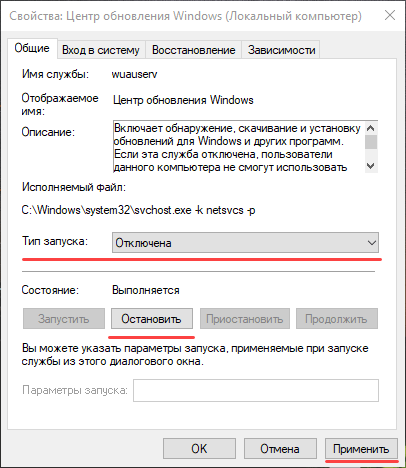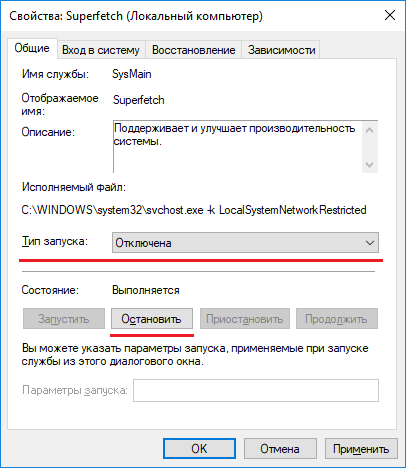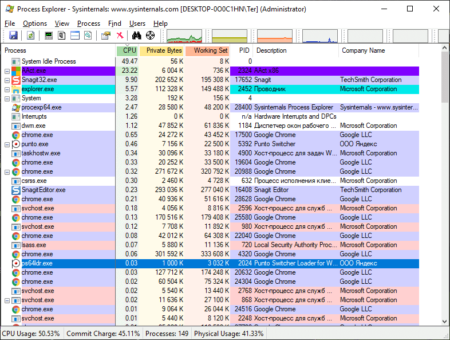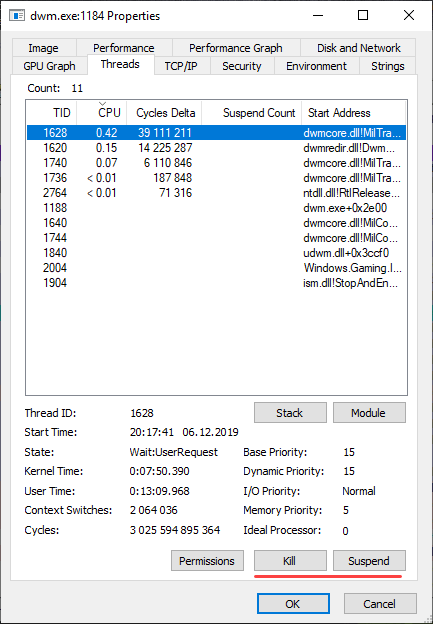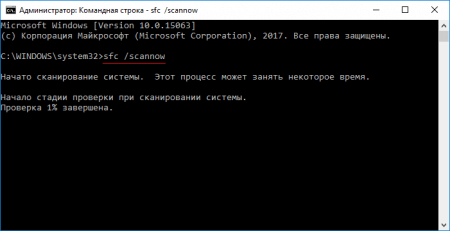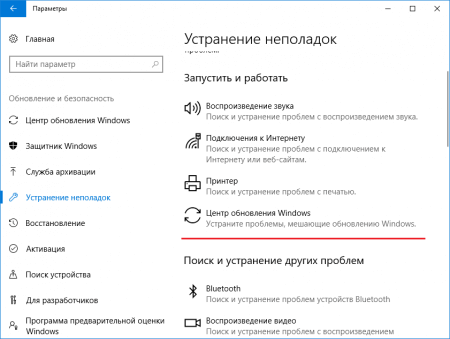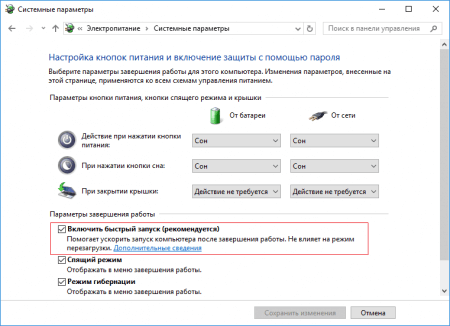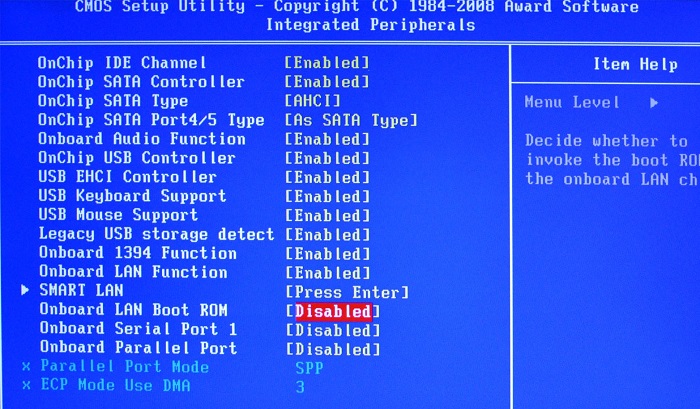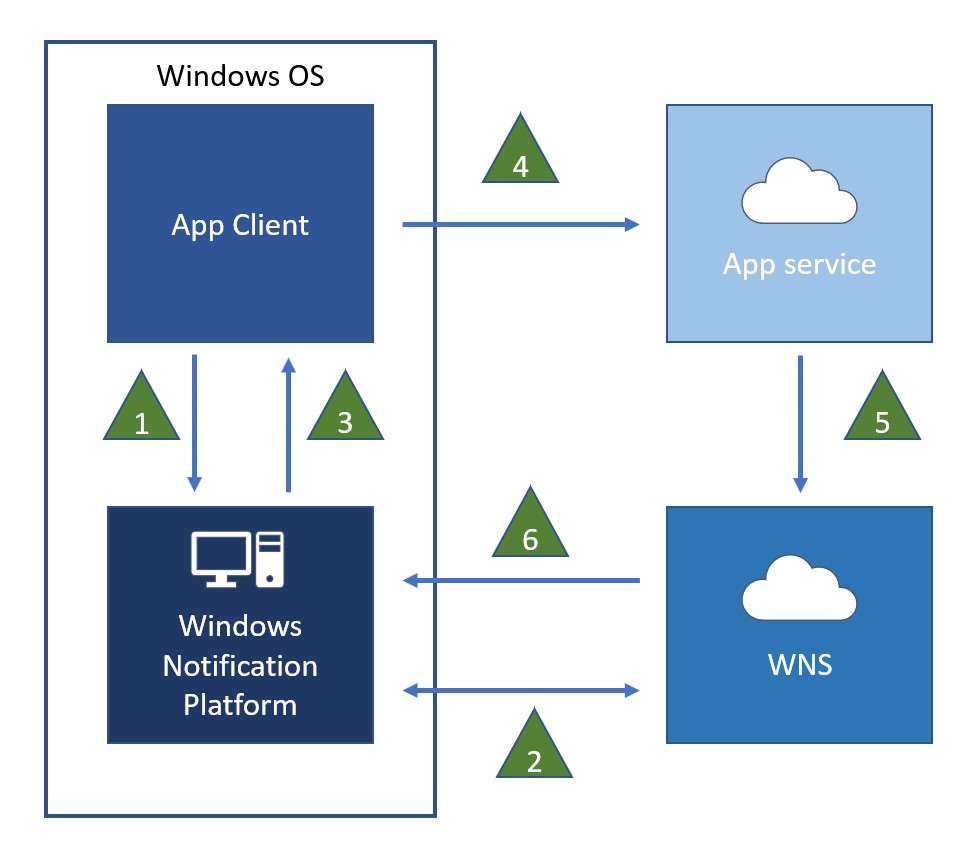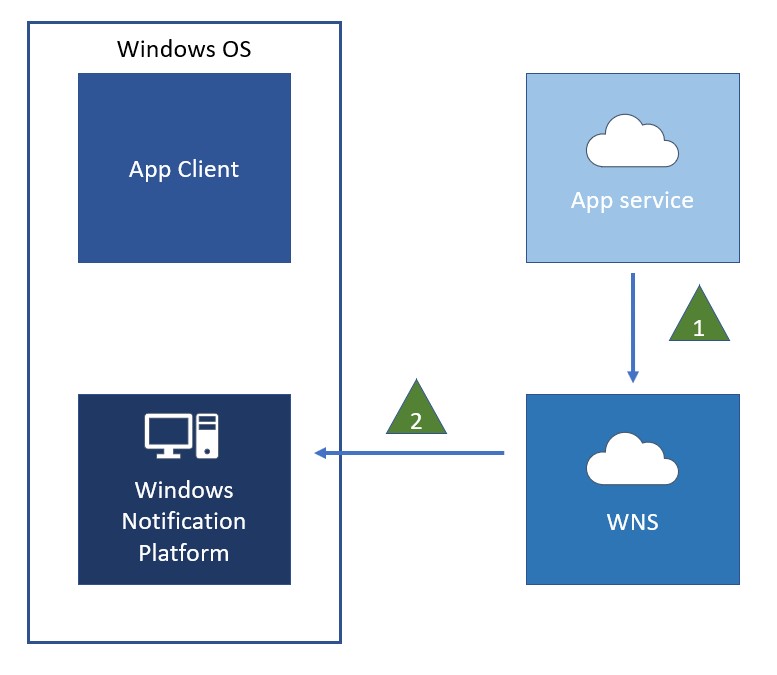- Что это?
- Как исправить ошибку?
- Заключение
Приветствую. Службы Windows могут осуществлять поддержку системных функций. Поэтому просто так их отключать, чтобы ПК работал быстрее — не стоит.
Пользовательская служба Push-уведомлений. Именно она отвечает за центр уведомлений.
Полное название — Windows Push Notification User Service.
Некоторые пользователи службу не то что отключали, а даже удаляли и проблемы отсутствовали.
WpnUserService — ошибка
При включении ПК может появиться сообщение об ошибке — WpnUserService перестала работать. В результате могут не работать метро-приложения (UWP) из магазина.
Как можно попробовать исправить? Я дам несколько советов, надеюсь один из них поможет.
Проверка системных файлов. Запустите командную строку от администратора и выполните команду:
sfc /scannow
Сброс поврежденной базы. Иногда из-за поврежденной базы могут быть ошибки, также WpnUserService может грузить процессор и использовать много памяти. Пытаемся исправить:
- Запускаем Windows в безопасном режиме.
- Открываем папку C:\Users\USER_NAME\AppData\Local\Microsoft\Windows, где USER_NAME — имя вашей учетной записи.
- Находим папку Notifications и переименовываем ее. Советую это сделать так, чтобы сохранить оригинальное имя, например просто добавьте символ нижнего пробела — Notifications_
- После — перезагружаем ПК, после чего папка Notifications появится заново.
РЕКЛАМА
Запуск Windows в безопасном режиме: зажмите Win + R > команда msconfig > на второй вкладке Загрузка, внизу поставьте галочку напротив Безопасного режима и выберите минимально:
Папка которую нужно переименовать:
Отключение WpnUserService. Итак:
- Зажмите Win + R, появится окошко Выполнить, вставьте команду regedit, нажмите ОК.
- Перейдите в раздел:
HKEY_LOCAL_MACHINE\SYSTEM\CurrentControlSet\Services - Найдите WpnUserService, может еще дублироваться с названием WpnUserService_2fab9 (последние символы могут быть разные).
- В разделе найденных служб будет параметр Start. Нажмите по нему два раза и выставьте значение 2.
Отключение может вызвать проблемы. Например у одного пользователя при выборе данного пункта происходит вылет:
Еще оказывается причиной ошибки может быть антивирус Avast с включенным режимом Не беспокоить, при котором антивирус блокирует работу уведомлений.
Другие службы, информация о которых может быть полезна:
- CDPSvc CDPUserSvc CDPUserSvc_**** — служба платформы подключенных устройств.
- OneSyncSvc_**** — сервис синхронизации почты, контактов, календаря и прочего.
- PcaSvc — помощник по совместимости программ.
- UsoSvc — Update Orchestrator Service (без нее Центр Обновления не запускается)
- wlidsvc — помощник по входу в учетную запись Майкрософт
Заключение
- WpnUserService — отвечает за работу центра уведомлений.
- При отключении могут не работать некоторые настройки, а также разумеется уведомления.
Удачи.
Содержание
- 990x.top
- Простой компьютерный блог для души)
- WpnUserService — что это за служба и почему грузит систему?
- WpnUserService — что это такое?
- WpnUserService — ошибка
- push уведомления потребляют много оперативной памяти.
- Ответы (4)
- Пользовательская служба push-уведомлений Window не могу отключить
- Ответы (8)
- Что делать, если «Узел службы: локальная система» грузит систему
- Узел службы: локальная система грузит диск
- Остановка вышеперечисленных служб
- Возвращение системы по точке восстановления
- Узел службы: локальная система грузит диск память Windows 10
- Восстановление системных файлов
- Очистка папки SoftwareDistribution с обновлениями
- Как устранить загрузку узла службы локальная система в BIOS
990x.top
Простой компьютерный блог для души)
WpnUserService — что это за служба и почему грузит систему?
Приветствую. Службы Windows могут осуществлять поддержку системных функций. Поэтому просто так их отключать, чтобы ПК работал быстрее — не стоит.
WpnUserService — что это такое?
Пользовательская служба Push-уведомлений. Именно она отвечает за центр уведомлений.
Полное название — Windows Push Notification User Service.
Некоторые пользователи службу не то что отключали, а даже удаляли и проблемы отсутствовали.
WpnUserService — ошибка
При включении ПК может появиться сообщение об ошибке — WpnUserService перестала работать. В результате могут не работать метро-приложения (UWP) из магазина.
Как можно попробовать исправить? Я дам несколько советов, надеюсь один из них поможет.
Проверка системных файлов. Запустите командную строку от администратора и выполните команду:

Сброс поврежденной базы. Иногда из-за поврежденной базы могут быть ошибки, также WpnUserService может грузить процессор и использовать много памяти. Пытаемся исправить:
- Запускаем Windows в безопасном режиме.
- Открываем папку C:UsersUSER_NAMEAppDataLocalMicrosoftWindows, где USER_NAME — имя вашей учетной записи.
- Находим папку Notifications и переименовываем ее. Советую это сделать так, чтобы сохранить оригинальное имя, например просто добавьте символ нижнего пробела — Notifications_
- После — перезагружаем ПК, после чего папка Notifications появится заново.
Запуск Windows в безопасном режиме: зажмите Win + R > команда msconfig > на второй вкладке Загрузка, внизу поставьте галочку напротив Безопасного режима и выберите минимально:

Папка которую нужно переименовать:
Отключение WpnUserService. Итак:
- Зажмите Win + R, появится окошко Выполнить, вставьте команду regedit, нажмите ОК.
- Перейдите в раздел: HKEY_LOCAL_MACHINESYSTEMCurrentControlSetServices
- Найдите WpnUserService, может еще дублироваться с названием WpnUserService_2fab9 (последние символы могут быть разные).
- В разделе найденных служб будет параметр Start. Нажмите по нему два раза и выставьте значение 2.
Отключение может вызвать проблемы. Например у одного пользователя при выборе данного пункта происходит вылет:

Еще оказывается причиной ошибки может быть антивирус Avast с включенным режимом Не беспокоить, при котором антивирус блокирует работу уведомлений.
Другие службы, информация о которых может быть полезна:
- CDPSvc CDPUserSvc CDPUserSvc_**** — служба платформы подключенных устройств.
- OneSyncSvc_**** — сервис синхронизации почты, контактов, календаря и прочего.
- PcaSvc — помощник по совместимости программ.
- UsoSvc — Update Orchestrator Service (без нее Центр Обновления не запускается)
- wlidsvc — помощник по входу в учетную запись Майкрософт
Ответы (4)
Был ли этот ответ полезным?
К сожалению, это не помогло.
Отлично! Благодарим за отзыв.
Насколько Вы удовлетворены этим ответом?
Благодарим за отзыв, он поможет улучшить наш сайт.
Насколько Вы удовлетворены этим ответом?
Благодарим за отзыв.
Был ли этот ответ полезным?
К сожалению, это не помогло.
Отлично! Благодарим за отзыв.
Насколько Вы удовлетворены этим ответом?
Благодарим за отзыв, он поможет улучшить наш сайт.
Насколько Вы удовлетворены этим ответом?
Благодарим за отзыв.
1. Проверьте систему на ошибки и восстановите их:
В Командной строке (или PowerShell) от имени Администратора (правой кнопкой мыши на кнопке Пуск) выполните по очереди:
DISM.exe /Online /Cleanup-image /Restorehealth -после ввода дождитесь окончания
SFC.exe /SCANNOW -после ввода дождитесь окончания
PS. Каждую команду можно скопировать и вставить в CMD. Далее ждать окончания.
2. Сделайте скриншот активации из меню Пуск-Параметры-Обновление и безопасность-Активация и прикрепите к ответу
3. Сделайте, пожалуйста, скриншот установленных программ. Пример прикрепил
Был ли этот ответ полезным?
К сожалению, это не помогло.
Отлично! Благодарим за отзыв.
Насколько Вы удовлетворены этим ответом?
Благодарим за отзыв, он поможет улучшить наш сайт.
Пользовательская служба push-уведомлений Window не могу отключить
Ответы (8)
Добрый день.
В текущей сборке Windows 10 эту службу не возможно отключить. Можно только остановить.
Был ли этот ответ полезным?
К сожалению, это не помогло.
Отлично! Благодарим за отзыв.
Насколько Вы удовлетворены этим ответом?
Благодарим за отзыв, он поможет улучшить наш сайт.
Насколько Вы удовлетворены этим ответом?
Благодарим за отзыв.
я не могу пользоватся компьютером нормально где то через 10 минут после включения эта служба запускается
и изза того что я открыл игру или другое оперативной памяти не хватает и комп зависает до этого такого не было
что делать если мне нужен комфорт а не уведомления?
Был ли этот ответ полезным?
К сожалению, это не помогло.
Отлично! Благодарим за отзыв.
Насколько Вы удовлетворены этим ответом?
Благодарим за отзыв, он поможет улучшить наш сайт.
Насколько Вы удовлетворены этим ответом?
Благодарим за отзыв.
Нажмите Win+X, выберите командная строка(администратор) или PowerShell(администратор). В открывшемся окне напечатайте Dism /Online /Cleanup-Image /RestoreHealth и нажмите Enter.
Обязательно дождитесь окончания этой команды.
Сообщите результат.
Напечатайте sfc /scannow и нажмите Enter.
Сообщите результат.
Был ли этот ответ полезным?
К сожалению, это не помогло.
Отлично! Благодарим за отзыв.
Насколько Вы удовлетворены этим ответом?
Благодарим за отзыв, он поможет улучшить наш сайт.
Что делать, если «Узел службы: локальная система» грузит систему
На Windows 10 и ранних версиях при работе можно заметить резкие зависания ОС, лаги и некорректную работу приложений. У опытного пользователя сразу возникнет мысль, что в Windows какой-то процесс грузит всю ОС, хотя грузиться может и отдельный компонент: жёсткий диск, процессор или память. В качестве примера разберем «Узел службы: локальная система», которая грузит диск, память и даже сеть.
Саму проблему можно легко обнаружить в диспетчере задач. Открываем его с помощью сочетания «Ctrl+Shift+Esc» и смотрим, что нагружает диск , процессор или память.
«Узел службы: локальная система» имеет в наборе и другие процессы, отключение или перезапуск которых может разрешить проблему. Вот эти процессы:
- Центр обновления – при скачивании и установке обновлений вероятность возникновения нагрузки на диск будет высока, поэтому данный вариант стоит проверить;
- SuperFetch – оптимизирует работу Windows для более быстрого запуска программного обеспечения. Возможный сбой процесса мог привести к росту нагрузки на компоненты (Читать: 3 совета по ускорению загрузки Windows 7 и 8);
- Push-уведомления – это уведомления, возникающие поверх всех открытых окон, даже при отключенном приложении. В Windows 10 тоже есть такая возможность. Некоторым отключение службы помогло избавиться от проблемы.
https://avi1.ru — многофункциональный сервис СММ для продвижения в самых популярных социальных сетях. С его помощью можно привлечь большое количество: фолловеров, подписчиков групп, лайков, репостов, просмотров и других социальных сигналов.
Узел службы: локальная система грузит диск
Самый простой способ избавиться от проблем в Windows – перезагрузить компьютер, после чего компоненты конфигурации нагружаться больше не должны. Если вы это уже сделали, значит проблема немного серьезнее. Переходим к следующим методом:
- Отключение антивируса. Если стоит антивирус другой компании, например, Касперский, Аваст или любой другой, попробуйте его на время отключить. Также отключите в параметрах опции, связанные с запуском антивируса вместе с включением ПК. Перезагружаемся.
- Проверка компьютера на вирусы. Вирусное ПО довольно коварно, оно может замаскироваться под любой процесс в системе и творить свои темные дела. Попробуйте использовать инструменты для проверки на вредоносные программы. Для начала антивирусами, которые стоять у вас в системе, а затем одноразовыми утилитами AVZ, Dr Web Cureit, Kaspersky Virus Removal Tool.
Остановка вышеперечисленных служб
Чтобы не искать службы вручную можно воспользоваться короткими командами. Для этого открываем командную строку с повышенными привилегиями и вводим такие фразы для отключения служб Push-уведомлений, SuperFetch и Центра обновления:
- net stop wpnservice
- net stop sysmain
- net stop wuauserv
Можно сделать это и вручную. Для этого введите в поиске системы Windows слово “Службы” и нажмите по результату поиска. Затем находим в списке службы, которые необходимо отключить. Дважды нажимаем по каждому пункту левой кнопкой мышки.
Откроется окно свойств службы, где нужно перевести параметр “Тип запуска” в режим “Отключена”. Нажмите на кнопку “Остановить”, а затем “Применить”.
Если вы заметили, что процесс нагрузки прекратился и система начала работать плавно, то причина действительно была в одной из этих служб. К сожалению, этот эффект временный, так как после перезапуска компьютера проблема может снова появится. Чтобы этого не произошло, придется отключить запуск вручную:
- Нажимаем комбинацию Win+R для открытия окошка «Выполнить» и вводим команду services.msc для входа в раздел служб;
- Ищем службы SysMain, Центр обновлений и SuperFetch ;
- В свойствах служб в разделе «Тип запуска» используем параметр «Отключено» и применяем изменения.
Если это никак не помогло решить проблему, пробуем использовать утилиту Process Explorer. Она показывает текущие процессы, которые больше всего грузят систему, она то пригодится как нельзя лучше.
Скачайте утилиту по ссылке выше с официального сайта Microsoft. Распакуйте архив и запустите файл procexp64.exe. Откроется окошко, где вы увидите все процессы в системе. Чтобы выявить, почему узел службы локальная система грузит память, процессор или диск, нужно отсортировать процессы по столбцу CPU.
Если навести курсор мыши на процесс, то всплывет подсказка с названием служб, относящихся к процессу.
Чтобы отключить процесс, который грузит систему, а очень часто это делает svchost.exe узел службы: локальная система , которая ограничивает сеть нажимаем дважды по пункту. Откроются свойства процесса.
В данном случае нас интересует раздел “Threads”. Тут показываются потоки в реальном времени и нагрузка на процессор. Отсортируйте потоки по наибольшему использованию ЦП. Чтобы отключить службу нужно нажать по кнопкам Kill и Suspend.
Таким образом можно избавиться от проблемы с узлом службы локальной системы, который грузит диск на 100 процентов в Windows 7 или 10.
Возвращение системы по точке восстановления
Этот способ имеет смысл, если существующая точка восстановления была создана недавно, максимум неделю назад. Чтобы попасть в раздел восстановления, в поиске Windows введите «Восстановление».
Выбираем опцию «Запуск восстановления системы» и следуйте инструкции в окне.
Узел службы: локальная система грузит диск память Windows 10
Данная проблема может стать проблемой не только для дискового носителя, но и для сети и ОЗУ. Если проблема в сети, то есть какая-то служба, которая «кушает» много трафика, если с оперативной память, возможно, что в фоне находится какая-либо программка или служба. В первом случае это актуально для Центра обновлений, который постоянно может что-то скачивать и отключить его иногда проблематично. В любом случае, если не вышло справиться с проблемой, есть пару советов.
Восстановление системных файлов
Запустите утилиту «Командная строка» с повышенными привилегиями и пропишите команду для восстановления образа системы:
DISM.exe /Online /Cleanup-image /Restorehealth
После окончания процесса предыдущей команды, вводим уже другу, проверяющую ОС на наличие поврежденных файлов:
sfc /scannow
После выполнения процесса данных инструментов, перезапускаем компьютер. Наблюдаем в диспетчере задач, как ведут себя комплектующие, нагружаются ли или нет.
Очистка папки SoftwareDistribution с обновлениями
При отрицательном результате сразу вводим в командной строке следующее:
net stop wuauserv
net stop bits
Дальше заходим по пути C:WindowsSoftwareDistribution и удаляем все данные, которые там находятся. Папка должна быть пуста.
Перезапускаем компьютер, а потом, всё в той же командной строке, запускаем отключенные службы:
net start wuauserv
net start bits
Другие способы решения проблемы:
- Запустите утилиту для проверки диска: chkdsk /f /r.
- В параметрах ОС (нажимаем сочетание Win+I) переходим в пункт «Обновления и безопасность», слева находим опцию «Устранение неполадок» и пробуем избавиться от проблем Центром обновления Windows и другими утилитами ОС.
- Отключить периферийное оборудование, наподобие мышек, клавиатур, подключенных к USB портам.
- Отключите быструю загрузку систему: для этого нажмите по значку аккумулятора на панели задач и попросту перейдите в раздел «Электропитание». Слева найдите опцию «Действия при закрытии крышки». Вверху найдите опцию «Изменение параметров, которые сейчас недоступны», жмём на неё и ниже снимаем галочку с опции «Включить быстрый запуск».
- Отключите файл подкачки для системного диска.
Как устранить загрузку узла службы локальная система в BIOS
Нередко, но неверные настройки в БИОС могут привести к появлению нагрузки на процессор, память или сеть. Чтобы исправить проблему, попробуем выставить верные параметры.
Чтобы войти в BIOS нужно использовать одну из клавиш на панели F1-F12. Иногда за это отвечают клавиши ESC или DEL. Прочитайте эту статью, чтобы понять, как зайти в BIOS.
После того, как вы попали в БИОС найдите параметр поддержки загрузки от сети – Onboard LAN boot ROM и переведите его в положение Disabled (Отключено).
Данный параметр отвечает за сетевую загрузку ПК посредством встроенной сетевой карты. Отключение данного параметра не повредит и не испортит ничего в системе. Если же это не помогло, то верните все, как было.
Если вы что-то настраивали в Биосе и не помните, какие параметры меняли, то самым логичным способом вернуть все к исходному состоянию – сбросить BIOS. За это на вкладке Exit отвечают такие параметры:
- Load Optimized Defaults;
- Load Setup Defaults;
- Reset to Default;
- Factory Default;
- Setup Defaults.
И похожие. Если нужного варианта не нашли, читайте выше статью по ссылке о сбросе биоса. Там очень много способов, как программных, так и аппаратных.
Мы разобрали множество вариантов, помогающих избавиться от загрузки диска, оперативной памяти или интернета до максимальных значений из-за службы Узел службы: локальная система» (Service Host Local System).
990x.top
Простой компьютерный блог для души)
WpnUserService — что это за служба и почему грузит систему?
Приветствую. Службы Windows могут осуществлять поддержку системных функций. Поэтому просто так их отключать, чтобы ПК работал быстрее — не стоит.
WpnUserService — что это такое?
Пользовательская служба Push-уведомлений. Именно она отвечает за центр уведомлений.
Полное название — Windows Push Notification User Service.
Некоторые пользователи службу не то что отключали, а даже удаляли и проблемы отсутствовали.
WpnUserService — ошибка
При включении ПК может появиться сообщение об ошибке — WpnUserService перестала работать. В результате могут не работать метро-приложения (UWP) из магазина.
Как можно попробовать исправить? Я дам несколько советов, надеюсь один из них поможет.
Проверка системных файлов. Запустите командную строку от администратора и выполните команду:

Сброс поврежденной базы. Иногда из-за поврежденной базы могут быть ошибки, также WpnUserService может грузить процессор и использовать много памяти. Пытаемся исправить:
- Запускаем Windows в безопасном режиме.
- Открываем папку C:UsersUSER_NAMEAppDataLocalMicrosoftWindows, где USER_NAME — имя вашей учетной записи.
- Находим папку Notifications и переименовываем ее. Советую это сделать так, чтобы сохранить оригинальное имя, например просто добавьте символ нижнего пробела — Notifications_
- После — перезагружаем ПК, после чего папка Notifications появится заново.
Запуск Windows в безопасном режиме: зажмите Win + R > команда msconfig > на второй вкладке Загрузка, внизу поставьте галочку напротив Безопасного режима и выберите минимально:

Папка которую нужно переименовать:
Отключение WpnUserService. Итак:
- Зажмите Win + R, появится окошко Выполнить, вставьте команду regedit, нажмите ОК.
- Перейдите в раздел: HKEY_LOCAL_MACHINESYSTEMCurrentControlSetServices
- Найдите WpnUserService, может еще дублироваться с названием WpnUserService_2fab9 (последние символы могут быть разные).
- В разделе найденных служб будет параметр Start. Нажмите по нему два раза и выставьте значение 2.
Отключение может вызвать проблемы. Например у одного пользователя при выборе данного пункта происходит вылет:

Еще оказывается причиной ошибки может быть антивирус Avast с включенным режимом Не беспокоить, при котором антивирус блокирует работу уведомлений.
Другие службы, информация о которых может быть полезна:
- CDPSvc CDPUserSvc CDPUserSvc_**** — служба платформы подключенных устройств.
- OneSyncSvc_**** — сервис синхронизации почты, контактов, календаря и прочего.
- PcaSvc — помощник по совместимости программ.
- UsoSvc — Update Orchestrator Service (без нее Центр Обновления не запускается)
- wlidsvc — помощник по входу в учетную запись Майкрософт
Источник
Windows Push Notification Services (WNS) overview
The Windows Push Notification Services (WNS) enable third-party developers to send toast, tile, badge, and raw updates from their own cloud service. This provides a mechanism to deliver new updates to your users in a power-efficient and dependable way.
How it works
The following diagram shows the complete data flow for sending a push notification. It involves these steps:
- Your app requests a push notification channel from WNS.
- Windows asks WNS to create a notification channel. This channel is returned to the calling device in the form of a Uniform Resource Identifier (URI).
- The notification channel URI is returned by WNS to your app.
- Your app sends the URI to your own cloud service. You then store the URI on your own cloud service so that you can access the URI when you send notifications. The URI is an interface between your own app and your own service; it’s your responsibility to implement this interface with safe and secure web standards.
- When your cloud service has an update to send, it notifies WNS using the channel URI. This is done by issuing an HTTP POST request, including the notification payload, over Secure Sockets Layer (SSL). This step requires authentication.
- WNS receives the request and routes the notification to the appropriate device.
Registering your app and receiving the credentials for your cloud service
Before you can send notifications using WNS, your app must be registered with the Store Dashboard, as described here.
Requesting a notification channel
When an app that is capable of receiving push notifications runs, it must first request a notification channel through the CreatePushNotificationChannelForApplicationAsync. For a full discussion and example code, see How to request, create, and save a notification channel. This API returns a channel URI that is uniquely linked to the calling application and its tile, and through which all notification types can be sent.
After the app has successfully created a channel URI, it sends it to its cloud service, together with any app-specific metadata that should be associated with this URI.
Important notes
- We do not guarantee that the notification channel URI for an app will always remain the same. We advise that the app requests a new channel every time it runs and updates its service when the URI changes. The developer should never modify the channel URI and should consider it as a black-box string. At this time, channel URIs expire after 30 days. If your WindowsВ 10 app will periodically renew its channel in the background then you can download the Push and periodic notifications sample for WindowsВ 8.1 and re-use its source code and/or the pattern it demonstrates.
- The interface between the cloud service and the client app is implemented by you, the developer. We recommend that the app go through an authentication process with its own service and transmit data over a secure protocol such as HTTPS.
- It is important that the cloud service always ensures that the channel URI uses the domain «notify.windows.com». The service should never push notifications to a channel on any other domain. If the callback for your app is ever compromised, a malicious attacker could submit a channel URI to spoof WNS. Without inspecting the domain, your cloud service could potentially disclose information to this attacker unknowingly.
- If your cloud service attempts to deliver a notification to an expired channel, WNS will return response code 410. In response to that code, your service should no longer attempt to send notifications to that URI.
Authenticating your cloud service
To send a notification, the cloud service must be authenticated through WNS. The first step in this process occurs when you register your app with the Microsoft Store Dashboard. During the registration process, your app is given a Package security identifier (SID) and a secret key. This information is used by your cloud service to authenticate with WNS.
The WNS authentication scheme is implemented using the client credentials profile from the OAuth 2.0 protocol. The cloud service authenticates with WNS by providing its credentials (Package SID and secret key). In return, it receives an access token. This access token allows a cloud service to send a notification. The token is required with every notification request sent to the WNS.
At a high level, the information chain is as follows:
- The cloud service sends its credentials to WNS over HTTPS following the OAuth 2.0 protocol. This authenticates the service with WNS.
- WNS returns an access token if the authentication was successful. This access token is used in all subsequent notification requests until it expires.
In the authentication with WNS, the cloud service submits an HTTP request over Secure Sockets Layer (SSL). The parameters are supplied in the «application/x-www-for-urlencoded» format. Supply your Package SID in the «client_id» field and your secret key in the «client_secret» field as shown in the following example. For syntax details, see the access token request reference.
This is just an example, not cut-and-paste code that you can successfully use in your own code.В
The WNS authenticates the cloud service and, if successful, sends a response of «200 OK». The access token is returned in the parameters included in the body of the HTTP response, using the «application/json» media type. After your service has received the access token, you are ready to send notifications.
The following example shows a successful authentication response, including the access token. For syntax details, see Push notification service request and response headers.
Important notes
- The OAuth 2.0 protocol supported in this procedure follows draft version V16.
- The OAuth Request for Comments (RFC) uses the term «client» to refer to the cloud service.
- There might be changes to this procedure when the OAuth draft is finalized.
- The access token can be reused for multiple notification requests. This allows the cloud service to authenticate just once to send many notifications. However, when the access token expires, the cloud service must authenticate again to receive a new access token.
Sending a notification
Using the channel URI, the cloud service can send a notification whenever it has an update for the user.
The access token described above can be reused for multiple notification requests; the cloud server is not required to request a new access token for every notification. If the access token has expired, the notification request will return an error. We recommended that you do not try to re-send your notification more than once if the access token is rejected. If you encounter this error, you will need to request a new access token and resend the notification. For the exact error code, see Push notification response codes.
The cloud service makes an HTTP POST to the channel URI. This request must be made over SSL and contains the necessary headers and the notification payload. The authorization header must include the acquired access token for authorization.
An example request is shown here. For syntax details, see Push notification response codes.
For details on composing the notification payload, see Quickstart: Sending a push notification. The payload of a tile, toast, or badge push notification is supplied as XML content that adheres to their respective defined Adaptive tiles schema or Legacy tiles schema. The payload of a raw notification does not have a specified structure. It is strictly app-defined.
WNS responds to indicate that the notification has been received and will be delivered at the next available opportunity. However, WNS does not provide end-to-end confirmation that your notification has been received by the device or application.
This diagram illustrates the data flow:
Important notes
- WNS does not guarantee the reliability or latency of a notification.
- Notifications should never include confidential or sensitive data.
- To send a notification, the cloud service must first authenticate with WNS and receive an access token.
- An access token only allows a cloud service to send notifications to the single app for which the token was created. One access token cannot be used to send notifications across multiple apps. Therefore, if your cloud service supports multiple apps, it must provide the correct access token for the app when pushing a notification to each channel URI.
- When the device is offline, by default WNS will store up to five tile notifications (if queuing is enabled; otherwise, one tile notification) and one badge notification for each channel URI, and no raw notifications. This default caching behavior can be changed through the X-WNS-Cache-Policy header. Note that toast notifications are never stored when the device is offline.
- In scenarios where the notification content is personalized to the user, WNS recommends that the cloud service immediately send those updates when those are received. Examples of this scenario include social media feed updates, instant communication invitations, new message notifications, or alerts. As an alternative, you can have scenarios in which the same generic update is frequently delivered to a large subset of your users; for example, weather, stock, and news updates. WNS guidelines specify that the frequency of these updates should be at most one every 30 minutes. The end user or WNS may determine more frequent routine updates to be abusive.
- Windows Notification Platform maintains a periodic data connection with WNS to keep the socket alive and healthy. If there are no applications requesting or using notification channels then the socket will not be created.
Expiration of tile and badge notifications
By default, tile and badge notifications expire three days after being downloaded. When a notification expires, the content is removed from the tile or queue and is no longer shown to the user. It’s a best practice to set an expiration (using a time that makes sense for your app) on all tile and badge notifications so that your tile’s content doesn’t persist longer than it is relevant. An explicit expiration time is essential for content with a defined lifespan. This also assures the removal of stale content if your cloud service stops sending notifications, or if the user disconnects from the network for an extended period.
Your cloud service can set an expiration for each notification by setting the X-WNS-TTL HTTP header to specify the time (in seconds) that your notification will remain valid after it is sent. For more information, see Push notification service request and response headers.
For example, during a stock market’s active trading day, you can set the expiration for a stock price update to twice that of your sending interval (such as one hour after receipt if you are sending notifications every half-hour). As another example, a news app might determine that one day is an appropriate expiration time for a daily news tile update.
Push notifications and battery saver
Battery saver extends battery life by limiting background activity on the device. WindowsВ 10 lets the user set battery saver to turn on automatically when the battery drops below a specified threshold. When battery saver is on, the receipt of push notifications is disabled to save energy. But there are a couple exceptions to this. The following WindowsВ 10 battery saver settings (found in the Settings app) allow your app to receive push notifications even when battery saver is on.
- Allow push notifications from any app while in battery saver: This setting lets all apps receive push notifications while battery saver is on. Note that this setting applies only to WindowsВ 10 for desktop editions (Home, Pro, Enterprise, and Education).
- Always allowed: This setting lets specific apps run in the background while battery saver is on — including receiving push notifications. This list is maintained manually by the user.
There is no way to check the state of these two settings, but you can check the state of battery saver. In WindowsВ 10, use the EnergySaverStatus property to check battery saver state. Your app can also use the EnergySaverStatusChanged event to listen for changes to battery saver.
If your app depends heavily on push notifications, we recommend notifying users that they may not receive notifications while battery saver is on and to make it easy for them to adjust battery saver settings. Using the battery saver settings URI scheme in WindowsВ 10, ms-settings:batterysaver-settings , you can provide a convenient link to the Settings app.
When notifying the user about battery saver settings, we recommend providing a way to suppress the message in the future. For example, the dontAskMeAgainBox checkbox in the following example persists the user’s preference in LocalSettings.
Here’s an example of how to check whether battery saver is turned on in WindowsВ 10. This example notifies the user and launches the Settings app to battery saver settings. The dontAskAgainSetting lets the user suppress the message if they don’t want to be notified again.
This is the XAML for the ContentDialog featured in this example.
Источник
Привет всем! Когда-то я писал статью, в которой я рассказывал какие службы можно отключить в Win 7, но сейчас уже во всю вышла 10ка и сегодня мы разберемся, какие службы нужно отключить в Windows 10.
Какие службы можно отключить в Windows 10?
Как отключать службы и как в них зайти, я писал тут, по этому не буду повторяться. Для отключения ненужных служб в Windows 10, заходим в службы, читаем что означает служба и отключаем по ненадобности.
* BranchCache — Служба кэширует сетевое содержимое. Если не пользуетесь домашней сетью, то вообще можете отключить.
*CDPSvc (Connected Device Platform Service) — эта служба относится из серии сбора данных. Она синхронизирует календарь, контакты, почту и другие пользовательские данные. Я рекомендую отключить эту службу в последнюю очередь, чтобы проверить, нужна она вам или нет. Скорее всего вам она понадобится, если вы пользуетесь учетной записью Майкрософт и вам нужна синхронизация с мобильным устройством.
* CoreMessaging — Осуществляет связь между компонентами. Служба спорная очень, т.к. в сети нет информации по ней. Её отключить можно только через реестр и кто отключал, система могла больше не запуститься. По этому пока оставляем.
* DataCollectionPublishingService — Эту штуку вообще лучше отключить. Это связь операционной системы с удаленным облаком. Служба собирает так скажем статистику ваших действий.
* DHCP-клиент — Если пользуетесь интернетом не трогайте ни в коем случае. Именно эта служба присваивает вам ip адрес.
* dmwappushsvc — Опять сбор сведений, её тоже отключаем. Это клавиатурный шпион. Передает действия ваших клавиш в удаленное облако.
* DNS-клиент — Так же необходимая служба для использования интернета. Работает с вашими DNS (служит для правильных направлений).
* Enterprise App Management Service — служба для корпоративных приложений. Её можно отключить, но если пользуетесь офисом например или приложениями Майкрософта, то нужно экспериментировать. Отключить и смотреть все ли будет хорошо в приложениях.
* KtmRm для координатора распределенных транзакций — системная функция транзакций. Её так же оставляем.
* Plug-and-Play — служит для автоматического распознавания изменений в системе. Например когда вы подключаете флешку, просыпается эта служба… Так что оставляем как есть.
* Quality Windows Audio Video Experience — передача аудио и видео по сети в режиме реального времени. Не нужна только если нет сети (или интернета) в остальных случаях оставляем.
* Microsoft .NET Framework — Все такие службы оставляем как есть. Они служат для нормальной работы большинства приложений.
* SMP дисковых пространств — Опять же новая служба из серии неизвестных. Я отключил бы и посмотрел как будет работать. Эта служба позволяет управлять дисковым пространством, но отключив её, я спокойно мог работать с файлами и делить диски.
* Superfetch — Полезная функция, работает с кэшем, ускоряет работу Windows. В этой службе есть 2 стороны, с одной стороны она будет быстрее запускать часто используемые приложения, с другой стороны, оперативки станет меньше. Тут я так же советую протестировать, насколько сильно она повысит быстродействие на вашем компьютере. А пользователям с SSD дисками я посоветую отключить её, т.к. отклик у этих дисков и так сумасшедший.
* WalletService — Опять служба слежки, отключаем.
* Windows Audio — Управляет звуком. Если не нужен звук отключаем. В остальных случаях оставляем.
* Windows Driver Foundation — User-mode Driver Framework — для нормальной работы драйверов, не трогайте. Пусть остается как есть.
* Windows Search — Индексирование файлов для поиска. Если не пользуетесь и есть время подождать пока найдется файл, то отключаем. На ssd обязательно отключаем!
* Автоматическая настройка сетевых устройств — нужна для обнаружения в сети новых устройств. Если не пользуетесь сетью и интернетом, то можно отключить.
* Автонастройка WWAN — служба для использования мобильного интернета. Если пользуетесь usb модемом, сим картой в ноуте, то не отключайте.
* Автономные файлы — помогает работать, автономно с недоступными файлами, которые загрузились до этого. Ставим вручную.
* Агент политики IPsec — Нужна при наличии сети и интернета.
* Адаптер производительности WMI — нужна для служб требующие wmi, ставим вручную. Если каким-то приложениям понадобятся, те сами запустят)
* Адаптивная регулировка яркости — Оставляем если есть датчик освещения.
* Архивация Windows — Если не пользуетесь отключайте. Но лучше почитайте про архивацию в windows мало ли, будете пользоваться.
* Биометрическая служба Windows — нужна лишь при использовании биометрических устройств. В остальных случаях отключаем.
* Брандмауэр Windows — Я если честно всегда отключаю, т.к. воровать у меня нечего) А если и зашифруют данные, то восстановлю) Но вам посоветую обзавестись например касперским интернет секьюрити, которого есть и антивирус и брандмауэр. А этот отключите нафиг, т.к. он иногда блокирует что не нужно) Вообщем он следит за безопасностью вашего компьютера и закрывает порты, чтобы ворюги не смогли залезть к вам в компьютер)
* Браузер компьютера — В домашней сети не нужна. Вручную.
* Брокер времени — Координирует выполнение фоновой работы для приложения WinRT. Отвечает за работу Windows API. По этому если вы не знаете что это, то можете попробовать её отключить, правда отключить её можно только через реестр. Как это сделать есть информация в интернете. У некоторых пользователей эта служба съедает пол ресурсов процессора, но после отключения, обязательно проверьте на стабильность работу компьютера.
* Брокер системных событий — Опять же для приложений WinRT, так же если отключаете проверьте стабильность работы после отключения.
* Брокер фонового обнаружения DevQuery — Следит за приложениями в фоне, лучше оставить.
* Быстрая проверка — При необходимости проверяет повреждение файловой системы. Тоже спорная служба, но лучше оставить.
* Веб-клиент — Нудна если нет интернета. Служит для работы с файлами в интернете. Оставляем.
* Виртуальный диск — Служба для работы с запоминающими устройствами. Ставим вручную.
* Вспомогательная служба IP — Работает с протоколом версии 6. Я всегда отключаю его самого, так что и службу можно вообще отключить.
* Вторичный вход в систему — Ставьте вручную, т.к. некоторые игры или программы включат её по необходимости.
* Готовность приложений — Служба подготавливает приложения к первому входу или же при установке новых. Лучше оставить вручную, когда нужно будет, она сама запустится.
* Группировка сетевых участников — Нужна для домашней группы. Ставьте вручную, мало ли понадобится…
* Диспетчер автоматических подключений удаленного доступа — Ставим вручную. Нужна для удаленных подключений.
* Диспетчер локальных сеансов — Управляет сеансом пользователя. Если отключить, система может не загрузится, по этому оставляем.
* Диспетчер настройки устройств — Настраивает и устанавливает новые устройства. Если отключить, то установка новых устройств может происходить неправильно. Служба работает вручную и запускается когда появляется новое устройство. Поэтому оставляем как есть.
* Диспетчер печати — Нужна если есть с чего печатать. В остальных случаях отключаем.
* Диспетчер подключений удаленного доступа — вручную. Один раз вообще отключил и не смог создать подключение. Так что лучше вручную.
* Диспетчер пользователей — Управляет несколькими пользователями. Если у вас один пользователь, ставьте вручную.
* Диспетчер проверки подлинности Xbox Live — если нет Xbox, то отключаем.
* Диспетчер скачанных карт — Отключайте если не используете приложение «Карты».
* Диспетчер удостоверения сетевых участников — Оставляем вручную, по необходимости запуститься сама.
* Диспетчер сеансов диспетчера окон рабочего стола — Если не используете прозрачность от Aero, то можно отключить, даст большой прирост.
* Диспетчер удостоверения сетевых участников — Нужна для сети. Ставим лучше вручную.
* Диспетчер учетных данных — Лучше вручную. Хранит ваши данные, например логины и пароли.
* Диспетчер учетных записей безопасности — Лучше оставить как есть. Если отключить данную службу, то все изменения в локально политике безопасности пропадут.
* Доступ к HID-устройствам — Доступ к быстрым клавишам. Отключите, если какие-то комбинации перестанут работать, то поставьте обратно.
* Журнал событий Windows — записывает все события. Полезный инструмент для опытного пользователя. Отключить невозможно.
* Журналы и оповещения производительности — системная служба, оставляем как есть.
* Защита программного обеспечения — так же системная служба, оставляем как есть.
* Изоляция ключей CNG — Вручную.
* Инструментарий управления Windows — Системная служба, без неё, некоторые приложения могут работать некорректно, так что лучше оставить.
* Интерфейс гостевой службы Hyper-V — Если не знаете что такое Hyper-V, то отключаем.
* Клиент групповой политики — Оставляем. Отвечает за настройками политики безопасности.
* Клиент отслеживания изменившихся связей — Отслеживание файлов ntfs, не нужно. Отключаем.
* Контейнер службы Microsoft Passport — Если нет виртуальной смарт-карты TPM, то отключайте.
* Координатор распределенных транзакций — Ставим вручную.
* Ловушка SNMP — Некоторые программы будут собирать о вас информацию. Так что отключайте.
* Локатор удаленного вызова процедур (RPC) — Вручную, при необходимости приложения её запустят.
* Маршрутизация и удаленный доступ — Не нужна. Отключаем.
* Модули ключей IPsec для обмена ключами в Интернете и протокола IP с проверкой подлинности — Не нужна, но лучше вручную.
* Модуль запуска процессов DCOM-сервера — Системная служба, оставляем как есть.
* Модуль поддержки NetBIOS через TCP/IP — Если нет других компьютеров в сети, то вручную.
* Настройка сервера удаленных рабочих столов — Если вы не создаете сервер удаленных рабочих столов, то отключайте.
* Немедленные подключения Windows — регистратор настройки — Вручную.
* Обнаружение SSDP — Необходима для новых устройств, но не всегда такие устройства можно встретить. По этому поставьте вручную, а если не понадобится, то отключите.
* Обнаружение интерактивных служб — Вручную.
* Обновление службы оркестратора — Решение по управлению рабочими процессами в центре обработки данных. Orchestrator позволяет автоматизировать создание, мониторинг и развертывание ресурсов в среде. Вообщем поставьте вручную.
* Общий доступ к подключению к Интернету (ICS) — Не нужна, если вы не расшариваете ваш интернет в сетевых подключениях.
* Определение оборудования оболочки — необходима для диалогового окна автозапуска диска или флешки. Кому как удобно, большинству это нужно. Я оставил.
* Оптимизация дисков — Это теперь по новому называется дефрагментация дисков, на деюсь знаете что это. Оставляем как есть, а если у нас установлен SSD диск, то отключаем.
* Оптимизация доставки — Это что-то типа торрента. Например качаете обновления или приложения с магазина, то скачивание происходит с найденных источников. Тем самым скорость загрузки возрастает. Лучше оставить вручную, когда будет происходить какая-нибудь закачка, она включится автоматически.
* Перенаправитель портов пользовательского режима служб удаленных рабочих столов — Если не используете удаленные соединения, то не нужно. Лучше поставьте вручную.
* Питание — Не отключается. Оставляем.
* Планировщик заданий — Желательно оставить как есть, т.к. сейчас много программ его использует.
* Поддержка элемента панели управления «Отчеты о проблемах и их решениях» — Вручную.
* Политика удаления смарт-карт — для пользователей смарт-карт, лучше вручную.
* Помощник по входу в учетную запись Майкрософт — Помогает в создании и входе в четную запись Майкрософт. Лучше оставить вручную.
* Помощник по подключению к сети — Уведомления о DirectAccess не нужны, отключаем.
* Посредник подключений к сети — Если не нужны уведомления о программах в магазине, то отключайте.
* Поставщик домашней группы — Для использования домашних групп. Лучше вручную.
* Проводная автонастройка — Вручную.
* Программа архивации данных — Если пользуетесь архивацией и восстановлением, то оставляем как есть. Если нет, то отключаем.
* Программный поставщик теневого копирования (Microsoft) — Вручную.
* Прослушиватель домашней группы — Вручную.
* Протокол PNRP — Тоже оставляем вручную. Некоторые приложения могут использовать службу.
* Публикация ресурсов обнаружения функции — Нужна если вы хотите показывать свои файлы другим компьютерам по сети. Если не хотите, то вручную или отключить.
* Рабочая станция — лучше оставить, т.к. некоторые приложения задействуют данную службу.
* Рабочие папки — Если используете рабочие папки (обычно их используют в организациях), то оставьте как есть, если нет отключите.
* Распространение сертификата — Лучше вручную.
* Расширения и уведомления для принтеров — Если используете принтер, то оставьте, если нет, то отключите.
* Расширяемый протокол проверки подлинности (EAP) — Вручную.
* Сборщик событий Windows — Вручную.
* Сведения о приложении — Вручную.
* Сервер — Если компьютер не используется как сервер или не использует общий доступ к файлам и принтерам, то отключайте.
* Сервер моделей данных плиток — Если используете интерфейс метро, то оставляйте, если нет, то отключаем.
* Сетевая служба Xbox Live — опять же если не используете Xbox, то отключайте.
* Сетевой вход в систему — Вручную.
* Сетевые подключения — Оставьте как есть. Если нет сети или интернета, то можете отключить.
* Система событий COM+ — ставим вручную. Приложения зависящие от это службы сами её запустят при необходимости.
* Системное приложение COM+ — Так же вручную.
* Служба Microsoft Passport — Если нет виртуальной смарт-карты TPM, то отключайте.
* Служба push-уведомлений Windows — Если вам не нужны уведомления от приложений, то отключайте. Если нужны, то оставляйте.
* Служба SSTP — Оставляем как есть, нужна служба если есть интернет на компьютере.
* Служба Windows License Manager — Служба нужна для управления лицензиями приложений скачанных в магазине. Если от туда ничего не качаете, то отключайте.
* Служба Windows Mobile Hotspot — Служба нужна для организации точки доступа Wi-Fi, т.е. раздавать беспроводной интернет другим устройствам. Если не раздаете, то отключите.
* Служба автоматического обнаружения веб-прокси WinHTTP — Если нужен интернет, то оставьте как есть.
* Служба автонастройки WLAN — служба для беспроводных сетей. Соответственно если их нет, она не нужна.
* Служба базовой фильтрации — с одной стороны, она не нужна (если не нужна безопасность), но с другой, некоторые программы, могут выдавать ошибки. Так что оставляем.
* Служба беспроводной связи Bluetooth — Нужна если пользуетесь гарнитурами Bluetooth.
* Служба виртуализации удаленных рабочий столов Hyper-V — Опять же, если не знаете что такое Hyper-V, то отключайте.
* Служба времени Windows — нужна для синхронизации времени с интернетом.
* Служба географического положения — Отключаем. Она нужна только для телефонов. Интернет и так найдет где вы находитесь)
* Служба данных датчиков — Если вы не подключали никаких датчиков, то отключайте. На телефонах и планшетах оставьте.
* Служба датчиков — Тоже самое. Нужно для телефонов и планшетов.
* Служба демонстрации магазина — Отключаем, не нужно ничего демонстрировать)
* Служба диагностического отслеживания — Служба из серии слежки, по этому отключаем.
* Служба завершения работы в качестве гостя (Hyper-V) — Опять же если не знаете что такое Hyper-V, то отключаем.
* Служба загрузки изображений Windows (WIA) — Нужна служба, только если есть сканер. Она отвечает за получение изображений со сканеров и камер.
* Служба запросов на теневое копирование томов Hyper-V — Опять же если не знаете что такое Hyper-V, то отключаем.
* Служба защитника Windows — С хорошим антивирусом, это ненужная служба, но просто так её не отключить тут.
* Служба инициатора Майкрософт iSCSI — Ставим вручную, если программам понадобится, они сами её запустят.
* Служба интерфейса сохранения сети — Нужна для нормальной работы сети.
* Служба инфраструктуры фоновых задач — Для нормальной работы фоновых операций, оставьте.
* Служба истории файлов — Новый способ защиты файлов, при любых изменениях файлы дублируются. Отключать или нет дело каждого. Я наверно отключил бы, т.к. раньше не было и не нужно было)
* Служба кэша шрифтов Windows — служит для повышения производительности, кэширует шрифты и не тратит время на загрузку.
* Служба лицензий клиента (ClipSVC) — нужна для приложений скачанных из магазина. Если ничего от туда не качаете, то можно отключить.
* Служба Магазина Windows (WSService) — Если пользуетесь магазином, то оставляем, если нет, отключаем.
* Служба маршрутизатора AllJoyn — Если не знаете что это такое, то отключайте.
* Служба маршрутизатора SMS Microsoft Windows — На компьютере эта служба точно не нужна!
* Служба модуля архивации на уровне блоков — Ставим вручную. Если понадобится архивация или восстановление, то служба сама запуститься.
* Служба наблюдения за датчиками — Если на компьютере нет датчиков, то не нужна.
* Служба настройки сети — Лучше оставить вручную.
* Служба обмена данными (Hyper-V) — Опять же если не пользуетесь Hyper-V отключайте.
* Служба общего доступа к портам Net.Tcp — По умолчанию выключена. Нужна если только понадобится протокол Net.Tcp.
* Служба общих сетевых ресурсов проигрывателя Windows Media — Вручную. Понадобится, включится.
* Служба перечисления устройств чтения смарт-карт — Если не пользуетесь смарт-картами, то отключайте.
* Служба перечислителя переносных устройств — Служит для синхронизации музыки, видео и т.д. со съемными носителями. Я бы поставил вручную. Не всегда это нужно.
* Служба поддержки Bluetooth — Нужна если есть Bluetooth.
* Служба политики диагностики — Нужна для диагностики неполадок… Она если честно помогает редко. По этому можете по-экспериментировать, отключив её. Если понадобится — включите.
* Служба помощника по совместимости программ — служба нужна для запуска программ, несовместимый с вашей ОС. Если нет таковых поставьте вручную.
* Служба проверки сети Защитника Windows — Опять же лучше хороший антивирус, чем эта служба, но просто так не отключите.
* Служба профилей пользователей — Лучше оставить. Она работает с профилями пользователей компьютера.
* Служба публикации имен компьютеров PNRP — Нужна для домашних групп.
* Служба пульса (Hyper-V) — Следит за состояние виртуальной машины. Если не пользуетесь виртуальными машинами Hyper-V, то отключайте.
* Служба развертывания AppX (AppXSVC) — Если не используете магазин, то отключайте.
* Служба регистрации ошибок Windows — Регистрирует ошибки. Лучше поставить вручную.
* Служба регистрации управления устройством — Лучше оставить вручную.
* Служба репозитория состояний — лучше оставить так же вручную.
* Служба сборщика ETW Internet Explorer — Ещё один сборщик, отключаем.
* Служба сведений о подключенных сетях — Лучше оставить как есть, для нормальной работы сети.
* Служба сеансов виртуальных машин (Hyper-V) — если нет виртуальных машин Hyper-V отключаем.
* Служба сенсорной клавиатуры и панели рукописного ввода — нужна для планшетов. Если нет на компьютере сенсорной клавиатуры или графического планшета, то отключаем.
* Служба синхронизации времени (Hyper-V) — если нет виртуальных машин Hyper-V отключаем.
* Служба совместного доступа к данным — оставьте вручную.
* Служба сопоставления устройств — Если компьютер не контактирует с другими устройствами по проводу или по беспроводным соединениям, то можно отключить.
* Служба списка сетей — Так же лучше оставить.
* Служба уведомления о системных событиях — Если не собираетесь смотреть сообщения Windows, то она вам не нужна.
* Служба удаленного управления Windows (WS-Management) — Поставьте вручную.
* Служба узла поставщика шифрования Windows — Отключаем.
* Служба установки устройств — Лучше оставить как есть, служба для правильной установки устройств.
* Служба хранилища — лучше оставить вручную.
* Служба шифрования дисков BitLocker — Шифрует диски. Если не пользуетесь, то лучше отключите.
* Служба шлюза уровня приложения — Служба нужна только для работы с брандмауэром. Вручную.
* Службы криптографии — Для установки новых программ, лучше оставьте как есть.
* Службы удаленных рабочих столов — Если не пользуетесь удаленными рабочими столами, то отключайте.
* Смарт-карта — Если ими не пользуетесь, то она вам не нужна.
* События получения неподвижных изображений — нужна для сканирования изображений. По этому если нет сканера, то отключаем.
* Сопоставитель конечных точек RPC — Служба нужна для входящего трафика. С ней ничего нельзя сделать. По этому оставляем.
* Сохранение игр на Xbox Live — Если нет Xbox, то отключаем.
* Средство построения конечных точек Windows Audio — Если нужен звук, оставьте.
* Стандартная служба сборщика центра диагностики Microsoft (R) — Опять сборщик, отключаем.
* Телефония — Оставьте вручную. Если понадобится, запустится.
* Темы — Едят много ресурсов памяти. Если не нужны, отключайте.
* Теневое копирование тома — Создает точки восстановления, архивация в фоновом режиме. Поставьте вручную. Если нужно будет запустится.
* Тополог канального уровня — Тоже вручную. Если понадобится, запустится.
* Удаленный вызов процедур (RPC) — Системная служба. Оставьте как есть.
* Удаленный реестр — Позволяет удаленным пользователям, манипулировать вашим реестром. Отключайте.
* Удостоверение приложения — Вручную.
* Узел системы диагностики — Диагностика проблем. Поставьте вручную.
* Узел службы диагностики — Так же вручную.
* Узел универсальных PNP-устройств — Ставьте вручную. Не все устройства PnP.
* Управление приложениями — Ставьте вручную. Служба позволяет настроить политики для приложений.
* Установщик ActiveX — Так же вручную. Понадобится установить такой объект, она сама запустится.
* Установщик Windows — Установка программ .msi. Вручную.
* Установщик модулей Windows — Устанавливает и удаляет компоненты и обновления. Вручную.
* Факс — Нужна если только есть факс.
* Фоновая интеллектуальная служба передачи (BITS) — Оставляем вручную. Служба полезная.
* Хост библиотеки счетчика производительности — Передает счетчики производительности другим пользователям. Отключаем.
* Хост поставщика функции обнаружения — Оставляем вручную. Нужно будет запустится.
* Цветовая система Windows (WCS) — Вручную. Нужна будет устройствам, запустят.
* Центр обеспечения безопасности — Следит за безопасностью Windows. Меня она бесит со своими уведомлениями. Так что отключать или нет, выбирать вам.
* Центр обновления Windows — С одной стороны полезная функция. Заделывает дыры в системе, обновляет драйвера, но с другой стороны, активно использует интернет, ресурсы памяти и если при обновлении выключить компьютер, может рухнуть ОС. Так что так же вам выбирать что важнее, безопасность или быстродействие.
* Шифрованная файловая система (EFS) — Для безопасности файлов. Лучше оставьте как есть вручную.
На это все. В данной статье я описал службы которые можно отключить в windows 10, а так же что лучше оставить, для нормальной работы системы. Проверил на себе, у меня все работает. Если у вас есть ещё какая-то информация, пишите, дополню, это поможет многим людям.
Помогло? Отблагодари автора
This service hosts Windows notification platform which provides support for local and push notifications. Supported notifications are tile, toast and raw.
This service exists in Windows 10 only.
Startup Type
| Windows 10 version | Home | Pro | Education | Enterprise |
|---|---|---|---|---|
| 1507 | not exists | not exists | not exists | not exists |
| 1511 | not exists | not exists | not exists | not exists |
| 1607 | Manual | Manual | Manual | Manual |
| 1703 | Automatic | Automatic | Automatic | Automatic |
| 1709 | Automatic | Automatic | Automatic | Automatic |
| 1803 | Automatic | Automatic | Automatic | Automatic |
| 1809 | Automatic | Automatic | Automatic | Automatic |
| 1903 | Automatic | Automatic | Automatic | Automatic |
| 1909 | Automatic | Automatic | Automatic | Automatic |
| 2004 | Automatic | Automatic | Automatic | Automatic |
| 20H2 | Automatic | Automatic | Automatic | Automatic |
| 21H1 | Automatic | Automatic | Automatic | Automatic |
| 21H2 | Automatic | Automatic | Automatic | Automatic |
| 22H2 | Automatic | Automatic | Automatic | Automatic |
Default Properties
| Display name: | Windows Push Notifications User Service |
| Service name: | WpnUserService |
| Type: | user share process template |
| Path: | %WinDir%\system32\svchost.exe -k UnistackSvcGroup |
| File: | %WinDir%\System32\WpnUserService.dll |
| Error control: | ignore |
| Object: | LocalSystem |
| Privileges: |
|
Default Behavior
If Windows Push Notifications User Service fails to load or initialize, Windows 10 start up proceeds. No warning is displayed, but the error is recorded into the Event Log.
Restore Default Startup Type of Windows Push Notifications User Service
Automated Restore
1. Select your Windows 10 edition and release, and then click on the Download button below.
2. Save the RestoreWindowsPushNotificationsUserServiceWindows10.bat file to any folder on your hard drive.
3. Right-click the downloaded batch file and select Run as administrator.
4. Restart the computer to save changes.
Note. Make sure that the WpnUserService.dll file exists in the %WinDir%\System32 folder. If this file is missing you can try to restore it from your Windows 10 installation media.
Yea, though I walk through the valley of the shadow of death, I will fear no evil: for thou art with me; thy rod and thy staff they comfort me.
WpnUserService — что это за служба и почему грузит систему?
Приветствую. Службы Windows могут осуществлять поддержку системных функций. Поэтому просто так их отключать, чтобы ПК работал быстрее — не стоит.
WpnUserService — что это такое?
Пользовательская служба Push-уведомлений. Именно она отвечает за центр уведомлений.
Полное название — Windows Push Notification User Service.
Некоторые пользователи службу не то что отключали, а даже удаляли и проблемы отсутствовали.
WpnUserService — ошибка
При включении ПК может появиться сообщение об ошибке — WpnUserService перестала работать. В результате могут не работать метро-приложения (UWP) из магазина.
Как можно попробовать исправить? Я дам несколько советов, надеюсь один из них поможет.
Проверка системных файлов. Запустите командную строку от администратора и выполните команду:
После проверки нужно будет сделать перезагрузку.
Сброс поврежденной базы. Иногда из-за поврежденной базы могут быть ошибки, также WpnUserService может грузить процессор и использовать много памяти. Пытаемся исправить:
Запуск Windows в безопасном режиме: зажмите Win + R > команда msconfig > на второй вкладке Загрузка, внизу поставьте галочку напротив Безопасного режима и выберите минимально:
После настройки — нажимаем ОК и делаем перезагрузку.
Папка которую нужно переименовать:
Отключение WpnUserService. Итак:
Отключение может вызвать проблемы. Например у одного пользователя при выборе данного пункта происходит вылет:
Возможно что отключение службы повлияет и на другие настройки.
Еще оказывается причиной ошибки может быть антивирус Avast с включенным режимом Не беспокоить, при котором антивирус блокирует работу уведомлений.
Другие службы, информация о которых может быть полезна:
Оптимизируем Windows 10 версии 21H2 — быстро, эффективно и безопасно
реклама
Большинство опытных пользователей стараются избавиться от этих «полезных нововведений» и «восхитительных функций», как их любят называть маркетологи из Microsoft, и делают это разными способами. Кто-то манипулирует с установочным образом Windows 10, вырезая этот хлам в зародыше, еще до его установки, например, с помощью утилиты NTLite.
реклама
Способ трудоемкий, непростой и имеющий один минус, редакции Windows 10 устаревают довольно быстро и настроенный образ системы рано или поздно теряет актуальность. Да и учитывая заметно возросшую самодеятельность Windows 10, не стоит удивляться, если она включит отключенные вами службы и доустановит удаленные компоненты.
Второй путь оптимизации, это установка различных сторонних твикеров системы, например, O&O ShutUp10++ или Ashampoo WinOptimizer, где пользователь с помощью довольно простых интерфейсов отключает ненужные функции Windows 10 и включает оптимизации. Минусов у этого способа предостаточно, твикеры быстро устаревают и их настройки могут не срабатывать в новых версиях ОС, откатить сделанные изменения зачастую невозможно и иногда Windows после них просто необратимо ломается и требует переустановки.
реклама
реклама
В главном окне утилиты нас встречает список доступных действий. А начать стоит с удаления предустановленных UWP-приложений. Не все из них можно назвать бесполезными, я, к примеру, активно пользуюсь «Записками», так что здесь все на ваш вкус. Плюсом удаления приложений через Dism++ станвится скорость процесса и удаление тех приложений, которые система не дает удалить обычными способами, например, Кортану.
Вот такой список приложений я оставляю в системе.
В разделе «Возможности» можно удалить не нужные вам компоненты Windows 10. Удаление производится безопасно и вы всегда можете вернуть и компоненты и UWP-приложения, если они вам понадобятся, средствами системы.
В разделе «Оптимизация» можно настроить множество параметров в одном месте, не «бегая» за ними по различным меню и панелям в самой Windows 10.
Отключив все ненужное, можно сразу очистить систему от мусора, на свежеустановленной Windows 10 Dism++ очистила почти 900 МБ.
Все эти действия займут у вас не более 5 минут, и теперь можно дополнить их более традиционными настройками. Например, удалить раздражающий виджет «Новости и интересы».
Не помешает и отключить некоторые ненужные службы, например, «Диспетчер печати», если у вас нет принтера.
Я обычно отключаю и службу SysMain (SuperFetch), но более глубокое отключение служб не провожу из-за риска потерять стабильность ОС.
Если вы пользуетесь небольшим набором проверенных сайтов с репутацией, например, соцсетями и Ютубом, и не устанавливаете много программ, можно «поумерить пыл» Защитника Windows. Но полностью отключать его не стоит, как и не стоит устанавливать сторонний антивирус, особенно бесплатный. Неплохо показало себя на практике добавление папок с играми и их процессов в исключения Защитника Windows.
После моего тюнинга потребление ОЗУ упало до 1.3 ГБ, запущено всего 95 процессов, а на SSD освободилось пара гигабайт.
Заметно снизилась и нагрузка на процессор и накопитель в простое, ничего не «дергает» систему и при этом мы не потеряли ни капли стабильности и надежности, почти достигнув показателей потребления ресурсов у Windows 10 LTSC.
Итоги
Как видите, Windows 10 легко заставить работать быстрее и выглядеть лаконичнее довольно простыми способами, доступными и начинающему пользователю. Конечно, если у вас 32 ГБ быстрой оперативной памяти и мощный восьмиядерный процессор, можно и не обращать внимания на кучу предустановленного «мусора». Но владельцы слабых ПК и ноутбуков начального и среднего уровня эту разницу в производительности сразу заметят. Особенно, если пользуются жестким диском, что в 2021 году становится просто мучением, ведь Windows 10 постоянно загружает его, дергая проверками на вирусы и телеметрией.
Выход прост, купить SATA III SSD, который можно установить в любой старый бюджетный ноутбук или ПК, заметно прибавив им производительности. Надежная модель WD Blue (WDS250G2B0A), объемом 250 ГБ, стоит в Регарде 4620 рублей. А совсем немного доплатив, можно взять WD Blue (WDS500G2B0A) на 500 ГБ.
Пишите в комментарии, а как вы оптимизируете Windows 10 и были ли у вас случаи, когда оптимизация проходила настолько неудачно, что требовала переустановки?
Отключение слежки в Windows 10
Как известно, в Windows 10 имеется много служб для сбора информации о пользователях. Некоторые якобы в благих целях, а в некоторых случаях Microsoft не скрывает, что преследует коммерческие цели, такие как показ рекламы по интересам. Эту слежку можно и нужно отключать, если вы задумываетесь о своей конфиденциальности. Для этого в первую очередь нужно изменить параметры системы, как это сделать описано в статье link. После этого переходим к отключению слежки в Windows 10.
Однако, разработчики идут на разные ухищрения и пытаются спрятать компоненты для слежки, скрывая или переименовывая службы в новых релизах. В этой статье мы рассмотрим отключение слежки в Windows 10 для версии 1803 и выше.
Список служб
Есть несколько способов как попасть в оснастку всех служб Windows
Затем выбираем в левом столбце «Службы» и видим список всех служб Windows
Как отключить службу
Для отключения службы и изменения типа запуска необходимо: Нажать по ней двойным щелчком левой кнопкой мыши (или правой и выбрать «Свойства») → Остановить → Изменяем «Тип запуска» на отключена → Применить
Так же возможно отключение службы через командную строку с правами администратора:
В поиске набираем cmd → щелчок правой кнопкой мыши → выбираем «Запуск от имени администратора»
Вводим в командной строке:
sc stop Имя_службы → Enter
Где Имя_службы — это название службы в самой системе, к примеру, TapiSrv как на картинке выше.
Для полного отключения службы изменим тип запуска:
sc config Имя_службы start=disabled → Enter
Какие службы отключать WpnUserService и прочие
Отключаем слежку в Windows 10
Официальное описание этих служб на самом деле не совпадает с их реальным назначением. В системе могут присутствовать службы с такими же названиями, только к ним добавляются сгенерированные символы, например, «DevicesFlowUserSvc_24bvf». Эти символы изменяются после перезагрузки, так что их необходимо искать и отключать самостоятельно.
После отключения указанных служб, в консоли cmd с правами администратора поочередно вводим команды и нажимаем Enter
Перезагружаем компьютер, после этого запускаем редактор реестра. Поиск в нижнем левом углу → вводим regedit → щелчок правой кнопкой мыши «Запуск от имени администратора»
В редакторе реестра, необходимо удалить ключи(папки,) для этого поочередно вводим пути в верхней строке и удаляем их. Как это сделать показано на скриншоте:
Эти все действия можно выполнить автоматически с помощью скрипта, можете скачать его ТУТ. Распакуйте архив и запустите с правами администратора.
FIX-NOTE
Ваш помощник в цифровом мире
Повышаем производительность компьютера отключая неиспользуемые службы
Операционная система Windows предназначена для работы на персональных компьюетерах, лэптопах, мобильных устройствах, однако не всегда мощность устройства позволяет комфортно работать с этой операционной системой.
Windows очень многофункциональная система, способная удовлетворить почти все наши запросы для работы за компьютером. Но далеко не всеми функциями мы пользуемся, а они работают и тратят часть производительности нашего устройства.
Сегодня расскажем вам о некоторых сервисах, которые можно отключить, чтобы увеличить производительность вашего устройства.
Какие службы Windows можно отключать?
Какие службы можно отключать в Windows 10? Например, если у вас нет и вы не планируете пользоваться принтером, можно отключить службу печати. Или, если у вас нет тачпада и сенсорных устройств ввода, можно отключить службы, отвечающие за них, тем самым немного разгрузить работу операционной системы.
Как открыть список служб Windows
Вы можете открыть список служб Windows нажав комбинацию клавиш «Win+R» и в открышемся окне ввести «services.msc»
Или нажав комбинаци клавиш на клавиатуре «Win+X» Выбрать в списке «Управление компьютером» и жмем на вкладку «Службы»
Или открываем «Панель управления», выбираем пункт «Администрирование» и потом «Службы»
И так, вы открылы окно «Службы» Windows. Переключимся на вкладку «Расширенные», чтобы мы могли видеть полную информацию о выбранной службе, включена ли она и за что отвечает.
Как правильно отключить службу Windows?
ВАЖНО: Не отключайте службу, если вы не знаете, за что она отвечает. Отключив важную для работы системы службу, вы можете наоборот ухудшить работу вашего устройства.
Для отключения выбраной вами службы необходимо дважды кликнуть на название службы. Откроется окно свойств выбранной службы. Выберите в открывшемся окне Тип запуска: «Отключена», чтобы отключить службу. Обязательно после этого сохраните действие, нажав кнопку «Применить».
Какие службы можно отключать?
ВАЖНО: перестрахуйтесь и создайте точку восстановления системы. В случае, если вы сделаете что-то не так, вы всегда сможете восстановить систему до созданной вами точки. Инструкция: Как создать точку восстановления
Ниже приведен список некоторых служб, которые можно отключать без затрагивания основных процессов операционной системы. Вам остается только выбрать неиспользуемые:
Надеемся, у вас все получилось и вы сделали работу за компьютером немножечко удобнее. Если у вас есть какие-то вопросы, то смело задавайте их в комментариях.
Видео уроки для After Effects от AEplug
форум для общения, ваших вопросов и моих ответов
Настройка и оптимизация Windows 10 после установки
Сообщение #1 aeplug » 18 янв 2019, 23:33
Полезные файлы для автоматических настроек
Сообщение #2 aeplug » 19 янв 2019, 18:40
Windows Registry Editor Version 5.00
; смена клавиш переключения языка на CTRL+SHIFT
[HKEY_CURRENT_USER\Keyboard Layout\Toggle]
«Hotkey»=»2»
«Language Hotkey»=»2»
«Layout Hotkey»=»3»
; Группировка кнопок на панели задач только переполнение
[HKEY_CURRENT_USER\Software\Microsoft\Windows\CurrentVersion\Explorer\Advanced]
«TaskbarGlomLevel»=dword:00000001
; Добавить иконку Этого Компьютера и Панели Управления на рабочий стоил
[HKEY_CURRENT_USER\Software\Microsoft\Windows\CurrentVersion\Explorer\HideDesktopIcons\NewStartPanel]
« «=dword:00000000
[HKEY_CURRENT_USER\Software\Microsoft\Windows\CurrentVersion\Explorer\HideDesktopIcons\ClassicStartMenu]
« «=dword:00000000
[HKEY_CURRENT_USER\Software\Microsoft\Windows\CurrentVersion\Explorer\HideDesktopIcons\NewStartPanel]
« «=dword:00000000
[HKEY_CURRENT_USER\Software\Microsoft\Windows\CurrentVersion\Explorer\HideDesktopIcons\ClassicStartMenu]
« «=dword:00000000
; Выключить Контроль учетных записей UAC
[HKEY_LOCAL_MACHINE\SOFTWARE\Microsoft\Windows\CurrentVersion\Policies\System]
«EnableLUA»=dword:00000000
; Отключить предупреждение при запуске скачаных программ
[HKEY_CURRENT_USER\Software\Microsoft\Windows\CurrentVersion\Internet Settings\Zones\3]
«1806»=dword:00000000
; Выключение Superfetch
[HKEY_LOCAL_MACHINE\SYSTEM\CurrentControlSet\Control\Session Manager\Memory Management\PrefetchParameters]
«EnableSuperfetch»=dword:00000000
«EnablePrefetcher»=dword:00000000
[HKEY_LOCAL_MACHINE\SYSTEM\CurrentControlSet\Control\WMI\Autologger\ReadyBoot]
«Start»=dword:00000000
; Запрет автоматических обновлений
[HKEY_LOCAL_MACHINE\SOFTWARE\Policies\Microsoft\Windows\WindowsUpdate\AU]
«NoAutoUpdate»=dword:00000001
«NoAutoRebootWithLoggedOnUsers»=dword:00000001
; Выключение синхронизации OneDrive
[HKEY_LOCAL_MACHINE\SOFTWARE\Policies\Microsoft\Windows\OneDrive]
«DisableFileSyncNGSC»=dword:00000001
; Выключение Защитника Windows
[HKEY_LOCAL_MACHINE\SOFTWARE\Policies\Microsoft\Windows Defender]
«DisableAntiSpyware»=dword:00000001
; Выключение SmartScreen
[HKEY_LOCAL_MACHINE\SOFTWARE\Policies\Microsoft\MicrosoftEdge\PhishingFilter]
«EnabledV9″=dword:00000000
[HKEY_LOCAL_MACHINE\SOFTWARE\Microsoft\Windows\CurrentVersion\Explorer]
«SmartScreenEnabled»=»off»
[HKEY_LOCAL_MACHINE\SOFTWARE\Microsoft\Windows\CurrentVersion\Policies\Attachments]
«ScanWithAntiVirus»=dword:00000001
[HKEY_LOCAL_MACHINE\SOFTWARE\Policies\Microsoft\Windows\System]
«EnableSmartScreen»=dword:00000000
[HKEY_LOCAL_MACHINE\SOFTWARE\Policies\Microsoft\Windows Defender\SmartScreen]
«ConfigureAppInstallControl»=»Anywhere»
«ConfigureAppInstallControlEnabled»=dword:00000001
[HKEY_CURRENT_USER\SOFTWARE\Microsoft\Windows\CurrentVersion\AppHost]
«EnableWebContentEvaluation»=dword:00000000
@echo off
openfiles > nul 2>&1
if not %errorlevel% equ 0 (
echo.===NOT ADMIN===
pause > nul
exit
)
@echo on
REG DELETE «HKEY_LOCAL_MACHINE\SOFTWARE\Microsoft\Windows\CurrentVersion\Explorer\MyComputer\NameSpace\ » /f
REG DELETE «HKEY_LOCAL_MACHINE\SOFTWARE\Microsoft\Windows\CurrentVersion\Explorer\MyComputer\NameSpace\ » /f
REG DELETE «HKEY_LOCAL_MACHINE\SOFTWARE\Microsoft\Windows\CurrentVersion\Explorer\MyComputer\NameSpace\ » /f
REG DELETE «HKEY_LOCAL_MACHINE\SOFTWARE\Microsoft\Windows\CurrentVersion\Explorer\MyComputer\NameSpace\ » /f
REG DELETE «HKEY_LOCAL_MACHINE\SOFTWARE\Microsoft\Windows\CurrentVersion\Explorer\MyComputer\NameSpace\ » /f
REG DELETE «HKEY_LOCAL_MACHINE\SOFTWARE\Microsoft\Windows\CurrentVersion\Explorer\MyComputer\NameSpace\ » /f
REG DELETE «HKEY_LOCAL_MACHINE\SOFTWARE\Microsoft\Windows\CurrentVersion\Explorer\MyComputer\NameSpace\ » /f
REG DELETE «HKEY_LOCAL_MACHINE\SOFTWARE\Microsoft\Windows\CurrentVersion\Explorer\MyComputer\NameSpace\ » /f
REG DELETE «HKEY_LOCAL_MACHINE\SOFTWARE\Microsoft\Windows\CurrentVersion\Explorer\MyComputer\NameSpace\ » /f
REG DELETE «HKEY_LOCAL_MACHINE\SOFTWARE\Microsoft\Windows\CurrentVersion\Explorer\MyComputer\NameSpace\ » /f
REG DELETE «HKEY_LOCAL_MACHINE\SOFTWARE\Microsoft\Windows\CurrentVersion\Explorer\MyComputer\NameSpace\ » /f
@echo.
@echo.
@echo = = = Restart Explorer! = = =
@echo.
@echo.
@pause
@echo off
cls
echo Editing Hosts File
call :AddTelemetryHost a-0001.a-msedge.net
call :AddTelemetryHost choice.microsoft.com
call :AddTelemetryHost choice.microsoft.com.nsatc.net
call :AddTelemetryHost compatexchange.cloudapp.net
call :AddTelemetryHost corp.sts.microsoft.com
call :AddTelemetryHost corpext.msitadfs.glbdns2.microsoft.com
call :AddTelemetryHost cs1.wpc.v0cdn.net
call :AddTelemetryHost df.telemetry.microsoft.com
call :AddTelemetryHost diagnostics.support.microsoft.com
call :AddTelemetryHost fe2.update.microsoft.com.akadns.net
call :AddTelemetryHost feedback.microsoft-hohm.com
call :AddTelemetryHost feedback.search.microsoft.com
call :AddTelemetryHost feedback.windows.com
call :AddTelemetryHost i1.services.social.microsoft.com
call :AddTelemetryHost i1.services.social.microsoft.com.nsatc.net
call :AddTelemetryHost oca.telemetry.microsoft.com
call :AddTelemetryHost oca.telemetry.microsoft.com.nsatc.net
call :AddTelemetryHost pre.footprintpredict.com
call :AddTelemetryHost preview.msn.com
call :AddTelemetryHost rad.msn.com
call :AddTelemetryHost redir.metaservices.microsoft.com
call :AddTelemetryHost reports.wes.df.telemetry.microsoft.com
call :AddTelemetryHost services.wes.df.telemetry.microsoft.com
call :AddTelemetryHost settings-sandbox.data.microsoft.com
call :AddTelemetryHost sls.update.microsoft.com.akadns.net
call :AddTelemetryHost sqm.df.telemetry.microsoft.com
call :AddTelemetryHost sqm.telemetry.microsoft.com
call :AddTelemetryHost sqm.telemetry.microsoft.com.nsatc.net
call :AddTelemetryHost statsfe1.ws.microsoft.com
call :AddTelemetryHost statsfe2.update.microsoft.com.akadns.net
call :AddTelemetryHost statsfe2.ws.microsoft.com
call :AddTelemetryHost survey.watson.microsoft.com
call :AddTelemetryHost telecommand.telemetry.microsoft.com
call :AddTelemetryHost telecommand.telemetry.microsoft.com.nsatc.net
call :AddTelemetryHost telemetry.appex.bing.net
call :AddTelemetryHost telemetry.appex.bing.net:443
call :AddTelemetryHost telemetry.microsoft.com
call :AddTelemetryHost telemetry.urs.microsoft.com
call :AddTelemetryHost vortex-sandbox.data.microsoft.com
call :AddTelemetryHost vortex-win.data.microsoft.com
call :AddTelemetryHost vortex.data.microsoft.com
call :AddTelemetryHost watson.live.com
call :AddTelemetryHost watson.microsoft.com
call :AddTelemetryHost watson.ppe.telemetry.microsoft.com
call :AddTelemetryHost watson.telemetry.microsoft.com
call :AddTelemetryHost watson.telemetry.microsoft.com.nsatc.net
call :AddTelemetryHost wes.df.telemetry.microsoft.com
:AddTelemetryHost
echo.=== %1 ====
FIND /C /I » %1″ %WINDIR%\system32\drivers\etc\hosts > NUL 2>&1
IF %ERRORLEVEL% NEQ 0 ECHO %NEWLINE%^0.0.0.0 %1>>%WINDIR%\System32\drivers\etc\hosts
exit /b
@echo off
openfiles > nul 2>&1
if not %errorlevel% equ 0 (
echo.===NOT ADMIN===
pause > nul
exit
)
@echo on
takeown.exe /F «%windir%\System32\smartscreen.exe» /A
@pause > nul
icacls «%windir%\System32\smartscreen.exe» /grant[:r] %Username%:(F)
@pause > nul
TASKKILL /F /IM smartscreen.exe
@pause > nul
REN %windir%\System32\smartscreen.exe smartscreen.exe_
@pause > nul
rem Del /F /q /s «%windir%\smartscreen.exe»
rem @pause > nul
@echo off
openfiles > nul 2>&1
if not %errorlevel% equ 0 (
echo.===NOT ADMIN===
pause > nul
exit
)
@echo on
takeown.exe /F «%windir%\System32\CompatTelRunner.exe» /A
@pause > nul
icacls «%windir%\System32\CompatTelRunner.exe» /grant[:r] %Username%:(F)
@pause > nul
TASKKILL /F /IM CompatTelRunner.exe
@pause > nul
REN %windir%\System32\CompatTelRunner.exe CompatTelRunner.exe_
@pause > nul
rem Del /F /q /s «%windir%\CompatTelRunner.exe»
rem @pause > nul
schtasks /change /TN «\Microsoft\Windows\Application Experience\Microsoft Compatibility Appraiser» /DISABLE
schtasks /change /TN «\Microsoft\Windows\Application Experience\ProgramDataUpdater» /DISABLE
schtasks /change /TN «\Microsoft\Windows\Customer Experience Improvement Program\Consolidator» /DISABLE
schtasks /change /TN «\Microsoft\Windows\Customer Experience Improvement Program\UsbCeip» /DISABLE
rem echo «» > C:\ProgramData\Microsoft\Diagnosis\ETLLogs\AutoLogger\AutoLogger-Diagtrack-Listener.etl
explorer «%ProgramData%\Microsoft\Diagnosis\ETLLogs\AutoLogger»
schtasks /change /TN «\Microsoft\Windows\Autochk\Proxy» /DISABLE
schtasks /change /TN «\Microsoft\Windows\NetTrace\GatherNetworkInfo» /DISABLE
schtasks /change /TN «\Microsoft\Windows\LanguageComponentsInstaller\Installation» /DISABLE
taskkill /f /im OneDrive.exe
%SystemRoot%\SysWOW64\OneDriveSetup.exe /uninstall
rd «%USERPROFILE%\OneDrive» /Q /S
rd «C:\OneDriveTemp» /Q /S
rd «%LOCALAPPDATA%\Microsoft\OneDrive» /Q /S
rd «%PROGRAMDATA%\Microsoft OneDrive» /Q /S
pause
reg add «HKLM\System\CurrentControlSet\Services\cbdhsvc» /v «Start» /t REG_DWORD /d «4» /f
reg add «HKCU\Software\Microsoft\Clipboard» /v «EnableClipboardHistory » /t REG_DWORD /d «0» /f
reg add «HKLM\Software\Policies\Microsoft\Windows\System» /v «AllowCrossDeviceClipboard » /t REG_DWORD /d «0» /f
reg add «HKLM\Software\Policies\Microsoft\Windows\System» /v «AllowClipboardHistory» /t REG_DWORD /d «0» /f
@pause
WpnUserService.dll — это динамически подключаемая библиотека, связанная с Windows Push Notification User Service. Она обеспечивает правильную работу любого уведомления, отправляемого Windows или любым другим приложением. Если служба не работает или DLL повреждена, пользователи Windows будут пропускать все виды уведомлений. В этой статье я поделюсь решениями, которые помогут вам исправить ошибку WpnUserService.dll на Windows 11/10.
DLL находится по адресу C:\Windows\System32\, доступ к которой можно получить, используя учетную запись администратора. Вот три основных решения проблемы:
- Перезагрузка сервиса WPNU.
- Запуск инструментов SFC и DISM
- Удаление недавно установленного программного обеспечения
1. Перезапустите службу WPNU
- Откройте инструмент Выполнить (Win + R), введите Services.msc и нажмите клавишу Enter.
- Найдите инструмент Службы и найдите WPNService.
- Дважды щелкните по нему, чтобы открыть, а затем убедитесь, что он запущен, если он еще не запущен.
- Если он уже запущен, обязательно перезапустите его.

Тип запуска для службы Windows Push Notification User Service должен быть установлен на Automatic.
2. Запуск инструментов SFC и DISM

Инструменты System File Checker и DISM полезны, когда файл отсутствует или поврежден и требует замены.
- Откройте терминал Windows с правами администратора с помощью Win + X.
- Введите
SFC /scannowи нажмите клавишу Enter. - Если ошибка не обнаружена, вы можете выполнить команду
dism /online /cleanup-image /restorehealth
По завершении команд все, что требует замены, будет исправлено.

3. Удаление недавно установленного программного обеспечения
Если проблема началась после того, как вы недавно установили программное обеспечение, то вам следует удалить его и проверить. Некоторые программы предлагают настройку, которая может изменить способ появления уведомлений. Известно, что Avast вмешивается в работу Push-уведомлений.
Спасибо, что читаете! На данный момент большинство моих заметок, статей и подборок выходит в telegram канале «Левашов». Обязательно подписывайтесь, чтобы не пропустить новости мира ИТ, полезные инструкции и нужные сервисы.
Респект за пост! Спасибо за работу!
Хотите больше постов в блоге? Подборок софта и сервисов, а также обзоры на гаджеты? Сейчас, чтобы писать регулярно и радовать вас большими обзорами, мне требуется помощь. Чтобы поддерживать сайт на регулярной основе, вы можете оформить подписку на российском сервисе Boosty. Или воспользоваться ЮMoney (бывшие Яндекс Деньги) для разовой поддержки:
Заранее спасибо! Все собранные средства будут пущены на развитие сайта. Поддержка проекта является подарком владельцу сайта.