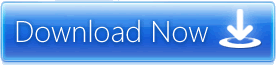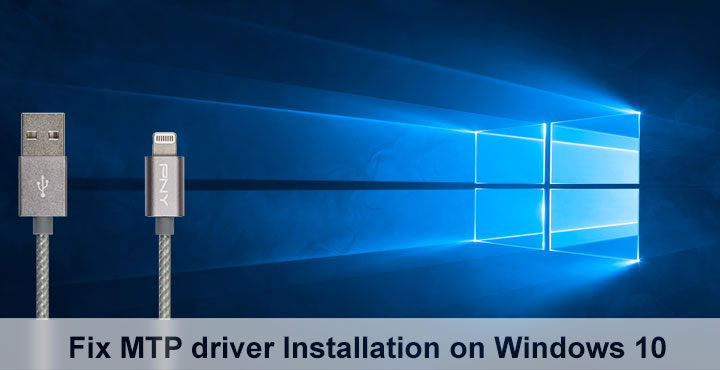Steps to install the inf file
* Please read our disclaimer before installing.
1. Download the file
wpdmtp.inf to your desktop.
2. Right click on the inf file and go to install inf.
3. If step 2 doesn’t work. Move wpdmtp.inf to the system directory.
— Windows 95,98, and Me — C:\Windows\System
— Windows 2000 & NT — C:\WINNT\System32
— Windows XP,Vista, and Windows 7 — C:\Windows\System32
Automatically install the dll file
You can now install wpdmtp.inf automatically with one click. Our inf repair tool will fix your inf errors instantly.
1. Download the inf repair tool software and click install.
2. Open the software and start the scan. The software will locate missing and damaged inf files.
3. Click the fix button and you are done.
For further help installing inf files please view our
Inf Help Section
Последнее обновление: 07/02/2023
[Среднее время чтения: 4,5 мин.]
Файл wpdmtp.inf, также известный как файл Setup Information, был создан компанией Microsoft для разработки Windows 10. Файлы INF относятся к категории типов файлов Драйвер (Setup Information).
Первая версия wpdmtp.inf была выпущена для операционной системы Windows Vista 11/08/2006 в составе Windows Vista.
Последней версией файла для Windows 10 является v10, выпущенная 07/29/2015.
Файл wpdmtp.inf входит в состав Windows 10, Windows 8 и Windows Vista.
Продолжайте читать, чтобы найти загрузку правильной версии файла wpdmtp.inf (бесплатно), подробные сведения о файле и порядок устранения неполадок, возникших с файлом INF.
Что такое сообщения об ошибках wpdmtp.inf?
Wpdmtp.inf — ошибки «синего экрана» (BSOD)
Существует ряд причин, по которым вы можете столкнуться с проблемами с wpdmtp.inf. Большинство проблем с файлами INF связаны с ошибками «синего экрана» (BSOD). Эти типы ошибок wpdmtp.inf могут быть вызваны аппаратными проблемами, устаревшей прошивкой, поврежденными драйверами или другими проблемами, связанными с программным обеспечением (например, обновление Windows). В число этих ошибок входят:
- Не удается найти wpdmtp.inf.
- Не удалось загрузить wpdmtp.inf.
- Файл wpdmtp.inf отсутствует или поврежден.
- Windows не удалось запустить — wpdmtp.inf.
Обнаружена проблема, в результате которой ОС Windows завершила работу, чтобы предотвратить повреждение компьютера. По всей видимости, причиной проблемы стал следующий файл: wpdmtp.inf.

STOP 0x0000000A: IRQL NOT LESS EQUAL (wpdmtp.inf)
STOP 0x0000007E: SYSTEM THREAD EXCEPTION NOT HANDLED (wpdmtp.inf)
STOP 0×0000007A: KERNEL DATA INPAGE (wpdmtp.inf)
STOP 0x0000003B: SYSTEM SERVICE EXCEPTION (wpdmtp.inf)
STOP 0x0000001E: KMODE EXCEPTION NOT HANDLED (wpdmtp.inf)
STOP 0x00000050: PAGE FAULT IN A NONPAGED AREA (wpdmtp.inf)
Крайне важно устранять ошибки «синего экрана»
В большинстве случаев ошибки BSOD wpdmtp.inf возникают после установки нового оборудования, программного обеспечения (Windows) или выполнения неудачного обновления Windows. В остальных случаях к ошибке «синего экрана» wpdmtp.inf может привести повреждение программного обеспечения, вызванное заражением вредоносным программным обеспечением. Таким образом, крайне важно, чтобы антивирус постоянно поддерживался в актуальном состоянии и регулярно проводил сканирование системы.
СОВЕТ ОТ СПЕЦИАЛИСТА: Как показывает опыт, целесообразно всегда создавать резервную копию системы Windows и (или) точку восстановления системы, прежде чем вносить какие-либо изменения в аппаратное или программное обеспечение на компьютере. Таким образом, в случае неблагоприятного поворота событий и возникновения связанной с файлом wpdmtp.inf ошибки «синего экрана» после недавних изменений можно восстановить систему в предыдущее состояние.
Как исправить ошибки wpdmtp.inf — 3-шаговое руководство (время выполнения: ~5-15 мин.)
Если вы столкнулись с одним из вышеуказанных сообщений об ошибке, выполните следующие действия по устранению неполадок, чтобы решить проблему wpdmtp.inf. Эти шаги по устранению неполадок перечислены в рекомендуемом порядке выполнения.
Шаг 1. Восстановите компьютер до последней точки восстановления, «моментального снимка» или образа резервной копии, которые предшествуют появлению ошибки.
Чтобы начать восстановление системы (Windows XP, Vista, 7, 8 и 10):
- Нажмите кнопку «Пуск» в Windows
- В поле поиска введите «Восстановление системы» и нажмите ENTER.
- В результатах поиска найдите и нажмите «Восстановление системы»
- Введите пароль администратора (при необходимости).
- Следуйте инструкциям мастера восстановления системы, чтобы выбрать соответствующую точку восстановления.
- Восстановите компьютер к этому образу резервной копии.
Если на этапе 1 не удается устранить ошибку wpdmtp.inf, перейдите к шагу 2 ниже.

Шаг 2. Запустите средство проверки системных файлов (System File Checker), чтобы восстановить поврежденный или отсутствующий файл wpdmtp.inf.
Средство проверки системных файлов (System File Checker) — это утилита, входящая в состав каждой версии Windows, которая позволяет искать и восстанавливать поврежденные системные файлы. Воспользуйтесь средством SFC для исправления отсутствующих или поврежденных файлов wpdmtp.inf (Windows XP, Vista, 7, 8 и 10):
- Нажмите кнопку «Пуск» в Windows
- В поле поиска введите cmd, но НЕ НАЖИМАЙТЕ ENTER.
- Нажмите и удерживайте CTRL-Shift на клавиатуре, одновременно нажимая ENTER.
- Появится диалоговое окно запроса разрешения.
- В поле нажмите «ДА».
- Должен отображаться черный экран с мигающим курсором.
- На этом черном экране введите sfc /scannow и нажмите ENTER.
- Средство проверки системных файлов (System File Checker) начнет поиск неполадок, связанных с wpdmtp.inf, а также других неполадок с системными файлами.
- Для завершения процесса следуйте инструкциям на экране.
Следует понимать, что это сканирование может занять некоторое время, поэтому необходимо терпеливо отнестись к процессу его выполнения.
Если на этапе 2 также не удается устранить ошибку wpdmtp.inf, перейдите к шагу 3 ниже.
Шаг 3. Выполните обновление Windows.
Когда первые два шага не устранили проблему, целесообразно запустить Центр обновления Windows. Во многих случаях возникновение сообщений об ошибках wpdmtp.inf может быть вызвано устаревшей операционной системой Windows. Чтобы запустить Центр обновления Windows, выполните следующие простые шаги:
- Нажмите кнопку «Пуск» в Windows
- В поле поиска введите «Обновить» и нажмите ENTER.
- В диалоговом окне Центра обновления Windows нажмите «Проверить наличие обновлений» (или аналогичную кнопку в зависимости от версии Windows)
- Если обновления доступны для загрузки, нажмите «Установить обновления».
- После завершения обновления следует перезагрузить ПК.
Если Центр обновления Windows не смог устранить сообщение об ошибке wpdmtp.inf, перейдите к следующему шагу. Обратите внимание, что этот последний шаг рекомендуется только для продвинутых пользователей ПК.

Если эти шаги не принесут результата: скачайте и замените файл wpdmtp.inf (внимание: для опытных пользователей)
Если ни один из предыдущих трех шагов по устранению неполадок не разрешил проблему, можно попробовать более агрессивный подход (примечание: не рекомендуется пользователям ПК начального уровня), загрузив и заменив соответствующую версию файла wpdmtp.inf. Мы храним полную базу данных файлов wpdmtp.inf со 100%-ной гарантией отсутствия вредоносного программного обеспечения для любой применимой версии Windows . Чтобы загрузить и правильно заменить файл, выполните следующие действия:
- Найдите версию операционной системы Windows в нижеприведенном списке «Загрузить файлы wpdmtp.inf».
- Нажмите соответствующую кнопку «Скачать», чтобы скачать версию файла Windows.
- Копировать файл в соответствующий каталог вашей версии Windows:
- Перезагрузите компьютер.
Windows 10: C:\Windows\inf\
Windows 10: C:\Windows\System32\DriverStore\FileRepository\_x86_872bed62d21f284f\
Windows 8: C:\Windows\inf\
Windows 8: C:\Windows\System32\DriverStore\FileRepository\_x86_5b285c38a37b85fb\
Windows Vista: C:\Windows\inf\
Показать на 3 каталогов больше +
Windows Vista: C:\Windows\System32\DriverStore\FileRepository\_25764475\
Windows Vista: C:\Windows\System32\DriverStore\FileRepository\_520a5236\
Windows Vista: C:\Windows\System32\DriverStore\FileRepository\_70c46b9f\
Если этот последний шаг оказался безрезультативным и ошибка по-прежнему не устранена, единственно возможным вариантом остается выполнение чистой установки Windows 10.
СОВЕТ ОТ СПЕЦИАЛИСТА: Мы должны подчеркнуть, что переустановка Windows является достаточно длительной и сложной задачей для решения проблем, связанных с wpdmtp.inf. Во избежание потери данных следует убедиться, что перед началом процесса вы создали резервные копии всех важных документов, изображений, установщиков программного обеспечения и других персональных данных. Если вы в настоящее время не создаете резервных копий своих данных, вам необходимо сделать это немедленно.
Скачать файлы wpdmtp.inf (проверено на наличие вредоносного ПО — отсутствие 100 %)
ВНИМАНИЕ! Мы настоятельно не рекомендуем загружать и копировать wpdmtp.inf в соответствующий системный каталог Windows. Microsoft, как правило, не выпускает файлы Windows INF для загрузки, поскольку они входят в состав установщика программного обеспечения. Задача установщика заключается в том, чтобы обеспечить выполнение всех надлежащих проверок перед установкой и размещением wpdmtp.inf и всех других файлов INF для Windows. Неправильно установленный файл INF может нарушить стабильность работы системы и привести к тому, что программа или операционная система полностью перестанут работать. Действовать с осторожностью.
Вы скачиваете пробное программное обеспечение. Для разблокировки всех функций программного обеспечения требуется покупка годичной подписки, стоимость которой оставляет 39,95 долл. США. Подписка автоматически возобновляется в конце срока (Подробнее). Нажимая кнопку «Начать загрузку» и устанавливая «Программное обеспечение», я подтверждаю, что я прочитал (-а) и принимаю Лицензионное соглашение и Политику конфиденциальности компании Solvusoft.
In this post, we will guide you to Fix MTP Driver installation on Windows 10. So far Windows 7 is a mostly stable operating system but now most of the users using Windows 10, 8.1, or 8 and having trouble connecting the smartphone to the PC. After every update, Windows 8, Windows 8.1, Windows 10, and Windows 10 Anniversary update has brought with it some new bugs. For that reason, many users failed to install the MTP driver on the computer. If you’re connecting your mobile phone to your computer, and you’re seeing a message like “MTP USB Device driver failed”, “MTP USB device not installing”, “MTP not recognized” or Code 28. Then don’t worry here we share many steps to resolve MTP USB Device driver on Windows 10.
What is MTP?
MTP stands for Media Transfer Protocol, supported by Android smartphones. If the MTP driver installation fails, you will not be able to transfer media files from the Android device to the computer.
First, try some basic steps to fix the MTP driver:
- Switch USB Ports: Most of the USB port switching processes might work, so first switch one USB port to another USB port.
- Restart the Computer: Sometimes Windows doesn’t recognize the driver properly. So restart your computer.
- Change USB cable: Sometimes USB cable doesn’t work with some devices. So changing the USB cable can also fix this problem.
If none of the above tricks works then follow the steps below.
To fix this issue you need to execute some operations. Here we share three different types of methods to install MTP USB device driver.
1.) Install wpdmtp.inf
- First, open Run Command Box by holding the Windows key + R.
- Then type” %systemroot%\INF ” and press Enter or click/tap OK.

- Now type “wpdmtp.inf” in the search bar. You can see the search bar in the top right corner.

- When you find it, right-click it and choose Install from the menu. Click “Yes” to accept the administrator request.

- That’s it, it a too easy method to install MTP driver after this now connect your smartphone to PC.
2.) Install the MTP USB Device Driver
- First, open Run Command Box by holding the Windows key + R.
- Then type ” devmgmt.msc ” and press Enter or click/tap OK, To open the device manager.

- Make sure your MTP device is connected to your PC.
- Now expand Portable Devices and find your device. If you can’t, try looking under Other Devices.
- Right-click on it and choose “Update Driver“.

- Then click “Browse my computer for driver software“.

- Click on “Let me pick from a list of available drivers on my computer“.

- From the list select MTP USB Device, and click next.
3.) Install the Media Feature Pack
If you are using Windows 10 N and KN version of Windows 10 pack, it comes without Media Feature Pack. Sometime Media Feature Pack might solve the problem.
- First, download “Microsoft-Windows-MediaFeaturePack-OOB-Package_x64.msu” or “Microsoft-Windows-MediaFeaturePack-OOB-Package.msu” from the below link.
Microsoft-Windows-MediaFeaturePack.msu
More Windows Guides –
- Reset Forgotten Windows 10 Password on your PC or Laptop
- Download Windows 10 Calculator App For Android And iOS Devices
- Fix Fastboot is not recognized in Huawei and Honor Devices
- Once the download is complete, double-click on it and follow the installation wizard to install.
Download Windows Speedup Tool to fix errors and make PC run faster
MTP (Media Transfer Protocol) is a communication protocol that is used to transfer the media and other files between two portable devices or between a computer and a smartphone. To use this communication protocol, you need to install an MTP device driver on your computer. If the MTP device driver is not installed correctly on your computer, the Media Transfer Protocol will not work. In this article, we will list the possible solutions to fix the problem MTP USB device driver failed to install on Windows 11/10.
When the MTP USB device driver fails to install, a popup window appears on the screen with the following message:
Device driver software was not successfully installed. Please consult with your device manufacturer for assistance getting this device installed.
Some users have stated that they were able to fix the issue simply by restarting their devices. You can also try this method. If this does not work, you can proceed with the troubleshooting methods listed below:
- Switch USB ports.
- Update MTP device driver.
- Install the “wpdmtp.inf” file.
- Install Media Feature Pack from Microsoft’s official website.
1] Switch USB ports
The first thing that you should do is switch the USB ports. If your laptop has both USB 2.0 and 3.0 ports, connect your phone or portable device to both the ports one by one and see if it helps.
Sometimes, the error occurs due to a faulty USB cable. If this is the case with you, changing the USB cable can help.
2] Update MTP device driver
In most cases, updating the device driver fixes the problem. According to the feedback of many affected users, updating the device driver helped them fix the issue. You can also try this method and check if it makes any difference.
Follow the steps listed below:
- Press Win + X on your keyboard and click on the Device Manager.
- Connect your smartphone with your computer and expand the Portable Devices section in the Device Manager.
- Right-click on the name of your smartphone and select Update driver. Sometimes MTP USB Device is displayed in the Portable Device section instead of the smartphone’s name.
- Now, click on the Browse my computer for drivers option.
- Click Let me pick from a list of available drivers on my computer. Then Windows will show you a list of compatible drivers.
- Select MTP USB Device and click on the Next button.
- Follow the on-screen instructions.
After the installation gets completed, check whether you can transfer the files between your computer and smartphone or not. If not, try the next solution.
3] Install the “wpdmtp.inf” file
A manual installation of the “wpdmtp.inf” file has helped a lot of people fix the issue. This method may also solve your problem.
Follow the steps below:
- Open Windows Explorer and open your C drive.
- Now, open the Windows folder and then open the INF folder.
- Look for the file named, wpdmtp.inf.
- Once you find the file, right-click on it and click Install. Follow the on-screen instructions.
After the completion of the installation process, connect your portable device with your computer and check whether the issue is fixed or not.
4] Install Media Feature Pack from Microsoft’s official website
This solution is for Windows N version users. The N versions of Windows 10 require Media Feature Pack to connect with a smartphone or other portable device. Follow the steps given below:
- Visit microsoft.com.
- Scroll down the page to view the Downloads section.
- Select the right Windows edition from the drop-down menu.
- Click on the Confirm button.
- Now, click on the download button.
- After downloading the file, install it.
It should help.
Related reads:
- A driver (service) for this device has been disabled (Code 32).
- Windows cannot load the Device Driver for this hardware, Code 38.
Nishant is an Engineering graduate. He has worked as an automation engineer in the automation industry, where his work included PLC and SCADA programming. Helping his friends and relatives fix their PC problems is his favorite pastime.
Windows has undergone a major shift in terms of both UI design and other behind the scenes technicalities since Windows 7. Every update ever since, including Windows 8, Windows 8.1, Windows 10 and Windows 10 Anniversary update has brought with it some new bugs. It is not surprising that a lot of users don’t want to leave the comfort of using Windows 7. MTP connection problems have been one of the biggest headaches for users after Windows 10, especially after the Anniversary Update. The error messages you may get might be something like “MTP USB Device driver failed”, “MTP USB device not installing”, “MTP not recognized” or Code 28. If you’re one of these users, we have some tips to fix MTP driver installation on Windows 10.
It is a well-known problem and Microsoft has already released an update that should supposedly have fixed the issue. But in case it hasn’t, for you, before we jump into the nitty-gritty of things, I’d recommend that you try the following:
- Switch USB Ports – Most of the times using another USB port works, especially switching between the USB 3.0 port to USB 2.0. Try this even if the port was working a moment ago.
- Switch USB cable – Sometimes, using another USB cable can also fix the problem.
- Restart the PC – Often, a nice and sweet reboot is all it takes for a PC.
If none of the above medicines worked for your Windows 10 machine, you will need to perform some operations. It’s not as bad as I made it sound.
Don’t miss: Download Latest ADB and Fastboot for Win/Mac/Linux
1. Install wpdmtp.inf
2. Install the MTP USB Device Driver
3. Download and install the Media Feature Pack
This update is primarily meant for N and KN versions of Windows 10 which do not offer the Windows Media Player as well as some related technologies to the end user. In some cases, installing the Media Feature Pack might solve the issue as well. All you have to do is download the appropriate update from Microsoft’s Website, install it and reboot your PC. If your PC is 64-bit, download Microsoft-Windows-MediaFeaturePack-OOB-Package_x64.msu which is a 108.9MB package otherwise download the 72.4MB package named Microsoft-Windows-MediaFeaturePack-OOB-Package.msu.
You don’t necessarily have to follow all of the aforementioned methods and most probably any one of the above three methods will solve your problem. Pick anyone you are more comfortable with.
Did any of these methods help you? Do let us know.
Reader Interactions