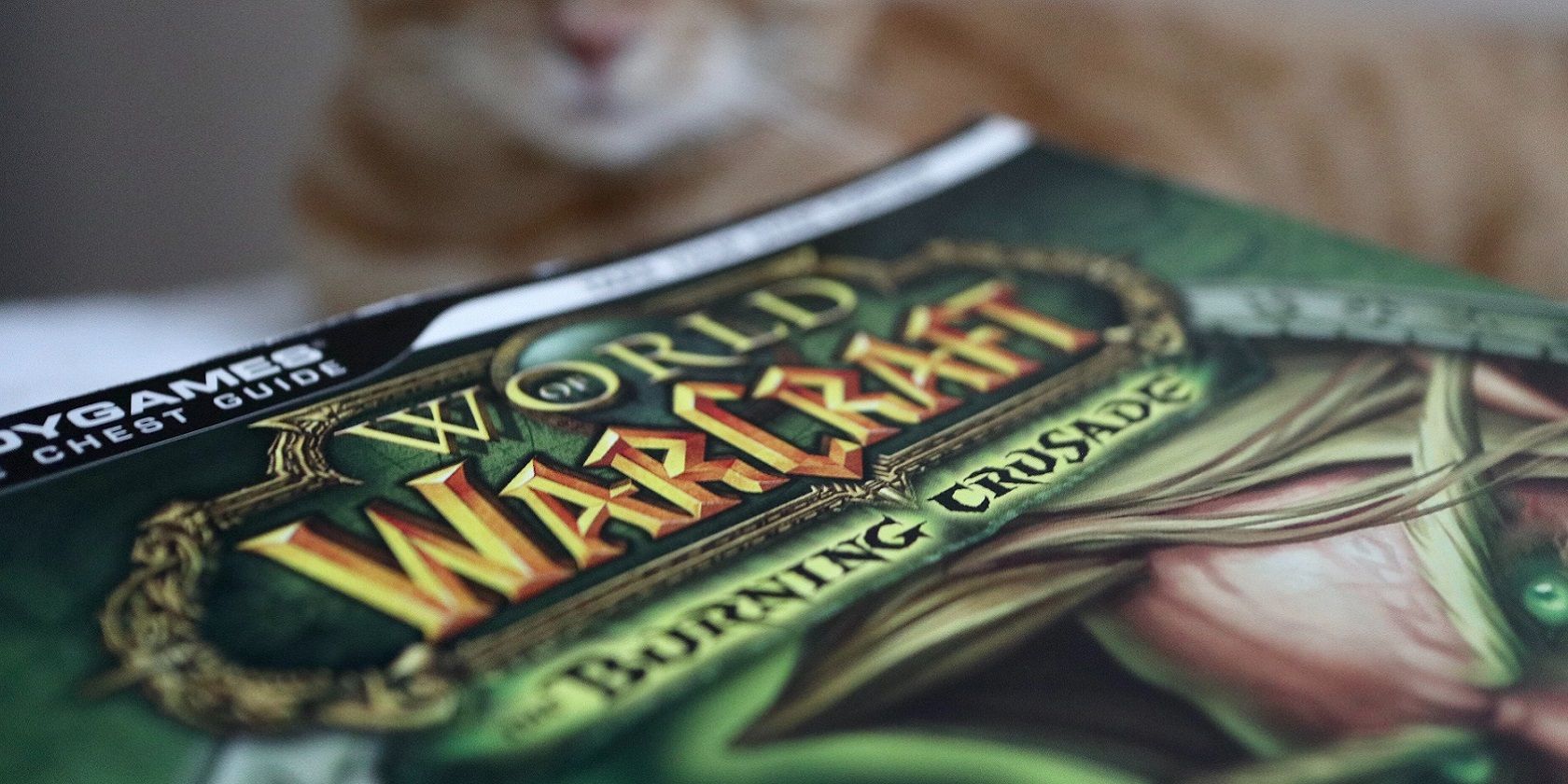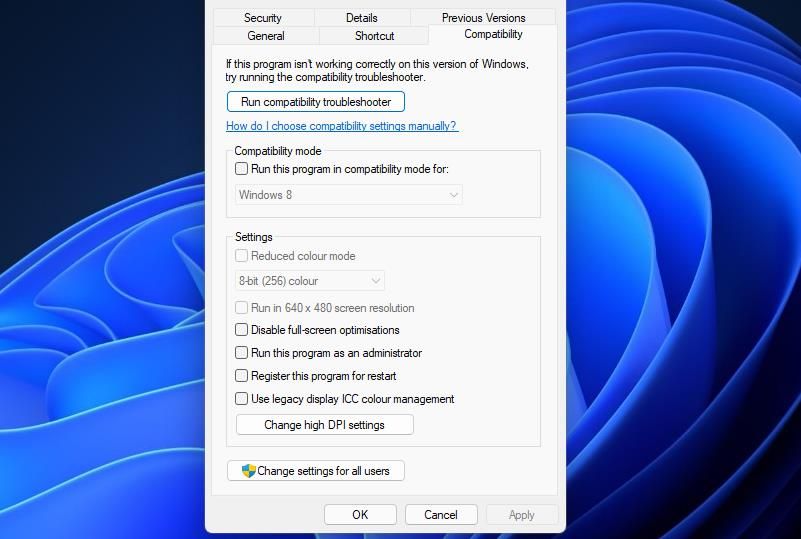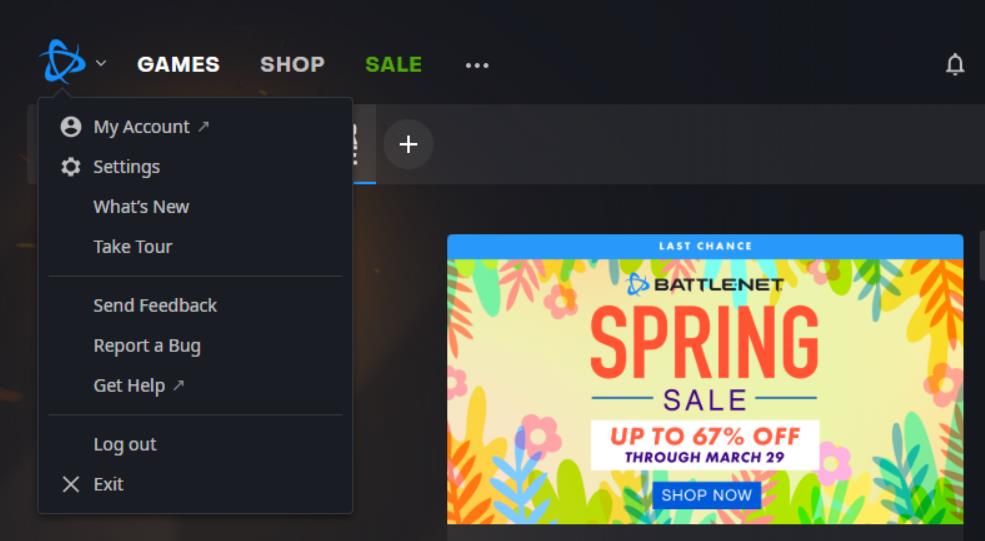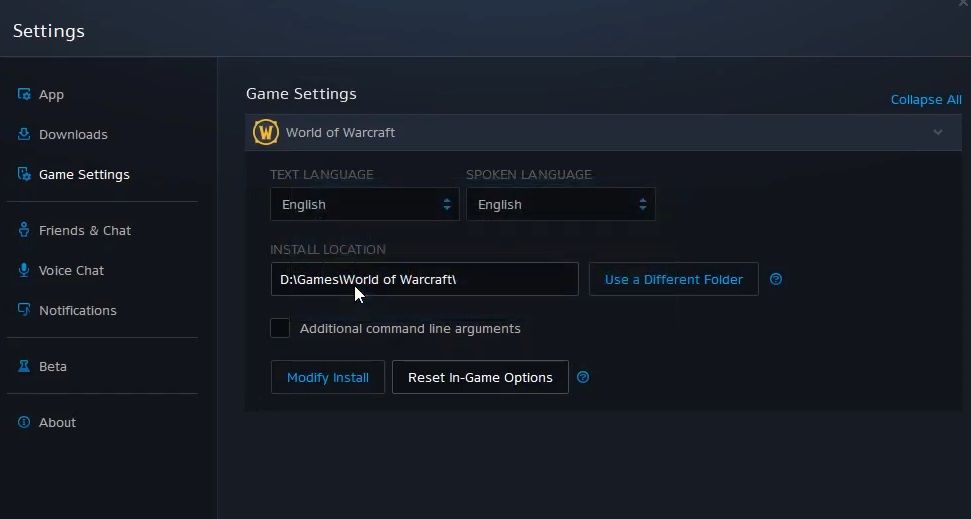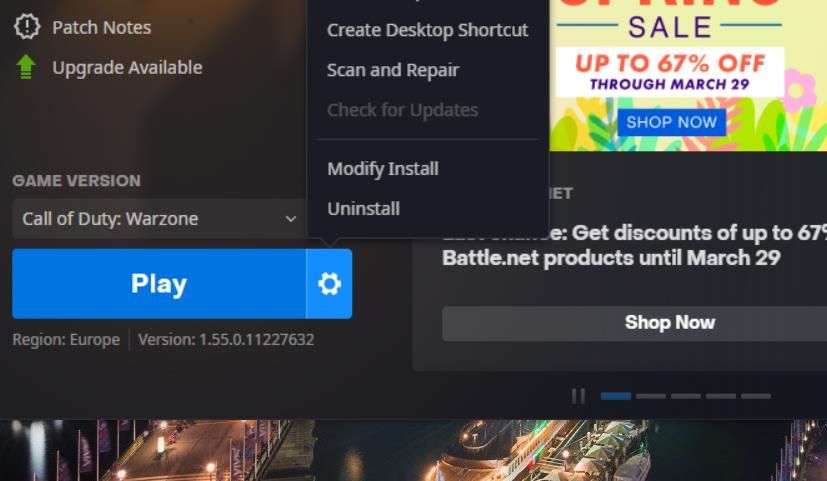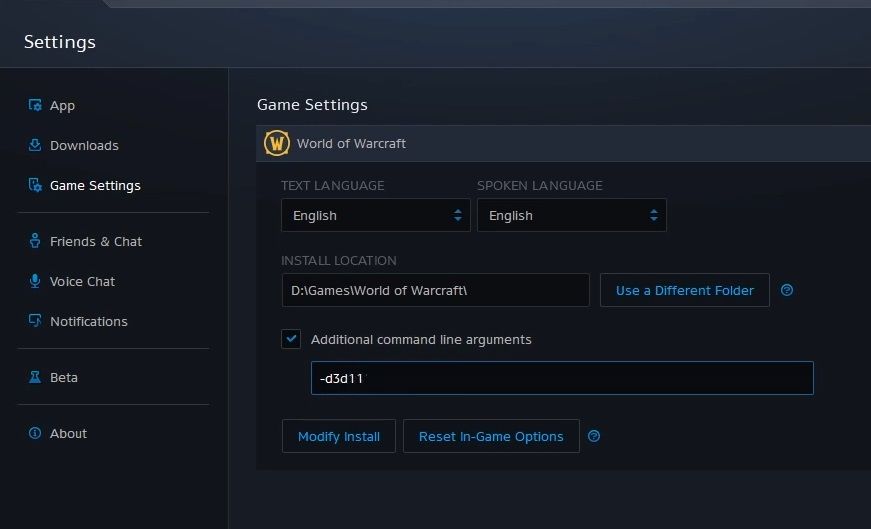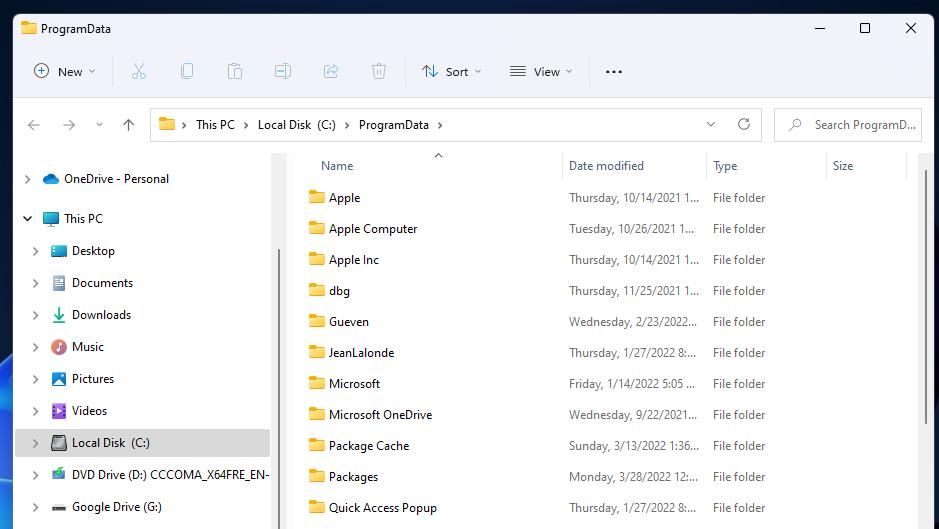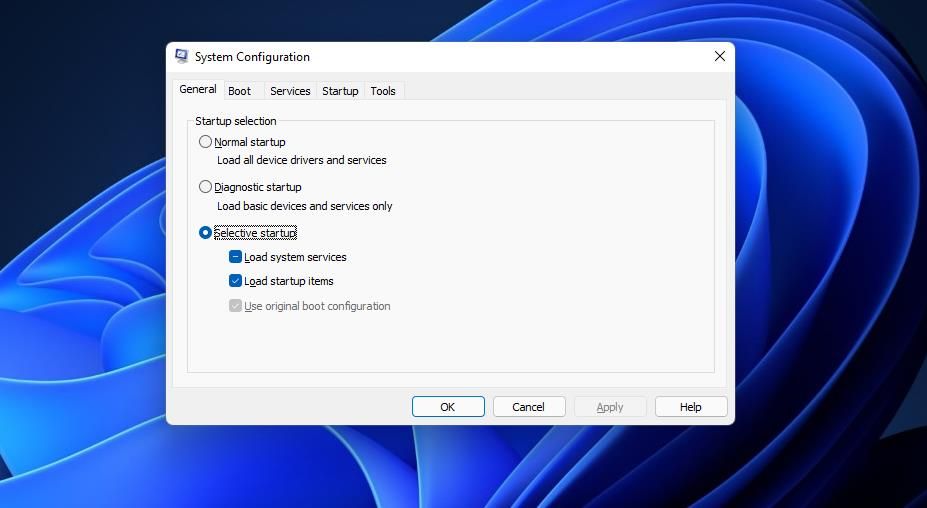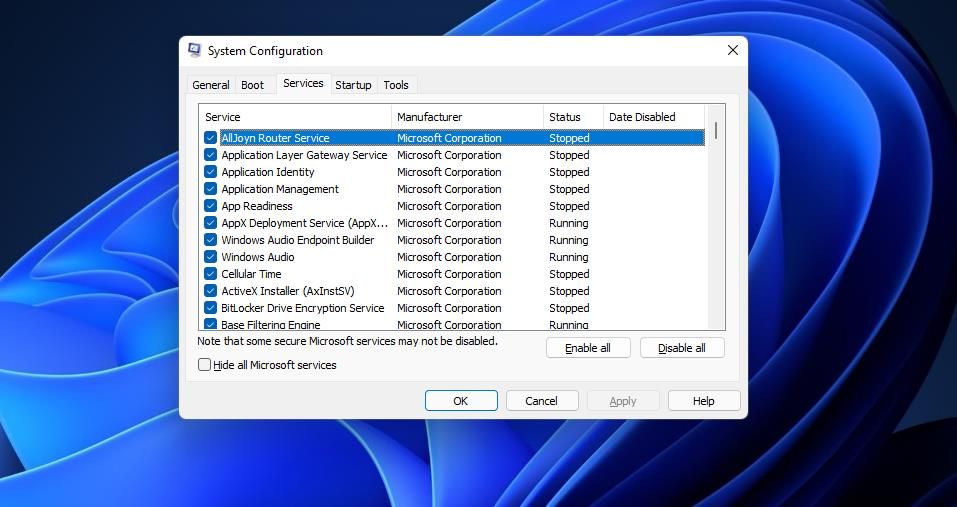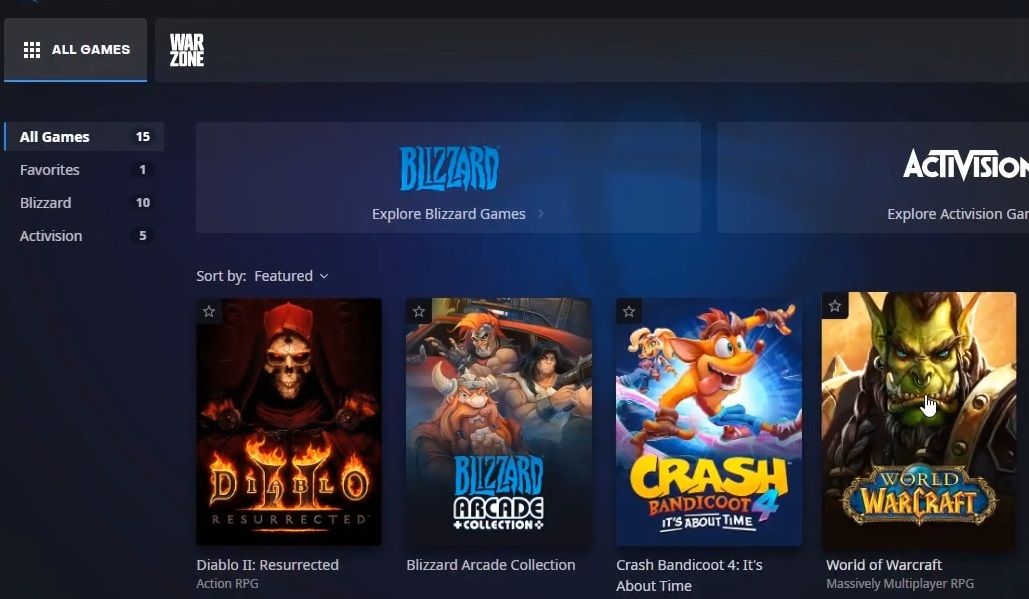Обновлен: 5 месяцев назад
Номер статьи (ID) 18769
Распространенные проблемы
- Приложение Battle.net показывает что «Игра запущена» но World of Warcraft не запускается.
- Окно World of Warcraft не появляется после запуска игры.
Чтобы разрешить проблемы с совместимостью, попробуйте следующие шаги:
- Обновите драйверы, чтобы исправить ошибки совместимости.
- Сбросьте внутриигровые настройки для разрешения проблем с зависанием и производительностью.
- Отключите или временно удалите любые программы безопасности, которые могут воспринять модуль авторизации как угрозу.
- Удалите папку инструментов Battle.net, чтобы автоматически заменить устаревшие или поврежденные файлы.
- Запустите инструмент восстановления, чтобы восстановить поврежденные файлы игры.
- Попробуйте закрыть фоновые приложения, чтобы избежать конфликтов программ.
Загрузка…
На чтение 5 мин. Просмотров 2.1k. Опубликовано
Содержание
- 6 решений для исправления проблем с запуском WoW
- Что делать, если World of Warcraft не открывается
- Решение 1. Используйте локальную учетную запись
- Решение 2. Закройте фоновые программы
- Решение 3. Удалите файлы Battle.net Cache и Battle.net
- Решение 4. Удалите свои дополнения
- Решение 5. Удалите последние обновления Windows 10
- Решение 6: отключить игровой видеорегистратор
6 решений для исправления проблем с запуском WoW
- Используйте локальную учетную запись
- Закрытие фоновых программ
- Удалите файлы Battle.net Cache и Battle.net
- Удалить свои дополнения
- Удалите последние обновления для Windows 10
- Отключить игровой видеорегистратор
World of Warcraft – это многопользовательская ролевая онлайн-игра от Blizzard. Если вы не знакомы с этими типами игр, для этих игр обычно требуется ежемесячная плата и много времени для их завершения.
Кто-то скажет, что у таких игр нет конца, поэтому играть в них можно почти всегда. Так как World of Warcraft был выпущен еще в 2004 году и имел несколько расширений, миллионы людей потратили сотни или даже тысячи часов, играя в свою любимую игру.

С выпуском Windows 10 некоторые игроки World of Warcraft жалуются, что не могут запустить World of Warcraft на Windows 10.
Представьте себе, что вы тратите сотни долларов и часов на видеоигры, которые вы больше не можете запускать, и как это может быть неприятно.
Однако есть несколько решений, которые могут помочь вам вернуться к вашей любимой игре. Это странная и неприятная проблема, вызванная вашей учетной записью Windows Live.
Что делать, если World of Warcraft не открывается
Решение 1. Используйте локальную учетную запись
Поэтому, чтобы это исправить, вам нужно войти в свой компьютер, используя локальную учетную запись. Вход в Windows 10 с использованием учетной записи Windows Live весьма полезен, вы можете синхронизировать настройки и начальный экран на всех устройствах Windows 10.
Кроме того, вы можете с легкостью получать доступ к файлам OneDrive, как и на своем персональном компьютере, но, похоже, вход в систему с использованием учетной записи Windows Live не позволяет вам играть в World of Warcraft. Не беспокойтесь, потому что есть простое решение. Все, что вам нужно сделать, это переключиться на локальную учетную запись:
- Сначала откройте Настройки и нажмите значок Аккаунты .
-
В Вашей учетной записи вам нужно щелкнуть ссылку Войти с локальной учетной записью .
- Появится экран переключения на локальную учетную запись, который попросит вас ввести пароль для вашей учетной записи Microsoft.
- Теперь вам просто нужно ввести свое имя пользователя для локальной учетной записи, пароль и подсказку к паролю.
- Нажмите Далее , и вы увидите окно с сообщением о том, что вы успешно создали локальную учетную запись.
- Нажмите кнопку Выйти и завершить .
- Теперь вы можете войти в Windows 10 с локальной учетной записью вместо учетной записи Windows Live.
- СВЯЗАННЫЕ: Как исправить высокую задержку и частые отключения в World of Warcraft
Решение 2. Закройте фоновые программы
Если вы не можете запустить определенное приложение или программу на компьютере с Windows 10, часто другие программы фактически не позволяют вам запустить его. Самый быстрый способ решить эту проблему – очистить загрузку вашего компьютера. Таким образом, ваша машина будет запускаться с минимальным набором драйверов и программ, которые ей необходимы.
- Выберите «Пуск»> введите msconfig > и нажмите «Ввод».
-
Перейдите в Конфигурация системы> Службы> Скрыть все службы Microsoft > и нажмите Отключить все
- Перейдите на вкладку «Автозагрузка»> «Открыть диспетчер задач».
-
Выберите каждый элемент автозагрузки> нажмите Отключить
- Закройте диспетчер задач> перезагрузите компьютер> запустите WoW.
Решение 3. Удалите файлы Battle.net Cache и Battle.net
Агенты службы поддержки Blizzard также предлагают очистить кэш Battle.net, а также файлы Battle.net. Вот шаги, чтобы следовать:
- Закройте приложение Blizzard и процессы> Откройте диспетчер задач
- Перейдите на вкладку «Процессы»> выберите все процессы агента, Blizzard и игры> «Завершить задачу».
- Перейдите в каталог Battle.net (вы должны найти его на диске, на котором установлена игра)
- Удалите папку Battle.net.
- Запустите приложение Blizzard Battle.net> установите последние обновления игры.
– СВЯЗАННО: Исправлено: ошибка World of Warcraft BLZBNTAGT00000BB8
Решение 4. Удалите свои дополнения
Если вы используете надстройки, попробуйте очистить свой интерфейс. Удалите абсолютно все дополнения, которые у вас есть, включая менеджер дополнений, если он у вас есть.
Решение 5. Удалите последние обновления Windows 10
Если вы знакомы с этим веб-сайтом, вы заметили, что одним из первых решений, которые мы рекомендуем использовать для устранения проблем с компьютером, является установка последних обновлений ОС.Ну, иногда, последние обновления могут сломать ваши игры.
Некоторые игроки WoW подтвердили, что удаление последних накопительных обновлений Windows и откат их драйверов устранили проблему. Конечно, это решение применимо, если проблемы с запуском WoW начались после обновления вашей ОС.
Решение 6: отключить игровой видеорегистратор
Как отмечает Blizzard, отключение приложения Game DVR может помочь, если вы не можете запускать WoW, особенно после обновления Windows 10. Имейте в виду, что новые обновления Windows 10 автоматически включают эту функцию, даже если вы ранее ее отключили.
Эти решения помогли некоторым пользователям, но если вы все еще не можете запустить World of Warcraft на Windows 10, вы можете связаться с Microsoft и Blizzard. Мы предполагаем, что это всего лишь проблема оптимизации, которая будет исправлена в следующем патче для Windows 10 или World of Warcraft.
Если у вас есть какие-либо другие проблемы, связанные с Windows 10, вы можете найти решение в разделе исправлений Windows 10.
Itching to get back into Azeroth, but the client won’t let you? Here’s how to fix World of Warcraft not launching on Windows 11 and 10.
World of Warcraft (or «WoW» for short) is one of the most widely played MMORPG for Windows 11 and 10. However, sometimes players need fix technical hiccups for WoW. For instance, some players have posted on Blizzard’s support forum seeking potential fixes for World of Warcraft not launching in Windows 11/10. Clicking the Play button in Battle.net doesn’t start the game for them.
The good news is that many players have also fixed World of Warcraft launch issues. There are numerous confirmed potential resolutions for WoW not launching. These are some of the potential resolutions that can get World of Warcraft started.
1. Configure World of Warcraft to Run as Administrator
The Run as administrator option gives software you select to launch elevated system rights. If WoW isn’t configured to run as administrator, it doesn’t have full access to restricted areas in Windows. So, it’s a recommended troubleshooting starting point to make sure World of Warcraft is configured to run with admin rights as follows.
- Open File Explorer and World of Warcraft’s folder. The default folder path for the game is C:\Program Files (x86)\Battlenet\World of Warcraft\_retail.
- Right-click the WoW.exe and select the Properties context menu option.
- Then select Run this program as administrator on the Compatibility tab if that option isn’t selected.
- Select the Apply > OK options to confirm.
2. Reset the In-Game Options for World of Warcraft
World of Warcraft might not start because some of its in-game settings aren’t compatible with your PC. In which case, resetting World of Warcraft’s in-game settings via Battle.net could be a potential solution.
Here is how to reset WoW’s in-game options to a default configuration:
- Open Battle.net launcher’s window.
- Press the Battle.net button at the top left of the Battle.net window.
- Click the Settings menu option.
- Select Game Settings on the left of the window.
- Then select World of Warcraft, and click its Reset In-Game options button.
- Press the Reset In-Game Options button to confirm.
3. Repair Corrupted Game Files
Corrupted or missing files can often cause game startup issues to arise. You can fix World of Warcraft’s files with Battlenet’s repair utility like this.
- Bring up the Battle.net launcher software.
- Select World of Warcraft in Battle.net.
- Click the right side of the Play button for WoW to bring up the menu shown directly below.
- Select Scan and Repair on the menu.
4. Disable Third-Party Antivirus Software
Antivirus utilities can sometimes wrongly flag and block legitimate software from running. To ensure your antivirus software isn’t confusing World of Warcraft to be malware, disable it before you try to launch the game. To do so, click the antivirus utility’s system tray icon with your right mouse button and select an option that temporarily disables its shield from the context menu.
5. Configure World of Warcraft to Start With DirectX 11
The DirectX 12 API can generate startup issues for some games. Configuring Warcraft to always launch with DirectX 11 will ensure DX12 doesn’t cause any issues for WoW. You can do that by adding a command-line argument for World of Warcraft as follows:
- Launch the Battle.net software.
- Open the Game Settings options for Warcraft as specified in steps two to four of the second resolution.
- Select the Additional command line arguments checkbox.
- Enter -d3d11 in text box.
- Press the Done button to save.
6. Update Your Graphics Card’s Driver
Antiquated or faulty GPU drivers can often generate technical gaming issues. As World of Warcraft is a graphically intensive game, it’s all the more likely you might need to update your PC’s graphics card driver to fix the game not starting.
You can update the driver for your PC’s graphics card manually or with third-party software. The easier way is to update device drivers a with third-party driver updater utility, like DriverBooster, but that might not install the very latest driver for your graphics card. Our guide on how to update graphics drivers in Windows provides further details about the different methods you can use.
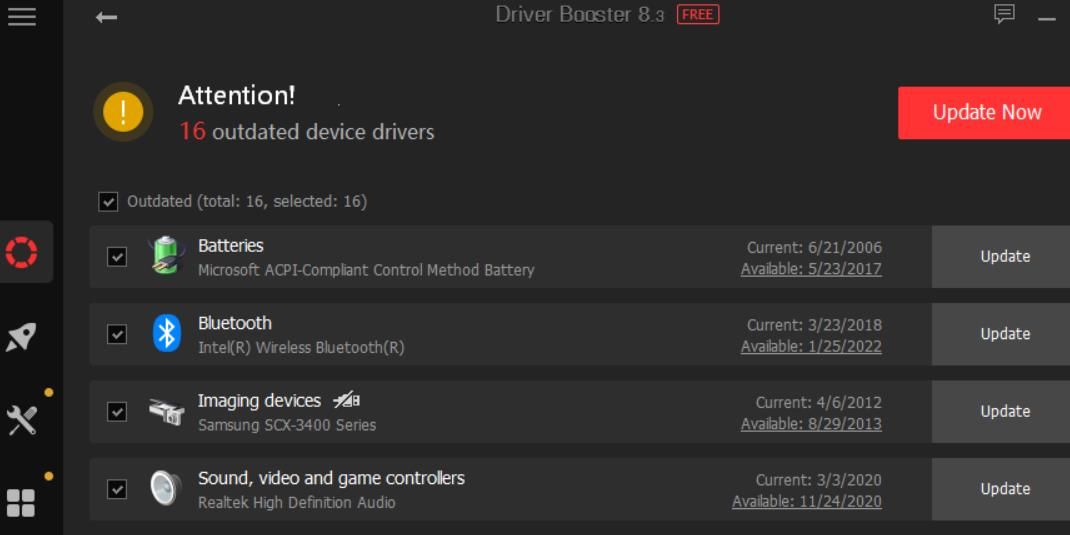
7. Delete the Battle.net Folder
Blizzard recommends that users delete a Battle.net temporary files folder to fix World of Warcraft launch issues. Erasing that folder will also delete corrupted and outdated files with it.
Here is how you can erase the folder:
- First, open the Run window.
- Type C:\ProgramData in the Open box.
- Click OK to bring up the ProgramData folder.
- Select the Battle.net folder there.
- Press the Delete button on File Explorer.
8. Clean Boot Your PC
A clean boot is a minimal boot configuration that removes third-party software and services from the Windows startup. This potential resolution will remove software and services that could be conflicting (or interfering) with World of Warcraft and free up system resources. You can configure a clean boot by changing some MSConfig settings like this.
- Start the Run app.
- Input the MSConfig Run command, and click the OK option.
- Deselect the Load startup checkbox on the General tab.
- Click the Services tab to select Hide all Microsoft services.
- Select Disable all to uncheck the remaining checkboxes.
- To save the new boot settings, click the Apply button.
- Select OK to close the MSConfig utility.
- Then select Restart on the dialog box prompt.
Should clean booting fix the issue, one of the disabled programs or services was probably causing the issue. The startup issue will likely occur again if you restore the original boot settings without identifying the conflicting program or service.
Nevertheless, you can restore the original boot configuration by selecting the Load startup items option in MSConfig. Click Enable all to re-enable all disabled third-party services. Then select Apply to save the changed settings.
9. Reinstall World of Warcraft
If Warcraft’s installation is corrupted, you might need to reinstall the game to fix it. By doing so, you’ll lose WoW add-ons and modifications unless you make backup copies of them. You can reinstall World of Warcraft in Windows 11 like this.
- Start the Battle.net client software.
- Select World of Warcraft in your Battle.net game library.
- Click the cog (Options) icon to select Uninstall.
- Once it’s uninstalled, restart Windows.
- Open Battle.net again, and reinstall the game from there.
Kick-Start World of Warcraft With Those Potential Fixes
There isn’t a guaranteed fix for World of Warcraft not launching. However, there’s a pretty decent chance at least one of the above potential fixes will resolve a Warcraft launch issue on your PC. Then you can enjoy all the thrills and spills of the Warcraft universe once again.
Попробуйте наш инструмент устранения неполадок
Выберите операционную систему
Выберите язык програмирования (опционально)
‘>
Раздражен World of Warcraft (WoW) не запускается после нажатия Play? Не паникуйте — вы не одиноки. Проблема с запуском World of Warcraft существует уже давно, но хорошая новость заключается в том, что ее совсем несложно исправить …
Сначала проверьте характеристики вашего компьютера
Перво-наперво — вам лучше убедиться, что ваш компьютер соответствует минимальным требованиям для работы World of Warcraft. Чтобы проверить полную информацию о вашем ПК, просто введите msinfo32 в Поиск бар и нажмите Войти .
Собрав информацию о характеристиках вашего ПК, вы можете сравнить ее с минимальными системными требованиями, указанными ниже:
Минимальные требования
| THE | 64-разрядная версия Windows 7 |
| Процессор | Intel Core i5-760 или же AMD FX-8100 или лучше |
| видео | NVIDIA GeForce GTX 560 2 ГБ или же AMD Radeon HD 7850 2 ГБ или же Intel HD Графика 530 (TDP 45 Вт с системной ОЗУ 8 ГБ) |
| объем памяти | 4ГБ БАРАН ( 8 ГБ для интегрированной графики, такой как серия Intel HD Graphics) |
| Место хранения | 70 ГБ доступное место 7200 об / мин HDD |
Рекомендуемые требования
| THE | 64-разрядная версия Windows 10 |
| Процессор | Intel Core i7-4770 или же AMD FX-8310 или лучше |
| видео | NVIDIA GeForce GTX 960 4 ГБ или же AMD Radeon R9 280 или лучше |
| объем памяти | 8 ГБ баран |
| Место хранения | 70 ГБ доступное пространство SSD |
Если вы уверены, что ваш компьютер соответствует этим требованиям, вы можете сразу перейти к исправлениям. Но если, к сожалению, нет, вам лучше обновить свое оборудование, чтобы обеспечить плавный игровой процесс.
Исправление 1. Обновите драйверы.
Это первое, что вы должны проверить, когда столкнетесь с игра вылетает или же не запускается вопросы. Ваша игра не запустится, если драйверы вашего устройства устарели или, возможно, повреждены (особенно драйвер видеокарты). Другими возможными неисправными драйверами могут быть ваши аудиодрайверы, сетевые драйверы и т. Д.
Вариант 1. Вручную
Чтобы обновить драйвер видеокарты, посетите официальный веб-сайт производителя ( NVIDIA , AMD , и Intel ), чтобы загрузить последний и правильный драйвер, а затем установите его вручную.
Вариант 2: автоматически
Но если у вас нет времени, терпения или компьютерных навыков для обновления драйверов устройств вручную, ты можешь делать это автоматически с участием Водитель Easy .
Driver Easy автоматически распознает вашу систему и найдет для нее подходящие драйверы. Вам не нужно точно знать, в какой системе работает ваш компьютер, вам не нужно рисковать, загружая и устанавливая неправильный драйвер, и вам не нужно беспокоиться о том, что вы ошиблись при установке. Driver Easy позаботится обо всем.
Вы можете автоматически обновлять драйверы с помощью БЕСПЛАТНОЙ или Pro версии Driver Easy. Но с Pro версия n это займет всего 2 клика:
1) Скачать и установите Driver Easy.
2) Запустите Driver Easy и нажмите Сканировать сейчас кнопка. Затем Driver Easy просканирует ваш компьютер и обнаружит проблемы с драйверами.
3) Щелкните значок Обновить рядом с отмеченным драйвером (скажем, драйвер видеокарты или аудиодрайвер), чтобы автоматически загрузить правильную версию этого драйвера, затем вы можете установить его вручную (вы можете сделать это в БЕСПЛАТНОЙ версии).
Или нажмите Обновить все для автоматической загрузки и установки правильной версии всех драйверов, которые отсутствуют или устарели в вашей системе. (Для этого требуется Pro версия который поставляется с полной поддержкой и 30-дневной гарантией возврата денег. Вам будет предложено выполнить обновление, когда вы нажмете Обновить все .)
3) Перезагрузите компьютер, чтобы изменения вступили в силу.
Запись : Если у вас возникнут проблемы с использованием Driver Easy Pro, вы получите полную поддержку по адресу support@drivereasy.com .
Исправление 2: сбросьте настройки в игре
Если некоторые из ваших игровых предпочтений несовместимы с вашей видеокартой или монитором, вы можете перейти на Blizzard Battle.net и сбросить свои внутриигровые параметры, чтобы использовать настройки по умолчанию.
1) Зайдите на Blizzard Battle.net.
2) Нажмите Параметры и выберите Игровые настройки .
3) Перейдите в World of Warcraft и нажмите Сбросить параметры игры .
4) Нажмите Сброс > Готово .
Снова перезапустите игру, чтобы убедиться, что проблема исчезла.
Исправление 3: восстановление поврежденных файлов игры
По мнению многих пользователей, инструмент восстановления Battle.net иногда может исправить проблему, когда World of Warcarft не запускается.
1) Перейдите в свой World of Warcraft в Blizzard Battle.net.
2) Нажмите Параметры > Сканирование и восстановление .
3) Нажмите Начать сканирование и дождитесь завершения процесса.
Попробуйте снова сыграть в свою игру и проверьте, сохраняется ли проблема.
Исправление 4: принудительный запуск WoW с использованием DX11
Проблема может заключаться в вашем DX12, который является частой причиной проблем в играх. Вот как принудительно запустить WoW с DX11:
1) Перейдите в свой WoW в Blizzard Battle.net.
2) Перейти к Параметры > Игровые настройки .
3) Прокрутите вниз до своего World of Warcraft.
4) Отметьте опцию Дополнительные параметры командной строки .
5) Введите -d3d11 затем выберите Готово сохранить.
Если этот метод не работает, не волнуйтесь, вы можете попробовать еще несколько исправлений.
Исправление 5: удалите файлы Battle.net
Проблема, из-за которой WoW не запускается, может быть вызвана вашей программой запуска. Если какие-либо файлы в папках Battle.net повреждены, отсутствуют или устарели, ваша игра не может запуститься. Вот как это исправить:
1) Убейте все связанные с игрой приложения и службы в диспетчере задач ( Ctrl + Shift + Esc ).
2) Перейдите в каталог Battle.net, введя C: ProgramData в адресной строке проводника.
3) Удалите Battle.net папка.
Теперь вы можете снова запустить приложение Battle.net и посмотреть, исчезла ли проблема с запуском World of Warcraft.
Исправление 6. Запустите WoW с помощью исполняемого файла.
Если вы пытались удалить папку Battle.net даже много раз, но World of Warcraft не запускается, вы можете забыть о Battle.net и вместо этого запустить файл Wow.exe.
1) Перейдите в папку установки World of Warcraft и запустите Wow.exe.
Самый распространенный путь:
C: Program Files (x86) Battlenet World of Warcraft_retail_ Wow.exe
2) Если это не сработает, возможно, вам потребуется предоставить административные права вашему WoW.
- Щелкните правой кнопкой мыши файл .exe и выберите Свойства .
- Перейти к Совместимость вкладка и отметьте опцию Запустите эту программу от имени администратора .
- Нажмите Применять > Хорошо .
3) Для геймеров, которые находятся на серверах в США, вы можете изменить его на EU в конфигурации.
- Найдите файл config.wtf в классической папке и откройте ее
- Измените первые 3 строки на эти:
- КОМПЛЕКТ «ЕС» портал
- УСТАНОВИТЬ textLocale ‘enEU’
- УСТАНОВИТЬ audioLocale «enEU»
- Нажмите Сохранить .
- Запустите файл .exe
Исправление 7. Выполните чистую загрузку.
Если дело не в драйверах, игровых настройках или приложении Battle.net, то виноватым может быть конфликтующее программное обеспечение.
Заметка: Чтобы исключить такую возможность, вы можете сначала отключить антивирусное программное обеспечение (отключение иногда не работает) или полностью удалить его. Кроме того, вы можете сделать исключение для своего World of Warcraft в своем антивирусном приложении. Также закройте все программы с внутриигровым оверлеем, например Discord.
1) Нажмите кнопку Windows logo key и р в то же время, чтобы открыть окно «Выполнить». Тип msconfig и нажмите Enter to System Configuration.
2) Щелкните значок Сервисы вкладка и проверьте Скрыть все службы Microsoft поле, затем щелкните Отключить все . Затем нажмите Хорошо применять.
3) Щелкните значок Запускать вкладку и щелкните Открыть диспетчер задач .
4) Выделите все элементы автозагрузки один за другим и выберите Отключить .
5) Перезагрузите компьютер и снова запустите World of Warcraft, чтобы проверить проблему.
Если вы снова сможете сыграть в World of Warcraft, поздравляю! Чтобы узнать о проблемных приложениях или службах, вы можете перезагрузить компьютер и снова включить их одну за другой в конфигурации системы.
Исправление 8: Запустите проверку системных файлов
Убедитесь, что у вас установлено последнее обновление Windows. Двойная проверка, тройная проверка. Если World of Warcraft по-прежнему не запускается, вы можете запустить инструмент восстановления Windows, чтобы проверить наличие поврежденных файлов.
1) Нажмите одновременно клавиши Windows и R, чтобы открыть окно «Выполнить».
2) Введите cmd в поле и нажмите Ctrl + сдвиг + Войти , чтобы открыть командную строку от имени администратора.
3) В окне командной строки введите следующую командную строку (обратите внимание, что между sfc и / ):
sfc / scannow
4) Дождитесь завершения процесса проверки. Это может занять 3-5 минут.
4) По окончании проверки вы можете получить одно из следующих сообщений:
- Windows Resource Protection не обнаружила нарушений целостности .
Нет проблем с системными файлами. - Защита ресурсов Windows обнаружила поврежденные файлы и успешно их исправила
Вы можете выполнить перезапуск и попробовать перезапустить игру, чтобы убедиться, что проблема с запуском World of Warcraft не исчезла.
Заметка: Если вы не получили ни одного из этих двух сообщений, вы можете посетить Страница поддержки Microsoft для дальнейшего решения.
Надеюсь, описанные выше методы, наконец, помогли решить проблему с запуском World of Warcraft.
Если вы не можете избавиться от него, вы можете выполнить чистую переустановку, а также Battle.net. Если по-прежнему не повезло, причина может быть не в вашем игровом автомате, а в компании Blizzard.
Вы можете продолжать искать другие возможные решения (как и мы), ожидая следующего игрового патча.