Local Installation Instructions
Use these instructions for setting up a local server environment for testing and development.
Installing WordPress locally is usually meant for the purpose of development. Those interested in development should follow the instructions below and download WordPress locally.
- Local – Free, one-click WordPress installer.
- Lando – Free plugin to install WordPress locally.
- AMPPS – Free WAMP/MAMP/LAMP stack, with inbuilt Softaculous Installer. Can 1 click install and upgrade WordPress and others as well.
- Installing WordPress Locally on Your Mac With MAMP
- User:Beltranrubo/BitNami Free all-in-one installers for OS X, Windows and Linux. There are also available installers for WordPress Multisite User:Beltranrubo/BitNami_Multisite using different domains or subdomains.
- Instant WordPress is a free, standalone, portable WordPress development environment for Windows that will run from a USB key.
Software Appliance – Ready-to-Use
You may find that using a pre-integrated software appliance is a great way to get up and running with WordPress, especially in combination with virtual machine software (e.g., VMWare, VirtualBox, Xen HVM, KVM).
Another software that can be used is Parallels, which you would have to pay for unlike virtual machine software. It allows you to run both Mac and Windows on your machine.
A software appliance allows users to altogether skip manual installation of WordPress and its dependencies, and instead deploy a self-contained system that requires little to no setup, in just a couple of minutes.
- TurnKey WordPress Appliance: a free Debian-based appliance that just works. It bundles a collection of popular WordPress plugins and features a small footprint, automatic security updates, SSL support and a Web administration interface. Available as ISO, various virtual machine images, or launch in the cloud.
Unattended/automated installation of WordPress on Ubuntu Server 16.04 LTS
Unattended installation of WordPress on Ubuntu Server
https://peteris.rocks/blog/unattended-installation-of-wordpress-on-ubuntu-server/
You can follow this guide by copy & pasting commands in a terminal to set up WordPress on a fresh Ubuntu Server 16.04 installation with nginx, PHP7, MySQL plus free SSL from LetsEncrypt.
You will not be prompted to enter any credentials or details like in other guides, everything is automated. You can even skip the installation wizard.
WAMP
If you don’t have IIS on your computer or don’t want to use it, you could use a WAMP Stack :
- WAMP Server or WAMP Server at SourceForge
- AMPPS WAMPStack – has Softaculous WordPress Installer
- EasyPHP – Has WordPress installer plugin
- BitNami WAMPStack – Has WordPress stack
- XAMPP WAMPStack
These stacks can be downloaded freely and set up all the bits you need on your computer to run a website. Once you have downloaded and installed WAMP, you can point your browser at localhost and use the link to phpmyadmin to create a database.
Then, in order to install WordPress, download the zip file, and extract it into the web directory for your WAMP installation (this is normally installed as c:\wamp\www). Finally visit http://localhost/wordpress to start the WordPress install. (Assuming you extracted into c:\wamp\www\wordpress).
Tip: If you want to use anything other than the default permalink structure on your install, make sure you enable the mod_rewrite module in WAMP. This can be enabled by clicking on the WAMP icon in the taskbar, then hover over Apache in the menu, then Apache modules and ensure that the rewrite_module item has a checkmark next to it.
MAMP
MAMP is a local server package for Macs. Here are full instructions on using MAMP to run WordPress locally.
First published
Last updated
В нашей базе знаний много статей на тему установки WordPress на разные локальные серверы. Поэтому подробно обозревать не будем, а дадим лишь ссылки на статьи. Один инструмент разберем подробно, потому как он стал открытием для меня.
Содержание
- Пошаговая установка WorpdPress на локальный компьютер Laragon
- Загрузка и установка
- Запуск программы
- Установка WordPress на локальный компьютер
- Порядок работ
- Установка на XAMPP
- Установка WP на Openserver
- Denwer
Пошаговая установка WorpdPress на локальный компьютер Laragon
Программа Laragon пригодится, как для разработчикам, так и для вебмастерам. Установка WordPress производиться в два клика, ограждая от таких вещей как создание базы данных и загрузкой репозиториев вордпресса.
Весь софт проверяю на Windows 10 и 7 версии, в работоспособности и безопасности можете быть уверены.
Загрузка и установка
Для начала скачаем программу Laragon с официального сайта, если не знаете какую версию выбрать, то рекомендую полную. Полная версия отличается продвинутыми настройками и поддержкой PHP 7.2, что немаловажно для вордпресса.

Загрузка идёт медленно, наберитесь терпения. После скачивания запускаем файл, выбираем язык установки, который станет по умолчанию в программе.

Назначаем место расположения локального сервера на компьютере.

После установки перезагружаем компьютер, чтобы программа внесла изменения в файлы Windows. Перезагрузив компьютер в трее Windows появиться зеленый значок, если нет то запускаем с помощью exe файла в папке с программой.
Запуск программы

Появиться основное окно программы, нажимаем Запустить все. Начнется процесс активации сервера Apache и PhpMyAdmin.

Если все хорошо, то напротив в двух пунктов в программе будет надпись Запущено, значит можно идти дальше.

Установка WordPress на локальный компьютер
Прекрасное в Laragon, что WordPress можно установить буквально в два клика. В трее нажимаем правой кнопкой мыши на значок программы, выбираем Быстро создать и в списке находим WordPress.

В следующем окне вводим имя проекта на латинице, я назвал wp-1 и нажал OK.

Начнется процесс установки баз данных и движка, ждем несколько минут. Обе строчки должны быть заполнены на 100%, кнопка Перейти на сайт стать активной, нажимаем на нее.

Откроется сайт в браузере с названием, которое вводили ранее и с зоной test. Выбираем Русский и нажимаем Продолжить.

На следующей странице вводим данные сайта, название, логин, пароль и почту. Почту вводим актуальную, чтобы при случае можно восстановить доступ к сайту, и нажимаем Установить WordPress.
Не забываем записать данные для входа в отдельный файл или блокнот.

На следующей странице система поздравит и предложит авторизоваться в админке WordPress, нажимаем Войти.

Входим в административную панель вордпресса по ранее созданным логину и паролю.

Файлы установленного сайта находятся в папке Laragon в подкаталоге www, для редактирования движка заходите в папку wp-1 (это название сайта, которое создавал вначале).

Мы разобрали простой метод установки WordPress на компьютер, а именно на локальный сервер Laragon. Но некоторые вебмастера привыкли к другим локальным компьютерам, например Denwer, Openserver, XAMPP и др. Наши материалы уже включают подробные инструкции как установить WordPress на разные локальные сервера, давайте я дам вам наводки и разберу особенности.
Порядок работ
Вкратце рассмотрим порядок работ, чтобы установить WordPress на любой локальный компьютер.
- Создание чистой базы данных
- Загрузка движка вордпресс с официального сайта
- Запуск пятиминутной установки WordPress
- Синхронизация базы и файлов CMS
- Создание логина и пароля для входа в админку
Все эти процессы подробно разобраны в наших статьях, ниже напишу ссылки.
Установка на XAMPP
На локальном сервере XAMPP есть множество функций создания сайтов, для WP существует два способа:
- Стандартное создание сайта
- Загрузка с официального сайта специального модуля, который ограждает вебмастера от создания баз, загрузки фалов и т.д. Все происходит буквально в два клика.
Обзор с подробным описанием ждет вас в статье про установку WordPress на XAMPP.
Установка WP на Openserver
Так же в нашей базе знаний есть статья про Openserver. Упущением разработчиков является отсутствие быстрой установки популярных CMS таких, как WordPress, Joomla, Drupal и др. Но есть одна приятная вещь, опенсервер в своей полной версии, а она на секунду весит 1,3 Гб, имеет все необходимые инструменты для создания сайтов, например:

- Программы для офисной работы
- Мультимедийный софт: съемка экрана, скриншоты, пипетка
- Интернет приложения: FTP клиенты, браузеры
- Утилиты для работы с Windows
Были бы среди этого изобилия предустановленные CMS, то Openserver стал лучшей программой.
Denwer
Команда WPCourses настоятельно не рекомендует использовать локальный сервер Denwer. Причин есть несколько:
- Программа не обновляется и не дополняется
- Максимальная версия PHP, которая пойдет на денвере 5.6, хотя уже есть 7.3
- Та же сама ситуация с версиями Apache и MySQL
- Если сайт был создан сначала на Denwer а потом перенесен на хостинг, то готовьтесь к тому, что он не будет работать как нужно из–за устаревших модулей
- Сложность установки, много лишних действий
- Не знаешь как установить или загрузить сайт, то ли в папку localhost, то ли www или создавать новый каталог
Эти минусы в совокупности отбивают желание использовать Denwer, как локальный сервер. В сети появились доделанные версии денвера, но их устанавливать не рекомендуем в связи с повышенной опасностью использования.
На этом я попрощаюсь с вами, используйте для создания сайтов только современные программы, успехов.
Пожалуйста, оцените материал:
Здравствуйте! Тема данного поста: как установить и запустить WordPress на локальном компьютере. Сейчас вы узнаете, как быстро и легко установить WordPress локально на ПК Windows (Linux, Mac) с помощью программы XAMPP и Bitnami WordPress. Вы будите удивлены, как это просто всё произойдёт. Всего несколько минут и вы создадите свой сайт WordPress на локальном компьютере. Вперёд коллеги!

Короче, если вы хотите запустить свой веб-сайт или блог WordPress в более спокойной среде, то настройка WordPress на localhost, например XAMPP, является лучшим решением, которое у вас есть. Он дает вам свободу в настройке тем, плагинов и играет важную роль в вашем рабочем процессе.
- Знакомство с WordPress: Для того, чтобы поближе узнать CMS, необходимо получить первоначальные знания о системе управления сайтом. Автономная локальная установка поможет вам в этом;
- Тестирование: Установив локальный сервер XAMPP c WordPress вы можете безопасно тестировать обновления, настройки и вносить любые изменения на сайт;
- Подготовка сайта: Ваш локальный веб-сайт WordPress может использоваться как промежуточный сайт WordPress. После внесения необходимых изменений он может быть перенесён на ваш хостинг;
- Разработка: Локальная версия WordPress является идеальной средой для создания, изменения тем и плагинов WordPress;
- Автономный доступ: ВордПресс локально не требует подключения к Интернету. Таким образом, вы можете получить доступ к автономному блогу/сайту, даже если у вас отрубили Интернет.
- Безопасность и конфиденциальность: Локальная установка WordPress доступна только для вас на вашем компьютере. Это значительно более безопасно, чем веб-сайт, который установлен онлайн;
- Скорость: Локальный сайт WordPress на ПК загружается быстрее, чем их онлайн-аналоги.
Ах, забыл самое главное — вы не несете никаких затрат. Всё бесплатно, на халяву. Как видите, локальная установка WordPress дает много преимуществ. И вы увидите, что установка WordPress на локальный компьютер Windows является относительно простым процессом. Коллеги, читайте пошаговое руководство, как запустить сайт WordPress на локальном компьютере с помощью XAMPP.
Скачать и установка XAMPP Windows
XAMPP — это простой способ запустить свой сайт/блог на WordPress локально. XAMPP является самой популярной средой разработки PHP. Один из лучших.

XAMPP — кроссплатформенная сборка веб-сервера, содержащая Apache, MySQL, интерпретатор скриптов PHP, язык программирования Perl и большое количество дополнительных библиотек, позволяющих запустить полноценный веб-сервер.
Веб-сервер полностью бесплатный и простой в установке дистрибутив Apache, содержащий MariaDB, PHP и Perl. XAMPP создан с открытым исходным кодом, чтобы быть невероятно простым в установке и в использовании.
Apache Friends
Для запуска WordPress рекомендуется, чтобы ваша среда включала в себя:
- Apache или Nginx ;
- PHP 7.3+;
- MySQL 5.6+ или MariaDB 10.0+.
Каждое из этих приложений может быть установлено отдельно на вашем компьютере, однако это занимает много времени. Напротив, XAMPP устанавливает все необходимое для запуска WordPress. Кроме того, вы можете использовать его для создания локальных установок других решений для веб-сайтов. Например, Joomla!, Drupal, PrestaShop, phpBB, OpenCart и других CMS:

Название XAMPP является аббревиатурой от кроссплатформенного (X), Apache (A), MariaDB (M), PHP (P) и Perl (P). XAMPP является кроссплатформенным, потому что, он работает на нескольких операционных системах Windows, Linux, Mac. Четыре приложения, установленные XAMPP, открывают множество возможностей для владельцев веб-сайтов и разработчиков.
Я полагаю, что большинству пользователей WP будет удобно использовать установщик XAMPP. И так, друзья, начнём. Скачайте программу XAMPP с официального сайта — apachefriends.org.
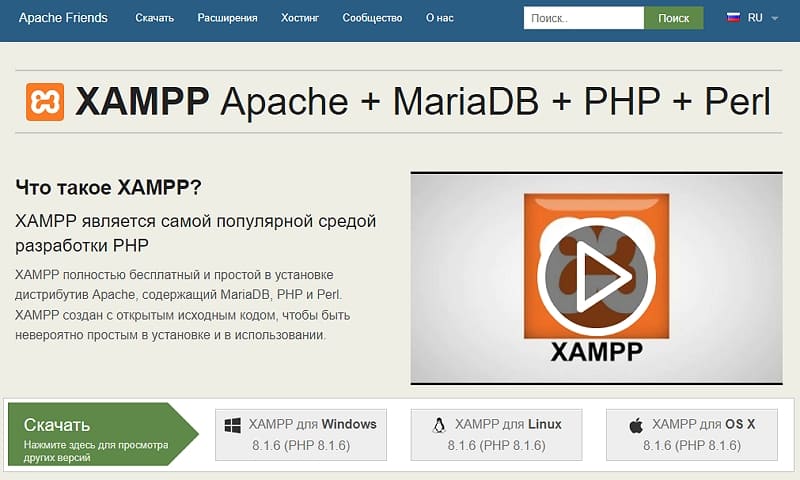
Читайте далее, Xampp установка и настройка в Windows.
В примере, я буду использовать последнею версию XAMPP PHP 8.1.6 для OS Windows. После загрузки файла на ПК, начните процесс установки двойным щелчком курсора мышки. Процесс установки одинаков для пользователей Linux, Mac:

На следующем шаге, выбранные компоненты оставьте по умолчанию. Можете смело нажимать Next (Далее):

Затем, вам нужно выбрать местоположение папки для установки XAMPP ( и будет позже установлен сайт WP). Чтобы потом вам не запутаться, лучше оставьте всё по умолчанию:

Краткая заметка XAMPP о приложение Bitnami. Данное расширение нам понадобится позже:

Кликаете Next и пойдет установка XAMPP. Всего пару минут потребуется , чтобы распаковать все файлы и установить их на компьютер:

XAMPP может быть заблокирован антивирусным программным обеспечением, поэтому обязательно предоставьте ему доступ как частная сеть:

Поздравляем, XAMPP установлен! Теперь вы можете запустить панель управления XAMPP на рабочем столе Windows. Нажмите кнопку Финиш:

Ах, жаль, что панель управления XAMPP может быть загружена только на английском или немецком языке. Но, это не страшно:

Откроется панель управления XAMPP. Слева вы увидите компоненты модуля, которые вы установили. Справа вы можете найти кнопки: Start, Admin , Config и Logs. Как правило, кнопки действий администратора будут недоступны до тех пор, пока не будут запущены соответствующие модули.
Справа находятся ссылки на полезные функции, такие как область настройки панели управления, утилита Netstat , командная оболочка, файловый менеджер и службы.
Теперь, вам нужно запустить службы Apache и MySQL. Для этого, вам нужно нажать на кнопки Start для каждого модуля:
Через пару секунд ваш локальный сервер XAMPP будет готов к использованию.
Для справки: XAMPP появится на панели задач Windows. Щелкнув правой кнопкой мыши значок XAMPP, вы можете включать и выключать модули. Вы также можете выйти из XAMPP:

Теперь, на всякий случай, нужно проверить, правильно ли работает ваш сервер, введя http:// localhost в строку URL вашего браузера. Когда вы это сделаете, вы должны увидеть страницу приветствия XAMPP, которая содержит технические детали вашей установки:

И так, XAMPP установлен, модули Apache и MySQL запущены. Осталось установить WordPress и тем самым, мы запустим сайт/блог на локальном сервере XAMPP. Установить ВордПресс на XAMPP можно ручным способом или более лёгким способом, с помощью приложения Bitnami.
Установка WordPress на XAMPP с помощью Bitnami ВордПресс
Быстро установите модуль WordPress Bitnami поверх стека серверов XAMPP. Модуль Bitnami можно легко установить в стек вашего сервера XAMPP:

Расширение для XAMPP Bitnami — это бесплатный инструмент все-в-одном для автоматической установки Drupal, Joomla!, WordPress и многих других популярных приложений с открытым исходным кодом поверх XAMPP.
Установка Bitnami WordPress на Windows
Вы можете скачать модуль Bitnami WordPress с официальной страницы Bitnami Modules для XAMPP. Начните с выбора модуля Bitnami для XAMPP ниже. Нажмите на приложение, чтобы начать загрузку, а затем, следуйте инструкции по установке. Он доступен для Windows и Linux:

После загрузки файла на ПК, запустите установку Bitnami WordPress. Выберите язык установки:

В процессе установки вам будет предложено указать каталог установки XAMPP. Наш каталог установки по умолчанию, как правило, C: \ xampp в Windows:

На следующем этапе, Bitnami создаст вашу учетную запись администратора WordPress. Все, что вам нужно сделать, это ввести логин пользователя, настоящее имя, адрес электронной почты и придумать пароль. Обязательно запишите данные администратора, для того, чтобы потом войти в консоль ВордПресс:
Введите название вашего блога/сайта:

Настройте SMTP (необязательно). Вы можете выбрать один из двух вариантов: Gmail или пользовательский поставщик электронной почты:

Например, если вы выбираете Gmail, то вам нужно ввести свой адрес Gmail и пароль. А если же, вы выберете пользовательский, то вам нужно будет ввести всю информацию о соединении SMTP, предоставленную вашим провайдером электронной почты. После всех формальностей, модуль Bitnami WordPress готов к установке на ПК:

Дождитесь пока Bitnami установит WordPress на ваш ПК с OS Windows:

Поздравляем! Вы установили WordPress локально на свой компьютер, используя Bitnami.
На последнем шаге мастера установки Bitnami WordPress предложит запустить модуль Bitnami WordPress:

Это откроет интерфейс вашего нового сайта WordPress: Ура! WordPress установлен и запущен на вашем локальном компьютере. Новый сайт WP открывается по адресу http://127.0.0.1/wordpress/
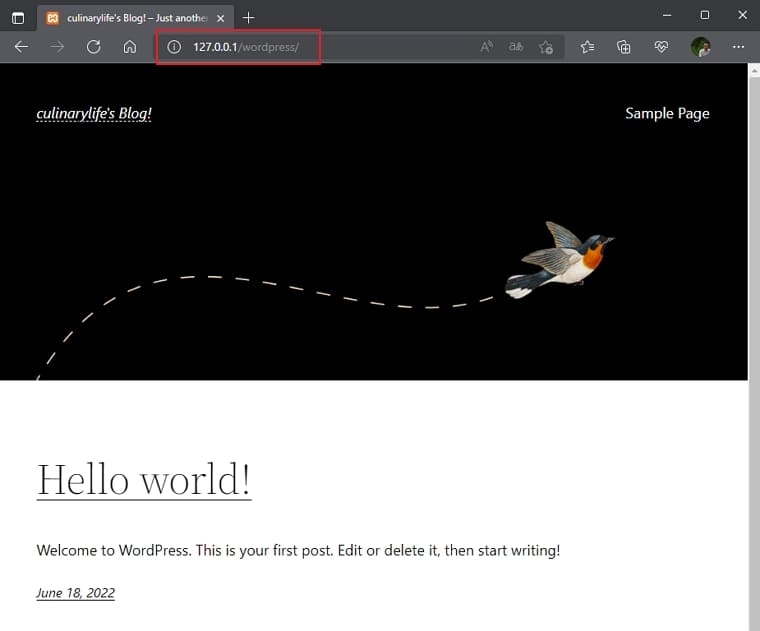
Как и следовало ожидать, область администратора для нового веб-сайта WordPress можно найти локально по стандартному адресу http://127.0.0.1/wordpress/wp-admin/ Для входа в админку, введите данные администратора и вы дома:
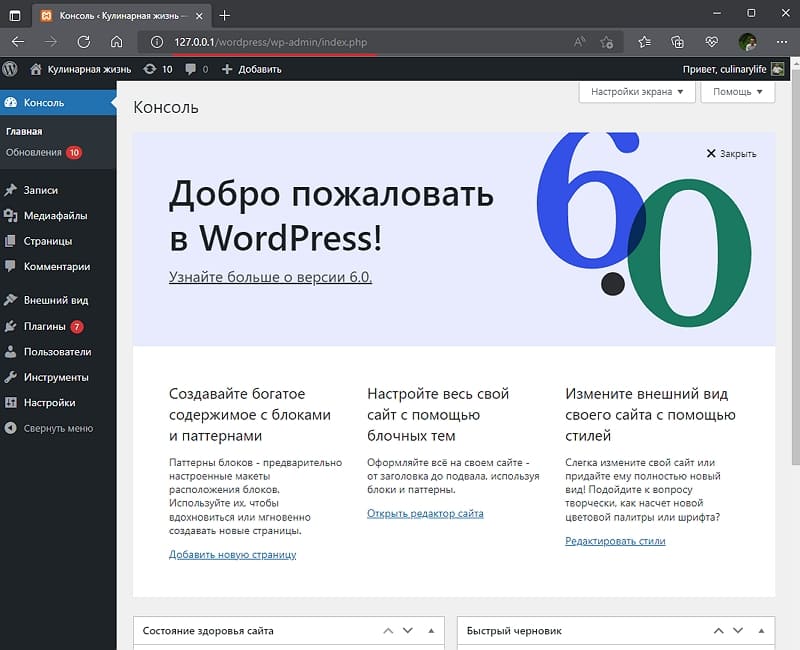
Настроить, обновить, установить темы и плагины можно — как обычно. Другими словами, вы можете делать это через админку WordPress локально со своего компа:
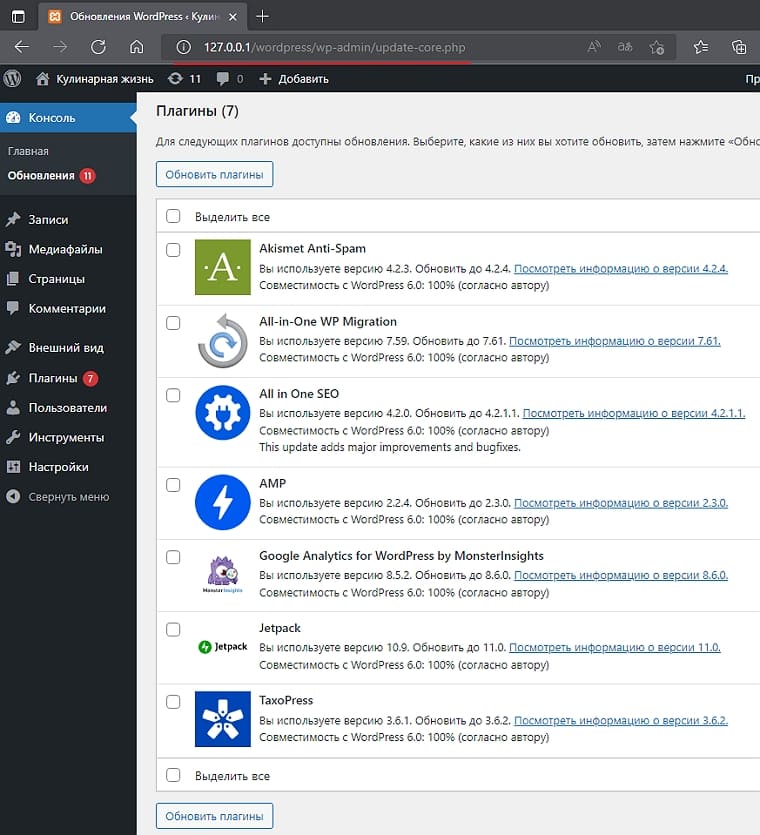
С предустановленными плагинами вы, естественно, можете поступать как вздумаете. Активировать, удалить и т. п.. Да, обратите внимание на модуль All-in-One WP Migration. Он вам понадобится, если вы решите переносить локальный сайт ВордПресс на рабочий хостинг.
Работать с локальным сайтом / блогом -это то же самое, как в онлайн режиме на хостинге. Единственное отличие — он виден только вам:

Как вы убедились, процесс установки WordPress локально на компьютер с использованием XAMPP и Bitnami очень прост и быстр. Программное обеспечение делает всё за вас.
И не забудьте, что в следующий раз, чтобы получить доступ к WordPress автономно убедитесь, что XAMPP активен и запущены Apache и MySql.

Я считаю, что именно этот метод большинство пользователей WordPress должны выбрать при локальной установке веб-блога WordPress на свой компьютер. Можно конечно и вручную установить WP, но думаю, а оно нам надо?
В конце концов, нам придётся вручную создавать базу данных в phpMyAdmin , потом скачивать ВордПресс с WordPress.org. А после, возиться с установкой CMS. В итоге, у нас займёт кучу времени на эту возню. Так что, пропустим установку в ручной режиме. Согласны?
В заключение
Если вы новичок в WordPress, я настоятельно рекомендую использовать популярный веб-сервер XAMPP для установки WordPress на локальный компьютер. А что касается установки WordPress на XAMPP, то вам будет намного проще иметь дело с дополнением Bitnami WordPress.
На данный момент у вас есть полностью рабочая установка WordPress (свой веб-сайт). Тренируйтесь, экспериментируйте, наполняйте контентом. Вообщем, создайте полноценный веб-ресурс. А дальше? Можно перенести его в Интернет и запустить на хостинге.
А вот, как перенести сайт WordPress с локального сервера на виртуальный хостинг? Про это читайте в пошаговой инструкции — Перенос сайта WordPress с компьютера на хостинг.
Надеюсь, в руководстве ничего не пропустил. Удачи всем. И до новых встреч.
Здравствуйте, в этой статье мы поговорим о том, как установить WordPress на локальный компьютер. Конечно, лучший вариант — развёрстка тестового домена на хостинге, но не у всех провайдеров предоставлена такая возможность, в таком случае придётся использовать другие методы для создания сайта.
Смысл установки WP на локальный компьютер
Предположим, вы решили сделать полный редизайн сайта, а также серьёзные изменения контента. Понадобится много работы, а запасного домена нет, затраты на хостинг тоже кажутся лишними.
В таком случае можно развернуть WordPress на вашем ПК. Сделать это нетрудно, но есть некоторые подводные камни. Хостинг и ПК будут иметь разные возможности. Вообще, на локальном компьютере сайт, скорее всего, будет работать медленнее, чем на хостинге. Потому один и тот же сайт будет себя вести по-разному в зависимости от места установки.
А теперь к делу. Кстати, если будет что-то непонятно, вот не менее подробная инструкция, из которой узнаете, как установить вордпресс на компьютер. Можете пользоваться, там всё подробно объяснили.
Устанавливаем WordPress на ПК или ноутбук
В данной статье буду рассказывать именно об установке на Windows 10. Если у вас Linux-подобная система, можете воспользоваться Xampp, очень удобный локальный сервер. Для винды будет применяться Open Server.
Сначала нужно скачать программу с официального сайта: https://ospanel.io/. Реализуется она в режиме Donatware. То бишь, пользоваться можно бесплатно, но если желаете, можете задонатить любую сумму на ваше усмотрение автору. Учтите, если не сделаете донат, то скачивать приложение придётся долго, максимальная скорость загрузки доступна только донатерам.
После того как скачали, запустите установку, ожидайте, пока установка локального веб-сервера будет завершена и перезагрузите компьютер. Потом можете запускать. Версию x64 запускайте только в том случае, если у вас система 64-битная.
Кстати, запуск лучше выполнять от имени администратора. Для этого нужно по иконке приложения кликнуть правой кнопкой мыши → выбрать «запуск от имени администратора» → запустить. Никакого окна не увидите, приложение будет в трее. Отметил на скриншоте.

Нажмите на флажок правой кнопкой мыши и перейдите в настройки, а потом найдите меню модули.

Здесь выберите актуальные версии веб-сервера, а также PHP и базы данных MySQL. У меня более старая версия приложения, потому PHP версии 7.3 нет. Вам лучше выбрать то, что будет использоваться на хостинге.
После того как укажете необходимые модули, нажмите сохранить.
Теперь скачайте с официального сайта архив с WordPress: https://ru.wordpress.org/download/. Снова правой кнопкой мыши на флажок Open Server, там откройте «Папка с сайтами».
Можете распаковать скачанный архив сразу туда. Но в этом архиве есть папка WordPress, в которой и содержатся исполняемые файлы. Потому нужно сделать так, чтобы ничего лишнего не было.

Просто вырежьте указанную папку и вставьте в тот раздел, куда перешли изначально. Можете переименовать ее в название вашего будущего сайта. Как хотите. Пустую папку уберите, чтобы не мешалась.
Снова ткните на флажок Опен Сервер правой кнопкой мыши и нажмите кнопку запустить. Перед вами появится окно брандмауэра, нажмите кнопку «Разрешить доступ».

Ткните снова по флажку приложения. В списке сайтов вы увидите ту папку с исполняемыми файлами WordPress. Теперь нужно WP установить. Но сначала создадим базу данных. Для этого находим в меню Open Server вкладку «Дополнительно», наводим курсор на неё, открываем в выпавшем меню PhpMyAdmin. Указываем логин и пароль:
-
логин: mysql
-
пароль: mysql
Готово. В открывшемся окне нажимаем «Создать БД». Отметил на скриншоте. Также можно зайти с правами доступа повыше. В качестве логина введите root. Пароля по умолчанию нет.

В появившемся окне вводим название базы данных, а также выбираем метод сравнения utf8_general_ci.

Нажимайте кнопку «Создать».
Всё, база данных готова, теперь переходим к установке сайта. К ней вы можете перейти из меню Open Server, либо просто ввести название папки вашего сайта в браузере, поставив в конце «/» (без кавычек). Для названия wordpress будет выглядеть так «wordpress/». После чего должен запуститься процесс установки.

Нажмите кнопку «Вперёд». Перед нами появится окно с данными для базы данных. Укажите то название, которое использовали при создании БД, логин и пароль тот же, что и для PhpMyAdmin.

Нажмите кнопку «Отправить», а в следующем окне «Запустить установку».
В следующем окне нужно указать:
-
название будущего сайта;
-
имя пользователя и пароль (потребуются для входа в админку);
-
Email (может понадобиться для восстановления пароля).
Также можно ограничить видимость для поисковых систем, но смысла в этом нет.

Нажмите «Установить WordPress». Установка завершится моментально, после кликните по кнопочке «Войти». Вводите ваш логин и пароль, которое указали чуть раньше, после чего попадёте в админку.

Всё, поздравляю, вы завершили установку WordPress на локальный компьютер!
Никаких проблем
Как видите, установить WordPress на ПК или ноутбук очень легко. Только единственное, что вам скажу. Установка проводилась без безопасного протокола HTTPS, так что при переносе в продакшн на домен с SSL у вас возникнут трудности с перелинковкой. Это отдельная тема, но их придётся выправить впоследствии.
На этом вынужден откланяться, желаю успехов!
Если материалы с данного сайта были полезны, и вы желаете поддержать блог, то можете воспользоваться формой по ссылке: Донат на поддержку блога
В сегодняшнем посте мы рассмотрим, как быстро и легко можно установить WordPress на свой локальный компьютер с помощью инструмента XAMPP и зачем это вообще нужно.
Смотрите также:
- Как установить WordPress
- Как установить WordPress локально на Mac с помощью MAMP
- 8 шагов, которые стоит сделать сразу после установки WordPress
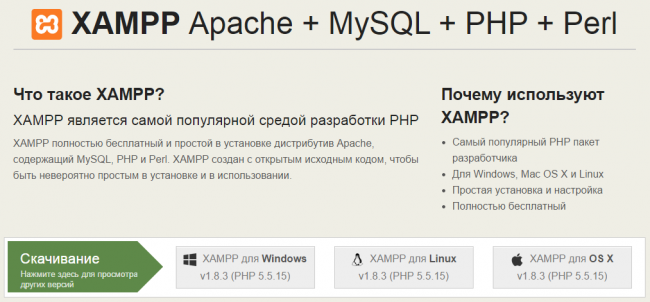
Зачем устанавливать WordPress на локальный компьютер?
Перед тем, как узнать «как» это сделать, давайте разберемся «зачем» это нужно и чем оно поможет в работе с сайтом на WordPress.

Быстрая передача файлов
Вам наверняка приходится загружать немалое количество файлов, включая темы, плагины, прочее. А это может значительно снизить скорость загрузки, особенно в сравнении с тем, как легко удается скопировать и вставить ту или иную информацию, или извлечь zip-файл с одной части компьютера в другую.
Если же вы установите версию WordPress для локального компьютера, вы сможете переносить файлы, вносить изменения в wordpress, устанавливать темы и плагины, при этом загрузка страниц не будет тормозить работу с сайтом.
Вы узнаете о WordPress больше
Если вы только начинаете работу с WordPress и изучаете его, то автономная локальная установка поможет вам в этом. Вы сможете экспериментировать, при этом никто не увидит, что именно вы делаете и какие изменения вносите на сайт.
Разработка в автономном режиме перед загрузкой изменений
Скорее всего, у каждого разработчика есть хотя бы один локальный сайт на WordPress. Тем не менее, если вы только начинаете работу с дизайном или разработкой, тогда вас может заинтересовать тот факт, что вы можете быстро загрузить полностью весь сайт на свой компьютер и редактировать его в автономном режиме.
Создание личного автономного блога
Еще одной причиной для создания сайта в автономном режиме может быть возможность вести свой приватный блог. Вам будут доступны все возможности WordPress, включая все плагины, которые используются для этой платформы. И при этом никто никогда не увидит ваш блог в онлайн режиме.
Как видите, причин для установки WordPress на локальный компьютер множество. А теперь давайте разберемся, как это можно сделать, причем совершенно бесплатно.
Локальная установка WordPress с помощью XAMPP
Для использования WordPress на своем компьютере, сначала нужно скачать бесплатное программное обеспечение XAMPP. Это среда PHP разработки, хоть и есть много других возможностей для использования WordPress локально, но это является лучшим.
Шаг 1. Загружаем XAMPP

Это программное обеспечение можно скачать здесь, только выберите подходящий вариант, в зависимости от операционной системы на вашем компьютере и скачайте файл.
Шаг 2. Устанавливаем XAMPP
После загрузки соответствующего файла начните установку двойным щелчком мыши.
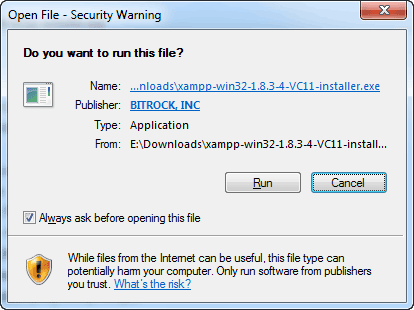
В процессе установки оставьте стандартные настройки и нажмите «Далее».
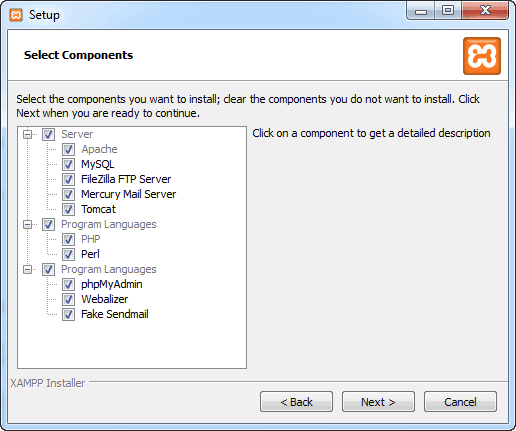
Когда дойдет до выбора папки для сохранения XAMPP, можно выбрать папку по умолчанию либо создать новую. Если вы не знаете, как лучше сделать, выберите первый вариант.
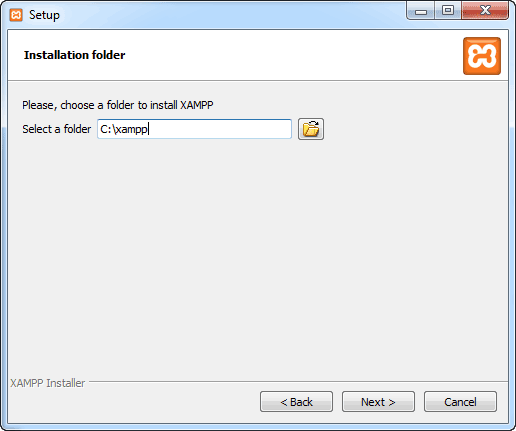
Ждем, пока XAMPP установится, чтоб перейти к следующему шагу.
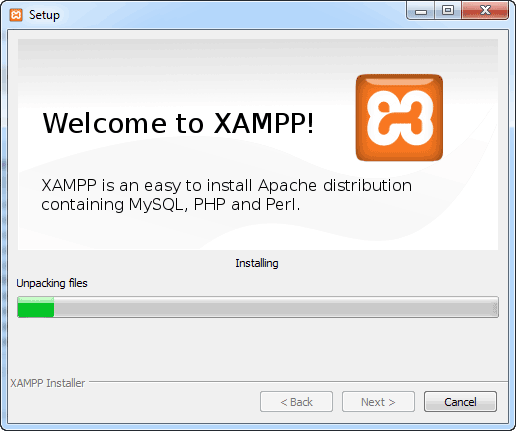
Шаг 3. Запускаем XAMPP
Когда XAMPP установлен на ваш компьютер, выберите «Начать загрузку панели управления сейчас» и нажмите «Готово».
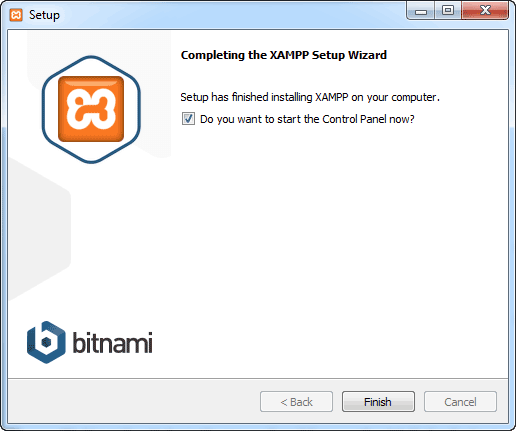
После этого нажмите «Start» для Apache и MySql:
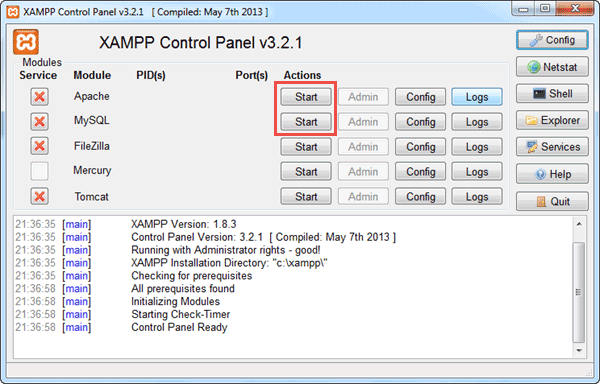
На этом этапе обычно приходит оповещение о системе безопасности от Windows, но вы можете ни о чем не беспокоиться. Убедитесь, что вы нажали на «Разблокировать», и ваш локальный сервер XAMPP будет готов к использованию.
Чтоб проверить, все ли сделано правильно, откройте браузер и перейдите по этому адресу:
http://localhost
Если XAMPP настроен правильно, то вы должны увидеть следующее:

Шаг 4. Создаем базу данных для WordPress
Так как WordPress использует базу данных, то нам нужно ее создать перед установкой WordPress. Это делается очень просто и всего в несколько шагов.
Для начала переключитесь на панель управления, нажмите на кнопку «Админ», а затем на «Старт» для MySql:
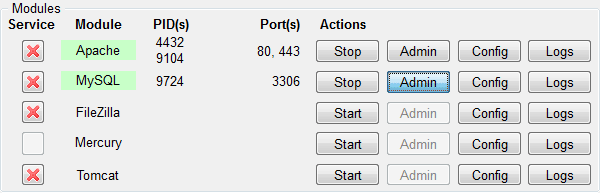
После этого в вашем браузере должна открыться админ-панель phpMyAdmin:

Здесь нажмите на «Databases», введите название вашей БД (любой набор латинских символов) и нажмите на кнопку «Создать». Так как вы можете создать несколько БД и произвести несколько установок WordPress на свой компьютер. Главное, дайте такое имя для БД, чтобы потом не перепутать, к какому сайту оно относится.
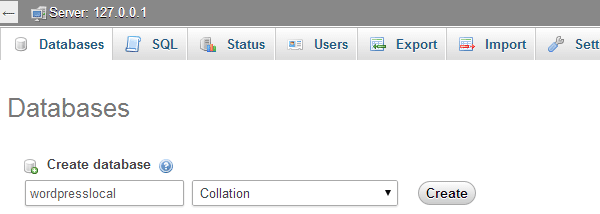
Когда вы увидите сообщение, подтверждающее создание базы данных, можете переходить к следующему шагу.
Шаг 5. Загружаем WordPress
Перейдите на wordpress.org и скачайте последнюю версию WordPress. После загрузки zip-файла, перенесите его туда, где вы установили XAMPP и сохраните в папке «htdocs».
Затем разархивируйте этот файл, кликнув на него правой кнопкой мыши и выбрав «Извлечь в текущую папку»:
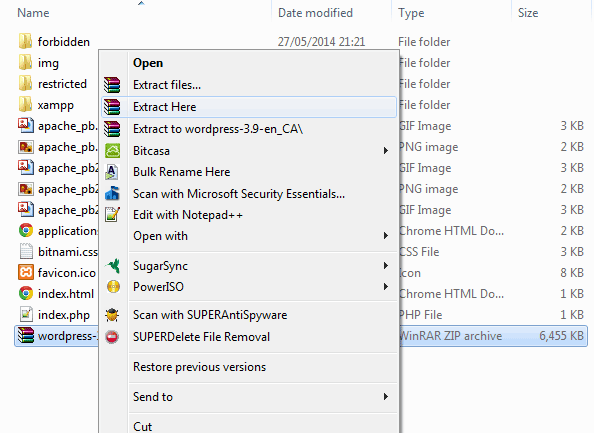
Можете дать папке уникальное название, чтоб можно было отличить ее от других, которые вы будете создавать в дальнейшем.
Шаг 6. Настраиваем WordPress
Мы практически все сделали. Осталось только отредактировать и переименовать один файл. В каталоге WordPress, который вы только что создали, найдите файл wp-config-sample.php и откройте его с помощью текстового редактора, например Notepad++:
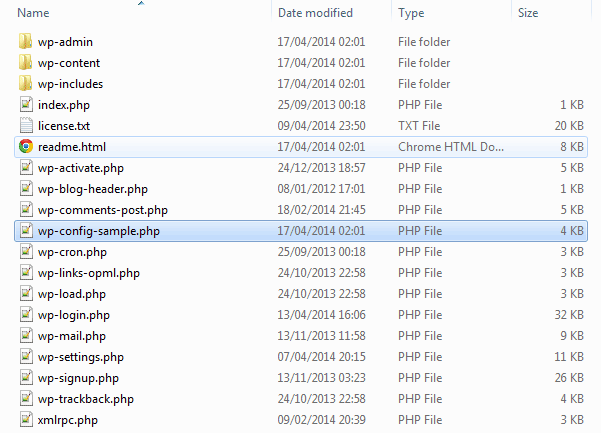
Отредактируйте данные в выделенной области в соответствии с названием базы данных, которую вы создали в шаге 4.
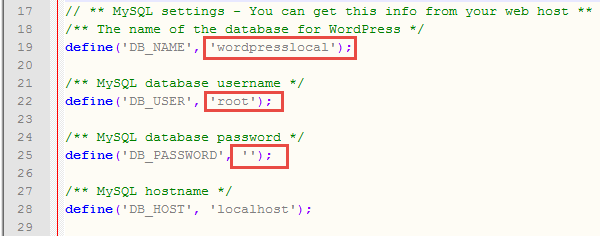
Сохраните файл и переименуйте его на wp-config.php, удалив –sample из его названия.

Шаг 7. Устанавливаем WordPress
Чтобы установить WordPress, введите в браузере адрес: http://localhost/wordpress/, где «wordpress» является названием папки, которую вы создали в шаге 5. После загрузки страницы отобразится следующее:
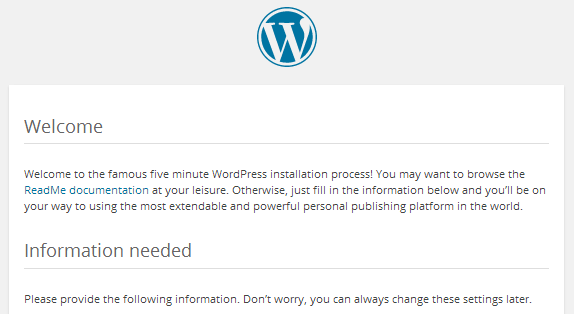
Затем введите необходимые данные, нажмите на «Установить WordPress», после чего на вашем компьютере появится установленный WordPress в автономном режиме.
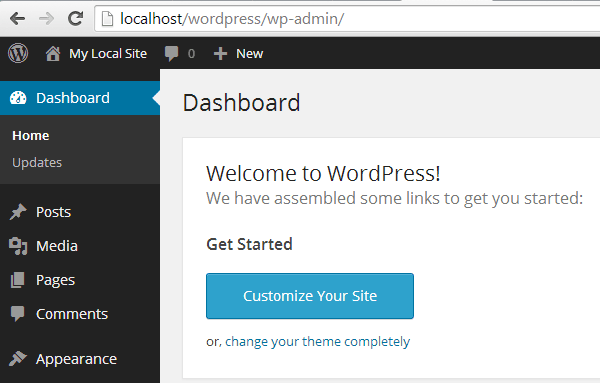
Советы по использованию WordPress в автономном режиме
Если вы хотите установить темы или плагины, вы можете cделать это через админку WordPress, как бы вы это делали в онлайн режиме, или же можно скопировать файл в соответствующие папки на вашем компьютере:
- Темы: c:\xampp\htdocs\wordpress\wp-content\themes
- Плагины: c:\xampp\htdocs\wordpress\wp-content\plugins
Если вы не можете получить доступ к WordPress автономно по этим ссылкам, убедитесь, что XAMPP активен и запущены Apache и MySql.
Если вы хотите загрузить сайт онлайн для использования в режиме оффлайн, или наоборот, то в этом вам поможет бесплатный плагин Duplicator.
Источник: wplift.com
Смотрите также:


Изучает сайтостроение с 2008 года. Практикующий вебмастер, специализирующий на создание сайтов на WordPress. Задать вопрос Алексею можно на https://profiles.wordpress.org/wpthemeus/


