Могу поспорить, многие из вас не слышали о WordPad. Если вы слышали о нем, вы не использовали его, или вы просто забыли о его существовании. Почему? Что ж, если нам нужен базовый текстовый редактор, мы используем Блокнот. Если нам нужен продвинутый текстовый редактор, мы используем Microsoft Word. Но где — то по середине, с более широкими возможностями, чем скромный блокнот, но меньшими возможностями, чем могучий Word, стоит Wordpad — который совершенно бесплатен!
WordPad – текстовый редактор с основными параметрами форматирования, и он входит в состав всех версий ОС, начиная с Windows 95 и заканчивая Windows 10. WordPad всегда был там, но практически никогда не используется. В этой статье, давайте разберемся, как использовать Wordpad в Windows 10 и сбросить настройки WordPad, если что — то пойдет не так.
Ниже представлены несколько советов, которые помогут освоить WordPad.
WordPad в Windows 10
Чтобы использовать Wordpad в Windows 10, введите «WordPad», в строку поиска на панели задач и нажмите на полученный результат. Это позволит открыть WordPad.
Также, вы можете также использовать команду Выполнить.
Нажмите Win + R, и напишите в строке write.exe или wordpad.exe и нажмите Enter.
Исполняемый файл Wordpad — wordpad.exе, и он находится в следующем месте:
C:\Program Files\Windows NT\Accessories
Ярлык программы можно найти в следующих местах:
C:\ProgramData\Microsoft\Windows\Start Menu\Programs\Accessories
Wordpad позволяет создавать, редактировать, сохранять, открывать, просматривать и печатать текстовые документы. Вы можете использовать полужирный шрифт, подчеркивание и курсив, форматирование изменить цвет и размер шрифта, создавать маркированные списки, вставлять изображения, и многое другое. Просто поиграйте с помощью простого меню ленты.
WordPad, наряду с другими встроенными инструментами, в настоящее момент доступны в Магазине Windows в качестве универсального приложения. Теперь вы можете загрузить текстовый редактор Wordpad из Магазина Windows и легко открывать и редактировать документы созданные в microsoft Word.
Какое расширение файла для Wordpad?
Wordpad использует расширение файла .rtf или Rich Text Format, для сохранения файлов по умолчанию. Но он может сохранять документы в .docx (Office Open XML), .odt (Open Document), .txt (текст).
Как удалить WordPad с помощью приложения «Параметры»
Поскольку вы можете использовать MS Office бесплатно с помощью Интернет или купить подписку на Office 365, или другие решения для обработки текста, такие как Документы Google, большинство пользователей больше не используют WordPad. В результате вместо полного удаления приложения Microsoft делает его дополнительной функцией, которую можно удалить или переустановить с помощью приложения «Параметры».
Используйте эти шаги для удаления редактора WordPad из Windows 10:
Шаг 1: Откройте «Параметры» нажав сочетание клавиш Win I.
Шаг 2: Перейдите в группу настроек «Приложения».
Шаг 3: В левой части окна нажмите «Приложения и возможности».
Шаг 4: В разделе «Приложения и возможности» выберите параметр «Дополнительные возможности».
Шаг 5: Выберите элемент WordPad и нажмите кнопку Удалить.
Шаг 6: Перезагрузите компьютер.
После выполнения этих шагов основное приложение для обработки текста будет удалено с вашего компьютера.
Как установить WordPad с помощью приложения «Параметры»
Используйте эти шаги для установки WordPad с использованием дополнительных функций в Windows 10:
Шаг 1: Откройте «Параметры» нажав сочетание клавиш Win I.
Шаг 2: Перейдите в группу настроек «Приложения».
Шаг 3: В левой части окна нажмите «Приложения и возможности».
Шаг 4: В разделе «Приложения и возможности» выберите параметр «Дополнительные возможности».
Шаг 5: Нажмите кнопку «Добавить компонент».
Шаг 6: Выберите элемент WordPad.
Шаг 7: Нажмите кнопку Установить.
После выполнения приложение WordPad будет установлено на вашем устройстве.
В случае, если вы можете найти параметры для установки или удаления, скорее всего, вы не используете версию Windows 10 (20H1), в которой WordPad является дополнительной функцией.
Как вернуть настройки WordPad по умолчанию?
Теперь давайте посмотрим, как сбросить настройки по умолчанию для WordPad в ОС Windows 10. Но прежде чем начать, вы можете создать точку восстановления системы или резервную копию реестра.
Сброс настроек WordPad с помощью реестра Windows
- Нажмите сочетание клавиш Win + R и в окне Выполнить введите Regedit, чтобы открыть редактор реестра.
- Перейдите к следующему разделу:
HKEY_CURRENT_USER\SOFTWARE\Microsoft\Windows\CurrentVersion\Applets\Wordpad
- В левой панели, найдите раздел «Options», и Удалите его.
Теперь, когда вы открываете Wordpad, вы увидите его с настройками по умолчанию.
Дайте нам знать, используете вы Wordpad или нет – в комментариях ниже.
I bet quite a few of you must not have heard of the WordPad. Or even if you have heard about it, you have not used it, or you may have simply forgotten about its existence. Why? Well, if we need a basic text editor, we use Notepad. If we need an advanced text editor, we use Microsoft Word. But somewhere in the middle, with more features than the humble Notepad, but lesser features than the mighty Word software stands Wordpad – which is free!
WordPad is a word processor software with basic formatting options, and it is included in all versions of the OS since Windows 95 onwards. It has always been there, but never really used much.
In this post, today, we will take a look at it, see how to use Wordpad in Windows 11/10, and reset Wordpad settings, if things go wrong.
To use the Wordpad in Windows 10, type ‘wordpad‘, in the taskbar search and click on the result. This will open WordPad.
To open Wordpad, you can also use the Run command write.exe. Press WinKey+R, type write.exe or wordpad.exe and hit Enter.
The file name of Wordpad is wordpad.exe, and it is located in the following location:
C:\Program Files\Windows NT\Accessories
Its shortcut can be found in the following location:
C:\ProgramData\Microsoft\Windows\Start Menu\Programs\Accessories
Wordpad lets you create, edit, save, open, view, and print text documents. You can use bold, underline & italics formatting, change font type color & size, create bulleted lists, center or left/right justify paragraphs, insert images, and more. Just play around with the easy-to-use Ribbon menu, till you get a feel of all that it has to offer.
WordPad, along with other built-in tools like Character Map, Windows Fax and Scan are now being ported to the Windows Store as Universal apps. You can now download the Wordpad app from the Windows Store.
Read: Difference Between Notepad, WordPad and Word.
What is the file extension for Wordpad
Wordpad uses the .rtf or Rich Text Format file extension, to save files by default. But it can save documents in .docx (Office Open XML), ODT (Open Document), .txt (Text) formats too.
Read: How to Uninstall and Reinstall Microsoft WordPad.
Reset WordPad settings to default
We have seen how to reset Notepad settings – now let us see how to reset WordPad settings to default in Windows 10. But before you begin, you may want to create a system restore point or backup your Registry.
To reset Wordpad settings to its default, close Wordpad, and Run regedit to open the Registry Editor and navigate to the following key:
HKEY_CURRENT_USER\SOFTWARE\Microsoft\Windows\CurrentVersion\Applets\Wordpad
In the left pane, you will see Options. Delete this Options key.
Now when you open Wordpad, you will see it with its default settings.
Does Windows 11 have WordPad?
Yes, Windows 11 has WordPad, just like Windows 10 and other older versions. You can use WordPad without any issues like lagging or anything else on your Windows 11 computer. Whether you want to type one sentence or an entire article, WordPad can handle anything like Microsoft Word. To open this app, you can search for it in the Taskbar search box or find it in the Start Menu.
How do I use WordPad on Windows?
To use WordPad on Windows 11/10, you need to open it first. For that, you can search for the wordpad in the Taskbar search box and click on the individual search result. After that, you can start typing whatever you want. The best thing is that WordPad can handle almost any type of formatting without any error. From writing simple text to creating a list or inserting an object, you can do almost anything in WordPad.
Why is my WordPad not working?
There could be two reasons why WordPad is not working on your computer. One, there are some problems with the system files. You can use the System File Checker to fix the issue. Two, there are some problems with the Registry files. In that case, you need to navigate to Wordpad in HKCU and check if everything is correctly set or not.
Let us know if you use the Wordpad or not – and your reasons in any case why you prefer to use it or why you do not feel the need to.
Related read: Word docs saving to WordPad; Documents opening in WordPad instead of Word.
Здравствуйте, дорогие друзья!
Сегодня я хочу рассказать вам о том, что такое программа WordPad и как с ней работать. Многие пользователи могут быть не в курсе, но в операционной системе Windows есть множество программ, которые могут заменить сторонние приложения. По крайней мере, в теории. К таким утилитам относятся «Монитор ресурсов Windows», «Дефрагментация дисков», «Блокнот», «Paint» и прочие приложения.
Нет нужды говорить о том, что функционала у этих программ почти нет. Потому большинство пользователей используют сторонние программы. Одним из таких встроенных приложений является текстовый редактор WordPad.
Но что это за программа WordPad? Давайте попробуем выяснить.
WordPad – это программа для создания и редактирования документов. Впервые она появилась в Windows 95, и вплоть до Vista в ней не было никаких изменений. И только в Windows 7 разработчики решили хоть как-то разнообразить эту утилиту. После этого приложение WordPad стало похоже на Microsoft Word 2007.
Помимо нового дизайна, программа получила более богатый функционал. Теперь её запросто можно было использовать для создания нормальных документов. И, тем не менее, большинство продвинутых пользователей предпочитали использовать Microsoft Word. Потому что бесплатная альтернатива WordPad была лишена львиной доли функционала Microsoft Word, и пользоваться ею было жутко неудобно.
Во время становления ОС Windows 10 функционал приложения WordPad ничуть не изменился. Только дизайн поменяли. И всё-таки её можно использовать для создания документов. Но только если нет ничего лучшего под рукой.
Основные функции WordPad
Что такое WordPad в компьютере, мы уже разобрались. Пришло время рассмотреть его основные функции и возможности. Много времени на это не уйдет, так как особо богатым функционалом данный редактор не отличается.
Вот основные функции и возможности приложения:
- Создание документов. Программа WordPad позволяет написать и сохранить текст в формате TXT. Это самый простой формат. Есть ещё возможность сохранения в DOC. Тогда сохранится и форматирование текста.
- Редактирование. Приложение позволяет отредактировать уже готовый текст. Однако не факт, что оно правильно распознает шрифт и кодировку. Придётся всё настраивать самому.
- Вставка картинок. Данная утилита имеет и такую опцию. Но если в Microsoft Word операция вставки картинок в текст строго регламентирован и все получается с первого раза, то в WordPad эта опция реализована немного криво.
- Поддержка различных кодировок. Самая полезная функция данного редактора. В принципе, он может прочитать любой текст. Только нужно правильно подобрать кодировку вручную. Плюс — текст придется заново форматировать.
- Создание таблиц. Данный редактор поддерживает создание простых таблиц. Но, в отличие от Microsoft Word, он не имеет такого универсального и удобного инструмента для их создания. Все приходится рисовать вручную.
- Вставка объектов. Опция полезна для создания диаграмм и графиков. Однако создать такой сложный элемент в данном редакторе — то еще приключение. Слишком крутую диаграмму он все равно не позволит сделать.
- Печать документа. Чуть ли не единственная опция, которая реализована нормально в WordPad. Печатает он неплохо. Хотя здесь все зависит от настроек принтера. Сам редактор в процессе печати участвует мало.
Таковы основные функции и возможности программы WordPad. Конечно же, хорошо, что такое приложение находится в списке стандартных программ и идет в комплекте с операционной системой. Но функционал его не столь богат, как у платных приложений.
Давайте продолжим наш обзор и вкратце рассмотрим, как работать с программой WordPad.
Создание нового документа в редакторе WordPad
Чтобы создать новый документ в WordPad, ничего сложного нет. Потому что интерфейс у программы предельно простой и интуитивно понятный. Да ещё и на русском языке.
Алгоритм действий следующий:
- Откройте меню «Пуск» и перейдите в каталог «Стандартные – Windows».
- Найдите пункт «WordPad» и щелкните по нему.
- Другой вариант: через меню «Поиск» – введите слово «WordPad» (без кавычек) и нажмите на него.
- Откроется главное окно программы. Далее нажмите пункт «Файл» в верхней части программы и выберите «Создать».
- Появится пустой документ с курсором.
Примечание. В основном при открытии программы WordPad новый документ создается автоматически. Также создать новый документ можно, нажав на комбинацию клавиш CTRL+N.
Можно начинать писать текст, форматировать его, добавлять таблицы, диаграммы и картинки. Как видите, процесс создания нового документа предельно прост.
Как вставить картинку в WordPad?
Здесь также ничего сложного нет. Сложности начнутся тогда, когда потребуется привести картинку к необходимому виду. Но это уже совсем другая история.
Для вставки картинки выполните следующее:
- В главном окне программы щелкните по пункту «Изображение».
- В следующем окошке перейдите в каталог с вашими изображениями.
- Выберите нужную картинку и жмите кнопку «Открыть».
- Картинка появится в вашем документе.
- Теперь при помощи управляющих элементов приводим её в нужный вид.
Как видите, вставить изображение картинку в WordPad очень просто. Гораздо сложнее потом разобраться с его размерами и привести к нужному виду.
Как вставить дату и время?
В WordPad есть и такая опция. Страницы с датой и временем могут понадобиться при выполнении какой-то специфической работы. Например, некоторые пользователи добавляют её для того, чтобы не запутаться в этапах создания документа. В любом случае такая опция имеется и нужно знать, как её использовать.
Для вставки даты и времени выполните следующее:
- В главном окне (в верхней его части) найдите пункт «Дата и время» и щелкните по нему.
- Откроется окно с выбором формата даты.
- Выберите нужный формат и нажмите на кнопку «ОК».
- Дата и время появятся в том месте, где в данный момент находится курсор.
Как я уже говорил вам ранее, интерфейс программы WordPad предельно простой и понятный, запутаться в нём практически невозможно.
Заключение
Текстовый редактор WorPad предназначен для создания и редактирования простых документов. По своему функционалу он очень далек от Microsoft Word. Его можно использовать для создания заметок, небольших записей, сопровождаемых простыми иллюстрациями, но не более того.
Для более сложных документов, требующих построения графиков, диаграмм или добавления сложных таблиц лучше использовать Microsoft Word или какую-нибудь другую равнозначную бесплатную программу.
Кстати, рекомендую почитать полезные статьи и книги:
Если вам интересен вопрос о скрытых возможностях Windows 10, то рекомендую прочитать статью Секреты Windows 10: скрытые возможности операционной системы.
Для тех, кому чувствителен вопрос телеметрии и сборе данных о пользователях в Windows 10, прочитайте статью Сбор данных о пользователях в Windows 10. Телеметрия.
1. Книга «Укрощение Windows 10. Настройка, оптимизация и безопасность» – содержит подробные материалы и знания по работе с операционной системой Windows 10, начиная с настройки и оптимизации системы, заканчивая обеспечением безопасности системы. Она предназначена для пользователей, которые хотят укротить и взять под полный контроль обновлённую «десятку».
2. Книга «Экстренная помощь для компьютера» – это пошаговое руководство о том, что нужно делать, если внезапно отказала операционная система Windows или аппаратная часть компьютера. Как можно быстро реанимировать и восстановить компьютер, если это все-таки случилось. Это мощный инструмент для оказания экстренной помощи вашему компьютеру!
3. Книга «Полная защита системы от любых атак» – это концентрация моего многолетнего опыта по обеспечению защиты и безопасности стационарных компьютеров, ноутбуков, мобильных устройств, а также роутеров. Она поможет обеспечить максимальную защиту системы от любых атак – хакеров, вирусов и вредоносного ПО, защитить роутер в домашней сети, обеспечить полную анонимность и безопасность пребывания в сети Интернет.
4. Книга «Резервное копирование компьютерных систем и мобильных устройств» – пошаговое руководство по обеспечению безопасности и гарантированной защите от потерь важных данных, по грамотной организации и настройки резервного копирования, чтобы процесс резервирования работал в автоматическом режиме.
5. Книга «Wi-Fi по максимуму. Как улучшить качество связи без дополнительных затрат» – содержит подробные материалы, знания и мой многолетний опыт работы с маршрутизаторами (роутерами) и дополнительными устройствами, которые расширяют и улучшают домашнюю сеть. Книга поможет пользователям использовать свою сеть Wi-Fi по максимуму, без дополнительных затрат! Начиная с идеальной планировки домашней сети, заканчивая улучшением качества связи и безопасности сети.
На этом пока все! Надеюсь, что вы нашли в этой заметке что-то полезное и интересное для себя. Если у вас имеются какие-то мысли или соображения по этому поводу, то, пожалуйста, высказывайте их в своих комментариях. До встречи в следующих заметках! Удачи!
WordPad is a word processor software included with Windows 95 and later, until Windows 11. Similarly to its predecessor Microsoft Write, it is a basic word processor, positioned as more advanced than the Notepad text editor by supporting rich text editing, but with a subset of the functionality of Microsoft Word.

The Logo of WordPad |
|
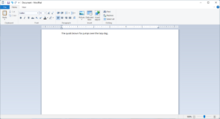
WordPad running on Windows 11 |
|
| Developer(s) | Microsoft |
|---|---|
| Initial release | 1995; 28 years ago |
| Stable release |
22H2 (10.0.22621.2361) (September 26, 2023; 2 days ago[1]) [±] |
| Repository | WordPad Sample: MFC WordPad Application (early version) |
| Written in | C++ |
| Operating system | Windows 95 and higher |
| Platform | IA-32, x86-64, and ARM |
| Predecessor | Microsoft Write |
| Type | Word processor |
Earlier versions primarily supported a subset of the Rich Text Format (RTF, .rtf) and Microsoft Word 6.0 formats, although support for these formats were removed beginning with Windows XP Service Pack 2 and Windows Vista respectively for security reasons. Current versions are capable of saving Office Open XML (OOXML, .docx) and OpenDocument Text (.odt) files.
In 2023, Microsoft announced that it plans to remove WordPad from future versions of Windows.
Features
Edit
WordPad can format and print text, including font and bold, italic, colored, and centered text, and lacks functions such as a spell checker, thesaurus, and control of pagination. It does not support footnotes and endnotes. WordPad can read, render, and save many Rich Text Format (RTF) features that it cannot create, such as tables, strikeout, superscript, subscript, «extra» colors, text background colors, numbered lists, right and left indentation, quasi-hypertext and URL linking, and line-spacing greater than 1. It is simpler and faster than a richly-featured word processor, with low system resource use. Pasting into WordPad from an HTML document, such as a Web page or email, typically automatically converts most or all of it to RTF, depending partly on the Web browser from which the text is copied. WordPad is suited to taking notes; writing letters and stories; and use on various tablets, PCs, and smart phones. It is unsuitable for work that relies heavily on graphics and typesetting, such as most publishing-industry requirements for rendering final hard copy.
A character not on the keyboard can be entered into WordPad by typing its hexadecimal code point in Unicode followed by Alt+X. Likewise, the code point of a character from another application can be determined by copying it into WordPad followed by Alt+X.
WordPad does not support all the features defined in the RTF/Word 2007 specification.[citation needed] Earlier versions of WordPad also supported the «Word for Windows 6.0» format, which is forward compatible with the Microsoft Word format.[2]
In Windows 95, 98, and 2000, WordPad uses Microsoft’s RichEdit control, versions 1.0, 2.0, and 3.0, respectively.[3] In Windows XP SP1 and later,[4] and Windows 7, it uses RichEdit 4.1.[5]
A similar word processor, also called WordPad and with simple functionality, is supplied by some vendors on a Windows CE pre-installation.[6] Its icon resembles an early Microsoft Word icon.
History
Edit
| File format | Description |
|---|---|
| .doc | Microsoft Word Binary File Format; support for this format was removed in Windows Vista[2] |
| .docx | Office Open XML Document formats; added in Windows 7[7] |
| .odt | OpenDocument text format; added in Windows 7[7][8] |
| .rtf | Rich Text Format; disabled in Windows XP SP2 unless registry hack is used.[9] |
| .txt | Text file |
| .wri | Microsoft Write; disabled in Windows XP SP2 unless registry hack is used.[9] Support was removed in Vista.[10] Microsoft Word 2013 can open such files, but may lose formatting.[11] |
WordPad was introduced in Windows 95, replacing Microsoft Write, included with all previous versions of Windows (version 3.11 and earlier). The source code to WordPad was also distributed by Microsoft as a Microsoft Foundation Class Library sample application with MFC 3.2 and later, shortly before the release of Windows 95. It is still available for download from the MSDN website.[12]
The default font used in Windows 95 to Windows Vista was 10pt Arial; in Windows 7 it was changed to 11pt Calibri.
WordPad for Windows 2000/XP added full Unicode support, enabling WordPad to support multiple languages, but big endian UTF-16/UCS-2 is not supported. It can open Microsoft Word (versions 6.0–2003) files,[citation needed] although it opens newer versions of the .doc format with incorrect formatting. Also, unlike previous WordPad versions, it cannot save files in the .doc format (only .txt, .odt, and .rtf). Files saved as Unicode text are encoded as UTF-16 LE. As a security measure Windows XP Service Pack 2 and later versions of Windows and its service packs reduced support for opening .WRI.
Windows 10 and later versions support voice typing. Windows XP Tablet PC Edition SP2 and Windows Vista include speech recognition, allowing dictation into WordPad. These and later Windows versions implement the RichEdit control, allowing WordPad to support extensible third-party services built using the Text Services Framework (TSF), such as grammar and spellcheck.[13]
In Windows Vista support for reading Microsoft Word DOC files was removed because of the incorrect rendering and formatting problems, and because a Microsoft security bulletin reported a security vulnerability in opening Word files in WordPad.[2] For viewing older (Word 97–2003), and Office Open XML, documents, Microsoft recommends free-of-charge Microsoft Word Viewer. Native Office Open XML and ODF 1.1 support was implemented in the Windows 7 version of WordPad.[7][14][8]
In Windows 7 the program’s user interface was updated to use a ribbon, similar to those in Microsoft Office.[15]
In January 2020, a Windows Insider build of Windows 10 tested an advertisement steering WordPad users to Office web apps.[16] In September 2023, Microsoft announced that WordPad will be removed from «a future release of Windows», recommending Notepad and Microsoft Word.[17][18]
See also
Edit
- Jarte – a word processor based on the WordPad engine
- List of word processors
- Comparison of word processors
References
Edit
- ^ «September 26, 2023—KB5030310 (OS Build 22621.2361) Preview». Microsoft Support. Microsoft.
- ^ a b c «Microsoft Security Bulletin MS09-010 — Critical». Microsoft.com. Archived from the original on 1 September 2009. Retrieved 10 January 2017.
- ^ «RichEdit Versions 1.0 through 3.0 – Murray Sargent: Math in Office». Blogs.msdn.com. 12 January 2010. Archived from the original on 18 January 2010. Retrieved 10 January 2017.
- ^ «RichEdit versions – Murray Sargent: Math in Office». Blogs.msdn.com. 13 October 2006. Archived from the original on 23 January 2010. Retrieved 10 January 2017.
- ^ «WordPad Numbering Limit – Murray Sargent: Math in Office». Blogs.msdn.com. 19 June 2009. Archived from the original on 20 June 2009. Retrieved 10 January 2017.
- ^ WordPad (Compact 7) | Microsoft Docs
- ^ a b c «Windows 7: The Top 10 Hidden Features». PC Magazine. Ziff Davis. 30 September 2010. Archived from the original on 11 April 2013. Retrieved 3 April 2013.
- ^ a b «[MS-WPODF]: WordPad ODF 1.1 Standards Support». Microsoft Docs. Microsoft. Retrieved 10 September 2021.
- ^ a b «Error message when you open a document file in Windows XP Service Pack 2». Archived from the original on 3 August 2015.
- ^ No programme will display old *.wri files correctly
- ^ How to open WRI files in Windows 7/8?
- ^ «WORDPAD Sample: The Windows Application». Msdn2.microsoft.com. 26 December 2016. Archived from the original on 29 April 2007.
- ^ «Enabling Text Correction for Custom Ink Collectors (Windows)». Msdn2.microsoft.com. 26 December 2016. Archived from the original on 13 September 2007. Retrieved 10 January 2017.
- ^ «Using WordPad». Windows portal. Microsoft. Archived from the original on 28 March 2013. Retrieved 3 April 2013.
- ^ Thurrott, Paul (6 October 2010). «Windows 7 Feature Focus: Scenic Ribbon, Paint and WordPad». Supersite for Windows. Penton Media. Archived from the original on 13 March 2013. Retrieved 3 April 2013.
- ^ Hruska, Joel (22 January 2020). «Microsoft is Testing Ads in Wordpad You Might Actually Be Glad to See -«. ExtremeTech. Archived from the original on 22 January 2020. Retrieved 22 January 2020.
- ^ Warren, Tom (3 September 2023). «Microsoft is removing WordPad from Windows after nearly 30 years». The Verge. Retrieved 4 September 2023.
- ^ Main, Nikki (4 September 2023). «Three Decades After Launch, Microsoft’s WordPad Is Headed to the Trash Bin». Gizmodo.
Привет, Хабр! Здесь уже публиковалась новость о том, что Microsoft в ближайшее время собирается удалить WordPad из своей операционной системы. Этот текстовый редактор очень ограничен в функциональности по сравнению с практически любой версией Word из пакета Microsoft Office, проигрывает он и подавляющему большинству других современных и не очень редакторов текстовых документов. Почему же многие пользователи ОС Windows расстраиваются из-за решения Microsoft, согласно которому WordPad вскоре уберут?
Что умеет этот текстовый процессор?
Это, конечно, далеко не всемогущий текстовый процессор, как у Кинга. Но на кое-что он был способен. В частности, у него было гораздо больше возможностей, чем у «Блокнота». Но и гораздо меньше, чем у «взрослых» офисов. Тем не менее с ним работали миллионы пользователей — многим из них просто не требовалось ничего больше. Редактировать текст, форматировать его, сохранять и распечатывать — зачем что-то ещё?
WordPad практически не изменился за 30 лет своего существования. Сам он — улучшенная версия Windows Write из Windows 1.0. Изначально даже формат документов был иным — .wri. Чуть позже WordPad мог их открывать, но затем разработчики решили убрать поддержку этого формата.
Тем не менее у WordPad нет собственного формата документов, а работает он в основном с RTF. Ну и ещё WordPad раньше мог работать с форматом .doc, но это только в версиях с Word 6.0 до Word 2003. Да и то возможности форматирования были (и есть) крайне ограниченными. При открытии документа, созданного в Word или другом современном редакторе, большая часть сложного форматирования теряется. В целом WordPad способен работать с текстовыми файлами следующих типов:
-
текстовые документы txt, содержащие только печатаемые символы и символы пунктуации. Символьного форматирования и работы с абзацами нет
-
файлы Word, используемые для хранения документов такими программами, как Microsoft Office. Сохранять документы можно лишь в формате Word 6
-
файлы RTF — по сути, являются «родным» форматом для данного редактора. В этом формате текст можно как читать, так и свободно сохранять без потери стиля и форматирования. Данный формат документов является универсальным для обмена файлами с другими текстовыми редакторами
WordPad постепенно эволюционировал. Так, В Windows 95, 98 и 2000 WordPad использует Microsoft RichEdit control версий 1.0, 2.0 и 3.0 соответственно. С Windows XP SP1 по Windows 7 — RichEdit 4.1. Поддержка Юникода добавлена в версии для Windows XP. Версия WordPad, входящая в состав Windows 7, 8, 8.1, 10 и 11, поддерживает работу с новыми форматами документов — Office Open XML (.docx) и OpenDocument (.odt). В Windows 7 немного видоизменился и получил ленточный интерфейс Ribbon.
WordPad позволяет задавать параметры страниц документа, выравнивать абзацы и форматировать текст, создавать комбинированные документы, содержащие текст, графику, числовые данные в электронных таблицах и даже мультимедийные файлы небольшого размера. Фактически WordPad представляет собой упрощённую версию серьёзных текстовых программ наподобие Microsoft Office.
Возможностей не так и мало — тем программа и полюбилась пользователям. Возможно, что и читатели Хабра время от времени используют её.
Так а что случилось-то, почему удаляют?
Дело в том, что корпорация Microsoft обычно просто переносила одну и ту же версию WordPad из одной версии своей ОС в другую. Причём в Windows 11 обновили даже «Блокнот», а вот про WordPad забыли. Возможно, это показывает отношение компании к текстовому редактору.
Как бы там ни было, на протяжении долгого времени WordPad был неотъемлемой частью операционной системы Windows. Изменилась ситуация лишь в 2020 году. Тогда вышло обновление для Windows 10, которое дало возможность пользователям удалять WordPad.
На данный же момент этот текстовый редактор вполне функционален — это очень упрощённая версия Word, но зато очень шустрая версия, которая к тому же потребляет очень мало системных ресурсов. Да и подключение к интернету практически не требуется, в отличие от большинства современных офисных пакетов.
Тем не менее количество пользователей, которые продолжают активно, а не время от времени, работать с WordPad, достаточно маленькое. Поэтому в Microsoft не видят особого смысла снова устраивать перенос устаревшего софта в новую версию Windows.
Шеф, всё пропало?
Нет, вовсе нет. Дело в том, что сейчас пользователи ОС Windows и активные пользователи WordPad решили выступить против удаления этого компонента из операционной системы. И прецеденты уже есть. Так, недавно Microsoft пыталась удалить Paint, поскольку он тоже устарел. Но обратная связь со стороны пользователей была столь велика, что решение пришлось отменить. Теперь Paint доступен в Microsoft Store, откуда его можно загрузить.
Возможно, история повторится, но вероятность этого меньше, чем в случае с Paint. Дело в том, что у графического редактора в составе дистрибутива Windows нет других аналогов (правда, можно загрузить ещё и Paint.NET, который умеет работать со слоями). А вот у WordPad есть, и один из этих аналогов, Word, является частью платного софта. Возможно, это и одна из причин избавиться от WordPad, но здесь можно лишь гадать.
Как бы там ни было, ещё не всё потеряно — до выхода Windows 12, в которой и планируют избавиться от текстового редактора с почти 30-летней историей, много времени. Она выйдет лишь в конце 2024 года, да и для поклонников WordPad явно что-нибудь придумают. Поэтому с WordPad не прощаемся, а говорим: «До скорого!»
Только зарегистрированные пользователи могут участвовать в опросе. Войдите, пожалуйста.
А вы используете WordPad, если да, то как часто?
2.46%
Использую почти каждый день
14
3.68%
Использую не чаще раза в месяц
21
28.95%
Крайне редко, но да
165
60.88%
Нет, вообще не открываю его
347
4.04%
WordPad? А что это вообще?
23
Проголосовали 570 пользователей.
Воздержались 32 пользователя.

















