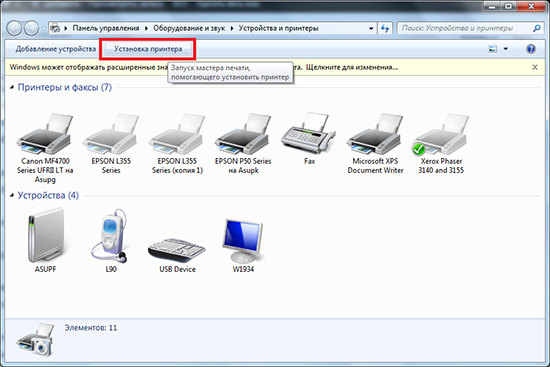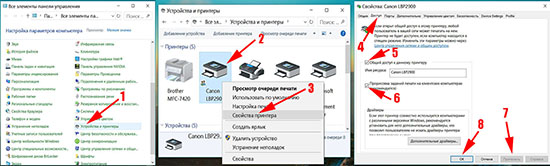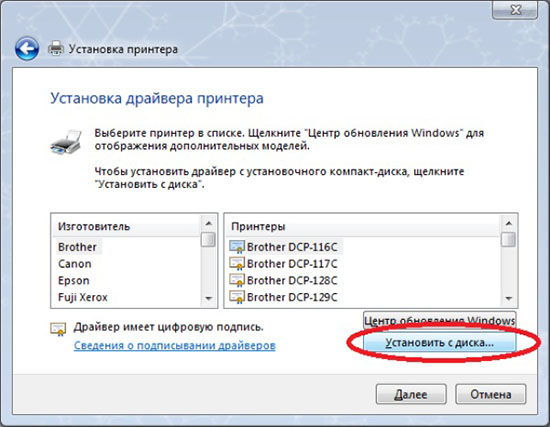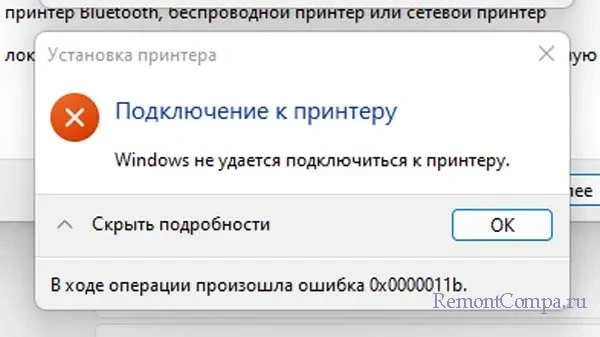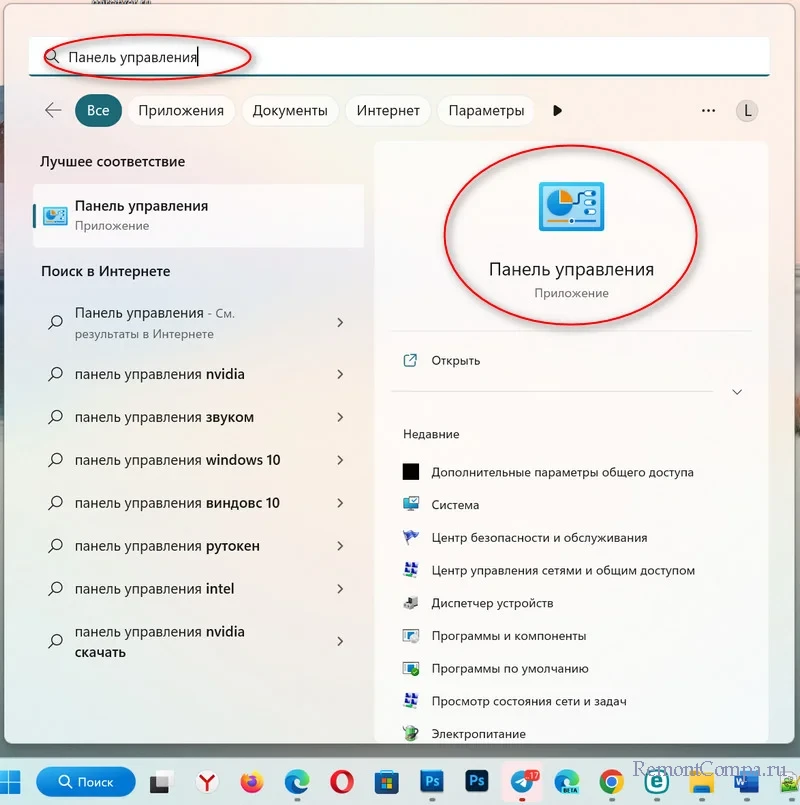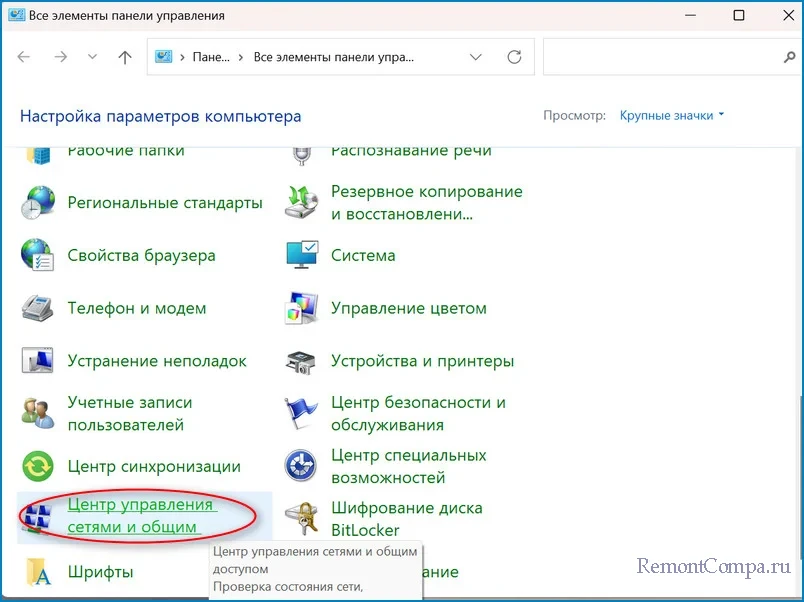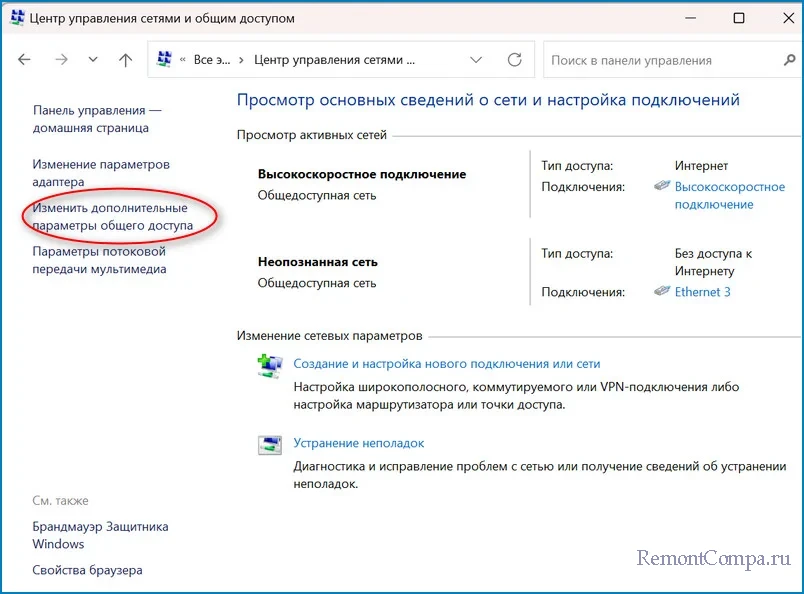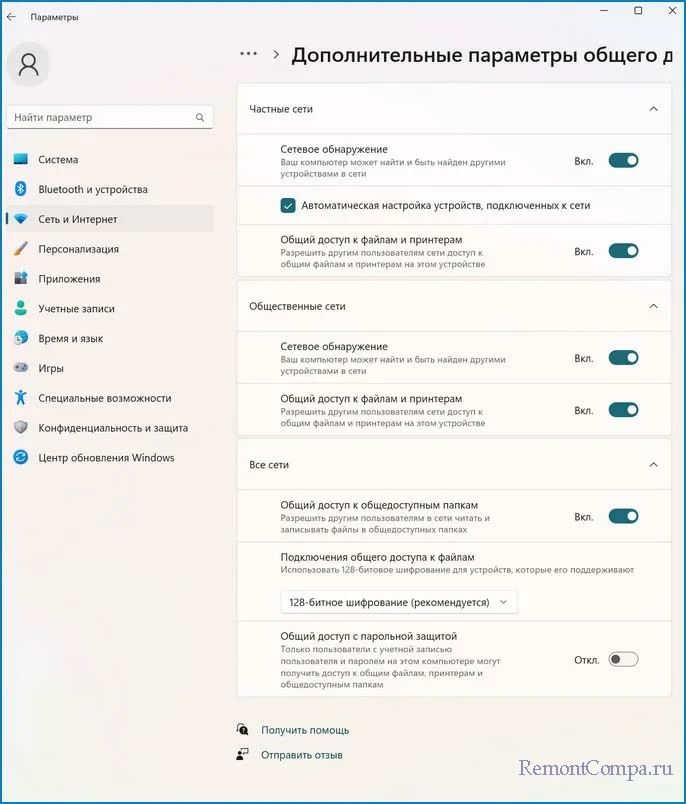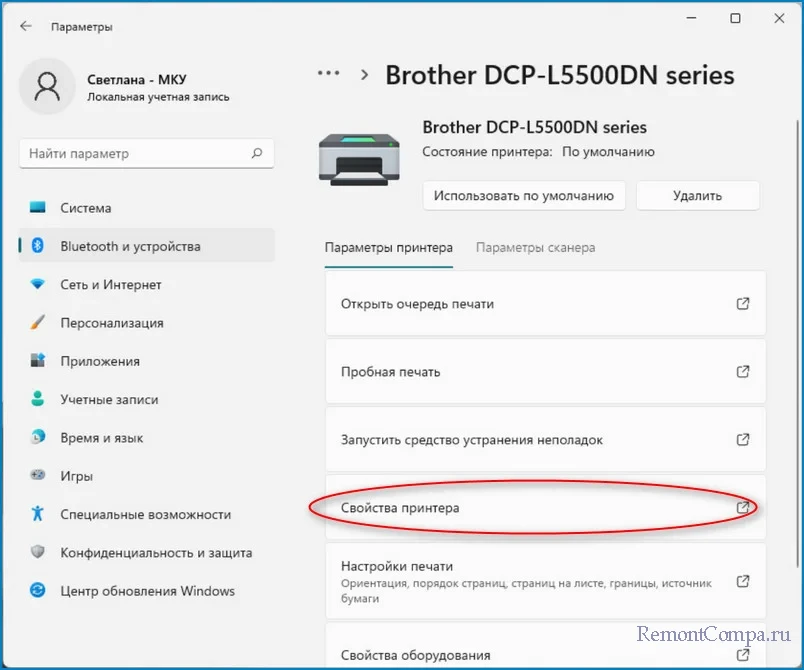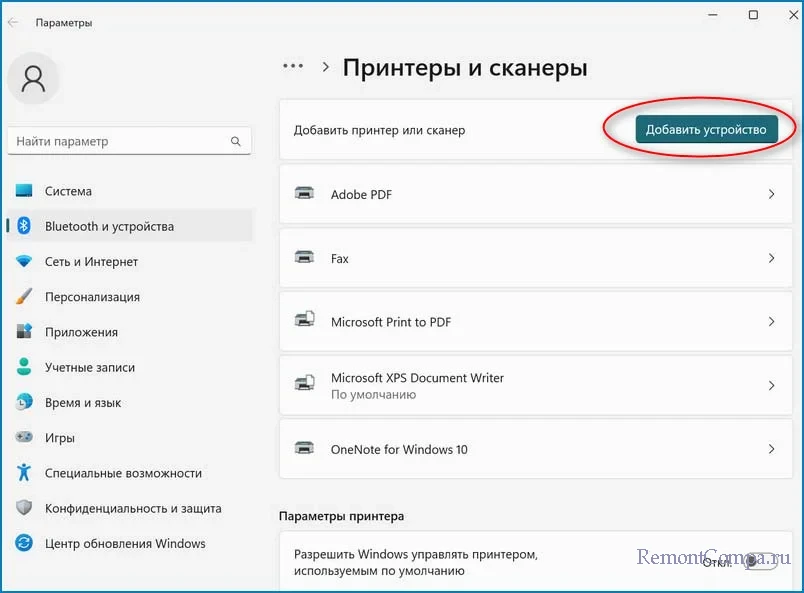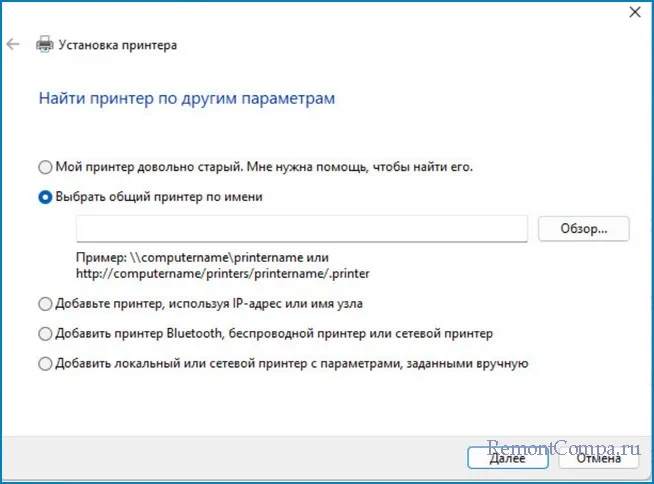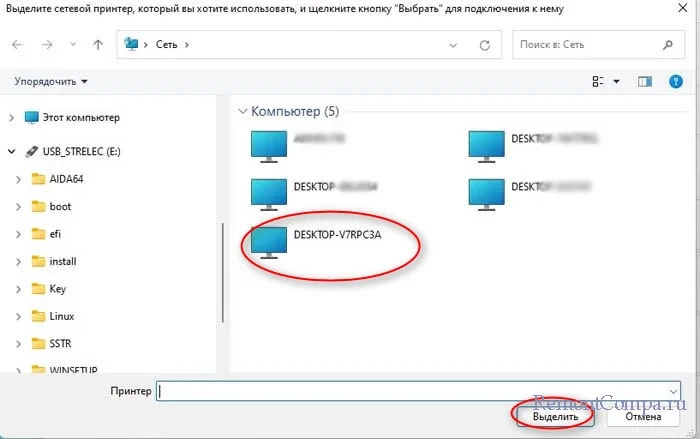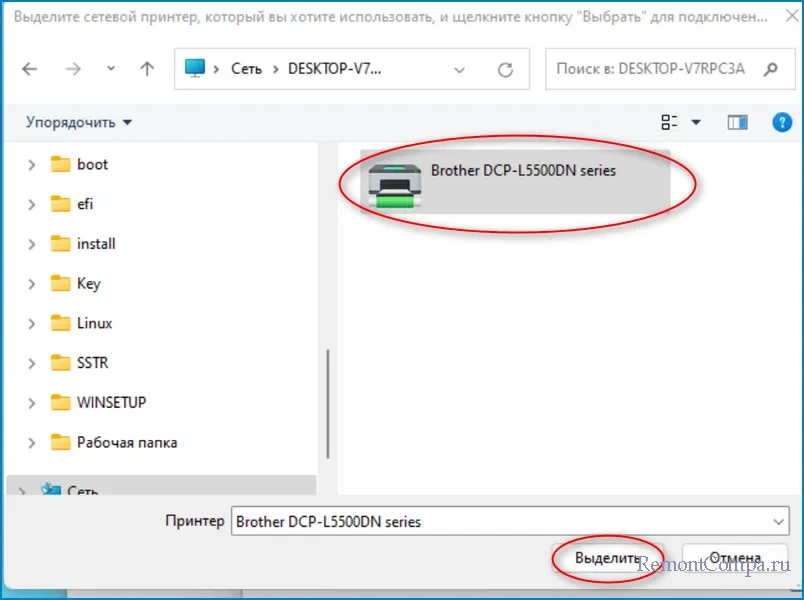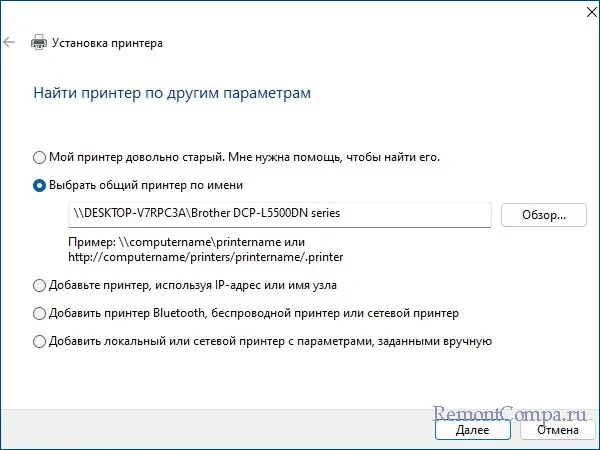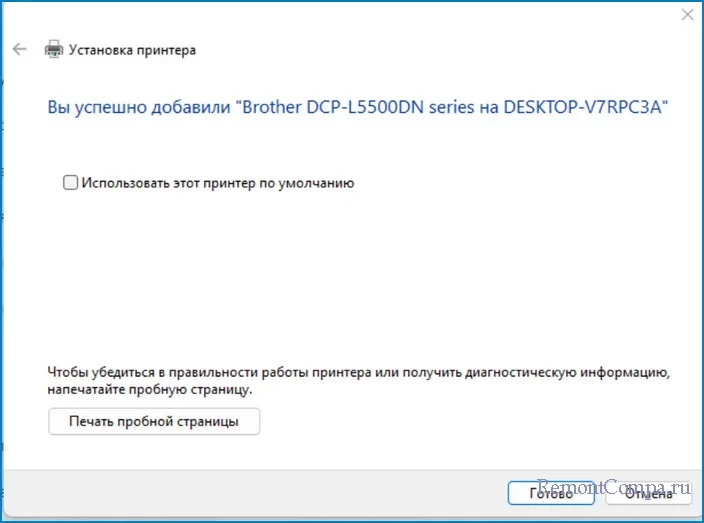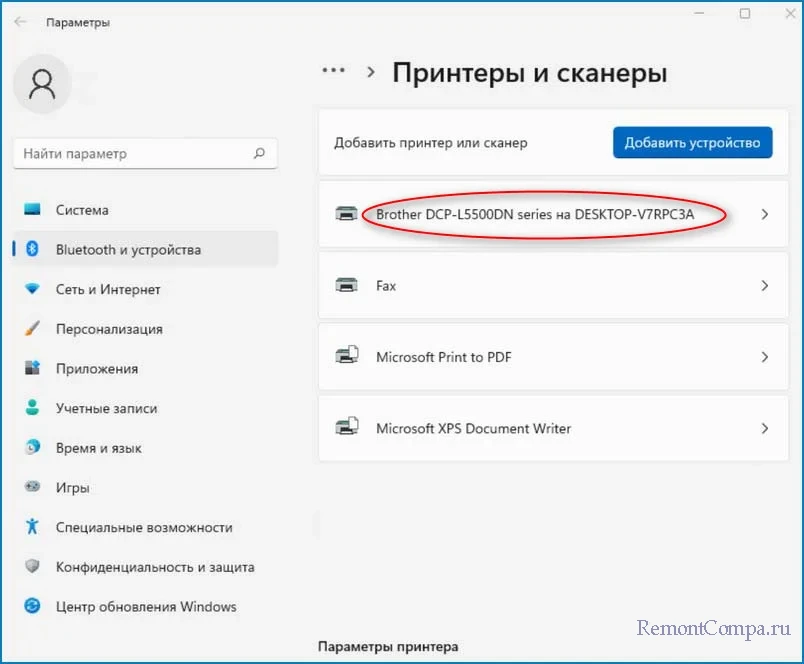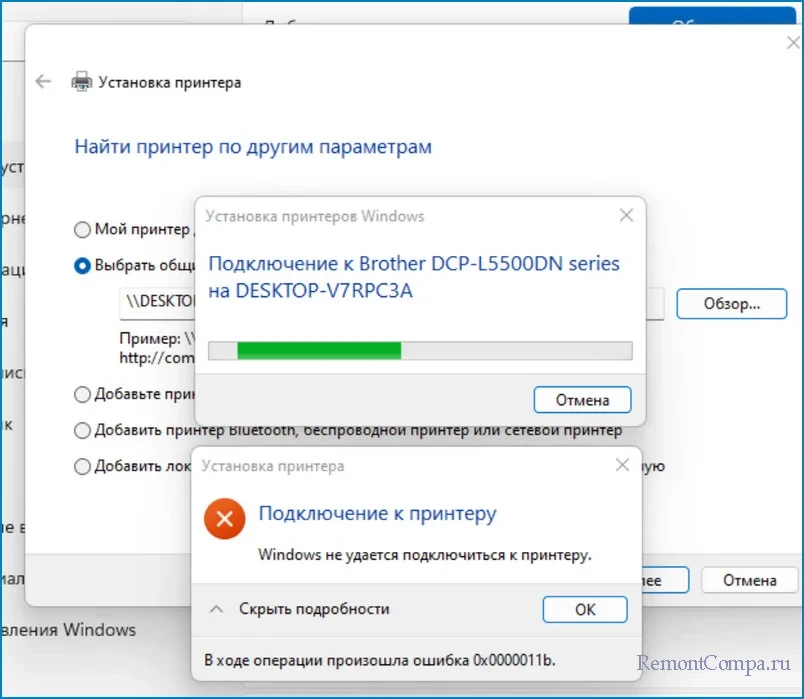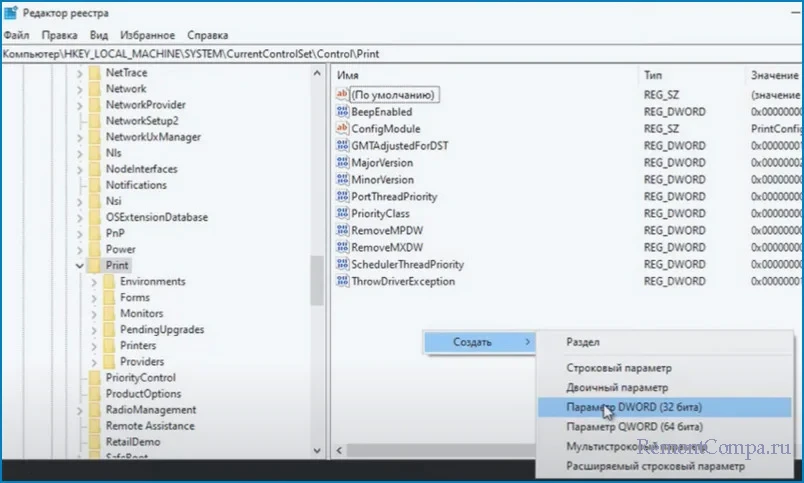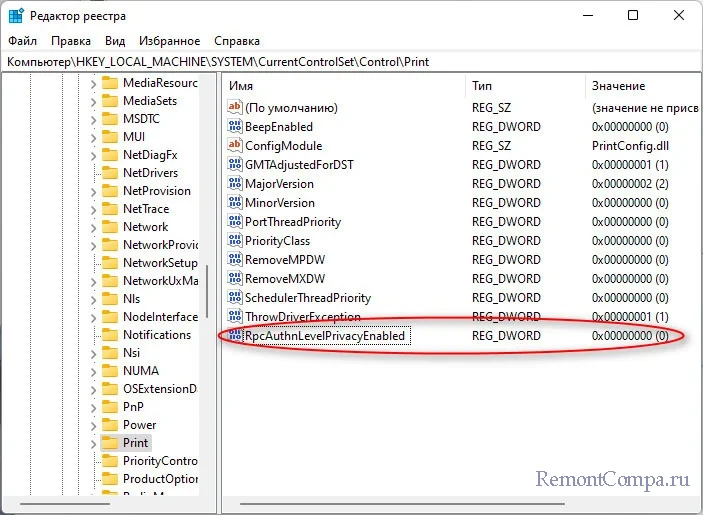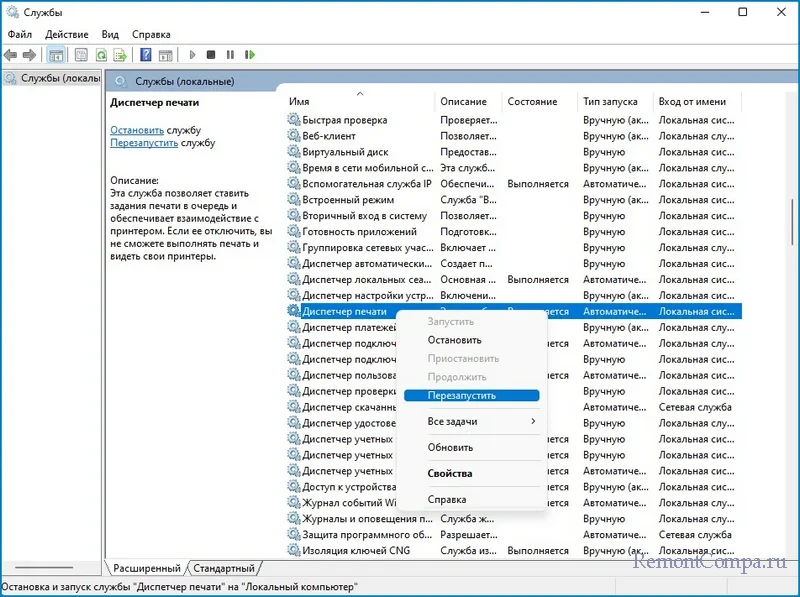С выходом ОС Виндовс 11 большая часть пользователей сталкиваются с проблемой, когда персональный компьютер не видит принтер. В таком случае требуется знать способы решения проблемы, чтобы восстановить бесперебойное функционирование. Понимание особенностей исключает ошибки.
Трудности подключения принтеров на новом Виндовсе
Сложности с подключением встречаются с отсутствием требуемых драйверов, которые предназначены для ОС Windows 11. При этом разработчики указывают на то, что периферийное устройство синхронизируется в автоматическом режиме. Сразу после того, как персональный компьютер завершит загрузку с последующей установкой, наблюдается бесперебойное функционирование.
Для подключения требуется придерживаться стандартной последовательности действий:
- Переход в раздел параметров пользовательских настроек.
- Выбор из представленного перечня категорию «Устройства».
- На следующем этапе требуется выбрать подраздел принтеров и сканеров.
- Активация функции добавления нового устройства.
В результате персональный компьютер автоматически произведет требуемые действия для успешной синхронизации. Дополнительных манипуляций предпринимать не нужно.
Какие марки устройств невозможно подключить
Невозможно точно назвать бренды принтеров, которые невозможно подключить к ОС Виндовс 11. На практике, проблемы наблюдаются с HP и другими производителями. В любом случае важно четко понимать о возможности самостоятельно поиска решения трудностей. Главное, воспользоваться представленными методами ниже.
Универсального способа решения проблемы нет
Разработчики компании Майкрософт указывают на отсутствие универсального выхода из сложившейся ситуации. Это обусловлено тем, что под каждое периферийное устройство, вне зависимости от того, принтер либо сканер, существует обилие ситуаций с конкретными решениями. Поэтому целесообразно на начальном этапе определить задачу, после чего приступить к соблюдению исчерпывающей инструкции.
На практике выделяют несколько вариантов решения проблем, которые связаны с невозможностью синхронизации принтера со стационарным компьютером. Среди них имеются:
- инсталляция всех требуемых обновлений для ОС;
- обновление пакета драйверов для принтера конкретного производителя;
- использование службы устранения неполадок;
- отключение конкретных параметров брандмауэра.
Каждый метод требует соблюдения четкой последовательности действий. При этом важно понимать, что логический интерфейс позволяет решить поставленную задачу в максимально сжатые сроки, вне зависимости от навыков и умений пользователя ПК.
Установка всех обновлений ОС
Пользователям на начальном этапе рекомендуется инициировать проверку наличия установленных последних обновлений для используемой ОС. Это позволяет решить проблему с синхронизацией печатного устройства. Для этого предусматривается следующий порядок действий:
- Переход в раздел внесения параметров пользовательских настроек.
- Выбор из представленного списка категории «Система».
- Во вновь открывшейся форме требуется нажать на функцию проверки последних обновлений.
- Ожидание завершения операции.
- Подтверждение целесообразности установить последние имеющиеся обновления – при условии наличия.
По завершении инсталляции требуется инициировать перезагрузку персонального компьютера. Для этого требуется войти в Пуск и нажать и на соответствующую клавишу.
Обновление драйверов
Регулярное обновление драйвера для печатного устройства является неотъемлемой частью, гарантирующей бесперебойное функционирование. Для этого разработчики компании Майкрософт настоятельно рекомендуют придерживаться следующей последовательности действий:
- На начальном этапе требуется выполнить переход в раздел внесения изменений в первоначальные пользовательские настройки.
- Система автоматически открывает диалоговое окно с исчерпывающим перечнем разделов. Из предложенного списка выбирается подраздел принтеров и сканеров.
- Во вновь открывшейся форме требуется левой клавишей мыши нажать на интересующий принтер, который отображается в списке общедоступных.
- Из перечня доступных опций выбирается функция обновления драйвера.
- Ожидание завершения автоматического поиска доступного пакета обновлений с последующей загрузкой и одновременной установкой.
- Сохранение результатов нажатием на одноименную клавишу.
Чтобы внесенные изменения вступили в силу, требуется не забывать инициировать процесс перезагрузки персонального компьютера. При этом важно четко понимать, что повторная загрузка может занимать до 5 минут, что обусловлено внесением изменений в системные файлы. В качестве подтверждения выступают многочисленные отзывы пользователей.
Средство устранения неполадок
Использование средства устранения неполадок является целесообразным при условии, что альтернативные методы выхода из сложившейся ситуации не оказали положительного результата. В таком случае исчерпывающая последовательность действий требует соблюдения несложной инструкции:
- Переход в раздел «Параметры» персонального компьютера, который функционирует под управлением Ос Виндовс 11.
- Запуск службы устранения неполадок.
- Система в автоматическом режиме инициирует проведение соответствующей проверки с последующим формированием отчета.
- При наличии выявленных ошибок нажимается клавиша автоматического устранения.
- Ожидание завершения процесса исправления.
Использование рассматриваемого метода не предусматривает необходимости в перезагрузке персонального компьютера. Несмотря на это рекомендуется не игнорировать процедуру, чтобы снизить риски повторного проявления проблем с синхронизацией ПК и печатного устройства.
Отключение брандмауэра
Изначально требуется четко понимать, что брандмауэр выступает в качестве альтернативы антивирусного программного обеспечения. Поэтому часто проблемы синхронизации принтеров и сканеров с компьютерами возникают в результате конфликта с рассматриваемой службой. Чтобы исправить сложившуюся ситуацию, требуется придерживаться следующей четкой последовательности этапов:
- Первичный переход в параметры системы компьютера.
- Во вновь открывшейся форме требуется перейти в подраздел брандмауэра.
- В новом диалоговом окне выбираются параметры брандмауэра.
- Следующим действием требуется инициировать процедуру отключения и сохранить результаты нажатием на одноименную клавишу.
Внесенные изменения вступают в силу исключительно после предварительного перезапуска стационарного компьютера. В целом процедуры несложная и занимает не больше 5 минут свободного времени.

Мы подготовили пошаговое руководство по поиску проблемы видимости принтера. Просто поэтапно следуйте нашей инструкции. Также советуем посмотреть инструкцию, почему ПК не видит принтер.
Первичная диагностика на аппаратном уровне
Шаг #1: Перезагрузка компьютера и принтера
Каждый пользователь рано или поздно может столкнуться с ситуацией, когда Виндовс 11 не видит принтер. Что делать в первую очередь? Любую диагностику, рекомендуется начинать с перезагрузки устройства. А в данном случае — с перезагрузки и компьютера, и принтера. Перезагрузка принтера сводится к его штатному плавному отключению через кнопку на корпусе, после чего нужно перевести тумблер подачи напряжения на задней стенке принтера в положение «0» или «Off». Спустя 30-40 секунд можно снова включать устройство.
Именно перезагрузка решает большинство проблем, связанных со следующими ошибками: «Автономный режим», «Холостой режим», «Принтер не подключен». Они появляются после того, когда компьютер уходит в режим сна или возвращается в работу после гибернации. Некоторые процессы при этом зачастую зависают и не позволяют обратиться к печати. Перезагрузка гарантированно избавляет от этих причин.
Шаг #2: Проверка подключения принтера к ПК
Если вы впервые настраиваете связь между принтером и компьютером, может казаться, что это сложная процедура, хотя на самом деле практически невозможно сделать что-то не так, поскольку концы провода вставить гнездо не по назначению не получится.
- Очень важно обеспечить плотность прилегания контактов шнура и гнезда. Для этого, например, на LPT-штекерах есть дополнительные фиксаторы-винты. После соединения провода с портом пошевелите его и обратите внимание — не болтается ли штекер в нем. Если движения свободные — вставьте его поглубже. Особенно это актуально для кабеля типа «USB — AM/BM» или «Домик», которые сегодня встречаются у большинства современных принтеров.
- Однако плотное прилегание контактов — это не гарантия защиты от ситуаций, когда не видит принтер Виндовс 11. Если гнездо вышло из строя, правильность подключения ничем не поможет. Поэтому, если вы подключили принтер, а система этого не замечает — нужно проверять порты на работоспособность. Если учесть, что чаще всего покупают принтеры к уже имеющему ПК, а не наоборот, можно сделать вывод, что скорее всего проблема на стороне USB-гнезда системного блока (или моноблока). Чтобы в этом убедиться — подключите принтер через тот порт, в который была вставлена рабочая клавиатура или мышка. Это гарантирует диагностику первого порта — если принтер определится системой, можно будет с уверенностью утверждать, что первоначально выбранное гнездо не рабочее.
- После физического соединения принтера с компьютером нужно убедиться, что на принтере загорелся индикатор питания (если он есть). Иными словами, важно, чтобы само печатающее устройство было активно, подключено к электросети, а кнопка питания переведена в положение «On»/«I». Хороший признак — характерные звуки, которые издает принтер, приводя свои печатающие механизмы в режим готовности.
Приведенные в этом пункте рекомендации пригодятся, если ваш компьютер полностью игнорирует присоединенное устройство печати. Когда после выполнения описанных шагов вы не получили положительного результата, вероятнее всего потребуется обратиться с вопросом к магазину по гарантийному талону.
Шаг #3: Проверка работы принтера на другом компьютере
Еще один метод самостоятельной диагностики — подключение принтера к другому ноутбуку или компу. Это поможет понять, почему не видит принтер на Виндовс 11: виноват в этом ПК или нет. Действуйте по привычной схеме: соедините устройства, используя кабель, установите драйвер с родного диска или загрузите его с официального страницы производителя. После чего попробуйте отправить документ на печать.
В соответствии с полученными результатом можно сделать один из выводов:
- На новом компьютере печать работает без ошибок — проблему нужно искать в первоначально используемом ПК. Это может быть вышедший из строя USB-порт, или перебитый кабель, которым вы соединяли устройства.
- Если установить печатное устройство не получилось, то скорее всего вы делаете что-то не так или используете кабель с перебитыми жилами. Кроме того, сам принтер может быть неисправным.
Устранение неисправности в Windows 11
Совет #1: Подключение принтера в другой USB порт
До подключения принтера в другой USB порт, откройте «Диспетчер устройств» и «Устройства и принтеры». Если в момент подключения принтера к другому USB порту, Windows 11 напишет, что устройство не определено, то проблема может быть в самом принтере или USB портах ПК. Выяснить причину можно, подключив принтер к другому компьютеру, как мы писали выше.
Самый простой метод проверки USB-порта на пригодность — подключение через него заведомо рабочего оборудования. Это может быть ваша мышка, флешка, даже провод передачи данных на смартфон. Если всю эту периферию система тоже не будет видеть — виноват порт. Он либо неисправен, либо отключен в BIOS. Зайдите в «Диспетчер устройств», чтобы в ветке «Контроллеры USB» посмотреть, все ли порты активны.
Совет #2: Проверка правильности установки принтера в «Принтерах и сканерах»
Нередко проблемы как таковой нет, однако при этом в Windows 11 не виден принтер, когда вы работаете в текстовом редакторе, например. Всему виной незаконченная настройка — вы не указали свой принтер в качестве устройства печати по умолчанию. Поэтому, когда нажимаете на символ принтера в документе, ничего не происходит. Чтобы каждый раз не прописывать путь для файла к устройству печати, задайте приоритет.
- Откройте «Принтеры и сканеры» набрав в поиске Windows 11 соответствующий запрос.
- Убедитесь, что принтер установлен в Windows 11.
2-убедитесь-что-принтер-установлен-в-windows-11
Совет #3: Запуск средства устранения неполадок Windows 11
Еще один секрет, которым можно воспользоваться, если Вин 11 не видит принтер и вы не понимаете, почему это происходит. Обратитесь за помощью к электронному помощнику, который уже встроен в операционную систему:
- Откройте «Принтеры и сканеры» набрав в поиске Windows 11 соответствующий запрос.
- Выберите принтер, с которым есть проблема печати.
- Запустите средство устранения неполадок принтера.
На самодиагностику у мастера уходит не более пары минут. В результате он выведет на экран обнаруженные проблемы и предложит самостоятельно их исправить. Если же решение проблемы потребует вашего вмешательства, он даст пошаговую инструкцию.
Если принтера в списке нет, найдите «Сопутствующие параметры» в «Принтеры и сканеры», и запустите «Устранение неполадок».
Совет #4: Проверка работы службы печати Windows 11
Может быть еще одна проблема, кроме той, когда ПК не видит принтер. Windows 11 может безошибочно определять подключенное устройство, но при этом не осуществлять печать. Если это ваш случай — рекомендуем проверить состояние службы печати, а лучше — перезапустить ее. Как правило, заподозрить остановку службы можно по общему зависанию системы при попытке распечатать документ.
Добраться до службы и проверить ее состояние можно так:
- Зажмите одновременно «Win» + «R».
- Появится окошко, в строке которого нужно набрать services.msc и нажать «Enter».
- Вам будет выведено на экран окно с перечнем всех служб, в котором потребуется отыскать «Диспетчер печати». Выделите ее мышкой и обратите внимание на каждый параметр.
Перезапустите ее, и обязательно проверьте, какое значение установлено в поле «Тип запуска». Он должен быть автоматическим. Для перезапуска нужно ее сначала остановить на несколько секунд и снова запустить.
Совет #5: Добавление принтера в Windows 11 вручную
Если Винда 11 не видит принтер при автоматической установке, попробуйте наладить связь между устройствами вручную. Чтобы ничего не пропустить, следуйте пошаговым подсказкам:
- Откройте «Принтеры и сканеры» набрав в поиске Windows 11 соответствующий запрос.
- Нажмите «Добавить устройство».
- Система начнет опрос своих портов, чтобы обнаружить печатающее устройство. Если после обхода портов принтер не будет найдет Виндой, она оповестит вас об этом сообщением: «Необходимый принтер отсутствует в списке».
- Добавить устройство можно как через USB, так и через Bluetooth или Wi-Fi, в зависимости от того, что именно вы используете для передачи данных. Для работы в локальной сети можно присоединить компьютер к принтеру этой сети, который изначально настраивался на другом ПК. Вручную вы можете провести подключение, выбрав последний пункт из приведенного списка.
- Наименование используемого порта не меняйте, пусть стоит «LPT1».
- Теперь в списке нужно выбрать имя производителя вашей техники. Если оно отсутствует, придется дать команду «Центру обновления Windows» на обновления базы данных. Подождите немного, пока пройдет обновление и повторите поиск снова. Для облегчения задания системе покажите путь к диску, если он есть, через «Установить с диска».
- После нажатия «Далее» вы увидите, как начался процесс установки. По завершении которой потребуется дать принтеру имя, затем решить, будет он доступен для других устройств сети или нет, и выбрать его в качестве принтера по умолчанию.
Совет #6: Переустановка драйвера принтера
Когда вы приобретаете новое устройство, которое предназначается для работы в паре с ПК, всегда перед вами ставится задача следующего формата: «Как объяснить системе, какое именно это устройство и как его нужно использовать?». Для этого созданы драйверы.
Их установка и является неким «знакомством» подключаемого оборудования и компьютера. До тех пор, пока вы не установите драйвер, система не будет знать, что вы к ней подключили: принтер или внешний накопитель. Но бывает и так, что драйверы стоят, принтер работал, но вдруг выясняется, что больше не отображается принтер в Windows 11. Причиной является системный сбой.
Поэтому, в данном случае рекомендуется переустановить драйвер. Если принтером пользовались давно, тогда лучше загрузить свежий пакет программного обеспечения с официального портала производителя, адаптированный под вашу версию операционной системы. После установки для корректной работы оборудования рекомендуется периодически проверять наличие обновлений для их своевременной загрузки и поддержки программного обеспечения в актуальном состоянии.
Проверьте состояние того драйвера, который уже установлен. Сделать это можно в «Диспетчере устройств». Попасть в него несложно:
- Нажмите одновременно «Win» + «R».
- В строку для команды впишите devmgmt.msc и подтвердите выполнение нажатием «Enter».
- Окно «Диспетчера устройств» представляет собой перечень всего присоединенного оборудования, найдите в нем свой принтер, раскрывая подзаголовки «Устройства печати» или «Другие устройства». Вероятнее всего, он будет выделяться среди других наличием предупреждающего восклицательного знака. Правым кликом дайте команду за выведение контекстного меню и выберите в нем строку «Обновить драйверы».
- Установку лучше выбрать автоматическую.
- В этом случае система сама обратится к известным ей сетевым источникам для поиска ПО. Загрузка и установка также пройдет автоматически.
Если вы в «Диспетчере устройств» раскрыли все возможные списки, и не нашли свой принтер, тогда:
- Выключите принтер на минуту и включите его снова.
- После того, как он загрузится, дайте команду диспетчеру «Обновить конфигурацию оборудования».
- Система начнет искать оборудование Plug and Play.
- В результате система обнаружит принтер и начнет искать драйвер для него, чтобы установить и начать использовать оборудование.
Заключительные советы
Что делать, если Windows 11 не видит сетевой принтер
Может случиться так, что ваш комп с Win 11 не видит принтер, подключенный в вашей домашней сети к другому ПК. Чтобы это исправить, нужно зайти в свойства принтера, в раздел, посвященный «Доступу».
свойства-принтера-windows-11
Делать это нужно с главного компа, то есть с того, к которому физически подсоединен принтер.
При этом обратите внимание, к какой группе относится ваш ПК. Например, если все компьютеры сети принадлежат «Workgroup», а ваш — к какой-то другой, то вероятнее всего, в разделе «Безопасность» открыт сетевой доступ на печать только для членов «Workgroup». Добавьте к нему и вторую группу компьютеров, чтобы ваш ПК мог отправлять документы на печать.
Если вы работаете по беспроводной сети, и принтер тоже может принимать задания через Wi-Fi, проверьте, включен ли роутер.
Еще одна причина может скрываться в том, что у вас не настроен «Принт-сервер», из-за чего работоспособность печатного устройства напрямую зависит от состояния компа, к которому он подключен. Комп выключен — значит принтер работать не будет.
Принтер не находится при подключении по Wi-Fi
При использовании беспроводной сети по Wi-Fi часто из-за зависшего роутера не видит принтер Windows 11. Чтобы это исправить, перезагрузите сетевое оборудование (отключите и через непродолжительное время включите снова).
Другими причинами могут быть:
- Неправильно настроенное подключение к локальной сети.
- Нехватка драйверов или их повреждение.
- Вышел из строя модуль беспроводной передачи данных принтера.
Николай Данилов
Пара слов об авторе от редакции smartronix.ru. Николай работает с нами с самого основания проекта. Он отлично разбирается в компьютерах и программном обеспечении. Также неплохо освоил мобильный сегмент и всегда готов подробно рассказать про особенности работы телефона и приложений.
Microsoft Word is a popular word processing software developed by Microsoft. It comes with a lot of features that help you create a professional document. After creating a document, you can print it directly by giving the print command to Word. But for some users, the print feature in Word is not working as expected. According to them, whenever they give the print command to Microsoft Word, they receive the “We couldn’t print because there doesn’t seem to be a printer installed” error message. If you are also experiencing such a problem in Word, the solutions provided in this article will help you fix the issue.
Cannot print from Microsoft Word
When you encounter the “We couldn’t print” error in Word for the first time, restart your computer and check if the problem is fixed. Sometimes, problems get fixed simply by restarting the computer. One possible cause of the printer-related problems is the connection issues between your computer and the printer. Check if you can print from another software. If yes, the problem is associated with Microsoft Word. If you cannot print from software check your printer connections. Remove your printer and add it again to fix the problem.
Try the following fixes to get the issue resolved.
- Update Microsoft Office
- Print using another Office program
- Run Microsoft Word as an administrator
- Change your default printer
- Check for problematic add-in
- Troubleshoot in a Clean Boot state
- Repair Office
- Uninstall and reinstall Office
Let’s see all these fixes in detail.
1] Update Microsoft Office
Problems may occur if you are using an outdated version of an app. Before trying anything else, we suggest you update Microsoft Office manually and see if it helps. You can update Office by launching any Office program, like Excel, Word, PowerPoint, etc. To do so, open any Office program and go to “File > Account.” You will see the option to update Office there.
2] Print using another Office program
You can also try this simple fix. Close Microsoft Word and open another Office program, say Microsoft Excel. Create a new spreadsheet or open an existing one. Now, print the spreadsheet from Excel and see if you get the same error as Word. If not, close Microsoft Excel and open Microsoft Word. Now, give the print command to Word. See if the error occurs this time.
3] Run Microsoft Word as an administrator
Another fix to try is to run Microsoft Word as an administrator. The following steps will help you run Microsoft Word as an Administrator:
- Click on Windows Search and type Word.
- Right-click on Microsoft Word and select Run as Administrator.
If this does not fix your problem, try the next solution.
4] Change your default printer
The printer-related problems in Microsoft Office applications can be fixed by changing the default printer. The error “We couldn’t print because there doesn’t seem to be a printer installed” might be occurring because Word is not able to access your default printer. In such cases, change your default printer and see if this fixes the issue. Try to make virtual printers, like Microsoft XPS Document Writer as your default printer.
5] Check for problematic add-in
One possible cause of the problem is a problematic add-in. To check this, disable add-ins installed in Word one by one and print the document after disabling each add-in. This process will take some time but you will be able to identify the problematic add-in (if any).
The following steps will guide you on how to disable an add-in in Word:
- Launch Microsoft Word.
- Open a document or create a new blank document.
- Go to “File > Options.”
- Select Add-Ins from the left side.
- Select COM Add-ins in the Manage drop-down and click on the GO button.
- Deselect the add-in that you want to disable and click OK.
6] Troubleshoot in a Clean Boot state
One possible cause of the problem is a conflicting third-party background application. To check if this is the case with you, troubleshoot your computer in a Clean Boot state. In a Clean Boot state, Windows is launched only with essential services and apps. All other apps and services remain disabled.
After starting your computer in a Clean Boot state, launch Microsoft Word and print your document. See if it displays the error message. If not, a background app is causing the problem. To identify that application, enable some of the disabled applications and start your computer in a normal state. Now launch Word and print your document. See if you receive the error message. If yes, one of the applications that you have just enabled is the culprit.
Now, disable the startup apps one by one and print from Word after you disable each app. This will help you identify the problematic app. Once you find it, consider uninstalling it.
7] Repair Office
If some of the Office files are corrupted, you will get different errors in different Office programs. Such types of issues can be fixed by repairing Office. Run a Quick Repair and see if it helps. If Quick Repair does not fix the problem, run an Online Repair.
8] Uninstall and reinstall Office
If none of the above solutions fixed your problem, uninstall and reinstall Office.
Read: Cannot print a file; It opens as ‘Save as’ instead on Windows computer.
Why does it say my printer is not installed?
The error “Printer is not installed” occurs when there are connection issues between your computer and the printer or the printer is not installed correctly. To resolve this issue, remove your printer from your computer and add it again. This process will reinstall the printer on your system. If this does not work, you can try some other fixes like running the Printer Troubleshooter, updating the printer drivers, troubleshooting your computer in a Clean Boot state, etc.
How do I reset my printer on Windows 11/10?
Resetting printers to the factory default settings is the easiest way to resolve printer-related issues. Printers of different brands have a different process to reset them. Hence, to reset your printer to factory default settings, refer to its user manual.
Hope this helps.
Read next: Fix Excel printing problems in Windows 11/10.
Как установить драйвера на сетевой принтер в Windows 11 и избавиться от ошибки «Windows 11 не удаётся подключиться к принтеру. В ходе операции произошла ошибка 0x0000011b»
Привет друзья! Если вы работаете сисадмином в организации, то наверняка вам приходилось устанавливать драйвера на принтер или МФУ, подключенные к вашему компьютеру обычным кабелем USB и здесь все просто, но рассмотрим более сложную задачу. Ваша организация имеет 10 компьютеров, но МФУ или принтер всего один, а печатать и сканировать на нём хотят все! Что делать тогда? Вы можете ответить, что надо создать в организации локальную сеть, затем открыть доступ к принтеру по сети. Соглашусь, но замечу, что если в вашем учреждении компьютеры под управлением Windows 10, 11, то при установке сетевого принтера вы можете получить ошибку «Windows 11 не удаётся подключиться к принтеру. В ходе операции произошла ошибка 0x0000011b». Происходит она из-за некорректно установленных обновлений, ошибок в реестре и нестабильно работающего сканирующего сервера печати.
Итак, возьзёмём обычную небольшую организацию, в которой имеются десяток компьютеров и один принтер/сканер/МФУ DCP-L5500DN. Данный принтер в прошлой статье (ссылка в начале) мы уже подсоединили по кабелю USB к первому ПК (Имя в сети DESKTOP-V7RPC3A) и установили в операционную систему драйвера. Устройство прекрасно сканирует, копирует и печатает, но на одном компьютере. Возникает вопрос, как подсоединить другие ПК к данному принтеру по сети. Так как все компьютеры организации подсоединены к одной локальной сети и входят в одну рабочую группу, соответственно подключены к одному роутеру, то сделать это очень просто.

Если принтер имеет дополнительный Ethernet разъём, необходимый для того, чтобы его использовали как сетевое устройство, то в этом случае расшаривание МФУ по сети произойдёт очень быстро. Приведённый мной для примера DCP-L5500DN имеет такой разъём, но даже если у вас нет на принтере разъёма Ethernet, а есть только обычный разъём для подключения USB-кабеля, то вы всё равно сможете расшарить его по сети этим же способом.
Первым делом настроим Дополнительные параметры общего доступа компьютера, к которому подключен сетевой принтер.
Открываем «Панель управления».
Центр управления сетями и общим доступом.
Изменить дополнительные параметры общего доступа.
Производим такие же настройки как на скриншоте.
Заходим в «Принтеры и сканеры» и выбираем устройство, которое хотим сделать сетевым.
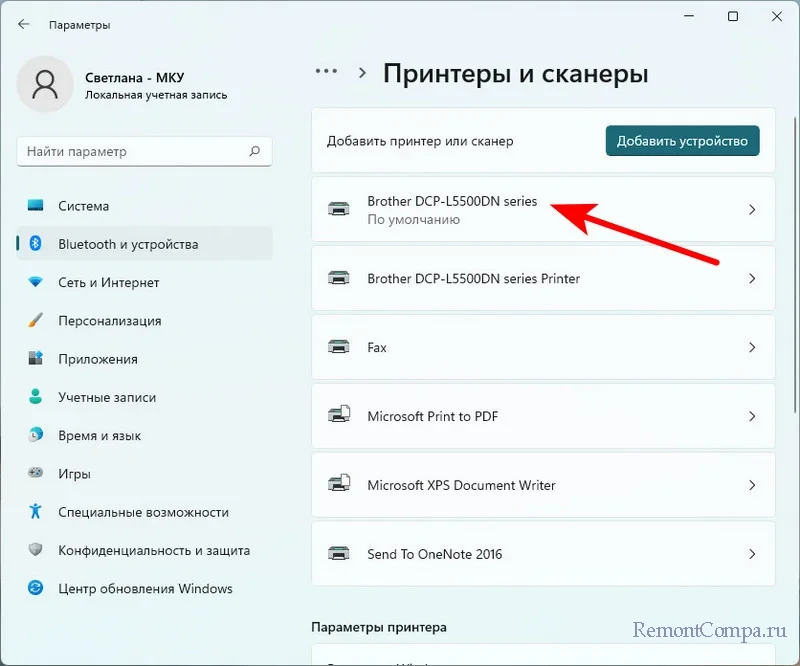
На вкладке «Доступ» отмечаем галочками пункты «Общий доступ к данному принтеру» и «Прорисовка заданий печати на клиентских компьютерах», жмём «Применить».
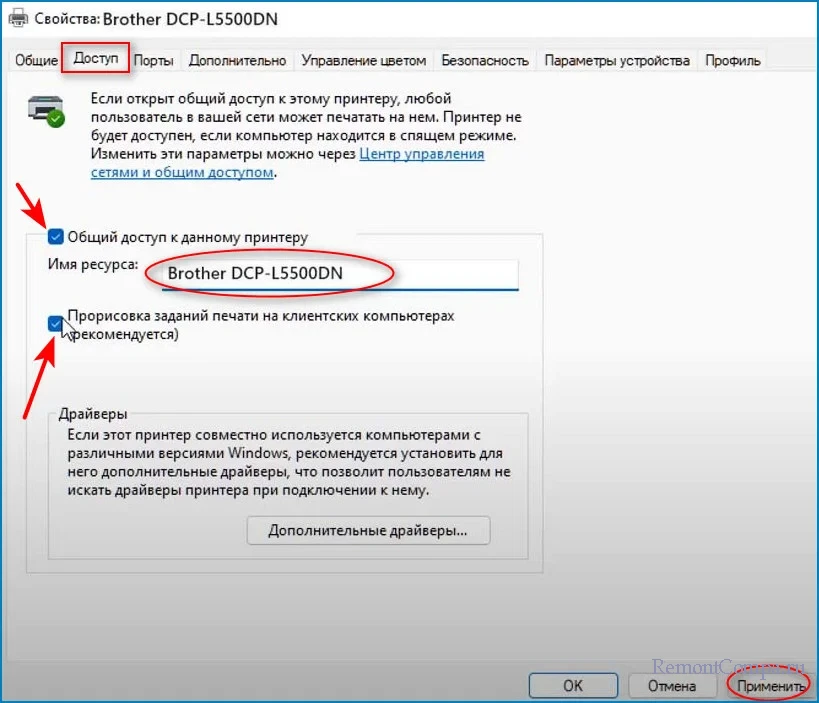
Открываем настройку «Принтеры и сканеры» операционной системы и жмём «Добавить устройство».
Если сетевой принтер не будет найден, то жмите «Добавить вручную».
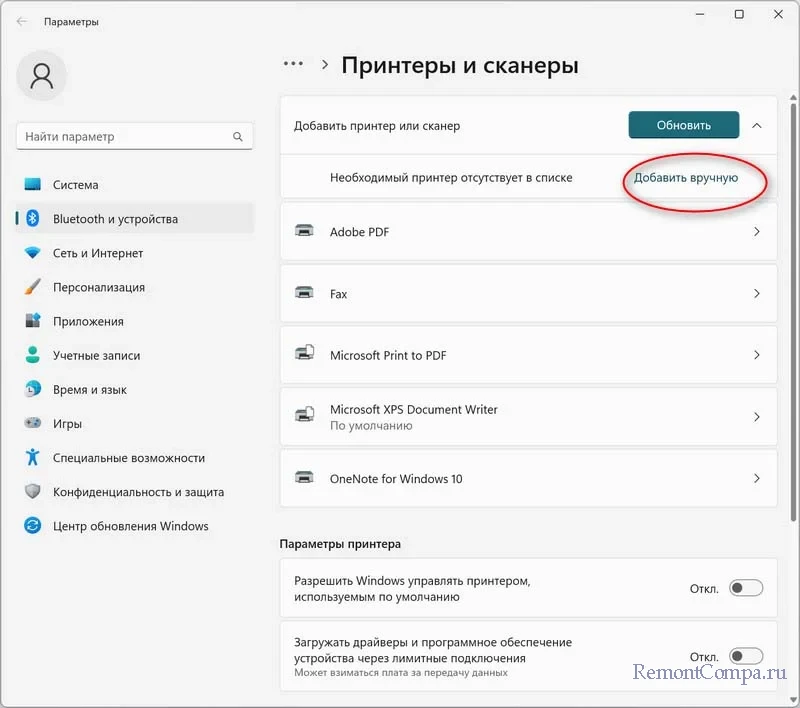
Откроется окно, в котором будут отображены все сетевые компьютеры организации, в нём нужно будет выбрать ПК, к которому подключен сетевой принтер.
Выбираем наш сетевой принтер.
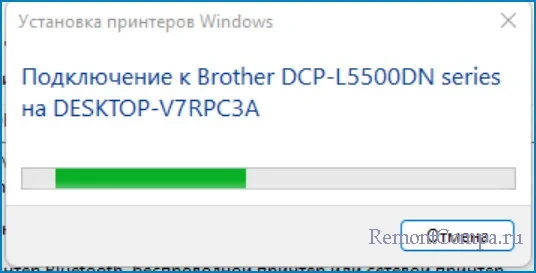
Кстати, именно на этом этапе установки драйвера на сетевой принтер у вас может возникнуть ошибка «Windows 11 не удаётся подключиться к принтеру. В ходе операции произошла ошибка 0x0000011b».
Друзья! Если на этапе установки драйвера на сетевой принтер у вас возникнет вышеозвученная ошибка, то нужно предпринять такие шаги.
Важно! На компьютере, к которому подключен сетевой принтер кабелем USB и кабелем Ethernet (если такой разъём есть), в настройках Windows 11 открываем реестр и находим ключ.
Компьютер\HKEY_LOCAL_MACHINE\SYSTEM\CurrentControlSet\Control\Print
Добавляем в него параметр DWORD 32-bit — RpcAuthnLevelPrivacyEnabled.
Затем заходим в Службы и перезапускаем Диспетчер печати.
После таких наших действий ошибка более не появится и драйвер на сетевой принтер в Windows 11 обязательно установится.
Ошибка 0x00000bc4: Принтеры не обнаружены. Проблема при попытке распечатать документ, обратившись к сетевому принтеру, вызвана тем, что Windows 11 по умолчанию отказывается обнаруживать сетевой принтер по умолчанию. И при, опять же, попытке принтер присоединить вручную, ошибка появится почти гарантийно. Другими потенциальными причинами проблемы могут стать:
- добавление беспроводного принтера и проблемы с беспроводным соединением
- проблема со спулером (он же Диспетчер печати).
Не знаю, какая версия Windows у вас, так что отправлю вас сразу в реестр. Запускаем редактор командой
regedit
и отправляемся к ключу
HKEY_LOCAL_MACHINE\Software\Policies\Microsoft\Windows NT\Printers\RPC
дважды щёлкаем по параметру RpcOverNamedPipes, сменив его значение на 1. Таким же макаром сменим значение параметра RpcOverTcp (default) на 0. Редактор реестра закрываем и перезагружаемся. После перезагрузки отправляемся в службы командой
services.msc
Ищем службу Диспетчера печати и правой мышкой через контекстное меню остановим службу, если та запущена. А запущена она всегда по умолчанию:
Через проводник Windows выйдите на папку C:\Windows\System32\spool\PRINTERS и удалите её содержимое:
Вернитесь к службам и запустите ранее остановленный Диспетчер печати. Попробуйте поработать с принтером снова. По ошибке 0x00000bc4 в принципе всё. Не пренебрегайте запуском встроенного средства устранения неполадок в части борьбы с ошибками принтера. Введите в консоли команд от имени администратора команду:
%systemroot%\system32\msdt.exe -id PrinterDiagnostic
У меня всё. Успехов.