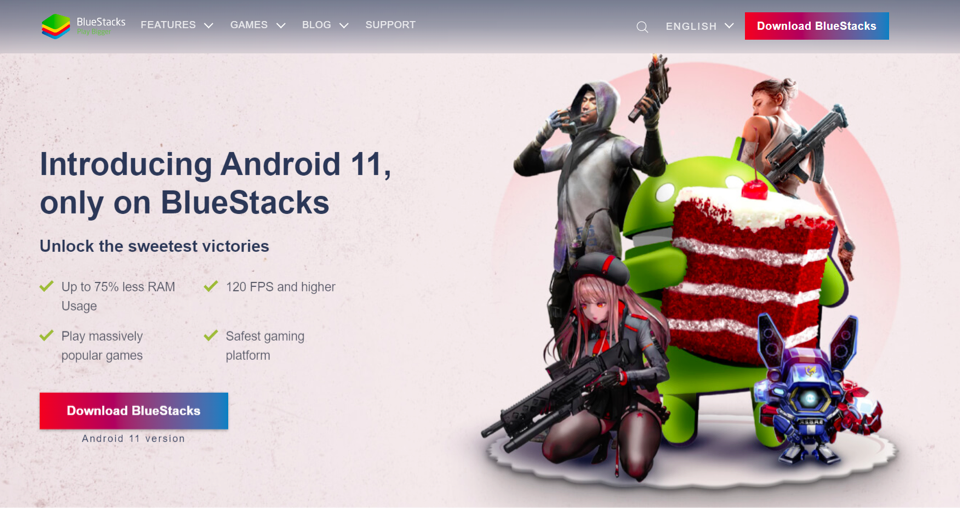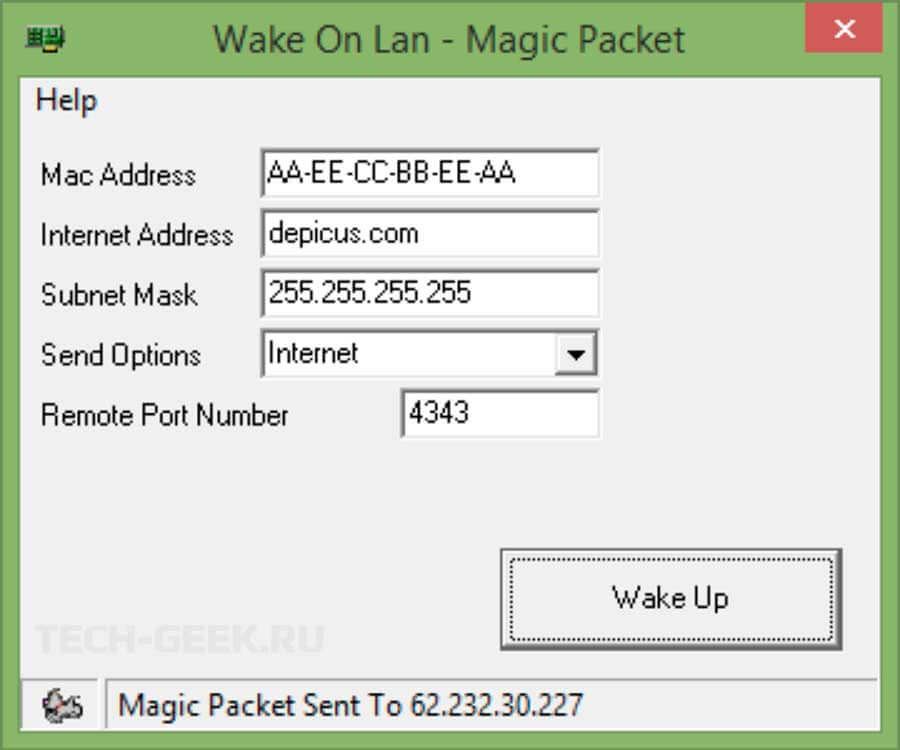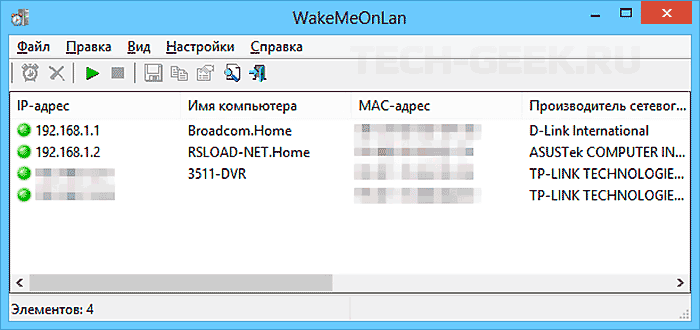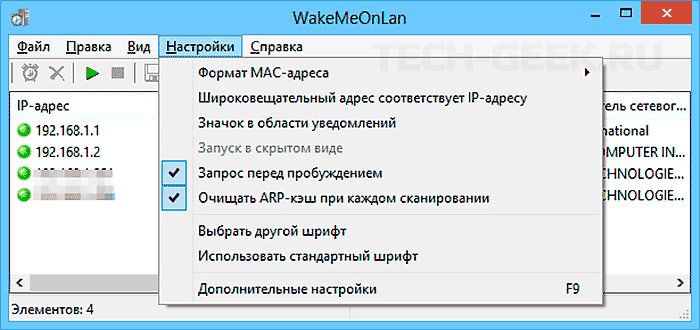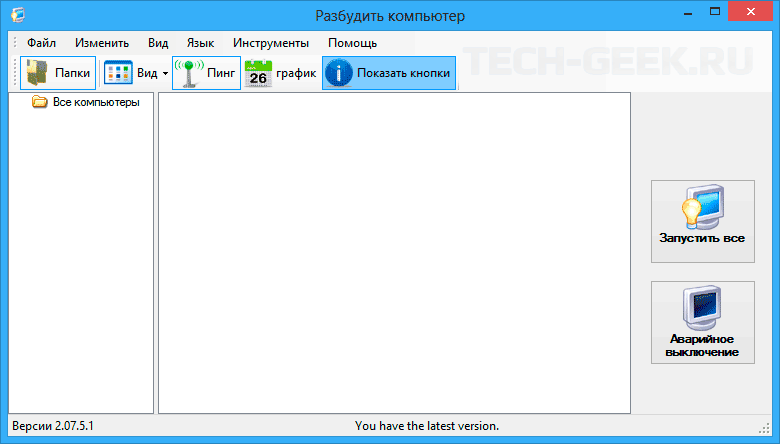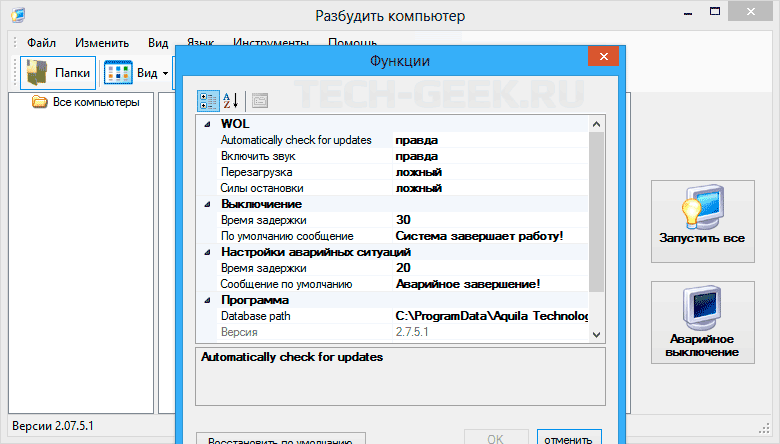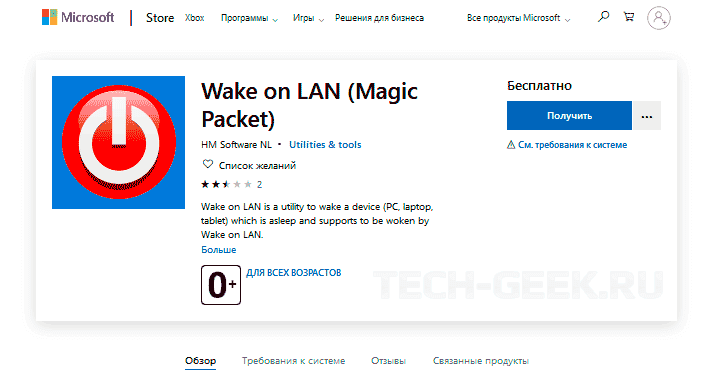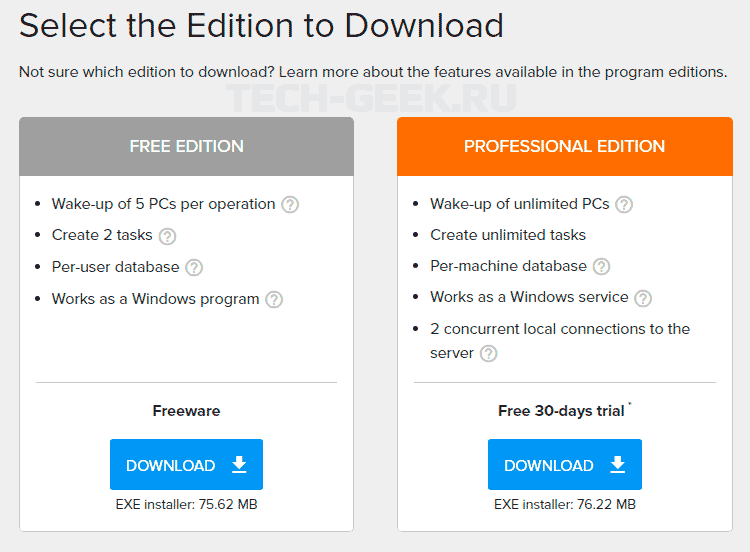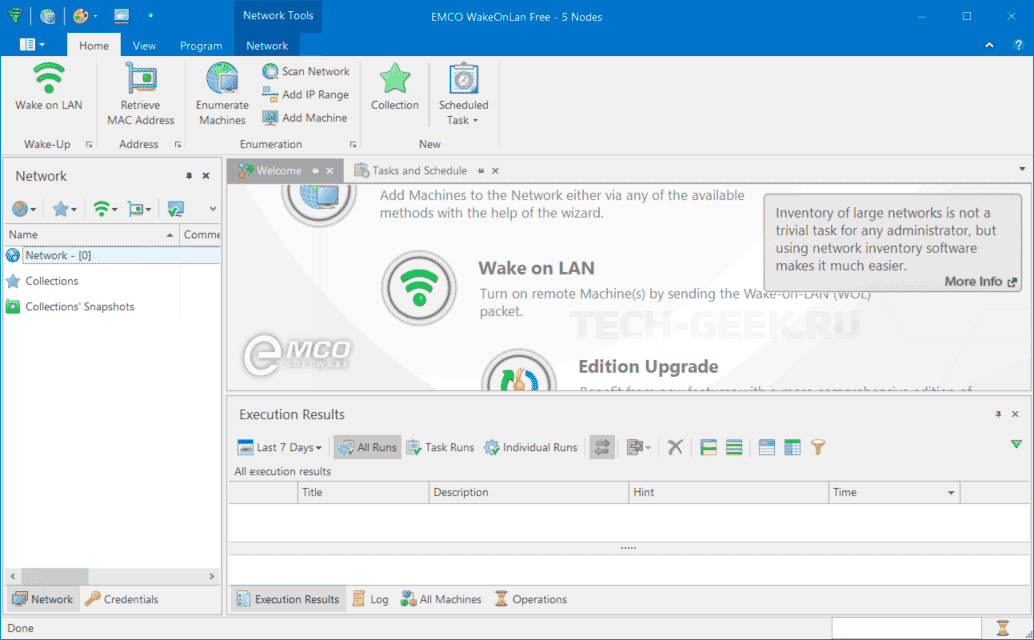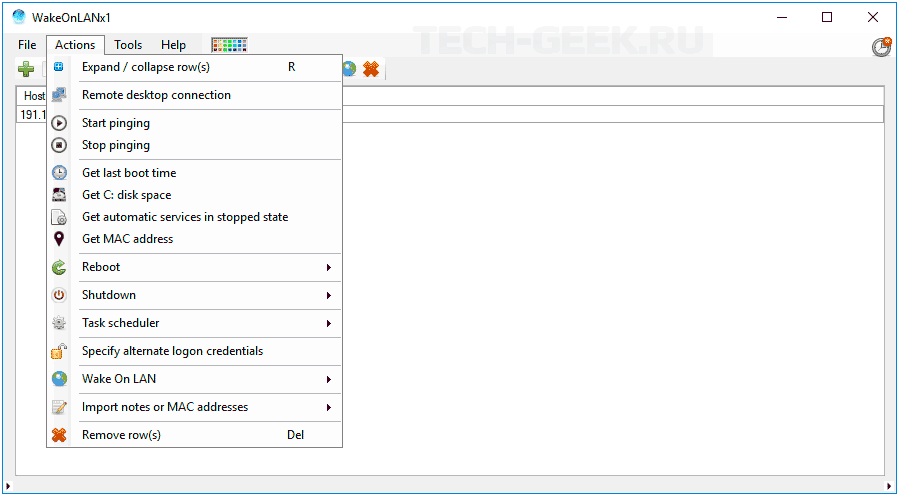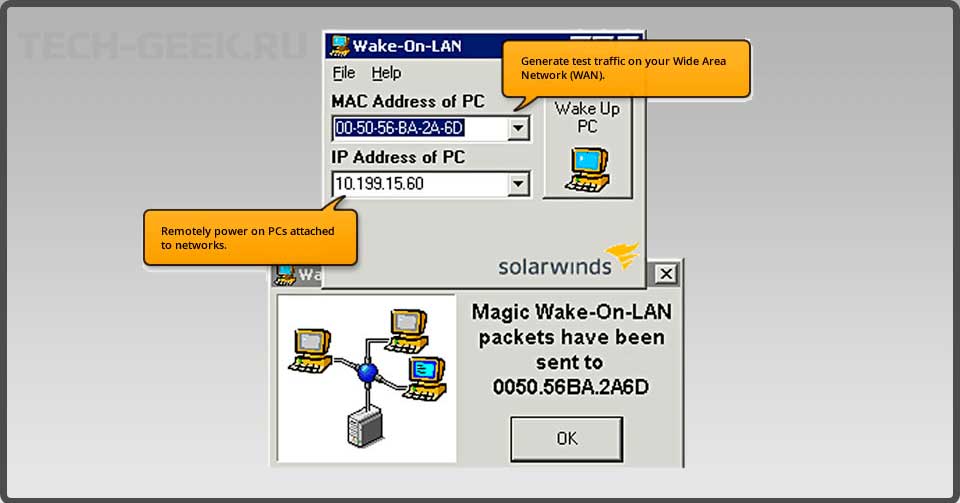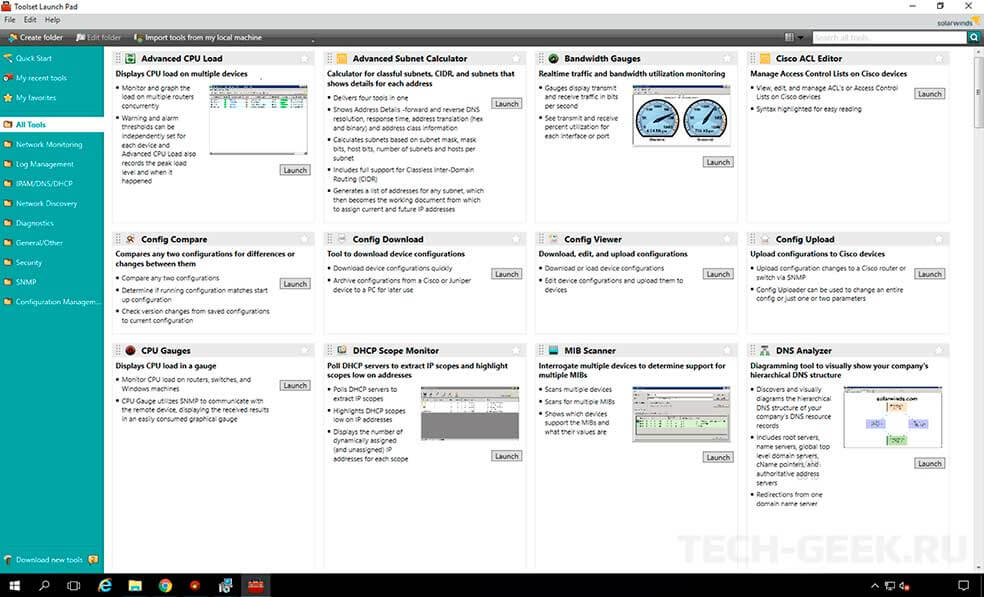Wolow — Wake on LAN на ПК
Wolow — Wake on LAN, исходящий от разработчика Jack Baker, в прошлом работал на системе Android.
Теперь вы можете без проблем играть в Wolow — Wake on LAN на ПК с помощью GameLoop.
Загрузите его в библиотеке GameLoop или результатах поиска. Больше не нужно смотреть на аккумулятор или разочаровывать звонки в неподходящее время.
Просто наслаждайтесь Wolow — Wake on LAN на ПК на большом экране бесплатно!
Wolow — Wake on LAN Введение
Wolow — это приложение для пробуждения по локальной сети, которое позволяет удаленно запускать компьютер, отправляя запрос «волшебный пакет».
Просто добавьте конфигурацию устройства в приложение, выберите устройство, которое вы хотите запустить, и затем нажмите кнопку питания, и пока ваша конфигурация верна, вы можете наблюдать за запуском компьютера.
Wake on LAN — это сетевой протокол, который поддерживается большинством доступных карт Ethernet. Перед использованием приложения убедитесь, что ваш компьютер полностью настроен для работы с протоколом пробуждения по локальной сети. Руководство по настройке компьютера можно найти в приложении внизу.

Contents
- 1 Wolow Wake On Lan How To Setup Windows For Wake On Lan Turn Your Pc On With Your Phone
- 2 Wolow Wake On Lan | How To Setup Windows For Wake On Lan | Turn Your Pc On With Your Phone
- 2.1 Conclusion
- 2.1.1 Related image with wolow wake on lan how to setup windows for wake on lan turn your pc on with your phone
- 2.1.2 Related image with wolow wake on lan how to setup windows for wake on lan turn your pc on with your phone
- 2.1 Conclusion
Welcome to our blog, your gateway to the ever-evolving realm of Wolow Wake On Lan How To Setup Windows For Wake On Lan Turn Your Pc On With Your Phone. With a commitment to providing comprehensive and engaging content, we delve into the intricacies of Wolow Wake On Lan How To Setup Windows For Wake On Lan Turn Your Pc On With Your Phone and explore its impact on various industries and aspects of society. Join us as we navigate this exciting landscape, discover emerging trends, and delve into the cutting-edge developments within Wolow Wake On Lan How To Setup Windows For Wake On Lan Turn Your Pc On With Your Phone. Using wol local Fix standard a a the wol computing on from is state turn network special wake protocol power over in networking that a on signal a low lan can also- device problems

Wolow Wake On Lan How To Setup Windows For Wake On Lan Turn Your
Wolow Wake On Lan How To Setup Windows For Wake On Lan Turn Your
Enable wol send magic packet fix wol issues on windows 11, wake on lan (wol) is a networking feature available on specific hardware that enables you to turn on a computer from a low power. Fix wol problems in computing, wake on lan (wol) is a networking standard protocol that can turn on a device from a low power state using a special signal over the local network (also.

How To Enable And Use Wake On Lan Wol On Windows 10 Windows Central
How To Enable And Use Wake On Lan Wol On Windows 10 Windows Central
Troubleshooting wake on lan (wol) is an old school technique that network administrators have used for years to remotely turn on pcs on the same network without sidling up to them. you can use it at home, too. here’s how. why use wol and how it works. 357 share 55k views 7 months ago #wol #macos #windows ever wondered how to turn your pc on remotely from your phone? here is a tutorial showing how to configure the wolow wake on. First set up the motherboard by configuring wol through bios, then log into the os and make changes there. the first step with the bios is valid for every computer; then follow instructions for your operating system. this article explains how to set up wol in two steps for windows, macos, and linux. To do this, reboot your pc and press a key at the boot screen—usually delete, f2, or some other function key (it’ll usually say on screen). once you enter the bios menu, poke around for the.

Windows Wake On Lan
Windows Wake On Lan
First set up the motherboard by configuring wol through bios, then log into the os and make changes there. the first step with the bios is valid for every computer; then follow instructions for your operating system. this article explains how to set up wol in two steps for windows, macos, and linux. To do this, reboot your pc and press a key at the boot screen—usually delete, f2, or some other function key (it’ll usually say on screen). once you enter the bios menu, poke around for the. Open the start menu and type «device manager» and open the device manager. 3. expand «network adapters» and right click your network adapter (typically intel) and select properties. 4. click the «power» or «power management» tab and make sure wol is enabled. click ok to save. Quick links what is wake on lan? the magic packet: how wake on lan works how to enable wake on lan on your system how to wake your computer with wake on lan magic packets technology often yields ridiculous conveniences, like being able to turn on your computer from miles away without pushing the power button.

How To Enable And Use Wake On Lan Wol On Windows 10
How To Enable And Use Wake On Lan Wol On Windows 10
Open the start menu and type «device manager» and open the device manager. 3. expand «network adapters» and right click your network adapter (typically intel) and select properties. 4. click the «power» or «power management» tab and make sure wol is enabled. click ok to save. Quick links what is wake on lan? the magic packet: how wake on lan works how to enable wake on lan on your system how to wake your computer with wake on lan magic packets technology often yields ridiculous conveniences, like being able to turn on your computer from miles away without pushing the power button.

Wake Up On Lan Windows 10 How To Enable Wake On Lan
Wake Up On Lan Windows 10 How To Enable Wake On Lan
Wolow Wake On Lan | How To Setup Windows For Wake On Lan | Turn Your Pc On With Your Phone
Wolow Wake On Lan | How To Setup Windows For Wake On Lan | Turn Your Pc On With Your Phone
ever wondered how to turn your pc on remotely from your phone? here is a tutorial showing how to configure the wolow wake in this video i will show you how to turn on your computer remotely with use wake on lan turn on computer remotely. subscribe: c behfor?sub confirmation=1 ▻follow me on instagram: in this video, i’m going to show you how to turn a computer on remotely with a smartphone. your windows operating system offers smartphone tripod holder: amzn.to 2bimr22 app name: wake on lan my pc: computer case: cooler master n200 how to enable wake on lan in windows 11 [tutorial] wake on lan (wol) is a networking feature that it pros have been using we’ll teach you how to turn on your pc with your smartphone or google assistant in this short video. this useful function allows wake on lan not working on windows 10 computer [tutorial] your windows 10 device can be used in different ways and for this video explains how to remotely turn on and control your computer over internet do you want to power on your computer whether you need your pc for remote connection or had a power failure and need to start your pc from anywhere? watch this
Conclusion
After exploring the topic in depth, it is clear that the article provides helpful insights concerning Wolow Wake On Lan How To Setup Windows For Wake On Lan Turn Your Pc On With Your Phone. Throughout the article, the author presents an impressive level of expertise about the subject matter. In particular, the section on X stands out as a key takeaway. Thank you for the article. If you need further information, feel free to contact me through social media. I am excited about your feedback. Furthermore, below are a few relevant posts that might be helpful:
In this first method, we will use BlueStacks Emulator to install and use the mobile apps. So here is a little detail about Bluestacks before we start using them.
BlueStacks is one of the earliest and most used emulators to run Android applications on your Windows PC. It supports a wide variety of computer and laptop versions including Windows 7/8/10 Desktop / Laptop, Mac OS, etc. It runs apps smoother and faster compared to its competitors. So you should try this method first before trying other methods as it is easy, seamless, and smooth.
So let’s see how to download Wolow for PC Windows 7/8/10 Laptop/Desktop and install it in this step-by-step method.
- Open the BlueStacks website by clicking this link — Download BlueStacks (Recommended 🔥)
- Once you open the website, you will find a green color «Download BlueStacks» button. Click it and it will start the download based on your OS.
- After the download is complete, please install it by double-clicking it. Installation is as simple and easy as any other software installation.
- Once the installation is complete, open the BlueStacks software. It may take some time to load for the first time. Just be patient until it completely loads and is available. You will see the home screen of Bluestacks.
- BlueStacks comes with Google play store pre-installed. On the home screen, double-click the Playstore icon to open it.
- Now you can search the Google Play store for Wolow app using the search bar at the top. Click «Install» to get it installed. Always make sure you download the official app only by verifying the developer’s name. In this case, it is «Jack Baker».
- Once the installation is over, you will find the Wolow app under the «Apps» menu of BlueStacks. Double-click the app icon to open and use the Wolow in your favorite Windows PC or Mac.
Hey guys, this is going to be the guide where you can get how to download WOLOW for PC and I’m going to let you know about the thing is pretty simple ways. You need to go through the guide I’m sharing down here and within a few minutes, you’ll be done with everything. Then you can start using this WOLOW Android App at your computer.
The guide I’m sharing down here is going to work on any Windows and Mac computer and you don’t need to worry about anything since it will be a complete step by step process. You simply need to go through whatever I’ll be sharing with you and that’s all will be done from my end.
I’ll be sharing the features of WOLOW PC first so that you can come to know exactly what it’s all about and how it’s going to benefit you in using it on your computer. You’re aware of the fact that WOLOW App isn’t available officially for the PC platform but still, there is a way to do the same. If you find any trouble then just write it down in the comment section and I’ll bring out the solution as soon as I can.
About WOLOW App
Wolow is a wake on LAN app that allows you to remotely start up a computer by sending a “magic packet” request.
Simply add a device configuration inside the app, select the device you would like to start up and then press the power button and as long as your configuration is correct you can watch your computer start up.
Wake on LAN is a network protocol that is supported by the majority of Ethernet cards available. Before using the app ensure your computer is fully configured to work with the wake on LAN protocol. A guide on how to set up your computer can be found within the app at the bottom.
Procedure to Download WOLOW for PC using Bluestacks Emulator
WOLOW is an Android app and so you will require a nice Android emulator for using it on PC. Bluestacks is the most popular emulator which people use nowadays on their PC. Now, follow the below steps to download the WOLOW PC version.
- First of all, you have to go to the website of Bluestacks and later tap on the button “Download Bluestacks 5 Latest Version”.
- Now go to the download folder and double click on the setup file to start the installation.
- Then the installation process begins in some seconds.
- You will have to give some clicks until you get the “Next” option.
- The next step is to hit the “Install” button and the procedure will start in some seconds.
- Further, tap on the “Finish” button.
- The next step is to open Bluestacks and go in the search column and write “WOLOW”.
- Further, you have to click on the option “Install” which appears in the right-hand corner.
- The next step is to click on the icon of the app and start using the WOLOW app.
WOLOW Download for PC using MEmuplay Emulator
- First download MEmuplay from its official website.
- Once it is downloaded then double click on the file to start the installation process.
- Now follow the installation process by clicking “Next”
- Once the installation process finished open MEmuplay and go in the Search column and type “WOLOW”.
- Further click on the “Install” button which appears on the screen of the MEmuplay emulator, once the installation process has done you can now use WOLOW on PC.
Conclusion
This is how you can download WOLOW app for PC. If you want to download this app with some other Android emulator, you can also choose Andy, Nox Player and many others, just like Bluestacks all android emulator works same.
Wolow — Wake on LAN is an application for Android devices but you can also run Wolow — Wake on LAN on PC, below is the basic information of the application and shows you the specific methods to run that application on PC.
Technical details
- File Name: com.wolow-v2.11.2.apk
- Version: (Release Date Apr 17, 2020)
- Size: Vwd
- Developed By: Jack Baker
- Minimum Operating System:
Tutorials install
Wolow — Wake on LAN Download for PC Windows 10/8/7 – Method 1:
In case your computer has installed Emulators such as LDPlayer, Bluestacks … you just need to download the apk file or xapk of the application to your computer and then install it to run. The download link information we are listed below:
Download
Note: You need to download and install application in accordance with the following instructions:
— Extension .xapk: How to install XAPK
— Extension .zip: How to install APKs Bundle (Split APKs)
Wolow — Wake on LAN Download for PC Windows 10/8/7 – Method 2:
LDPlayer is a free Android emulator that enables you to play most Android games on PC with keyboard and mouse. Trusted by millions of people from different countries, LDPlayer offers multiple languages including Korean, Portuguese, Thai, etc to make it more user-friendly. Besides simulating a basic Android OS, LDPlayer also contains many features that will bring your Android gaming to the next level on PC. We are going to use LDPlayer in this method to Download and Install Wolow — Wake on LAN for PC Windows 10/8/7 Laptop. Let’s start our step by step installation guide.
- Step 1: Download the LDPlayer software from the below link, if you haven’t installed it earlier – Download LDPlayer for PC
- Step 2: Installation procedure is quite simple and straight-forward. After successful installation, open LDPlayer emulator.
- Step 3: It may take some time to load the LDPlayer app initially. Once it is opened, you should be able to see the Home screen of LDPlayer. Go back to Method 1 or continue to step 4.
- Step 4: Google play store comes pre-installed in LDPlayer. On the home screen, find Playstore and double click on the icon to open it.
- Step 5: Now search for the App you want to install on your PC. In our case search for Wolow — Wake on LAN to install on PC.
- Step 6: Once you click on the Install button, Wolow — Wake on LAN will be installed automatically on LDPlayer. You can find the App under list of installed apps in LDPlayer.
Now you can just double click on the App icon in LDPlayer and start using Wolow — Wake on LAN App on your laptop. You can use the App the same way you use it on your Android or iOS smartphones.
Wolow — Wake on LAN Download for PC Windows 10/8/7 – Method 3:
Bluestacks is one of the coolest and widely used Emulator to run Android applications on your Windows PC. Bluestacks software is even available for Mac OS as well. We are going to use Bluestacks in this method to Download and Install Wolow — Wake on LAN for PC Windows 10/8/7 Laptop. Let’s start our step by step installation guide.
- Step 1: Download the Bluestacks 5 software from the below link, if you haven’t installed it earlier – Download Bluestacks for PC
- Step 2: Installation procedure is quite simple and straight-forward. After successful installation, open Bluestacks emulator.Go back to Method 1 or continue to step 3.
- Step 3: It may take some time to load the Bluestacks app initially. Once it is opened, you should be able to see the Home screen of Bluestacks.
- Step 4: Google play store comes pre-installed in Bluestacks. On the home screen, find Playstore and double click on the icon to open it.
- Step 5: Now search for the App you want to install on your PC. In our case search for Wolow — Wake on LAN to install on PC.
- Step 6: Once you click on the Install button, Wolow — Wake on LAN will be installed automatically on Bluestacks. You can find the App under list of installed apps in Bluestacks.
Now you can just double click on the App icon in bluestacks and start using Wolow — Wake on LAN App on your laptop. You can use the App the same way you use it on your Android or iOS smartphones.
If you have an APK file, then there is an option in Bluestacks to Import APK file. You don’t need to go to Google Playstore and install the game. However, using the standard method to Install any android applications is recommended.
The latest version of Bluestacks comes with a lot of stunning features. Bluestacks4 is literally 6X faster than the Samsung Galaxy J7 smartphone. So using Bluestacks is the recommended way to install Wolow — Wake on LAN on PC. You need to have a minimum configuration PC to use Bluestacks. Otherwise, you may face loading issues while playing high-end games like PUBG
Wolow — Wake on LAN Download for PC Windows 10/8/7 – Method 4:
Yet another popular Android emulator which is gaining a lot of attention in recent times is MEmu play. It is super flexible, fast and exclusively designed for gaming purposes. Now we will see how to Download Wolow — Wake on LAN for PC Windows 10 or 8 or 7 laptop using MemuPlay.
- Step 1: Download and Install MemuPlay on your PC. Here is the Download link for you – Memu Play Website. Open the official website and download the software.
- Step 2: Once the emulator is installed, go back to Method 1 or open Memu Play and find Google Playstore App icon on the home screen of Memuplay. Just double tap on that to open.
- Step 3: Now search for Wolow — Wake on LAN App on Google playstore. Find the official App from Jack Baker developer and click on the Install button.
- Step 4: Upon successful installation, you can find Wolow — Wake on LAN on the home screen of MEmu Play.
MemuPlay is simple and easy to use application. It is very lightweight compared to Bluestacks. As it is designed for Gaming purposes, you can play high-end games like PUBG, Mini Militia, Temple Run, etc.
We are always ready to guide you to run Wolow — Wake on LAN on your pc, if you encounter an error, please enter the information below to send notifications and wait for the earliest response from us.
Wolow — Wake on LAN на ПК
Wolow — Wake on LAN, исходящий от разработчика Jack Baker, в прошлом работал на системе Android.
Теперь вы можете без проблем играть в Wolow — Wake on LAN на ПК с помощью GameLoop.
Загрузите его в библиотеке GameLoop или результатах поиска. Больше не нужно смотреть на аккумулятор или разочаровывать звонки в неподходящее время.
Просто наслаждайтесь Wolow — Wake on LAN на ПК на большом экране бесплатно!
Wolow — Wake on LAN Введение
Wolow — это приложение для пробуждения по локальной сети, которое позволяет удаленно запускать компьютер, отправляя запрос «волшебный пакет».
Просто добавьте конфигурацию устройства в приложение, выберите устройство, которое вы хотите запустить, и затем нажмите кнопку питания, и пока ваша конфигурация верна, вы можете наблюдать за запуском компьютера.
Wake on LAN — это сетевой протокол, который поддерживается большинством доступных карт Ethernet. Перед использованием приложения убедитесь, что ваш компьютер полностью настроен для работы с протоколом пробуждения по локальной сети. Руководство по настройке компьютера можно найти в приложении внизу.
AnyDesk 7.1.8
AnyDesk — бесплатное приложение, которое предназначено для удаленного доступа к компьютеру….
Ammyy Admin 3.10
Ammyy Admin — небольшая портативная программа, с помощью которой можно быстро и безопасно…
TeamViewer 15.39.6
TeamViewer — приложение для администрирования удаленных компьютеров и серверов, использующее…

Radmin — это одна из лучших программ безопасного удаленного администрирования для платформы…

TightVNC — бесплатная кроссплатформенная программа, с помощью которой можно осуществлять…
Supremo 4.8.4.3614
Supremo — инструмент для удаленного управления другим компьютером, который станет хорошим…

(Image credit: Future)
In computing, Wake on LAN (WoL) is a networking standard protocol that can turn on a device from a low-power state using a special signal over the local network (also referred to as a magic packet). You can think of it as a remote power button on your computer.
Typically, this feature comes in handy to maintain a connection to your computer to access files and applications while minimizing power usage since you can put the device to sleep when not in use.
After enabling Wake on LAN in the Basic Input Output System (BIOS) or Unified Extensible Firmware Interface (UEFI) on supported hardware and in the Windows 10 network adapter, you can use third-party tools to send a magic packet over the network containing the MAC address of the remote computer to wake it up.
This guide will walk you through the steps to enable and use Wake on LAN to turn on computers in the network.
How to enable Wake on LAN on Windows 10
If you want to use the WoL feature, you must enable it first on the motherboard firmware (or on the network adapter if you are using an external device) and then on the system settings. Also, the feature only works when the computer is asleep, but some devices support waking from hibernation or powered off state, even though Windows 10 does not participate in the process.
BIOS/UEFI configuration
To enable Wake on LAN on the device firmware, use these steps:
- Open Settings.
- Click on Update & Security.
- Click on Recovery.
- Under the «Advanced startup» section, click the Restart now button.
- Click on Troubleshoot.
- Click on Advanced options.
- Click the UEFI Firmware Settings option.
- Click the Restart button.
In the firmware settings, navigate to the power options and enable the «Wake on LAN» (WoL) feature. The feature may have a slightly different name since most manufacturers build their firmware differently. If this is the case, check the device documentation online for more specific details.
Once you complete the steps, you can proceed with the instructions to configure the feature on Windows 10.
If your device does not support Wake on LAN, you can always get an adapter like the USB-A 3.0 to RJ45 Gigabit Ethernet LAN Adapter from «uni» that provides support to wake a device from sleep at a reasonable price.
uni USB-A 3.0 to RJ45 Adapter
A great alternative
The USB-A 3.0 to RJ45 Gigabit Ethernet LAN Adapter from uni is a cost-effective alternative to Wake on LAN support for your Windows 10 computer. The adapter is plug-and-play, supports networking speed transfers up to 1Gbps, and supports connectivity via a USB 3.0 hub.
Windows configuration
To enable WoL on Windows 10, use these steps:
- Open Settings.
- Click on Network & Internet.
- Click on Status.
- Under the «Advanced network settings» section, click the Change adapter options button.
- Right-click the active network adapter and select the Properties option.
- Click the Networking tab.
- Click the Configure button.
- Click the Advanced tab.
- Select the Wake on Magic Packet option.
- Use the «Value» drop-down menu and select the Enabled option.
- (Optional) Select the Wake on pattern match option.
- Use the «Value» drop-down menu and select the Enabled option.
- (Optional) Select the WoL & Shutdown Link Speed option.
- Use the «Value» drop-down menu and select the 10Mbps option.
- Quick note: The optional settings may be required if you use a network adapter from Realtek.
- Click the Power Management tab.
- Check the Allow this device to wake the computer option.
- Check the Only allow a magic packet to wake the computer option.
- Click the OK button.
After you complete the steps, the device will be ready for the remote magic packet using a third-party tool.
If you don’t want to use the feature, you can use the same instructions outlined above to disable Wake on LAN, but on step No. 9, make sure to select the Disabled option. In addition to disabling the feature, you may also want to turn off the WoL feature inside the device firmware using your manufacturer’s instructions.
How to wake up a computer remotely on Windows 10
Once the feature has been configured, you can turn on the computer in multiple ways. For instance, you can use the WoL tool built into the router. You may be able to find scripts that you can use with PowerShell. Or you can use third-party tools to send the magic packet to wake up the device.
For the purpose of this guide, we’ll use the «WakeMeOnLan» tool from NirSoft to wake a device remotely:
Warning: Although the app works as advertised, it’s a third-party tool, and you should use it only at your own risk. You have been warned.
- Open the NirSoft download page.
- Click the download link to save the app on your device.
- Extract the contents from the .zip folder with File Explorer.
- Open the folder with the extracted files.
- Double-click the WakeMeOnLan.exe file to launch the standalone tool.
- Click the Play (Start Scanning) button to discover all the devices in the network.
- Quick note: The device you want to wake up remotely has to be turned on for the tool to find it. Once it is on the list, the device can be offline to use the WoL feature. You can also use the Ctrl + N keyboard shortcut to add the remote computer information (IP address, computer name, and MAC address) manually.
- Right-click the remote computer and select the Wake Up Selected Computers option.
- Click the Yes button.
Once you complete the steps, the tool will send the magic packet, which should turn on the device immediately if the network adapter is still operational, even when the computer is turned off.
Confirm IP and MAC address
If you use another tool, you have to determine the IP and MAC address of the computer to wake up, which you can easily do from the Settings app. Here’s how:
- Open Settings.
- Click on Network & Internet.
- Click on Status.
- Under the «Network status» section, click the Properties button for the active connection.
- Under the «Properties» section, confirm the IPv4 address and Physical address (MAC).
If you use Command Prompt, you can query the adapter addresses using the ipconfig /all command.
Once you complete the steps, you can use the addresses with the utility of your choice to wake up a remote computer.
How to troubleshoot Wake on LAN feature on Windows 10
If the device does not wake up with these instructions, you can perform a few things to troubleshoot the problem.
The system must support Wake on LAN at the firmware level. If the option is unavailable in the motherboard’s BIOS or UEFI or the network adapter (for example, USB to Ethernet adapter), you won’t be able to use the feature.
If you use a USB to Ethernet adapter, WoL may only work when the computer is sleeping since powering off the device may also stop providing power to the USB port.
You may need to disable fast startup to allow the feature to work.
The ability to turn on a device remotely only works if the network adapter is active and reachable. If you use an Ethernet connection, confirm the lights on the card are still blinking after the device is powered down.
On a laptop, you must ensure the device is connected to a power outlet. Otherwise, it won’t work.
When using this feature, you may also encounter networking problems that may prevent the device from waking up. If you suspect a networking issue, use the ping command to confirm the source can contact the target device. Also, it is a good idea to double-check that you are using the target computer’s correct MAC and IP address. You can get this networking information using the ipconfig command (see the above link to learn more).
More Windows resources
For more helpful articles, coverage, and answers to common questions about Windows 10, visit the following resources:
- Windows 11 on Windows Central — All you need to know
- Windows 10 on Windows Central — All you need to know
Get the best of Windows Central in your inbox, every day!
Mauro Huculak is technical writer for WindowsCentral.com. His primary focus is to write comprehensive how-tos to help users get the most out of Windows 10 and its many related technologies. He has an IT background with professional certifications from Microsoft, Cisco, and CompTIA, and he’s a recognized member of the Microsoft MVP community.
В вычислительной технике Wake on LAN (WoL) — это стандартный сетевой протокол, который может включать устройство из состояния низкого энергопотребления с помощью специального сигнала по локальной сети (также называемого волшебным пакетом). Вы можете думать об этом как о кнопке дистанционного питания на вашем компьютере.
Как правило, эта функция удобна для поддержания подключения к компьютеру для доступа к файлам и приложениям при минимизации энергопотребления, поскольку вы можете перевести устройство в спящий режим, когда оно не используется.
После включения пробуждения по локальной сети в базовой системе ввода-вывода (BIOS) или унифицированном расширяемом интерфейсе встроенного ПО (UEFI) на поддерживаемом оборудовании и в сетевом адаптере Windows 10 вы можете использовать сторонние инструменты для отправки по сети волшебного пакета, содержащего MAC-адрес удаленного компьютера, чтобы разбудить его.
Это руководство проведет вас через шаги, чтобы включить и использовать Wake on LAN для включения компьютеров в сети.
Если вы хотите использовать функцию WoL, вы должны включить ее сначала в прошивке материнской платы (или в сетевом адаптере, если вы используете внешнее устройство), а затем в настройках системы. Кроме того, эта функция работает только тогда, когда компьютер находится в спящем режиме, но некоторые устройства поддерживают выход из спящего режима или выключенного состояния, даже если Windows 10 не участвует в этом процессе.
Конфигурация БИОС/UEFI
Чтобы включить Wake on LAN в прошивке устройства, выполните следующие действия:
- Открыть настройки.
- Нажмите «Обновление и безопасность».
- Нажмите «Восстановление».
- В разделе «Расширенный запуск» нажмите кнопку «Перезагрузить сейчас».
(Изображение предоставлено: Будущее)
- Нажмите «Устранение неполадок».
- Нажмите Дополнительные параметры.
- Щелкните параметр «Параметры встроенного ПО UEFI».
(Изображение предоставлено: Источник: Windows Central)
- Нажмите кнопку «Перезагрузить».
В настройках прошивки перейдите к параметрам питания и включите функцию «Wake on LAN» (WoL). Эта функция может иметь несколько другое название, поскольку большинство производителей по-разному строят свои прошивки. Если это так, обратитесь к онлайн-документации устройства для получения более подробной информации.
Выполнив эти шаги, вы можете перейти к инструкциям по настройке этой функции в Windows 10.
Если ваше устройство не поддерживает пробуждение по локальной сети, вы всегда можете приобрести адаптер, такой как адаптер USB-A 3.0 — RJ45 Gigabit Ethernet LAN, от «uni», который обеспечивает поддержку вывода устройства из спящего режима по разумной цене.
uni Адаптер USB-A 3.0 на RJ45
Отличная альтернатива
Сетевой адаптер Gigabit Ethernet с USB-A 3.0 на RJ45 от uni — это экономичная альтернатива поддержке Wake on LAN для вашего компьютера с Windows 10. Адаптер подключается по принципу plug-and-play, поддерживает скорость передачи по сети до 1 Гбит/с и поддерживает подключение через концентратор USB 3.0.
Чтобы включить WoL в Windows 10, выполните следующие действия:
- Открыть настройки.
- Щелкните Сеть и Интернет.
- Нажмите Статус.
- В разделе «Дополнительные параметры сети» нажмите кнопку «Изменить параметры адаптера».
(Изображение предоставлено: Будущее)
- Щелкните правой кнопкой мыши активный сетевой адаптер и выберите параметр «Свойства».
(Изображение предоставлено: Будущее)
- Щелкните вкладку Сеть.
- Нажмите кнопку Настроить.
(Изображение предоставлено: Будущее)
- Перейдите на вкладку «Дополнительно».
- Выберите параметр «Пробуждение по волшебному пакету».
- Используйте раскрывающееся меню «Значение» и выберите параметр «Включено».
(Изображение предоставлено: Будущее)
- (Необязательно) Выберите параметр «Пробуждение при совпадении шаблона».
- Используйте раскрывающееся меню «Значение» и выберите параметр «Включено».
- (Необязательно) Выберите параметр WoL & Shutdown Link Speed.
- Используйте раскрывающееся меню «Значение» и выберите параметр 10 Мбит/с.
- Краткое примечание: дополнительные настройки могут потребоваться, если вы используете сетевой адаптер от Realtek.
- Перейдите на вкладку Управление питанием.
- Установите флажок Разрешить этому устройству разбудить компьютер.
- Установите флажок Разрешить только волшебный пакет для пробуждения компьютера.
(Изображение предоставлено: Будущее)
- Нажмите кнопку ОК.
После того, как вы выполните эти шаги, устройство будет готово для удаленного магического пакета с помощью стороннего инструмента.
Если вы не хотите использовать эту функцию, вы можете использовать те же инструкции, описанные выше, чтобы отключить пробуждение по локальной сети, но на шаге № 9 обязательно выберите параметр «Отключено». Помимо отключения этой функции, вы также можете отключить функцию WoL в прошивке устройства, следуя инструкциям производителя.
Как разбудить компьютер удаленно в Windows 10
После настройки функции вы можете включить компьютер несколькими способами. Например, вы можете использовать инструмент WoL, встроенный в маршрутизатор. Вы можете найти сценарии, которые можно использовать с PowerShell. Или вы можете использовать сторонние инструменты для отправки волшебного пакета для пробуждения устройства.
В этом руководстве мы будем использовать инструмент «WakeMeOnLan» от NirSoft для удаленного пробуждения устройства:
Предупреждение. Хотя приложение работает так, как рекламируется, это сторонний инструмент, и вы должны использовать его только на свой страх и риск. Вы были предупреждены.
- Откройте страницу загрузки NirSoft..
- Щелкните ссылку для загрузки, чтобы сохранить приложение на своем устройстве.
(Изображение предоставлено: Будущее)
- Извлеките содержимое из папки .zip с помощью Проводника.
- Откройте папку с извлеченными файлами.
- Дважды щелкните файл WakeMeOnLan.exe, чтобы запустить автономный инструмент.
- Нажмите кнопку Play (Начать сканирование), чтобы обнаружить все устройства в сети.
- Краткое примечание: устройство, которое вы хотите разбудить удаленно, должно быть включено, чтобы инструмент мог его найти. Как только оно появится в списке, устройство может быть отключено от сети, чтобы использовать функцию WoL. Вы также можете использовать сочетание клавиш Ctrl + N, чтобы вручную добавить информацию об удаленном компьютере (IP-адрес, имя компьютера и MAC-адрес).
- Щелкните правой кнопкой мыши удаленный компьютер и выберите параметр Разбудить выбранные компьютеры.
(Изображение предоставлено: Будущее)
- Нажмите кнопку Да.
После того, как вы выполните шаги, инструмент отправит волшебный пакет, который должен немедленно включить устройство, если сетевой адаптер все еще работает, даже когда компьютер выключен.
Подтвердите IP и MAC-адрес
Если вы используете другой инструмент, вам необходимо определить IP-адрес и MAC-адрес компьютера для пробуждения, что вы можете легко сделать из приложения «Настройки». Вот как:
- Открыть настройки.
- Щелкните Сеть и Интернет.
- Нажмите Статус.
- В разделе «Состояние сети» нажмите кнопку «Свойства» для активного подключения.
(Изображение предоставлено: Будущее)
- В разделе «Свойства» подтвердите адрес IPv4 и Физический адрес (MAC).
(Изображение предоставлено: Будущее)
Если вы используете командную строку, вы можете запросить адреса адаптера с помощью команды ipconfig /all.
Выполнив эти шаги, вы можете использовать адреса с выбранной вами утилитой для пробуждения удаленного компьютера.
Как устранить неполадки с функцией пробуждения по локальной сети в Windows 10
Если устройство не выходит из спящего режима с этими инструкциями, вы можете выполнить несколько действий для устранения проблемы.
Система должна поддерживать функцию пробуждения по локальной сети на уровне прошивки. Если этот параметр недоступен в BIOS или UEFI материнской платы или в сетевом адаптере (например, в адаптере USB-Ethernet), вы не сможете использовать эту функцию.
Если вы используете адаптер USB-Ethernet, WoL может работать только тогда, когда компьютер находится в спящем режиме, поскольку выключение устройства также может привести к прекращению подачи питания на порт USB.
Возможно, вам придется отключить быстрый запуск, чтобы эта функция работала.
Возможность удаленного включения устройства работает только в том случае, если сетевой адаптер активен и доступен. Если вы используете соединение Ethernet, убедитесь, что индикаторы на карте продолжают мигать после выключения устройства.
На ноутбуке необходимо убедиться, что устройство подключено к розетке. В противном случае это не сработает.
При использовании этой функции вы также можете столкнуться с сетевыми проблемами, которые могут помешать пробуждению устройства. Если вы подозреваете проблему с сетью, используйте команду ping, чтобы убедиться, что источник может связаться с целевым устройством. Кроме того, рекомендуется перепроверить, что вы используете правильный MAC-адрес и IP-адрес целевого компьютера. Вы можете получить эту сетевую информацию с помощью команды ipconfig (см. приведенную выше ссылку, чтобы узнать больше).
Дополнительные ресурсы Windows
Дополнительные полезные статьи, охват и ответы на распространенные вопросы о Windows 10 см. на следующих ресурсах:
Стандарт Wake-On-LAN позволяет удаленно включать компьютер. Несмотря на то, что он встроен в большинство современных компьютеров, его использование не распространено. Причин этому несколько. Во-первых, чтобы реализовать функцию удаленного включения компьютера требуются некоторые знания. Также необходимы специализированные программы Wake-On-LAN. Они отправят правильно сформированный пакет для включения компьютера в определенное время. При большом выборе программ Wake-On-LAN выбор нужного инструмента может стать мучительным. Вот почему мы составили для вас обзор лучших программ Wake-On-LAN.
Начнем с ознакомления со стандартом Wake-On-LAN. Не вдаваясь в технические аспекты, рассмотрим, что это такое и как работает. Этой информации хватит для того чтобы лучше оценить рассмотренные в обзоре программы. Затем мы кратко поговорим о необходимости использования инструментов Wake-on-LAN. Ну, а потом перейдем к самому обзору программ Wake-On-LAN.
Содержание
- Wake-on-LAN — что это такое?
- Лучшие программы Wake-On-LAN
- Depicus Wake-on-LAN
- NirSoft WakeMeOnLan
- Aquila Wake on LAN
- Wake on LAN (Magic Packet)
- EMCO WakeOnLan
- Wake On LAN X
- SolarWinds Wake-On-LAN
- Заключение
Wake-on-LAN (WOL) — это стандарт компьютерных сетей, который позволяет компьютеру включаться или пробуждаться сетевым сообщением с другого компьютера той же локальной сети.
Wake-on-LAN использует специально разработанный фрейм, называемый «магический пакет», который транслируется на все компьютеры в сети. Волшебный пакет содержит MAC-адрес компьютера, который необходимо разбудить. MAC-адрес, если вы еще не знаете, — это уникальный идентификационный номер компьютера (еще точнее сетевой карты).
Компьютеры поддерживающие функцию Wake-on-LAN, имеют сетевой интерфейс, который может «прослушивать» входящие пакеты в режиме пониженного энергопотребления, пока система выключена. Когда магический пакет получен, если его MAC-адрес соответствует адресу компьютера, его интерфейс подает сигнал на источник питания или материнскую плату, чтобы инициировать запуск системы, так же, как при нажатии кнопки питания.
Технология Wake-on-Lan не лишена недостатков. Весь механизм пробуждения никак не защищен, и любой подключенный компьютер может разбудить любое другое устройство с включенной функцией WOL. Для решения этой проблемы была разработана функция безопасного включения. Она сохраняет пароль WOL в сетевой карте, которая разбудит компьютер только в том случае, если в волшебном пакете содержится соответствующий пароль.
Лучшие программы Wake-On-LAN
Теперь, когда вы знаете больше о Wake-on-LAN, поговорим о программах WOL. Не всегда это специализированные программы. Зачастую WOL — это лишь дополнительный модуль входящий в состав программы администрирования локальной сети.
Программы Wake-On-LAN различаются набором функций. Некоторые утилиты снабжены функцией запланированного пробуждение выбранных компьютеров. Другие умеют проверять, действительно ли запущенные компьютеры работают и вызывать различные действия после удаленного пробуждения компьютеров.
С теорией разобрались. Пришло время взглянуть на лучшие программы Wake-on-LAN.
Depicus Wake-on-LAN
Depicus — компания по разработке программного обеспечения, в том числе и инструментов Wake-on-LAN, среди которых есть веб-инструмент Wake-on-LAN для удаленного запуска компьютера из любой точки мира. Он предназначен для домашних компьютеров и требует настройки роутера.
Depicus разработало несколько инструментов Wake-on-LAN для Windows: Инструмент командной строки и GUI-версия. Существует также приложение Wake-on-LAN Monitor / Sniffer, которое анализирует доставку пакета Magic.
Кроме приложений для Windows Depicus предлагает также два приложения OS X для пользователей Mac. Как и их аналоги в Windows, у одного есть графический интерфейс, а у другого — инструмент командной строки. И в довершение ко всему, Depicus также предлагает мобильные приложения Wake-on-LAN. Они доступны для iOS для работы на iPhone и iPad, а также для Android. Есть даже специальное приложение Apple TV.
По умолчанию язык интерфейса Depicus Wake-on-LAN — английский, и возможности изменить язык — нет. Распространяется бесплатно, скачать Depicus можно с официального сайта.
NirSoft WakeMeOnLan
Компания NirSoft создает огромное количество инструментов, помогающих сетевым администраторам и инженерам в выполнении повседневных задач. Один из них — инструмент удаленного пробуждения компьютера WakeMeOnLan.
WakeMeOnLan сканирует сеть в тот момент, когда все компьютеры включены и собирает все MAC-адреса, сохраняя информацию в файл. В случае необходимости запуска выключенного удаленного компьютера, вы можете обратиться к этому файлу, чтобы легко выбрать компьютер — или компьютеры, которые необходимо включить.
WakeMeOnLan существует в двух вариантах. Удобная GUI-версия и версия для командной строки. Оба предлагают одинаковый функционал. Утилита доступна как в 32-, так и в 64-битной версии и переведена на более чем двадцать языков. Сайт NirSoft предоставляет обширную документацию о том, как использовать инструмент, особенно версию командной строки; версия с графическим интерфейсом не требует пояснений. А факт регулярного обновления программы не может не радовать.
Есть русский язык. Для его добавления необходимо скачать дополнительный файл и положить его в папку с файлами. Скачать WakeMeOnLan вы можете бесплатно с официального сайта программы.
Aquila Wake on LAN
Aquila Wake on LAN от Aquiatech — это многофункциональный софт. Возможности Aquila:
- Разбудить удаленный компьютер
- Выключить удаленный компьютер
- Пинг компьютера для отображения состояние
- Выполнить аварийное отключение всех выбранных компьютеров одновременно
- Подключиться к удаленному серверу через удаленный рабочий стол
- Проанализировать пакеты для устранения проблем Wake-on-LAN
- Создать график пробуждений и отключений
Aquila Wake on LAN поставляется как с удобным графическим интерфейсом, так и с интерфейсами командной строки. Он также включает в себя инструменты, которые позволяют сканировать сеть на наличие хостов, IP-адресов и MAC-адресов. Утилита также ведет журнал событий, где вы найдете историю пробуждений, отключений и исключений.
Особенность, которая нам очень понравилась в этом инструменте, — это то, как его функция поиска будет пытаться определить, включена ли WOL на сканированных компьютерах с Windows. Существует также полезная функция, которая позволяет разбивать несколько событий пробуждения, тем самым избегая скачков мощности. Инструмент также имеет расширенную систему уведомлений, которая включает в себя уведомления в системном трее, звуковые уведомления, уведомления по электронной почте и всплывающие подсказки.
Бесплатный инструмент, работающий в Windows, доступен на более чем десятке языков. Скачать можно с официального сайта.
Wake on LAN (Magic Packet)
Wake On LAN от HM Software NL — это бесплатный инструмент для Windows, доступный в магазине приложений Windows. Работает только в версиях Windows 10 и Windows 10 Mobile. Это простая утилита с единственной целью — отправить волшебный пакет на заранее указанный хост. Первоначальная конфигурация инструмента требует, чтобы вы создали «пробуждаемые» устройства, которые появятся в главных окнах инструмента. Каждое созданное устройство имеет имя, значок и, конечно же, свой MAC-адрес.
После добавления устройств в инструмент отправка магического пакета Wake-on-LAN становится простой задачей. Вам просто нужно щелкнуть значок компьютера в окне инструмента и выбрать «Отправить WOL (Magic Packet)». Об этом инструменте можно сказать немного больше. Отзывы о магазине приложений Windows в целом хорошие и положительные, и инструмент имеет более чем приемлемый рейтинг в 4,6 звезды. Единственные негативные отзывы об инструментах в том смысле, что они ограничены в функциональности, но, похоже, все согласны с тем, что они работают хорошо.
Страница приложения в магазине Windows.
EMCO WakeOnLan
EMCO WakeOnLan — это полнофункциональный инструмент, который позволяет удаленно включать компьютеры. Он также автоматизирует все аспекты процесса Wake-on-LAN от сбора MAC-адресов до отправки пакетов WOL.
Основное отличие этого продукта от других утилит Wake-on-LAN в том, что EMCO WakeOnLan предназначен для одновременного пробуждения нескольких компьютеров и может работать в больших сетях со сложной структурой. Программное обеспечение может автоматизировать все операции, необходимые для пробуждения сетевых компьютеров. Он будет сканировать сеть для обнаружения доступных компьютеров, а также будет собирать MAC-адреса всех сетевых компьютеров, используя различные методы.
Программное обеспечение включает в себя встроенный модуль планирования. Поэтому задачи пробуждения в локальной сети могут выполняться автоматически в указанное время. Это может быть полезно, если вы хотите развернуть программное обеспечение на удаленных компьютерах и должны сначала убедиться, что все они включены.
EMCO WakeOnLan поддерживает различные способы доставки Wake-on-LAN и может активировать не только компьютеры, расположенные в одной подсети, но и компьютеры, расположенные в удаленных подсетях. Еще одна полезная особенность — это механизм мониторинга, который проверяет состояние удаленных компьютеров после отправки магического пакета и сообщает, была ли операция выполнена успешно или нет.
Скачать EMCO WakeOnLan вы можете с официального сайта.
Wake On LAN X
Wake On LAN X претендует на звание «лучшего бесплатного ПО для пробуждения в локальной сети, бесплатной удаленной перезагрузки и бесплатного инструмента удаленного выключения». Инструмент прост и интуитивно понятен, портативен, т.е. установка не требуется. Вы просто запускаете исполняемый файл и все готово к работе с программой.
Сначала вы готовите инструмент, загружая список имен компьютеров, IP-адресов или MAC-адресов (последний требуется для функций Wake-on-LAN, хотя программа может сама найти MAC-адреса). Затем вы выделяете одну, несколько или все строки, чтобы выполнить выбранные вами действия на выбранном компьютере. Вы можете либо щелкнуть правой кнопкой мыши по выбранным в данный момент строкам, либо воспользоваться меню «Действия», чтобы выбрать действие для выполнения.
Используя Wake On LAN X, вы можете перезагрузить или выключить один или несколько удаленных компьютеров одновременно, одновременно отслеживая их состояние в режиме реального времени с помощью встроенного пинга. Конечно, инструмент имеет функции Wake-on-LAN, опять же на одном или нескольких удаленных компьютерах. На удаленных компьютерах устанавливать агент не требуется, однако Wake-on-LAN должен быть настроен на каждом. Программное обеспечение также имеет встроенный планировщик задач, который позволит вам запускать любую задачу в определенную дату и время.
У инструмента также есть некоторые интересные диагностические функции, такие как возможность получить время последней загрузки с удаленных хостов или список служб, для которых установлено «Автоматически», но которые в данный момент не работают на удаленных хостах, что помогает диагностировать проблемы с загрузкой.
Страница загрузки Wake On LAN X
SolarWinds Wake-On-LAN
Каждый сетевой администратор слышал о ПО SolarWinds. Компания уже в течение двадцати лет входит в число ведущих разработчиков инструментов сетевого и системного администрирования. Среди них можно отметить популярный продукт, Network Performance Monitor, признанный лучшим инструментом мониторинга пропускной способности сети.
Но это не все, SolarWinds также известен своими многочисленным бесплатным ПО. Это небольшие инструменты, каждый из которых предназначен для определенных задач. Среди них бесплатная программа Wake-On-LAN SolarWinds. Это очень простой инструмент, цель которого — разбудить удаленный компьютер. Инструмент примет MAC-адрес в качестве входных данных и сгенерирует и отправит специально созданный магический пакет, тем самым пробуждая целевой компьютер.
После отправки команды на пробуждение удаленного компьютера SolarWinds Wake-on-LAN откроет дополнительное окно, в котором появится подтверждение успешно выполненной команды.
Скачать SolarWinds Wake-On-LAN вы можете с официального сайта.
Программа SolarWinds Wake-On-LAN также доступна в составе набора инструментов Engineer’s Toolset. Это набор из 60 полезных инструментов, предназначенных для администраторов сетей. Он включает в себя несколько специализированных инструментов для устранения неполадок. Некоторые из включенных инструментов, такие как инструмент Wake-On LAN, доступны бесплатно, но большинство из них платные.
Engineer’s Toolset включает в себя инструменты: Ping Sweep, DNS Analyzer и TraceRoute. Для администраторов, ориентированных на безопасность, некоторые инструменты могут использоваться для имитации атак и выявления уязвимостей.
Заключение
Мы рассмотрели лучшие программы для пробуждения компьютеров в локальной сети. Среди них есть как и сложные требующие определенных навыков администрирования сетей, так и очень простые, для обычных пользователей. Выбирайте, что вам больше подходит, и используйте!

Загрузка…