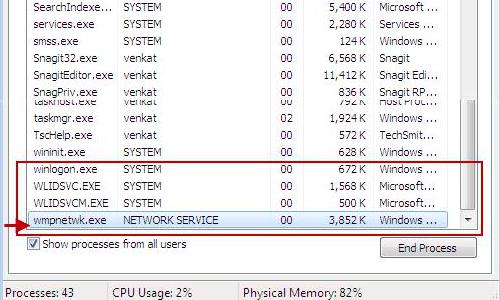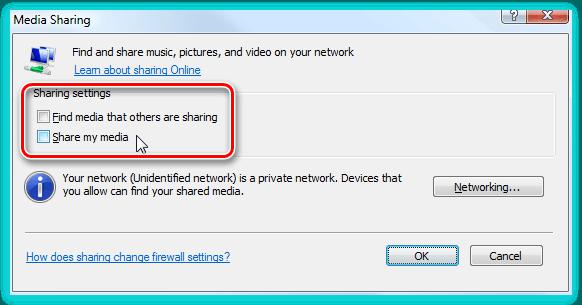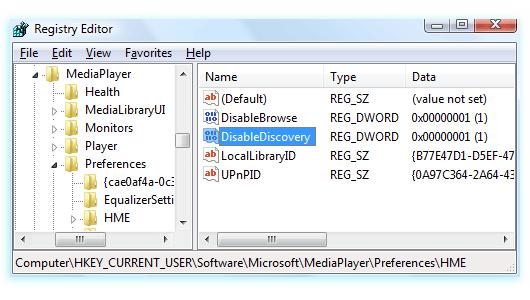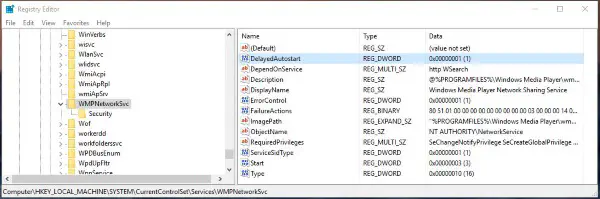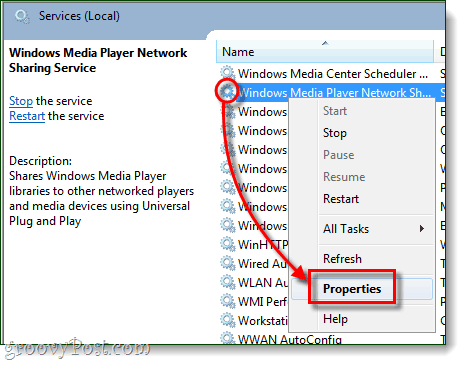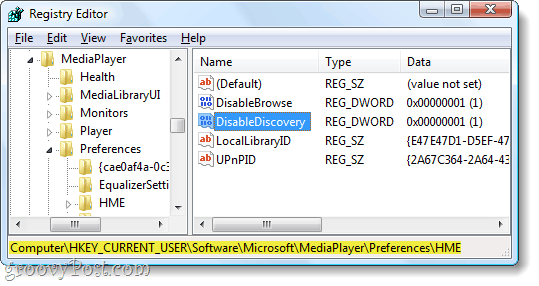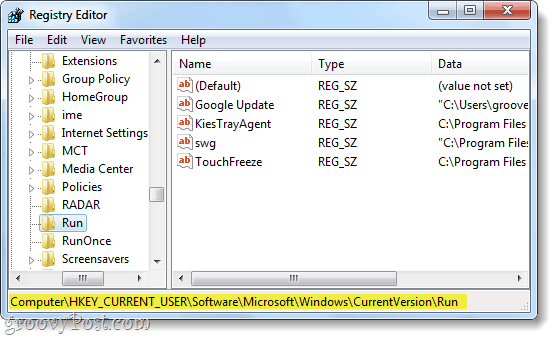На заметку: WAN (Wide Area Network) это глобальная сеть, простыми словами интернет. LAN это локальная сеть машин, без подключения интернета, можно обмениваться данными, воспроизводить контент с других ПК, играть в игры, но интернет отсутствует. Однако если одна машина подключена к интернету — она может раздать интернет другим ПК.
Директория запуска компонента wmpnetwk.exe:
C:\Program Files\Windows Media Player
Используется например приложением Windows Media Player для воспроизведения медиа-контента с другого компьютера, при условии нахождения в одной локальной сети (LAN).
Простыми словами: несколько компьютеров могут быть обьединены в одну локальную сеть, скорость которой намного выше даже скоростного интернета (в большинстве случаев). После предварительной настройки, каждый ПК данной сети может получить доступ к медиа-данным другого ПК (фильмы, музыка, фото), включая через плеер Windows Media Player, при условии корректного функционирования компонента wmpnetwk.exe. Смысл? Чтобы например не копировать фильм на USB-флешку, потом подключать к другому компьютеру, это долго, неудобно. Потоковое вещание — куда лучше, тем более скорость локальной сети позволяет.
Однако далеко не у всех пользователей присутствуют дома несколько компьютеров, да и не всем нужна данная функция. Поэтому часто компонент wmpnetwk.exe можно безопасно отключить.
wmpnetwk.exe — отключение процесса
Лучший метод деактивации wmpnetwk.exe — отключить службу, которая запускает данный модуль:
- Зажмите Win + R, появится окно Выполнить, вставьте services.msc, кликните ОК.
- Отобразится окно с перечнем сервисов (включая сторонних приложений).
- Находим сервис Windows Media Player Network Sharing Service (WMPNetworkSVC). Данная служба работает под процессом wmpnetwk.exe.
- Кликаем два раза > откроется окошко свойств > в меню Тип запуска указываем пункт Отключена, после нажимаем кнопку Остановить.
Собственно сама служба:
Процесс wmpnetwk.exe стандартно запускается от имени NETWORK SERVICE:
Альтернативный способ:
- Зажмите Win + R, вставьте cmd, нажмите ОК.
- Откроется командная строка (консоль).
- Вставьте команду: sc config WMPNetworkSvc start= disabled
- После выполнения команды необходимо перезагрузить устройство. PS: при возникновении ошибки необходимо повторно запустить консоль cmd, только от имени администратора (правый клик по значку Пуск).
Надеюсь данная информация оказалась полезной. Удачи.
На главную!
26.02.2021
В операционной системе зачастую работают процессы, которые попросту не нужны пользователю, и если закрыть их, никаких серьезных изменений не произойдет, зато повысится производительность компьютера. Одним из таких и является wmpnetwk.exe. В статье будет рассказано не только, что это за процесс, но и как его отключить. Приведено будет три способа.
Wmpnetwk.exe — что это
Изначально давайте разберемся, за что отвечает процесс в системе. А предназначение его довольно полезное, хоть и не востребовано большинством пользователей. wmpnetwk.exe — это процесс, который позволяет совместное использование данных с другими компьютерами, которые находятся в одной сети. Работает он смежно с wmplayer.exe (Windows Media). То есть, эта служба позволяет воспроизводить музыку или фильмы с другого компьютера, связанного по локальной сети.
Файл вирусом быть не может, активируется во время запуска проигрывателя и работает в фоновом режиме, пока пользователь не начнет прослушивание музыки или просмотр видео другого компьютера.
Как отключить wmpnetwk.exe
Несмотря на то, что процесс довольно полезный, им мало кто пользуется, ведь не у всех дома есть несколько компьютеров, которые можно связать по локальной сети. В этом случае процесс wmpnetwk.exe грузит процессор просто так, и вы его можете спокойно отключить, ведь никаких серьезных последствий за собой это не повлечет.
Сейчас будут рассмотрены три способа, как можно выполнить отключение процесса.
Способ 1: через Windows Media
Данный способ подразумевает изменение настроек непосредственно в проигрывателе Windows.
- Откройте Window Media Player.
- Войдите в его настройки на вкладку «Библиотека».
- Нажмите по кнопке «Настройка общего доступа».
- В появившемся окне будет установлены две галочки. Вам их необходимо снять, после чего нажать «Применить».
- Нажмите кнопку «ОК».
- В появившемся окне подтвердите свои действия, нажав соответствующую кнопку.
После этого служба будет отключена, а после перезапуска компьютера автоматически запускаться не будет.
Способ 2: через «Службы»
Если вы запутались в хитросплетениях параметров проигрывателя, то куда проще будет выполнить завершение процесса путем остановки соответствующей службы.
- Запустите окно «Выполнить».
- Впишите в него «services.msc» и нажмите «ОК».
- В появившемся списке всех служб Windows отыщите ту, которая называется Windows Media Player Network…
- Откройте ее свойства.
- Переключите параметр «Тип запуска» на «Отключено».
- Примените изменения, кликнув по соответствующей кнопке, и нажмите «ОК».
После этого останется лишь перезапустить компьютер — процесс будет отключен.
Способ 3: через системный реестр
Если предыдущие способы вам не помогли, то вы точно сможете завершить нежелательный процесс, изменив его параметры в системном реестре.
- Откройте окно выполнить, нажав Win+R.
- Выполните «regedit».
- В открывшемся окне системного реестра нажмите Ctrl+F.
- В поисковую строку введите «DisableDiscovery» и выполните поиск.
- Нажмите по найденному файлу дважды.
- В окне, в поле «Значение», введите цифру 1 или 2.
- Сохраните изменения.
После этого перезапустите компьютер, чтобы окончательно сохранить настройки.
Заключение
Вот мы и разобрались, как снизить нагрузку на центральный процессор компьютера, отключив процесс wmpnetwk.exe. Надеемся, что один из приведенных способов вам подошел, и вы смогли выполнить поставленную задачу.
На чтение 3 мин. Просмотров 2.1k. Опубликовано
Содержание
- Вы можете исправить высокую загрузку ЦП wmpnetwk.exe:
- Решения для исправления высокой загрузки Wmpnetwok.exe RAM/CPU
- 1. Настройте параметры запуска общего доступа к медиаплееру
- 2. Удалите проигрыватель Windows Media
- 3. Сканирование на наличие вредоносных программ
Вы можете исправить высокую загрузку ЦП wmpnetwk.exe:
- Настройка параметров запуска общего доступа к медиаплееру
- Удаление проигрывателя Windows Media
- Сканирование на наличие вредоносных программ
Wmpnetwk.exe – это процесс, соединяющий проигрыватель Windows Media с внешними сетями. Это процесс для службы, необходимой для потоковой передачи WMP. Однако некоторые пользователи Windows 7 заявляют, что wmpnetwk.exe может потреблять более 50% оперативной памяти. В этом случае эти пользователи должны исправить этот процесс, тратя впустую системные ресурсы. Вот несколько исправлений, из-за которых wmpnetwk.exe тратит системные ресурсы.
Решения для исправления высокой загрузки Wmpnetwok.exe RAM/CPU
1. Настройте параметры запуска общего доступа к медиаплееру
Wmpnetwk.exe – это процесс для службы общего доступа к проигрывателю Windows Media в Win 7. Таким образом, пользователи могут настроить запуск этой службы, чтобы исправить потерю системных ресурсов. Следуйте приведенным ниже инструкциям, чтобы настроить запуск службы общего доступа к проигрывателю Windows Media.
- Откройте аксессуар «Выполнить» с помощью сочетания клавиш Windows + R.
- Введите «services.msc» в поле «Открыть текст» и нажмите ОК , чтобы открыть окно в снимке экрана непосредственно ниже.

- Дважды щелкните Службу общего доступа к проигрывателю Windows Media, чтобы открыть параметры, показанные ниже.

- Выберите Вручную в раскрывающемся меню Тип запуска. Это обеспечит запуск службы только тогда, когда пользователи используют Windows Media Player для потоковой передачи.
- Кроме того, пользователи могут отключить службу, выбрав Отключено в раскрывающемся меню Тип запуска.
- Нажмите кнопки Применить и ОК .
- После этого перезапустите Windows 7.
– СВЯЗАННО: Ищете лучший аудиоплеер для Windows 7? Вот наши лучшие выборы
2. Удалите проигрыватель Windows Media
Пользователи, которые никогда не используют WMP, могут также удалить проигрыватель Windows Media, чтобы исправить потерю системных ресурсов wmpnetwk.exe. Однако пользователи не могут удалить проигрыватель Windows Media так же, как стороннее программное обеспечение. Следуйте приведенным ниже инструкциям, чтобы отключить WMP.
- Откройте аксессуар Run.
- Введите «appwiz.cpl» в текстовое поле «Выполнить» и нажмите кнопку ОК . Это откроет апплет Панели управления программами и функциями ниже.

- Нажмите Включить или выключить функции Windows в левой части окна.

- Дважды нажмите Медиа-функции , чтобы развернуть эту категорию.

- Затем пользователи могут отменить выбор Windows Media Player , чтобы удалить его.
3. Сканирование на наличие вредоносных программ
Обратите внимание, что вредоносная программа также маскируется под процесс wmpnetwk.exe. Таким образом, может случиться так, что процесс wmpnetwk.exe с чрезмерно высоким использованием системных ресурсов является вредоносной программой.
Пользователи могут сканировать и уничтожать вредоносные программы с помощью бесплатной версии Malwarebytes. Нажмите Бесплатно на странице Malwarebytes, чтобы загрузить бесплатную версию, которая также включает 14-дневную пробную версию для премиум-пакета. Откройте установщик программного обеспечения, чтобы добавить его в Windows. Затем нажмите кнопку Сканировать сейчас , когда вы открыли программное обеспечение.
Таким образом, пользователи могут исправить wmpnetwk.exe, тратя впустую системные ресурсы в Windows 7 и 10. Приведенные выше исправления освободят оперативную память для другого программного обеспечения.
Служба wmpnetwk.exe существует столько, сколько я себя помню. Это служба Windows Media Player Network Sharing Service, которая поставляется в комплекте с Windows Media Player, входящим в состав Windows. Даже в Windows 10 есть встроенный WMP, хотя его уже никто не использует. Так что же такое wmpnetwk.exe и что именно он делает?
Содержание
Что такое wmpnetwk.exe?
Служба WMPNetworkSvc связана с wmpnetwk.exe и предназначена для управления общим доступом к медиафайлам по сети. Например, если у вас несколько устройств Windows в домашней сети, вы можете обмениваться файлами или библиотеками между устройствами. Он также может предоставлять общий доступ к медиафайлам пользователям Windows Phone и Xbox, позволяя каждому устройству, совместимому с plug and play, иметь доступ к централизованным общим медиатекам.
Хотя в теории это здорово, я не знаю никого, кто бы вообще использовал Windows Media Player, не говоря уже о совместном использовании медиафайлов по сети. Поэтому, хотя функции все еще присутствуют, они довольно бесполезны и используют системные ресурсы, хотя и в незначительном количестве.
Это не вирус, руткит или вредоносное ПО, несмотря на то, что говорят другие сайты!
Можно ли отключить wmpnetwk.exe?
Вы можете отключить wmpnetwk.exe, если вы не хотите передавать мультимедиа между устройствами в вашей домашней сети. Если вы передаете мультимедиа, лучше оставить этот процесс в покое. Он не использует много ресурсов, ведет себя хорошо и вообще не мешает. Я никогда не слышал, чтобы он вызывал проблемы с загрузкой ресурсов или сбоями.
Вы можете отключить WMPNetworkSvc двумя способами.
- Щелкните правой кнопкой мыши пустое место на панели задач Windows и выберите Диспетчер задач.
- Выберите вкладку Службы, а затем Открыть службы в левом нижнем углу.
- Перейдите к WMPNetworkSvc или Служба общего доступа к сети Windows Media Player.
- Выделите службу, щелкните правой кнопкой мыши и выберите Свойства.
- Измените тип запуска на Отключен или Вручную.
- Выберите Остановить и затем Применить.
- Нажмите OK, чтобы закрыть окно.
Если вы не собираетесь серьезно оптимизировать свой компьютер для разгона или чего-то подобного, я бы посоветовал оставить его в качестве Ручного запуска. Таким образом, если вы решите поделиться мультимедиа, он будет вызван Windows Media Player и включен при необходимости. Затем, когда вы перезагрузитесь, он не будет запускаться, пока не будет вызван снова.
Второй способ отключить WMPNetworkSvc:
- Введите ‘regedit’ в поле Search Windows/Cortana.
- Перейдите к HKEY_LOCAL_MACHINE\SYSTEM\CurrentControlSet\services\WMPNetworkSvc.
- Выберите ключ Start в центральной панели.
- Дважды щелкните и измените значение с 2 на 3 для ручного запуска или 4 для отключения.
Если вы не знали, что можно обмениваться мультимедиа с помощью WMP, но теперь заинтригованы, то вот как обмениваться мультимедиа между устройствами с помощью собственного медиаплеера Microsoft. Для этого необходимо, чтобы все устройства находились в одной домашней группе.
Сначала нужно переместить медиафайлы, которыми вы хотите поделиться, в папку Music and Videos на вашем компьютере или импортировать их в Windows Media Player. Чтобы импортировать их, откройте WMP и выберите Библиотеки. Добавьте папки в окно Добавить и выберите их.
- Введите «Потоковое мультимедиа» в поле Поиск Windows/Cortana.
- В появившемся окне выберите Включить потоковое мультимедиа.
- Откройте Проигрыватель Windows Media и выберите Поток.
- Выберите «Автоматически разрешать устройствам воспроизводить мое мультимедиа».
- Выберите «Другие параметры потоковой передачи» в Stream и дайте библиотеке имя.
- Настройте устройства, которые будут иметь доступ к медиафайлам из одного окна.
- На целевом компьютере откройте Windows Media Player и выберите Other Libraries. Вы должны увидеть все медиафайлы, настроенные на совместный доступ.
- Выберите медиафайлы по своему усмотрению.
Вы также можете передавать медиафайлы на целевое устройство с главного компьютера, что является отличной возможностью.
- Убедитесь, что оба устройства включены, подключены к одной домашней группе и открыт Windows Media Player.
- На главном компьютере выберите медиа, щелкните правой кнопкой мыши и выберите Play to.
- Выберите устройство, на которое вы хотите передать медиа из списка.
- Нажмите play в появившемся маленьком всплывающем окне Play To.
Любые проблемы с работой этой функции обычно связаны с брандмауэром или разрешениями домашней группы. Хотя Windows Media Player далеко не самый лучший медиаплеер, некоторые вещи он делает правильно. Если вы не можете заставить его работать, проверьте брандмауэр на обоих компьютерах и убедитесь, что вы можете обмениваться файлами других типов в пределах домашней группы, прежде чем снова проходить через установку.
Так вот что вам нужно знать о wmpnetwk.exe и WMPNetworkSvc. У вас есть другие советы по работе с Windows Media Player? Расскажите нам о них ниже.
YouTube видео: Что такое wmpnetwk.exe? Что он делает?
Вопросы и ответы по теме: “Что такое wmpnetwk.exe? Что он делает?”
Что за процесс Wmpnetwk exe?
Название сервиса — WMPNetworkSvc: Общий доступ к библиотекам проигрывателя Windows Media к другим сетевым проигрывателям и самонастраиваемым устройствам. Это системный процесс Windows. У процесса нет видимого окна. Это заслуживающий доверия файл от Microsoft.Сохраненная копия
Что делает программа Служба общих сетевых ресурсов проигрывателя Windows Media Wmpnetwk exe?
Что это за службы wmpnscfg.exe и wmpnetwk.exeПроигрыватель Windows Media 11 может совместно использовать носители с разных компьютеров в одной и той же сети, а также может совместно использовать медиа с Xbox.Сохраненная копия
If you’ve been looking through Task Manager you’ve likely seen a process running called wmpnetwk.exe. This executable isn’t a virus, in fact, it is made by Microsoft and is automatically there on most operating systems. However, this process is taking up precious system resources, so for those of us who don’t need it, why not shut it down? Let’s take a closer look and examine wmpnetwk.exe so you can decide if you need it or if it’s just a waste of resources.
What exactly is wmpnetwk.exe?
When Microsoft introduced Windows Media Player 10, they also introduced network media sharing. The process then lingered on and is included with Windows Media Center as well. This feature includes sharing videos and music to your Xbox 360, other computers, and some mobile devices. But, none of the network sharing will work without something to host it. This where wmpnetwk.exe comes in, it literally is the service that “Shares Windows Media Player libraries to other networked players and media devices using Universal Plug and Play.” The only downside is that the process runs 24/7 regardless of if you are actually using it, and in doing so uses up a chunk of system resources.
Since the process was designed specifically for Windows Media Player it makes sense that the file is located in the same folder at:
C:\Program Files\Windows Media Player\wmpnetwk.exe
How To Disable wmpnetwk.exe (Media Sharing for Windows Media Player)
Note that if you use Windows Media Player for media sharing, this process is essential and must be kept running. On the other hand, if you don’t use Windows Media Player for sharing your media, let’s get rid of this sucker!
Step 1
The surest way to get rid of wmpnetwk.exe is to disable it from the system services list.
From the Windows Start Menu, open up services.msc.
Step 2
Scroll down the local services menu and Right-Click Windows Media Player Network Sharing Service. Then from the context menu, select Properties.
Step 3
From the General tab in the properties window Set the Startup type to Disabled and then click OK to save changes.
You’re done! Wmpnetwk.exe should now be disabled, but if you want to be sure there is one last step you can take.
Disable wmpnetk.exe In The Windows Registry
When all else fails, or if you just want to be sure that you’ve rid yourself of the process, we can fully get rid of it using the Windows registry.
From the Windows Start Menu, open up regedit.exe and browse to the following key:
HKEY_CURRENT_USER\Software\Microsoft\MediaPlayer\Preferences\HME
In this key, you will find a DWORD called DisableDiscovery, if not you can create it. Now you just need to Set the Value of the DWORD to 1 and you’re good to go.
One last place to check
There is still one more place on your computer that might be telling wmpnscfg.exe to start, to see if you can browse down to the following key in the registry:
HKEY_CURRENT_USER\Software\Microsoft\Windows\CurrentVersion\Run
Now there may or may not be a key here related to Windows Media Sharing, but if you see one just go ahead and Delete it.
Conclusion
The process wmpnetwk.exe is a non-threatening service created by Microsoft to enable media sharing in Windows Media Player or Media Center. If you do not use Windows Media Sharing you should disable this service since it runs 24/7 and uses a decent amount of system resources. As a result, disabling this service should improve your system performance.