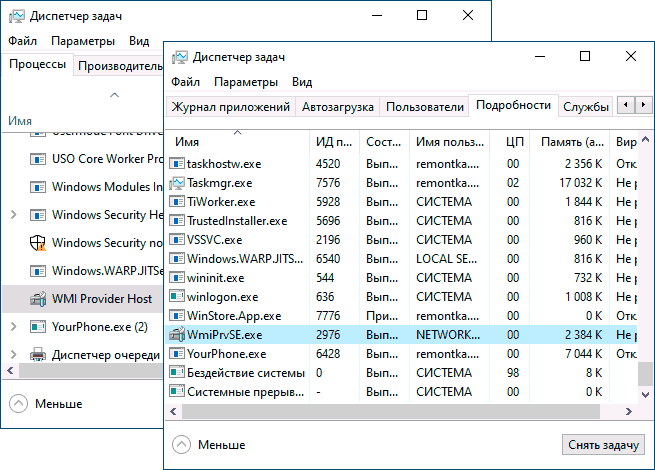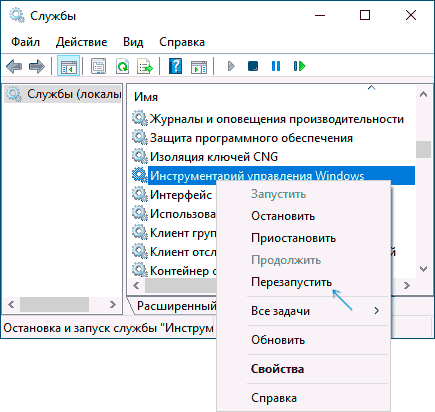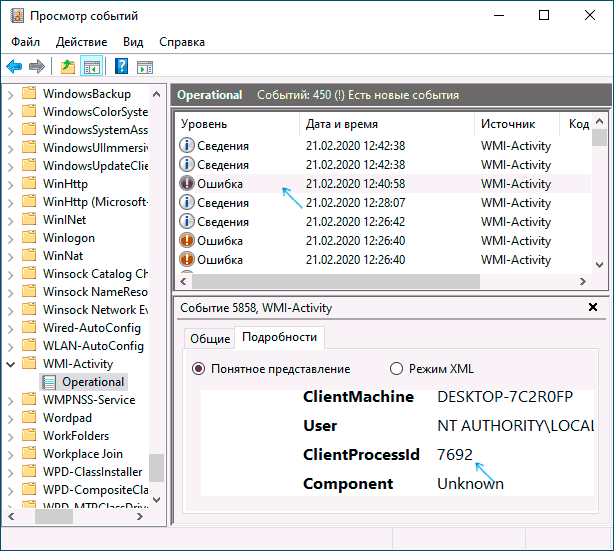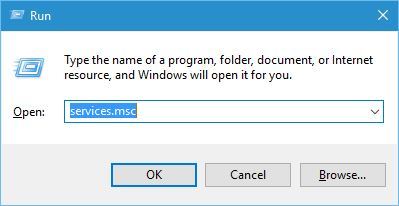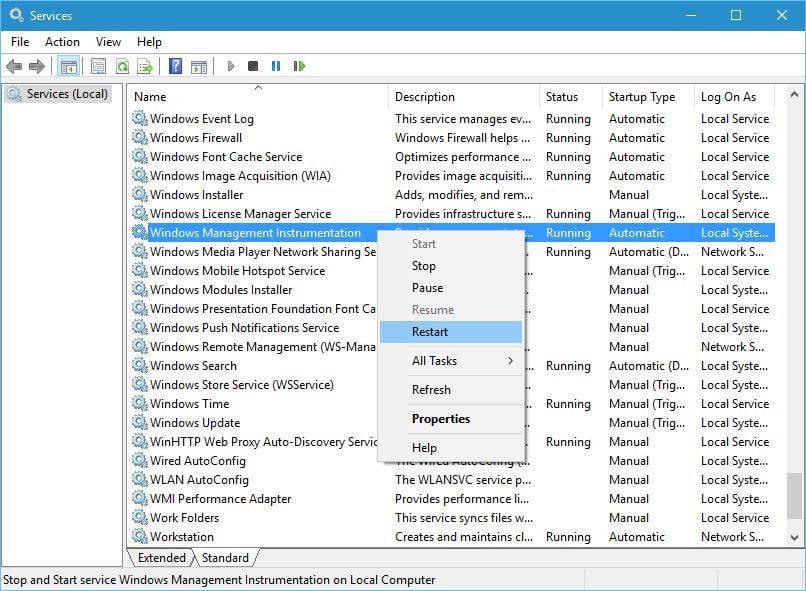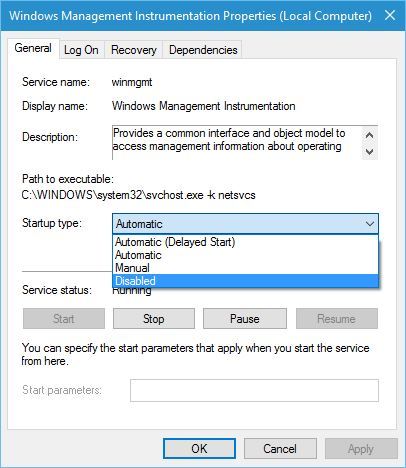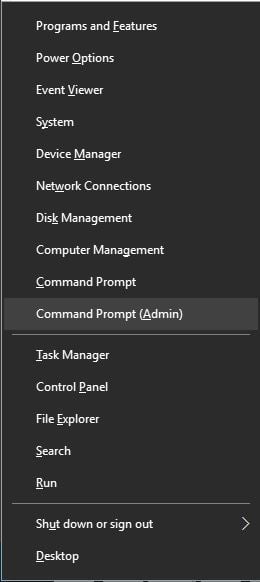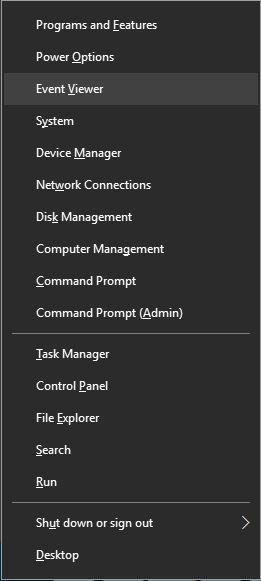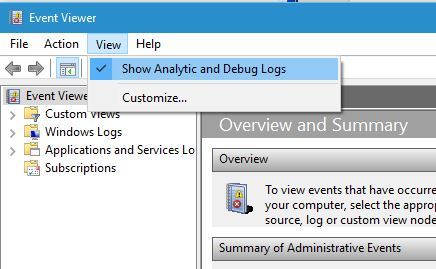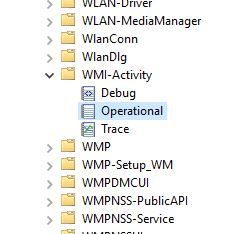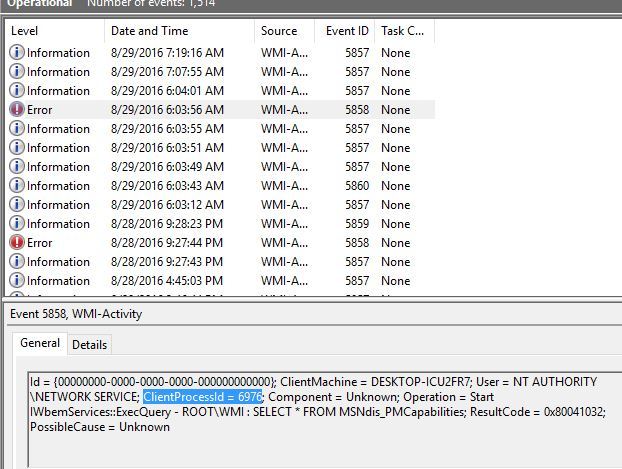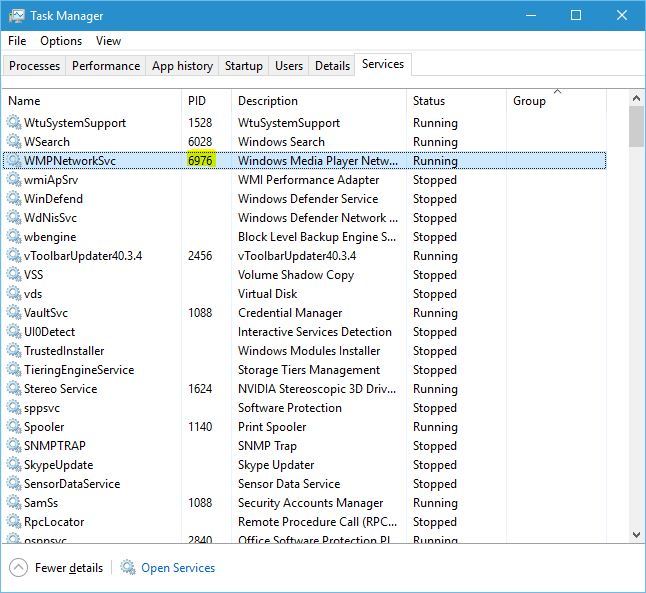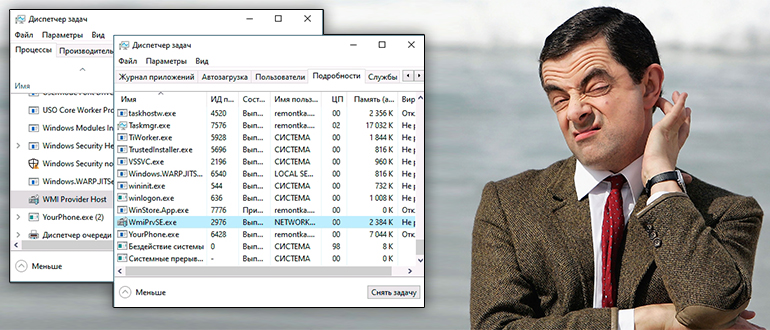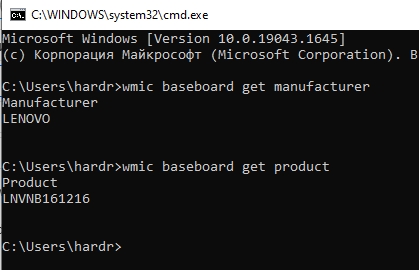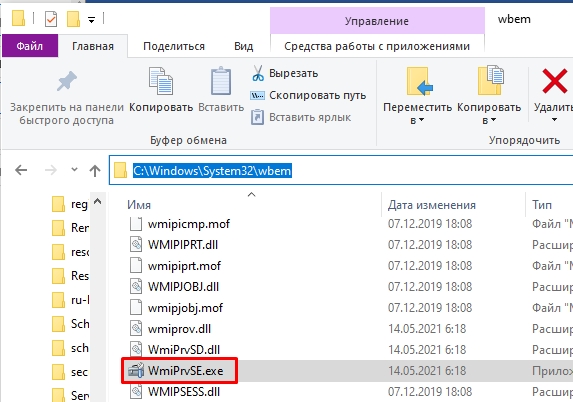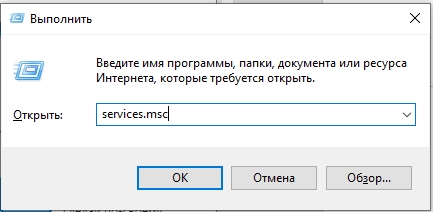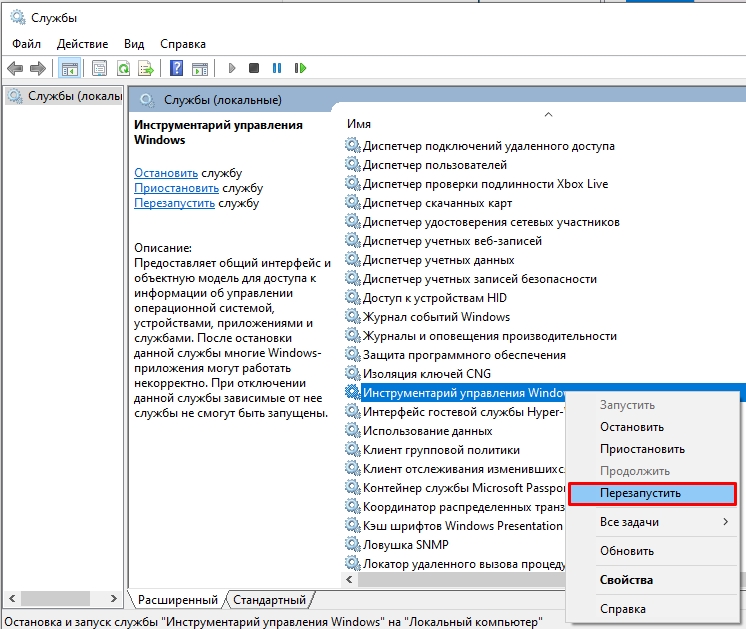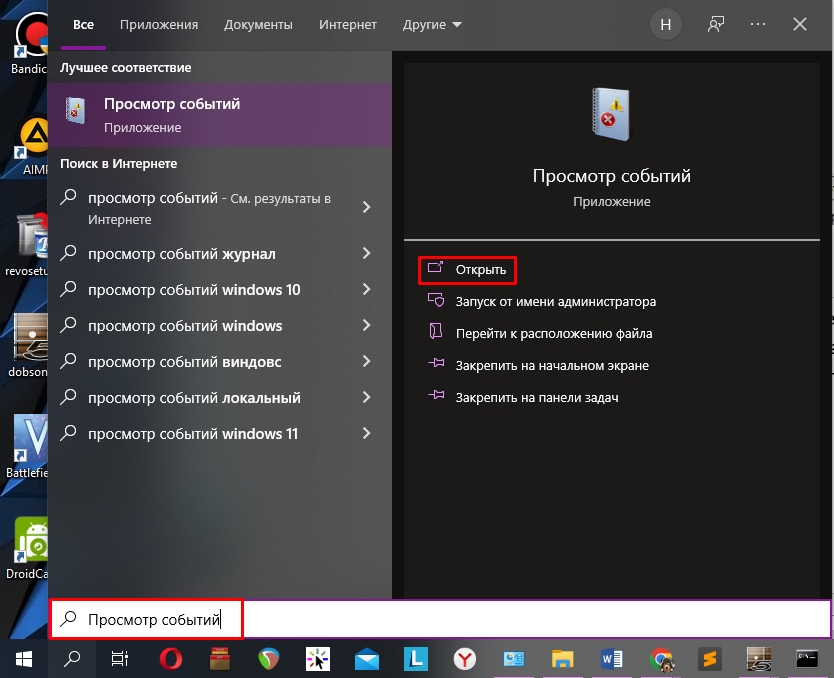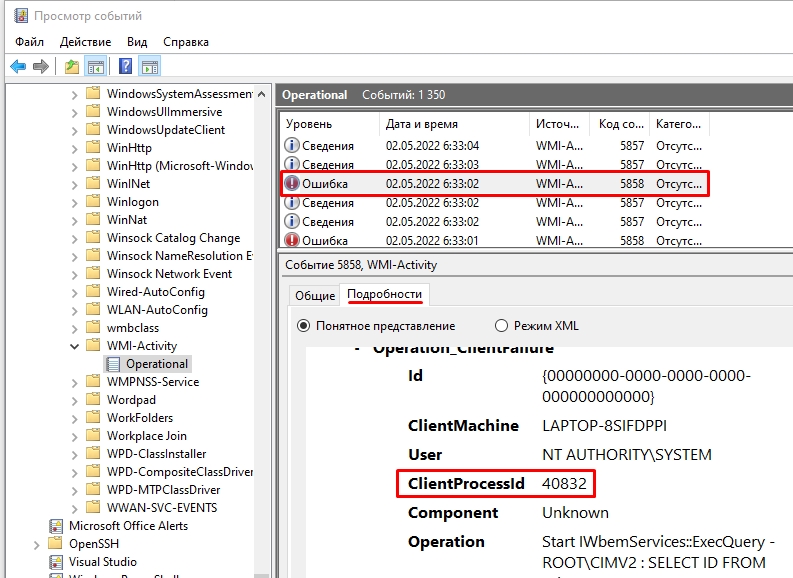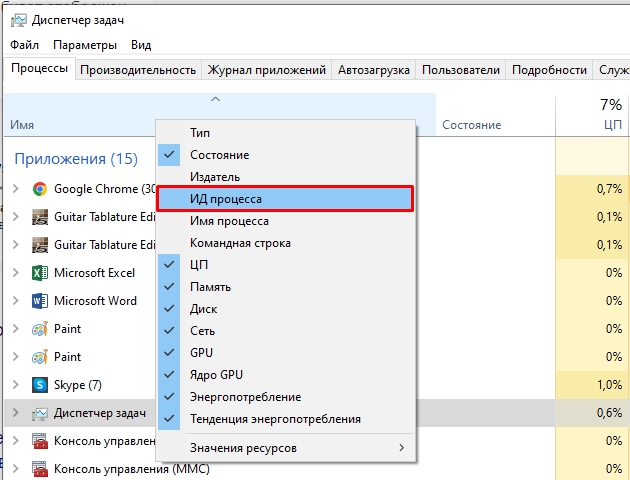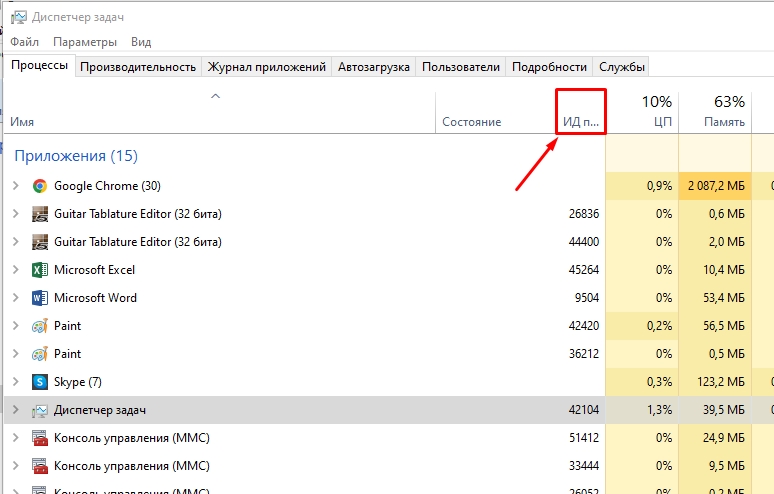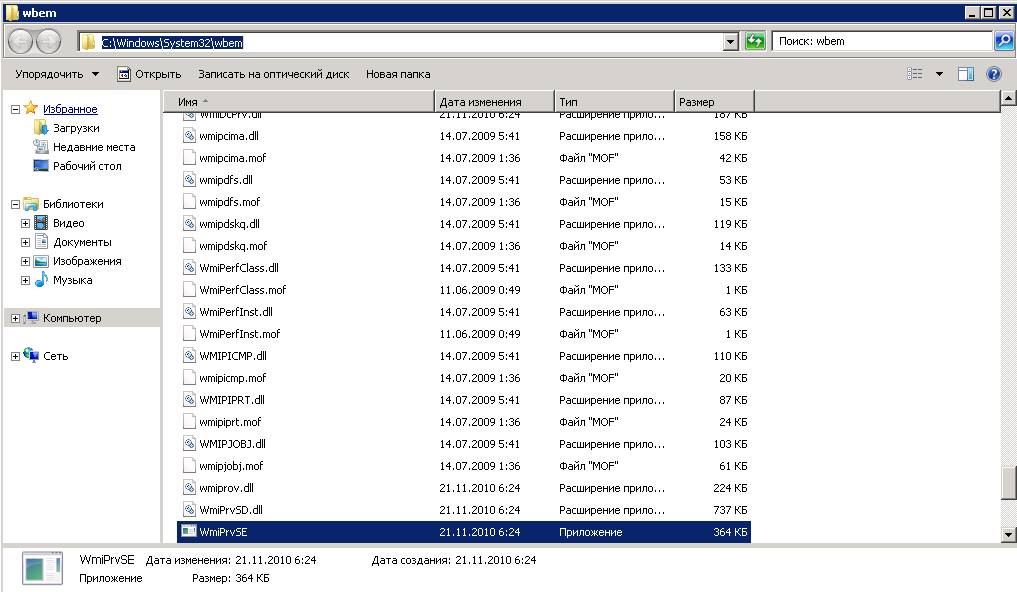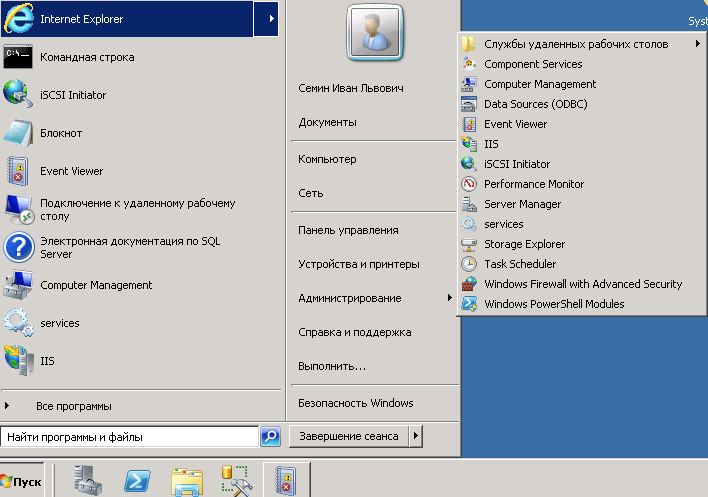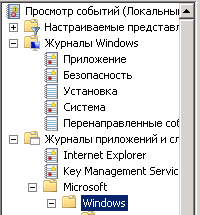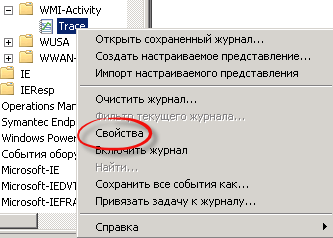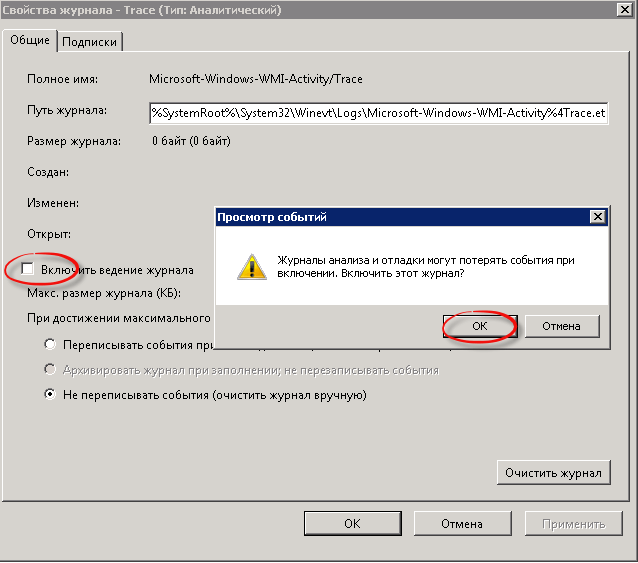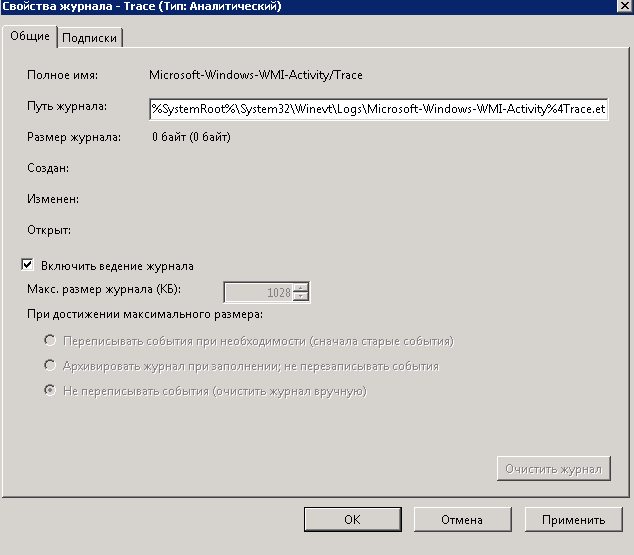В этой статье подробно о том, что за процесс WmiPrvSE.exe, о причинах возможной высокой нагрузки на процессор и способах исправить ситуацию. Схожие темы: Что за процесс csrss.exe, Процесс dwm.exe в Windows.
Что такое WmiPrvSE.exe
Процесс WmiPrvSE.exe или WMI Provider Host — один из необходимых системных процессов Windows, позволяющий программам на компьютере получать различную информацию о системе. При обычной работе этот процесс не вызывает высокой нагрузки на процессор, но это не всегда так.
WMI означает Windows Management Instrumentation и служит в качестве стандартного метода, позволяющего различному ПО получать сведения о состоянии системы и ее характеристиках. Помимо сторонних программ, такие сведения можете получать и вы: например, когда в командной строке вы выполняете команды WMIC для получения тех или иных данных об оборудовании компьютера или ОС (например, такой метод описан в инструкции Как узнать, какая материнская плата на компьютере), задействуется именно MI Provider Host.
При условии, что речь именно о системном процессе (находящемся в папке wbem внутри System32 или SysWOW64), отключить или удалить WmiPrvSE.exe нельзя (вернее, вы можете отключить службу, однако это может привести к проблемам в работе некоторых, в том числе системных, программ в дальнейшем), но при высокой нагрузке на процессор, проблему обычно можно решить.
Что делать, если WMI Provider Host грузит процессор
Кратковременная высокая нагрузка со стороны WmiPrvSE.exe является нормальным явлением: например, если вы запустите какую-либо программу определения характеристик компьютера, нагрузка со стороны этого процесса на некоторое время возрастет. Однако, если нагрузка является постоянной и процессор всегда нагружен, можно предположить, что что-то не так.
Чтобы исправить ситуацию, вы можете использовать следующие методы:
- Перезапуск службы «Инструментарий управления Windows». Нажмите клавиши Win+R, введите services.msc, найдите указанную службу (или Windows Management Instrumentation Service), нажмите по ней правой кнопкой мыши и выберите пункт «Перезапустить».
- Используйте «Просмотр событий», чтобы определить какая программа вызывает нагрузку при использовании WMI Provider Host. Зайдите в «Просмотр событий» (Win+R — eventvwr.msc), зайдите в «Журналы приложений и служб» — Microsoft — Windows — WMI-Activity — Operational. Просмотрите последние сообщения с уровнем «Ошибка» (некоторое количество ошибок нормально и при обычной работе). После выбора ошибки в подробностях найдите параметр «ClientProcessID», затем откройте диспетчер задач и найдите процесс с тем же значением в столбце ИД (в Windows 10 — на вкладке «Подробности»). Это позволит узнать, что за программа вызывает нагрузку. Если под этим ID оказался svchost, то речь идет о какой-то службе, подробнее: Что делать, если svchost.exe грузит процессор.
- Если выяснить службу или программу не удалось, но нагрузка появилась недавно, с большой вероятностью виной тому недавно установленное ПО, особенно если оно как-то связано с оптимизацией системы и подобными функциями. Можно попробовать отключить или удалить такие программы, а также использовать точки восстановления системы.
Надеюсь, материал помог разобраться с процессом WmiPrvSE.exe и высокой нагрузкой, если она имеет место быть.
Solve any wmiprvse.exe issue using the solutions provided
by Milan Stanojevic
Milan has been enthusiastic about technology ever since his childhood days, and this led him to take interest in all PC-related technologies. He’s a PC enthusiast and he… read more
Updated on
- Some third-party applications use Wmiprvse.exe to tie into management and monitoring services in Windows 10, so it is important in certain situations.
- Like all Windows 10 services, Wmiprvse.exe can have its own fair share of issues. When that happens, simply follow the steps listed in the guide below.
- This article was constructed to solve most of the wmiprvse.exe errors you encounter.
Windows 10 relies on processes and services in order to run properly, and even though processes are important, sometimes certain processes can cause problems. Users reported that wmiprvse.exe is causing problems for Windows 10 users, so let’s see how to fix those issues.
What is the WMI Provider Host (wmiprvse.exe process)?
Wmiprvse.exe is the process of the Windows Management Instrumentation Provider Service, which has the function of reporting important errors and monitoring other programs.
This process might be used by some other third-party applications to connect to Windows management and monitoring services. In most cases, disabling or stoping WMI processes or services can cause problems.
- What is the WMI Provider Host (wmiprvse.exe process)?
- How do I fix problems with wmiprvse.exe on Windows 10?
- 1. Restart Windows Management Instrumentation service
- 2. Restart other services
- 3. Use Event Viewer to find the problematic process
- 4. Check your PC for malware
- 5. Remove HP Wireless Assistant
- 6. Stop certain services
- 7. Remove any unwanted programs
- 8. Remove certain third-party applications
- 9. Perform SFC and DISM scan
- 10. Disable the spmgr service
How do I fix problems with wmiprvse.exe on Windows 10?
1. Restart Windows Management Instrumentation service
- Press Windows Key + R and enter services.msc.
- When Services window opens, locate Windows Management Instrumentation service, right click it and choose Restart from the menu. If restart option isn’t available, simply stop the service and start it again by choosing the appropriate options.
- After you’re done, close Services window and check if the issue is resolved.
According to users, you can fix problem with high CPU usage simply by restarting Windows Management Instrumentation Service.
Some users are suggesting to permanently disable this service, so you might want to try that as well. To disable Windows Management Instrumentation service permanently, do the following:
- Locate Windows Management Instrumentation service and double click it to open its properties.
- Set Startup type to Disabled and click Apply and OK to save changes.
2. Restart other services
As we already mentioned, you can fix this problem by restarting certain services, and in order to quickly restart the necessary services you can use command line tool. To restart these services, do the following:
How we test, review and rate?
We have worked for the past 6 months on building a new review system on how we produce content. Using it, we have subsequently redone most of our articles to provide actual hands-on expertise on the guides we made.
For more details you can read how we test, review, and rate at WindowsReport.
- Press Windows Key + X to open Power User Menu. Choose Command Prompt (Admin) from the menu.
- When Command Prompt starts, run the following commands:
- net stop iphlpsvc
- net stop wscsvc
- net stop Winmgmt
- net start Winmgmt
- net start wscsvc
- net start iphlpsvc
After the commands are executed, restart your PC and check if the issue is resolved.
3. Use Event Viewer to find the problematic process
- Press Windows Key + X and choose Event Viewer from the menu.
- Go to the View tab and make sure that Show Analytic and Debug Logs option is enabled.
- In the left pane navigate to Applications and Services Logs > Microsoft > Windows > WMI-Activity > Operational.
- Select any error from the list and locate ClientProcessID. In our case the ClientProcessID was 6976.
- Write down this number because you’ll need it for the next step.
- Press Ctrl + Shift + Esc to open Task Manager.
- Go to the Services tab and look for the process that has the same ClientProcessID.
- In our example that was 6976 and the related service was WMPNetworkSvc.
- In our example that was 6976 and the related service was WMPNetworkSvc.
- Stop the service by right clicking it and choosing Stop from the menu.
- If the service is related to a third-party application, you can try removing that application from your PC. In addition, you can also try stopping this service from running by setting the Startup type to Disabled in Services window.
Event Viewer is a powerful tool that allows you to view computer logs. Using this tool you can find which process is causing this problem, and to do that you need to follow the steps listed above.
Keep in mind that you’ll probably get a different ClientProcessID number, so be sure to use that number and not the one that we used in our example.
4. Check your PC for malware
- Open Task Manager and go to the Details tab.
- Locate the process that is related to Search Conduit and choose End Task option.
- After that, go and uninstall the Search Conduit application.
Few users reported that malware can also cause this error to appear, so if you’re having this error we strongly suggest that you perform a scan and check your PC for malware. After removing the malware the issue with wmiprvse.exe should be fixed.
Users reported that malware called Search Conduit caused this issue, and to fix this problem you need to disable this application and remove it from your PC.
Many users reported that Search Conduit is the main culprit for this problem, and after removing the application, the issue was completely resolved.
5. Remove HP Wireless Assistant
According to users, HP Wireless Assistant can also cause this problem on Windows 10. Stopping the HP Wireless Assistant service fixes the issue, but we also recommend that you remove this software from your PC if you want to permanently fix this problem.
6. Stop certain services
- Open Services window and locate VMWare USB, VMWare USB Arbitration Service and Hyper-V Virtual Machine Management services.
- Be sure to disable all three services by right clicking each of them and choosing Disable from the menu.
- Once all aforementioned services are disabled, restart Windows Management Instrumentation service and the problem should be fixed.
Users reported that VMWare USB, VMWare USB Arbitration Service and Hyper-V Virtual Machine Management services are related to wmiprvse.exe and that they can lead to high CPU usage. To fix this problem it’s recommended that you disable those services and restart winmgmt service.
7. Remove any unwanted programs
Unwanted applications can sometimes be installed to your PC and cause high CPU usage. Users reported that applications such as SaveSense, WebSteroids, PremierOpinion and Relevant Knowledge can cause this issue to appear, so be sure to remove these applications from your PC.
Sometimes those applications will install their own updater and sync programs, so be sure to completely remove them from your PC. Many regular applications will sometimes install certain unnecessary software, so be sure to check your PC and remove any applications that you don’t recognize or remember installing.
8. Remove certain third-party applications
Sometimes regular applications aren’t fully compatible with Windows 10, and that can cause problems with wmiprvse.exe to appear. Users reported problems with GoPro Studio, Beats Updater and Scipe.
To fix this problem, you can remove the problematic applications or end them in Task Manager. You might be able to fix this problem by updating the problematic applications or by using some of the older versions.
9. Perform SFC and DISM scan
Problems with wmiprvse.exe can occur if your Windows 10 installation is corrupted, and you can fix this problem by performing sfc and DISM scan. To do that, follow these steps:
- Open Command Prompt as administrator.
- When Command Prompt opens enter sfc /scannow and press Enter.
- Wait for the process to finish.
- After the sfc /scannow process ends, check if the problem is resolved. If the issue persists, enter DISM /Online /Cleanup-Image /RestoreHealth in Command Prompt and press Enter to run it.
10. Disable the spmgr service
According to users, spmgr service can sometimes cause this problem on your PC, so in order to fix it you need to disable the problematic service.
This service is in control of Asus PC Probe application, and to fix this problem you can disable spmgr service or simply uninstall Asus PC Probe application.
Problems with wmiprvse.exe are usually caused by certain services or third-party applications, but you can easily fix them by using one of our solutions.
Всем привет! Неважно какой Windows вы пользуетесь (10, 11, 7, 8, 8.1 или XP) – почти у каждой в диспетчере задач может висеть процесс WMI Provider Host или утилита WmiPrvSE.exe. И ладно бы просто висел, так это ПО сильно нагружает компьютер или ноутбук. На мощных ПК это несильно заметно, но вот на слабом компе вы можете заметить лаги, тормоза, а некоторые программы, в том числе и браузер – начинают работать с запозданием. В статье ниже мы разберемся, что это за процессы, и что с ними можно сделать.
Содержание
- Что это такое?
- Можно ли отключить или удалить эту функцию?
- Что делать если она сильно грузит систему?
- Задать вопрос автору статьи
Что это такое?
WmiPrvSE.exe и WMI Provider Host – это два важных процесса в системе, а точнее функции, которые занимаются обменом информацией между ядром операционной системы и работающими программами, утилитами и функциями. Причем тут имеется ввиду как установленные программы, так и системные, которые не находятся в поле ядра ОС.
Как правило, они почти не активны, когда человек не пользуется компьютером, а система простаивает. Но бывают и обратные случаи, когда системник или ноутбук начинает жужжать в момент простоя. Вообще все утилиты, имеющие приставку WMI – это те программы, которые обмениваются данными с системой.
Например, о загруженности процессора, о занятости оперативной памяти и файла подкачки. Также они получают информацию о характеристиках компа и железа. Например, если запустить командную строку, то с помощью команд:
wmic baseboard get manufacturer
wmic baseboard get product
Вы можете получить информацию о производителе и модели вашей материнской платы. С помощью этой утилиты и программы получают эту информацию.
Можно ли отключить или удалить эту функцию?
Утилита WmiPrvSE.exe находится в папке System32 на системном диске:
C:\Windows\System32\wbem
Удалять её или выключать в диспетчере устройств я не рекомендую – так как она активно используется системой и программами. Без неё комп будет функционировать неправильно.
Что делать если она сильно грузит систему?
Нужно в первую очередь понять, в какой момент система нагружается, и каким образом оба этих процесса пожирают возможности ПК. Если система нагружается, только в момент запуска какой-то программы или игры – то это нормально. В момент загрузки утилита собирает информацию о железе, о системе и отдает в «руки» запущенной программе.
Но вот если нагрузка постоянная или длится долгое время – то нужно попытаться что-то сделать. Можно попробовать перезапустить службу «Инструментарий управления Windows», которая и работает с данной утилитой.
- Жмем:
+ R
- Вводим:
services.msc
- Находим службу, жмем правой кнопкой и перезапускаем.
Можно также просто попробовать перезагрузить компьютер. Если это не поможет, то можно посмотреть, какая программа вызывает нагрузку на нашу системную утилиту. Возможно, где-то идет постоянно повторяющийся цикл в функции запроса:
- Откройте «Просмотр событий».
- Открываем основной раздел – «Журналы приложений и служб», находим в нем «Microsoft» — «Windows». Теперь нам нужна папка «WMI-Activity». В ней находим лист с информацией «Operational». Обычно загруженность процесса выдает ошибки – найдите последние по дате и раскройте информацию. На вкладке «Подробности» нам нужно узнать «ClientProcessID».
- На вкладке «Процессы» нажмите правой кнопкой по первому столбцу «Имя» и поставьте галочку «ИД процесса».
- Появится новый столбец, чтобы было проще найти проблемную программу по ID, один раз кликните по названию столбца, чтобы отсортировать список по возрастанию или убыванию.
Как только процесс будет найден, уже отталкиваемся от этого. Если это сторонняя программа, то её можно удалить и переустановить повторно. Советую скачивать это ПО с официального сайта. Можно также попробовать его обновить.
Если это процесс Svchost.exe, тогда читаем инструкцию – что делать если Svchost.exe грузит компьютер.
Если ничего не помогает, то вот ряд профилактических действий, которые должны помочь:
- Выполните откат системы, если данная проблема появилась после установки дров или программ.
- Почистите компьютера от мусора и лишнего кеша.
- Проверьте компьютер антивирусной программой.
- Проверьте на целостность и работоспособность ваш жесткий диск (SSD/HDD)
- Выполните проверку оперативной памяти.
- Проверьте системные файлы на целостность.
Если вообще ничего не помогло, тогда напишите в комментариях – какой процесс вызывает нагрузку (WMI Provider Host или WmiPrvSE.exe). На этом я с вами прощаюсь. До встречи на портале WiFiGiD.RU.
Что за процесс WmiPrvSE.exe (WMI Provider Host) и почему он грузит процессор
Среди работающих в фоне процессов Windows 10, 8.1 или Windows 7 вы можете заметить WmiPrvSE.exe или WMI Provider Host, причем иногда этот процесс активно использует ресурсы процессора компьютера или ноутбука.
В этой статье подробно о том, что за процесс WmiPrvSE.exe, о причинах возможной высокой нагрузки на процессор и способах исправить ситуацию. Схожие темы: Что за процесс csrss.exe, Процесс dwm.exe в Windows.
Что такое WmiPrvSE.exe
Процесс WmiPrvSE.exe или WMI Provider Host — один из необходимых системных процессов Windows, позволяющий программам на компьютере получать различную информацию о системе. При обычной работе этот процесс не вызывает высокой нагрузки на процессор, но это не всегда так.
WMI означает Windows Management Instrumentation и служит в качестве стандартного метода, позволяющего различному ПО получать сведения о состоянии системы и ее характеристиках. Помимо сторонних программ, такие сведения можете получать и вы: например, когда в командной строке вы выполняете команды WMIC для получения тех или иных данных об оборудовании компьютера или ОС (например, такой метод описан в инструкции Как узнать, какая материнская плата на компьютере), задействуется именно MI Provider Host.
При условии, что речь именно о системном процессе (находящемся в папке wbem внутри System32 или SysWOW64), отключить или удалить WmiPrvSE.exe нельзя (вернее, вы можете отключить службу, однако это может привести к проблемам в работе некоторых, в том числе системных, программ в дальнейшем), но при высокой нагрузке на процессор, проблему обычно можно решить.
Что делать, если WMI Provider Host грузит процессор
Кратковременная высокая нагрузка со стороны WmiPrvSE.exe является нормальным явлением: например, если вы запустите какую-либо программу определения характеристик компьютера, нагрузка со стороны этого процесса на некоторое время возрастет. Однако, если нагрузка является постоянной и процессор всегда нагружен, можно предположить, что что-то не так.
Чтобы исправить ситуацию, вы можете использовать следующие методы:
- Перезапуск службы «Инструментарий управления Windows». Нажмите клавиши Win+R, введите services.msc, найдите указанную службу (или Windows Management Instrumentation Service), нажмите по ней правой кнопкой мыши и выберите пункт «Перезапустить».
- Используйте «Просмотр событий», чтобы определить какая программа вызывает нагрузку при использовании WMI Provider Host. Зайдите в «Просмотр событий» (Win+R — eventvwr.msc), зайдите в «Журналы приложений и служб» — Microsoft — Windows — WMI-Activity — Operational. Просмотрите последние сообщения с уровнем «Ошибка» (некоторое количество ошибок нормально и при обычной работе). После выбора ошибки в подробностях найдите параметр «ClientProcessID», затем откройте диспетчер задач и найдите процесс с тем же значением в столбце ИД (в Windows 10 — на вкладке «Подробности»). Это позволит узнать, что за программа вызывает нагрузку. Если под этим ID оказался svchost, то речь идет о какой-то службе, подробнее: Что делать, если svchost.exe грузит процессор.
- Если выяснить службу или программу не удалось, но нагрузка появилась недавно, с большой вероятностью виной тому недавно установленное ПО, особенно если оно как-то связано с оптимизацией системы и подобными функциями. Можно попробовать отключить или удалить такие программы, а также использовать точки восстановления системы.
What is the WMI Provider Host and why is it eating my CPU?
The WMI Provider Host, also known as WmiPrvSE.exe, is a Windows system process that provides information about the performance and status of software and hardware components on a computer. It is a part of the Windows Management Instrumentation (WMI) infrastructure, which is used by many system management tools and applications.
The WMI Provider Host may use some of your CPU resources when it is performing tasks such as monitoring the system or retrieving data for system management applications. However, if it is using an unusually high amount of CPU resources, it may indicate a problem.
There are several reasons why the WMI Provider Host may be consuming a high amount of CPU resources. Some possible causes include:
- Malware: Some malware can disguise themselves as the WMI Provider Host process and consume high amounts of CPU resources.
- WMI repository corruption: If the WMI repository becomes corrupted, the WMI Provider Host may consume high amounts of CPU resources when attempting to access or update the repository.
- Third-party software: Some third-party applications may use the WMI infrastructure excessively, causing the WMI Provider Host to consume high amounts of CPU resources.
To troubleshoot the issue, you can try the following steps:
- Scan your system for malware using an antivirus program.
- Rebuild the WMI repository using the command “winmgmt /resetrepository” in an elevated Command Prompt.
- Disable or uninstall any third-party applications that may be using the WMI infrastructure excessively.
If the problem persists, you may need to seek further assistance from a computer technician or Microsoft support.
WMI Provider Host (WmiPrvSE.exe): что это за процесс и почему он грузит компьютер?
Всем привет! Неважно какой Windows вы пользуетесь (10, 11, 7, 8, 8.1 или XP) – почти у каждой в диспетчере задач может висеть процесс WMI Provider Host или утилита WmiPrvSE.exe. И ладно бы просто висел, так это ПО сильно нагружает компьютер или ноутбук. На мощных ПК это несильно заметно, но вот на слабом компе вы можете заметить лаги, тормоза, а некоторые программы, в том числе и браузер – начинают работать с запозданием. В статье ниже мы разберемся, что это за процессы, и что с ними можно сделать.
Что это такое?
WmiPrvSE.exe и WMI Provider Host – это два важных процесса в системе, а точнее функции, которые занимаются обменом информацией между ядром операционной системы и работающими программами, утилитами и функциями. Причем тут имеется ввиду как установленные программы, так и системные, которые не находятся в поле ядра ОС.
Как правило, они почти не активны, когда человек не пользуется компьютером, а система простаивает. Но бывают и обратные случаи, когда системник или ноутбук начинает жужжать в момент простоя. Вообще все утилиты, имеющие приставку WMI – это те программы, которые обмениваются данными с системой.
Например, о загруженности процессора, о занятости оперативной памяти и файла подкачки. Также они получают информацию о характеристиках компа и железа. Например, если запустить командную строку, то с помощью команд:
wmic baseboard get manufacturer
wmic baseboard get product
Вы можете получить информацию о производителе и модели вашей материнской платы. С помощью этой утилиты и программы получают эту информацию.
Можно ли отключить или удалить эту функцию?
Утилита WmiPrvSE.exe находится в папке System32 на системном диске:
Удалять её или выключать в диспетчере устройств я не рекомендую – так как она активно используется системой и программами. Без неё комп будет функционировать неправильно.
Что делать если она сильно грузит систему?
Нужно в первую очередь понять, в какой момент система нагружается, и каким образом оба этих процесса пожирают возможности ПК. Если система нагружается, только в момент запуска какой-то программы или игры – то это нормально. В момент загрузки утилита собирает информацию о железе, о системе и отдает в «руки» запущенной программе.
Но вот если нагрузка постоянная или длится долгое время – то нужно попытаться что-то сделать. Можно попробовать перезапустить службу «Инструментарий управления Windows», которая и работает с данной утилитой.
- Жмем:
+ R
- Вводим:
- Находим службу, жмем правой кнопкой и перезапускаем.
Можно также просто попробовать перезагрузить компьютер. Если это не поможет, то можно посмотреть, какая программа вызывает нагрузку на нашу системную утилиту. Возможно, где-то идет постоянно повторяющийся цикл в функции запроса:
- Откройте «Просмотр событий».
- Открываем основной раздел – «Журналы приложений и служб», находим в нем «Microsoft» — «Windows». Теперь нам нужна папка «WMI-Activity». В ней находим лист с информацией «Operational». Обычно загруженность процесса выдает ошибки – найдите последние по дате и раскройте информацию. На вкладке «Подробности» нам нужно узнать «ClientProcessID».
- На вкладке «Процессы» нажмите правой кнопкой по первому столбцу «Имя» и поставьте галочку «ИД процесса».
- Появится новый столбец, чтобы было проще найти проблемную программу по ID, один раз кликните по названию столбца, чтобы отсортировать список по возрастанию или убыванию.
Как только процесс будет найден, уже отталкиваемся от этого. Если это сторонняя программа, то её можно удалить и переустановить повторно. Советую скачивать это ПО с официального сайта. Можно также попробовать его обновить.
Если ничего не помогает, то вот ряд профилактических действий, которые должны помочь:
WmiPrvSE.exe потребляет 100 % CPU в Windows Server 2008R2
Всем привет! Сегодня хочу рассказать, как бороться с тем, что wmiprvse.exe потребляет 100 % CPU в Windows Server 2008R2. Согласитесь, что ни один процесс в нормальном состоянии не может потреблять все процессорные мощности, так как из-за этого будет страдать вся система и ее производительность в целом. WmiPrvSE.exe — это процесс, который использует механизм WMI для получения неких данных о сервере и слежению за ним. Бывают случаи когда этот процесс кушает 100 процентов процессора и весь сервер начинает тормозить. Мы рассмотрим как определить, кто это делает и как с этим бороться.
Почему Wmiprvse.exe грузит процессор?
- Ситуация следующая есть сервер IBM System x3650 M3, на котором крутится некий сервис, в одно время сервер начинает тормозить, обнаруживается, что процесс Wmiprvse.exe грузит почти все CPU мощности.
Данный процесс является системным и должен запускаться из C:\Windows\System32\wbem ну максимум из C:\Windows\System32, если файл лежит в другом месте, то поздравляю у вас вирус, можете его вычищать.
- Вторым моментом, который может нагружать вашу систему через процесс Wmiprvse.exe, может выступать обновление Windows. Оно могло установиться некорректно или быть поврежденным, в следствии чего данный процесс может себя вести подобным образом. В таком случае я вам советую почистить папку SoftwareDistribution. В результате чего вы удалите и устраните все сбойные или поврежденные обновления.
- Если данный метод не помог, то можно попробовать восстановить систему и откатиться на момент, когда у вас не наблюдалась проблема. Произвести восстановление можно описанным по ссылке методом.
- Еще можно попробовать просканировать ваши системные файлы на наличие ошибок
Выясняем кто вызывает WmiPrvSE
Открываем просмотр событий, либо нажимаем сочетание клавиш Win+r и пишем eventvwr.msc, либо Пуск-Администрирование-Просмотр событий.
Выбираем сверху вид-Отобразить аналитический и отладочный журналы
теперь слева открываем «Журналы Windows-Журналы приложений и службы-Microsoft-Windows»
Находим там журнал «WMI-Activity» и заходим в его свойства
Включаем ведение журнала
Начался мониторинг «WMI-Activity активности»
Обновляем страницу и видим, побежали логи, в моем случает это был SCOM 2012 R2 его определил по PID и по учетке от имени которой он запускался. В своей практике среди приложений нагружающих через Wmiprvse.exe ваш процессор я наблюдал:
- HPToolboxFX
- Skype
- Utorrent
Когда появилось понимание из-за какой утилиты проблемы, то пробуем ее переустановить или обновить до последней версии. Если будите ее удалять, то обязательно после деинсталляции очистите Windows от оставшегося мусора.
Содержание:
- 1 WMI Provider Host – что это за процесс и для чего нужен в Windows 7/10
- 2 Почему WMIPrvSE.exe начинает сильно грузить процессор и как выявить источник
- 3 Проверка стороннего ПО и периферии
- 4 Исключение служб
- 5 Отслеживание проблемного процесса
- 6 Как полностью отключить службу, и какие последствия могут быть
Как бы ни ругали Microsoft за ее не в меру навязчивую политику, главный продукт компании, коим является Windows, остается и еще долгое время будет оставаться наиболее распространенной операционной системой. Современные версии Windows отличаются мощным расширяемым функционалом, высокой стабильностью и безопасностью – качествами, которые делают эту ОС такой популярной. И всё же она, как и все прочие системы, не является совершенной.
Время от времени пользователям Windows 7/10 все-таки приходится сталкиваться с разного рода проблемами, вызванными некорректной работой самих же компонентов операционной системы. Одним из примеров является чрезмерная активность процесса WMI Provider Host, иногда загружающего процессор вплоть до 95 процентов.
Последствия такой загрузки ЦП более чем очевидны – производительность системы резко снижается, и компьютер начинает тормозить, препятствуя нормальной работе программ. Но что это WMI Provider Host, почему он себя так ведет и как наладить его работу?
Начнем с того, что WMI Provider Host – это никакой ни сторонний компонент, а штатный системный процесс Windows, управляющий подключениями оборудования. В список такого оборудования входят внешние жесткие диски, принтеры и сканеры, флеш-накопители, мыши и клавиатуры и т.п., но не встроенные элементы, как то видео- и аудиокарты. Процесс также участвует в получении информации о работе Windows различным программным обеспечением и административными скриптами.
Источником процесса WMI Provider Host является исполняемый файл wmiprvse.exe, расположенный в папке C:/Windows/System32/wbem или C:/Windows/SysWOW64/wbem в 64-битных системах.
Процесс не является критическим, поэтому его можно завершить принудительно через Диспетчер задач. Однако подобное отключение на постоянной основе нежелательно, так как может нарушить работу подсоединяемых устройств вплоть до того, что компьютер перестанет их распознавать.
Почему WMIPrvSE.exe начинает сильно грузить процессор и как выявить источник
Что это за процесс wmiprvse.exe выяснили, теперь рассмотрим примеры, когда он может начать нагружать процессор. В обычном состоянии WMI Provider Host если и грузит ЦП, то длится это недолго и по завершении сбора данных он либо завершает работу, либо продолжает оставаться активным, потребляя совсем немного ресурсов. Но при определенных обстоятельствах процесс может начать грузить ЦП основательно и постоянно. Такое возможно при:
- Подключении нового оборудования, драйвера которого работают некорректно;
- Установке программного обеспечения, не оптимизированного должным образом под используемую версию ОС или работающего неправильно;
- Активной процедуре обновления Windows;
- Обновлении сторонних программ или установленных ими в систему драйверов;
- Работе любых программ, создающих повышенную нагрузку на видеокарту;
- Вирусной активности.
Проверка стороннего ПО и периферии
Универсального способа, позволяющего устранить неполадку, не существует, а потому проблема решается методом исключения возможных причин. Если процесс WMI Provider Host сильно грузит процессор после установки какого-нибудь приложения, попробуйте запустить его в режиме совместимости с более ранней версией системы или удалить. Деинсталлируйте накопительное обновление или выполните откат системы, если процесс стал вести себя некорректно.
Если полагаете, что источником проблемы стало устройство, отключите его и проверьте работу системы. Можно также обновить/откатить драйвера устройства, так как чаще всего неполадки возникают именно при некорректной работе ПО. Не знаете, какое устройство стало причиной загрузки процессора WMI Provider Host? Откройте Диспетчер устройств и попробуйте последовательно отключить мышь, USB-устройства ввода, принтер, сканер, веб-камеру и прочие внешние девайсы, каждый раз проверяя поведение wmiprvse.exe.
В случае обнаружения проблемного устройства пробуем откатить или, напротив, обновить его драйвера.
Исключение служб
Обязательно проверьте влияние сторонних служб. Откройте командой msconfig утилиту «Конфигурация системы», перейдите на вкладку «Службы», установите галочку в чекбоксе «Не отображать службы Microsoft», а затем отключите все оставшиеся службы и перезагрузитесь.
Если проблема исчезла, значит, очевидна вина одной из фоновых служб. Включайте их одну за другой и проверяйте по ходу дела корректность работы процесса wmiprvse.exe. Те же самые действия рекомендуется проделать с автозагрузкой в Диспетчере задач.
Отслеживание проблемного процесса
Знать что такое WMI Provider Host недостаточно, нужно еще уметь идентифицировать обращающиеся к нему прочие процессы. Это важно, поскольку при запрашивании сторонним процессом большого объема информации у WMI-поставщика, в данном случае у wmiprvse.exe, последний станет создавать повышенную нагрузку. Откройте командой eventvwr.msc Журнал событий Windows, в меню «Вид» включите «Отобразить аналитический и отладочный журналы», а потом перейдите слева к настройке Журналы приложений и служб – Microsoft – Windows – WMI-Activity. Кликните ПКМ по элементу «Trace» и выберите «Включить журнал».
После сохранения настроек и обновления логов через некоторое время в средней колонке Журнала событий появятся записи, среди которых вам нужно найти строки с параметром ClientProcessId. Значение этого параметра как раз и будет идентификатором того процесса, который обращается к wmiprvse.exe. Зная ID, вы легко сможете определить исполняемый файл процесса в Диспетчере задач, переключившись на вкладку «Подробности».
Есть также другой очень похожий способ поискать обращающийся к WMI-поставщику процесс. Вместо элемента «Trace» в разделе WMI-Activity выберите «Operational» и изучите последние записи с уровнем «Ошибка». На вкладке «Общие» также ищем параметр ClientProcessId, смотрим его идентификатор и определяем по нему процесс в Диспетчере задач.
Определили и что делать дальше? Это уже совсем другой вопрос. Причины некорректной работы процессов могут быть самые разные, и если они принадлежат сторонним приложениям, попробуйте для начала их переустановить. В том случае, если вы имеете дело с некритичным системным процессом, можно попробовать отключить его автозагрузку в реестре.
Как полностью отключить службу, и какие последствия могут быть
Итак, теперь вы в курсе, что это wmiprvse.exe, для чего нужен этот процесс и что может вызвать его повышенную активность. Знаете также, какие действия следует предпринять с целью выяснения причин подобной активности. Но это еще не всё. Если WMI Provider Host грузит процессор по-прежнему, допустимо принять радикальную меру – остановить его службу. Для этого запустите командой services.msc оснастку управления службами, найдите в списке службу «Инструментарий управления Windows», откройте ее свойства, в диалоговом окошке тип запуска выберите «Отключена», а затем нажмите «Остановить» и «Применить».
При этом Windows сообщит, что будут также остановлены Центр безопасности и Вспомогательная служба IP. Как следствие, уровень безопасности системы будет снижен, и она станет более подверженной внешним угрозам, впрочем, если вы используете сторонний антивирус, предупреждением можно пренебречь.
Возникнут ли после этого проблемы с внешними устройствами? Возможно, но это необязательно должно случиться. В любом случае вы всегда можете включить соответствующую службу точно так же, как и отключили ее.