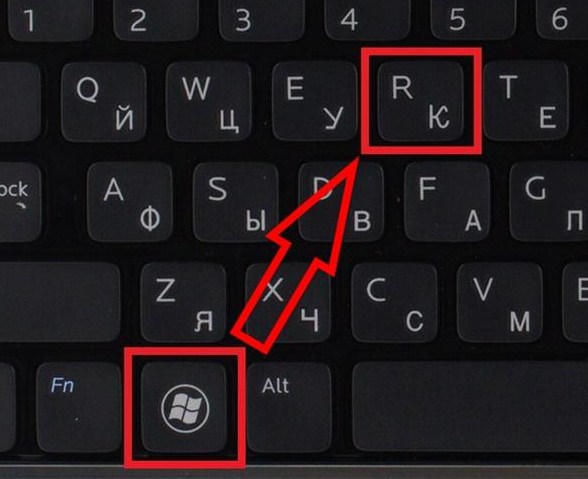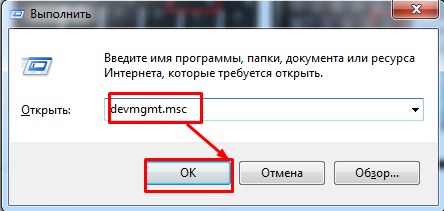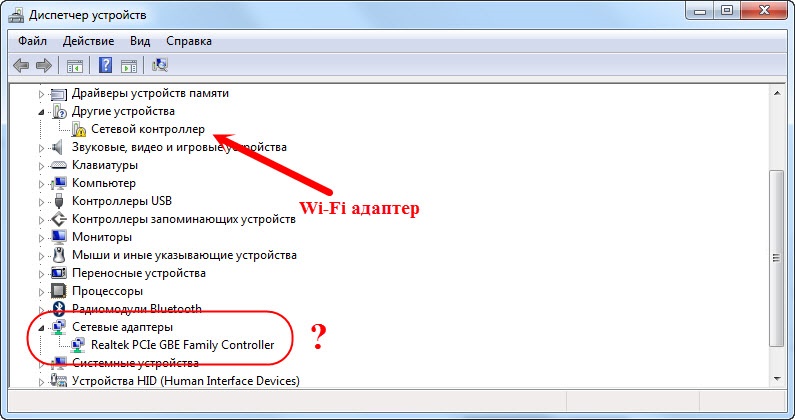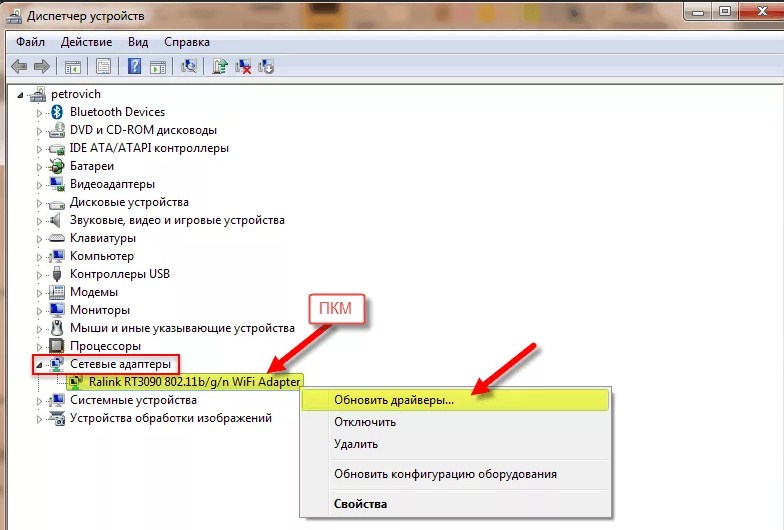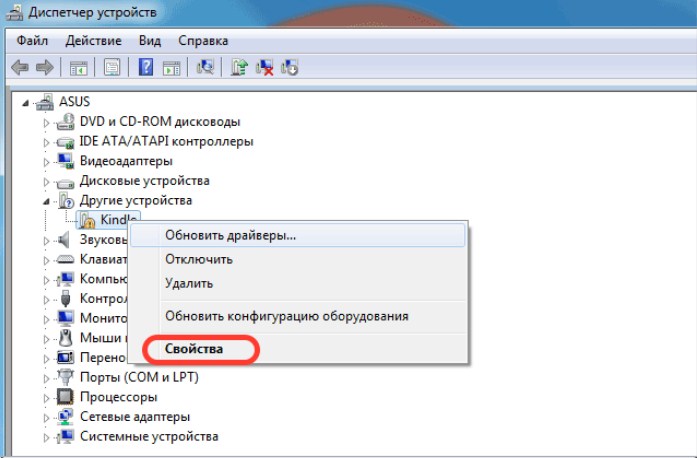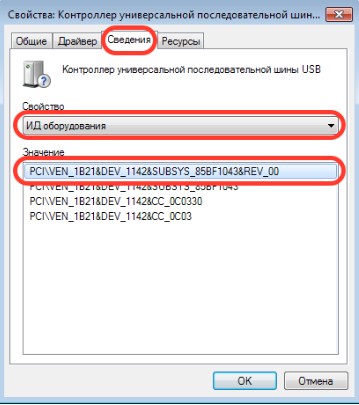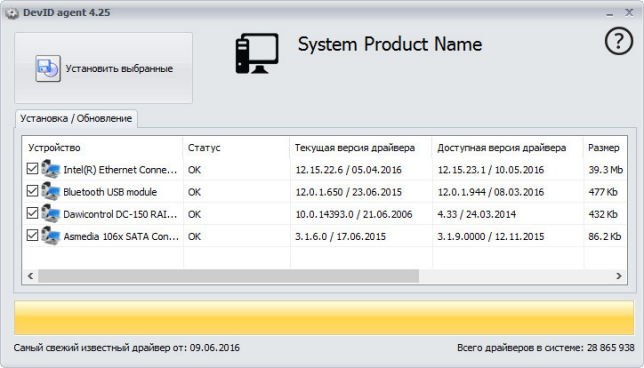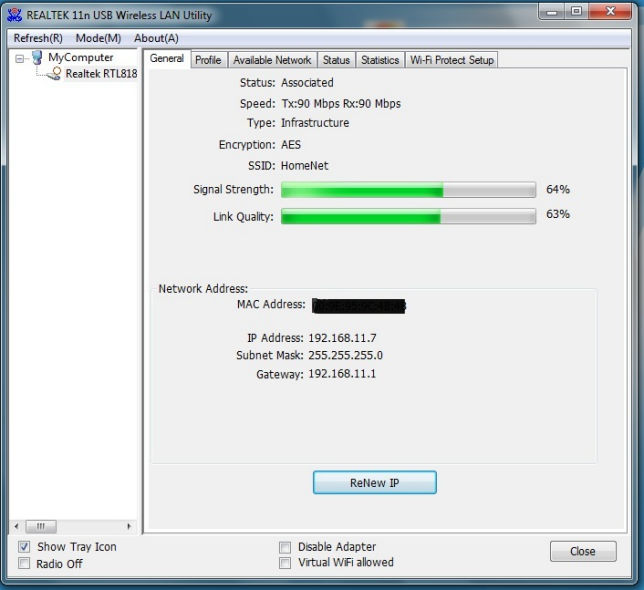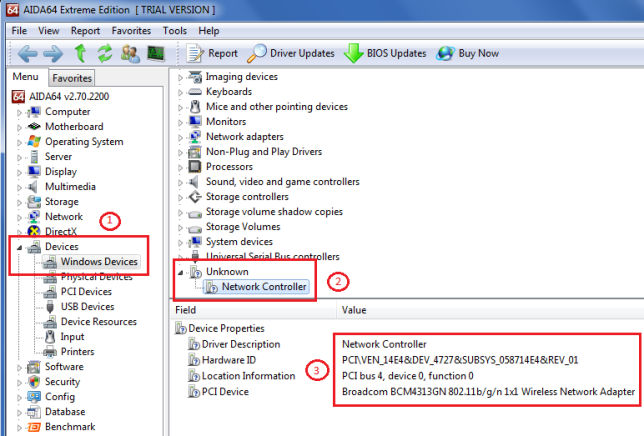Здравствуйте, мой дорогой читатель. Сегодня речь пойдет про Wireless Lan Driver. Но для начала давайте ответим на вопрос, а что же это такое? Ответ кроется в самом названии. Первое слово «Wireless» – в переводе обозначает «беспроводной». Уже немного стало понятнее. Теперь дальше – слово LAN — это аббревиатура, которая развернутом виде звучит как: Local Area Network. Но не будет расшифровывать каждое слово.
LAN – если говорить проще, это локальная сеть. Есть глобальная сеть интернет и локальная. Локальная, то есть существует только в одном месте. Например, в офисе или дома. Driver – это компьютерное программное обеспечение, без которого любое подключенное устройство просто не будет работать. Можно сказать это некая инструкция, по которой работает ваш компьютер с каким-то устройством.
А теперь давайте сложим все слова и получится – «беспроводной локальный драйвер». Пока не особо понятно, но на деле все куда проще. Наверное, вы все слышали про Wi-Fi и роутер. Роутер дома может строить воздушную локальную сеть. Чтобы к ней подключиться на устройстве должен быть специальный беспроводной или WiFi модуль. Вот с помощью этого модуля устройство и способно по воздуху путём радиоволн подключиться к маршрутизатору.
Такие модули сразу встроены в ноутбуки, смартфоны и планшеты. Для стационарных компьютеров нужно подобные передатчики брать отдельно. «Wireless Lan Driver» — это драйвер или программа, которая способна запустить подобный модуль на вашем ноутбуке или компьютере. Без него модуль просто будет мёртвых железом.
Содержание
- Установка драйвера
- Откуда можно скачать драйвер
- Вывод
- Задать вопрос автору статьи
Установка драйвера
И так вы уже узнали, что такое беспроводной LAN драйвер, но давайте научимся его устанавливать. Очень часто это требуется после переустановки операционной системе на ноутбуке. Иногда нужно обновить этот драйвер, чтобы он работал лучше. Бывает, что вирусы или вредоносное ПО ломает драйвер и его нужно переустановить.
- Нажмите одновременно две клавиши и R.
- Пропишите команду как на картинке выше и нажмите «ОК».
- Вообще драйвер, если ранее его не было должен установить автоматом при первом подключении к интернету. Для подключения вы можете использовать провод. Просто возьмите сетевой кабель и воткните в сетевую карту, а свободный конец в свободный LAN разъём на роутере.
- Если драйвер не установился, то зайдите в «Другие устройства» и нажав правой кнопкой выберите «Обновить драйверы».
- Если он у вас уже установлен, но вы хотите обновить, то выполните те же инструкции, но уже с установленным устройством. Далее выбираем вариант автономного поиска в интернете и устанавливаем ПО. Но не всегда можно таким образом или установить или обновить «дрова».
Откуда можно скачать драйвер
Если вы не можете подключиться по проводу или установить через диспетчер устройств, можно скачать ПО с интернета. Для этого нам нужно узнать полное название или ИД.
- Нажимаем по устройству правой кнопкой и заходим в свойства.
- В третьей вкладке установите в свойствах «ИД оборудования». Теперь нажмите правой кнопкой по первой строке и скопируйте название.
ПРИМЕЧАНИЕ! Если по ИД не находит, можно скопировать название сетевой карты. Например, устройство Wi-Fi Wireless Wlan PC.
- Заходим на сайт.
- Вставляем эту надпись в строку и нажимаем «Искать». Далее просто скачиваем драйвер для своей ОС. Не перепутайте «битность» и тип операционной системы. Её можно узнать в «свойствах» моего компьютера.
Вывод
Сегодня вы узнали что-то новое и даже научились устанавливать эти драйвера. Если у вас остались какие-то вопросы или возникли трудности – пишите свои вопросы ниже в комментариях. Также советую прочесть статью про Wi-Fi, написанную моим коллегой. После этого вы будете лучше разбираться в новой технологии и понимать некоторые нюансы передачи данных путём радиоволн.
В современном мире Wi-Fi является неотъемлемой частью нашей жизни. Мы используем интернет на своих устройствах, подключаемся к бесплатным точкам доступа в общественных местах и создаем свои домашние сети. Для того чтобы наши устройства могли подключаться к Wi-Fi и использовать его полный потенциал, необходимо установить специальный драйвер, такой как Wlan драйвер для Windows 10.
Wlan драйвер для Windows 10 — это программное обеспечение, которое позволяет вашему компьютеру или ноутбуку подключаться к Wi-Fi сети и обмениваться данными с другими устройствами в сети. Без этого драйвера ваше устройство не сможет обнаруживать сети Wi-Fi и подключаться к ним. Поэтому, если у вас возникли проблемы с подключением или ваше устройство не видит беспроводные сети, возможно, вам необходимо установить или обновить Wlan драйвер для Windows 10.
Установка Wlan драйвера для Windows 10 довольно проста. Есть несколько способов его установки: автоматическая установка через Центр обновления Windows, установка с помощью Панели управления или скачивание и установка драйвера с официального сайта производителя вашего устройства. В любом случае, перед установкой драйвера рекомендуется создать точку восстановления системы, чтобы вернуться к предыдущему состоянию, если что-то пойдет не так. После установки обновления рекомендуется перезагрузить компьютер, чтобы изменения вступили в силу.
Содержание
- Wlan драйвер для Windows 10
- Что это такое?
- Зачем он нужен?
- Как установить?
- Где найти нужный драйвер?
- Установка драйвера вручную
- Автоматическая установка через Windows Update
- Обновление драйвера
- Устранение проблем с драйвером
Wlan драйвер для Windows 10
Wlan драйвер (WLAN-драйвер) — это программное обеспечение, которое позволяет операционной системе Windows 10 взаимодействовать с беспроводными сетями Wi-Fi. Без этого драйвера ваш компьютер не сможет подключиться к Wi-Fi сети, а также использовать функции, связанные с беспроводным подключением.
Установка wlan драйвера для Windows 10 является одной из первостепенных задач после установки операционной системы или при обновлении с более ранней версии Windows. Драйверы обеспечивают правильную работу адаптера беспроводной связи на вашем устройстве и обеспечивают стабильное подключение к Wi-Fi сети.
Для установки wlan драйвера для Windows 10 вам потребуется следующая информация:
- Модель вашего беспроводного адаптера;
- Версия операционной системы Windows 10 (например, Windows 10 64-разрядная версия);
- Официальный сайт производителя вашего беспроводного адаптера.
После того, как вы определите модель своего беспроводного адаптера и узнаете версию операционной системы Windows 10, вы можете перейти на официальный сайт производителя и загрузить последнюю версию wlan драйвера специально для вашего устройства и операционной системы.
На сайте производителя вам нужно будет найти страницу с драйверами для вашего адаптера. Обычно она находится в разделе «Поддержка» или «Загрузки». На этой странице вы должны найти драйвер, предназначенный специально для Windows 10 и совместимый с версией вашей операционной системы. Загрузите этот драйвер на свой компьютер.
После того, как файл драйвера будет загружен, запустите его и следуйте инструкциям на экране, чтобы установить wlan драйвер для Windows 10. В течение установки может потребоваться перезагрузка компьютера, чтобы изменения вступили в силу.
После установки wlan драйвера вы сможете подключаться к беспроводной сети Wi-Fi, а также использовать другие функции беспроводной связи на вашем устройстве под управлением Windows 10.
Запомните, что регулярное обновление wlan драйвера является важным для обеспечения безопасности и стабильности вашей беспроводной сети. Поэтому рекомендуется проверять наличие новых версий драйверов на сайте производителя вашего беспроводного адаптера и устанавливать их при необходимости.
Что это такое?
Wlan драйвер для Windows 10 — это программное обеспечение, которое позволяет операционной системе Windows 10 обмениваться данными с беспроводными устройствами через сеть WLAN (беспроводную локальную сеть).
Беспроводные устройства, такие как Wi-Fi адаптеры или беспроводные сетевые карты, требуют наличия драйвера для правильной работы с операционной системой. Драйвер предоставляет необходимый интерфейс между устройством и операционной системой, позволяя им взаимодействовать и обмениваться данными.
Wlan драйвер для Windows 10 обеспечивает поддержку функций беспроводной связи, таких как подключение к Wi-Fi сети, передача данных через сеть и другие возможности. Установка и обновление драйвера может улучшить стабильность и производительность беспроводной связи, а также исправить возможные проблемы, связанные с работой Wi-Fi.
В Windows 10 драйверы могут быть установлены автоматически через Windows Update, либо загружены с официального сайта производителя устройства.
Зачем он нужен?
WLAN (беспроводная местная сеть) драйвер для Windows 10 – это программное обеспечение, которое позволяет вашему компьютеру подключаться к беспроводным сетям Wi-Fi и использовать их для доступа к Интернету или другим ресурсам. Он является важной частью работы вашего компьютера, поскольку без правильно установленного драйвера ваш компьютер не сможет обнаруживать и подключаться к беспроводным сетям Wi-Fi.
Драйвер WLAN для Windows 10 предоставляет вашему компьютеру необходимые инструкции и коды для взаимодействия с аппаратным обеспечением беспроводного модуля вашего устройства. Он обеспечивает стабильное и надежное подключение к беспроводным сетям, позволяет вам просматривать веб-сайты, отправлять и получать электронную почту, смотреть видео, слушать музыку и делать многое другое через Wi-Fi.
Установка правильного и актуального драйвера WLAN на Windows 10 позволяет оптимизировать работу беспроводного соединения и повысить его скорость и стабильность. Без правильно установленного драйвера WLAN ваш компьютер может столкнуться с проблемами, такими как отключение от сети, низкая скорость передачи данных, проблемы с установкой подключения и другие проблемы, которые могут сильно ухудшить опыт использования беспроводного соединения.
Кроме того, установка драйвера WLAN для Windows 10 может быть необходима, если у вас новый компьютер или если вы только что обновили операционную систему до Windows 10. В предыдущих версиях Windows может быть старая или несовместимая версия драйвера, которая может вызывать проблемы с подключением к беспроводным сетям.
В общем, драйвер WLAN для Windows 10 – важное программное обеспечение, которое обеспечивает работу беспроводного соединения на вашем компьютере. Установка правильного драйвера позволяет оптимизировать работу беспроводного модуля и наслаждаться стабильным и быстрым подключением к Wi-Fi сетям.
Как установить?
Установка драйвера для беспроводной сети WLAN на компьютере с операционной системой Windows 10 может быть очень простой и быстрой процедурой. Ваш компьютер может автоматически установить драйвер, если он доступен в его базе данных драйверов. Однако, если этого не произошло, вы можете использовать следующие способы установки драйвера:
- Скачайте драйвер из официального источника. Откройте сайт производителя вашего компьютера или беспроводного адаптера и найдите раздел с загрузками или поддержкой драйверов. Найдите соответствующий драйвер для вашей модели беспроводного адаптера и ОС Windows 10. Скачайте драйвер на ваш компьютер.
- Установите драйвер вручную. Зайдите в меню Пуск и нажмите Параметры (иконка шестеренки). В открывшемся окне выберите пункт «Обновление и безопасность», а затем «Центр обновления Windows». В окне Центра обновления нажмите на ссылку «Поиск обновлений». При наличии нового драйвера для вашего беспроводного адаптера, система Windows 10 загрузит его и предложит установить. Следите за инструкциями на экране, чтобы завершить установку.
- Установите драйвер с помощью программного обеспечения. Некоторые производители обеспечивают специальное программное обеспечение, которое поможет вам установить драйвер для беспроводной сети WLAN. Зайдите на официальный сайт производителя и найдите раздел с загрузками или поддержкой ПО. Скачайте и установите соответствующую программу, и она автоматически установит необходимые драйверы на ваш компьютер.
После завершения любого из этих способов установки драйвера для беспроводной сети WLAN на Windows 10, вам может потребоваться перезагрузить компьютер. Убедитесь, что ваш беспроводной адаптер активирован, чтобы подключиться к беспроводным сетям и начать пользоваться интернетом без проводов.
Где найти нужный драйвер?
Для поиска нужного драйвера для вашего WLAN-адаптера под операционную систему Windows 10, вам придется пройти несколько шагов. Вот несколько путей, которые вы можете использовать:
- Сайт производителя: Посетите веб-сайт производителя вашего WLAN-адаптера. Обычно на сайте есть раздел «Поддержка» или «Драйверы и загрузки», где вы можете найти нужный драйвер для вашей модели адаптера. Вам может потребоваться указать модель устройства или серийный номер, чтобы найти правильный драйвер.
- Официальный сайт Microsoft: Проверьте официальный сайт Microsoft для поиска драйверов. Они могут предлагать общие драйверы для различных устройств, включая WLAN-адаптеры. Посетите соответствующий раздел для поиска драйверов для вашей модели адаптера.
- Драйвер-паки: Существуют специальные программы, которые предлагают скачивание и установку необходимых драйверов для вашей системы автоматически. Некоторые из них включают в себя большую базу драйверов различных производителей.
- Поиск в Интернете: Если вы не можете найти нужный драйвер на официальных сайтах или с помощью специальных программ, вы можете воспользоваться поиском в Интернете. Введите модель вашего WLAN-адаптера и ключевое слово «драйвер» в поисковую строку, чтобы найти возможные источники скачивания.
При поиске и установке драйверов убедитесь, что вы загружаете драйвер, соответствующий вашей операционной системе Windows 10 (32-бит или 64-бит). После скачивания драйвера следуйте инструкциям по установке, которые обычно содержатся в файле README или веб-странице загрузки.
Если у вас возникли сложности или вы не можете найти нужный драйвер, рекомендуется обратиться за помощью к службе поддержки производителя вашего WLAN-адаптера или к сообществам пользователей, где вы можете получить советы и рекомендации от опытных пользователей.
Установка драйвера вручную
Если автоматическая установка драйвера не дала результатов или вы предпочитаете устанавливать драйверы вручную, следуйте этим простым шагам:
- Перейдите на официальный веб-сайт производителя вашего Wi-Fi адаптера.
- Найдите раздел «Поддержка» или «Драйверы и загрузки» на веб-сайте производителя.
- Введите модель своего Wi-Fi адаптера и операционную систему (Windows 10) в поисковой строке или найдите соответствующий раздел в списке доступных драйверов.
- Скачайте последнюю версию драйвера для вашего адаптера Wi-Fi.
- Откройте скачанный файл драйвера и следуйте инструкциям по его установке. Обычно требуется согласиться с лицензионным соглашением и нажать на кнопку «Установить» или «Далее».
- После завершения установки перезагрузите компьютер, чтобы изменения вступили в силу.
После перезагрузки проверьте, работает ли ваш WLAN адаптер под управлением нового драйвера. Если проблема не решена, попробуйте еще один драйвер или обратитесь в службу поддержки производителя.
Автоматическая установка через Windows Update
Windows 10 предлагает простой и удобный способ установки драйверов для беспроводных сетей Wi-Fi – через службу Windows Update. Windows Update является встроенным компонентом операционной системы, который автоматически скачивает и устанавливает обновления для различного программного обеспечения, включая драйверы устройств.
Чтобы установить Wlan драйвер через Windows Update, следуйте простым инструкциям:
- Откройте «Параметры» (нажмите на значок «Пуск» и выберите пункт «Параметры»).
- В «Параметрах» выберите «Обновление и безопасность».
- На панели слева выберите «Windows Update».
- Нажмите на кнопку «Проверить наличие обновлений».
- Windows начнет проверку доступных обновлений, включая драйверы устройств.
- Если обновления драйверов для беспроводной сети найдены, они будут скачаны и установлены автоматически.
- После завершения процесса установки Windows может потребовать перезагрузки системы. Перезагрузите компьютер, чтобы изменения вступили в силу.
Автоматическая установка драйверов через Windows Update является наиболее рекомендуемым способом, так как он обеспечивает использование самых последних и стабильных версий драйверов, которые были сертифицированы Microsoft.
Однако, возможно, Windows Update не всегда предложит самые новые драйверы, особенно если они были выпущены недавно. В таком случае можно воспользоваться другими источниками, такими как веб-сайт производителя вашего беспроводного адаптера. Его рекомендации вы можете найти на официальном сайте производителя вашего адаптера.
Обновление драйвера
Если у вас возникли проблемы с работой Wlan на вашем устройстве с операционной системой Windows 10, то одним из решений может быть обновление драйвера для Wi-Fi адаптера. Обновление драйвера поможет исправить ошибки и проблемы, а также улучшить стабильность и производительность вашего беспроводного соединения.
Чтобы обновить драйвер, следуйте этим шагам:
- Перейдите в «Панель управления» и выберите «Устройства и принтеры».
- Найдите ваш Wlan адаптер в списке устройств и щелкните правой кнопкой мыши по нему.
- Выберите «Свойства» и перейдите на вкладку «Драйвер».
- Нажмите на кнопку «Обновить драйвер».
- Выберите «Автоматический поиск обновленного программного обеспечения драйверов» и дождитесь завершения процесса.
Также вы можете обновить драйвер вручную, если у вас есть файл драйвера с расширением .inf. Для этого выполните следующие действия:
- Перейдите в «Панель управления» и выберите «Устройства и принтеры».
- Найдите ваш Wlan адаптер в списке устройств и щелкните правой кнопкой мыши по нему.
- Выберите «Свойства» и перейдите на вкладку «Драйвер».
- Нажмите на кнопку «Обновить драйвер».
- Выберите «Установить драйвер с диска» и укажите путь к файлу .inf вашего драйвера.
- Дождитесь завершения процесса установки.
После обновления драйвера перезагрузите компьютер, чтобы изменения вступили в силу. Если проблемы с Wlan все еще существуют, попробуйте иные решения, такие как проверка наличия последних обновлений операционной системы или переустановка Wi-Fi адаптера.
Устранение проблем с драйвером
Драйверы являются важной частью работы любого компьютерного устройства, включая беспроводные сетевые адаптеры. Если у вас возникают проблемы с работой вашего WLAN драйвера в Windows 10, следуйте этим рекомендациям:
- Убедитесь, что у вас установлена последняя версия драйвера. Посетите веб-сайт производителя вашего адаптера и загрузите последнюю версию драйвера, предназначенную для Windows 10.
- Перезагрузите компьютер после установки нового драйвера. Это может помочь в случае, если старый драйвер частично загружен и препятствует нормальной работе нового драйвера.
- Проверьте, что ваш адаптер WLAN включен и работает без проблем. Убедитесь, что нет никаких проблем с адаптером в менеджере устройств Windows.
- Если ваш адаптер WLAN использует встроенный модуль Bluetooth, проверьте, что Bluetooth также работает без проблем. Иногда проблемы с Bluetooth могут влиять на работу WLAN драйвера.
- В случае постоянных проблем с драйвером WLAN, попробуйте отключить антивирусное программное обеспечение на короткое время. Некоторые антивирусные программы могут блокировать работу драйвера и вызывать проблемы с подключением.
- Если у вас еще остались проблемы с драйвером WLAN, попробуйте выполнить сброс настроек сетевых карт Windows. Откройте командную строку с правами администратора и выполните команду «netsh winsock reset». Перезагрузите компьютер после выполнения этой команды.
- Если все остальное не помогает, попробуйте удалить драйвер WLAN и заново установить его с нуля. Делайте это только в случае, если вы уверены в своих навыках работы с компьютером.
Устранение проблем с драйвером WLAN – это важный шаг в обеспечении стабильного и надежного подключения к беспроводной сети. Если вы всё еще сталкиваетесь с проблемами, обратитесь за помощью к специалисту или к технической поддержке производителя вашего адаптера WLAN.
WLAN — это сокращение от Wireless Local Area Network, что означает беспроводная локальная сеть. Она позволяет подключаться к интернету или другим устройствам без использования проводов. Для работы беспроводных устройств на компьютере под управлением Windows 10 требуется наличие соответствующего драйвера.
Драйвер WLAN — это программное обеспечение, которое обеспечивает связь между операционной системой Windows 10 и беспроводными устройствами, такими как Wi-Fi адаптеры. Без установленного драйвера, ваш компьютер не сможет обнаруживать беспроводные сети или устанавливать с ними соединение.
Установка и настройка драйвера WLAN для Windows 10 осуществляется следующим образом. Во-первых, потребуется установить сам драйвер, который можно скачать с сайта производителя вашего беспроводного устройства или использовать инструмент управления устройствами Windows. Во-вторых, после установки драйвера вам может потребоваться настроить подключение к беспроводной сети.
Для настройки подключения к беспроводной сети в Windows 10, необходимо найти иконку Wi-Fi в правом нижнем углу панели задач. Нажмите на эту иконку, чтобы отобразить список доступных беспроводных сетей. Затем выберите нужную сеть и введите пароль, если требуется. После этого вы должны быть подключены к беспроводной сети и готовы пользоваться интернетом без проводов.
Содержание
- Что такое WLAN драйвер для Windows 10?
- Определение и основные функции драйвера
- Как установить WLAN драйвер на Windows 10?
- Шаги по установке драйвера
- Как настроить WLAN драйвер на Windows 10:
- Основные настройки драйвера
- Проблемы с WLAN драйвером на Windows 10:
- Основные проблемы и способы их решения
Что такое WLAN драйвер для Windows 10?
WLAN драйвер выполняет следующие функции:
| 1. Управление устройством | Драйвер управляет работой беспроводного адаптера, обеспечивая его корректную работу и возможность передачи и приема данных по беспроводной сети. |
| 2. Коммуникация с операционной системой | Драйвером обеспечивается связь между операционной системой Windows 10 и беспроводным адаптером. Он передает команды операционной системы адаптеру и обеспечивает передачу данных между адаптером и операционной системой. |
| 3. Управление настройками | Драйвер позволяет пользователю настраивать различные параметры беспроводной сети, такие как имя сети (SSID), защиту сети и другие параметры. |
| 4. Обеспечение безопасности | Драйвер обеспечивает безопасность беспроводной сети, позволяя пользователю использовать различные методы шифрования и аутентификации, чтобы защитить свои данные от несанкционированного доступа. |
Установка и настройка WLAN драйвера для Windows 10 может потребовать использование специальных инструментов, предоставляемых производителем беспроводного адаптера или операционной системы. При установке рекомендуется использовать последнюю версию драйвера, чтобы обеспечить стабильную и надежную работу беспроводной сети.
Определение и основные функции драйвера
Основные функции WLAN драйвера включают:
- Поиск беспроводных сетей: драйвер сканирует доступные в окрестности беспроводные сети и передает эту информацию операционной системе.
- Установка соединения: драйвер позволяет операционной системе установить соединение между компьютером и выбранной беспроводной сетью.
- Управление передачей данных: драйвер отвечает за передачу данных между компьютером и беспроводной сетью, обеспечивая надежное и быстрое соединение.
- Мониторинг состояния сети: драйвер отслеживает статус соединения и передает эту информацию операционной системе и пользователю, позволяя контролировать производительность сети.
- Обновление и настройка: драйвер может быть обновлен для повышения совместимости с новыми версиями операционной системы или настроен для оптимальной работы с конкретными настройками сети.
Установка и правильная настройка WLAN драйвера для Windows 10 позволяет обеспечить стабильное и надежное беспроводное подключение, что особенно важно при работе с веб-ресурсами, потоковым видео и онлайн-играми.
Как установить WLAN драйвер на Windows 10?
Для установки WLAN драйвера на операционную систему Windows 10, следуйте этим шагам:
- Перейдите на официальный сайт производителя вашего компьютера или беспроводного адаптера.
- На странице поддержки или загрузок найдите раздел с драйверами.
- Выберите операционную систему Windows 10 и найдите драйвер беспроводного адаптера (WLAN драйвер).
- Нажмите на ссылку для скачивания драйвера.
- Сохраните файл драйвера на вашем компьютере.
- Закройте все запущенные программы перед установкой драйвера.
- Найдите скачанный файл драйвера и дважды кликните по нему.
- Следуйте инструкциям мастера установки драйвера.
- После завершения установки перезагрузите компьютер.
После перезагрузки компьютера беспроводной адаптер должен быть готов к работе. Если установленный драйвер не работает или возникают проблемы с беспроводным подключением, рекомендуется повторить процесс установки с использованием другой версии драйвера или обратиться в службу поддержки производителя.
Шаги по установке драйвера
Установка драйвера для WLAN на Windows 10 может потребоваться, если ваш компьютер не распознает беспроводные устройства или не подключается к Wi-Fi сети. Чтобы установить драйвер, следуйте инструкциям ниже:
- Определите модель вашего WLAN устройства:
- Просмотрите официальный сайт производителя:
- Скачайте драйвер:
- Установите драйвер:
- Перезагрузите компьютер:
Перед установкой драйвера вам нужно знать модель вашего WLAN устройства. Модель можно найти в спецификациях компьютера или на самом устройстве WLAN.
Перейдите на официальный сайт производителя компьютера или WLAN устройства. В разделе поддержки или загрузок вы должны найти драйвер для вашей модели.
Выберите подходящий драйвер для вашей операционной системы (Windows 10) и скачайте его.
После завершения загрузки откройте файл с драйвером и следуйте инструкциям мастера установки. В некоторых случаях вам может потребоваться распаковать архив перед установкой.
После завершения установки драйвера рекомендуется перезагрузить компьютер, чтобы изменения вступили в силу.
После перезагрузки вы должны иметь функционирующий WLAN драйвер на вашем компьютере с операционной системой Windows 10. Теперь вы сможете подключиться к Wi-Fi сети и наслаждаться беспроводным интернетом.
Как настроить WLAN драйвер на Windows 10:
1. Обновление драйвера:
Первым шагом будет проверка наличия последней версии WLAN драйвера и его обновление при необходимости. Для этого можно воспользоваться менеджером устройств:
- Нажмите правой кнопкой мыши на кнопке «Пуск» и выберите «Устройства и принтеры».
- В открывшемся окне выберите «Устройства и принтеры» и найдите раздел «Устройства».
- Найдите вашу беспроводную сетевую карту, нажмите на нее правой кнопкой мыши и выберите «Обновить драйвер».
2. Установка драйвера:
Если вы обновляли драйвер, но это не привело к решению проблемы с подключением, попробуйте переустановить драйвер:
- Скачайте последнюю версию WLAN драйвера с официального сайта производителя вашего компьютера или сетевой карты.
- Зайдите в менеджер устройств:
- Нажмите правой кнопкой мыши на кнопке «Пуск» и выберите «Устройства и принтеры».
- В открывшемся окне выберите «Устройства и принтеры» и найдите раздел «Устройства».
- Найдите вашу беспроводную сетевую карту, нажмите на нее правой кнопкой мыши и выберите «Удалить устройство».
- Установите скачанный драйвер.
3. Проверка настроек:
Если у вас все еще возникают проблемы с беспроводным соединением, убедитесь, что настройки WLAN драйвера корректны:
- Нажмите правой кнопкой мыши на кнопке «Пуск» и выберите «Настройки».
- В открывшемся окне выберите «Сеть и интернет».
- Перейдите на вкладку «Wi-Fi» и найдите раздел «Настройки дополнительных параметров Wi-Fi».
- Убедитесь, что все настройки соответствуют вашей беспроводной сети.
- Если необходимо, введите пароль для подключения.
После выполнения всех этих шагов ваш WLAN драйвер должен быть настроен и готов к работе. Если проблема с подключением все еще не решена, рекомендуется обратиться в службу поддержки производителя вашего компьютера или сетевой карты для получения дополнительной помощи.
Основные настройки драйвера
После установки драйвера для Wi-Fi в Windows 10, есть несколько настроек, которые можно изменить для оптимальной работы сети:
- SSID: SSID представляет собой имя Wi-Fi сети. В основном, принимаются рекомендации по значению этого параметра. Однако, если вы хотите, чтобы ваша сеть была более уникальной и отличалась от других, вы можете изменить значение SSID.
- Защита: Защита Wi-Fi сети осуществляется с помощью различных протоколов, таких как WEP, WPA или WPA2. При установке драйвера, обычно значения защиты уже предустановлены на наиболее безопасные. Однако, при желании, вы можете изменить протокол защиты.
- Канал: Wi-Fi сети работают на различных каналах для избегания перегрузки. Канал можно изменить, если вы испытываете проблемы с соединением или если заметили перегруженность вашей Wi-Fi сети.
- IP-адрес и шлюз: Часто драйвера для Wi-Fi автоматически настраивают IP-адрес и шлюз. Однако, в случае возникновения проблем с подключением к сети, вы можете проверить и вручную настроить эти параметры.
- DNS: DNS-серверы отвечают за преобразование доменных имен в IP-адреса. По умолчанию, драйвера для Wi-Fi автоматически используют DNS-серверы вашего провайдера интернета. Однако, если вы предпочитаете использовать другие DNS-серверы, вы можете изменить эти настройки.
- Расширенные настройки: В некоторых драйверах Wi-Fi есть возможность настроить дополнительные параметры, такие как скорость соединения и мощность передатчика. Если вы разбираетесь в этих параметрах и хотите улучшить производительность сети, можно экспериментировать с этими настройками.
Учитывая эти основные настройки, вы можете настроить драйвер Wi-Fi в Windows 10 в соответствии с вашими предпочтениями и требованиями сети.
Проблемы с WLAN драйвером на Windows 10:
Вот некоторые распространенные проблемы и их возможные решения:
1. Отсутствие драйвера:
Первая проблема, с которой пользователи могут столкнуться, — это отсутствие драйвера для WLAN адаптера. Это может произойти, если драйвер не был установлен или был удален по ошибке. Чтобы решить эту проблему, необходимо установить соответствующий драйвер для вашего WLAN адаптера.
2. Неудачная установка драйвера:
Если при установке WLAN драйвера возникла ошибка, необходимо выполнить следующие действия:
— Перезагрузите компьютер и попробуйте установить драйвер заново;
— Убедитесь, что вы скачали правильный драйвер для вашей модели WLAN адаптера;
— Проверьте, что у вас достаточно свободного места на жестком диске;
— Попробуйте использовать другой USB-порт для подключения WLAN адаптера.
3. Проблемы с работой драйвера:
Иногда WLAN драйвер может вызывать проблемы после его успешной установки. Некоторые из распространенных проблем в этом случае могут быть следующими:
— Потеря связи с беспроводной сетью;
— Низкая скорость или плохое качество сигнала;
— Периодические отключения от сети.
Чтобы решить эти проблемы с WLAN драйвером, вы можете попробовать следующие действия:
— Обновите драйвер до последней версии;
— Установите последние обновления операционной системы Windows 10;
— Проверьте наличие возможных конфликтов с другими программами или драйверами;
— Измените настройки драйвера, чтобы улучшить скорость или качество сети.
В случае серьезных проблем с WLAN драйвером, рекомендуется обратиться к производителю адаптера или поставщику услуг для получения дополнительной технической поддержки.
Основные проблемы и способы их решения
При установке и настройке WLAN драйвера на Windows 10 могут возникнуть следующие проблемы:
- Отсутствие драйвера или его устаревшая версия. В этом случае необходимо найти и скачать соответствующий драйвер с официального сайта производителя Wi-Fi адаптера или компьютера. Затем установите его, следуя инструкциям.
- Неправильная установка драйвера. Если при установке драйвера возникли ошибки, попробуйте выполнить следующие действия: удалите текущий драйвер, перезагрузите компьютер и повторно установите драйвер с официального сайта; проверьте, что выбранный драйвер совместим с вашей версией операционной системы; установите драйвер от имени администратора.
- Проблемы с совместимостью. Если у вас возникли проблемы с совместимостью текущего драйвера с вашим компьютером или Wi-Fi адаптером, проверьте, что у вас установлена последняя версия операционной системы Windows 10. Также рекомендуется обновить BIOS и другие драйверы, установленные на вашем компьютере.
- Проблемы с подключением к сети Wi-Fi. Если после установки драйвера возникли проблемы с подключением к Wi-Fi сети, попробуйте выполнить следующие действия: проверьте настройки Wi-Fi адаптера и убедитесь, что он включен; проверьте правильность введенного пароля Wi-Fi сети; попробуйте перезагрузить маршрутизатор и модем.
Если указанные способы не помогли решить проблему, рекомендуется обратиться к специалистам или форумам поддержки для получения дополнительной помощи.
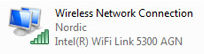

Значит что такое Wireless Lan Driver? Давайте разберем по словам. Первое слово идет Wireless, это означает беспроводное, в данном случае имеется ввиду беспроводной интерфейс передачи данных. Второе слово это Lan, это означает сеть, ну имеется ввиду компьютерная сеть. Ну и третье слово Driver указывает на то что это принадлежит к категории драйверов. Теперь если все собрать в кучу, что получится что Wireless Lan Driver это драйвер беспроводной сети, ну то есть Wi-Fi. Если вы удалите этот драйвер, то беспроводной сети вам не видать, и интернет по Wi-Fi вам уже не словить, так что будьте внимательны
Хорошо, а где взять этот драйвер? Сегодня 2017-тый год, поэтому все современные виндовсы сами ставят этот драйвер, вам нужно только установить адаптер Wi-Fi. Но может быть такое что придется вручную ставить дрова, тогда вам нужно взять модель адаптера и пойти в поисковик, где написать модель устройства и слово driver
Могут быть проблемы, например вы вроде драйвера поставили, а напротив Wi-Fi адаптера в диспетчере устройств стоит восклицательный знак:
Еще один пример:
Что в таком случае делать? Может быть такое что вы поставили НЕ ТОТ драйвер, ибо модели адаптеров могут быть очень похожи, но драйвера для них все равно разные! Тут нужно удалить драйвер и поставить новый. Можно скачать и поставить вручную, а можно доверить это дело программе DevID Agent, я ней пользовался, вроде не плохая, так что можете поискать и скачать (она бесплатная), кстати вот как эта прога выглядит:
А вот картинка когда драйвера так бы сказать стоят ровно и нет проблем:
Иногда вместе с драйверами идут фирменные проги, вернее даже не иногда, а довольно часто. Например вот я нашел картинку, тут изображена программа Intel(R) PROSet/Wireless, смотрите:
В этой программе как видите можно находить Wi-Fi сети, подключаться к ним, обновлять список.. Вообще есть мнение что такие программы якобы лучше работают с Wi-Fi сетями чем сама винда. Ну не знаю, я в это не особо верю, может быть в Windows XP и стоит такую прогу ставить, а вот в современную винду например Windows 10 я бы не ставил. У меня стоит Windows 10 и было дело я подключал Wi-Fi адаптер USB, кстати установился как и положено сам, никаких приколов. Ну так вот у меня без всяких программ прекрасно ловились сети и к сети я подключался тоже без проблем
Вот например фирменная утилита REALTEK 11n USB Wireless LAN Utility:
Программа как вы поняли для Wi-Fi адаптеров фирмы REALTEK модели 11n, ну вроде это модель. Кстати REALTEK молодцы: и сетевые карты делают, и звуковые чипы делают и даже Wi-Fi адаптеры делают и при этом качество норм и цена доступная! Так, вернемся к утилите этой, тут вы можете оценить уровень сигнала, также какая-то инфа отображается, ну там IP-адрес, маска, шлюз… В общем опять же, ОСОБОЙ пользы я не вижу в этой утилите…
Я ребята вот нашел интересную картинку, вроде как в программе AIDA64 можно узнать модель неопознанного устройства, смотрите:
Видите, тут выбираете устройство, и внизу там написано в поле PCI Device что именно это за устройство. PCI это разьем на плате, то есть это не USB адаптер, а PCI, возможно что если адаптер будет USB, то тут тоже будет нужна инфа. Короче я не знал о таких способностях AIDA64, так что эта инфа теперь и мне и вам на заметку
Вот ребята вроде я все и написал тут, надеюсь все было понятно? Теперь вы знаете что такое Wireless Lan Driver? И надеюсь что понимаете важность этого драйвера! Все, покедова и удачи вам
На главную!
драйвер
30.06.2017
В комментариях часто задают вопросы, по поводу того, что ноутбук не видит Wi-Fi сети (хотя Wi-Fi включен), или не получается запустить раздачу Wi-Fi на ноутбуке. Очень часто, такие проблемы возникают из-за того, что отключена служба автонастройки WLAN. Есть в Windows такая служба, она управляет беспроводными подключениями. Так вот, если служба WlanSvc остановлена, то вы не сможете подключить компьютер к Wi-Fi, или запустить точку доступа на ноутбуке.
Если вы хотите просто подключить свой ноутбук к Wi-Fi сети, то из-за остановленной службы автонастройки WLAN, ноутбук просто не увидит доступные беспроводные сети. Будет статус «Нет доступных подключений». А при попытке раздать Wi-Fi с ноутбука, скорее всего появится ошибка «Не удалось запустить службу автонастройки WLAN (1068)». В любом случае, эту проблему необходимо как-то исправить. Нужно просто проверить, запущена ли на вашем компьютере данная служба. А если нет, то запустить ее, и установить в настройках автоматический запуск.
Я буду показывать как включить службу автонастройки WLAN в Windows 10. Но, если у вас Windows 7, 8 или даже Windows Vista, то все будет точно так же. Сам процесс не отличается.
Что такое служба автонастройки WLAN?
Если без сложных и скучных терминов, то данная служба в операционной системе Windows управляет всеми беспроводными соединениями (по Wi-Fi и Bluetooth). То есть, сервис WlanSvc отвечает за поиск, подключение, отключение и другие операции, которые необходимы для работы беспроводных подключений на ноутбуке. Понятно, что если данная служба остановлена, то Windows не сможет увидеть доступные беспроводные сети, и не сможет к ним подключится.
Так же может быть проблема при попытке запустить раздачу Wi-Fi сети в командной строке Windows. Если эта служба остановлена, то появится ошибка: «Служба автонастройки беспроводной сети (wlansvc) не запущена».
В принципе, это все что нам нужно знать о службе автонастройки WLAN. В системе, эта функция по умолчанию всегда включена. Вы спросите, а почему тогда ее нужно включать? Все очень просто, в интернете есть много инструкций, где советуют отключать данную службу, «чтобы компьютер работал быстрее». Так же, службу могут отключить некоторые программы, особенно это любят делать разные оптимизаторы системы. А если у вас установлен не оригинальный образ Windows, а сборка, то служба может быть отключена сразу после установки системы.
Да, если вы не подключаете свой компьютер к беспроводным сетям, то эта служба вам не нужна, компьютер будет отлично работать и без нее. Но, это не повод, чтобы отключать ее.
Как включить службу автонастройки WLAN в Windows 10, 8, 7
Нажимаем на клавиатуре сочетание клавиш Win + R. Появится окно «Выполнить». Вводим команду «services.msc«, и нажимаем «Ok».
Дальше, в списке находим нужную нам «Служба автонастройки WLAN», нажимаем на нее правой кнопкой мыши, и выбираем «Свойства».
Ставим «Тип запуска» – «Автоматически». Нажимаем кнопку «Ok», и «Применить».
Перезагрузите компьютер. После этих действий все должно заработать.
Что делать, если служба WlanSvc не запускается?
Если вы столкнулись с тем, что служба автонастройки WLAN не запускается, то проблема может быть в том, что сам сервис отключен полностью. Давайте проверим, и включим его.
Снова нажимаем сочетание клавиш Win + R, но на этот раз вводим «msconfig«, и нажимаем «Ok».
Находим в списке нужную нам службу, и смотрим, стоит ли возле нее галочка. Если нет, то поставьте, нажмите «Ok», и «Применить».
Перезагрузите компьютер.
Обновление: включаем «Обычный запуск», если появляется ошибка 1068
Этим решением с нами поделились в комментариях. Оно очень простое и помогло избавится от ошибки 1068 при запуске службы WLAN. Нажмите на клавиатуре сочетание клавиш Win + R, скопируйте в соответствующую строку команду msconfig и нажмите Ok.
Установите вариант запуска «Обычный запуск», нажмите на кнопку «Применить» (должна быть активна) и «Ok».
Выполните перезагрузку компьютера.
Обновление: проверьте другие службы
Проверьте статус следующих служб:
- Журнал событий Windows (тип запуска — Автоматически)
- Служба управления радио (тип запуска — Вручную).
Если эти советы не помогли вам решить возникшую проблему, то опишите ее подробно в комментариях. Если проблема с подключением к Wi-Fi, то посмотрите статью почему ноутбук не подключается к Wi-Fi. А если вы зашли на эту страницу, чтобы найти решение проблемы с раздачей Wi-Fi с ноутбука, и описанный выше способ не помог, то посмотрите решения в этой статье.