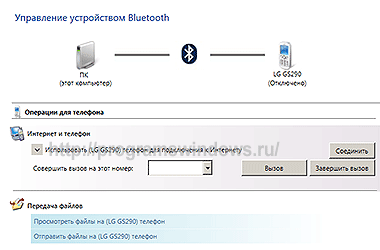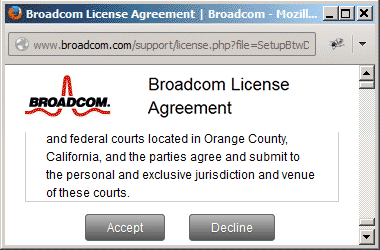Драйверы являются неотъемлемой частью работы компьютера, позволяя операционной системе взаимодействовать с аппаратным обеспечением. Когда речь идет о важных устройствах, таких как Wj s590, правильная установка драйверов является необходимым условием для его правильной работы.
Но что делать, если у вас не установлен драйвер для Wj s590 на компьютере под управлением Windows? Не переживайте, мы подготовили для вас подробную инструкцию по скачиванию и установке драйвера Wj s590 для Windows. Будьте уверены, что после выполнения всех шагов ваше устройство будет работать безупречно.
Шаг 1. Поиск и загрузка драйвера Wj s590
Первым шагом является поиск и загрузка драйвера Wj s590 для Windows. На рынке существует множество веб-сайтов, предлагающих загрузку драйверов. Рекомендуется обратиться к официальному сайту производителя устройства или к производителю самого компьютера. На таких сайтах вы найдете актуальные и проверенные драйверы для вашего устройства.
Примечание: Не рекомендуется загружать драйверы с ненадежных или неизвестных сайтов, так как это может привести к проблемам с безопасностью компьютера.
Совет: Если вы не уверены, какой драйвер вам нужен, обратитесь к документации или инструкции к вашему устройству.
Содержание
- Скачать драйвер Wj s590 для Windows
- Инструкция по установке (2021)
- Где скачать драйвер Wj s590 для Windows
- Как установить драйвер Wj s590 на компьютер
Скачать драйвер Wj s590 для Windows
Драйвер Wj s590 представляет собой программное обеспечение, необходимое для правильной работы устройства Wj s590 на операционной системе Windows. Установка драйвера позволяет использовать все функции и возможности устройства, а также обеспечивает стабильную работу системы.
Для скачивания драйвера Wj s590 для Windows следуйте инструкциям ниже:
- Перейдите на официальный веб-сайт производителя устройства Wj s590.
- На главной странице сайта найдите раздел «Поддержка» или «Драйверы» и перейдите в него.
- В разделе «Драйверы» найдите подкатегорию «Windows» и выберите операционную систему, которая установлена на вашем компьютере.
- Найдите драйвер Wj s590 для соответствующей версии операционной системы и нажмите на ссылку для скачивания.
- Сохраните файл драйвера на жестком диске вашего компьютера.
После скачивания драйвера Wj s590 для Windows, вы можете приступить к его установке. Для этого выполните следующие действия:
- Откройте файл драйвера, который вы скачали.
- Запустите процесс установки, следуя инструкциям на экране.
- Дождитесь завершения установки драйвера. В некоторых случаях может потребоваться перезагрузка компьютера.
- После перезагрузки компьютера проверьте работу устройства Wj s590. Если все настроено правильно, устройство будет готово к использованию.
Обратите внимание, что для корректной работы драйвера Wj s590 на Windows, ваш компьютер должен соответствовать системным требованиям, указанным на официальном веб-сайте производителя.
В случае возникновения проблем с установкой или использованием драйвера Wj s590 для Windows, рекомендуется обратиться в службу поддержки производителя или поискать дополнительную информацию на официальном веб-сайте.
Инструкция по установке (2021)
Шаг 1: Скачивание драйвера
- Откройте браузер и перейдите на официальный сайт производителя.
- Найдите раздел «Поддержка» или «Драйверы» и перейдите в него.
- Убедитесь, что вы выбрали правильную операционную систему (Windows) и модель устройства (Wj s590).
- Нажмите на ссылку для скачивания драйвера.
Шаг 2: Распаковка и установка драйвера
- Найдите загруженный файл драйвера и щелкните по нему правой кнопкой мыши.
- Выберите пункт «Распаковать» или «Извлечь файлы».
- Укажите папку, в которую вы хотите распаковать файлы драйвера. Рекомендуется выбрать папку с понятным названием, чтобы легко найти ее позже.
- Дождитесь завершения процесса распаковки.
- Откройте папку с распакованными файлами драйвера.
- Найдите файл с расширением «.exe» или «.inf» и дважды щелкните по нему.
- Следуйте инструкциям установщика, чтобы завершить процесс установки драйвера.
Шаг 3: Проверка установки
- Перезагрузите компьютер, чтобы завершить установку драйвера.
- Подключите устройство Wj s590 к компьютеру с помощью кабеля USB или другого соединения.
- Дождитесь, пока операционная система автоматически определит подключенное устройство и установит драйверы.
- Откройте диспетчер устройств, чтобы убедиться, что устройство Wj s590 отображается в списке и не имеет никаких конфликтов.
Примечание: Если у вас возникли проблемы во время установки или устройство не работает должным образом после установки драйвера, обратитесь в службу поддержки производителя или поищите решение проблемы на официальном форуме или сайте.
Где скачать драйвер Wj s590 для Windows
Драйвер Wj s590 является неотъемлемой частью программного обеспечения для работы с устройством Wj s590 на операционной системе Windows. Если вы ищете, где скачать драйвер Wj s590 для Windows, следуйте представленным ниже шагам.
- Перейдите на официальный веб-сайт производителя Wj s590. Для этого откройте любимый браузер и введите в адресной строке URL-адрес сайта. Примером может быть: www.производитель-wjs590.com.
- На главной странице сайта найдите раздел «Поддержка» или «Драйверы и загрузки». Обычно такой раздел находится вверху или внизу страницы. Часто он обозначен значком в виде вопросительного знака или с индикацией загрузки.
- В разделе «Поддержка» или «Драйверы и загрузки» найдите соответствующую модель Wj s590 и выберите операционную систему Windows. Некоторые веб-сайты предлагают выпадающий список для выбора операционной системы, а другие требуют ввода номера модели или выбора из списка.
- После выбора модели и операционной системы вам будет предоставлена ссылка на загрузку драйвера Wj s590 для Windows. Щелкните по ссылке, чтобы начать загрузку.
- После завершения загрузки откройте загруженный файл драйвера Wj s590 и следуйте инструкциям установщика. Обычно это сводится к запуску установочного файла и следованию указаниям на экране.
- По завершении процесса установки перезагрузите компьютер, чтобы изменения вступили в силу и устройство Wj s590 было полностью поддержано системой Windows.
Теперь вы знаете, где скачать драйвер Wj s590 для Windows и как его установить. Хорошей работой с вашим устройством Wj s590!
Как установить драйвер Wj s590 на компьютер
Установка драйвера Wj s590 на компьютер — важный шаг для обеспечения корректной работы устройства. В этой инструкции мы расскажем, как правильно установить драйвер Wj s590 на компьютер под управлением операционной системы Windows.
- Скачайте драйвер Wj s590 с официального сайта производителя или другого надежного источника.
- Запустите установочный файл драйвера.
- В окне установки нажмите кнопку «Далее» или «Next» для продолжения установки.
- Прочитайте и принимайте лицензионное соглашение, если оно предлагается. Для этого обычно нужно поставить галочку в соответствующем поле или нажать на кнопку «Принять».
- Выберите папку, в которую будет производиться установка драйвера. Обычно по умолчанию выбирается системная папка или папка Program Files.
- Нажмите кнопку «Установить» или «Install», чтобы начать установку драйвера. Дождитесь завершения установки.
- В некоторых случаях процесс установки может потребовать перезагрузки компьютера. Если это так, следуйте указаниям на экране и перезагрузите компьютер.
- После перезагрузки компьютера драйвер Wj s590 будет полностью установлен и готов к использованию.
Важно помнить, что правильная установка драйвера Wj s590 на компьютер является важным условием для стабильной и безперебойной работы устройства. Если у вас возникли проблемы при установке драйвера или устройство не работает корректно, рекомендуется обратиться за помощью к специалисту или на официальный сайт производителя для получения дополнительной информации и поддержки.
Wj s590 — печатный системный блок, разработанный компанией Wj. Он является одним из самых популярных устройств на рынке компьютерной техники и отличается высоким качеством работы и широким функционалом. Для установки операционной системы и работы с различными программами в Wj s590 необходимо наличие соответствующих драйверов.
Драйвера для Wj s590 предназначены для операционной системы Windows и позволяют использовать все возможности устройства на полную мощность. Они обеспечивают стабильную и безопасную работу компьютера, а также совместимость с различными устройствами и программным обеспечением.
Загрузка драйверов для Wj s590 на сайте компании Wj осуществляется бесплатно и без регистрации. Достаточно перейти на соответствующую страницу, выбрать необходимую версию операционной системы и загрузить драйверы. Все файлы проверены на наличие вирусов и гарантируются безопасностью для вашего компьютера.
Загрузка и установка драйверов для Wj s590 позволяют значительно повысить производительность и функциональность вашего компьютера. Не забывайте регулярно обновлять драйвера, чтобы быть уверенными в стабильной работе вашего устройства.
Не упустите возможность улучшить работу своего Wj s590 и получить доступ ко всем его функциям. Загрузите и установите драйвера для операционной системы Windows прямо сейчас и наслаждайтесь безупречной работой своего компьютера.
Содержание
- Что такое Wj s590 драйвер?
- Зачем нужен Wj s590 драйвер для Windows?
- Как загрузить Wj s590 драйвер для Windows бесплатно?
- Как установить Wj s590 драйвер на Windows?
- Преимущества использования Wj s590 драйвера на Windows
- Где найти без регистрации Wj s590 драйвер для Windows?
- Как обновить Wj s590 драйвер для Windows?
Что такое Wj s590 драйвер?
Устройство Wj s590 может быть чем-то вроде принтера, сканера, веб-камеры или какого-либо другого внешнего устройства. Для того чтобы оно работало правильно на компьютере под управлением Windows, необходимо установить соответствующий драйвер.
Установка драйвера Wj s590 позволяет операционной системе распознать устройство и использовать все его функции и возможности. Без установленного драйвера, устройство может не работать, или работать неправильно.
Обычно драйверы для Wj s590 поставляются на компакт-дисках вместе с устройством. Однако, в случае утери или повреждения диска, а также при обновлении операционной системы Windows, может потребоваться загрузка драйвера из интернета.
Загрузка драйвера для Wj s590 осуществляется бесплатно и без регистрации на официальном сайте производителя устройства или на специализированных ресурсах, где предлагаются драйверы для различных устройств.
Для правильной загрузки и установки драйвера Wj s590 следует ознакомиться с инструкцией производителя или посмотреть руководство по использованию устройства.
| Преимущества использования официальных драйверов: |
|---|
| — Гарантируется совместимость устройства и операционной системы; |
| — Обеспечивается безопасность загрузки и установки; |
| — Исправляются ошибки и улучшается производительность устройства; |
| — Получение технической поддержки от производителя. |
Зачем нужен Wj s590 драйвер для Windows?
Когда Wj s590 драйвер установлен на компьютере с Windows, он обеспечивает соответствующее распознавание и поддержку устройства. Благодаря этому, пользователи могут использовать все функции и возможности Wj s590 на своем компьютере. Без правильного драйвера, операционная система не сможет обнаруживать или работать с устройством Wj s590.
Установка Wj s590 драйвера для Windows предоставляет следующие преимущества:
- Стабильная и надежная работа устройства. Драйверы позволяют избежать конфликтов между устройствами и операционной системой.
- Максимальная производительность. Драйверы оптимизируют работу устройства, чтобы оно функционировало наилучшим образом.
- Расширенные возможности. После установки драйвера, пользователи получают доступ ко всем функциям и инструментам устройства Wj s590.
- Поддержка версий операционной системы. Драйверы обновляются регулярно, чтобы быть совместимыми с последними версиями Windows, что обеспечивает длительную поддержку и обновления для устройства Wj s590.
В целом, Wj s590 драйвер для Windows является важным компонентом для корректной и эффективной работы устройства. Установка драйверов обеспечивает стабильную работу, максимальную производительность и доступ ко всем функциям устройства Wj s590 на операционной системе Windows.
Как загрузить Wj s590 драйвер для Windows бесплатно?
Вот несколько шагов, которые помогут вам загрузить Wj s590 драйвер для Windows бесплатно:
| Шаг 1: | Откройте ваш любимый поисковик (например, Google) и введите «Wj s590 драйвер для Windows загрузка бесплатно». |
| Шаг 2: | Нажмите на одну из ссылок, которая предлагает бесплатную загрузку Wj s590 драйвера для Windows. |
| Шаг 3: | На открывшейся странице найдите раздел загрузок и выберите версию драйвера, соответствующую вашей операционной системе Windows. |
| Шаг 4: | Нажмите на ссылку скачать или загрузить, чтобы начать загрузку драйвера. |
| Шаг 5: | Сохраните файл драйвера на вашем компьютере. |
| Шаг 6: | После завершения загрузки, откройте файл драйвера и следуйте инструкциям по его установке. |
Теперь у вас есть последняя версия Wj s590 драйвера для Windows, которая поможет вашему устройству работать более эффективно и стабильно.
Важно помнить, что при загрузке драйвера с интернета всегда будьте осторожны и убедитесь, что вы загружаете его с надежного и безопасного источника. Проверьте отзывы пользователей, просканируйте файл антивирусом перед его установкой.
Как установить Wj s590 драйвер на Windows?
Установка драйвера Wj s590 на операционную систему Windows может оказаться очень простой задачей при соблюдении нескольких шагов:
Шаг 1: Проверьте, что ваш компьютер работает под управлением операционной системы Windows. Драйвер Wj s590 поддерживается различными версиями Windows, такими как Windows 7, Windows 8 и Windows 10.
Шаг 2: Получите драйвер Wj s590. Это можно сделать несколькими способами:
- Скачайте драйвер с официального сайта производителя Wj s590.
- Воспользуйтесь диском с драйвером, который обычно поставляется вместе с устройством.
- Используйте программу для автоматической установки драйверов, подобную DriverPack Solution или Snappy Driver Installer.
Шаг 3: После того, как вы получите драйвер Wj s590, запустите файл установки, который вы скачали или получили на диске. Следуйте инструкциям на экране и принимайте установку. Убедитесь, что ваше устройство подключено к компьютеру.
Шаг 4: После завершения установки перезагрузите компьютер. Это позволит системе войти в действие и распознать установленный драйвер Wj s590.
Шаг 5: Проверьте правильность установки драйвера, открыв панель управления вашей операционной системы Windows. Настройки и опции устройства Wj s590 должны быть доступны в этой панели.
Следуя данным простым шагам, вы сможете легко установить драйвер Wj s590 на вашу операционную систему Windows и начать пользоваться устройством без проблем.
Преимущества использования Wj s590 драйвера на Windows
Wj s590 драйвер для Windows предоставляет набор функций и инструментов, которые позволяют обеспечить полноценную работу и оптимальную производительность устройства. Вот некоторые преимущества использования Wj s590 драйвера на Windows:
1. Поддержка и совместимость: Wj s590 драйвер специально разработан для работы на операционной системе Windows, что обеспечивает полную совместимость и надежную поддержку данного устройства. Вы можете быть уверены, что ваше устройство будет работать эффективно и без сбоев.
2. Улучшение производительности: Установка драйвера Wj s590 на Windows может значительно повысить производительность вашего устройства. Драйвер обеспечивает оптимальную работу аппаратной части устройства, что позволяет ускорить обработку данных и выполнение задач. Это особенно важно, если вы работаете с графическими приложениями или программами, требующими высокой производительности.
3. Расширенные возможности: Wj s590 драйвер для Windows также предоставляет расширенные возможности и функциональность для вашего устройства. Вы можете настраивать и изменять различные параметры устройства, управлять его работой и настраивать дополнительные функции. Это позволяет вам адаптировать работу устройства под свои нужды и предпочтения.
4. Улучшенная совместимость с другими программами: Установка Wj s590 драйвера на Windows также может улучшить совместимость устройства с другими программами и приложениями. Драйвер обеспечивает правильную работу устройства с операционной системой, что позволяет избежать возможных конфликтов и проблем при работе с другими программами. Это помогает сохранить стабильность работы вашего устройства и предотвратить потерю данных.
Все эти преимущества делают Wj s590 драйвер для Windows неотъемлемой частью работы и эксплуатации данного устройства. Установка и использование драйвера обеспечивает надежность, производительность и расширенные функциональные возможности, что делает работу с устройством более комфортной и эффективной.
Где найти без регистрации Wj s590 драйвер для Windows?
Если вам требуется скачать драйвер для Wj s590 на операционную систему Windows, вы можете найти его без необходимости регистрации на различных веб-ресурсах.
Один из наиболее популярных вариантов — это загрузка драйвера с официального сайта производителя оборудования, который выпустил устройство Wj s590. На этом сайте обычно предоставляются официальные и актуальные версии драйверов для всех поддерживаемых платформ, включая Windows.
Для того, чтобы найти драйвер на официальном сайте производителя, вам может понадобиться знать модель вашего устройства Wj s590 и версию операционной системы Windows, которую вы используете. Обычно эти данные можно найти на устройстве самого устройства или в его документации.
Кроме официального сайта производителя, также существуют другие варианты для поиска драйвера Wj s590 без регистрации. Например, вы можете воспользоваться популярными онлайн-платформами, которые собирают и предоставляют драйверы различных устройств. Эти платформы обычно сортируют драйверы по производителям устройств и предоставляют информацию о совместимости с различными операционными системами.
Когда вы найдете подходящий драйвер, обратите внимание на то, что он может быть предоставлен в различных форматах. Некоторые драйверы поставляются в виде самораспаковывающихся исполняемых файлов, которые необходимо запустить на вашем компьютере, чтобы установить драйвер. Другие драйверы могут быть предоставлены в виде архивов с файлами, которые вам нужно распаковать перед установкой.
Важно помнить, что при скачивании и установке драйверов всегда следует обращать внимание на их подлинность. Рекомендуется получать драйверы только с официальных и надежных источников, чтобы избежать установки вредоносного или некорректного программного обеспечения.
Как обновить Wj s590 драйвер для Windows?
Обновление драйверов Wj s590 для Windows может помочь исправить ошибки, улучшить производительность и обеспечить совместимость с новыми программами и устройствами. Вот несколько простых шагов, которые помогут вам обновить драйверы на компьютере:
- Перейдите на сайт производителя ищите страницу поддержки и загрузок.
- Найдите страницу поддержки Wj s590 и найдите раздел загрузок или драйверов.
- Выберите операционную систему, установленную на вашем компьютере.
- Найдите последнюю версию драйвера Wj s590 для вашей операционной системы и нажмите на ссылку для загрузки.
- Сохраните файл на вашем компьютере и запустите его.
- Следуйте инструкциям мастера установки, чтобы обновить драйвер. Если у вас есть возможность, создайте точку восстановления перед установкой нового драйвера, чтобы иметь возможность откатиться в случае проблем.
- После установки нового драйвера перезагрузите компьютер, чтобы изменения вступили в силу.
Теперь вы обновили драйвер Wj s590 на вашем компьютере. Убедитесь, что вы периодически проверяете наличие новых обновлений, чтобы оставаться в курсе последних версий драйверов и получать улучшения функциональности и безопасности.
Если вы владелец компьютера Wj S590 и хотите обновить его драйвер для Windows, то вы попали по адресу! Мы предлагаем бесплатную загрузку последней версии драйвера, которая обеспечит оптимальную работу вашего устройства.
Важно понимать, что драйверы — это программные компоненты, которые позволяют операционной системе взаимодействовать с аппаратным обеспечением компьютера. Обновление драйверов регулярно рекомендуется, так как это может улучшить производительность системы, исправить ошибки и добавить новые функции.
Наша компания постоянно обновляет свою библиотеку драйверов, чтобы предоставить пользователям самые актуальные версии. Вам необходимо всего лишь выбрать вашу операционную систему Windows и нажать на кнопку «Загрузить». Мы гарантируем, что наши драйверы проверены на отсутствие вирусов и других вредоносных программ.
Не теряйте времени и улучшите работу вашего Wj S590 с помощью последней версии драйвера для Windows! Бесплатная загрузка уже доступна!
Содержание
- Что такое Wj S590 Драйвер
- Зачем нужен Wj S590 Драйвер для Windows
- Преимущества использования Wj S590 Драйвер
- Как загрузить Wj S590 Драйвер для Windows
- Последняя версия Wj S590 Драйвер для Windows
- Как установить Wj S590 Драйвер для Windows
Что такое Wj S590 Драйвер
Wj S590 — это устройство, которое можно подключить к компьютеру для выполнения различных функций, таких как печать, сканирование, копирование и другие. Однако для полноценной работы устройства необходимо установить соответствующий драйвер, который позволит операционной системе распознать и правильно взаимодействовать с этим устройством.
Установка драйвера для Wj S590 позволяет обеспечить стабильную работу устройства, исправить возможные ошибки или несоответствия, а также получить доступ ко всем функциям и возможностям устройства. Драйверы регулярно обновляются производителем, поэтому важно устанавливать последнюю версию драйвера, чтобы обеспечить оптимальную работу и получить доступ к новым функциям и улучшениям.
| Преимущества установки драйвера Wj S590: |
| 1. Обеспечивает стабильную работу устройства |
| 2. Распознает устройство и правильно взаимодействует с ним |
| 3. Исправляет возможные ошибки или несоответствия |
| 4. Предоставляет доступ ко всем функциям и возможностям устройства |
| 5. Обеспечивает совместимость с операционной системой Windows |
Установка драйвера для Wj S590 относительно проста и может быть выполнена с помощью специальной программы установки или встроенных инструментов операционной системы. Важно следовать указаниям производителя и выбрать правильную версию драйвера, совместимую с вашей системой. Если у вас возникают проблемы при установке или использовании устройства, рекомендуется обратиться за поддержкой к производителю или посетить официальный сайт для получения дополнительной информации и решения проблем.
Зачем нужен Wj S590 Драйвер для Windows
Основная задача Wj S590 Драйвера для Windows – это предоставить операционной системе все необходимые инструкции для обработки данных, поступающих с устройства Wj S590, и передачи команд управления обратно. Без наличия правильно установленного драйвера, операционная система не будет распознавать Wj S590 и не сможет управлять его функциями и возможностями.
Wj S590 Драйверы для Windows устанавливаются вместе с операционной системой, однако их обновление может потребоваться в случае, если необходимо использовать более новые функции устройства Wj S590, исправить ошибки или улучшить совместимость с другими программами или устройствами.
Драйверы для Windows обычно предоставляются производителем устройства Wj S590 и распространяются через официальный сайт или другие авторизованные ресурсы. Важно загружать драйверы исключительно с надежных источников, чтобы избежать возможных проблем с безопасностью и стабильностью системы.
Таким образом, Wj S590 Драйвер для Windows – это важное программное обеспечение, которое необходимо для корректной работы устройства Wj S590 на операционных системах Windows. Регулярное обновление драйвера поможет улучшить функциональность и совместимость устройства, а также обеспечить безопасность и стабильность системы.
Преимущества использования Wj S590 Драйвер
1. Обновление исходного драйвера: Wj S590 Драйвер предлагает возможность обновить существующую версию драйвера до последней доступной. Это позволяет исправить возможные ошибки и улучшить совместимость устройства с операционной системой.
2. Оптимизация производительности: Новая версия Wj S590 Драйвера может предоставить значительные улучшения в производительности устройства. Обновленные драйверы могут оптимизировать работу устройства, устранить проблемы со скоростью и стабильностью, а также повысить эффективность работы.
3. Решение проблем совместимости: Если у вас возникают проблемы совместимости устройства с операционной системой Windows, установка Wj S590 Драйвера может помочь вам решить эти проблемы. Обновленный драйвер обычно содержит исправления для известных проблем совместимости.
4. Безопасность и стабильность: Установка Wj S590 Драйвера помогает обеспечить безопасность и стабильность работы устройства. Обновления драйверов часто включают исправления уязвимостей, а также улучшения в области безопасности.
5. Улучшение функциональности: В некоторых случаях новая версия Wj S590 Драйвера может добавить новые функции или улучшить уже существующие. Это может расширить функциональность устройства и предоставить дополнительные возможности.
В целом, использование Wj S590 Драйвера является важным шагом для обеспечения стабильной работы устройства в операционной системе Windows. Установка обновленного драйвера помогает улучшить производительность, безопасность и совместимость устройства, а также предоставить дополнительные функции.
Как загрузить Wj S590 Драйвер для Windows
Шаг 1: Посетите официальный сайт производителя Wj S590 и перейдите на страницу загрузки драйвера.
Шаг 2: Найдите раздел «Поддержка» или «Загрузки» на странице и выберите соответствующую операционную систему Windows, под которую вы хотите загрузить драйвер.
Шаг 3: Найдите в списке доступных драйверов Wj S590 Драйвер для Windows и нажмите на ссылку для загрузки.
Шаг 4: Сохраните файл драйвера на вашем компьютере. Обычно файлы драйвера загружаются в формате .exe, .zip или .inf.
Шаг 5: По завершении загрузки, откройте папку, в которую вы сохранили файл драйвера.
Шаг 6: Запустите файл драйвера, следуя инструкциям на экране. В процессе установки драйвера могут потребоваться права администратора.
Шаг 7: После завершения установки драйвера, перезагрузите ваш компьютер, чтобы изменения вступили в силу.
Теперь у вас должен быть установлен Wj S590 Драйвер для Windows и вы готовы использовать ваше аппаратное обеспечение Wj S590 на операционной системе Windows.
Не забывайте регулярно проверять официальный сайт производителя на наличие обновлений драйвера и загружать их, чтобы обеспечить оптимальную производительность и совместимость вашего устройства Wj S590 с операционной системой Windows.
Последняя версия Wj S590 Драйвер для Windows
Для загрузки последней версии Wj S590 Драйвера для Windows вы можете посетить официальный веб-сайт производителя или использовать проверенные источники и ресурсы, которые предлагают бесплатную загрузку этого драйвера.
Перед установкой новой версии драйвера рекомендуется выполнить некоторые шаги предварительной подготовки. Во-первых, убедитесь, что ваш компьютер соответствует системным требованиям, указанным в описании драйвера. Во-вторых, сделайте резервную копию всех важных данных на вашем компьютере, чтобы в случае непредвиденных проблем вы могли восстановить свою информацию.
После выполнения этих шагов вы можете загрузить последнюю версию Wj S590 Драйвера для Windows на ваш компьютер. Затем запустите программу установки, следуя инструкциям на экране. В процессе установки может потребоваться перезагрузка компьютера.
После установки новой версии драйвера вы можете убедиться, что ваше устройство Wj S590 работает корректно, проверив его функциональность. Если у вас возникли проблемы с установкой или использованием драйвера, вы можете обратиться за помощью к технической поддержке производителя или найти решение в сообществе пользователей.
Важно помнить, что правильное использование и актуализация драйверов обеспечивает стабильность работы вашего компьютера и устройств, поэтому регулярно проверяйте наличие обновлений и загружайте последние версии драйверов, например, Wj S590 Драйвер для Windows.
Настройка вашего устройства Wj S590 и его взаимодействие с вашим компьютером может быть легким и безопасным с правильно установленным и актуальным драйвером. Следуйте инструкциям и сохраните свою систему в актуальном состоянии, чтобы получить наилучший опыт использования.
Как установить Wj S590 Драйвер для Windows
Установка драйвера Wj S590 на операционную систему Windows может позволить вам получить оптимальную производительность и функциональность на вашем устройстве. В этом разделе мы расскажем вам, как установить драйвер Wj S590 на вашу систему Windows.
- Перейдите на официальный сайт разработчика и найдите раздел поддержки или загрузок.
- В разделе загрузок найдите драйвер Wj S590 для операционной системы Windows, которую вы используете. Убедитесь, что вы загружаете последнюю версию драйвера, совместимую с вашей версией Windows.
- После загрузки драйвера откройте файл установщика. Обычно это файл с расширением .exe.
- Следуйте указаниям мастера установки. Выберите путь установки и согласитесь с лицензионным соглашением.
- Подождите, пока мастер установки завершит процесс. Это может занять несколько минут, в зависимости от вашей системы.
- После завершения установки перезагрузите ваш компьютер. Это поможет обновить настройки и включить драйвер Wj S590.
После перезагрузки вашей системы драйвер Wj S590 будет готов к использованию. Убедитесь, что ваше устройство подключено к компьютеру, и вы сможете наслаждаться полным функционалом и производительностью, предоставляемыми драйвером Wj S590 на операционной системе Windows.
Драйверы являются важной составной частью операционной системы Windows. Они представляют собой программное обеспечение, которое позволяет операционной системе взаимодействовать с аппаратными устройствами, такими как принтеры, сканеры, звуковые карты и другие.
Драйвер WJ S590 — это один из таких драйверов, который требуется для правильной работы принтера WJ S590 на компьютерах с операционной системой Windows. Если вы обладаете данным принтером и планируете его использование на вашем компьютере, вам потребуется скачать и установить соответствующий драйвер.
Наша статья предоставит вам подробное руководство по установке и обновлению драйвера WJ S590 для Windows. Мы расскажем вам, как скачать драйвер с официального сайта производителя, а также объясним шаги, которые необходимо выполнить для успешной установки и обновления драйвера. Итак, приступим к рассмотрению подробной инструкции.
Содержание
- Скачать бесплатно драйвер WJ S590 для Windows
- Установка драйвера WJ S590 на Windows
- Обновление драйвера WJ S590 на Windows
- Шаг 1: Поиск актуального драйвера
- Шаг 2: Загрузка драйвера
- Шаг 3: Установка драйвера
- Шаг 4: Проверка обновленного драйвера
- Проверка совместимости драйвера WJ S590 с вашей операционной системой
- Особенности драйвера WJ S590 для Windows
- Преимущества использования драйвера WJ S590 для Windows
Скачать бесплатно драйвер WJ S590 для Windows
Здесь вы найдете все необходимые инструкции для скачивания и установки драйвера WJ S590 для операционной системы Windows. Драйвер является неотъемлемой частью работы принтера, поэтому важно установить его правильно, чтобы обеспечить оптимальную производительность и стабильную работу устройства.
Шаг 1. Подготовка к установке
Перед тем как скачать и установить драйвер, убедитесь, что у вас есть последняя версия операционной системы Windows и все необходимые обновления установлены. Это поможет избежать возможных проблем и конфликтов в процессе установки.
Шаг 2. Поиск драйвера
Для скачивания драйвера WJ S590 для Windows вам потребуется найти его на официальном сайте производителя принтера или на других доверенных ресурсах. Обычно драйверы можно найти на странице поддержки или разделе загрузок на сайте производителя. Полезно знать модель и версию принтера, чтобы точно найти подходящий драйвер.
Шаг 3. Загрузка драйвера
На странице скачивания драйвера найдите раздел для операционной системы Windows. Обычно там предлагается несколько вариантов драйверов для разных версий Windows. Выберите драйвер, соответствующий вашей версии операционной системы и нажмите на ссылку для скачивания.
Шаг 4. Установка драйвера
После того как файл драйвера будет загружен на ваш компьютер, откройте его и следуйте инструкциям по установке на экране. Обычно процесс установки драйвера довольно прост и интуитивно понятен. Если у вас возникнут проблемы или вопросы, воспользуйтесь руководством пользователя или поиском на форумах и сайтах поддержки.
Шаг 5. Обновление драйвера
Помимо установки драйвера, также важно регулярно обновлять его до последней версии. Обновления драйвера могут содержать исправления ошибок, улучшение производительности и новые функции. Для обновления драйвера снова посетите официальный сайт производителя и загрузите последнюю версию драйвера для вашего устройства.
Чтобы гарантировать стабильную работу принтера и избежать возможных проблем, рекомендуется периодически проверять наличие новых версий драйверов и устанавливать их при необходимости.
Заключение
Установка драйвера WJ S590 для Windows — важный шаг для обеспечения корректной работы принтера. Придерживайтесь указанных выше инструкций, чтобы скачать и установить драйвер правильно. Если у вас возникнут проблемы или вопросы, не стесняйтесь обращаться к руководству пользователя или искать поддержку на форумах и сайтах производителя.
Установка драйвера WJ S590 на Windows
Шаг 1: Подготовка к установке
Перед установкой драйвера WJ S590 убедитесь, что у вас имеется установочный файл драйвера. Если вы еще не скачали его, вы можете найти его на официальном сайте производителя или на других надежных источниках.
Шаг 2: Откройте установочный файл
- Найдите установочный файл драйвера WJ S590 на вашем компьютере.
- Щелкните по файлу дважды, чтобы открыть его.
Шаг 3: Запустите программу установки
- После открытия установочного файла вам может быть предложено подтвердить запуск программы установки. Щелкните «Да» или «Разрешить», чтобы продолжить.
- Дождитесь, пока программа установки загрузится и отобразит приветственный экран.
Шаг 4: Согласитесь с условиями лицензионного соглашения
- На экране установки вам могут показать условия лицензионного соглашения. Ознакомьтесь с ними и, если вы согласны, отметьте поле «Я согласен с условиями лицензионного соглашения» или подобное.
- Нажмите кнопку «Далее» или «Установить», чтобы продолжить.
Шаг 5: Выберите место установки
- Выберите папку, в которую вы хотите установить драйвер WJ S590.
- Нажмите кнопку «Далее» или «Установить», чтобы перейти к следующему шагу.
Шаг 6: Дождитесь завершения установки
Дождитесь, пока программа установки драйвера WJ S590 завершит процесс установки. Это может занять некоторое время.
Шаг 7: Перезагрузите компьютер
После завершения установки вам может потребоваться перезагрузить компьютер, чтобы изменения вступили в силу. Следуйте инструкциям на экране, чтобы перезагрузить компьютер.
Шаг 8: Проверьте работу установленного драйвера
После перезагрузки компьютера проверьте, работает ли установленный драйвер WJ S590 корректно. Если у вас возникли проблемы, проверьте наличие обновлений драйвера на официальном сайте производителя или обратитесь за помощью в службу поддержки.
Поздравляем, вы успешно установили драйвер WJ S590 на Windows! Теперь вы можете пользоваться всеми возможностями вашего устройства.
Обновление драйвера WJ S590 на Windows
Драйверы являются важной частью программного обеспечения, которое позволяет операционной системе взаимодействовать с оборудованием компьютера. Правильно установленные драйверы обеспечивают стабильную и эффективную работу устройств.
Одним из важных оборудований, требующих драйвера, является устройство WJ S590. Инструкция содержит пошаговую информацию о том, как обновить драйвер WJ S590 на операционной системе Windows.
Шаг 1: Поиск актуального драйвера
Перед тем как начать процесс обновления драйвера WJ S590, необходимо найти актуальную версию драйвера. Обычно производитель устройства предоставляет драйверы на своем официальном веб-сайте. Вы можете посетить сайт производителя WJ S590 и найти страницу загрузки драйверов.
Шаг 2: Загрузка драйвера
На странице загрузки драйверов нужно найти раздел, содержащий драйвер для устройства WJ S590. Обычно это сопровождается названием модели и номером версии драйвера. Нужно нажать на ссылку или кнопку, чтобы начать скачивание драйвера.
Шаг 3: Установка драйвера
Когда загрузка драйвера завершена, следует выполнить следующие шаги для установки драйвера WJ S590:
- Откройте загруженный файл драйвера, чтобы запустить процесс установки.
- Следуйте инструкциям на экране, чтобы завершить установку. Обычно это включает в себя нажатие кнопки «Next» (Далее) и принятие лицензионного соглашения.
- После завершения установки перезагрузите компьютер.
Шаг 4: Проверка обновленного драйвера
Проверьте, что драйвер WJ S590 успешно обновлен, следуя этим шагам:
- Откройте «Диспетчер устройств» на компьютере. Лучший способ открыть «Диспетчер устройств» — это нажать сочетание клавиш Win + X и выбрать «Диспетчер устройств».
- В «Диспетчере устройств» найдите раздел «Звук, видео и игры» (или аналогичный раздел). Раскройте этот раздел и убедитесь, что устройство WJ S590 отображается без ошибок и с правильно установленным драйвером.
Поздравляем! Вы успешно обновили драйвер WJ S590 на операционной системе Windows. Теперь у вас должна быть стабильная и эффективная работа устройства WJ S590.
Проверка совместимости драйвера WJ S590 с вашей операционной системой
Для того чтобы успешно установить и использовать драйвер WJ S590, необходимо проверить его совместимость с вашей операционной системой. Это важный шаг, который поможет избежать проблем при использовании драйвера и обеспечит его правильное функционирование.
Перед установкой драйвера WJ S590, вам необходимо узнать, поддерживает ли ваша операционная система этот драйвер. Для этого вам понадобится информация о требованиях к системе, предоставляемая производителем.
В таблице ниже приведены операционные системы, с которыми совместим драйвер WJ S590:
| Операционная система | Версия |
|---|---|
| Windows 10 | 64-бит |
| Windows 8 | 64-бит |
| Windows 7 | 64-бит |
Если ваша операционная система соответствует требованиям, вы можете продолжать с установкой драйвера WJ S590. Если же ваша операционная система отличается от тех, которые перечислены в таблице, вам следует обратиться к производителю или официальному сайту драйвера для получения дополнительной информации о совместимости.
Теперь, когда вы узнали о совместимости драйвера WJ S590 с вашей операционной системой, вы готовы к установке и обновлению драйвера. Следуйте инструкциям производителя и наслаждайтесь использованием вашего устройства без проблем!
Особенности драйвера WJ S590 для Windows
Драйвер WJ S590 является важной частью программного обеспечения для работы с устройствами, подключенными к компьютеру под управлением операционной системы Windows. Этот драйвер предоставляет необходимые функции для правильного функционирования устройства WJ S590 и обеспечивает совместимость с соответствующими программами и приложениями.
Ниже представлены особенности драйвера WJ S590 для Windows:
- Поддержка операционной системы: Драйвер WJ S590 совместим с различными версиями операционной системы Windows, включая Windows XP, Windows 7, Windows 8 и Windows 10. Это позволяет пользователям данной операционной системы использовать устройство WJ S590 без проблем и несовместимостей.
- Обновление драйвера: Регулярное обновление драйвера WJ S590 для Windows может быть необходимо для исправления ошибок, улучшения производительности и добавления новых функций. Рекомендуется следить за доступными обновлениями и устанавливать их, чтобы быть уверенным в работоспособности устройства и поддержке последних технологий.
- Инсталляция: Установка драйвера WJ S590 для Windows может быть выполнена различными способами. Обычно инструкции по установке предоставляются вместе с устройством или на официальном веб-сайте производителя. В зависимости от версии операционной системы Windows, возможны различия в процессе установки драйвера. Рекомендуется следовать указаниям производителя или использовать специальные программы для установки драйверов.
- Настройки: После успешной установки драйвера WJ S590 для Windows, могут быть доступны различные настройки, позволяющие настроить его работу в соответствии с требованиями пользователя. Например, можно настроить разрешение, качество печати или сканирования, а также выбрать тип подключения или интерфейс.
- Совместимость: Драйвер WJ S590 для Windows обеспечивает совместимость с различными программами и приложениями, позволяя использовать устройство WJ S590 в рамках работы с другими программными продуктами, такими как графические редакторы, офисные пакеты и другие. Это обеспечивает большую свободу выбора программ для работы с устройством WJ S590.
В целом, драйвер WJ S590 для Windows является неотъемлемой частью функционирования устройства и обеспечивает его правильную работу в среде операционной системы Windows. Рекомендуется устанавливать и обновлять драйверы для обеспечения стабильной и эффективной работы устройства WJ S590.
Преимущества использования драйвера WJ S590 для Windows
- Удобство и простота установки: Драйвер WJ S590 для Windows предоставляет легкую и интуитивно понятную установку, что позволяет пользователю быстро и без проблем установить драйвер на своем устройстве.
- Совместимость: Этот драйвер совместим со множеством операционных систем Windows, включая Windows XP, Windows 7, Windows 8 и Windows 10. Это позволяет пользоваться драйвером на различных компьютерах и ноутбуках, не зависимо от их ОС.
- Стабильная работа: Драйвер WJ S590 для Windows обеспечивает стабильную работу устройства, устраняя возможные конфликты и ошибки, которые могут возникнуть при использовании устаревших или несовместимых драйверов.
- Надежное подключение: Этот драйвер обеспечивает надежное и стабильное подключение вашего устройства к компьютеру, что гарантирует бесперебойную и эффективную работу.
- Обновления: Производитель драйвера WJ S590 для Windows регулярно выпускает обновления, чтобы улучшить производительность и исправить возможные ошибки. Используя обновленный драйвер, вы можете получить доступ к новым функциям и улучшенной совместимости с другими программами и устройствами.
В целом, использование драйвера WJ S590 для Windows предоставляет надежную и эффективную работу вашего устройства, обеспечивая оптимальную совместимость и стабильное подключение. Установка и обновление драйвера является важным шагом, который поможет вам получить максимальную отдачу от вашего устройства.
-
Bluetooth Stereo Audio
Версия:
10.0.22621.1
(06 мая 2022)
Файл *.inf:
microsoft_bluetooth_avrcptransport.inf
Windows Vista x64, 7 x64, 8 x64, 8.1 x64, 10/11 x64
-
Bluetooth Stereo Audio
Производитель:
Intel Corporation
Версия:
20.90.6.5
(10 дек 2019)
Файл *.inf:
btmaux.inf -
Bluetooth Stereo Audio
Версия:
10.0.19041.1
(06 дек 2019)
Файл *.inf:
microsoft_bluetooth_avrcptransport.inf
Windows Vista x86, 7 x86, 8 x86, 8.1 x86, 10/11 x86
-
Bluetooth Stereo Audio
Производитель:
Qualcomm Atheros Communications
Версия:
4.0.0.688
(22 июн 2016)
Файл *.inf:
btath_flt.inf
Windows Vista x86, 7 x86, 8 x86, 8.1 x86, 10/11 x86
-
Bluetooth Stereo Audio
Производитель:
Qualcomm Atheros Communications
Версия:
4.0.0.688
(22 июн 2016)
Файл *.inf:
btath_audio_flt.inf
Windows Vista x64, 7 x64, 8 x64, 8.1 x64, 10/11 x64
-
Bluetooth Stereo Audio
Производитель:
Lenovo Corporation
Версия:
1.0.0.0
(05 мая 2016)
Файл *.inf:
oem106.inf
Windows Vista, 7, 8, 8.1, 10/11
-
Bluetooth Stereo Audio
Производитель:
IVT Corporation
Версия:
11.0.740.0
(22 авг 2013)
Файл *.inf:
btl2cascoif.inf
Windows Vista, 7, 8, 8.1, 10/11
-
Bluetooth Stereo Audio
Производитель:
Intel Corporation
Версия:
2.6.1211.0286
(30 окт 2012)
Файл *.inf:
btmaux.inf
Windows Vista, 7, 8, 8.1, 10/11
В каталоге нет драйверов для Bluetooth Stereo Audio под Windows.
Скачайте DriverHub для автоматического подбора драйвера.
Драйверы для Bluetooth Stereo Audio собраны с официальных сайтов компаний-производителей и других проверенных источников.
Официальные пакеты драйверов помогут исправить ошибки и неполадки в работе Bluetooth Stereo Audio (bluetooth устройства).
Скачать последние версии драйверов на Bluetooth Stereo Audio для компьютеров и ноутбуков на Windows.
Так как огромное количество стационарных компьютеров и ноутбуков все еще работают на Windows 7, а беспроводные Bluetooth наушники есть практически у каждого, то я решил сделать отдельную статью, в которой показать процесс подключения Bluetooth наушников к Windows 7, и рассказать о решении самых популярных проблем, которые часто возникают в процессе подключения.
Я уже написал много статей на тему подключения Bluetooth устройств, в том числе наушников. И в комментариях посетители очень часто пишут о том, что не удается подключить Bluetooth наушники именно к компьютеру на Windows 7. С другими устройствами работают, а с семеркой какие-то проблемы. То система вообще не видит наушники, или они подключаются, но не работают. Windows 7 не видит их в настройках звука, или не устанавливается драйвер в процессе подключения. Очень часто, после подключения наушники, или Bluetooth колонка отображаются с желтым восклицательным знаком. А в процессе диагностики появляется ошибка, что не удалось установить драйвер.
Я все проверил на примере подключения обычных Bluetooth наушников от JBL (E45BT) и AirPods 2. Именно с подключением AirPods к Windows 7 судя по комментариям у многих возникают проблемы. Подключал это все к не очень новому ноутбуку, на котором установлена семерка. Даже если у вас ПК с USB Блютуз адаптером – смотрите статью.
Как подключить беспроводные Bluetooth наушники к Windows 7?
Сначала покажу процесс подключения. В большинстве случаев наушники подключаются за минуту и отлично работают. Нет никаких неполадок и ошибок.
Если у вас в ноутбуке, или ПК есть Bluetooth модуль (физическое устройство) и установлены драйверы, то в трее должна быть иконка Bluetooth . В ноутбуках Bluetooth практически всегда встроенный. Если у вас ПК, то смотрите эту статью: как сделать Блютуз на компьютере, если его нет. И эту: настройка Bluetooth на компьютере.
Если же в диспетчере устройств нет Bluetooth адаптера и нет иконки в трее, то скачайте и установите драйвер на Bluetooth с сайта производителя ноутбука, или адаптера. Так же на эту тему я недавно опубликовал большую статью: как проверить, есть ли Bluetooth на ноутбуке или компьютере и как его найти.
- Добавляем новое устройство.
- Переводим наушник или колонку в режим подключения. Обычно это делается нажатием и удерживанием на протяжении нескольких секунд кнопки питания, или отдельной кнопки с иконкой Bluetooth. На AirPods, например, нужно держать кнопку на кейсе около 3 секунд. Когда устройство в режиме подключения – индикатор активно мигает.
- Windows 7 должна увидеть наушники и отобразить их в окне поиска. Выбираем их и нажимаем «Далее».
Если наушники не будут обнаружены, смотрите решения в этой статье: ноутбук не видит Bluetooth устройства. Из своего опыта могу сказать, что такая же проблема может быть из-за устаревшего драйвера Блютуз адаптера. У меня до обновления драйвера Windows 7 не видела Блютуз мышку.
- Начнется процесс подключения беспроводных наушников и установки драйверов. Все прошло успешно:
Бывает ситуация, когда один драйвер на «Периферийное устройство Bluetooth» не установлен, а остальные установлены. В таком случае наушник должны работать. Все окна можно закрыть.
- Если звук в Windows 7 автоматически не выводится через беспроводные наушники, то нужно зайти в настройки звука «Устройства воспроизведения».
Проверяем, чтобы возле устройства «Bluetooth Headphones» был статус «Устройство по умолчанию». Если возле «Bluetooth Headphones» написано «Готов» – нажмите на них правой кнопкой мыши и выберите «Использовать по умолчанию». После этого звук должен переключиться на наушники.
Если возле «Bluetooth Headphones» написано «Соединение прервано»,»Отключено», или вообще нет такого устройства, то проверьте, подключены ли наушники к компьютеру. Если с подключением все хорошо, то смотрите следующие решения в этой статье.
- Чтобы работал микрофон на Блютуз наушниках в Windows 7, нужно в настройках звука сделать устройство «Bluetooth Headset» устройством связи по умолчанию (нажать на него правой кнопкой мыши и выбрать эту функцию).
Если «Bluetooth Headset» в настройках нет, или так же ошибка «Соединение прервано» или «Отключено», то смотрите статью дальше.
- Проверить работу микрофона можно на вкладке «Запись» в окне «Звук».
Такой момент, что на наушниках JBL микрофон в Windows 7 работал без проблем, а микрофон на AirPods мне так и не удалось настроить.
Но как показывает практика, не всегда процесс подключения беспроводной гарнитуры проходит так гладко. Чаще всего проблемы именно с выводом звука на наушники, или работой микрофона. Все вроде подключено, но звука нет.
Что делать, если нет звука или не работает микрофон через беспородные наушники?
Бывает, что в настройках звука не удается переключить звук на «Bluetooth Headphones» (стерео наушник), или связь (микрофон) на «Bluetooth Headset». Или плохой звук в наушниках. В таком случае нужно проверить службы в свойствах наушников. Для этого откройте «Устройства Bluetooth».
Дальше нужно нажать правой кнопкой мыши на наушники и выбрать «Службы».
Там будет две службы: «Слушать музыку» и «Перенаправлять VoIP-звонки на устройство громкой связи». Если они активные (как ссылки), то нажмите на них по очереди:
Службы будут активированы.
Если, например, нет необходимости использовать микрофон на Блютуз наушниках (как гарнитуру) в Windows 7, то службу «Перенаправлять VoIP-звонки на устройство громкой связи» можно не активировать (отключить).
После этого снова заходим в настройки звука (правой кнопкой на иконку звука в трее и выбираем «Устройства воспроизведения») и нажав правой кнопкой мыши на «Bluetooth Headphones» выбираем «Использовать по умолчанию». Если наушники так же будут использоваться как гарнитура (для разговоров в Skype, или в других мессенджерах), то устройство «Bluetooth Headset» делаем как «Устройство связи по умолчанию», нажав на него правой кнопкой мыши и выбрав соответствующий пункт в меню.
Поясню:
- Bluetooth Headphones – это стерео наушники. Когда через беспроводные наушники Windows 7 транслирует чистый, качественный стерео звук. Это устройство используется как устройство по умолчанию для вывода звука (музыки, звука при просмотре видео, в играх и т. д.).
- Bluetooth Headset – это Bluetooth гарнитура. Когда задействован микрофон на наушниках. Если, например, сделать это устройство по умолчанию для вывода звука, а не для связи, то звук будет очень плохого качества. Это такая особенность соединения. Не может одновременно быть качественный звук и работать микрофон. Я писал об этом в статье: плохой звук в Bluetooth наушниках на компьютере или ноутбуке. Но для общения в том же Скайпе звук приемлемый.
Дополнительная информация
Включить, или отключить необходимые службы можно так же в свойствах Bluetooth наушников или колонки.
Список служб зависит от самих наушников. Например, в свойствах наушников JBL и AirPods список немного отличался.
- Беспроводная телефонная связь – как я понимаю, это использование наушников в качестве гарнитуры. Отображается как «Bluetooth Headset» в настройках звука.
- Головной телефон – тоже служба связанная с работой микрофона на наушниках. В свойствах AirPods не было этой службы и микрофон на них не работал.
- Приемник аудио – это обычный режим наушников (стерео). Он же «Bluetooth Headphones».
- Удаленное управление – скорее всего это служба, которая отвечает за переключение треков и пуск/пауза с помощью кнопок на наушниках.
- AAP Server (была в службах AirPods).
Если какая-то служба у вас отключена – установите галочку и примените настройки. Затем проверьте параметры в настройках звука (писал об этом выше).
Мой опыт подключения AirPods к Windows 7
У меня вторые AirPods подключились с ошибкой. Возле наушников появился желтый восклицательный знак. А в процессе подключения была ошибка «Программное обеспечение для устройства не было установлено». И красный крестик возле «Периферийное устройство Bluetooth – Не удалось найти драйвер».
При этом остальные компоненты (Hands-Free Profile, Audio/Video Remote Control, Advanced Audio Distribution Profile (Sink)) были установлены и наушники отлично работали.
Попробовал удалить наушники и подключить их заново (с целью убрать этот желтый восклицательный знак). При повторном подключении словил ошибку: «Ошибка при добавлении этого устройства к компьютеру». Но после еще одной попытки подключения все получилось. Драйвер на «Периферийное устройство Bluetooth» был установлен и ошибка пропала. Но они и без этого компонента (службы) работали.
Я когда писал статью как подключить AirPods к компьютеру и ноутбуку на Windows, то у меня были проблемы с подключением. Семерка не смогла установить ни один драйвер на наушники и они вообще не работали. Но проблема решилась обновлением драйвера Bluetooth адаптера. Читайте вторую часть статьи по ссылке выше, или следующие советы в этой статье.
Включением служб и настройкой звука проблема решается не всегда. Очень часто компьютер вообще не видит наушники, появляется ошибка при подключении, или просто Windows 7 не может установить драйверы на подключаемое устройство и соответственно наушники не работают. Система не видит их как источник для вывода звука. По этой проблеме писал отдельную статью: Bluetooth наушники не воспроизводят звук с ноутбука. Не отображаются в устройствах воспроизведения Windows.
Значит проблема в том, что система не смогла подобрать и установить нужный драйвер, который бы «показал» Windows 7 как работать с наушниками, или колонкой, которую мы подключали. Я думаю, это происходит из-за старого железа и драйверов. В самой системе так же может не быть драйвера для какого-то нового устройства, которое вышло намного позже, чем сама система (которая, кстати, уже не поддерживается Майкрософт).
Основное решение – обновление драйвера Bluetooth адаптера
В новой версии драйвера адаптера может быть драйвер для того устройства, которое нам не удается подключить. Так у меня было с подключением AirPods. После обновления драйвера программное обеспечение для всех компонентов в процессе подключения было установлено и наушники заработали.
Меня еще часто спрашивают, мол где скачать драйвер на Bluetooth наушники и какой. Отвечаю – нигде. Драйвер на конкретную модель наушников скачать нельзя.
Откройте диспетчер устройств и на вкладке «Радиомодули Bluetooth» откройте свойства Bluetooth модуля. У меня он назывался до обновления драйвера Generic Bluetooth Adapter. Открываем его свойства и на вкладке «Драйвер» смотрим дату разработки и версию.
Видим, что установлен стандартный драйвер от Microsoft. А разработан еще в 2006 году!
Нужно скачать и установить новую версию драйвера. Откуда? Как это сделать? У нас же конкретное устройство: ноутбук, или USB адаптер. Если это ноутбук, или тот же адаптер, то у него есть производитель, модель. Более того, в ноутбуке установлен беспроводной модуль какого-то конкретного производителя и у него тоже есть модель. Как правило, у производителя ноутбука, USB адаптера, беспроводного модуля есть сайт, откуда можно скачать драйвер.
Например, у меня в ноутбуке беспроводной модуль Intel Dual Band Wireless-AC 3160. Через поиск захожу сразу на страницу этой модели на сайте Intel и загружаю драйвер на Блютуз. Он там 2019 года выпуска. Чувствуете разницу?
Обратите внимание, чтобы драйвер был именно для Windows 7. Вы можете скачать драйвер с сайта производителя ноутбука. Если знаете модель беспроводного модуля, то лучше качать с сайта производителя Wi-Fi/Bluetooth модуля.
После установки:
Как видите, название адаптера тоже изменилось. Ну и драйвер уже от 2019 года. Все устройства подключаются без проблем, все драйвера устанавливаются. Ноутбук увидел и подключил мышку, которую не видел до этого вообще.
Дополнительные решения
- Установить все обновления для Windows 7.
- Использовать программы типа BlueSoleil.
Проверил ее, но она мне не понравилась. Насколько я понял, она устанавливает свои драйверы, полностью заменяет адаптер и меню (иконку) в трее. Возможно, в каких-то ситуациях она может пригодиться при подключении Блютуз наушников. Например, когда вы не можете найти новую версию драйвера для своего адаптера. Может кому-то будет удобнее работать с этой программой, не знаю. Мне удобнее через меню Windows 7.
- Установите Windows 10. Особенно, если производитель рекомендует для вашего компьютера именно Windows 10 и на сайте есть драйверы только под эту систему. По своему опыту могу сказать, что проблем с подключением Bluetooth-устройств (в том числе наушников) к Windows 10 намного меньше.
Большая статья, много информации, надеюсь ничего не упустил. Если у вас есть какая-то информация по этой теме, решения, собственный опыт – поделись в комментариях. Если статья не помогла – опишите подробно свою проблему.
|
0 / 0 / 0 Регистрация: 02.09.2018 Сообщений: 49 |
|
|
1 |
|
|
23.06.2019, 19:46. Показов 232186. Ответов 15 Пытаюсь подключить беспроводные наушники 1more ibfree к компьютеру, win 7 видит их, но не может найти и установить для них драйвер. Получаю ошибку — Драйвер для периферийное устройство bluetooth не установлен. В интернете никаких упоминаний о драйвера для этих наушников не нашел. Можно ли как-то решить эту проблему? Спасибо 0 |
|
1044 / 528 / 66 Регистрация: 16.01.2013 Сообщений: 4,093 |
|
|
24.06.2019, 09:28 |
2 |
|
marsianetss, я так понимаю вы подключаете Блютуз адатпер. Напишите название материнской платы, как вариант подключить адаптер не в переднюю панель системного блока, а сзади на прямую в материнскую плату. 1 |
|
0 / 0 / 0 Регистрация: 02.09.2018 Сообщений: 49 |
|
|
24.06.2019, 10:30 [ТС] |
3 |
|
evgenii3000, Спасибо за ответ, но адаптер я не использую, у меня ноут dell inspiron n5110 0 |
|
1044 / 528 / 66 Регистрация: 16.01.2013 Сообщений: 4,093 |
|
|
24.06.2019, 10:52 |
4 |
|
marsianetss, в диспетчере устройств есть восклицательные знаки или вопросительные? с наушниками был диск с драйверами или программами? к телефону наушники подключаться? не разрядились они? есть еще оборудование которое подключено одновременно по блютуз? 1 |
|
0 / 0 / 0 Регистрация: 02.09.2018 Сообщений: 49 |
|
|
24.06.2019, 11:08 [ТС] |
5 |
|
evgenii3000, В диспетчере на вкладке другие устройства 6 периферийных устройств bluetooth с восклицательными знаками. К наушникам драйвера не прилагались. К телефону подключаются, заряд полный. К компу по bluetooth больше ничего не подключал, хотя для теста пробовал подключить телефон — подключился без проблем. 0 |
|
1044 / 528 / 66 Регистрация: 16.01.2013 Сообщений: 4,093 |
|
|
24.06.2019, 11:16 |
6 |
|
marsianetss, windows у вас обновляется? когда были последние обновления windows? 1 |
|
6510 / 3567 / 465 Регистрация: 28.06.2013 Сообщений: 11,094 |
|
|
24.06.2019, 12:57 |
7 |
|
устройств bluetooth с восклицательными знаками Установите дрова Dell Wireless 1701 802.11 b/g/n, Bluetooth v3.0+HS на них с оф.сайта и будет вам счастье. https://www.dell.com/support/h… 10/drivers 1 |
|
0 / 0 / 0 Регистрация: 02.09.2018 Сообщений: 49 |
|
|
24.06.2019, 13:15 [ТС] |
8 |
|
persen27, уже лучше, но теперь другая проблема Миниатюры
0 |
|
0 / 0 / 0 Регистрация: 02.09.2018 Сообщений: 49 |
|
|
24.06.2019, 13:23 [ТС] |
9 |
|
persen27, и еще, после установки этого драйвера вместо 6 периферийных устройств bluetooth с восклицательными знаками осталось только два Миниатюры
0 |
|
0 / 0 / 0 Регистрация: 02.09.2018 Сообщений: 49 |
|
|
24.06.2019, 13:35 [ТС] |
10 |
|
evgenii3000, обновил сейчас 0 |
|
6510 / 3567 / 465 Регистрация: 28.06.2013 Сообщений: 11,094 |
|
|
24.06.2019, 14:00 |
11 |
|
с восклицательными знаками осталось только два А установить ещё два драйвера Bluetooth Intel Centrino Wireless-N 1030/Advanced-N 6230 и Intel Centrino Advanced-N 6230/Wireless-N 1030 Bluetooth по той-же ссылке ? 1 |
|
0 / 0 / 0 Регистрация: 02.09.2018 Сообщений: 49 |
|
|
24.06.2019, 14:25 [ТС] |
12 |
|
persen27, установил, восклицательные знаки пропали, но проблема с подключением осталась Миниатюры
0 |
|
1044 / 528 / 66 Регистрация: 16.01.2013 Сообщений: 4,093 |
|
|
24.06.2019, 14:36 |
13 |
|
marsianetss, компьютер перезагружали, после установки драйверов? 0 |
|
6510 / 3567 / 465 Регистрация: 28.06.2013 Сообщений: 11,094 |
|
|
24.06.2019, 15:07 |
14 |
|
Решение
проблема с подключением осталась Если после перезагрузки не заработает — проверяйте наушники на другом буке или проверяйте настройки Bluetooth — ПКМ по значку Bluetooth на Панели задач. 1 |
|
0 / 0 / 0 Регистрация: 02.09.2018 Сообщений: 49 |
|
|
24.06.2019, 20:15 [ТС] |
15 |
|
evgenii3000, да Добавлено через 3 часа 49 минут 0 |
|
0 / 0 / 0 Регистрация: 01.01.2020 Сообщений: 4 |
|
|
04.01.2020, 11:59 |
16 |
|
ноут ленова g510 семерка (драйвера и обновления стоят), встроеный модуль блютуза вообще удалено ни кого не видит — тупо нет устройств. втыкаю свисток Тошиба Silicon Wave Bluetooth Wireless Adapter, Адаптер находит уши нормально, но драйвера на них система не находит и не ставит, в устройствах уши висят но не подключены, инеты излазил решение не нашел, может дело в свистке (старенький) уши QCY-T1 нет драйвера для периферийного устройства — ( Миниатюры
0 |
Содержание
- Бюджетные беспроводные наушники WJ-60 — инструкция по подключению и основные характеристики
- Характеристики WJ-60
- Внешний вид и комплектность гарнитуры
- Инструкция по применению и подключение
- ДОМОСТРОЙСантехника и строительство
- Для каких моделей подходит инструкция
- Как и сколько заряжать
- Возможности
- Прослушивание аудио без проводов
- Функция Hands Free (Свободные руки)
- Встроенный MP3 плеер
- Аудио кабель AUX
- Управление
- Как подключить наушники к телефону
- Как подключить к ноутбуку на Windows
- Настройка радио FM
- Значение светодиодных сигналов
- Требования безопасности
- Включение
- Настройка
- Подключение к другому устройству
- Зарядка
- Управление
- Сброс настроек
- Обновление
- Была ли эта статья полезна?
Бюджетные беспроводные наушники WJ-60 — инструкция по подключению и основные характеристики
Беспроводные китайские наушники WJ-60 привлекают внимание вполне приличным видом и почти неприличной ценой — 365 рублей (в дискаунтере Светофор). Как-то не верится, что реально работающую гарнитуру продают за такие деньги. Давайте разберемся.
Характеристики WJ-60
Основные характеристики наушников указаны прямо на коробке:
- версия bluetooth — 5.0;
- диапазон частот — от 50 Гц до 20 кГц;
- соотношение сигнал/шум — 88 Дб;
- дальность работы -10 метров;
- емкость аккумулятора — 150mAh;
- время работы в режиме воспроизведения — 6 часов, в режиме ожидания — 18 часов;
- время заряда батареи — от 1 до 2 часов;
- размеры 140х180х72 мм;
- вес — 190 г.
Диапазон воспроизводимых частот немного срезан снизу, но мало кто способен эту разницу различить. Вполне приличный аккумулятор обеспечивает длительную автономность, тем более, что время заряда минимальное.
Модель WJ 60 совместима с операционными системами Андроид, IOS и Windows, так что это настоящие wireless headphones, как принято говорить на Западе.
Беспроводные наушники WJ-60 имеют встроенное FM-радио частотами 87,5 -108 МГц.
Внешний вид и комплектность гарнитуры
Размеры, указанные в характеристиках, кажутся большими, но ведь это накладные наушники, обладающие целым рядом преимуществ перед вкладными:
- их трудно потерять;
- лучшая изоляция от внешних звуков;
- полностью охватывают ушную раковину и не утомляют при использовании;
- не требуют подгонки.
В реальности беспроводная гарнитура WJ-60 вовсе не выглядит массивной. Дуга наушников складывается для компактности, так они вполне умещаются в кармане. К недостатками можно отнести то, что гарнитура не подгоняется по размерам головы.
Мягкие амбушюры по ободу накладок хорошо защищают уши от давления и обеспечивают звукоизоляцию. Надевать новую гарнитуру удобно. Несмотря на некоторую жесткость дуги, голову не давит, ушам удобно даже при длительном прослушивании. О наушниках просто забываешь.
Внешний вид достойный. Модель WJ-60 выполнена в черно-белом дизайне, внутренняя поверхность темная, внешняя — светлая. Надписи панели управления четкие.
В комплектность входит USB-провод для зарядки и подключения к внешним устройствам.
Инструкция по применению и подключение
Инструкция по применению для беспроводных наушников модели WJ-60 умещается на двух листах, вложенных внутрь коробки. Но ее вполне хватает, поскольку пользоваться наушниками просто.
После распаковки, перед использованием, блютуз наушники нужно зарядить, подсоединив через USB-провод к порту компьютера или зарядному устройству с выходным напряжением 5 вольт и током 1 А. Заряд идет быстро, через час-полтора индикатор поменяет цвет с красного на синеватый.
Как настроить WJ 60?
Все органы управления расположены на одном наушнике, на втором ничего нет. Это удобно как для правшей, так и для левшей, так как гарнитуру можно надевать по желанию.
Для включения нужно нажать знак сети ( в верхней части наушника) и удерживать 3 секунды. Подключение наушников к сопряженному устройству по bluetooth происходит автоматически, однако предварительно их нужно синхронизировать. Для этого на смартфоне:
- включить bluetooth;
- сканировать доступные устройства;
- подключить найденные наушники WJ-60.
В дальнейшем подключение будет происходить автоматически .Если подключиться не удается, нужно проверить заряд или расстояние до устройства.
При подключении к компьютеру, необходимо сначала убедиться в наличие адаптера блютуз и его работе. При необходимости скачать драйвер для наушников Bluetooth Stereo Audio для системы Windows 7, 8, Vista или 10, если он не установлен автоматически. Далее — включить блютуз и повторить шаги, указанные выше.
В ноутбуках драйверы обычно уже установлены и подключение к периферийным устройствам происходит автоматически после синхронизации.
Как управлять WJ?
Смена режима производится нажатием на букву M в нижней части наушника. Есть всего 3 режима:
- беспроводная гарнитура;
- воспроизведение MP3;
- радио FM.
В режиме беспроводной гарнитуры производится управление входящими звонками:
- короткое нажатие на значок паузы II — ответ на звонок;
- длинное нажатие — сброс звонка.
Длинное нажатие на значки плюс или минус — увеличивает или уменьшает громкость звука. А короткий тап управляет треками записи. В режиме FM короткое нажатие меняет частоты.
Управлять беспроводной гарнитурой WJ-60 можно за несколько минут обучиться и без всякой инструкции, интуитивно.
Источник
ДОМОСТРОЙСантехника и строительство
- Четверг, 12 декабря 2019 1:08
- Автор: Sereg985
- Прокоментировать
- Рубрика: Строительство
- Ссылка на пост
- https://firmmy.ru/
Беспроводные наушники это крайне удобно, и вот Вы решились их приобрести. Выбрали понравившуюся модель, заказали, оплатили, получили и. не они не работают. Ну как не работают, включаются, лампочка на них моргает, но смартфон их не видит, и к ним не подключается.
Эта инструкция поможет Вам подключить наушники.
1. Найдите кнопку включения на наушниках.
2.Нажмите и держите кнопку включения до тех пор, пока светодиодный индикатор, расположенный на наушниках, не начнет быстро мигать двумя разными цветами. Чаще всего это белый+красный, но не всегда. Кнопку включения наушников можно отпустить. Этим действием Вы перевели наушники в режим сопряжения — создания постоянного подключения к Вашему устройству.
3.На Вашем устройстве, например телефоне, зайдите в настройки, раздел «bluetooth»(или «беспроводные подключения»), и выберите пункт «поиск» или «добавление нового устройства».
4.Ожидайте, пока в списке устройств не появится модель Ваших наушников. Обратите внимание, что в списке отображается только название модели, без указания производителя, например «TWS1», «RB-520HB» и т.д.
5.Выберите наушники и нажмите «Подключить». В редких случаях Ваше устройство (телефон/планшет. ) может запросить ПИН код подключения. По умолчанию это «0000».
6.Все, Вы великолепны!
п.с. После того, как Ваше устройство и наушники сопряжены(создано постоянное подключение), при включении наушников и bluetooth в телефоне/смартфоне соединяться они будут автоматически. Соответственно наушники не нужны каждый раз выводить в режим сопряжения, их стоит просто включить непродолжительным нажатием на кнопку включения.
Можете так же ознакомиться с видео инструкцией.
Если после просмотра у Вас остались вопросы — звоните, пишите — поможем и расскажем
За последние несколько лет многие приобрели в интернет магазинах недорогие беспроводные наушники STN 13 и их аналоги: наушники с другой маркировкой, но таким же набором настроек и уровнем качества. Инструкция для STN 13 была доступна только на английском и китайском языках. Мы предлагаем полное руководство настройки беспроводных кнопочных наушников STN-13, STN-16, TM-10 и аналогичных моделей. Принцип работы и набор функций у них одинаков. Различия составляют цвет, элементы дизайна, форма и расположение кнопок.
Для каких моделей подходит инструкция
Руководство актуально для блютуз наушников китайского производства следующих маркировок:
Важное по теме: Почему не работают беспроводные наушники
Как и сколько заряжать
Для продолжительной и эффективной службы наушников нужно «раскачать» батарею, а именно:
- Первые 3-4 цикла работы устройства (от заряда до разряда) не включайте звук на полную громкость.
- Пользуйтесь зарядным устройством мощностью не более 1000 мА, либо через адаптер, ноутбук или Power Bank.
- Время зарядки — не более 2 часов. Не оставляйте наушники на ночь для подзарядки, чтобы не испортить встроенный аккумулятор. Не у всех моделей аккумулятор снабжен контроллером заряда.
- Как узнать, заряжены ли наушники: если красный светодиод погас (в некоторых моделях загорается зеленый светодиод), значит наушники заряжены полностью.
- Для получения качественного звука через блютуз аккумулятор устройства должен быть полностью заряжен.
Возможности
Прослушивание аудио без проводов
Наушники работают через Bluetooth сопряжение, имеют возможность подключиться к любому устройству с блютуз передатчиком: ПК, смартфоны, телефоны, плееры, ТВ, планшеты и пр. При полном заряде и качественном соединении с проигрывающим устройством они способны воссоздавать чистое стерео звучание с акцентом на басы.
Функция Hands Free (Свободные руки)
Беспроводные наушники STN-13 и аналоги являются также гарнитурой, которая может использоваться для телефонной и интернет связи. Ответ на звонки производится нажатием одной кнопки (обычно, это кнопка со знаком телефонной трубки).
Встроенный MP3 плеер
Встроенное проигрывающее устройство позволяет прослушивать музыку с карты памяти в форматах mp3/wma. В специальный слот вставляется карта microSD (до 64 ГБ). Прослушивание возможно в режиме MP3 плеера (обычно, это кнопка со значком MP3).
Аудио кабель AUX
При разряженной батарее или в выключенном состоянии гаджет можно подключить через кабель AUX и разъем 3,5 мм к любому устройству, как обычные проводные наушники и слушать музыку с ПК, iPod/iPhone, ТВ, mp3/mp4 плеера и т.д.
Управление
Кнопка «плюс» +/ в режиме microSD/Bluetooth:
- короткое нажатие — следующий трек;
- длительное нажатие — увеличение громкости (не работает в режиме AUX).
Кнопка «минус»- в режиме microSD/Bluetooth:
- короткое нажатие — предыдущий трек;
- длительное нажатие — уменьшение громкости (не работает в режиме AUX).
Кнопка «play»:
- в режиме microSD/USB: короткое нажатие воспроизведение / пауза.
- в режиме MODE: переключение FM-радио — /карты памяти/Bluetooth.
Кнопка «тел.трубка»:
- в режиме Bluetooth: короткое нажатие — воспроизведение / пауза / ответ на телефонный звонок/ окончание разговора / отмена набора номера;
- двойное нажатие — повторный набор номера;
- длительное нажатие на 2 секунды: отбой вызова.
Как подключить наушники к телефону
- Убедитесь, что режим Bluetooth наушников активирован переключателем MODE.
- При активации режима Bluetooth будет мигать синий светодиод.
- Следуйте инструкции по эксплуатации Вашего мобильного устройства (смартфона, планшета, телефона), в настройках включите режим обнаружения/поиска новых устройств (или гарнитуры) Bluetooth.
- В найденных устройствах выберите наушники и нажмите «Подключиться».
- При успешном соединении начнёт мигать синий светодиод, и Вы услышите звуковой сигнал, подтверждающий успешное подключение.
Если сопряжение не подтвердилось, и светодиод мигает синим и красным цветом попеременно, попробуйте соединиться снова.
Как подключить к ноутбуку на Windows
Как подключить наушники к ноутбуку или ПК:
Пуск => Параметры => Устройства => Bluetooth => Включить.
- Поиск нового устройства;
- Выбираем найденное устройство (например, STN-13);
- Кликаем на «Сопряжение» (или Подключение).
Как перенаправить звук ПК на подключенное устройство:
Панель управления => Оборудование и звук => Управление звуковыми устройствами=> Воспроизведение.
- Активируем нужное устройство:
- кликаем правой кнопкой мышки на устройстве и выбираем пункт меню «Использовать по умолчанию» (может появиться два устройства – для прослушивания музыки и для разговора – выбираем нужное);
- отключаем основное устройство (громкоговорители / динамики ноутбука).
Настройка радио FM
Убедитесь, что в Вашей местности имеется уверенный прием радиосигналов. Наушники имеют встроенную внутреннюю антенну. При слабом радиосигнале настроить радио не удается.
В режиме воспроизведения с карты памяти (MP3) нажмите кнопку MODE для переключения в режим FM-радио (при отсутствии карты памяти переход в режим FM-радио выполнится автоматически).
При первом включении режима FM-радио из наушников услышите шипение. Коротко нажмите кнопку, при этом будет произведён автоматический поиск радиостанций (примерно 3-5 минут) и фиксация каналов.
При следующем включении наушников радиоканалы уже будут настроены. Перемещайтесь между настроенными каналами коротким нажатием клавиш +/ или -.
Значение светодиодных сигналов
- Мигает зеленый светодиод: наушники в режиме воспроизведения с карты памяти microSD или USB.
- Горит зеленый: воспроизведение с карты памяти microSD или USB приостановлено (в режиме паузы), или же колонка находится в режиме AUX.
- Мигает синий: наушники подключены в режиме Bluetooth.
- Попеременно мигают красный и синий светодиоды: подключение (поиск) Bluetooth.
- Горит красный: процесс зарядки (только в режиме зарядки).
- Не горит красный: полная зарядка (только в режиме зарядки).
- Мигает красный светодиод: требуется зарядка.
Требования безопасности
- для долгой и качественной работы в первую неделю использования НЕ ВКЛЮЧАЙТЕ ДИНАМИКИ НА ПОЛНУЮ МОЩНОСТЬ;
- не заряжайте аккумулятор устройствами с током больше 1000 мАч, так как это может привести к поломке;
- не разбирайте наушники;
- не используйте в условиях повышенной влажности во избежание короткого замыкания;
- не блокируйте работающий динамик какими-либо предметами, руками;
- не включайте при повышенной или пониженной температуре, так как время работы встроенного аккумулятора значительно снижается;
- при любых неисправностях обратитесь в ближайший сервисный центр по ремонту электроники.
Назначение и внешний вид кнопок могут отличаться от данного описания в зависимости от модели наушников и дизайна.
Узнайте все о том, как правильно использовать беспроводные наушники Powerbeats 3 Wireless.
Включение
Для включения или выключения наушников нажмите и удерживайте кнопку питания в течение 1 секунды.
Настройка
Если индикатор на наушниках включается, но не мигает, это значит, что они уже настроены для работы с каким-либо устройством. В этом случае выполните следующие действия для подключения их к другому устройству.
Если вы используете iPhone с ОС iOS 10, выполните следующие действия. При использовании этого способа наушники автоматически настраиваются для работы со всеми устройствами под управлением ОС iOS 10, macOS Sierra или watchOS 3, на которых выполнен вход в учетную запись iCloud.
- Положите наушники рядом с разблокированным iPhone.
- Нажмите кнопку питания на наушниках и удерживайте ее в течение 1 секунды.
- Через несколько секунд на экране iPhone появится запрос о подключении. Если запрос не появился, нажмите кнопку питания на наушниках и удерживайте ее в течение 5 секунд.
- Следуйте инструкциям на экране iPhone.
Если у вас есть другое устройство Bluetooth, выполните следующие действия для создания пары между ним и наушниками.
- Нажмите кнопку питания и удерживайте ее в течение 5 секунд. Когда индикатор начнет мигать, ваши наушники будут доступны для обнаружения.
- Перейдите к настройкам Bluetooth на своем устройстве.
- Выберите свои наушники в списке обнаруженных устройств Bluetooth.
Подключение к другому устройству
Ваши наушники будут автоматически подключаться к последнему устройству, с которым они использовались. Чтобы подключить их к другому устройству, выполните следующие действия.
iPhone, iPad или iPod с ОС iOS 10
- Откройте «Пункт управления», смахнув экран снизу вверх.
- В «Пункте управления» смахните горизонтально для перехода к карточке «Исполняется».
- Нажмите имя устройства в углу карточки и выберите свои наушники в списке устройств воспроизведения. Если их там нет, выполните действия для других устройств (см. ниже).
- Перейдите к настройкам Bluetooth на своем устройстве. На компьютере Mac можно просто щелкнуть значок Bluetooth в строке меню.
- Выберите свои наушники в списке устройств Bluetooth. Если прошло несколько секунд, а имя наушников не появилось в списке, нажмите и удерживайте кнопку питания в течение 5 секунд.
Зарядка
Подключите наушники к источнику питания с помощью кабеля micro USB из комплекта поставки. Аккумулятор ваших наушников позволяет слушать музыку до 12 часов с момента достижения полного заряда и до 1 часа после 5 минут зарядки.
Когда наушники включены и настроены, по светодиодному индикатору левого наушника можно определить оставшееся время воспроизведения.
- Белый: осталось до 12 часов.
- Красный: осталось менее 1 часа.
- Мигающий красный: необходима зарядка.
Управление
Для управления воспроизведением аудиозаписей используйте центральную кнопку на кабеле RemoteTalk.
- Чтобы начать или приостановить воспроизведение аудиозаписи, нажмите 1 раз.
- Для перехода к следующей композиции нажмите кнопку 2 раза. Для перехода к предыдущей дорожке нажмите кнопку 3 раза.
- Чтобы перемотать композицию вперед, нажмите кнопку 2 раза и зажмите ее при втором нажатии. Чтобы перемотать композицию назад, нажмите кнопку 3 раза и зажмите ее при третьем нажатии.
Для управления громкостью воспроизведения используйте кнопки громкости на кабеле RemoteTalk. Для управления громкостью вызова используйте элементы управления громкостью на телефоне.
- Нажмите и отпустите кнопку увеличения громкости (+) или нажмите и удерживайте ее для плавного увеличения громкости звука.
- Нажмите и отпустите кнопку уменьшения громкости (-) или нажмите и удерживайте ее для плавного уменьшения громкости звука.
Для управления телефонными вызовами используйте центральную кнопку на кабеле RemoteTalk.
- Чтобы принять вызов или завершить его, нажмите кнопку 1 раз.
- Чтобы принять второй входящий вызов, удерживая первый, нажмите кнопку 1 раз. Если активны 2 вызова, это позволяет переключаться между ними.
- Чтобы отклонить входящий вызов, нажмите кнопку и удерживайте ее в течение 1 секунды.
- Чтобы остановить прослушивание музыки через наушники и перенаправить вызов на телефон, нажмите кнопку 2 раза.
Для активации Siri на устройстве iOS или функции голосового управления на другом устройстве нажмите и удерживайте центральную кнопку на кабеле RemoteTalk, пока не раздастся звуковой сигнал. Произнесите запрос.
Сброс настроек
- Нажмите и удерживайте следующие кнопки в течение 10 секунд.
- Кнопка питания
- Кнопка уменьшения громкости (-)
- Когда индикатор начнет мигать, отпустите кнопки. Настройки наушников сброшены, и они готовы к повторной настройке для работы с вашими устройствами.
Обновление
Если наушники настроены для работы с iPhone под управлением ОС iOS 10, обновление выполняется автоматически.
Была ли эта статья полезна?
Спасибо за отзыв. Ваше мнение очень важно для нас.
Спасибо за отзыв. Расскажите, что мы можем улучшить в процедуре предоставления поддержки.
Источник
Привет всем! Сегодня мы поговорим о программах для подключения Блютуз наушников и других устройств к компьютеру. Изначально, когда я начал пользоваться своими беспроводными наушниками, у меня были проблемы с подключениями. При поиске в интернете, я наткнулся на несколько очень странных сайтов.
Там предлагали, какие-то волшебные программы, которые способны без каких-то проблем связать два устройства вместе через «Голубой зуб». Смутило меня, только то, что в статье, где рассказывается, как этим чудом пользоваться, даже не расписано, что нужно в первую очередь скачивать последние драйвера для Bluetooth модуля.
Скачал я такую Bluetooth программу для компьютера или ноутбука и попробовал установить соединение. В общем как я и ожидал – ни к чему хорошему это не привело. Хотя в комментариях каждый писал, что – «программа Супер и мне помогла». Наткнулся ещё на две программки: Widcomm и Bluesoleil. Ставить я уже их не стал. Но если вы ранее пользовались подобным ПО – то напишите об этом в комментариях ниже, и я добавлю их в статью.
Чаще всего подключают именно Bluetooth гарнитуру или наушники. Проблема встает именно с драйверами. Особенно это касается внешних адаптеров для ПК. Никакая программа вам не поможет, если у вас на компе или ноуте стоят кривые драйвера или они вообще не установлены. Именно об этом, мы сегодня и поговорим.
Содержание
- Проверка устройства и установка драйверов
- Подключение
- Windows 7 и 8
- Windows 10
- Задать вопрос автору статьи
Проверка устройства и установка драйверов
Если у вас есть проблемы с подключением, то в первую очередь нужно проверить драйвера, которые установлены на вашей машине.
И так для начала посмотрите в правый нижний угол. Если у вас правильно установлены драйвера, то вы должны увидеть значок «Голубого зуба». Иногда система скрывает все программы в трее – тогда просто нажмите на стрелочку, которая указывает вверх.
Если Bluetooth нет, то можно посмотреть включено ли устройство в диспетчере устройств. Для этого нажимаете одновременно на две клавиши «Win+R», а после этого прописываете команду «devmgmt.msc».
Там будет отдельная вкладка. Посмотрите, чтобы на главном устройстве не было сверху никаких стрелочек, в противном случае нажимаем правой кнопкой и далее «Задействовать». Можно попробовать «Обновить драйвер», также отсюда, но это может не дать результата. Так что лучше всего скачать свежее ПО с официального сайта производителя модуля.
Если у вас ноутбук, то я советую, зайти на оф. сайт производителя ноутбука. Далее ищем раздел «Поддержки» или «Драйвера». Там находим свою модель и скачиваем драйвер для Bluetooth. Можно поискать драйвера по ИД. Для этого нажмите правой кнопкой по передатчику в диспетчере устройств и зайдите в «Свойства».
Заходим в «Сведения», выбираем в «Свойствах» – «ИД оборудования». Далее просто копируем первое значение. Заходим на сайт. И ищем драйвер. После этого скачиваем для своей системы. Только не перепутайте «битность» системы.
ПРИМЕЧАНИЕ! На крайний случай можете установить драйвера отсюда. Пролистайте в самый низ и найдите отдельный пак, а после этого скачайте его. Но лучше всего прибегать к этому сайту в крайнем случае, так как помимо «дров» ставится дополнительно много мусора на ноут.
Подключение
Если у вас все встало ровно, то вам никакие дополнительные программы и приложения для поиска блютуз устройств не нужны, и все должно спокойно подключиться.
Windows 7 и 8
- Нажимаем по значку в самом правом углу экрана и далее выбираем «Добавить устройство».
- Включаем наушники. Теперь в окошке вы должны увидеть все доступные сопрягаемые устройства. Подключаемся и слушаем музыку.
Windows 10
- Находим голубой значок, нажимаем по нему правой кнопочкой и выбираем «Добавить устройство».
- Также можно найти его в «Параметрах» в меню «Устройства».
- Заходим в нужный раздел, смотрим, чтобы передатчик был включен и нажимаем на плюсик.
- Проследите, чтобы наушники были включены. Добавляем нашу гарнитуру.

Общее понятие о технологии Bluetooth
При необходимости соединить ПК с каким либо гаджетом по протоколу блютуз, есть смысл Broadcom драйверы Bluetooth скачать бесплатно для Виндовс XP, Vista, 7, 8, 8.1, 10, 11 и поставить на свой комп, ноут или нетбук. Данная технология позволяет подключать к персональному компьютеру весь спектр периферийных устройств и оборудования с соответствующим беспроводным протоколом передачи информации и пользоваться как единоразово, так и постоянно. Из подключаемых устройств чаще всего используются планшеты, смартфоны, мобильные телефоны, цифровые фото и видеокамеры, беспроводные наушники, колонки, Bluetooth гарнитуры для ПК, блютуз гарнитуры для телефона, громкая связь в автомобиль, мыши, джойстики, клавиатуры, факсы, принтеры, сканеры, GPS-приемники, OBD2 ELM327 Bluetooth адаптер для диагностирования автомобилей и другое. Несколько Bluetooth-устройств, работающих в сети, называются piconet (пикосеть). Стандартно поддерживается как сочетания point-to-point, так и point-to-multipoint. Перед парингом (pairing), на всех активных сторонах нужно ввести PIN-код. Пассивное «железо» обладает встроенным PIN-кодом.
Среди преимуществ данной технологии стоит особо выделить такие достоинства:
— оперативные поиск и подключение устройств,
— низкое потребление энергии,
— стойкость к радио помехам,
— трансфер данных параллельно,
— высококачественная трансляция голоса,
— 128-bit AES-шифр для защиты данных.
Bluetooth транслируется на русский язык как «синий зуб». Технологию разрабатывали с 1994 года корпорация Эриксон, а с 1998 к ней присоединились АйБиЭм, Интел, Моторола, Нокия и Тошиба, образовав Bluetooth SIG. На сегодня кроме блютуза широкое распространение получили такие непроводные заменители кабелей RS-232, как инфракрасная связь IrDA и локальные радиосети Wi-Fi.
Блютуз адаптер и сеть
BT-адаптер — это обычно USB-устройство, которое обеспечивает связь одного ПК с другими ПК и прочими устройствами по типу локальной сети с возможностью передачи данных между ними. Такими данными могут быть, например, видео записи и фотографии с мобильного, мелодии, документы, электронные книги и другое. Также БТ-соединение подойдет для подключения к Интернету, к примеру, по 3G или GPRS, используя модемные возможности мобилки. Блютуз сети функционируют в нелицензируемом в большинстве стран диапазоне радио частот от 2.4 до 2.485 Ггц, где функционируют Wi-Fi, радио телефоны и выделяют сопутствующее излучение микроволновки, научное и медоборудование. В последних спецификациях Wireless personal area network, WPAN дальность блютуз сетей повышена до 100 метров, а данные передаются со скоростью 3 Мбит/с. Самый мощный Host XR от компании AIRcable бьет на 30 км. Сфера применения не имеет ограничений: от привычных всем смартфонов, гарнитур, GPS-навигаторов до авто OBD2 ELM327 Bluetooth диагностического сканера и датчиков, используемых в науке, спорте, медицине.
Как включить блютуз, закачать и установить ПО
Перед началом инсталляции обязательно нужно убедиться, что оборудование работает: подключить рабочий USB-адаптер или активировать модуль Bluetooth в БИОСе ноутбука. После того, как пользователь смог бесплатно скачать блютуз драйверы с данной страницы сайта https://programmywindows.com на русском языке и начал установку, настраивать ничего не придется. Установка занимает некоторое время, иногда приходится ждать в зависимости от оборудования. При запуске Bluetooth программа автоматически производит диагностику оборудования и анализ возможности организации беспроводного соединения, определяет параметры периферийного устройства. Блютуз оборудование на ПК не всегда работает идеально, поэтому рекомендуем в BT-окружении искать компьютер с проверенного планшета или смартфона.
Как включить блютуз, если есть проблемы
Если наблюдается проблема с установкой драйверов, то вариантов решения проблемы два. Первое — проверить работоспособность самого БТ-устройства, например, не горит индикатор, компьютер его не определяет и не показывает в списке оборудования. Второе — убедиться в исправности USB-порта, подключив к нему любое другое устройство, например, флешку. Если USB-порт исправен, то стоит протестировать на данном компьютере заведомо рабочий BT-адаптер.
Как правило, установленные один раз Bluetooth драйвера для передачи данных работают без проблем даже при смене адаптера. Достаточно один раз ПО Броадком блютуз скачать на компьютер с операционной системой Microsoft Windows 11, 10, 8.1, 8, 7, Vista, XP и корректно инсталлировать. Переустановка или обновление универсальных драйверов блютуз обычно не требуется, поскольку спецификация технологии предполагает расширенную аппаратную совместимость.
Бесплатно скачать программу Bluetooth для компьютера
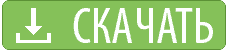
Комфортная и многообразная Блютуз сеть дома и в офисе
С хорошими бесплатными драйверами Bluetooth от Broadcom возможны одновременная печать фото на принтере, отправка факса, прослушивание музыки через беспроводные наушники, комфортная работа с беспроводной клавиатурой и мышкой в сети Интернет через беспроводную персональную локалку. В такую локальную сеть могут входить компьютеры, ноутбуки, нетбуки, планшеты, карманные компьютеры, смартфоны, сотовые телефоны, принтеры, факсы, сканеры, фотоаппараты, видео камеры и другие периферические устройства, в том числе наушники, гарнитуры, колонки, клавиатуры, мышки, джойстики, и все это без проводов (лишь скачати безплатно Блютуз драйвер), свободно передвигаясь по дому и офису, или лежа на удобном диване. Кроме того, новая версия Блютус с пониженным потреблением энергии используется для датчиков быстроты перемещения, физических и атмосферных параметров, расположенных на теле человека, в оборудовании и измерительных приборах. Эта статья длинная, поэтому желающие могут сразу перейти ко второму этапу и скачать бесплатно драйвер Bluetooth для Windows XP, Vista, 7, 8, 8.1, 10, 11 (x32 / x64) от компании Broadcom и установить на компьютер.
Обслуживание и расширения возможностей телефонов и смартфонов с Блютузом
При наличии периферических устройств с интерфейсом Блютуз и адаптера в компьютере или ноутбуке, для сопряжения, подключения и передачи данных, необходимо драйвера на Блютуз скачать бесплатно на русском языке для Windows и установить на компьютер.
Новая версия BTW Bluetooth driver для Windows обладает всем базовым функционалом для эффективного обслуживания и расширения возможностей подключенных мобильных телефонов и смартфонов. Драйвер Bluetooth от Broadcom расширяет с одной стороны возможности подключенного смартфона или сотового телефона с помощью компьютера, а с другой — компьютера средствами телефона (модем и веб-камера):
- синхронизироваться и сделать резервную копию контактов, электронной почты, календаря,
- отправлять, набирая на компьютерной клавиатуре, и получать на большой экран SMS c телефона,
- использовать стационарный ПК для громкой связи или как гарнитуру при звонках,
- послушать на больших компьютерных колонках музыку из мобильного телефона,
- подключиться к Интернету через GPRS или 3G HSDPA, используя телефон в качестве модема,
- подключить камеру телефона в качестве web-камеры, например, для Skype,
- обмениваться файлами между компьютером и мобилкой (тексты, фото, музыка, видео).
Бесплатно скачать Bluetooth драйвер на русском языке, установить и использовать возможности
Обычно с Блютузом не все просто, в реальности дело обстоит гораздо интереснее. Типичная ситуация, когда нужно новую версию драйвера Блютуз бесплатно скачать на русском языке — это потребность слить из памяти телефона на комп или ноут видео с корпоратива или фотки с моря. Как правило, дата-кабель к телефону отсутствует, а Блютус вроде бы есть и там, и там, но не понятно, как включить Блютуз, чтобы комп увидел телефон. Часто бывает, что синезубый брелок нашелся, а диск с драйвером Блютуз для компьютера, идущий в комплекте с блютузиком затерялся, поврежден, сломан или же USB адаптер Блютуз куплен подешевле вообще без диска. Во всех этих случаях придется русский бесплатный драйвер Bluetooth скачать бесплатно без регистрации и СМС. Периферические устройства подружатся с ПК при наличии четырех компонентов:
1. Компьютер или ноутбук,
2. Рабочий Блютуз адаптер в компе или ноуте,
3. Периферическое устройство с Блютузом для подключения,
4. Специализированная программа-драйвер, управляющая процессом.
Если возник вопрос, как скачать Блютуз на компьютер бесплатно на русском языке, то теоретически первые три пункта уже в наличии. Рассмотрим, как происходит процесс инсталляции. Скачать драйвер для Bluetooth бесплатно можно после клика по выбранной ссылке внизу этой страницы сайта https://programswindows.ru и он начнет загружаться. Двойной клик по этому файлу запускает процесс установки драйверов Bluetooth, это продлится некоторое время. В процессе инсталляции программа Bluetooth для Windows 7 (остальные версии ставятся скромно) наглядно с картинками и пояснениями на русском языке демонстрирует свои возможности, в том числе и не связанные с сотовыми телефонами и смартфонами, описанные выше:
- поддержка беспроводных мыши и клавиатуры,
- трансляция A2DP стерео аудио 64 кбит/с к беспроводным источникам звука,
- печать на Блютуз принтере, прием и отправка факсов,
- управление другими устройствами средствами компьютера,
- отправка и получение данных в зоне действия.
Выбирайте, почитать дальше, или скачать бесплатный Блютуз для компьютера на русском языке. Сразу после установки программа Блютуз для Windows готова к передаче данных между компьютером и подключенным к нему устройством. Под передачей данных в данном случае подразумевается:
- контакты и визитки с номерами телефонов и e-mail,
- музыка и другие звуковые файлы,
- фотографии и различные картинки,
- записи и всякие текстовые документы,
- персональное видео, видеоролики, фильмы,
- определенные команды устройствам.
Как включить Блютуз и подключить Bluetooth устройства
Сложно разобраться, как включить Bluetooth на ноутбуке, если никакого специального Wireless переключателя, передвигаемого в положение On, нет, а Блютуз на ноутбуке не работает, хотя драйвер Блютуз для ноутбука установлен. Да и для многих пользователей стационарного компа не понятно, как включить Блютуз, но все очень просто. Нужен USB Bluetooth адаптер для компьютера и новая версия Bluetooth драйвера. После подключения USB блютузика к свободному USB порту компьютера или включения Блютуза на ноутбуке или нетбуке (проверьте системный биос в разделе Wireless) в панели задач появляется ярлычок с контекстным меню «Включить адаптер» — включаем и поехали!
Дополнительные устройства подключают, создав для них стандартное соединение из меню «Добавить устройство» или через меню «Показать устройства». При обнаружении потребуется ввести одинаковый код соединения в соответствующие поля на устройстве и компьютере. Если устройство не предоставляет такой возможности, то в инструкции к нему найдется его стандартный код Блютуз. В зависимости от качества BT-оборудования, компьютер не всегда находит Bluetooth окружение. В таком случае есть смысл сначала найти ПК со смартфона или планшета.
В настройках программы продвинутый пользователь может задать параметры политики безопасности для различных типов соединений, создать дополнительные порты для сопряжения с нестандартными устройствами, указать некоторые дополнительные и узко специальные параметры соединений.
Технические и исторические факты, спецификации Блютуз
Как радиосеть типа WPAN, Блютуз покрывает активный радиус до 10-100 метров. Такая радиосвязь базируется на волнах в ISM-диапазоне ок. 2,4 гигагерц. Частота постоянно изменяется (FHSS) и доступна лишь транслятору и принимающему устройству и подобрать ее невозможно. Несмотря на существование уже четвертой версии с близкой к Wi-Fi скоростью, наиболее популярным стандартом на сегодня является Bluetooth 2 + EDR с реальной производительностью менее одного мегабита в сек. (в идеале 2,1 Мбит/с, в теории близко к 3 Мбит/с).
Блютуз переводится как «Синезубый», от прозвания монарха Харальд I Синезуб (Harald Blacktooth, или Harald Bluetooth), имевшего передний темный зуб. Синезубый Харальд управлял в десятом веке в Скандинавии, сплотив Данские и Норвежские народы в цельное мощное государство викингов. Подобная объединяющая миссия возложена создателями и на Блютуз, среди достоинств которого следует выделить:
- приспособленность к объединению разнородных устройств,
- быстрый поиск и сопряжение,
- безопасное защищенное соединение,
- устойчивость к помехам радиоволн,
- высокая производительность,
- качественная трансляция аудио,
- возможность одновременных подключений,
- сравнительно низкое потребление ресурсов памяти и энергии.
Реальное начало проекта было положено в 1994 году, когда компания Ericsson в качестве беспроводной альтернативы проводному интерфейсу RS-232 продемонстрировала первый образец. Подробная спецификация стандарта появилась в конце 90-х годов 20 века. В 2002 году Блютуз стал составляющим элементом IEEE 802.15.1, а в 2010 году Bluetooth SIG утвердил спецификацию четвертой версии с высокоскоростным протоколом, основанным на Wi-Fi. В составе Bluetooth SIG работали представители таких производителей, как Ericsson, Nokia, IBM, Intel и Toshiba, а также сотрудники IEEE.
Полезные программы, работающие через Блютуз
Bluetooth программы бывают как простыми передатчиками файлов, поддерживающими соединения «point-to-point» или «point-to-multipoint», например, Bluetooth Radar, Files to Phones, MOBILedit, так и более продвинутым программным обеспечением, которое обеспечивает расширенный функционал. Из продвинутых стоит выделить бесплатный драйвер Bluetooth BTW от Broadcom, Driver Installer, Widcomm, BlueSoleil, которые управляют компьютером через Bluetooth, передают файлы, транслируют аудио потоки, работают с беспроводными наушниками с микрофоном, принтерами, клавиатурами, мышами и т. п., отправляют SMS c клавиатуры компьютера, делают резервные копии контактов, музыки, фото и видео.
Для пешей и авто навигации используются такие Bluetooth GPS программы, как: ТомТом, СитиГИД, Автоспутник, GPS Direct, OziExplorer, iGO 8, SAS.Planet, Google Maps, Yandex Maps, Navitel, Navigon, GPSGate и SASPlanet. Сегодня популярны OBD 2 Bluetooth адаптеры, к которым обязательно нужны OBD 2 Bluetooth программы. Софт Scanmaster, ScanTool Net, PCMScan, OBD Gauge для устройства ELM327 Bluetooth специализируется на диагностике автомобилей, отображая обороты двигателя, расход топлива, температуру и множество других параметров, а также считывает и исправляет ошибки двигателя. Приложения Torque, HobDrive, OpenDiag, OBD Doctor для Android устройств обладают схожим функционалом при использовании устройства ELM327 Bluetooth в автомобиле.
В геймерской среде популярны такие Bluetooth игры для телефона или планшета, как Клон 3D, Жестокая Луна, Братья по оружию, 3D Контр-терроризм, Танки PRO, Асы Первой Мировой, Жесть-арена 3D, Офисный Гольф, Нарды, Шахматы, Шашки, Уголки, Крестики нолики, Морской бой, Дурак+ и другие игры через Блютуз для смартфона или планшета. Конечно, во многих этих программах Блютуз выполняет вспомогательную роль, но с ним гораздо удобнее, нежели при использовании проводных интерфейсов.
Последнюю версию драйвера Bluetooth скачать бесплатно для Виндовс
| Обновление от: | 28.12.2021 |
| Последняя версия: | 5.6.0.9110 (Win XP), 6.5.1.5800 (Win 7), 12.0.1.940 (Win 10, 8.1, |
| Синонимы: | bluetoth, blutus, blytuz, blytuc, блютуч, блутуч, синизуб |
| Операционная система: | Windows 11, 10, 8.1, 8, 7, XP, (32 бит, 64 бит) |
| Размеры файлов: | 103 МБ, 145 МБ, 191 МБ, 85,7 МБ, 97,9 МБ |
| Скачать драйвер Bluetooth для Windows XP: | для Win XP 32-бит или для Win XP (64-бит) |
| Загрузить драйвер для Windows 7: | Bluetooth для Windows 7 (32-бит и 64-бит) |
| Скачать Блютуз для Win 10, 8.1, 8: | для Win 11-8 (x86) или для Win 11-8 (x64) |
Бесплатные программы скачать бесплатно
Сейчас Вы находитесь на странице с названием «Bluetooth драйвера на русском для Windows и всех Блютуз устройств», в разделе «Драйверы для Виндовс» сайта программы для Windows, где каждый пользователь имеет возможность легально бесплатные программы для компьютера с Microsoft Windows скачать бесплатно без капчи, без вирусов и без SMS. Страница о Блютуз драйверах создана/существенно обновлена 27.06.2019. Начав свое знакомство с легально бесплатными программами для операционной системы Виндовс со страницы драйверов, ознакомьтесь также и с другими материалами сайта https://programswindows.ru дома или на работе. Спасибо, что посетили раздел Драйвера.


 Если наушники не будут обнаружены, смотрите решения в этой статье: ноутбук не видит Bluetooth устройства. Из своего опыта могу сказать, что такая же проблема может быть из-за устаревшего драйвера Блютуз адаптера. У меня до обновления драйвера Windows 7 не видела Блютуз мышку.
Если наушники не будут обнаружены, смотрите решения в этой статье: ноутбук не видит Bluetooth устройства. Из своего опыта могу сказать, что такая же проблема может быть из-за устаревшего драйвера Блютуз адаптера. У меня до обновления драйвера Windows 7 не видела Блютуз мышку. Бывает ситуация, когда один драйвер на «Периферийное устройство Bluetooth» не установлен, а остальные установлены. В таком случае наушник должны работать. Все окна можно закрыть.
Бывает ситуация, когда один драйвер на «Периферийное устройство Bluetooth» не установлен, а остальные установлены. В таком случае наушник должны работать. Все окна можно закрыть. Проверяем, чтобы возле устройства «Bluetooth Headphones» был статус «Устройство по умолчанию». Если возле «Bluetooth Headphones» написано «Готов» – нажмите на них правой кнопкой мыши и выберите «Использовать по умолчанию». После этого звук должен переключиться на наушники.
Проверяем, чтобы возле устройства «Bluetooth Headphones» был статус «Устройство по умолчанию». Если возле «Bluetooth Headphones» написано «Готов» – нажмите на них правой кнопкой мыши и выберите «Использовать по умолчанию». После этого звук должен переключиться на наушники. Если возле «Bluetooth Headphones» написано «Соединение прервано»,»Отключено», или вообще нет такого устройства, то проверьте, подключены ли наушники к компьютеру. Если с подключением все хорошо, то смотрите следующие решения в этой статье.
Если возле «Bluetooth Headphones» написано «Соединение прервано»,»Отключено», или вообще нет такого устройства, то проверьте, подключены ли наушники к компьютеру. Если с подключением все хорошо, то смотрите следующие решения в этой статье. Если «Bluetooth Headset» в настройках нет, или так же ошибка «Соединение прервано» или «Отключено», то смотрите статью дальше.
Если «Bluetooth Headset» в настройках нет, или так же ошибка «Соединение прервано» или «Отключено», то смотрите статью дальше. Такой момент, что на наушниках JBL микрофон в Windows 7 работал без проблем, а микрофон на AirPods мне так и не удалось настроить.
Такой момент, что на наушниках JBL микрофон в Windows 7 работал без проблем, а микрофон на AirPods мне так и не удалось настроить.












 Проверил ее, но она мне не понравилась. Насколько я понял, она устанавливает свои драйверы, полностью заменяет адаптер и меню
Проверил ее, но она мне не понравилась. Насколько я понял, она устанавливает свои драйверы, полностью заменяет адаптер и меню 
 Сообщение было отмечено marsianetss как решение
Сообщение было отмечено marsianetss как решение