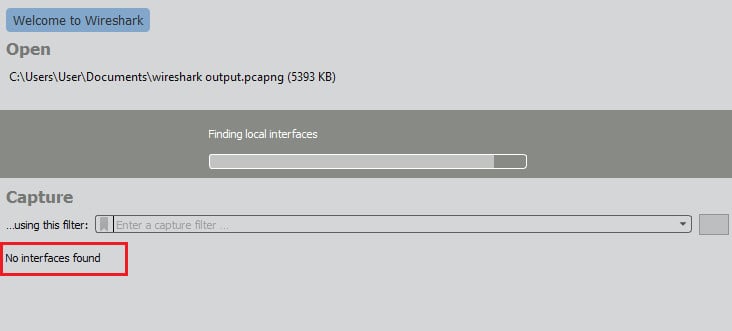«Нет никаких интерфейсов, на которых можно сделать захват».
Когда вы запускаете Wireshark для захвата сетевых пакетов, инструмент должен пройти серию процедур инициализации. В конце процедуры запуска Wireshark сканирует компьютер на наличие сетевых подключений. Если программа не может найти сети, подключенные к компьютеру, на котором она запущена, она покажет сообщение «Интерфейсы не найдены.»
Сообщение об ошибке появляется в области окна приложения, где вы ожидаете увидеть список доступных сетей. Для захвата пакетов сначала нужно выбрать одну из этих сетей. Так, если Wireshark вообще не может найти сети, вы не можете перейти к фазе захвата пакетов..
Contents
- 1 Ошибка интерфейса, вызванная правами доступа
- 1.1 «Интерфейсы не найдены» в Windows 10
- 1.2 «Интерфейсы не найдены» в Linux
- 2 Ошибки брандмауэра
- 3 Ошибки сетевой карты
- 4 Общий совет для проблем Wireshark
Ошибка интерфейса, вызванная правами доступа
Когда Wireshark сообщает, что не может найти никаких «интерфейсов», это означает, что он не может обнаружить какие-либо сети. Есть много возможных причин этой проблемы.
«Интерфейсы не найдены» в Windows 10
Удивительно, но в Windows вам не нужно запускать Wireshark с правами администратора, чтобы предоставить программе доступ к сетевым функциям. Это связано с тем, что в отношении сетевых процедур вашего компьютера Wireshark действует только так, как ведет себя любая другая программа, подключающаяся к сети. системе Wireshark необходим только доступ к сети, которая доступна для всех пользователей, не только администратор.
Один элемент из набора программ Wireshark действительно нуждается в правах администратора. Это WinPcap, которая является базовой службой, которая помогает в захвате пакетов. Настройка Wireshark установит WinPcap для вас. Процесс установки устанавливает WinPcap запускаться при запуске системы, а также записывает его в реестр, чтобы он мог работать от имени администратора. Именно этот этап установки требует перезагрузки компьютера.
«Интерфейсы не найдены» в Linux
Пользователи Linux сообщают о другой ситуации при запуске Wireshark. Кажется, что это должно быть запущено с Судо команда. Это действие запускает программу с привилегии суперпользователя. Это часто решает проблему невозможности доступа Wireshark к сетевым функциям на компьютере с Linux. Опять таки, Wireshark не нужно запускать с правами root в Linux, но есть один элемент пакета программ, который делает. Это dumpcap; вам нужно выполнить следующую команду, чтобы правильно настроить этот модуль.
Не все разновидности Linux ведут себя одинаково, поэтому, если просто назначить dumpcap как корневой процесс не работает, попробуйте следующую команду:
setcap ‘CAP_NET_RAW + eip CAP_NET_ADMIN + eip’ / usr / sbin / dumpcap
Возможно, код Wireshark хранится в каталоге bin, а не в sbin. Если приведенная выше команда возвращает ошибку, попробуйте:
setcap ‘CAP_NET_RAW + eip CAP_NET_ADMIN + eip’ / usr / bin / dumpcap
Если приведенные выше команды не работают в вашей версии Linux, попробуйте:
chown root / usr / sbin / dumpcap
chmod u + s / usr / sbin / dumpcap
Если код для Wireshark находится в bin, а не в sbin, измените «/ USR / SBIN /До/ USR / бен /В приведенной выше команде.
Ошибки брандмауэра
Ваш брандмауэр не должен блокировать доступ Wireshark к сети, потому что брандмауэры обычно работают для предотвращения попадания внешних процессов на ваш компьютер не мешать процессам на вашем компьютере попадать в сеть. Однако на случай, если проблема связана с программным обеспечением брандмауэра вашего компьютера, попробуйте выполнить следующий тест.
Закройте Wireshark и выключите брандмауэр. Снова откройте Wireshark, чтобы он начал искать сети. Если теперь ему удается найти сеть, проблема заключается в вашем межсетевой экран. Установите Wireshark в качестве исключения в правилах брандмауэра и снова включите брандмауэр.
Ошибки сетевой карты
Если ни один из вышеперечисленных тестов программного обеспечения, запущенного на вашем компьютере, не решит проблему, вам потребуется проверить свою сетевую карту.
Если у вас есть только доступ к Wi-Fi и у тебя выключен вайфай или у вас есть настройки сети в авиа режим, Wireshark все еще должен видеть сетевой адаптер. Отключение или блокировка Wi-Fi не вызовет ошибку «нет интерфейсов найдено». Wireshark – это лишь одно из многих сетевых приложений на вашем компьютере. Нет никаких причин, по которым ваш сетевой интерфейс должен блокировать Wireshark и разрешать всем другим приложениям получать доступ к сети. Так, если Wireshark не проходит через сеть, ничто не должно проходить через.
Попробуйте любое другое сетевое приложение на вашем компьютере, чтобы узнать, сможет ли оно получить доступ к сети. Если что-то может попасть в сеть, проблема не в физической сетевой карте или программном обеспечении сетевого адаптера. Если ничто не может войти в Интернет, вы определили проблему и вам следует обратиться к специалисту службы поддержки, чтобы устранить проблемы с доступом к сети.
Если вы продолжаете получать сообщения об ошибках связи при открытии Wireshark, вы будете разочарованы и подчеркнуты. Важно держать взгляд на проблему и понять, что ошибка вряд ли будет вызвана самой Wireshark. Чтобы исправить эту ошибку, вам нужно сосредоточиться на базовых сервисах, которые имеют более прямой контакт с сетевым интерфейсом.
При подходе к проблеме, имейте в виду три важных факта:
- Ваша сетевая карта не заблокирует Wireshark и только Wireshark
- Ваш сетевой интерфейс может быть виноват, в этом случае все приложения будут затронуты
- Wireshark не связывается напрямую с сетью, это задание оставлено на усмотрение WinPcap, npcap или dumpcap
Прежде всего, вы должны понимать, что проблема с видимостью сети связана только с процессом сбора данных, а не с Wireshark. Вы должны сосредоточиться на здоровье WinPcap, npcap, или dumpcap а не сам Wireshark.
Когда вы устанавливаете последнюю версию Wireshark, процесс установки проверит соответствующий процесс сбора данных, который записан для запуска в вашей операционной системе. Если вам будет предложено разрешить программе установки остановить, удалить, заменить или установить эти программы захвата, пусть это. Ваша проблема с Wireshark может быть вызвана тем, что вы пропустили эти сообщения в мастере установки и не позволяете устанавливать новые версии этих программ. Попробуйте удалить пакет программ Wireshark, загрузить последнюю версию и установить ее снова.. Обратите внимание на сообщения об установке вспомогательного программного обеспечения.
У вас были проблемы с Wireshark? Вам удалось найти решение, которого нет в этом руководстве? Сообщите сообществу о вашем решении, оставив сообщение в Комментарии раздел ниже.
In this report, you will discover how to fix Wireshark no interfaces found windows 10 problem. If you are looking for the best Wireshark solutions, then this page is for you. But before starting to settle, we need to learn a few things about Wireshark.
In order to understand Wireshark, you need first to know the meaning of a network packet analyzer. They are measuring tools that support the detailed viewing of data packets. Data packets are units that an Internet Protocol transfers. Such units can be a set of information or files.
Step 1: In order to fix Wireshark no interfaces found Windows, you must first uninstall any older versions of Wireshark. This will ensure that no temporary files or registry entries are left behind. Once that is done, you can download the latest version of Wireshark from its official website.
Pro tip: For complete uninstallation, you can use a third-party software uninstaller like Revo Uninstaller.
Step two: Open the folder where Wireshark is downloaded.
Wireshark provides various features like import, export, open, display, and filter data packets. It has remained an industry standard for over the years in the field of network packet analysis. Many professional companies use this tool to track and troubleshoot their network.
How To Fix Error Wireshark No Interfaces Found
Introduced in 2006, Wireshark is a free network packet analyzer tool. It is open-source computer software that helps to audit network connections. It runs on various operating systems such as Windows, Linux, UNIX, MacOS, etc.
Now you know the idea about Wireshark, and we are going to move into the main topic. Here we will learn how to solve the Wireshark no interfaces found windows 10 problem. The following methods also work for an older version of Windows 8 & 7.
1. Reinstall in Compatibility mode
There might be some compatibility issues with Wireshark and your version of the PC. Try the following steps to fix Wireshark compatibility issues:
- Uninstall the older version entirely & download a fresh copy from Wireshark official website. (Backup necessary data before uninstalling).
- Open the download folder.
- Then right-click the ‘Wireshark‘ setup file and select ‘Properties.‘
- Switch to the ‘Compatibility‘ tab.
- Tick on the checkbox ‘Run this program in compatibility mode for:‘ and select ‘Windows 7‘ from the dropdown box.
- Click ‘Apply‘ and ‘OK.’
- Click on the Wireshark icon and select “Run as Administrator.”
- Complete the setup process generally like you used to do before.
Note: Do not check on ‘WinPcap x.x.x‘ & ‘UsbPcap‘ at the time of installation. After installation is complete, do not open Wireshark. Directly move into the next method.
Read: How To Turn Off Windows Defender Windows 10 2019
2. Configure WinPcap
After you have completed the steps mentioned in method 1, you have to install WinPcap in the following ways:
- Visit winpcap.org & download it.
- Open the downloaded file location.
- Right-click on the WinPcap setup icon and select ‘Properties.’
- Change its compatibility settings to ‘Windows 7‘. Read method 1 to learn how to change compatibility settings.
- Right-click on ‘WinPcap‘ setup file.
- Select ‘Run As Administrator‘ & confirm it by clicking on ‘OK.’
- Then install it usually after applying the compatibility fix.
After these methods 1 & 2 are completed, Wireshark no interfaces found windows 10 problem will get solved. Method 3 is quite complicated, but you still want to check it out if method 1 & 2 don’t work.
Similar: 3 Ways To Fix Windows 10 No Login Screen on Startup 2019
3. Command Prompt Fix
If you are still facing no interfaces found issues with Wireshark on Windows 10, then the following steps might help you:
- Go to the taskbar in Windows 10 and search for “cmd.”
- Right-click on “command prompt” and select “Run as Administrator.”
- Windows will ask for your administrator’s permission. Click on ‘Yes’ to grant.
- In command prompt windows, type the following code and press enter:
sc query npf - The above code will display if the specified service is working or not. If the command prompt shows that service does not exist, type the following code and press enter:
sc stop npf - Now input following command and press enter:
sc start npf - Now reload Wireshark and press the hotkey F5. It will start working again.
Linux Wireshark No Interfaces Ubuntu / Linux
If you are getting the error Wireshark no interfaces found on the ubuntu Debian machine, the first thing you need to do is read the installation guide properly. Then create a group, add a user into it, and log in again.
The command lines are:
- $ sudo apt-get install wireshark
- $ sudo dpkg-reconfigure wireshark-common
- $ sudo usermod -a -G wireshark $USER
- $ sudo reboot
The last command is for rebooting the machine. Instead, you can simply log out using the following line:
- $ gnome-session-quit –logout –no-prompt (DESKTOP Only)
- $ pkill -KILL -u $USER (For Server)
- $ exit (To Exit)
Try this if it still fails: $ sudo chmod 4711 `which dumpcap`
It should work by now. However, if you are still facing issues, you can submit a support ticket to Devian Ubuntu developers.
What is WinPcap?
WinPcap is a type of packet capture tool that comes with Wireshark. It is a driver that provides access to low-level networks, to bypass the network protocol stack, remote packet capture, sniffing, and network testing.
It is like a normal program for Windows OS. You can easily find it by going to control panel > programs to see if it is installed or not. You can use it on any network including VPNs. But be very careful because many use WinPcap to steal information from one’s computer. Use it only under expert supervision or if you are a professional in this field.
Read Also: Best Smallest Micro-ATX Cases in 2021 – Reviews
Is WinPcap safe?
With the help of WinPcap, we can discover anything that is being transmitted through a computer. But, our own data can leak if we use a non-secure version of a webpage. They are the ones without SSL Certificates. If the connection is over HTTPS, it is 99% safe and protected. Above all, such data have two encryption keys that a sender and receiver may only know. I don’t recommend winPcap unless you’re an expert in network analysis.
What is NPcap?
NPcap driver is an advanced version of WinPcap with improved features and security systems. It is a component of WireShark to collect network packets. The software library provides loopback packet capture and injection.
The NPcap is highly compatible with WinPcap and uses the LibPcap Library API. It is available for free if used with Wireshark and Nmap system.
FAQ
What is the reason for Wireshark say no user interfaces found?
If Wireshark is displaying the error message “no user interfaces found,” it is likely due to the absence of any networks. However, there are other potential causes for this error, including network card error, firewalls, and no access permission.
Is it possible to repair Wireshark without interfaces?
If you’re getting the “Wireshark No Interfaces Found” error on Windows, there are a few things you can try to fix it. First, try reinstalling Wireshark with administrator privileges. If that doesn’t work, try configuring winPcap. Finally, if all else fails, try opening a Command Prompt and typing in “netsh winsock reset”.
Is admin rights mandatory for Wireshark?
Yes, the older version of Wireshark needs admin rights, but it can work properly in Windows 10 without admin rights.
Final Verdict
In this way, we can fix the error Wireshark no interfaces found windows 10 problem using the command prompt. You can also try updating winpcap or switch to NCAP.
Please note that the new updated version of Wireshark has addressed the problem. Also, rebooting the PC and reinstalling Wireshark also helps. In conclusion, let me know in the comments or feedback if you can run Wireshark on Windows 10 using this method.
Hello, My name is Shari & I am a writer for the ‘Outlook AppIns’ blog. I’m a CSIT graduate & I’ve been working in the IT industry for 3 years.
I want to capture traffic on Ethernet 4 but you can see that Ethernet 4 is not present in Wireshark network interface though Ethernet 4 is present in Networking and sharing center.
Screenshot of interface list:
Screenshot of network&sharing center:
I use windows 10 and latest version of wireshark- 2.0.4
chicks
3,79910 gold badges27 silver badges36 bronze badges
asked Jul 14, 2016 at 15:31
5
I just had the same problem. I removed everything (Wireshark and Winpcap) rebooted,then installed Win10Pcap and reinstalled Wireshark without installing Winpcap and it seems to be working.
473183469
1,3601 gold badge12 silver badges23 bronze badges
answered Jan 15, 2017 at 19:03
user395287user395287
1211 silver badge3 bronze badges
1
I have similar issues on certain systems and the solution for me is to launch Wireshark as Administrator by right-clicking its shortcut and selecting Run as Administrator. For me, that fixes it and it shows all interfaces as opposed to just a couple (or sometimes none).
answered Sep 19, 2018 at 13:15
Jesse P.Jesse P.
2012 silver badges6 bronze badges
2
On Windows 10, running Wireshark as administrator by right-clicking the start menu shortcut fixes this problem for me.
answered Feb 5, 2021 at 6:59
For Windows 10, it was not showing ethernet and wifi interfaces, I installed wireshark 2.6.11 after installation it asked to update, so i updated instead of winpcap, I selected npcap then it upgraded to 3.2.1, finally i can see interfaces.
answered Jan 21, 2020 at 17:09
Had the same problem just now after uninstalling VMWare workstation, it basically shredded all NIC information from Wireshark/TShark and all i had were some ghost NICs and a loopback device.
Solution was to Uninstall Wireshark and then NPcap from the system, reboot then reinstall again. TShark -D and all NICs were listed again. Sheesh.
answered May 14, 2021 at 13:17
You must log in to answer this question.
Not the answer you’re looking for? Browse other questions tagged
.
Not the answer you’re looking for? Browse other questions tagged
.
Wireshark – это мощный инструмент для анализа сетевого трафика, который позволяет мониторить и анализировать данные, передаваемые по сети. Несмотря на его функциональность и популярность, некоторые пользователи Windows 10 сталкиваются с проблемой, когда Wireshark не обнаруживает интерфейс на их компьютере.
Один из самых распространенных сценариев, при котором возникает данная проблема, — это когда Wireshark установлен на Windows 10 и пользователь пытается использовать его для мониторинга сети. Однако, при запуске Wireshark не отображает ни одного доступного интерфейса для мониторинга.
Существует несколько потенциальных причин, почему Wireshark не обнаруживает интерфейс в Windows 10. Во-первых, возможно, требуется выполнить установку дополнительных драйверов или обновить существующие. Во-вторых, проблема может быть связана с неправильными настройками Wireshark или сетевых адаптеров в операционной системе.
Тем не менее, не отчаивайтесь, есть несколько способов решить эту проблему и заставить Wireshark обнаруживать интерфейс в Windows 10. В данной статье мы рассмотрим несколько возможных решений, которые помогут вам восстановить работу Wireshark и получить доступ к интерфейсам для мониторинга сети.
Содержание
- Wireshark и Windows 10
- Проблема обнаружения интерфейса
- Возможные причины и решения
- Итоги и выводы
Wireshark и Windows 10
Эта проблема обычно связана с ограничениями, установленными операционной системой Windows 10. Wireshark требует специальных привилегий для доступа к сетевым интерфейсам, и по умолчанию они могут быть отключены в Windows 10.
Для решения этой проблемы, вам необходимо вручную включить привилегии доступа для Wireshark. Следуйте этим шагам:
- Откройте «Панель управления» в Windows 10.
- Выберите раздел «Система и безопасность».
- Перейдите в «Центр управления безопасностью Windows».
- Нажмите на «Настройка контроля учетных записей».
- Переключите ползунок на «Никогда не уведомлять».
- Нажмите «ОК» для сохранения изменений.
После выполнения этих шагов, перезапустите компьютер и откройте Wireshark снова. Теперь Wireshark должен успешно обнаружить интерфейсы на вашем компьютере и вы сможете начать анализировать сетевой трафик.
Помимо этого, также следует убедиться, что у вас установлена актуальная версия Wireshark. Вы можете загрузить последнюю версию с официального сайта разработчика.
В заключение, если у вас все еще возникают проблемы с Wireshark и Windows 10, рекомендуется обратиться к поддержке Wireshark или выполнять анализ сетевого трафика на другой операционной системе, например, Linux.
Проблема обнаружения интерфейса
Для того чтобы решить эту проблему, вам следует выполнить следующие действия:
1. Проверьте права доступа:
Убедитесь, что у вас есть необходимые права доступа для запуска Wireshark. Для этого вам может потребоваться запустить приложение с правами администратора или добавить свою учетную запись в группу «Защитники» (Win10Cap_1).
2. Обновите драйверы сетевой карты:
Убедитесь, что у вас установлены последние драйверы для вашей сетевой карты. Вы можете скачать их с сайта производителя сетевой карты или воспользоваться программой для автоматического обновления драйверов.
3. Проверьте конфигурацию Wireshark:
Проверьте настройки Wireshark и убедитесь, что выбран правильный сетевой интерфейс для захвата пакетов. Если интерфейс не указан, Wireshark не сможет обнаружить ни один интерфейс.
4. Отключите защиту фаервола:
Временно отключите фаервол Windows или любые другие программы файервола, которые могут блокировать соединение Wireshark с сетевым интерфейсом.
Если после выполнения всех этих действий Wireshark по-прежнему не обнаруживает интерфейс, рекомендуется обратиться к специалисту или проконсультироваться в официальной поддержке Wireshark.
Возможные причины и решения
Если Wireshark не обнаруживает интерфейс в Windows 10, следующие причины могут быть виновниками проблемы:
1. Недостаточные права администратора: Для того чтобы Wireshark мог обнаруживать интерфейсы, необходимы права администратора. Убедитесь, что вы запускаете программу с правами администратора. Для этого щелкните правой кнопкой мыши на ярлыке Wireshark и выберите «Запустить от имени администратора».
2. Отключенный адаптер захвата пакетов: Если адаптер захвата пакетов отключен, Wireshark не сможет обнаружить интерфейсы. Проверьте, что адаптер захвата пакетов включен.
3. Неправильно настроенные привилегии адаптера: Некоторые адаптеры могут иметь ограничения на захват пакетов. Проверьте настройки привилегий адаптера и убедитесь, что Wireshark имеет доступ к захвату пакетов.
4. Конфликт с другими программами: Некоторые программы, такие как антивирусные или брандмауэрные, могут блокировать доступ Wireshark к интерфейсам. Проверьте наличие конфликтов с другими программами и временно отключите их, чтобы проверить, поможет ли это в диагностике проблемы.
5. Установленные фильтры: Если у вас установлены фильтры в Wireshark, это может быть причиной, по которой программа не обнаруживает интерфейсы. Удалите все фильтры и попробуйте снова.
Если проблема все еще не решена, попробуйте переустановить Wireshark или обратитесь за поддержкой на официальный форум Wireshark.
Заметка: Всегда имейте в виду, что захват пакетов может быть незаконным или нарушать политику безопасности вашей организации. Перед использованием Wireshark убедитесь, что вы имеете разрешение и соответствуете правилам использования инструмента.
Итоги и выводы
В данной статье мы рассмотрели проблему, когда Wireshark не обнаруживает интерфейс в операционной системе Windows 10. Мы выяснили, что данная проблема может возникать по нескольким причинам, таким как отсутствие необходимых драйверов, проблемы с правами доступа или конфликты с другими программами.
Для решения данной проблемы мы рекомендуем следующие шаги:
- Установить или обновить драйверы для сетевой карты. Для этого можно воспользоваться официальным сайтом производителя вашей сетевой карты или использовать встроенный менеджер устройств Windows.
- В случае, если вы используете Wireshark вместе с антивирусным программным обеспечением, убедитесь, что оно не блокирует работу Wireshark. Настройте антивирусное ПО таким образом, чтобы оно допускало работу Wireshark.
- Проверьте права доступа к папкам и файлам, которые использует Wireshark. Убедитесь, что у текущего пользователя есть достаточно прав для доступа к нужным файлам и папкам.
- Проверьте наличие конфликтов с другими программами. Возможно, другие программы или службы блокируют работу Wireshark. Попробуйте временно выключить все ненужные программы или службы и проверьте работу Wireshark.
Надеемся, что эти рекомендации помогут вам решить проблему с обнаружением интерфейса в Wireshark на операционной системе Windows 10. В случае, если проблема не устранена, рекомендуем обратиться за помощью к специалистам или официальной поддержке Wireshark.
Wireshark — мощный и популярный инструмент для анализа сетевого трафика. Однако, пользователи Windows 10 иногда сталкиваются с проблемой, когда Wireshark не обнаруживает доступные интерфейсы.
Эта проблема может быть вызвана несколькими причинами. Во-первых, в Windows 10 может быть отключена функция «Контроль просмотра» («Promiscuous mode»), которая позволяет программе Wireshark видеть весь сетевой трафик на выбранном интерфейсе. Во-вторых, некоторые антивирусные программы и брандмауэры могут блокировать работу Wireshark, не позволяя ему обнаруживать доступные интерфейсы.
Для решения проблемы с видимостью интерфейсов в Wireshark на Windows 10 можно предпринять несколько шагов. Во-первых, убедитесь, что функция «Контроль просмотра» включена на необходимых интерфейсах. Для этого откройте окно «Подключение к сети» через «Панель управления», выберите интерфейс и войдите в его настройки. В разделе «Драйвер» должна быть включена опция «Контроль просмотра». Если это не так, включите эту опцию и перезагрузите компьютер.
Если проблема с видимостью интерфейсов в Wireshark остается, возможно, виной является установленная антивирусная программа или брандмауэр. Попробуйте временно отключить антивирус и брандмауэр, чтобы убедиться, что они не блокируют работу Wireshark. Если проблема с интерфейсами исчезает после отключения антивируса или брандмауэра, попробуйте настроить их правила, чтобы разрешить доступ Wireshark к сетевому трафику.
В целом, причины проблемы с видимостью интерфейсов в Wireshark на Windows 10 могут быть разными, и решение зависит от конкретной ситуации. Если ни одно из приведенных выше решений не помогает, рекомендуется обратиться к документации Wireshark или обратиться за помощью к сообществу пользователей Wireshark.
Содержание
- Почему Wireshark не видит интерфейсы в Windows 10?
- Отключенный сетевой адаптер
- Недостаточные права пользователя
- Неправильные настройки Wireshark
- Возможные конфликты с программами безопасности
- Проблемы с драйверами сетевых адаптеров
- Обновления Windows и Wireshark
Почему Wireshark не видит интерфейсы в Windows 10?
Эта проблема может быть вызвана несколькими причинами:
| 1. | Драйверы сетевых адаптеров не установлены или устарели. Wireshark нуждается в актуальных драйверах для обнаружения и захвата сетевого трафика. |
| 2. | Отсутствие прав администратора. Некоторые операции, связанные с захватом пакетов, могут потребовать повышенных привилегий, доступных только администраторам. |
| 3. | Конфликт с другим программным обеспечением. Некоторые приложения или антивирусные программы могут блокировать доступ Wireshark к сетевому адаптеру. |
Для решения проблемы можно предпринять следующие шаги:
| 1. | Проверьте, что драйверы сетевых адаптеров установлены и обновлены. Посетите веб-сайт производителя вашего адаптера и загрузите последние версии драйверов. |
| 2. | Запустите Wireshark с правами администратора. Чтобы сделать это, щелкните правой кнопкой мыши на ярлыке Wireshark и выберите «Запуск от имени администратора». |
| 3. | Отключите другое программное обеспечение, которое может конфликтовать с Wireshark. Закройте любые запущенные антивирусные программы или файрволлы и попробуйте снова запустить Wireshark. |
Если ни одно из этих решений не помогло, возможно, проблема связана с неправильной конфигурацией сетевого адаптера или сбоем в работе программы Wireshark. В этом случае рекомендуется обратиться за поддержкой к команде разработчиков Wireshark или проконсультироваться с специалистом по сетевым технологиям.
Отключенный сетевой адаптер
Если Wireshark не видит интерфейсы в Windows 10, одной из возможных причин может быть отключенный сетевой адаптер. В операционной системе Windows 10 можно управлять сетевыми адаптерами и включать/отключать их по вашему усмотрению. Если адаптер, который вы хотите использовать с Wireshark, отключен, то программа не сможет видеть его.
Чтобы включить отключенный сетевой адаптер, вы можете выполнить следующие шаги:
- Нажмите правой кнопкой мыши на значок «Пуск» в левом нижнем углу экрана и выберите «Устройства сети».
- В открывшемся окне выберите «Сетевые соединения».
- В списке доступных сетевых адаптеров найдите тот, который вы хотите включить.
- Нажмите правой кнопкой мыши на выбранный адаптер и выберите «Включить».
После выполнения этих шагов адаптер будет включен, и Wireshark сможет обнаружить его и использовать для перехвата и анализа сетевого трафика.
Если после включения сетевого адаптера Wireshark все еще не видит интерфейсы, то проблема может быть связана с драйверами или настройками самого Wireshark. В таком случае рекомендуется обновить драйвера сетевого адаптера и проверить настройки Wireshark на наличие ошибок или конфликтов.
Недостаточные права пользователя
Одной из причин, по которой Wireshark не может видеть интерфейсы в Windows 10, может быть недостаток прав пользователя. Wireshark требует определенных привилегий для доступа к сетевым интерфейсам и захвата сетевого трафика.
Если у вас нет административных прав, Wireshark не сможет захватить пакеты на сетевом интерфейсе. В таком случае, вам следует обратиться к администратору системы, чтобы он предоставил вам необходимые привилегии или выполнить следующие действия:
1. Зайдите в Панель управления и выберите «Учетные записи пользователей».
2. Нажмите на свою учетную запись и проверьте, являетесь ли вы администратором.
3. Если у вас нет административных прав, попросите администратора выдать их вам.
Если вы являетесь администратором, но все равно не можете видеть интерфейсы в Wireshark, возможно, проблема связана с захватом пакетов. В этом случае, вам следует убедиться, что вы выполнили следующие действия:
1. Запустите Wireshark с правами администратора.
2. Убедитесь, что все необходимые драйверы установлены и корректно работают.
3. Проверьте настройки в Wireshark и убедитесь, что выбран правильный сетевой интерфейс для захвата пакетов.
Если после выполнения всех этих действий проблема не решена, возможно, причина кроется в других факторах, и вам следует обратиться к специалисту.
Неправильные настройки Wireshark
Если Wireshark не видит интерфейсы в Windows 10, возможно, проблема связана с неправильными настройками программы. Вот несколько распространенных ошибок настройки Wireshark и способы их исправления:
- Отсутствие прав администратора: Для работы с Wireshark требуются права администратора. Убедитесь, что вы запускаете Wireshark от имени администратора или имеете соответствующие разрешения.
- Неправильно выбранный интерфейс: При запуске Wireshark нужно выбрать интерфейс, с которого программа будет захватывать пакеты данных. Убедитесь, что выбран правильный интерфейс. Если не знаете, какой интерфейс выбрать, можно попробовать запустить Wireshark с опцией «Слушать все интерфейсы».
- Отключенный прослушивающий режим (promiscuous mode): Программа Wireshark должна работать в прослушивающем режиме для захвата всех пакетов данных на сетевом интерфейсе. Убедитесь, что прослушивающий режим включен. Эту настройку можно изменить в настройках Wireshark.
- Отключенный WinPcap/Npcap: Wireshark использует библиотеки WinPcap или Npcap для захвата пакетов данных. Убедитесь, что WinPcap или Npcap установлены и активны. Проверить их наличие можно в разделе «Настройки» Wireshark.
- Конфликт с другими программами: Wireshark может конфликтовать с другими сетевыми программами, которые запущены одновременно. Попробуйте отключить или закрыть другие программы и повторить попытку запуска Wireshark.
Если после проверки и исправления вышеуказанных настроек проблема не решена, возможно, проблема не связана с Wireshark, а с самим сетевым адаптером или драйвером. В таком случае, рекомендуется обновить драйверы для сетевого адаптера или обратиться за помощью к производителю адаптера.
Возможные конфликты с программами безопасности
При установке Wireshark на компьютере с программами безопасности, такими как антивирусные программы, файрволы или программы защиты от вредоносного ПО, могут возникнуть конфликты, связанные с доступом Wireshark к сетевым адаптерам. Это может привести к тому, что Wireshark не сможет обнаружить доступные интерфейсы или отображать пустой список интерфейсов.
Чтобы решить эту проблему, вам может потребоваться временно отключить или настроить программы безопасности, чтобы разрешить доступ Wireshark к сетевым адаптерам. Вы можете попробовать отключить антивирусную программу, временно отключить файрвол или настроить программу безопасности таким образом, чтобы Wireshark был разрешен для работы.
Однако перед проведением любых изменений в настройках программ безопасности, рекомендуется обратиться к документации или службе поддержки поставщика программного обеспечения, чтобы узнать, как правильно настроить программу безопасности, не нарушая ее функциональность и обеспечивая защиту компьютера.
Проблемы с драйверами сетевых адаптеров
Некорректно установленный или устаревший драйвер может привести к неработоспособности сетевого адаптера и его недоступности для программного обеспечения, такого как Wireshark. В этом случае Wireshark не сможет отслеживать сетевой трафик.
Для решения проблемы с драйверами сетевых адаптеров, рекомендуется выполнить следующие шаги:
- Обновление драйверов: Убедитесь, что у вас установлена последняя версия драйвера для вашего сетевого адаптера. Вы можете скачать обновления с сайта производителя вашего адаптера или использовать системные утилиты для обновления драйверов.
- Переустановка драйверов: Если у вас уже установлена последняя версия драйвера, попробуйте удалить текущий драйвер и выполнить его повторную установку. Это может помочь исправить возможные проблемы с установкой или конфликтами между драйверами.
- Отключение и включение сетевого адаптера: Попробуйте временно отключить и включить сетевой адаптер в настройках Windows. Это может помочь сбросить его состояние и восстановить работоспособность.
Если после выполнения этих шагов проблема не устраняется и Wireshark по-прежнему не видит интерфейсы, возможно, проблема кроется в других аспектах операционной системы или настройках программы.
Обратите внимание, что внесение изменений в драйверы и системные настройки может повлиять на работу других программ и устройств, поэтому перед выполнением этих действий рекомендуется ознакомиться с документацией и выполнять их на свой страх и риск.
Обновления Windows и Wireshark
Во-первых, стоит убедиться, что у вас установлена последняя версия Wireshark, так как разработчики могут выпускать обновления, которые исправляют проблемы совместимости с Windows 10.
Во-вторых, стоит проверить доступность обновлений операционной системы. Часто Microsoft выпускает исправления, которые могут решить проблемы с обнаружением интерфейсов в Wireshark.
Также следует учесть, что Wireshark работает сетевыми драйверами, поэтому проблемы сетевых драйверов также могут быть причиной проблемы с отображением интерфейсов. Обновление драйверов до последней версии может помочь в решении этой проблемы.
В общем, проблемы с отображением интерфейсов в Wireshark на Windows 10 могут быть вызваны несовместимостью версий, проблемами с обновлениями операционной системы или сетевыми драйверами. Установка последней версии Wireshark, обновление операционной системы и драйверов могут помочь решить эту проблему.