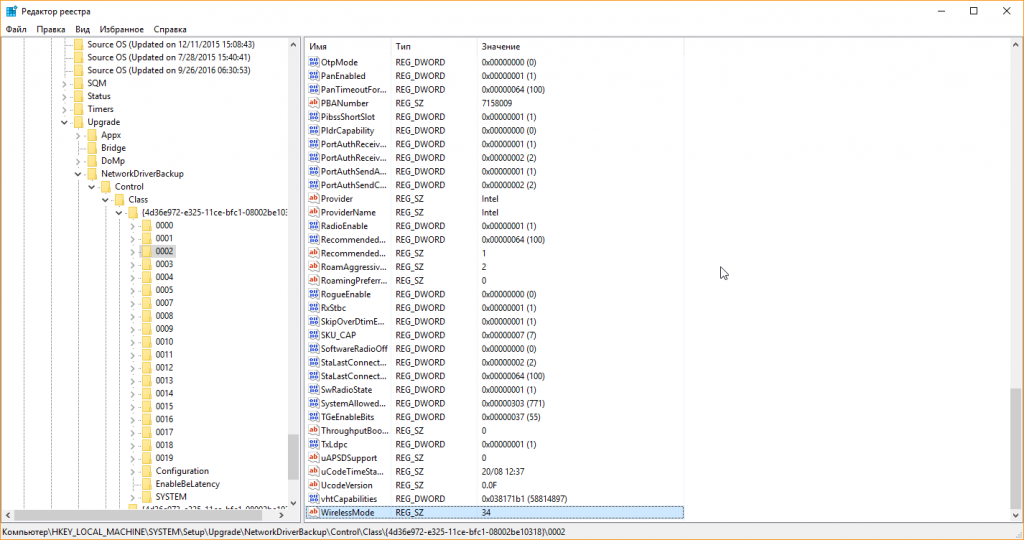Windows 10 предлагает множество возможностей для настройки различных параметров, влияющих на работу операционной системы. Одной из таких возможностей является настройка Wirelessmode — параметра, отвечающего за регулирование скорости и надежности беспроводного соединения.
Настройка Wirelessmode может быть полезна в случае, если вы столкнулись с проблемами скорости или надежности Wi-Fi соединения. Помимо стандартных режимов работы (например, 802.11b, 802.11g, 802.11n), Windows 10 предлагает несколько дополнительных опций, которые могут помочь достичь более высоких показателей.
Изменение параметра Wirelessmode можно выполнить в реестре Windows 10. Для этого необходимо открыть редактор реестра, перейти в соответствующую ветку и изменить значение Wirelessmode. Правильно выбранный режим работы может помочь увеличить скорость передачи данных и улучшить стабильность соединения.
Важно помнить, что изменение настроек в реестре может повлиять на работу других компонентов системы. Перед выполнением изменений рекомендуется создать резервную копию реестра или создать точку восстановления системы.
В данной статье мы рассмотрим настройку Wirelessmode в реестре Windows 10 и подробно разберем каждую доступную опцию. Вы узнаете, как выбрать оптимальный режим работы для вашего беспроводного соединения и достичь максимальной скорости и надежности в работе.
Настройка Wirelessmode может быть полезна в случаях, когда вы хотите улучшить качество сигнала или увеличить скорость передачи данных. Это особенно актуально при использовании беспроводной связи для потоковой передачи видео или выполнения других задач, требующих высокой пропускной способности.
Для настройки Wirelessmode в реестре Windows 10 выполните следующие шаги:
- Откройте редактор реестра, нажав сочетание клавиш Win + R и введя «regedit».
- Перейдите в раздел «HKEY_LOCAL_MACHINE\SYSTEM\CurrentControlSet\Services\Tcpip\Parameters\Interfaces».
- Найдите нужный сетевой адаптер по его MAC-адресу. Вы можете определить MAC-адрес адаптера, просмотрев его свойства в Диспетчере устройств.
- Создайте новый параметр с названием «Wirelessmode» типа DWORD (32-разрядное целое число).
- Установите значение параметра в соответствии с нужным режимом беспроводной связи:
- 0 — автоматический режим
- 1 — 802.11b
- 2 — 802.11g
- 4 — 802.11n
- 8 — 802.11ac
- Перезагрузите компьютер, чтобы изменения вступили в силу.
После выполнения этих шагов ваш компьютер будет работать в выбранном режиме беспроводной связи. Учтите, что изменение Wirelessmode может потребовать дополнительной настройки вашего Wi-Fi-роутера или точки доступа, чтобы они поддерживали выбранный режим.
Настраивая Wirelessmode в реестре Windows 10, вы можете значительно улучшить работу своей беспроводной сети. Увеличение скорости и надежности передачи данных позволит вам без проблем работать в интернете, играть в онлайн-игры или смотреть видео в высоком разрешении.
Максимальная скорость и надежность с помощью правильных настроек
Правильная настройка Wirelessmode в реестре Windows 10 может существенно повысить скорость и надежность вашего беспроводного соединения. Это может быть особенно полезно, если вы испытываете проблемы с медленной скоростью передачи данных или частым отключением от сети.
Wirelessmode — это параметр, определяющий способ передачи данных по беспроводной сети. Существуют различные режимы работы, такие как 802.11b, 802.11g, 802.11n и т.д. Каждый из них имеет свои особенности и ограничения в скорости и дальности передачи.
Чтобы достичь максимальной скорости и надежности, вам следует установить режим работы, поддерживаемый вашим оборудованием и сетью. Если ваш маршрутизатор и устройства поддерживают стандарты 802.11n или выше, рекомендуется установить Wirelessmode на 802.11n. Этот стандарт обеспечивает более высокую скорость передачи данных и лучшую стабильность соединения.
Однако, если ваше оборудование не поддерживает стандарты 802.11n и вы используете старые устройства, то может быть лучше оставить Wirelessmode на 802.11g или 802.11b. В этом случае скорость может быть ниже, но соединение будет более стабильным.
Кроме того, для достижения наивысшей скорости и надежности рекомендуется использовать только одну сеть с одним названием (SSID). Если у вас есть несколько сетей с разными именами, устройства могут переключаться между ними, что может приводить к потере времени на подключение и медленной скорости передачи данных.
Все это можно легко настроить через реестр Windows 10. Откройте реестр, найдите ключ HKEY_LOCAL_MACHINE\SYSTEM\CurrentControlSet\Services\Tcpip\Parameters\Interfaces, найдите свою беспроводную сеть и измените значение параметра Wirelessmode на желаемое значение (например, 802.11n).
Не забудьте сохранить изменения и перезагрузить компьютер, чтобы они вступили в силу. После этого вы сможете наслаждаться высокой скоростью и надежностью вашей беспроводной сети.
Windows 10 — надежная и функциональная операционная система, широко используемая в современном мире. Однако, для оптимальной работы ее компонентов, необходимо проводить настройку и оптимизацию системы. В частности, настройка режима wirelessmode позволяет улучшить работу сетевого Wi-Fi соединения.
Wirelessmode — это параметр, отвечающий за режим работы беспроводной сети Wi-Fi. В Windows 10 данный параметр находится в реестре системы, и его можно настроить для оптимизации работы сетевых устройств и усиления сигнала Wi-Fi.
Настройка режима wirelessmode может быть полезной в случаях, когда сетевое соединение Wi-Fi работает нестабильно, скорость передачи данных недостаточна или возникают проблемы с подключением к сети.
Чтобы настроить режим wirelessmode в реестре Windows 10, необходимо выполнить несколько простых шагов. В данной статье мы рассмотрим подробную инструкцию по настройке и оптимизации параметров режима wirelessmode для улучшения работы Wi-Fi соединения в Windows 10.
Содержание
- Режим wirelessmode в реестре Windows 10: инициализация и улучшение
- Разбор понятия wirelessmode
- Подготовка к настройке wirelessmode в реестре Windows 10
- Шаги настройки режима wirelessmode
- Оптимизация режима wirelessmode для повышения производительности
- Тестирование изменений режима wirelessmode
- Рекомендации и советы по использованию режима wirelessmode
Режим wirelessmode в реестре Windows 10: инициализация и улучшение
Для настройки режима wirelessmode в реестре Windows 10 следуйте следующим шагам:
- Откройте редактор реестра, нажав комбинацию клавиш Win + R и введя команду «regedit».
- Перейдите к ключу HKEY_LOCAL_MACHINE\SYSTEM\CurrentControlSet\Control\Class\{4D36E972-E325-11CE-BFC1-08002BE10318}.
- В этом разделе найдите подразделы, имена которых начинаются с «0001», «0002» и так далее. В одном из этих подразделов будет находиться параметр «WirelessMode».
- Щелкните правой кнопкой мыши на параметре «WirelessMode» и выберите «Изменить».
- В открывшемся окне введите значение параметра, соответствующее желаемому режиму работы беспроводной сети. Например:
- 1 — режим работы 802.11b
- 2 — режим работы 802.11g
- 4 — режим работы 802.11n
- 6 — режим работы 802.11ac
- Сохраните изменения и перезагрузите компьютер.
После перезагрузки компьютера новые настройки режима wirelessmode должны вступить в силу. Если вы заметите улучшение в работе беспроводной сети, то значит, настройка была выполнена успешно.
Обратите внимание, что изменение режима wirelessmode может быть несовместимо с некоторыми устройствами. Если после изменения параметра возникнут проблемы с подключением или работой беспроводной сети, то рекомендуется вернуться к исходному значению параметра или связаться с производителем устройства.
Разбор понятия wirelessmode
Существует несколько основных режимов работы беспроводного соединения:
- 11b — этот режим поддерживает только стандарт 802.11b, который работает на частоте 2,4 ГГц и имеет максимальную пропускную способность в 11 Мбит/с.
- 11g — этот режим поддерживает только стандарт 802.11g, который также работает на частоте 2,4 ГГц, но имеет большую пропускную способность в 54 Мбит/с.
- 11n — этот режим поддерживает стандарт 802.11n, который работает на частоте 2,4 ГГц или 5 ГГц и имеет еще большую пропускную способность вплоть до 600 Мбит/с.
- 11ac — этот режим поддерживает стандарт 802.11ac, который работает только на частоте 5 ГГц и может достигать скоростей до 1300 Мбит/с.
Режим 11ac является наиболее современным и быстрым, но требует поддержки как клиентского устройства, так и точки доступа. Если ваше оборудование не поддерживает режим 11ac, то лучше выбрать режим 11n для достижения наибольшей скорости передачи данных.
Подготовка к настройке wirelessmode в реестре Windows 10
Перед началом настройки режима wirelessmode в реестре Windows 10 необходимо выполнить ряд подготовительных действий. Эти действия позволят обеспечить правильную работу вашей беспроводной сети и избежать возможных проблем.
1. Убедитесь, что ваш компьютер подключен к беспроводной сети.
2. Убедитесь, что у вас есть права администратора на компьютере. Если у вас нет прав администратора, обратитесь к администратору системы.
3. Запишите текущие настройки wirelessmode, чтобы в случае необходимости можно было вернуться к ним. Для этого выполните следующие действия:
| Шаг | Действие |
|---|---|
| 1 | Нажмите клавиши Win + R для вызова окна «Запустить». |
| 2 | Введите «regedit» и нажмите Enter, чтобы открыть Редактор реестра. |
| 3 | Перейдите к следующему пути: HKEY_LOCAL_MACHINE\SYSTEM\CurrentControlSet\Control\Class\{4D36E972-E325-11CE-BFC1-08002BE10318} |
| 4 | Найдите ключ «WirelessMode» и сделайте его резервную копию. |
4. Создайте точку восстановления системы, чтобы можно было вернуться к предыдущему состоянию системы в случае возникновения проблем.
Теперь вы готовы к настройке wirelessmode в реестре Windows 10. Следуйте инструкциям в статье для выполнения этой настройки.
Шаги настройки режима wirelessmode
Для настройки режима wirelessmode в операционной системе Windows 10, следуйте указанным ниже шагам:
- Откройте меню «Пуск» и введите «Редактор реестра» в строке поиска. Нажмите на результат поиска, чтобы открыть Редактор реестра.
- В Редакторе реестра перейдите к следующему пути:
HKEY_LOCAL_MACHINE\SYSTEM\CurrentControlSet\Services\Tcpip\Parameters\Interfaces. - Найдите нужный сетевой интерфейс, с которым вы хотите работать. Обычно название интерфейса будет выглядеть как «Wi-Fi» или «Беспроводная сеть».
- Щелкните правой кнопкой мыши на выбранном интерфейсе и выберите «Новый» -> «Ключ».
- Новому ключу дайте название «Wireless».
- Щелкните правой кнопкой мыши на созданном ключе «Wireless» и выберите «Новый» -> «DWORD-значение (32 бита)».
- Дайте новому DWORD-значению название «WirelessMode».
- Щелкните правой кнопкой мыши на созданном DWORD-значении «WirelessMode» и выберите «Изменить».
- В открывшемся окне «Изменение значения DWORD» в поле «Данные значения» введите значение, соответствующее желаемому режиму wirelessmode. Значение может быть одним из следующих:
Значение Описание 0 Автоматический режим 1 802.11b только 2 802.11g только 3 802.11n только 4 802.11ac только 6 802.11n и 802.11ac 7 802.11b, 802.11g и 802.11n 8 802.11b, 802.11g, 802.11n и 802.11ac - После ввода значения, нажмите «ОК», чтобы сохранить изменения.
- Закройте Редактор реестра.
После выполнения указанных выше шагов, режим wirelessmode будет настроен для выбранного сетевого интерфейса в операционной системе Windows 10.
Оптимизация режима wirelessmode для повышения производительности
Для начала необходимо открыть реестр Windows 10. Сделать это можно, нажав комбинацию клавиш Win + R, введя «regedit» и нажав Enter. Подтвердите действие в диалоговом окне.
Затем нужно перейти к разделу «HKEY_LOCAL_MACHINE\SYSTEM\CurrentControlSet\Control\Class\{4d36e972-e325-11ce-bfc1-08002be10318}\» и найти там ключ с именем «0001» или «0002». Откройте этот ключ.
В открывшемся окне найдите параметр «WirelessMode» и дважды кликните по нему. Если этого параметра нет, нужно создать его. Для этого нажмите ПКМ по свободному месту, выберите «Создать» -> «Строка значение». Назовите новый параметр «WirelessMode».
Далее, в поле «Значение» введите желаемое значение режима wirelessmode. В зависимости от вашей сетевой адаптера и требуемой производительности, можно выбрать следующие значения:
- 0 — Auto (автоматическое определение)
- 1 — IEEE 802.11b (максимальная совместимость)
- 2 — IEEE 802.11a (поддержка скоростей до 54 Мбит/с)
- 3 — IEEE 802.11g (поддержка скоростей до 54 Мбит/с)
- 4 — IEEE 802.11n (поддержка скоростей до 300 Мбит/с)
- 5 — IEEE 802.11ac (поддержка скоростей до 1 Гбит/с)
После внесения изменений сохраните ключ и закройте реестр. Для того чтобы изменения вступили в силу, необходимо перезагрузить компьютер.
После перезагрузки ваша сеть Wi-Fi будет работать в настроенном режиме wirelessmode, что может привести к увеличению производительности и более быстрой передаче данных.
Тестирование изменений режима wirelessmode
После внесения изменений в режим wirelessmode в реестре Windows 10, рекомендуется провести тестирование, чтобы убедиться, что настройки были успешно применены и не вызывают нежелательных побочных эффектов.
Вот несколько шагов, которые можно предпринять для проверки изменений режима wirelessmode:
- Перезагрузите компьютер после внесения изменений в реестр, чтобы убедиться, что новые настройки применяются сразу после загрузки операционной системы.
- Проверьте, работает ли беспроводное соединение после внесения изменений. Убедитесь, что ваше устройство может подключиться к беспроводной сети без проблем.
- Проверьте скорость и стабильность интернет-соединения в новом режиме wirelessmode. Загрузите несколько веб-страниц или выполните скоростной тест, чтобы убедиться, что изменения не повлияли на производительность вашего интернет-соединения.
- Если вы работаете в офисной или корпоративной сети, убедитесь, что изменения не привели к проблемам с доступом к сетевым ресурсам или программам. Проверьте, что вы все еще можете подключаться к файловым серверам или использовать специализированные приложения без проблем.
- Если вы заметили какие-либо непредвиденные проблемы после изменения режима wirelessmode, попробуйте откатить изменения, вернув настройку в исходное состояние. Перезагрузите компьютер и проверьте, решает ли это проблему.
Проверка изменений режима wirelessmode после их внесения в реестр Windows 10 поможет вам убедиться в успешном применении настроек и избежать возможных проблем с беспроводным соединением или интернет-соединением.
Рекомендации и советы по использованию режима wirelessmode
Настройка режима wirelessmode позволяет оптимизировать работу беспроводной сети на устройствах под управлением Windows 10. В этом разделе представлены рекомендации и советы по использованию данного режима:
1. Выбор подходящего режима: Перед настройкой режима wirelessmode рекомендуется ознакомиться с доступными вариантами и выбрать наиболее подходящий. Разные режимы могут иметь различное влияние на стабильность и скорость работы беспроводной сети.
2. Использование режима 802.11n: Режим 802.11n является одним из наиболее распространенных и поддерживает высокую скорость передачи данных. Он рекомендуется использовать, если ваше устройство и беспроводной роутер поддерживают данный стандарт.
3. Использование режима 802.11ac: Режим 802.11ac представляет собой самый новый и быстрый стандарт беспроводной сети. Он обеспечивает высокую скорость передачи данных и рекомендуется использовать на современных устройствах с поддержкой данного стандарта.
4. Использование режима 802.11g: Режим 802.11g является более старым и дает более низкую скорость передачи данных по сравнению с режимами 802.11n и 802.11ac. Однако, он может быть полезен, если ваши устройства не поддерживают более новые стандарты.
5. Проверка совместимости: Перед включением выбранного режима wirelessmode важно убедиться, что ваше устройство и беспроводной роутер поддерживают выбранный стандарт. Несовместимость может привести к ухудшению качества сигнала и скорости передачи данных.
6. Тестирование и оптимизация: После настройки режима wirelessmode рекомендуется провести тестирование сети, чтобы проверить стабильность соединения и скорость передачи данных. Если возникают проблемы, можно попробовать изменить режим или провести дополнительную оптимизацию сети.
7. Регулярное обновление драйверов: Чтобы обеспечить оптимальную работу беспроводной сети, рекомендуется регулярно обновлять драйверы для беспроводного адаптера. Это позволяет исправлять ошибки и улучшать совместимость с новыми стандартами.
Следуя данным рекомендациям, вы сможете использовать режим wirelessmode в Windows 10 с наилучшей эффективностью и обеспечить стабильность и высокую скорость работы вашей беспроводной сети.
Если не работает Wi-Fi в режиме N на все 300 mbps возможно у вас искуственно в реестре ограниченно использование стандарта N и необходимо изменить значение ключа HKEY_LOCAL_MACHINE\SYSTEM\CurrentControlSet\Control\Class\{4D36E972-E325-11CE-BFC1-08002bE10318}\XXXX\WirelessMode в реестре Windows на следующие из таблицы:
HKEY_LOCAL_MACHINE\SYSTEM\CurrentControlSet\Control\Class\{4D36E972-E325-11CE-BFC1-08002bE10318}\XXXX\WirelessMode
XXXX :
0010 – xp
0008 – vista
0011 – Seven
( подобраны экспериментально! Возможно на вашем компьютере будут другие ключи! Ветки для Windows 8 не знаю, если кто подскажет – добавлю в статью)
Список режимов (из доков под Линукс):
0: legacy 11b/g mixed
1: legacy 11B only
2: legacy 11A only
3: legacy 11a/b/g mixed
4: legacy 11G only
5: 11ABGN mixed
6: 11N only
7: 11GN mixed
8: 11AN mixed
9: 11BGN mixed
10: 11AGN mixed
- 300mbps
- 802.11n
- ralink
- Wi-Fi n
- WirelessMode
Что делать, если в Windows упала скорость Wi-Fi-соединения

Повседневное использование Wi-Fi уже давно стало чем-то обыденным и повседневным, а сама технология не только вошла в нашу жизнь, но и стала символом современной эпохи. Используя Wi-Fi ежедневно, меньше всего хочется сталкиваться с внезапным и необъяснимым падением скорости соединения, однако, такая проблема периодические встречается как в Windows 10, так и в более ранних версиях операционной системы Microsoft.
Если вам кажется, что скорость работы Wi-Fi-подключения меньше заявленной вашим провайдером, то убедитесь, что проблема кроется не в вашем роутере. Для этого подключитесь к Wi-Fi сети с помощью других устройство и проверьте скорость работы, используя специализированное программное обеспечение для замера скорости или соответствующие сайты.
Убедившись, что проблема присутствует исключительно на вашем Windows-устройстве, можно приступать к устранению неисправности. Для начала сбросьте сетевую конфигурацию Windows. Откройте командную строку от имени администратора и последовательно введите следующие команды:
Netsh int ipv4 reset
netsh int tcp reset
Netsh winsock reset
Далее попробуйте вновь подключиться к сети. Проверьте все параметры подключаемой сети, открыв «Панели управления» > «Сеть и интернет» > «Сетевые подключения». Нажмите правой кнопкой на нужно подключение и выберите «Свойства». Укажите DNS и IP-адреса, если ваше оборудование не выдает их автоматически. Убедитесь, что используете последние доступные драйвера для вашей сетевой карты. При необходимости обновите их.
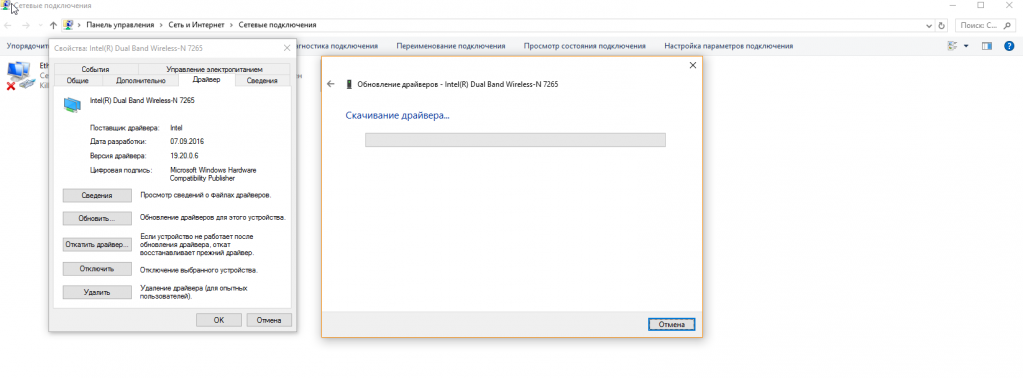
Если проблема сохранилась, то откройте редактор реестра. Для этого нажмите сочетание клавиш Win+X или правой кнопкой на «Пуск». Выберите пункт «Выполнить» и введите regedit. Оказавшись в редакторе реестра, откройте «Правка» > «Найти» и введите Wirelessmode. Выполните поиск.
Если данный параметр не найден, то значит ваш сетевой адаптер работает некорректно, что приводит к уменьшению скорости подключения, и решение проблемы кроется в переустановке драйверов или его полной замене.
Источник
Управление функцией Контроля Wi-Fi в организации Manage Wi-Fi Sense in your company
Относится к: Applies to:
- Windows 10 Windows10
- Windows 10 Mobile Windows10 Mobile
Начиная с Windows 10 версии 1803, WiFi-датчик больше не доступен. Beginning with Windows 10, version 1803, Wifi-Sense is no longer available. Приведенные ниже сведения относятся только к Windows 10, версия 1709 и более ранние. The following information only applies to Windows 10, version 1709 and prior. Дополнительные сведения см. в разделе Подключение к открытым хот-спотам Wi-Fi в Windows 10 . Please see Connecting to open Wi-Fi hotspots in Windows 10 for more details.
Контроль Wi-Fi изучает открытые хот-споты Wi-Fi, к которым подключается ваш компьютер или телефон с Windows, путем сбора сведений о сети Wi-Fi,— например, есть ли у нее высококачественное интернет-соединение. Wi-Fi Sense learns about open Wi-Fi hotspots your Windows PC or Windows phone connects to by collecting information about the network, like whether the open Wi-Fi network has a high-quality connection to the Internet. Анализируя данные, полученные с устройств пользователей, на которых она включена (в том числе и вашего), функция «Контроль Wi-Fi» создает базу данных с информацией о таких высококачественных сетях. By using that information from your device and from other Wi-Fi Sense customers’ devices too, Wi-Fi Sense builds a database of these high-quality networks. Когда вы попадаете в зону действия одного из этих хот-спотов Wi-Fi, вы автоматически к нему подключаетесь. When you’re in range of one of these Wi-Fi hotspots, you automatically get connected to it.
Первоначальные параметры для Wi-Fi смысле определяются параметрами, выбранными при первой настройке компьютера с помощью Windows10. The initial settings for Wi-Fi Sense are determined by the options you chose when you first set up your PC with Windows10.
Примечание Note
Функция «Контроль Wi-Fi» доступна не во всех странах или регионах. Wi-Fi Sense isn’t available in all countries or regions.
Как работает Контроль Wi-Fi? How does Wi-Fi Sense work?
Контроль Wi-Fi подключает сотрудников организации к открытым сетям Wi-Fi. Wi-Fi Sense connects your employees to open Wi-Fi networks. Как правило, это не требующие пароля открытые хот-споты Wi-Fi, доступные в общественных местах. Typically, these are the open (no password required) Wi-Fi hotspots you see when you’re out and about.
Управление функцией Контроля Wi-Fi в организации How to manage Wi-Fi Sense in your company
Чаще всего ОС Windows 10 развертывается на компьютерах сотрудников в корпоративной среде с помощью предпочтительного метода развертывания, а управление их параметрами осуществляется глобально. In a company environment, you will most likely deploy Windows 10 to your employees’ PCs using your preferred deployment method and then manage their settings globally. Учитывая это обстоятельство, у вас есть несколько вариантов того, как ваши сотрудники могут использовать Контроль Wi-Fi. With that in mind, you have a few options for managing how your employees will use Wi-Fi Sense.
Важно Important
При отключении Контроля Wi-Fi сотрудники не смогут автоматически подключаться к открытым хот-спотам. Turning off Wi-Fi Sense stops employees from connecting automatically to open hotspots.
Использование групповой политики (доступно начиная с Windows10, версия 1511) Using Group Policy (available starting with Windows10, version 1511)
Параметрами функции контроля Wi-Fi можно управлять с помощью групповой политики и редактора групповой политики. You can manage your Wi-Fi Sense settings by using Group Policy and your Group Policy editor.
Настройка функции Контроля Wi-Fi с помощью групповой политики To set up Wi-Fi Sense using Group Policy
Откройте редактор групповых политик, затем выберите Computer Configuration\Administrative Templates\Network\WLAN Service\WLAN Settings\Allow Windows to automatically connect to suggested open hotspots, to networks shared by contacts, and to hotspots offering paid services . Open your Group Policy editor and go to the Computer Configuration\Administrative Templates\Network\WLAN Service\WLAN Settings\Allow Windows to automatically connect to suggested open hotspots, to networks shared by contacts, and to hotspots offering paid services setting.
Включите Контроль Wi-Fi (значение «Включено») или отключите его (значение «Отключено») с учетом особенностей своей корпоративной среды. Turn Wi-Fi Sense on (enabled) or off (disabled), based on your company’s environment.
Использование редактора реестра Using the Registry Editor
Параметрами функции контроля Wi-Fi можно управлять с помощью разделов реестра и редактора реестра. You can manage your Wi-Fi Sense settings by using registry keys and the Registry Editor.
Настройка функции Контроля Wi-Fi с помощью редактора реестра To set up Wi-Fi Sense using the Registry Editor
Откройте редактор реестра и перейдите на Open your Registry Editor and go to HKEY_LOCAL_MACHINE\SOFTWARE\Microsoft\WcmSvc\wifinetworkmanager\config\
Создайте и настройте новый Параметр DWORD (32 бита) с именем AutoConnectAllowedOEM, задав ему Значение 0 (ноль). Create and set a new DWORD (32-bit) Value named, AutoConnectAllowedOEM, with a Value data of 0 (zero).
Если это значение равно 0 , контроль Wi-Fi и все его функции отключены. Setting this value to 0 turns off Wi-Fi Sense and all Wi-Fi sense features. Если параметр выключен, настройки Wi-Fi не отображаются на экране параметров Wi-Fi, но они могут’и управлять сотрудником, и все функции обнаружения Wi-Fi отключены. When turned off, the Wi-Fi Sense settings still appear on the Wi-Fi Settings screen, but can’t be controlled by the employee and all of the Wi-Fi Sense features are turned off. Дополнительные сведения см. в разделе Настройка Контроля Wi-Fi в ОС Windows 10 в организации. For more info, see How to configure Wi-Fi Sense on Windows 10 in an enterprise.
Использование параметров подготовки Windows Using the Windows Provisioning settings
Управлять параметрами Контроля Wi-Fi также можно путем изменения параметра подготовки Windows WiFISenseAllowed. You can manage your Wi-Fi Sense settings by changing the Windows provisioning setting, WiFISenseAllowed.
Настройка функции контроля Wi-Fi с помощью параметра WiFISenseAllowed To set up Wi-Fi Sense using WiFISenseAllowed
- Измените значение параметра подготовки Windows WiFISenseAllowed на 0. Change the Windows Provisioning setting, WiFISenseAllowed, to 0.
Если это значение равно 0 , контроль Wi-Fi и все его функции отключены. Setting this value to 0 turns off Wi-Fi Sense and all Wi-Fi sense features. Если параметр выключен, настройки Wi-Fi не отображаются на экране параметров Wi-Fi, но они могут’и управлять сотрудником, и все функции обнаружения Wi-Fi отключены. When turned off, the Wi-Fi Sense settings still appear on the Wi-Fi Settings screen, but can’t be controlled by the employee and all of the Wi-Fi Sense features are turned off. Дополнительные сведения см. в справочном разделе параметров подготовки Windows, посвященном параметру WiFiSenseAllowed. For more info, see the Windows Provisioning settings reference topic, WiFiSenseAllowed.
Использование параметров автоматической установки Windows Using Unattended Windows Setup settings
Если ваша организация все еще использует автоматическую установку, вы можете управлять параметрами контроля Wi-Fi, изменяя параметр автоматической установки Windows WiFiSenseAllowed. If your company still uses Unattend, you can manage your Wi-Fi Sense settings by changing the Unattended Windows Setup setting, WiFiSenseAllowed.
Настройка функции контроля Wi-Fi с помощью параметра WiFISenseAllowed To set up Wi-Fi Sense using WiFISenseAllowed
- Измените значение параметра автоматической установки Windows WiFISenseAllowed на 0. Change the Unattended Windows Setup setting, WiFISenseAllowed, to 0.
Если это значение равно 0 , контроль Wi-Fi и все его функции отключены. Setting this value to 0 turns off Wi-Fi Sense and all Wi-Fi sense features. Если параметр выключен, настройки Wi-Fi не отображаются на экране параметров Wi-Fi, но они могут’и управлять сотрудником, и все функции обнаружения Wi-Fi отключены. When turned off, the Wi-Fi Sense settings still appear on the Wi-Fi Settings screen, but can’t be controlled by the employee and all of the Wi-Fi Sense features are turned off. Дополнительные сведения см. в справочном разделе автоматической установки Windows, посвященном параметру WiFiSenseAllowed. For more info, see the Unattended Windows Setup Reference topic, WiFiSenseAllowed.
Как сотрудники могут изменять собственные настройки контроля Wi-Fi How employees can change their own Wi-Fi Sense settings
Если вы не отключили для сотрудников организации возможность использовать Контроль Wi-Fi, они могут включить его на локальном компьютере, выбрав элементы Параметры > Сеть и Интернет > Wi-Fi > Параметры управления Wi-Fi, а затем включив функцию Подключаться к предложенным открытым хот-спотам. If you don’t turn off the ability for your employees to use Wi-Fi Sense, they can turn it on locally by selecting Settings > Network & Internet > Wi-Fi > Manage Wi-Fi settings, and then turning on Connect to suggested open hotspots.
Важно Important
Служба предоставления доступа к сетям друзьям из Facebook, контактам в Outlook.com и контактам Skype больше не доступна. The service that was used to share networks with Facebook friends, Outlook.com contacts, or Skype contacts is no longer available. Что это значит: This means:
Параметр Подключаться к сетям, доступ к которым предоставили мои контакты будет и далее отображаться в разделе Параметры > Сеть и Интернет > Wi-Fi > Управление параметрами сети Wi-Fi на компьютере и в разделе Параметры > Сеть и беспроводные устройства > Wi-Fi > Контроль Wi-Fi на телефоне. The Connect to networks shared by my contacts setting will still appear in Settings > Network & Internet > Wi-Fi > Manage Wi-Fi settings on your PC and in Settings > Network & wireless > Wi‑Fi > Wi‑Fi Sense on your phone. Но этот параметр больше не действует. However, this setting will have no effect now. Независимо от того, какое значение ему присвоено, вы не сможете предоставить данные для входа в сеть своим контактам. Regardless of what it’s set to, networks won’t be shared with your contacts. Ваши контакты не смогут подключиться к сетям, доступом к которым поделились вы, а вы— к сетям, доступом к которым поделились они. Your contacts won’t be connected to networks you’ve shared with them, and you won’t be connected to networks they’ve shared with you.
Даже если при первой настройке устройства с Windows 10 вы выбрали элемент Автоматически подключаться к сетям, доступ к которым предоставили ваши контакты, вы все равно не сможете подключиться к сетям, доступом к которым поделились ваши контакты. Even if you selected Automatically connect to networks shared by your contacts when you first set up your Windows 10 device, you still won’t be connected to networks your contacts have shared with you.
Если вы установите флажок Отправлять контактам сведения для доступа к сети при первом подключении к сети, общий доступ к ней предоставляться не будет. If you select the Share network with my contacts check box the first time you connect to a new network, the network won’t be shared.
Источник
mralexey, нет, проблема осталась. я уже везде задавал этот вопрос. даже вопрос задал в официальном сообществе Microsoft. Не помогло.
А можно подробнее как вы заходили в реестр и что меняли?
P.S. Это моя тема, просто пишу с другой страницы (старая благополучно потеряна)
Добавлено через 20 минут
Разобрался.
Открываем программу «Выполнить»
Вводим команду «regedit.exe» (без кавычек)
Находим адрес HKEY_LOCAL_MACHINE\SYSTEM\CurrentControlSet\Control\Class\{4d36e972-e325-11ce-bfc1-08002be10318}\ХХХХ
XXXX меняем на:
0010 – XP и 8
0008 – Vista
0011 – Seven
Справа у пункта WirelessMode меняем 3 на 6.
Все работает просто супер! Ща пойду тестить скорость))
Добавлено через 8 часов 50 минут
Не в тему, но для администрации:
Завел новый аккаунт поскольку пароль от старого был утерян, а адрес почты для восстановления так и не подобрал