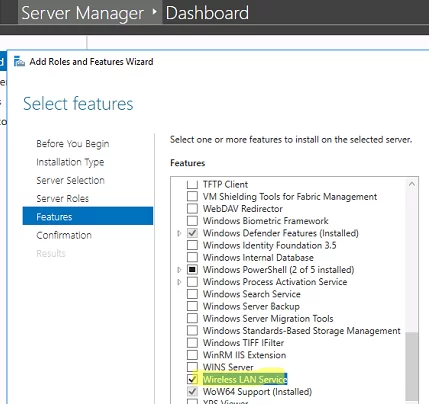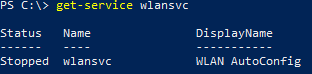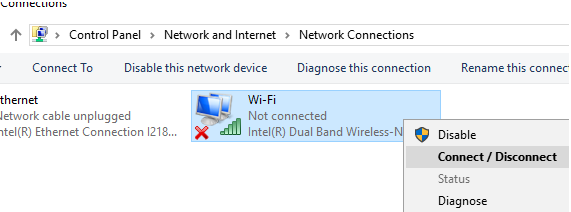По умолчанию во всех версиях Windows Server 2022/2016/2016/2012R2 отключена поддержка беспроводных WiFi сетей. Если вы подключите сетевой адаптер Wi-Fi (USB или PCI) к хосту с Windows Server, вы просто не сможете включить его в панели управления. В этой небольшой заметке я покажу, как включить поддержку Wi-Fi в Windows Server.
Подключите физический Wi-Fi адаптер к хосту Windows Server и установите драйвера. Убедитесь, что адаптер появился в диспетчере устройств (
devmgmt.msc
) в секции Network Adapters.
Откройте консоль PowerShell с правами администратора и убедитесь, что компонент Wireless LAN Service не установлен.
Get-WindowsFeature *Wireless*
Чтобы установить компонент или роль Windows Server воспользуйтесь PowerShell командой Install-WindowsFeature:
Install-WindowsFeature -Name Wireless-Networking
Или установите компонент Wireless LAN Service с помощью Server Manager (Add Roles and Features -> Features).
После завершения установки компонента нужно перезагрузить хост:
shutdown –f –r –t 0
После перезагрузки в Windows появится служба Wireless LAN Service (WLAN AutoConfig), но по умолчанию она отключена. Чтобы включить службу Windows и настроить ее на автоматический запуск, выполните:
Set-Service WlanSvc –startuptype automatic –passthru
Start-Service WlanSvc –PassThru
Теперь перейдите в центр управления сетями в Панели управления (
ncpa.cp
l) и включите Wi-Fi адаптер вручную (Правой кнопкой -> Enabled).
Теперь вы можете подключиться к Wi-Fi сети (уровень сигнала Wi-Fi доступных точек доступа можно получить с помощью PowerShell) или даже сделать точку доступа на базе вашего Windows Server.
Данная инструкция проверена на Windows Server 2019. В Server Core 2022 роль Wireless-Networking удалена, поэтому в Server Core настроить сеть на Wi-Fi не удастся.
By default, wireless (Wi-Fi) support is disabled in all Windows Server 2022/2019/2016/2012R2 versions. If you plug a Wi-Fi network adapter (USB or PCI) into a host running Windows Server, you cannot enable it in the Control Panel. I will show how to enable wireless support on Windows Server in this short note.
Connect a physical Wi-Fi adapter to a Windows Server host and install the drivers. Make sure that the new adapter has appeared in the Network Adapters section of the Device Manager (devmgmt.msc).
Open the PowerShell console as administrator and make sure that the Wireless LAN Service is not installed.
Get-WindowsFeature *Wireless*
You can use the Install-WindowsFeature PowerShell cmdlet to install a feature or role on Windows Server.
Install-WindowsFeature -Name Wireless-Networking
Or install the Wireless LAN Service using the Server Manager (Add Roles and Features -> Features).
After the installation is complete, reboot the host:
shutdown –f –r –t 0
After the restart, the Wireless LAN Service (WLAN AutoConfig) appears in Windows, but it is disabled by default. Start the service and change its startup type to automatic:
Set-Service WlanSvc –startuptype automatic –passthru
Start-Service WlanSvc –PassThru
Then navigate to the Network Sharing Center in the Control Panel (ncpa.cpl) and enable the Wi-Fi adapter manually (right-click it and select Enabled).
The wireless networking feature has been removed in Windows Server Core 2022, so you cannot connect to and configure a wireless network connection in Server Core.
Now you can connect to a Wi-Fi network (you can check the Wi-Fi signal strength of available access points using PowerShell ) or even create a Wi-Fi access point on your Windows Server.
This guide has been tested on Windows Server 2019 and 2016.
- Remove From My Forums
-
Вопрос
-
Здравствуйте! Подскажите зачем эта служба нужна? Смогу ли я с помощью её подключить ноутбук по беспроводной сети к домену? У меня имеется Windows 7, на котором установлен VMware, а на нём Windows Server 2012.
Есть ещё ноутбук. который я хочу ввести в домен. Возможно ли такое?
Ответы
-
Не уверен, что правильно, но главное — работает. Назначения служебных интерфейсов VMNet1 и VMNet8 хорошо описаны в статье
и в них не надо ничего настраивать. Еще меня смущает вот эта строка
Ethernet adapter Ethernet:
Connection-specific DNS Suffix . :
Link-local IPv6 Address . . . . . : fe80::6923:8fda:5c7e:b6b%20
IPv4 Address. . . . . . . . . . . : 191.168.0.1
Subnet Mask . . . . . . . . . . . : 255.255.255.0
IPv4 Address. . . . . . . . . . . : 192.168.1.1
Subnet Mask . . . . . . . . . . . : 255.255.255.0
Default Gateway . . . . . . . . . :-
Помечено в качестве ответа
9 октября 2015 г. 8:08
-
Помечено в качестве ответа
By default, all versions of Windows Server 2022/2016/2016/2012R2 disable support for wireless WiFi networks. If you connect a Wi-Fi network adapter (USB or PCI) to a Windows Server host, you simply won’t be able to enable it in the control panel. In this short note, I will show you how to enable Wi-Fi support in Windows Server.
Connect a physical Wi-Fi adapter to the Windows Server host and install the drivers. Make sure that the adapter appears in Device Manager ( devmgmt.msc ) in the Network Adapters section.
Open an administrator PowerShell console and make sure the Wireless LAN Service component is not installed.
Get-WindowsFeature *Wireless*
To install a Windows Server feature or role, use the Install-WindowsFeature PowerShell command:
Install-WindowsFeature -Name Wireless-Networking

Or install the Wireless LAN Service component using Server Manager (Add Roles and Features -> Features).
After the installation of the component is complete, you need to restart the host:
shutdown –f –r –t 0
After rebooting, Windows will show the Wireless LAN Service (WLAN AutoConfig), but it is disabled by default. To enable a Windows service and set it to start automatically, run:
Set-Service WlanSvc –startuptype automatic –passthru
Start-Service WlanSvc –PassThru

Now go to the Network and Sharing Center in the Control Panel ( ncpa.cp l) and enable the Wi-Fi adapter manually (Right Click -> Enabled).

Now you can connect to a Wi-Fi network (the Wi-Fi signal strength of available access points can be obtained using PowerShell) or even make an access point based on your Windows Server.
This guide has been tested on Windows Server 2019. In Server Core 2022, the Wireless-Networking role has been removed, so you won’t be able to set up a Wi-Fi network on Server Core.
— Advertisement —
Hello! Today we will continue talking about Windows Server 2022. Which is the next Microsoft system focused on servers. It is well known that these systems require a LAN connection and a static IP address to work properly. This is a consequence of the types of roles and services that Windows Server provides. Therefore, connecting the server to a WiFi signal is not recommended. In fact, this option is disabled by default. However, at some point, you may need to use this type of connection. Read on to find out how to enable WiFi in Windows Server 2022.
How to activate WiFi in Windows Server 2022.
For this task, it is necessary to use the Windows Server 2022 administrator. Once there, you must click on Add roles and features.
The welcome screen will be displayed immediately. Consequently, you must click on the Wizard to add new roles and features.
Next you must select the type of installation. Therefore, please select the role-based installation.
Next, select the server where you will do the installation.
We will install features. Therefore, in this screen you must click next.
The list of available features will be displayed immediately. Thus, scroll down to Wireless LAN Service. Please check the box
Below is the confirmation window. Accordingly, please verify the installation of the feature.
Please wait a few moments while the new features are installed. Also, when the installation is finished, it is necessary to restart the server.
After restarting the server, it is necessary to start the Wireless Internet service. To do so, open a PowerShell as administrator. Once there, execute the following command:
net start WlanSvc
Note: Depending on your computer model, you may need to manually update the wireless device driver. Finally, you will see the available wireless connections.
Ultimately, we have seen how to enable WiFi in Windows Server 2022. As mentioned, it is not a secure connection. However, it can be useful on certain occasions. Bye!