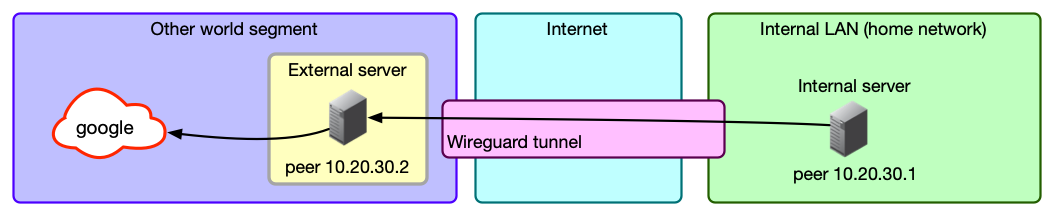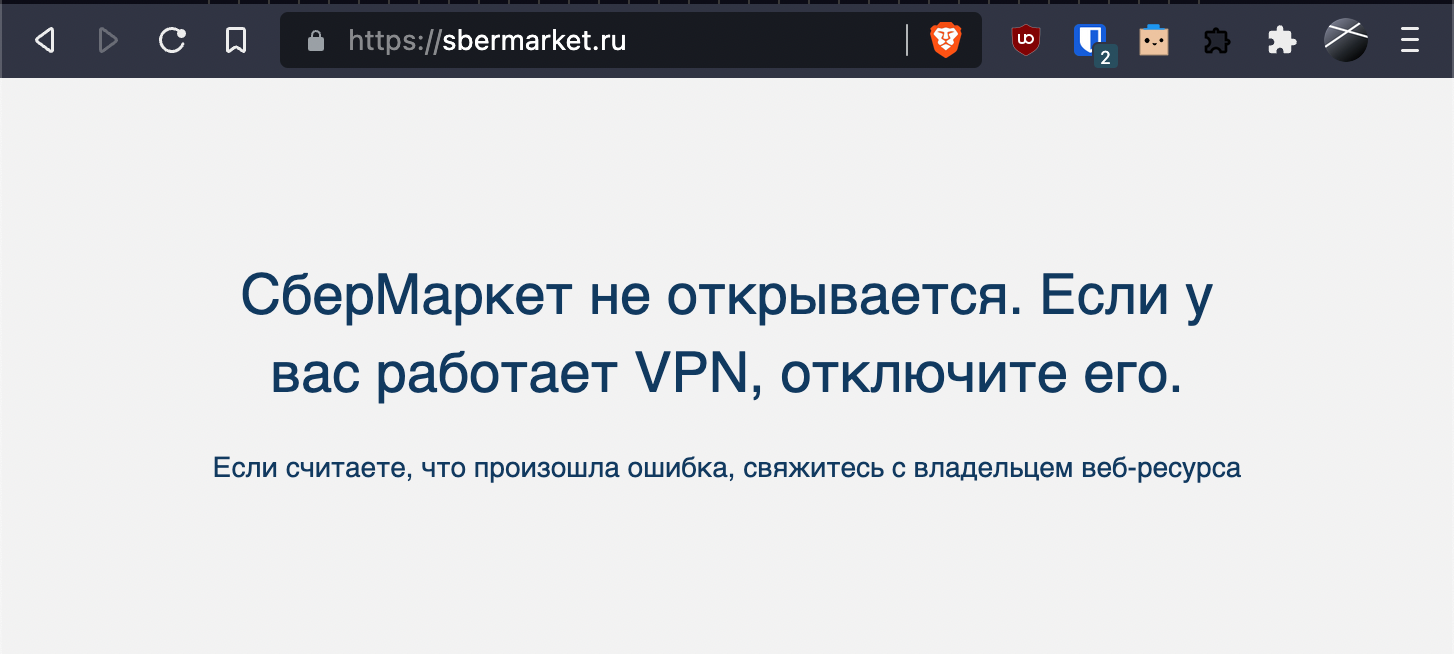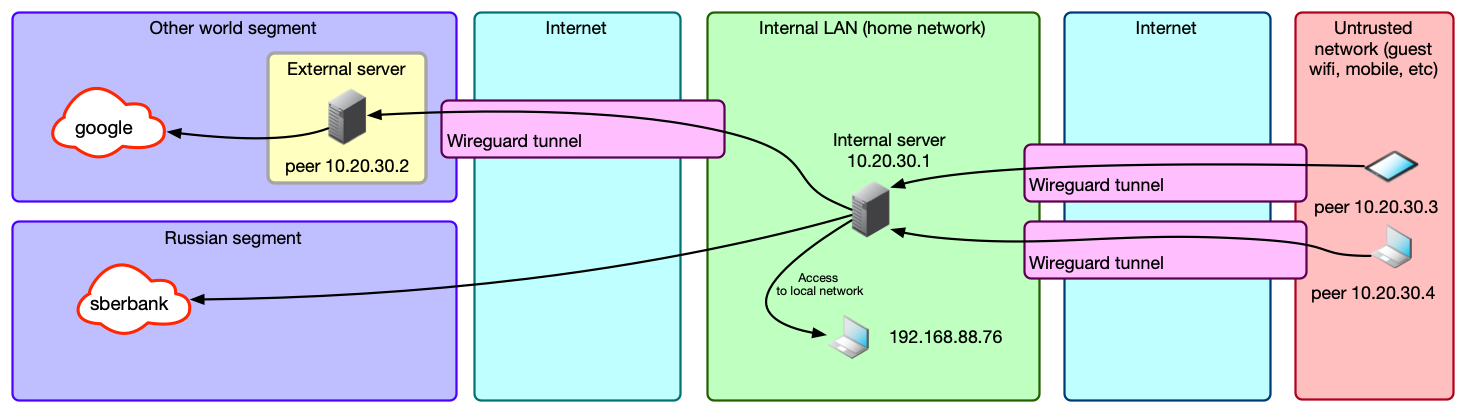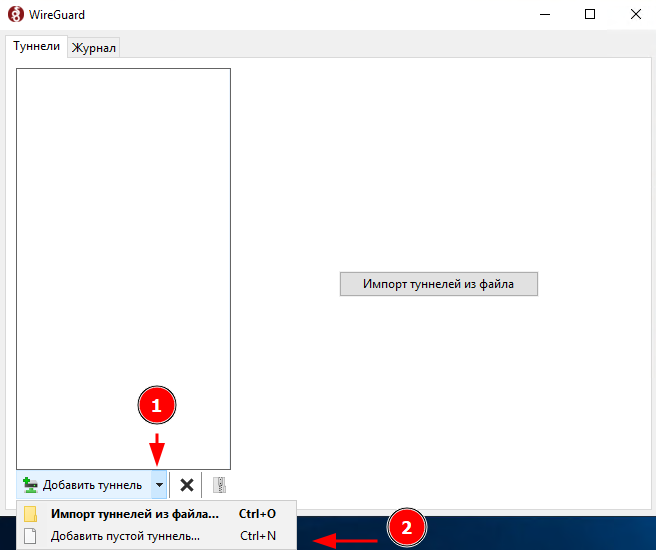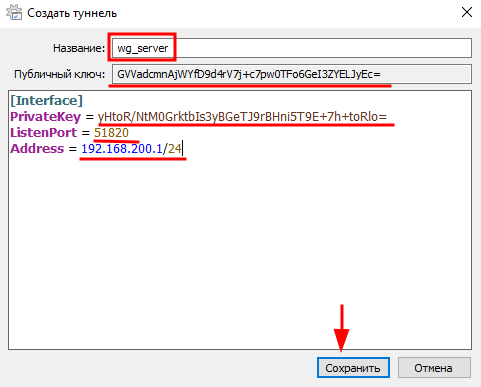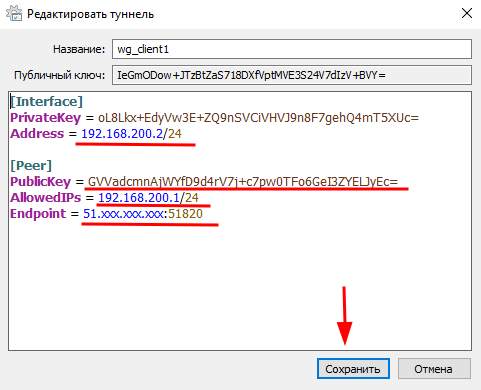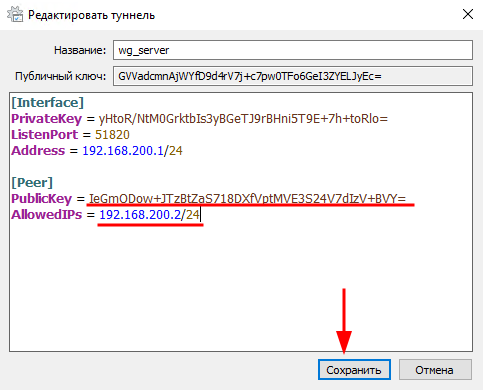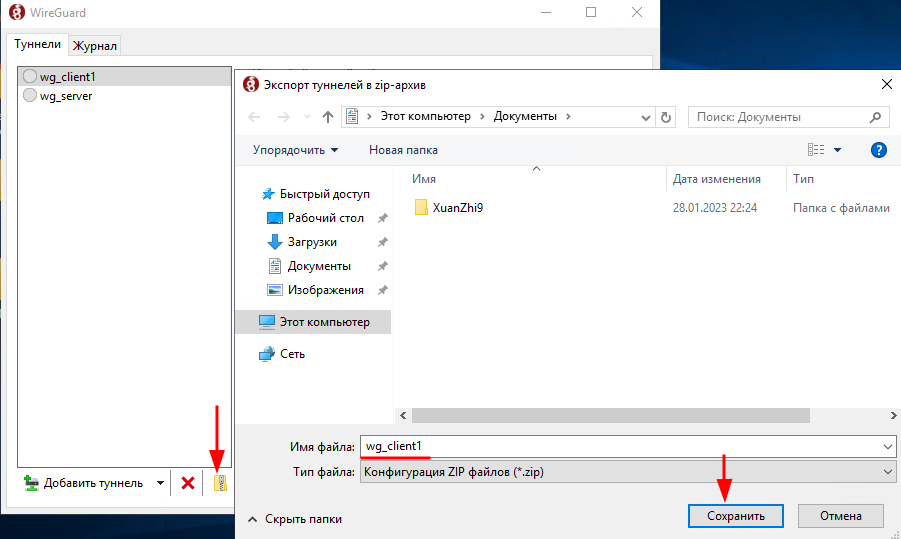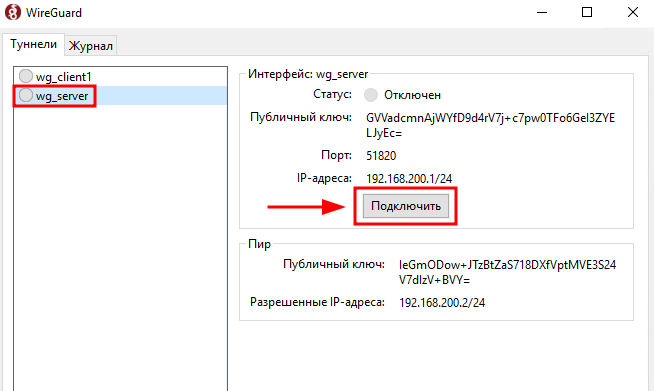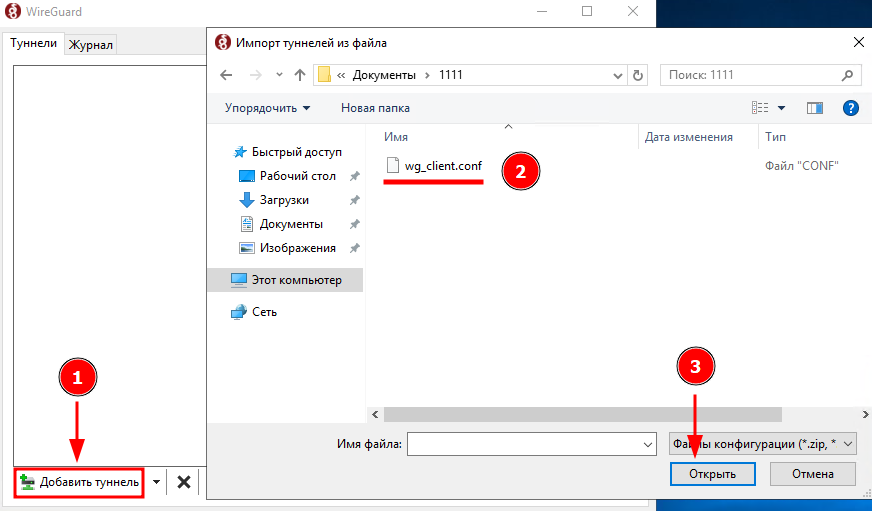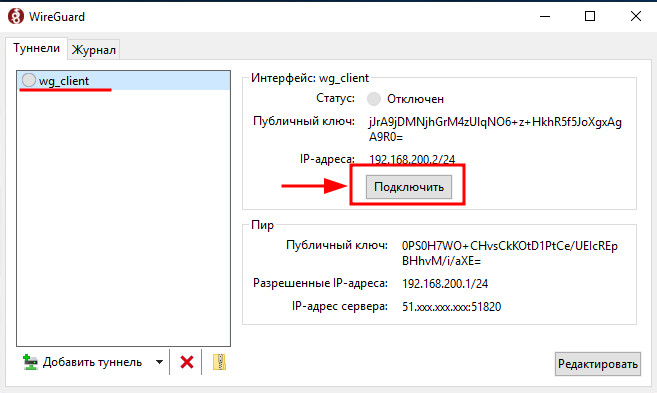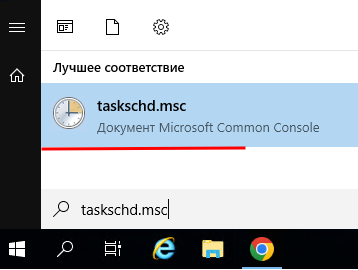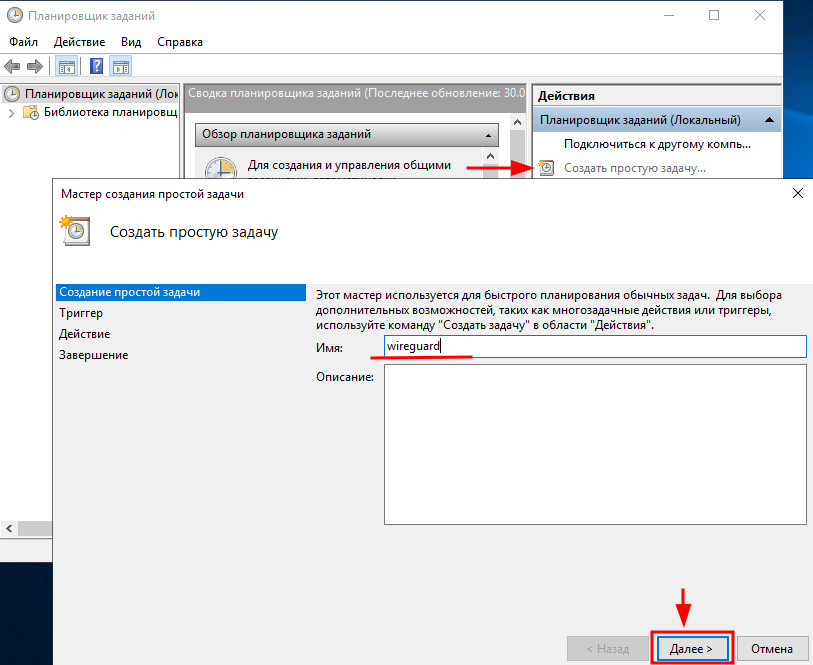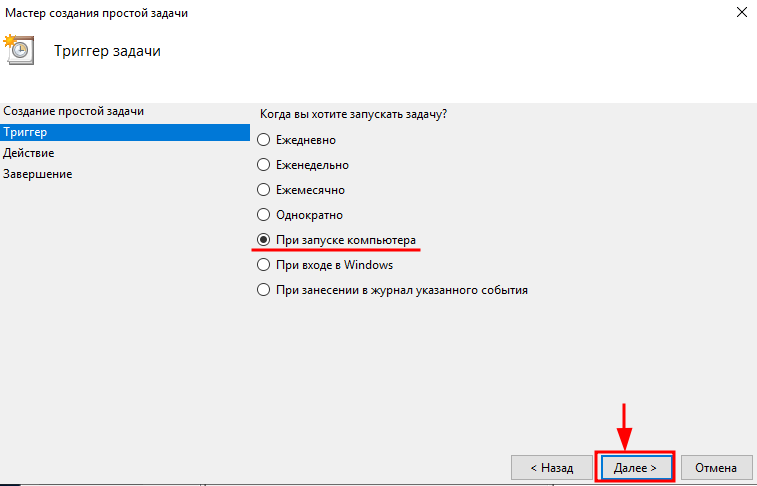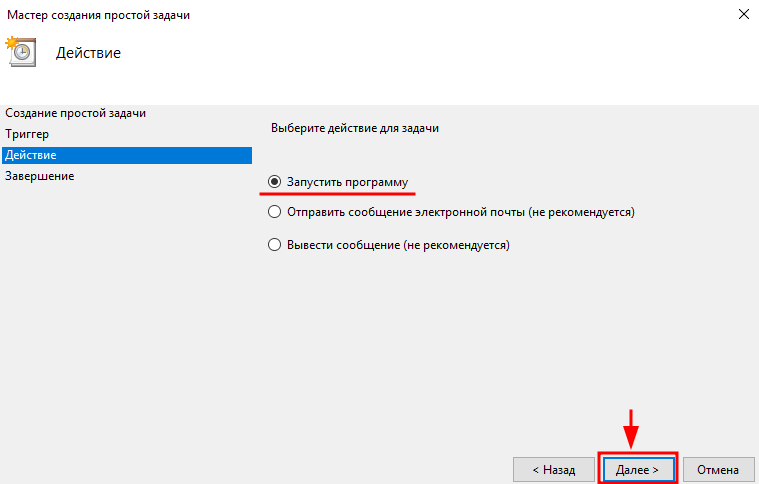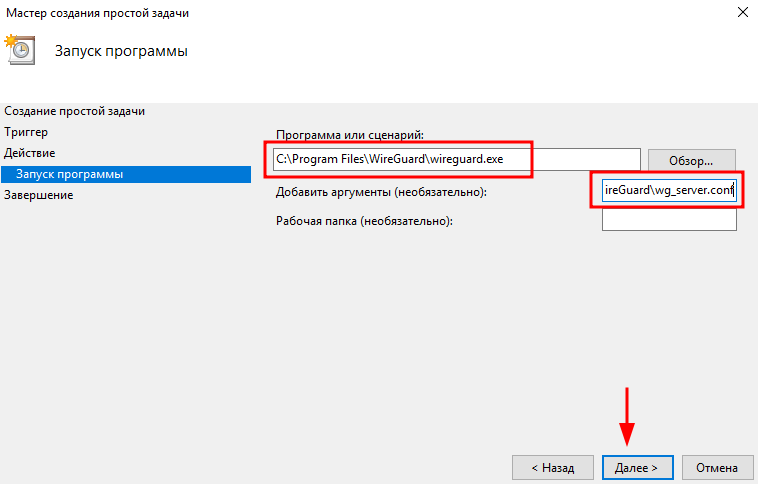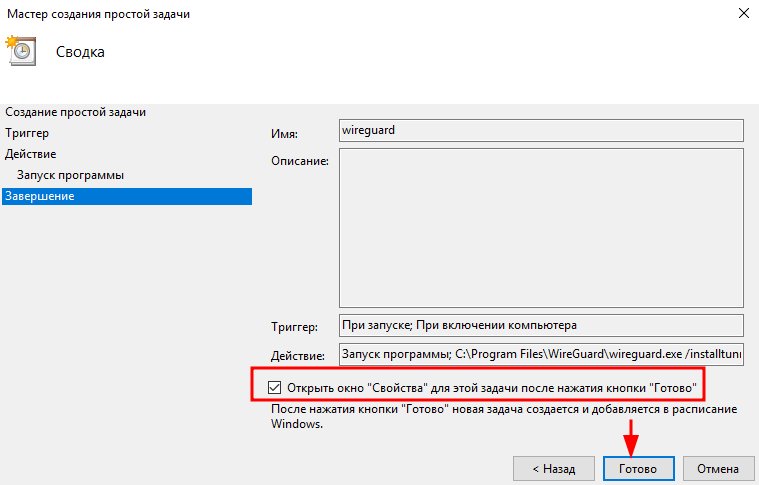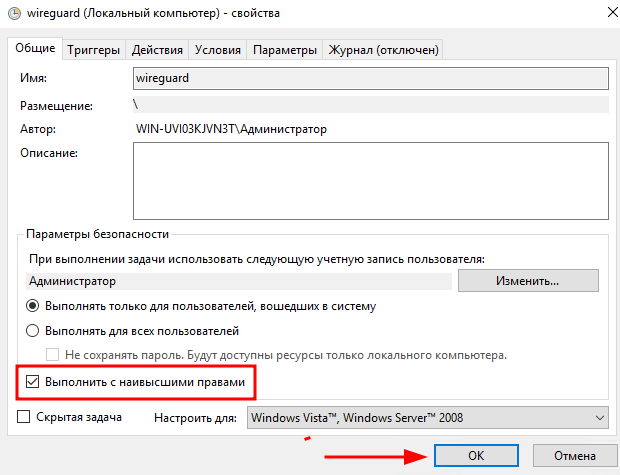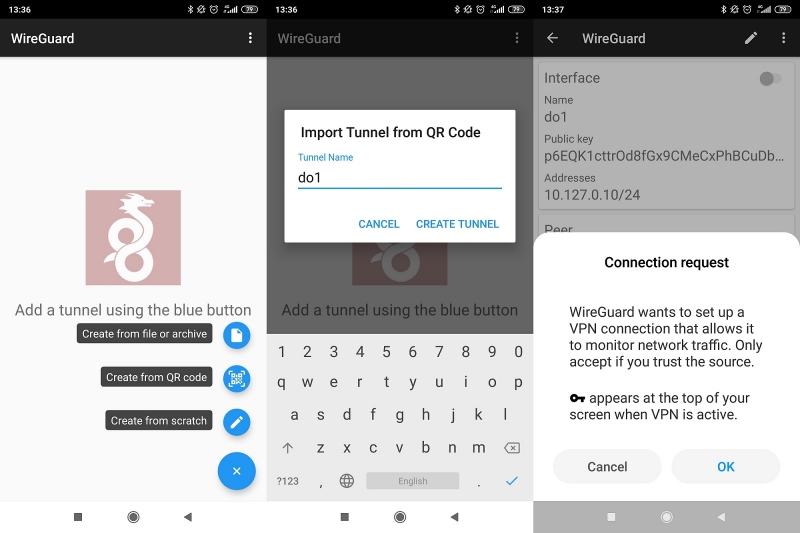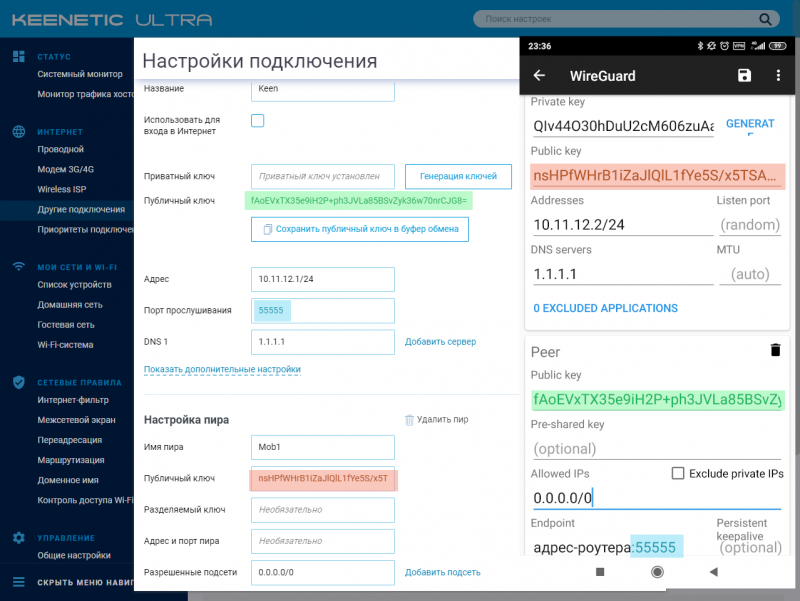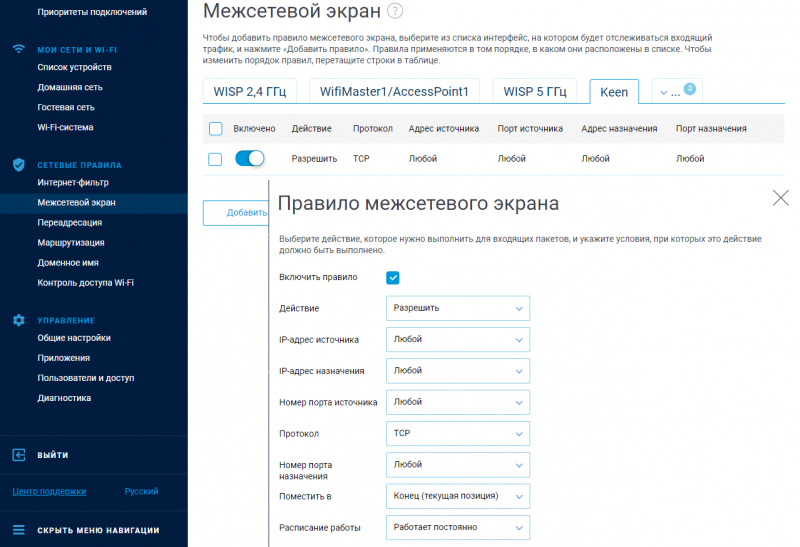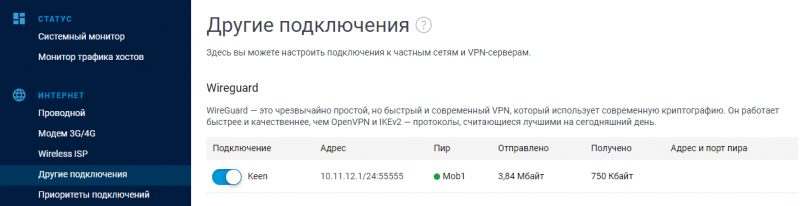Забавная ситуация: сайтов и сервисов, доступных только через VPN, все больше, но при этом многие российские компании закрывают доступ из-за границы. В результате приходится целыми днями теребить ползунки «вкл-выкл», что утомительно. Я расскажу, как с помощью магии маршрутов и WireGuard, решить эту проблему и сделать «умный» VPN, который не надо отключать.
Если ты пользуешься VPN, то и сам наверняка сталкиваешься с блокировками зарубежного трафика. К примеру, могут не открываться pochta.ru, leroymerlin.ru, rt.ru, avito.ru.
Получается мем.
Каждый с этим борется как может. Например, на устройствах Apple родными средствами можно настроить автоматизацию, которая будет запускать VPN, когда открываешь определенные приложения (например, Twitter), а когда выходишь из них — выключать обратно. Но это костыль, а хочется все сделать красиво, да еще и прокачать навык работы с сетью.
Поэтому мы сейчас попробуем «включать VPN чуть-чуть».
Заодно чуть улучшим качество связи с локальными ресурсами: необходимость таскать трафик сначала до VPN вне страны, а потом обратно до сервера внутри нее драматично сказывается если не на скорости, то на задержке точно. Даже на проводном интернете пинг в 4 мс до Яндекса легко превращается в 190 мс, а на мобильном интернете — из 80 мс в 240 мс. Дополнительный хоп внутри страны чуть ухудшит дело, но далеко не так драматично.
Делать все мы будем на основе WireGuard — это относительно новая (разрабатывается с 2016 года, в отличие от OpenVPN и IPsec: первый — это двухтысячные, а второй еще раньше) технология VPN. Создал ее, по сути, один человек — zx2c4, которого в миру зовут Джейсоном Доненфельдом. Плюсы WG — скорость (особенно для Linux, где он может работать как модуль ядра, начиная с Kernel 5.6, и Windows, где модуль для ядра выпустили около недели назад), низкие задержки, современная криптография и простая настройка и использование конечным юзером.
Ах да, еще UDP. UDP для туннелей — это хорошо, потому что у TCP уже есть механизмы, которые позволяют ему работать на неидеальных соединениях, а UDP представляет собой именно такое соединение. А когда ты засовываешь TCP в TCP, то отказываешься от большей части этих механизмов (инкапсулированный TCP-пакет будет гарантированно доставлен другой стороне, хотя протокол допускает недоставку), но все еще несешь весь оверхед вида «хендшейк соединения для отправки хендшейка».
Не говоря уж о том, что инкапсулировать UDP в TCP — ничуть не лучшая идея, потому что сразу рушит все предположения всяких скайпов о том, что лучше пропустить пару пакетов, чем уменьшить задержку: каждый UDP-пакет в этом случае будет принудительно послан заново и доставлен корректно, не считаясь с затратами времени.
Особенно для одинокого пользователя-хакера приятна работа с шифрованием: нет необходимости ни в сертификатах и удостоверяющих центрах, ни в логинах-паролях, все, что нужно, — обменяться публичными ключами с пиром, с которым ты хочешь установить соединение. Для больших компаний это, конечно, будет скорее минусом, как и то, что WG — это только базовая часть полноценной большой инфраструктуры VPN. Но именно WireGuard использовали, к примеру, в Cloudflare для своего WARP, правда, написав его собственную реализацию — boringtun.
Еще один минус WG — то, что трафик не обфусцирован и глубокая инспекция пакетов (DPI) выявит и позволит заблокировать такое соединение (не говоря уж о блокировке UDP совсем, что почти не мешает работать с вебом, но гарантированно ломает WireGuard). Для скрытия трафика рекомендуется использовать специализированное ПО — Cloak, Obfsproxy, Shadowsocks, Stunnel, SoftEther, SSTP или, в конце концов, простой SSH. Часть из этих инструментов может работать совместно с WG, а часть способна его заменять в качестве инструмента стеганографии: WG изначально создавался под скорость и криптографическую защищенность.
Если очень упрощать, ключи работают следующим образом: у нас есть закрытый (приватный) ключ, из которого можно сгенерировать открытый, или публичный. Наоборот, из открытого ключа получить закрытый мы никак не можем. Затем мы шифруем с помощью закрытого ключа какую-то строку, а при помощи открытого расшифруем ее и тем самым убедимся, что у собеседника точно есть закрытый ключ, а значит, он тот, за кого себя выдает. Таким образом, мы можем без проблем передавать открытый ключ — он всего лишь позволяет проверить подлинность автора, но не притвориться им.
Это как в SSH — публичный ключ лежит на сервере, где его потеря — небольшая беда: все, что сможет сделать с ним злоумышленник, — это положить его на свой сервер, чтобы ты мог подключиться к нему с помощью закрытого ключа.
Так вот, в WG на первом этапе подключения каждая сторона с помощью зашифрованного приватным ключом сообщения доказывает собеседнику, что она именно она: это проверяется публичным ключом.
Второй этап — создание с помощью этих ключей и матана симметричных ключей для шифрования самого трафика. Благодаря тому что расшифровать зашифрованное публичным ключом нельзя без приватного, мы сможем создать ключ для симметричного шифрования и отправить его по защищенному каналу. Этот шаг необходим потому, что симметричное шифрование гораздо менее ресурсоемкая операция, а минус у нее только один: необходимо синхронизировать ключ между сторонами, при том что перехват ключа третьей стороной ведет к возможности расшифровки трафика.
Но эта проблема решается с помощью асимметричной схемы. Это называется протокол Диффи-Хеллмана — способ защищенного получения общего секретного ключа. В WG используется ECDH — вариация Диффи — Хеллмана на эллиптических кривых. Первые два этапа в терминах WG называются рукопожатием или хендшейком.
Затем симметричные ключи используются для шифрования трафика. Раз в две минуты происходит новое рукопожатие и сессионные симметричные ключи меняются.
Разумеется, в реальности все немного сложнее: например, отправляются не сами ключи, а сгенерированные на их основе эфемерные ключи, которые удаляются сразу после операции. Заинтересовавшихся подробностями отправляю к краткому описанию на сайте WireGuard.
Мы же перейдем к более практическим действиям.
Шаг 1. Создаем и настраиваем два сервера
Один сервер будет внутри страны — через него трафик пойдет на локальные ресурсы, а второй — за границей. Дальше я их буду называть local и external.
Идеально, если local будет в твоей домашней сети, потому что при этом трафик на внешние ресурсы не отличается от твоего домашнего трафика. Но для этого нужен какой-то хост дома, белый IP и возможность пробросить порт. У меня это виртуалка на домашнем сервере, но, наверное, подойдет и Raspberry Pi или аналогичный одноплатник.
Вариант с одноплатником я не тестировал и не уверен, что он сработает. Raspberry Pi придется маршрутизировать весь трафик с устройств и держать в памяти около 11 тысяч маршрутов; ресурсов на это может не хватить.
Если дома хоста нет, можно взять любой сервер у хостера VDS. Увы, некоторые сайты блокируют подсети хостеров, опасаясь ботов, так что это менее предпочтительный вариант.
А вот внешнюю машину можно арендовать и у хостера. К примеру, у RUVDS и VDSina есть зарубежные площадки. А можно выбрать иностранного хостера, если найдешь способ оплачивать его услуги. Например, я использую исландский 1984.hosting, созданный специально для параноиков.
Считаем, что на обоих серверах у нас Debian 11.
Ставим нужные нам пакеты:
apt update && apt install -y wireguard iptables ipcalc qrencode curl jq traceroute dnsutils ufwВключаем перенаправление трафика: в этом случае сервер, получив пакет, который не предназначается ни одному из его IP-адресов, не отбросит его, а попытается перенаправить в соответствии со своими маршрутами.
echo "net.ipv4.ip_forward=1" >> /etc/sysctl.conf
echo "net.ipv4.conf.all.forwarding=1" >> /etc/sysctl.conf
sysctl -p /etc/sysctl.confОпционально (но очень удобно) сразу поменять hostname обоих серверов, чтобы не запутаться, где какая консоль:
hostnamectl set-hostname trickster-internalhostnamectl set-hostname trickster-externalШаг 2. Настраиваем WireGuard для связи двух серверов
Для начала генерируем ключи. Запускаем два раза wg genkey и получаем два приватных ключа:
root@trikster-internal:~# wg genkey
kOd3FVBggwpjD3AlZKXUxNTzJT0+f3MJdUdR8n6ZBn8=
root@trikster-internal:~# wg genkey
6CCRP42JiTObyf64Vo0BcqsX6vptsqOU+MKUslUun28=Утилита wg genkey не делает ничего волшебного, это просто аналог чего-то в таком духе (генерируем 32 байта случайных значений и представляем их в виде Base64):
echo $RANDOM | md5sum | head -c 32 | base64Только более случайное. Не стоит использовать $RANDOM в серьезных применениях.
Создаем два конфига. Один на internal:
/etc/wireguard/wg-internal.conf
[Interface]
Address = 10.20.30.1/32
ListenPort = 17968
PrivateKey = kOd3FVBggwpjD3AlZKXUxNTzJT0+f3MJdUdR8n6ZBn8=
PostUp = iptables -t nat -A POSTROUTING -o `ip route | awk '/default/ {print $5; exit}'` -j MASQUERADE
PostUp = ip rule add from `ip addr show $(ip route | awk '/default/ { print $5 }') | grep "inet" | grep -v "inet6" | head -n 1 | awk '/inet/ {print $2}' | awk -F/ '{print $1}'` table main
PostDown = iptables -t nat -D POSTROUTING -o `ip route | awk '/default/ {print $5; exit}'` -j MASQUERADE
PostDown = ip rule del from `ip addr show $(ip route | awk '/default/ { print $5 }') | grep "inet" | grep -v "inet6" | head -n 1 | awk '/inet/ {print $2}' | awk -F/ '{print $1}'` table mainВторой на external:
/etc/wireguard/wg-external.conf
[Interface]
Address=10.20.30.2/32
PrivateKey=6CCRP42JiTObyf64Vo0BcqsX6vptsqOU+MKUslUun28=
PostUp = iptables -t nat -A POSTROUTING -o `ip route | awk '/default/ {print $5; exit}'` -j MASQUERADE
PostDown = iptables -t nat -D POSTROUTING -o `ip route | awk '/default/ {print $5; exit}'` -j MASQUERADEСекция [Interface] — это настройки конкретного сетевого интерфейса WireGuard, того, что будет виден в ip a. Название интерфейса берется из названия текущего файла конфигурации. У одного интерфейса всегда одна ключевая пара: у пиров этого интерфейса одинаковый публичный ключ.
Но никто не мешает, если хочется, сделать для каждого пира отдельный конфиг и отдельный интерфейс (правда, на сотнях клиентов это будет неудобно).
Управляются интерфейсы обычно при помощи утилиты wg-quick:
wg-quick down wg-external и wg-quick up wg-external
Утилита
wg-quick— это на самом деле 400 строк на баше, которые автоматизируют часто используемые вещи, например установку маршрутов. Наличие туннеля само по себе не дает ничего, кроме защищенной «трубы», за которой находится другой пир. Чтобы твой запрос в браузере попал в интерфейс, системе надо явно сказать: «Маршрутизируй, пожалуйста, пакеты с таким-то адресом назначения вот в этот сетевой интерфейс».Именно этим занимается
wg-quick. Ну еще и настройкой адресов DNS, указанных в конфиге, установкой MTU и еще парой вещей. Но ничего сложного в этом нет, достаточно сделатьcat /usr/bin/wg-quick, чтобы посмотреть на эту логику, и, если надо, повторить то же самое руками.
- Interface-Address — это IP текущего пира. Вся адресация в WG статическая. С одной стороны, это упрощает настройку и бутстрап, с другой стороны, усложняет работу, если у тебя очень много клиентов.
- ListenPort — это UDP-порт для подключения извне. Если не указать, будет прослушивать 51820.
- Interface-PostUp и Interface-PostDown — скрипты, которые выполняются после поднятия и после остановки интерфейса. Есть еще PreUP и PreDown.
Кроме публичных и приватных ключей, есть еще опция PresharedKey, которая обеспечивает дополнительное шифрование симметричным шифром. Ключ можно сгенерировать, например, командой wg genpsk и добавить в опцию PresharedKey в секциях Peer на обоих пирах. Если не использовать эту опцию, нагрузка по шифрованию и расшифровке не вырастет: когда ключ не указан, используется нулевое значение ключа.
А чтобы по-настоящему обеспечить постквантовую безопасность (невозможность расшифровки данных квантовыми компьютерами), разработчики рекомендуют дополнительный внешний квантово-устойчивый механизм хендшейка, например SIDH, который Microsoft пиарит именно в таком контексте. Созданный им общий ключ можно использовать в качестве PresharedKey.
Заклинания в PostUp достаточно просты. Вот команда для подстановки имени сетевого интерфейса, куда по умолчанию выполняется маршрутизация:
ip route | awk '/default/ {print $5; exit}'Как правило, это интерфейс, обращенный к провайдеру или роутеру.
Таким образом, страшная команда превращается в такую:
iptables -t nat -A POSTROUTING -o eth0 -j MASQUERADEЗдесь происходит включение NAT в режиме маскарада: сервер будет отправлять пришедшие ему пакеты во внешнюю сеть, подменяя адрес отправителя своим, чтобы ответы на эти пакеты тоже приходили ему, а не исходному отправителю.
Вторая команда уже немного сложнее, но она подставляет IP-адрес дефолтного маршрута.
`ip addr show $(ip route | awk '/default/ { print $5 }') | grep "inet" | grep -v "inet6" | head -n 1 | awk '/inet/ {print $2}' | awk -F/ '{print $1}'`Сначала мы получаем, как и выше, сетевой интерфейс маршрута по умолчанию:
root@:~# ip route | awk '/default/ { print $5 }'
enp1s0Потом данные о состоянии этого интерфейса:
root@:~# ip addr show $(ip route | awk '/default/ { print $5 }') | grep "inet" | grep -v "inet6" | head -n 1
inet 192.168.88.70/24 brd 192.168.88.255 scope global dynamic enp1s0И дальше вытаскиваем оттуда адрес, в данном случае 192.168.88.70.
Команда становится такой:
ip rule add from 95.93.219.123 table mainЭто необходимо для сервера internal, потому что иначе при активации маршрута 0.0.0.0/0 он начинает пересылать ответы на пакеты, приходящие ему на внешние адреса через туннель WG. Сервер на том конце, конечно, пересылает их по назначению, но тут уже не готов отправитель пакета: он присылает что-то на внешний адрес сервера internal, а ответ ему приходит с external.
Естественно, при включенном rp_filter пакет отбрасывается. В этом случае сервер перестает быть доступным, например по SSH снаружи. К нему придется коннектиться только по внутреннему IP WireGuard. Отключать rp_filter — это стрелять из пушки по воробьям, а вот дополнительное правило исправляет ситуацию.
Я намеренно иду по шагам, а не не привожу сразу готовые конфиги, потому что хочу показать механизм создания конфигов в ручном режиме. В свое время я генерировал конфиги утилитами типа easy-wg-quick или веб-сервисами, которые спрашивают тебя о названии клиента и красиво показывают QR-код. Это отнюдь не способствует пониманию того, как работает WG на самом деле, и может вызвать проблемы.
Теперь в оба конфига надо добавить секцию Peer, чтобы связать серверы друг с другом.
Генерируем из приватного ключа публичный (вот в wg pubkey как раз и происходит криптомагия):
root@:~# echo "kOd3FVBggwpjD3AlZKXUxNTzJT0+f3MJdUdR8n6ZBn8=" | wg pubkey
MxnOnIlKfSyZyRutnYyoWHb3Izjalgf1t8F1oPJiyyw=Это публичный ключ сервера internal, его мы помещаем в секцию Peer на external:
/etc/wireguard/wg-external.conf
[Peer]
PublicKey=MxnOnIlKfSyZyRutnYyoWHb3Izjalgf1t8F1oPJiyyw=
AllowedIPs=10.20.30.0/24
Endpoint=195.2.79.13:17968
PersistentKeepalive=25Там же, в Endpoint указываем адрес сервера internal и порт, который мы задали в ListenPort.
С AllowedIPs при использовании wg-quick возникает небольшая путаница. Это именно список IP-адресов, с которых мы разрешаем принимать пакеты из туннеля. Если прилетит что-то с другим src, оно будет отброшено.
Утилита wg-quick разумно считает, что, если есть какие-то устройства, которые могут послать пакет, пакеты к этим устройствам надо маршрутизировать туда же, и создает маршруты на эти адреса, указывающие на туннель пира.
В этих примерах AllowedIPs можно читать как «адреса, трафик на которые будет маршрутизироваться в туннель этого пира и с которых пир сможет отправить что-то в туннель». То есть пункт AllowedIPs = 10.20.30.3/32 означает буквально «только запросы на 10.20.30.3 (адрес пира WG) отправлять в туннель» — дать доступ только до машины этого клиента.
Пункт AllowedIPs = 192.168.88.0/24 означает, что при запросе адреса из этой подсети запрос уйдет в туннель клиента, и если у него включен форвардинг и ему доступна эта подсеть, то к ней можно будет получить доступ.
AllowedIPs = 0.0.0.0/0 означает, что в туннель надо маршрутизировать вообще весь трафик. Правда, это не относится к трафику, например, локальной сети: приоритет у маршрута, который создается из маски подсети и адреса шлюза, выше, чем у 0.0.0.0/0. Также маршрут 0.0.0.0/0 перебьют маршруты других пиров, если они будут в конфиге.
В данном случае AllowedIPs=10.20.30.0/24 означает, что трафик с external в подсеть 10.20.30.0–10.20.30.255 будет уходить в туннель к internal. В принципе, особой нужды в этом нет, external у нас исключительно выходная нода. Но вдруг мы как-нибудь захотим зайти оттуда по SSH на какую-нибудь другую машину.
Повторяем генерацию публичного ключа с external:
root@:~# echo "6CCRP42JiTObyf64Vo0BcqsX6vptsqOU+MKUslUun28=" | wg pubkey
FulnUTovyyfgn5kmgPkcj2OjKRFGeLkaTsHtAOy6HW8=Мы получаем публичный ключ сервера external и помещаем его в секцию Peer сервера internal.
/etc/wireguard/wg-internal.conf
[Peer] #external node
PublicKey = FulnUTovyyfgn5kmgPkcj2OjKRFGeLkaTsHtAOy6HW8=
AllowedIPs = 10.20.30.2/32, 0.0.0.0/0AllowedIPs тут 10.20.30.2/32, 0.0.0.0/0. Этим мы указываем, что за туннелем находится конкретный IP 10.20.30.2, и, помимо этого, пробрасываем весь трафик, не связанный другими маршрутами, в этот туннель: external у нас основная выходная нода VPN.
Поэтому по умолчанию весь трафик будет направляться через нее, так как зарубежных маршрутов больше, чем российских, и логичнее фильтровать именно российские, а зарубежный трафик пустить по умолчанию через ноду в другой стране.
Итак, два конфига.
/etc/wireguard/wg-internal.conf
[Interface]
Address = 10.20.30.1/32
ListenPort = 17968
PrivateKey = kOd3FVBggwpjD3AlZKXUxNTzJT0+f3MJdUdR8n6ZBn8=
PostUp = iptables -t nat -A POSTROUTING -o `ip route | awk '/default/ {print $5; exit}'` -j MASQUERADE
PostUp = ip rule add from `ip addr show $(ip route | awk '/default/ { print $5 }') | grep "inet" | grep -v "inet6" | head -n 1 | awk '/inet/ {print $2}' | awk -F/ '{print $1}'` table main
PostDown = iptables -t nat -D POSTROUTING -o `ip route | awk '/default/ {print $5; exit}'` -j MASQUERADE
PostDown = ip rule del from `ip addr show $(ip route | awk '/default/ { print $5 }') | grep "inet" | grep -v "inet6" | head -n 1 | awk '/inet/ {print $2}' | awk -F/ '{print $1}'` table main
#external node
[Peer]
PublicKey = FulnUTovyyfgn5kmgPkcj2OjKRFGeLkaTsHtAOy6HW8=
AllowedIPs = 10.20.30.2/32, 0.0.0.0/0/etc/wireguard/wg-external.conf
[Interface]
Address = 10.20.30.2/32
PrivateKey = 6CCRP42JiTObyf64Vo0BcqsX6vptsqOU+MKUslUun28=
PostUp = iptables -t nat -A POSTROUTING -o `ip route | awk '/default/ {print $5; exit}'` -j MASQUERADE
PostDown = iptables -t nat -D POSTROUTING -o `ip route | awk '/default/ {print $5; exit}'` -j MASQUERADE
#internal node
[Peer]
PublicKey = MxnOnIlKfSyZyRutnYyoWHb3Izjalgf1t8F1oPJiyyw=
AllowedIPs = 10.20.30.0/24
Endpoint = 195.2.79.13:17968
PersistentKeepalive = 25Теперь можно поднять туннели на обоих серверах:
root@trikster-external:~# wg-quick down wg-external ; wg-quick up wg-externalroot@trikster-internal:~# wg-quick down wg-internal ; wg-quick up wg-internalПроверяем, что туннели активны, командой wg:
root@trikster-internal:~# wg
...
peer: FulnUTovyyfgn5kmgPkcj2OjKRFGeLkaTsHtAOy6HW8=
endpoint: 51.159.187.77:36276
allowed ips: 10.20.30.2/32, 0.0.0.0/0
latest handshake: 13 seconds ago
transfer: 180 B received, 92 B sentroot@trikster-external:~# wg
...
peer: MxnOnIlKfSyZyRutnYyoWHb3Izjalgf1t8F1oPJiyyw=
endpoint: 195.2.79.13:17968
allowed ips: 10.20.30.0/24
latest handshake: 10 seconds ago
transfer: 92 B received, 180 B sent
persistent keepalive: every 25 secondsЕсли видим «latest handshake:… seconds ago» и байты и в received и в sent, значит, все хорошо. Если байты только в send, без хендшейка и полученных данных, значит, где-то в конфиге ошибка или серверы недоступны друг для друга.
Если что-то пошло не так и отвалился SSH, то достаточно перезагрузить сервер — активные туннели сбросятся.
Если же все хорошо и доступ к серверам сохранился, ставим туннели в автозапуск:
root@trikster-internal:~# systemctl enable wg-quick@wg-internal.serviceroot@trikster-external:~# systemctl enable wg-quick@wg-external.serviceПопробуем посмотреть маршрут (рекомендую замечательную утилиту mytraceroute, mtr) без туннеля:
root@trikster-internal:~# wg-quick down wg-internal && sleep 10 && mtr -r google.com
HOST: trikster-internal.local Loss% Snt Last Avg Best Wrst StDev
1.|-- host-89-22-232-243.hosted 0.0% 10 0.3 5.4 0.3 49.8 15.6
2.|-- 172.31.0.1 0.0% 10 0.3 19.8 0.3 122.2 42.6
3.|-- 109.239.138.90 0.0% 10 1.5 1.9 1.4 3.0 0.6
4.|-- 91.108.51.4 0.0% 10 11.4 11.4 11.3 11.7 0.1
5.|-- 178.18.227.12.ix.dataix.e 0.0% 10 11.0 17.9 11.0 77.0 20.8И с туннелем:
root@trikster-internal:~# wg-quick up wg-internal && sleep 10 && mtr -r google.com
HOST: trikster-internal.local Loss% Snt Last Avg Best Wrst StDev
1.|-- 10.20.30.2 0.0% 10 51.3 51.3 51.2 51.4 0.1
2.|-- 10.200.100.0 0.0% 10 51.4 51.4 51.2 51.6 0.1
3.|-- 10.197.37.65 0.0% 10 52.5 52.2 52.0 52.5 0.2
4.|-- 10.197.0.41 0.0% 10 52.2 52.2 52.1 52.5 0.1
5.|-- 10.197.0.44 0.0% 10 52.0 52.2 51.9 52.4 0.1Все хорошо, трафик идет через внешний сервер — сначала на 10.20.30.2, который у нас назначен выходной нодой, а потом через его маршрутизаторы.
У нас получилась примерно следующая схема.
Шаг 3. Добавляем конфиг клиента
Создаем конфиг клиента, конечного устройства — пользователя VPN. За основу берем wg-external.conf, потому что это точно такой же клиент, который подключается к internal: разница только в том, что external будет получать пакеты, а наш клиент — отправлять.
Генерируем ему сразу пару публичный и приватный ключ:
root@:~# prk=`wg genkey` && pbk=`echo $prk | wg pubkey` && printf "Private: $prk\nPublic: $pbk\n"
Private: iPK7hYSU8TLVRD+w13nd3aGSYNLfnTx6zwdRzKcGb1o=
Public: 26Vhud00ag/bdB9molvSxfBzZTlzdO+aZgrX3ZDncSg=Конфиг почти такой же (этот файл уже должен быть на твоем устройстве, не на сервере):
/etc/wireguard/wg-notebook-client.conf
[Interface]
Address = 10.20.30.3/32
PrivateKey = iPK7hYSU8TLVRD+w13nd3aGSYNLfnTx6zwdRzKcGb1o=
DNS = 1.1.1.1, 8.8.8.8
#internal node
[Peer]
PublicKey = MxnOnIlKfSyZyRutnYyoWHb3Izjalgf1t8F1oPJiyyw=
AllowedIPs = 0.0.0.0/0
Endpoint = 195.2.79.13:17968
PersistentKeepalive = 25Тут у нас добавилась опция PersistentKeepalive. Дело в том, что роутеры в цепочке между двумя пирами ничего не знают о сессии WG, а знают только о потоке UDP-пакетов. Для маршрутизации UDP-пакетов за NAT они создают у себя табличку, в которую записывают, кто, куда и на какой порт отправил пакет. И если с destination-адреса/порта приходит UPD-пакет, то они определяют, куда его отправить, по этой таблице, делая вывод, что если сервер B недавно отправил пакет серверу А, то ответ от сервера А на этот же адрес и порт, скорее всего, надо переслать серверу B.
В UDP, в отличие от TCP, нет никаких договоренностей о поддержании сессии, так как нет и самого понятия сессии. WG же построен таким образом, что при отсутствии трафика, попадающего в туннель, не будет и трафика между пирами, только хендшейки раз в две минуты. Опция PersistentKeepalive заставляет его посылать пустые пакеты каждые 25 с, что предотвращает потерю маршрута на промежуточных роутерах. Без этого мы бы могли раз за разом отправлять пакеты, до второго пира они не доходили бы, а он бы об этом не знал.
Дальше мы добавляем еще одну секцию Peer в конфиг на internal — для клиента:
#notebook-client node
[Peer]
PublicKey = 26Vhud00ag/bdB9molvSxfBzZTlzdO+aZgrX3ZDncSg=
AllowedIPs = 10.20.30.3/32Перезапускаем туннель на internal (wg-quick down/up), подключаемся… Есть хендшейк! Данные пошли.
Теперь смотрим свой IP (например, на reg.ru): видим IP external ноды и другую страну.
Таким же образом создавай конфиги для других клиентов. Если это мобильные устройства, то удобнее показать им QR-код. Он делается так: создай в текущей папке конфиг как обычно (конечно, с новыми ключами и другим IP), назыви, например, wg-moblie-client.conf. А дальше прямо командой в консоли создай QR-код, который сканируем с телефона:
root@:~# qrencode -t ansiutf8 < wg-moblie-client.confЭто удобнее, чем копирование файлов, но тебе никто не мешает скинуть wg-moblie-client.conf на телефон или вообще ввести значения семи полей вручную.
Теперь наша схема выглядит следующим образом.
В целом все готово: мы только что сделали очень странный двуххоповый VPN. Надо это дело отметить! Открываем Сбермаркет, чтобы заказать пивка…
Ах да, мы же с этой проблемой и собирались бороться. Неловко!
Давай доделаем.
Шаг 4. Добавляем регионально зависимую маршрутизацию
Как ты помнишь, мы отправляем все данные с клиента на internal, он все данные шлет на external, а тот уже своему провайдеру. Также мы помним, что у нас на internal «слабый» маршрут 0.0.0.0/0, который перебивается любыми другими маршрутами, а сам internal находится в российском сегменте. Значит, все, что нам надо, — это как-то перехватить запросы на российские IP на уровне internal и перенаправить их не в туннель WG до external, а напрямую в сетевой порт самого сервера, в тот, через который он получает доступ в православный, российский интернет со скрепами и девицами в кокошниках.
Давай проверим предположение. На клиенте получим IP того же Сбермаркета (nslookup sbermarket.ru) и посмотрим, как туда идет трафик (traceroute 212.193.158.175):
HOST: vvzvladMBP14.local Loss% Snt Last Avg Best Wrst StDev
1.|-- 10.20.30.1 0.0% 10 3.9 4.3 3.2 6.5 1.1
2.|-- 10.20.30.2 0.0% 10 55.7 56.0 54.6 59.2 1.2
3.|-- 10.200.100.0 0.0% 10 55.5 56.1 54.9 58.6 1.1
4.|-- 10.197.37.65 0.0% 10 56.0 56.9 55.4 60.1 1.7
5.|-- 10.197.0.41 0.0% 10 56.1 57.0 55.7 60.9 1.6Ага, как и ожидалось, через external.
Теперь создадим маршрут до этого адреса через дефолтный шлюз и устройство. Их можно узнать в ip r:
root@trikster-internal:~# ip r
default via 195.2.79.1 dev ens3 onlink
10.20.30.2 dev wg-internal scope link
...195.2.79.1 и ens3 — это и есть нужные нам данные. Используем уже знакомые подстановочные команды и создадим новый маршрут:
target_ip="212.193.158.175/32"
gateway=`ip route | awk '/default/ {print $3; exit}'`
gateway_device=`ip route | awk '/default/ {print $5; exit}'`
ip route add $target_ip via $gateway dev $gateway_deviceПроверяем:
root@trikster-internal:~# ip r
default via 195.2.79.1 dev ens3 onlink
10.20.30.2 dev wg-internal scope link
10.20.30.3 dev wg-internal scope link
195.2.79.0/24 dev ens3 proto kernel scope link src 195.2.79.13
==> 212.193.158.175 via 195.2.79.1 dev ens3 <==Да, на последнем месте у нас нужный маршрут.
Теперь повторяем команду traceroute -r 212.193.158.175 на клиенте и видим, что трейс другой:
HOST: vvzvladMBP14.local Loss% Snt Last Avg Best Wrst StDev
1.|-- 10.20.30.1 0.0% 10 4.3 7.9 3.7 29.1 7.9
2.|-- host-89-22-232-243.hosted 0.0% 10 4.6 4.9 3.8 9.2 1.6
3.|-- 172.31.0.1 0.0% 10 25.9 8.4 3.3 25.9 6.9
4.|-- sw1-m9p2-msk.ip.ngenix.ne 0.0% 10 6.2 5.7 4.0 7.3 1.0
5.|-- cdn.ngenix.net 0.0% 10 3.8 5.0 3.8 8.4 1.3Ура, Сбермаркет открывается! Правда, такое сработает не со всеми сервисами: например, JavaScript на сайте может дернуть другой сервер, а не тот, в адрес которого резолвится имя домена и до которого нет маршрута.
Можно сходить на asnlookup.com, вбить туда адрес и получить принадлежность адреса к AS и заодно список подсетей этой autonomous system (у Сбермаркета это AS34879, OOO Sovremennye setevye tekhnologii). С большой вероятностью для более-менее крупных компаний это и будет их сетевая инфраструктура (ну или, по крайней мере, инфраструктура, относящаяся к конкретному сайту), прописав для которой маршруты ты обеспечишь доступ на нужный сайт или сервис. Для мелких сайтов ты, скорее всего, получишь AS хостера или дата-центра, но, во-первых, это тоже сработает, а во-вторых, мелкие сайты обычно и не закрывают иностранные диапазоны, потому что не испытывают проблем с DDoS из-за границы.
Но можно сделать проще и автоматически: засунуть в маршруты вообще все адреса российского сегмента (спасибо статье на Хабре) и не париться о ручном добавлении.
RIPE отдает их все в виде JSON вот по этому адресу:
https://stat.ripe.net/data/country-resource-list/data.json?resource=ru
Утилита jq преобразует из JSON в список подсетей:
curl https://stat.ripe.net/data/country-resource-list/data.json?resource=ru | jq -r ".data.resources.ipv4[]"Правда, почему-то некоторые адреса там в формате 195.85.234.0-195.85.236.255, а не в виде подсети. Их там с десяток, можно было бы так и оставить, но, если уж начали делать, давай сделаем до конца и красиво. Нам понадобится утилита ipcalc.
root@:~# ipcalc 195.85.234.0-195.85.236.255 |grep -v "deaggregate"
195.85.234.0/23
195.85.236.0/24Выделить эти адреса из базового списка легко: grep '-' или grep -v '/'.
Скрипт для загрузки роутов выглядит как-то так (я не удержался и добавил туда еще и прогресс-бар):
#!/bin/bash
function ProgressBar {
let _progress=(${1}*100/${2}*100)/100
let _done=(${_progress}*4)/10
let _left=40-$_done
_fill=$(printf "%${_done}s")
_empty=$(printf "%${_left}s")
printf "\rAdd routes to route table (${1}/${2}): [${_fill// /#}${_empty// /-}] ${_progress}%%"
}
# Variables
file_raw="russian_subnets_list_raw.txt"
file_user="subnets_user_list.txt"
file_for_calc="russian_subnets_list_raw_for_calc.txt"
file_processed="russian_subnets_list_processed.txt"
gateway_for_internal_ip=`ip route | awk '/default/ {print $3; exit}'`
interface=`ip link show | awk -F ': ' '/state UP/ {print $2}'`
# Get addresses RU segment
echo "Download RU subnets..."
curl --progress-bar "https://stat.ripe.net/data/country-resource-list/data.json?resource=ru" | jq -r ".data.resources.ipv4[]" > $file_raw
echo "Deaggregate subnets..."
cat $file_raw |grep "-" > $file_for_calc
cat $file_raw |grep -v "-" > $file_processed
for line in $(cat $file_for_calc); do ipcalc $line |grep -v "deaggregate" >> $file_processed; done
if [ -e $file_user ]; then echo "Add user subnets..."; cat $file_user |grep -v "#" >> $file_processed; fi
# Flush route table
echo "Flush route table (down interface $interface)..."
ifdown $interface > /dev/null 2>&1
echo "Up interface $interface..."
ifup $interface > /dev/null 2>&1
# Add route
routes_count_in_file=`wc -l $file_processed`
routes_count_current=0
for line in $(cat $file_processed); do ip route add $line via $gateway_for_internal_ip dev $interface; let "routes_count_current+=1" ; ProgressBar ${routes_count_current} ${routes_count_in_file}; done
echo ""
echo "Remove temp files..."
rm $file_raw $file_processed $file_json $file_for_calc
routes_count=`ip r | wc -l`
echo "Routes in routing table: $routes_count"Добавим строчки в крон (EDITOR=nano crontab -e), чтобы он запускался после перезагрузки и каждую неделю — обновить список адресов, если они поменялись:
@reboot sleep 30 && bash /root/update_ru_routes.sh > /root/update_routes_log.txt 2>&1
0 3 * * mon bash /root/update_ru_routes.sh > /root/update_routes_log.txt 2>&1Если тебе нужно принудительно маршрутизировать какую-то сеть через internal, то можно рядом со скриптом создать файлик subnets_user_list.txt, в который поместить список подсетей, тогда они каждый раз будут добавляться к общему списку при обновлении (в скрипте выше эта возможность уже реализована).
Мой, например, выглядит так:
#avito
146.158.48.0/21
#
#telegram
91.108.4.0/22
91.108.8.0/22
91.108.58.0/23
95.161.64.0/20
149.154.160.0/21Первая подсеть — для мобильного приложения «Авито»: ее почему-то не было в списке RIPE. Дальше подсети для «Телеграма», чтобы хоть немного ускорить загрузку фото и видео.
Проверяем.
Как видишь, разные сервисы показывают нам разные адреса, потому что один сервис хостится где-то внутри России, а другой — снаружи. Работает!
Кстати, если у тебя internal находится в домашней сети, бонусом ты получишь доступ к домашней сети из любого места, где находится устройство со включенным VPN: маршрут 0.0.0.0/0 на устройстве отправляет в VPN весь трафик, а internal, замечая трафик в ту подсеть, в которой он находится, отправляет ее в локальный порт, а не в туннель до external. Очень удобно: у меня в домашней сети работает сервер с докер-контейнерами web2rss, navidrome, freshrss, rss-bridge, homeassistant, и мне для получения доступа к ним совершенно не надо заморачиваться с пробросом портов, авторизацией каждого сервера и HTTPS, не говоря уж о том, что некоторые сервисы, типа IoT-устройств, не имеют ни авторизации, ни шифрования в принципе.
Шаг 5. Настраиваем файрвол
Полезной привычкой и хорошим тоном будет закрыть все ненужное на серверах.
Для начала на обоих серверах редактируем файл /etc/default/ufw, изменяя значение DEFAULT_FORWARD_POLICY на ACCEPT.
Теперь выполняем следующие команды на internal:
ufw reset
ufw default deny incoming
ufw default allow outgoing
ufw allow ssh
ufw allow 17968/udp
ufw allow in on wg-internal
systemctl enable ufw --now
ufw enableЧто происходит, думаю, понятно — запретить все, разрешить исходящие, входящие SSH и подключения к WG, а что приходит из туннеля — разрешить.
На external то же самое, но открывать порт для WG не надо — он подключается сам.
ufw reset
ufw default deny incoming
ufw default allow outgoing
ufw allow ssh
ufw allow in on wg-external
systemctl enable ufw --now
ufw enableЕще хорошо бы поставить и настроить fail2ban или хотя бы перенести SSH на другой порт. В любом случае отключение входа по паролю через SSH вообще и переход только на авторизацию по ключу — это базовая операция, не зависимо ни от чего.
Шаг 6, бонусный и необязательный. Кеширующий защищенный DNS over HTTPS
Теперь нам нужна еще одна вещь — DNS.
Можно, конечно, жить с DNS 1.1.1.1, но надо учитывать, что трафик на него пойдет через external, а это автоматически означает задержку порядка 100 мс при каждом запросе. Можно, конечно, добавить 1.1.1.1/32 в subnets_user_list.txt, и тогда трафик пойдет через локальную ноду и локальный сервер 1.1.1.1. Это уменьшит задержку до 10–20 мс, но твои DNS-запросы будет доступны провайдеру, что в случае локальной ноды для кого-то может быть неприемлемо.
Несколькими командами можно легко сделать кеширующий DNS, который еще и будет работать с DNS over HTTPS, а значит, провайдер узнает только, что использовался DoH, но не сами запросы. Это, конечно, не обязательно: у меня internal находится в домашней сети, и я просто использую DNS «Микротика», который находится в той же сети и поддерживает DoH. Но если у тебя internal-сервер — это VPS, то можно сделать там и DNS-сервер. В первой версии статьи использовалась ручная настройка cloudflared и dnsmasq, но потом я решил, что использовать Adguard Home лучше, удобнее и проще. Кроме того, блокировка рекламы не будет лишней.
Для начала, тебе надо поставить на internal докер (хотя я надеюсь, что он у тебя уже стоит, нельзя же быть таким отсталым, с домашним сервером и без докера):
curl -fsSL https://get.docker.com -o get-docker.sh
sudo sh get-docker.shПосле установки скачивай запускай контейнер с Adguard Home
docker run --name adguardhome --restart unless-stopped -v /home/root/adguard/workdir:/opt/adguardhome/work -v /home/root/adguard/confdir:/opt/adguardhome/conf -p 53:53/tcp -p 53:53/udp -p 3000:3000/tcp -d adguard/adguardhomeЗаходи в веб-панель, которая доступна на порту 3000 сервера internal, указывай Admin Web Interface Port — 3000, придумывай логин и пароль, нажимай кнопочки, которые покажутся тебе подходящими, пока не закончишь инсталляцию. Готово.
Adguard Home уже использует DoH, но можешь добавить свой любимый сервер в веб-панели, в разделе Settings — DNS settings.
Если тебе нужен просто защищенный DNS-сервер, то можешь нажать кнопочку «Disable protection» и закончить на этом. Если хочешь побольше блокировок рекламы, до добавь в Filters-DNS blocklists свои любимые списки блокировок. Я, например, выбрал эти:
https://easylist-downloads.adblockplus.org/ruadlist+easylist.txt
https://someonewhocares.org/hosts/zero/hosts
Проверяем:
dig @127.0.0.1 google.comЗапрос должен вернуть что-нибудь с «ANSWER SECTION:» и IP-адресом в ней, а не упасть с «no servers could be reached».
Проверим заблокированный домен:
dig @127.0.0.1 compulsionspotsbeacon.comОп, возвращает другой адрес:
;; ANSWER SECTION:
compulsionspotsbeacon.com. 10 IN A 0.0.0.0Красота.
Проверяем доступ к DNS с другого WG-клиента:
dig @10.20.30.1 google.comЕсли ответ на запрос есть, значит, DNS работает.
Теперь можно добавить в конфиги клиентов в секцию Interface:
DNS = 10.20.30.1, 1.1.1.1Шаг 7, еще более бонусный и необязательный. Доступ до чужих подсетей и защита своей подсети
Как я уже говорил, в такой инсталляции мы получаем бонусом доступ в свою локальную сеть, где бы мы не находились, из любого места. Иметь защищенный доступ до своих серверов очень удобно. Но что, если тебе нужен доступ не только в эту подсеть?
Например, у твоей девушки есть сервер inferno, который не торчит в интернет, и имеет только IP в локалке, скажем, 10.30.3.203. Если ты хочешь получить к нему доступ, то просто ставишь на этот сервер wireguard с обычным конфигом клиента, например:
#inferno
[Interface]
PrivateKey = WChJEoWGdvzlZvdIglBMNI6CgQwcg3qqlrnxchDXCV0=
ListenPort = 17968
Address = 10.20.30.201/32
[Peer]
PublicKey = sEIPxcidbTNeukkEbSmOrIY5KcwGmIdu92+N/LIA+hI=
AllowedIPs = 10.20.30.0/24
Endpoint = internal.xyz:17968
PersistentKeepalive = 25А в конфиге на internal в AllowedIPs пиши не только IP клиента внутри WG, но и 10.30.3.203/32
#inferno client node
[Peer]
PublicKey = QXVrAjTCl2UyXCERl8wTsUwlVEB5bXhvIQUik3V8/WE=
AllowedIPs = 10.20.30.201/32, 10.30.3.203/32Главное, не пиши в AllowedIPs в конфиге клиента
0.0.0.0/0, как на мобильных устройствах, если не хочешь, чтобы весь трафик сервера пошел через твой VPN.
Ситуация несколько меняется, когда ты хочешь сделать доступ не только до конкретного клиента, но до всей подсети этого клиента: скажем, у этой девушки, кроме сервера, есть свой умный дом, и доступ нужен не только до сервера, на котором стоит клиент, но и до кучи других устройств, на часть из которых клиента поставить вовсе невозможно, потому что они ESP.
Казалось бы, достаточно изменить конфиг на internal таким образом, чтобы в AllowedIPs попал не конкретный сервер (10.30.3.203/32), а вся подсеть (10.30.3.0/24), и включить на inferno ip_forward, но нет.
Рассмотрим путь пакета от тебя до inferno (10.30.3.203) и обратно: наш маршрут 0.0.0.0/0 на клиенте заставит весь трафик, для которого нет локальных маршрутов, попасть в туннель WG, сервер internal получит пакет, увидит у себя активный маршрут 10.30.3.0/24, отправит этот пакет снова в туннель WG, пакет примет inferno (10.30.3.203), ответит на него, взяв адрес получателя из поля «from» (где оно 10.20.30.3, например), это пакет попадет в туннель WG, и будет доставлен обратно тебе.
А если ты захочешь отправить пакет уже до соседнего сервера 10.30.3.204, то пакет точно так же попадет на inferno, где пакет будет смаршрутизован в локальную сеть (ведь получатель не inferno), пройдет через роутер и доберется до получателя. Но вот обратный пакет получатель отправит хоть и тебе (10.20.30.3), но в свой главный маршрут (например, в свой роутер), а надо было в сторону 10.30.3.203. Т.е. нам нужен маршрут, который говорит «для пакетов, следующих в подсеть 10.30.3.0/24, шлюз — 10.30.3.203«.
Это можно сделать:
1)Вручную прописав маршрут на самом устройстве 10.30.3.204 (и на каждом таком устройстве в подсети 10.30.3.0/24)
2)Раздать такой маршрут всем устройствам вместе с настройками сети через DHCP Option 121 (не знаю, зачем тебе эта информация)
3)Создать маршрут на маршрутизаторе, который анонсируется по DHCP как основной шлюз.
Рабочий вариант, пожалуй, только третий. Второй — это костыль для тех ситуаций, когда у тебя есть контроль над DHCP-сервером, но нет над маршрутизатором.
Но можно сделать гораздо более просто: воспользоваться маскадингом — точно так же, как делает ваш роутер, когда делает для провайдера вид, что все-все пакеты, которые генерируются устройствами за ним, отправляются именно им, и никем больше (ну, конечно, если провайдер не выдает тебе подсеть или ты уже не живете в 23 веке с IPv6). Тем более, ты уже это делал — на internal и на external.
Просто добавь в конфиг на inferno в секцию Interface такие строки:
PostUp = iptables -t nat -A POSTROUTING -o `ip route | awk '/default/ {print $5; exit}'` -j MASQUERADE
PostDown = iptables -t nat -D POSTROUTING -o `ip route | awk '/default/ {print $5; exit}'` -j MASQUERADEРаботать это будет, правда, только на Linux (и, наверное, макоси), на мобильных клиентах (c некотором вероятностью заработает на рутованном андроиде) и в Windows — нет, т.к. это просто команда операционной системы. На iOS нет шансов вообще, а на винде тебе придется разобраться самому, как включить маскарадинг (ну или забить и поставить Tailscale).
Однако, тут возникает некоторая проблема безопасности. Догадываешься какая?
Правильно: легкой правкой конфига на inferno можно добавить в AllowedIPs всю твою подсеть 192.168.88.0/32, и получить доступ до всех твоих устройств в ней (а там вполне может быть что-то без авторизации, это же локальная сеть). Более того, если ты решишь поделиться этим VPN с другом, то при наличии маршрута 0.0.0.0/0, он по умолчанию будет иметь доступ к твоей локальной подсети.
Можешь извернуться и перечислить в конфиге для друга AllowedIPs без локальных подсетей, например так:
AllowedIPs = 0.0.0.0/5, 8.0.0.0/7, 11.0.0.0/8, 12.0.0.0/6, 16.0.0.0/4, 32.0.0.0/3, 64.0.0.0/2, 128.0.0.0/2, 192.0.0.0/9, 192.128.0.0/11, 192.160.0.0/13, 192.169.0.0/16, 192.170.0.0/15, 192.172.0.0/14, 192.176.0.0/12, 192.192.0.0/10, 193.0.0.0/8, 194.0.0.0/7, 196.0.0.0/6, 200.0.0.0/5, 208.0.0.0/4, 224.0.0.0/3Тут исключены подсети
10.0.0.0/8,192.168.0.0/16, но потому что уwg-quickнет директивы DisallowedIPs, приходится разбивать0.0.0.0/0на куски, которые покрывают все, кроме ненужных подсетей. Для этого даже есть калькулятор
Но это все равно не обеспечит тебе безопасности, потому что конфиг на чужом устройстве тобой не контролируется. И если завтра друг станет не-другом, ему ничего не помешает вписать в AllowedIPs абсолютно что угодно и потренировать на твоей сети свои навыки пентестера.
Поэтому, было бы неплохо разделять доверенные устройства — те, с которых ключ утечь не может никак, потому что оно лежит у тебя в кармане и заблокированное и недоверенные — все остальные. И второй группе, если уж им нужен доступ до каких-то сервисов, давать его только через разрешительные правила для конкретных IP и портов.
Можно, конечно, писать вручную правила для каждого устройства, но есть решение проще: разделить IP-адреса WG на две половины и сказать, что первая половина (10.20.30.1/25, т.е. 10.20.30.1-10.20.30.126) это доверенные устройства с доступом к локалке, а вторая (10.20.30.128/25, т.е. 10.20.30.129-10.20.30.255) — это недоверенные. И просто при создании конфига и выдаче устройству IP-адреса выбирать, какой это IP — до 126 или после. С таким подходом правил фаервола понадобится… ну, не одно, но всего три:
iptables -A FORWARD -s 10.20.30.128/25 -d 192.168.88.0/24 -j DROP
iptables -A FORWARD -s 10.20.30.128/25 -d 10.20.30.0/24 -j DROP
iptables -A INPUT -s 10.20.30.128/25 -j DROPПервое правило запрещает доступ с недоверенных устройств до локальной подсети, второе — до подсети внутренних адресов WG (иначе можно с любого клиента достать до других устройств с WG-клиентами), а третье — до internal, потому что пакеты напрямую до нее попадают в цепочку INPUT, а не FORWARD, т.к. предназначаются самой машине.
Эти правила, как и выше, надо не просто вводить в консоль, а описать в конфиге internal через директивы PostUp и PostDown (в PostDown с «-D» вместо «-A» для удаления правила):
PostUp = iptables -A FORWARD -s 10.20.30.128/25 -d 10.20.30.0/24 -j DROP
PostUp = iptables -A FORWARD -s 10.20.30.128/25 -d 192.168.88.0/24 -j DROP
PostUp = iptables -A INPUT -s 10.20.30.128/25 -j DROPPostDown = iptables -D FORWARD -s 10.20.30.128/25 -d 10.20.30.0/24 -j DROP
PostDown = iptables -D FORWARD -s 10.20.30.128/25 -d 192.168.88.0/24 -j DROP
PostDown = iptables -D INPUT -s 10.20.30.128/25 -j DROPЕсли у тебя есть еще какие-то подсети, которые доступны через WG (как 10.30.3.0/24 твоей девушки в примере выше), то их тоже стоит вписать в еще одно такое же правило. Ну или просто запретить для недоверенных устройств все 10.0.0.0/8 и 192.168.0.0/16.
Обрати внимание, что устройство одновременно может предоставлять доступ в свою сеть и быть недоверенным — комбинация IP из недоверенного диапазона с указанием подсети в AllowedIPs и маскарадингом в конфиге. Такое устройство позволит пакетам доходить до его подсети, но не получит доступ к подсетям других устройств.
Если твоей девушке не нужен доступ к твоей локалке, то паранойя требует, чтобы она тоже получила IP из недоверенного диапазона: любые не контролируемые лично тобой устройства могут попасть в чужие руки.
Однако, помнишь DNS-сервер, который мы развернули? Если запретить доступ к 10.20.30.0/24 вообще, то недоверенные клиенты (например, твой друг) не сможет получить доступ до него и будет вынужден пользоваться каким-нибудь 8.8.8.8. Благо, решить эту проблему можно еще парой правил фаервола:
iptables -A FORWARD -p udp --dport 53 -s 10.20.30.128/25 -d 10.20.30.1/32 -j ACCEPT
iptables -A FORWARD -p tcp --dport 53 -s 10.20.30.128/25 -d 10.20.30.1/32 -j ACCEPTЧто они делают, думаю, тебе понятно: разрешает из недоверенной сети доступ к DNS серверу, но только к портам DNS. Эти два правила обязательно должны находиться выше того, что запрещает локальную сеть:
iptables -A FORWARD -p udp --dport 53 -s 10.20.30.128/25 -d 10.20.30.1/32 -j ACCEPT
iptables -A FORWARD -p tcp --dport 53 -s 10.20.30.128/25 -d 10.20.30.1/32 -j ACCEPT
iptables -A FORWARD -s 10.20.30.128/25 -d 10.20.30.0/24 -j DROPТак, а если я хочу не исключать российские IP из туннеля, а наоборот, отправлять только определенные IP в туннель?
Это сделать тоже довольно просто. Но есть пара тонкостей.
Первое желание — убрать 0.0.0.0/0 в wg-internal.conf у ноды external, чтобы весь трафик пошел через internal, а дальше завернуть часть трафика через external, правилом типа такого: ip route add 8.8.8.8 via 10.20.30.2 dev wg-internal — для IP 8.8.8.8 использовать в качестве шлюза 10.20.30.2(external) и интерфейс wg-internal (на ноде internal интерфейс называется wg-internal).
Но это первое желание неправильное: WG слишком умный, у него есть собственная маршрутизация, которую он берет из AllowedIPs, и так как у ноды external нет ничего, кроме ее адреса, то и трафик он пустит к ней только тот, что направлен на ее адрес. Чтобы разрешить любой трафик, надо все-таки указывать 0.0.0.0/0. Но это одновременно создаст default маршрут, а мы хотим направить туда только определенный трафик. Самый простой способ — это оставить 0.0.0.0/0, а ненужный нам маршрут в таблице системы просто удалить директивой PostUp уже после создания туннеля:
PostUp = ip route delete default dev wg-internal table 51820Обрати внимание на «table 51820» — это указание на отдельную таблицу маршрутизации WireGuard.
Теперь можешь добавлять маршруты, причем указывать шлюз не обязательно — WG со внутренней таблицей сам разберется, что куда отправлять.
ip route add 8.8.8.8 dev wg-internalОсталось немного модицифировать скрипт создания маршрутов, чтобы он просто брал подсети из subnets_user_list.txt и хосты из hosts_user_list.txt, и готово. Скрипт можно найти там же, в include_mode_cfg_gen/update_include_routes.sh.
Выводы
Хоть пары ключей в статье — действующие, но для боевого применения ключи надо обязательно сгенерировать заново.
Благо это просто, даже если тебе лень разбираться с ручной генерацией ключей, — я создал небольшой bash-скрипт для этого. Достаточно сделать так на internal-сервере:
apt install -y git
git clone https://github.com/vvzvlad/trickster-vpn.git
cd trickster-vpn/exclude_mode_cfg_gen/
bash generate_cfgs.shНу или использовать «include_mode_cfg_gen», если хочется направлять в VPN только отдельные подсети.
После чего в папке trickster-vpn/exclude_mode_cfg_gen/configs появятся конфиги с только что сгенерированными ключами, и останется только скопировать wg-internal.conf в /etc/wireguard/wg-internal.conf, wg-external.conf унести на другой сервер, а wg-mobile-client.conf использовать для ноутбука или телефона. Ну и не забыть о пробросе порта, если internal у тебя за NAT.
Если захочешь это все красиво обернуть в докер и прикрутить какой-нибудь веб-интерфейс для WireGuard (потому что конфиги клиентов все же удобнее создавать в нем) — напиши мне или добро пожаловать на гитхаб: Trickster VPN.
Как я WireGuard в Windows 10 настраивал.
Сервер у меня успешно завёлся и работает. Теперь надо разобраться с клиентами. Прежде всего я захотел наладить работу туннеля в Windows так, чтобы он сам при загрузке поднимался и показывал своё присутствие только наличием сетевого адаптера и службы. Никаких окон и никаких иконок в области уведомлений.
Я скачал и поставил официальный клиент со страницы загрузки. При установке в систему добавился новый драйвер, а в недрах «Program files\WireGuard» появился огромный файл «wireguard.exe«, который тут отвечает вообще за всё. Он рисует пользовательский интерфейс, он же работает службой. Похоже, что и драйверы на сетевой адаптер он тоже из себя извергает, потому что внутри msi-пакета никакого намёка на файлы драйвера я не нашёл.
Сначала я пошёл путём, который для настройки проложили разработчики, т.е. задал все необходимые настройки туннеля через графический интерфейс. Туннель поднимался, трафик циркулировал, но каждый раз запускать всё руками мне не очень удобно. Я начал искать способ установки службы, которая всё будет делать в фоне при включении. Оказалось, что служба в системе уже есть и даже работает. Я обрадовался, закрыл графическое приложение, но вместе с ним из системы пропала и обе службы (управление и сам туннель). Так дела не делаются, если служба есть, то её кто-то ставит. Погуглив ещё, я нашёл команду для установки службы вручную. А потом узнал, что по команде «wireguard.exe /?» выводится справка по ключам в виде окошка:
Usage: C:\Program Files\WireGuard\wireguard.exe [
(no argument): elevate and install manager service
/installmanagerservice
/installtunnelservice CONFIG_PATH
/uninstallmanagerservice
/uninstalltunnelservice TUNNEL_NAME
/managerservice
/tunnelservice CONFIG_PATH
/ui CMD_READ_HANDLE CMD_WRITE_HANDLE CMD_EVENT_HANDLE LOG_MAPPING_HANDLE
/dumplog OUTPUT_PATH
]
Отсюда нам нужен ключ «/installtunnelservice«
Конфигурационные файлы хранятся в системном профиле в зашифрованном виде по пути «C:\Windows\Sysnative\config\systemprofile\AppData\Local\WireGuard\Configurations\«, поэтому писать конфигурацию придётся заново. Теоретически можно взять и готовые файлы, но тогда редактировать их будет довольно сложно.
Конфигурационный файл имеет точно такой же формат, что файл для wg-quick. Описывать его здесь второй раз я не буду.
Готовый файл или файлы, если туннелей несколько можно сложить в каталог «C:\WireGuard«, например. Теперь необходимо установить службы командой:
C:\Program Files\WireGuard\wireguard.exe /installtunnelservice C:\WireGuard\wg0.conf
В списке должна появиться запись с именем «WireGuardTunnel$wg0» и отображаемым именем «WireGuard Tunnel: wg0«, которая тут же запустится.
—>
Установка
1) Скачайте текущую версию для Windows: https://www.wireguard.com/install/ и установите.
2) Запустите C:\Program Files\WireGuard\ wireguard.exe и добавьте пустой туннель (мы будем настраивать серверную часть):
Добавить туннель → Добавить пустой туннель …
Регистрируем настройки:
Имя — имя сетевого подключения
Открытый ключ — открытый ключ сервера WireGuard (необходим для настройки клиентской части)
[Interface]
PrivateKey = # приватный ключ сервера WireGuard
ListenPort = # порт, который будет слушать WireGuard
Address = # желаемый IP адрес сервера WireGuard
3) Добавьте еще один пустой туннель (мы будем настраивать клиентскую часть): Добавить туннель → Добавить пустой туннель
Регистрируем настройки:
Имя — имя сетевого подключения
Открытый ключ — открытый ключ клиента WireGuard (необходим для настройки серверной части)
[Interface]
PrivateKey = # приватный ключ клиента WireGuard
Address = # желаемый IP адрес клиента WireGuard
[Peer]
PublicKey = # публичный ключ сервера WireGuard (из шага 2)
AllowedIPs = # IP адреса локальных пользователей
Endpoint = # IP адрес сервера (реальный, не WireGuard) и порт, который слушает сервер WireGuard (настроено в шаге 2)
4) Теперь нам нужно добавить нашего клиента в серверную часть WireGuard, для этого вернитесь к шагу 2 и добавьте его конфиг:
…
[Peer]
PublicKey = #Публичный ключ клиента WireGuard (из шага 3)
AllowedIPs = #IP адрес пользователя
5) Теперь достаточно экспортировать файлы конфигурации Экспортируйте все туннели в zip→Укажите место для экспорта→Сохранить
Далее откройте сохраненный архив, там будут конфигурации всех наших туннелей.
Отдайте клиенту его конфигурационный файл.
6) На сервере выберите конфиг сервера и запустите программу
7) На клиенте добавьте файл конфигурации в WireGuard. Добавить туннель→Выберите файл конфигурации клиента->Открыть
Выберите конфигурацию клиента и запустите
На этом настройка первого клиента завершена, аналогичным образом настраиваются остальные клиенты путем добавления их данных в конфигурацию сервера (шаг 4).
Автоматический запуск WireGuard после перезапуска сервера.
1) Добавьте файл запуска в автозапуск планировщика Windows:
Пуск → taskschd.msc
Нажмите «Создать простую задачу» → Введите имя задачи (например, wireguard) → Далее
Выберите «При запуске компьютера» → Далее
Выберите «Начать программу» → Далее
В поле «Программа или сценарий» выберите наш файл для запуска WireGuard (по умолчанию это «C:\Program Files\WireGuard\wireguard.exe»)
Добавьте аргументы:
/installtunnelservice «C:\Program Files\WireGuard\wg_server.conf»
где:
C:\Program Files\WireGuard\wg_server.conf — расположение конфигурационного файла *.conf
Установите флажок «Открыть окно свойств для этой задачи после нажатия кнопки «Готово»»→ Готово
В открывшемся окне отметьте пункт «Выполнить с наивысшими правами» → OK
Выполнено. Сделайте перезагрузку, проверьте
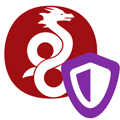
Научиться настраивать MikroTik с нуля или систематизировать уже имеющиеся знания можно на углубленном курсе по администрированию MikroTik. Автор курса, сертифицированный тренер MikroTik Дмитрий Скоромнов, лично проверяет лабораторные работы и контролирует прогресс каждого своего студента. В три раза больше информации, чем в вендорской программе MTCNA, более 20 часов практики и доступ навсегда.
WireGuard в последнее время стремительно набирает популярность благодаря своей простоте и скорости работы. Конечно, есть и обратная сторона медали, но в данном сценарии раскрываются в основном только плюсы.
Напомним, WireGuard — это туннель без сохранения состояния, а следовательно применять к нему термины «клиент» и «сервер» некорректно, каждый узел WireGuard может как подключаться к другим узлам, так и принимать соединения. Но если мы говорим об организации выхода в интернет посредством VPN, то здесь данные термины уместны. В данном случае VPN-сервер — это узел предоставляющий возможность выхода в интернет, а VPN-клиенты — узлы, которые данную возможность используют, при этом технология реализации самого VPN-канала роли не играет.
Настройка VPN-сервера
Для обеспечения доступа в интернет VPN-сервер должен находиться на узле, обладающем достаточной пропускной способностью и точкой выхода в определенном географическом положении, которое зависит от того, к каким именно ресурсам вам нужно получать доступ. В большинстве случаев отлично подойдет VPS (виртуальный выделенный сервер) с минимальным тарифом в нужном расположении и ОС семейства Linux. Если говорить о семействе Debian / Ubuntu, то WireGuard поддерживается начиная с Debian 10 и Ubuntu 18.04 LTS. Все описанные ниже действия следует выполнять с правами суперпользователя root или через sudo.
Если вы используете Debian 10, то вам потребуется подключить backports-репозиторий:
echo deb http://deb.debian.org/debian buster-backports main > /etc/apt/sources.list.d/buster-backports.listОбновим источники пакетов и установим WireGuard:
apt update
apt install wireguardСледующим шагом выполним генерацию ключей, для этого перейдем в директорию /etc/wireguard:
cd /etc/wireguardВременно изменим маску для обеспечения нужного набора прав на создаваемые файлы:
umask 077Выполним генерацию ключевой пары:
wg genkey > privatekey
wg pubkey < privatekey > publickeyИ вернем маску к стандартным значениям:
umask 022Получим содержимое закрытого ключа, для этого воспользуемся командой:
cat /etc/wireguard/privatekeyСкопируем его содержимое, оно понадобится нам на следующем шаге, помним, что приватный ключ является секретным!
Создадим и откроем на редактирование конфигурационный файл WireGuard:
nano /etc/wireguard/wg0.confВ данном случае мы используем nano, если вам больше по душе редактор mс, то просто замените nanо на mcedit.
Прежде всего настроим сетевой интерфейс WireGuard, для этого добавим в файл следующую секцию:
[Interface]
Address = 10.20.0.1/24
ListenPort = 34567
Privatekey = kNYGiCR3/ikepyURjFnEu5ueoCBsP2pjvGdcj2pggG8=Настроек немного, указываем адрес интерфейса в VPN-сети, порт и секретный ключ. Зарезервированного порта для службы WireGuard нет, поэтому можем использовать любой.
Сохраним конфигурацию и добавим службу в автозагрузку, одновременно запустив ее:
systemctl enable --now wg-quick@wg0В качестве имени службы используется wg-quick@<имя_конфигурационного_файла>.
Посмотреть статус WireGuard можно командой:
wgЕсли все сделано правильно, то вы увидите информацию о созданном интерфейсе, в частности порт и публичный ключ.

Настройка NAT и брандмауэра
Для выхода клиентов в интернет нам потребуется рабочая служба NAT, а также требуется обеспечить достаточный уровень безопасности как самого сервера, так и работающих через него клиентов.
Прежде всего включим маршрутизацию, чтобы иметь возможность пересылать пакеты между интерфейсами, для этого откроем файл /etc/sysctl.conf, найдем и раскомментируем в нем следующую опцию:
net.ipv4.ip_forward = 1Затем перечитаем настройки:
sysctl -pОстальными настройками будет управлять iptables и этот вопрос может вызвать ряд затруднений. Настройки iptables не сохраняются при перезагрузке и существуют различные способы сделать это, наиболее простые и понятные — это скрипты, более современные — это специальные утилиты.
Более подробно о всех этих способах вы можете прочитать в нашей статье: Основы iptables для начинающих. Как сохранить правила и восстановить их при загрузке
Если вы не обладаете большим опытом работы с iptables, то, на наш взгляд, лучше начать со скрипта, а уже потом переходить к использованию утилит.
Создадим файл скрипта и разместим его в /etc:
nano /etc/nat-rulesИ добавим в него следующее содержимое:
#!/bin/sh# Сбрасываем настройки брандмауэра
iptables -F
iptables -X
iptables -t nat -F
iptables -t nat -X# Разрешаем уже установленные соединения. Первое правило в цепочке!!!
iptables -A INPUT -i ens33 -m state --state ESTABLISHED,RELATED -j ACCEPT# Разрешаем подключения по SSH
iptables -A INPUT -i ens33 -p tcp --dport 22 -j ACCEPT# Разрешаем подключения к WireGuard
iptables -A INPUT -i ens33 -p udp --dport 34567 -j ACCEPT#Запрещаем входящие извне. Последнее правило в цепочке!!!
iptables -A INPUT -i ens33 -j DROP# Разрешаем уже установленные транзитные соединения
iptables -A FORWARD -i ens33 -o wg0 -m state --state ESTABLISHED,RELATED -j ACCEPT# Запрещаем транзитный трафик извне
iptables -A FORWARD -i ens33 -o wg0 -j DROP# Включаем маскарадинг для WireGuard клиентов
iptables -t nat -A POSTROUTING -o ens33 -s 10.20.0.0/24 -j MASQUERADE
Это минимальная конфигурация брандмауэра, разрешающего только SSH и WireGuard подключения к серверу, по мере необходимости следует добавить в нее собственные правила. Все они должны располагаться между правилами, разрешающими уже установленные соединения и запрещающего входящие соединения извне. В качестве внешнего интерфейса сервера используется ens33.
Сделаем данный файл исполняемым:
chmod + x /etc/nat-rulesДля его запуска можно добавить в секцию [Interface] конфигурационного файла WireGuard опцию:
PostUp = /etc/nat-rulesВ большинстве случаев этого достаточно, но, если вдруг у нас не запустится WireGuard мы останемся без брандмауэра. Поэтому мы предлагаем пойти другим путем.
Прежде всего убедимся, что все правила работают как следует, для этого достаточно просто запустить скрипт.
/etc/nat-rulesПосмотреть состояние брандмауэра можно командой:
iptables -L -vnЕсли все работает нормально, то установим утилиту iptables-persistent:
apt install iptables-persistentВо время установки вам будет предложено сохранить текущие правила, с чем следует согласиться. После чего ваши правила будут автоматически сохранены в /etc/iptables/rules.v4, откуда будут восстанавливаться при загрузке. Скрипт нам больше не нужен, можем его убрать.
Можно ли обойтись без скрипта? Можно. Но не все обладают достаточными навыками работы с iptables, поэтому предложенный нами способ, хоть и является более длинным и избыточным, позволяет выполнить настройку брандмауэра наиболее просто для начинающих.
Настройка WireGuard клиента в Windows
Скачайте и установите WireGuard для Windows c официального сайта. В приложении выберите Добавить туннель — Добавить пустой туннель.
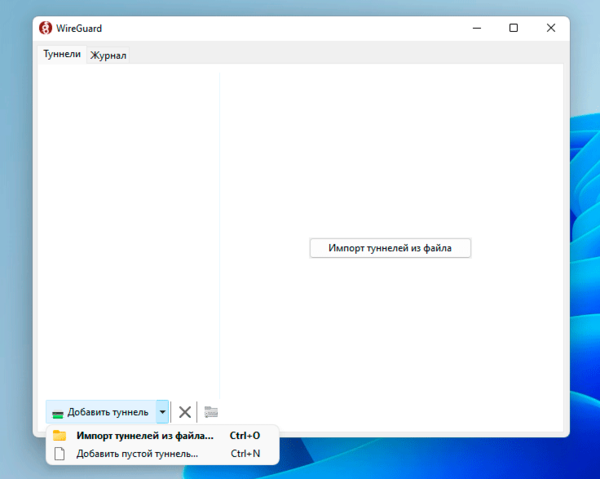
Address = 10.20.0.101/24Ниже добавим секцию [Peer] для подключения к серверу:
[Peer]
PublicKey = kKxQ4wF+kUrpsTGwjMvlSwX45WV4nixG76/+sKlzEQA=
AllowedIPs = 10.20.0.0/24, 0.0.0.0/0
Endpoint = 203.0.113.2:34567
PersistentKeepalive = 25Которая содержит публичный ключ сервера, его адрес и порт, разрешенные сети. Так как нам требуется обеспечить выход в интернет через WireGuard подключение, то в список сетей мы добавили 0.0.0.0/0, что обеспечит направление в туннель всего исходящего трафика. Опция PersistentKeepalive предполагает обмен служебным трафиком с указанным пиром раз в 25 секунд, что требуется для поддержания нормальной работы клиента в том случае, если он находится за NAT.
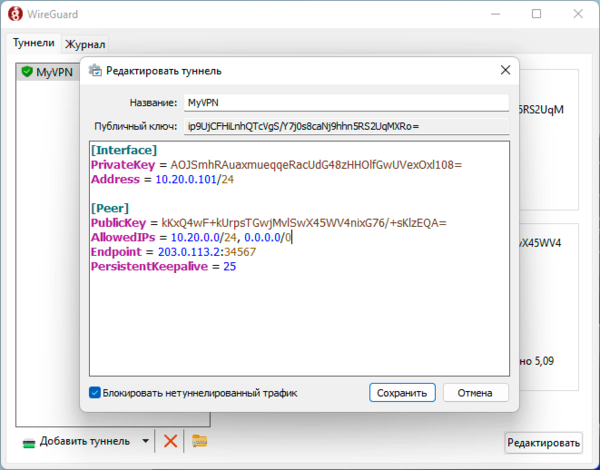
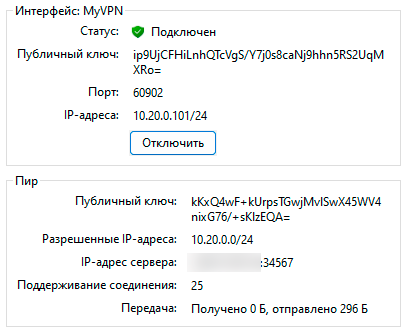
[Peer]
PublicKey =i p9UjCFHiLnhQTcVgS/Y7j0s8caNj9hhn5RS2UqMXRo=
AllowedIPs = 10.20.0.101/32Где мы укажем публичный ключ клиента и его внутренний IP-адрес, с которого следует принимать пакеты.
Перезапустим службу WireGuard на сервере:
systemctl restart wg-quick@wg0Теперь можем проверить связь, для начала пропингуем внутренний адрес сервера 10.20.0.1 — если он отвечает, то туннель работает нормально.
Как мы уже говорили, при тех настройках, которые мы указали в туннель будет заворачиваться весь исходящий трафик клиента, в т.ч. и DNS-запросы. Поэтому если у вас в системе указаны локальные адреса DNS, скажем 192.168.1.1 роутера или адреса провайдера, недоступные из внешнего интернета, то разрешение имен работать не будет. Внешне это будет проявляться в том, что интернет работать не будет с указанием на ошибку DNS.
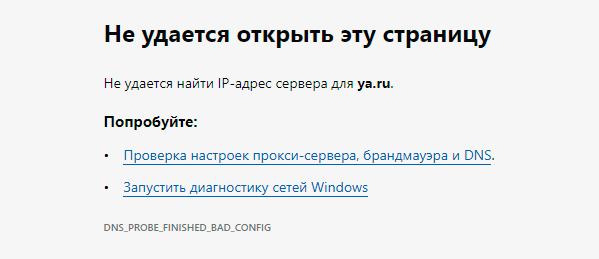
DNS = 8.8.8.8, 1.1.1.1Теперь при поднятии туннельного интерфейса система будет использовать указанные адреса, в их качестве можно использовать любые публичные сервера доступные через ваш VPS.
Настройка WireGuard клиента в Linux
Несмотря на то, что WireGuard уже давно поддерживается на уровне ядра Linux с графическими инструментами для его настройки дело обстоит не совсем хорошо, многое зависит от конкретного дистрибутива, но управлять WireGuard из командной строки тоже очень просто.
С правами root или через sudo выполним установку и генерацию ключей точно также, как мы это делали на сервере, затем также создадим конфигурационный файл:
nano /etc/wireguard/wg0.confИ внесем в него следующее содержимое:
[Interface]
Address = 10.20.0.102/24
Privatekey = 4Hfj7lZuaQZWkW2OGHPlkhr3Jxheg/lpcJkwiosvG0w=
DNS = 8.8.8.8, 1.1.1.1[Peer]
PublicKey = kKxQ4wF+kUrpsTGwjMvlSwX45WV4nixG76/+sKlzEQA=
AllowedIPs = 10.20.0.0/24, 0.0.0.0/0
Endpoint = 203.0.113.2:34567
PersistentKeepalive = 25
Секция [Interface] описывает сетевой интерфейс, в ней мы указываем секретный ключ клиента, желаемый адрес в VPN-сети и DNS-сервера. Секция [Peer] отвечает за подключение к серверу, у всех клиентов она общая, содержит публичный ключ сервера, его адрес и порт, а также параметры подключения и роутинга.
Для управление туннелем в ручном режиме можно использовать утилиту wg-quick, для подключения выполните:
wg-quick up wg0где wg0 — имя вашего конфигурационного файла, с этим же именем будет создан сетевой интерфейс. Если запустить команду от имени обычного пользователя будет автоматически запрошено повышение прав.
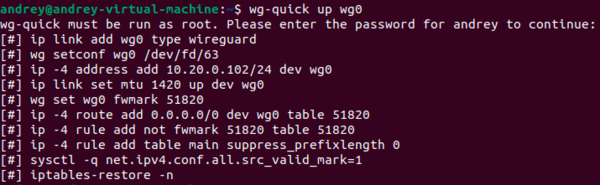
wg-quick down wg0При этом не забудьте добавить секцию [Peer] для этого узла на сервере и перезапустить службу, для этого понадобится указать публичный ключ клиента и его адрес, точно также как мы это делали для Windows-клиента.
Научиться настраивать MikroTik с нуля или систематизировать уже имеющиеся знания можно на углубленном курсе по администрированию MikroTik. Автор курса, сертифицированный тренер MikroTik Дмитрий Скоромнов, лично проверяет лабораторные работы и контролирует прогресс каждого своего студента. В три раза больше информации, чем в вендорской программе MTCNA, более 20 часов практики и доступ навсегда.
Напоминаем, что все действия, описанные в статье, пользователь делает на свой страх и риск. Материал приведен исключительно в ознакомительных целях. Если же вы собираетесь воспроизводить действия, описанные ниже, настоятельно советуем внимательно прочитать статью до конца хотя бы один раз. Редакция 3DNews не несет никакой ответственности за любые возможные последствия.
⇡#Что такое WireGuard и зачем он нужен?
WireGuard — это современный протокол для организации VPN, написанный с нуля, бесплатный и с открытыми исходниками. В отличие от «мастодонтов» вроде OpenVPN или IPSec, он намного проще и легче. Это касается и скорости (пере)подключения, и производительности, и требований к ресурсам, и процесса настройки, и объёма кода. Недавно было объявлено, что WireGuard войдёт в состав будущих ядер Linux, а впоследствии попадёт и во все популярные дистрибутивы, что косвенно указывает на зрелость этого решения.

Как и было заявлено в анонсе, мы рассматриваем сценарий защиты подключения к публичным и другим недоверенным сетям. Естественно, этим использование WireGuard не ограничивается. В качестве примера рассмотрим настройку клиентов и сервера (правда, в данном случае это условные понятия — в силу специфики протокола), работающего в облаке и на домашнем роутере Keenetic. Как показывает практика, многие публичные VPN-сервисы не отличаются щепетильностью в отношении данных клиентов, поэтому всегда лучше иметь что-то своё, подконтрольное только пользователю. В нашем случае мы рассматриваем установку и настройку WireGuard, используя для этого компьютер на Windows и облачную виртуальную машину на Ubuntu.
⇡#Подготовка
Нам понадобится полный набор PuTTY, так что лучше скачать сразу MSI-пакет с инсталлятором (доступен по предыдущей ссылке), который всё установит и создаст новую группу в главном меню. Там нам нужна утилита PuTTYgen. После запуска генерируем новую пару ключей с настройками по умолчанию (RSA-2048), нажав кнопку Generate и поводив с полминуты мышкой в окне утилиты. Осталось заполнить несколько полей: в Key comment можно ввести название ключа в качестве напоминания, а в Key passphrase и Confirm passphrase ввести один и тот же пароль.
Пароль этот ещё пригодится, так что его надо запомнить или сохранить в надёжном месте. Далее в PuTTYgen сохраняем по отдельности приватный (Save private key, файл .ppk) и публичный (Save public key) ключи. Если планируется использовать несколько облачных провайдеров, то для каждого из них, а лучше и для каждого сервера, использовать собственные ключи.
⇡#Настройка сервера Vscale
Vscale — российский облачный провайдер, имеющий собственные площадки в Москве и Санкт-Петербурге и предлагающий неплохие конфигурации по низким ценам. Самый дешёвый сервер, мощностей которого вполне достаточно для наших задач, обойдётся в 200 руб./месяц. Хранение снапшота стоит ещё 40 руб./месяц. И его тоже можно перенести из одного региона в другой. Зато никаких ограничений по трафику нет.
Специально для читателей 3DNews Vscale подготовила промокод 3DNEWS500, чтобы можно было ознакомиться со всеми возможностями сервиса. После регистрации надо пополнить баланс хотя бы на 100 рублей или привязать банковскую карту. Затем промокод надо активировать на этой странице. Код будет действовать до 23:59:59 18.02.2020.
Интерфейс сервиса доступен на русском языке. Разобраться в нём просто, так что коротко опишем основные этапы. Для работы первым делом нужно в настройках аккаунта добавить публичный SSH-ключ, полученный в PuTTYgen. Затем в разделе серверов создать новый сервер с ОС Ubuntu 18.04, указав нужный регион, тариф и ключ. В течение минуты сервер будет готов и запущен.
Отдельного SSH-клиента для доступа к командной строке не требуется, так как Vscale предоставляет веб-консоль. Для входа вводим логин root и нажимаем Enter, далее по одной вводим нижеприведённые команды и на всё соглашаемся, нажимая Enter:
apt-get update
apt-get upgrade
apt-get install software-properties-common
add-apt-repository ppa:wireguard/wireguard
apt-get update
apt-get install wireguard-dkms linux-headers-$(uname -r)
Пара замечаний на случай использования других облачных провайдеров. Во-первых, для Ubuntu 19.10 и более свежих версий ОС добавлять ppa не надо, достаточно будет первых двух команд. Во-вторых, доступ к командной строке возможен с помощью PuTTY. В поле Host Name надо ввести IP-адрес сервера, а в разделе Connection → SSH → Auth — путь до приватного ppk-ключа. Логин root, а пароль тот, что был указан при создании ключа (Key passphrase). Для удобства можно сохранить сессию (Save). По нажатии кнопки Open откроется окно консоли, при первом запуске предваряемое уведомлением о безопасности, с которым надо согласиться.
Обратите внимание, что даже за выключенным сервером сохраняются ресурсы, которые точно так же оплачиваются. Поэтому ненужный сервер надо удалять. Если VPN необходим не на постоянной основе, а лишь иногда, то можно сохранить все настройки, создав снапшот (бэкап). Сам снапшот можно перенести в другой регион и при создании нового сервера выбрать именно его в качестве основы. Создавать снапшот надо строго после завершения настройки VPN-сервера и весьма желательной в этом случае установки DDNS-клиента, выключив сервер непосредственно перед созданием бэкапа.
⇡#Настройка VPN-сервера WireGuard
Для настройки сервера WireGuard не будем мудрствовать лукаво, а воспользуемся открытым решением easy-wg-quick. Данный скрипт автоматически формирует файлы конфигурации и позволяет легко манипулировать настройками. Предварительно надо установить сам wireguard и некоторые дополнительные утилиты. В веб-консоли Vscale или в PuTTY вводим следующие команды, нажимая Enter после каждой:
apt-get install wireguard-tools mawk grep iproute2 qrencode
wget https://raw.githubusercontent.com/burghardt/easy-wg-quick/master/easy-wg-quick
chmod +x easy-wg-quick
При первом запуске скрипт по умолчанию создаст конфигурационный файл для сервера и для одного клиента, а также выведет QR-код, который можно отсканировать в мобильном приложении WireGuard, чтобы тут же получить все необходимые настройки.
./easy-wg-quick
Чтобы добавить настройки ещё для одного клиента (ноутбука, например), надо ещё раз выполнить эту же команду, указав имя нового профиля:
./easy-wg-quick имя_профиля
Например, для имени профиля win10 будет создан соответствующий файл wgclient_win10.conf. Его содержимое можно просмотреть командой cat, что пригодится при настройке клиента WireGuard в будущем.
cat ./wgclient_win10.conf
После добавления всех нужных профилей осталось лишь добавить сервер WireGuard в автозапуск и включить его:
cp wghub.conf /etc/wireguard/wghub.conf
systemctl enable wg-quick@wghub
systemctl start wg-quick@wghub
Для просмотра текущих подключений используйте эту команду:
wg show
⇡#Настройка VPN-клиента WireGuard
Клиенты для Windows, Android, iOS и других ОС можно скачать на сайте WireGuard. С мобильными версиями всё просто — достаточно отсканировать QR-код. Или же, как и для всех остальных клиентов, вручную скопировать настройки из файлов wgclient_*.conf. Из дополнительных опций там есть только возможность исключить доступ через VPN для выбранных пользователем приложений: Excluded Applications в настройках профиля.
В случае Windows-клиента в меню левой нижней кнопки надо выбрать Add empty tunnel, вставить в новом окне всё содержимое conf-файла, указать имя профиля (Name). Опционально можно включить функцию kill-switch для блокировки любого трафика вне VPN-подключения. Наконец, надо сохранить (Save) и активировать (Activate) соединение. Для проверки корректности подключения проще всего зайти на какой-нибудь сайт, определяющий текущий внешний IP-адрес.
В актуальных моделях роутеров Keenetic с прошивкой версии 3.3 или старше также появилась поддержка VPN-подключений WireGuard — нужно установить одноимённый компонент. Чтобы импортировать настройки соединения, нужно сохранить содержимое файла wgclient_*.conf (см. выше) в текстовый документ, а затем в разделе «Другие подключения» загрузить параметры из этого файла. Роутер создаст на их основе новое подключение, которое нужно активировать переключателем в левой части списка.
Для корректной работы надо сделать несколько небольших изменений (кстати, после каждого действия не забывайте нажимать кнопку «Сохранить» в нижней части веб-интерфейса). Во-первых, включить галочку «Использовать для входа в Интернет». Во-вторых, поле «Разрешенные подсети» привести к виду 0.0.0.0/0. В-третьих, в разделе «Приоритеты подключений» перетащить свежесозданное подключение выше всех остальных.
После этого все клиенты, подключённые к роутеру, по умолчанию будут выходить в Интернет через VPN-туннель. Если же необходим доступ только для некоторых устройств, то лучше завести отдельный профиль.
Обратите внимание, что для каждого клиента нужно будет сгенерировать и скопировать собственный conf-файл. Если на предыдущем этапе вы настроили DDNS-клиент на сервере, то в разделе Endpoint у всех клиентов надо будет прописать DDNS-имя вместо IP-адреса.
⇡#Настройка WireGuard для Keenetic: сервер и мобильный клиент
В самом начале мы уже упоминали, что принципиального различия между сервером и клиентом в случае WireGuard нет. И раз уже поддержка этого протокола доступна в прошивке, то можно настроить подключение клиентов к роутеру. В текущей версии не все настройки вынесены в веб-интерфейс, но ничего сложного всё равно нет. Единственное требование — наличие «белого» внешнего IP-адреса, пусть даже динамического (в этом случае поможет DDNS).
В разделе «Другие подключения» в секции WireGuard нужно добавить новое подключение. Указываем имя (любое) и ставим галочку «Генерация ключей» (Generate a random key pair). В поле «Адрес» надо ввести любой подходящий адрес из частного диапазона, но такой, чтобы он не пересекался с другими сетями на самом роутере. В качестве примера используем 10.11.12.1/24. Номер порта можно указать произвольный, лишь бы он не блокировался провайдером и не совпадал с уже открытыми портами для других сервисов. В нашем примере это 55555. Наконец, в поле DNS надо указать адрес любого публичного DNS-сервера.
Следующий этап — добавление пиров (клиентов) соответствующей кнопкой. Имя указываем любое, а в поле «Разрешённые подсети» вводим 0.0.0.0/0. Теперь открываем на смартфоне мобильное приложение WireGuard и добавляем новое подключение — Create from scratch. В разделе Interface указываем имя (любое) и жмём кнопку Generate. Содержимое поля Public Key копируем и вставляем в настройках пира на роутере в поле «Публичный ключ». В поле Addresses указываем частный IP-адрес из той же подсети, что и для роутера. В нашем примере у него был 10.11.12.1/24, так что для клиента возьмём просто следующий: 10.11.12.2/24. DNS опять же любой публичный.
В разделе Peers в поле Public keys копируем содержимое поля «Публичный ключ» роутера, в Allowed IPs вводим 0.0.0.0/0, а в Endpoint вводим внешний IP-адрес роутера (или DDNS-имя) и порт через двоеточие, то есть для нашего примера должна получиться конструкция вида xx.xx.xx.xx:55555. Опционально можно включить функцию поддержки активности подключения, указав время в секундах в поле Persistent keepalive на клиенте и в поле «Проверка активности» в параметрах пира на роутере. Обычно достаточно интервала от 3 до 30 секунд. Для остальных клиентов придётся повторить эту же процедуру добавления новых пиров.
Но это ещё не всё. После добавления пиров необходимо разрешить им доступ в локальную сеть и в Интернет. В разделе «Межсетевой экран» надо найти WireGuard-подключение — ориентируйтесь по имени, оно может быть в выпадающем меню сверху — и завести для него новое разрешающее правило (см. скриншот выше). Также надо будет подключиться к роутеру по telnet с помощью PuTTY и ввести несколько команд. Адрес по умолчанию my.keenetic.net, логин и пароль те же, что для доступа к веб-интерфейсу, команды приведены ниже:
interface Wireguard0 security-level private
ip nat Wireguard0
system configuration save
Наконец, после всех этих действий надо активировать WireGuard-соединение. Если всё прошло успешно, то после подключения клиента напротив пира будет гореть зелёный кружочек и показываться статистика по трафику. Только учтите, что производительность роутера всё-таки намного меньше, чем у любого облачного сервера. Так что приличную скорость соединения он обеспечит ценой нагрузки на CPU маршрутизатора, что может повлиять на работу других сервисов.
⇡#Послесловие
Напоследок напомним «народную» мудрость: на VPN надейся, а сам не плошай. Проще говоря, надо всегда соблюдать осторожность и цифровую гигиену. К совсем уж подозрительным сетям и вовсе подключаться не надо, да и про базовые правила забывать не стоит. Их не так уж много: вовремя ставить обновления ОС и ПО, использовать двухфакторную аутентификацию, тщательно выбирать используемые программы, проверять разумность запросов ПО на доступ к различным ресурсам устройства, обзавестись современным антивирусом. Всё это касается и смартфонов, и планшетов, и ноутбуков, и десктопов.
Если Вы заметили ошибку — выделите ее мышью и нажмите CTRL+ENTER.