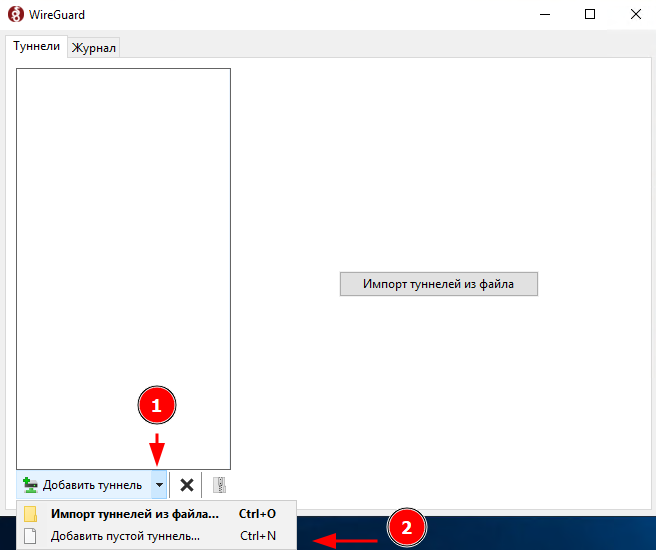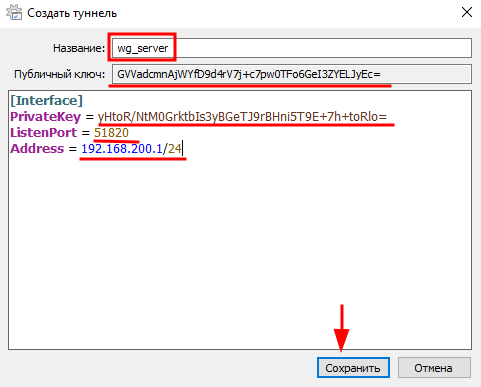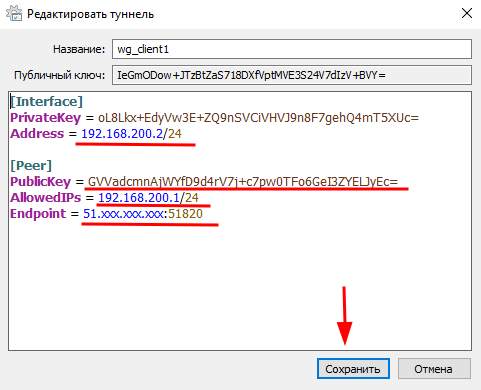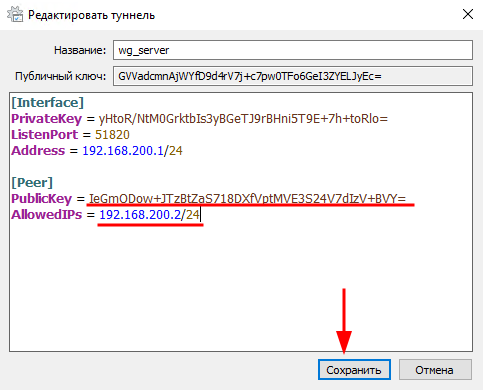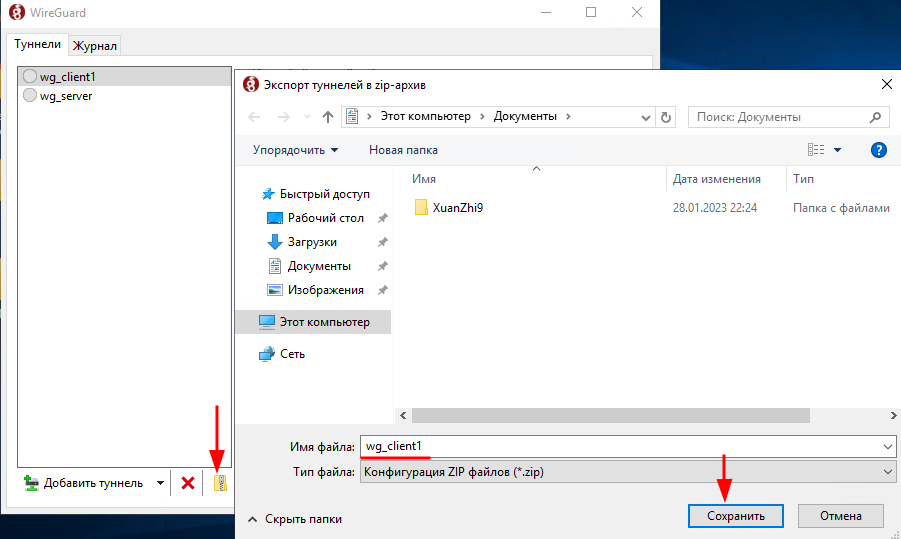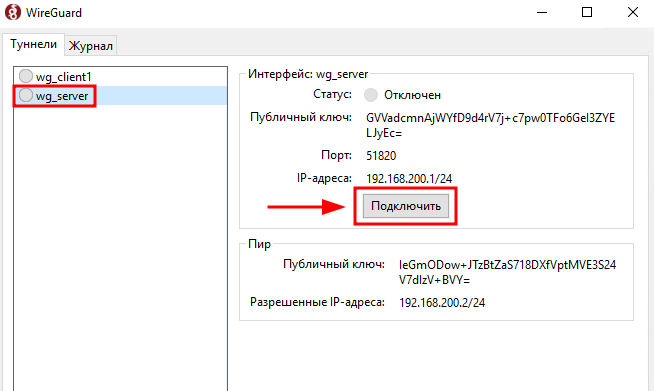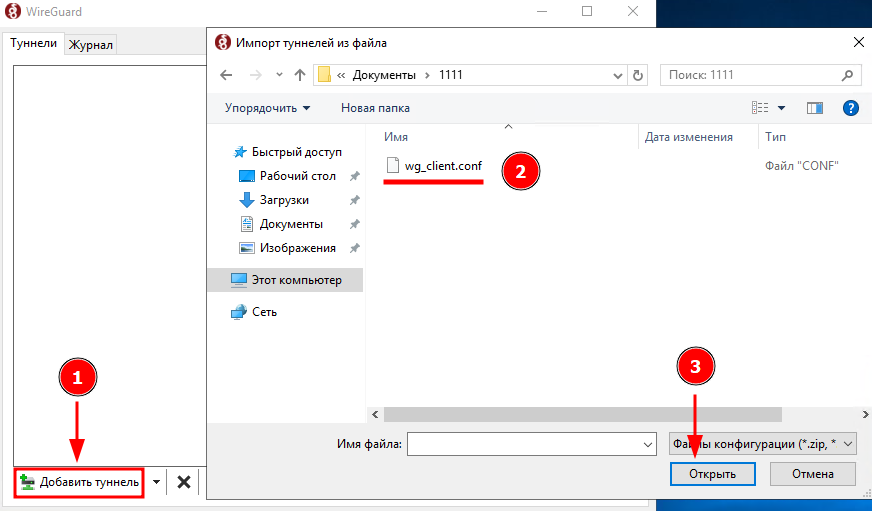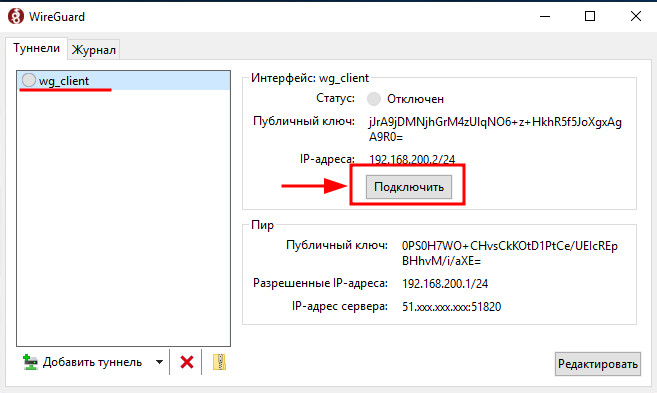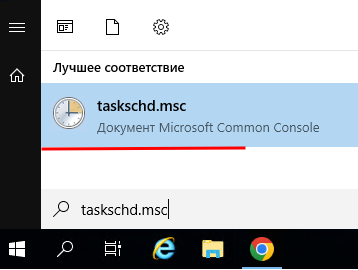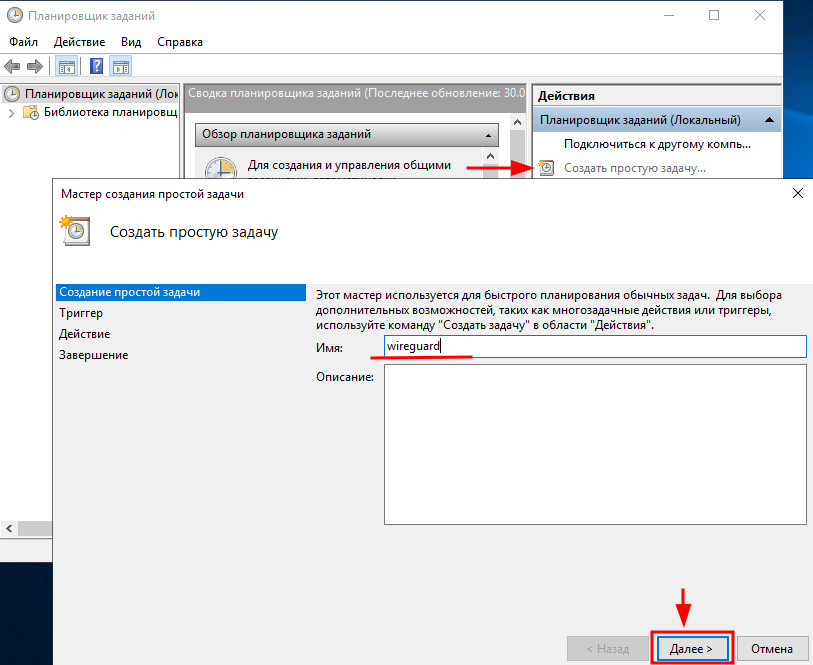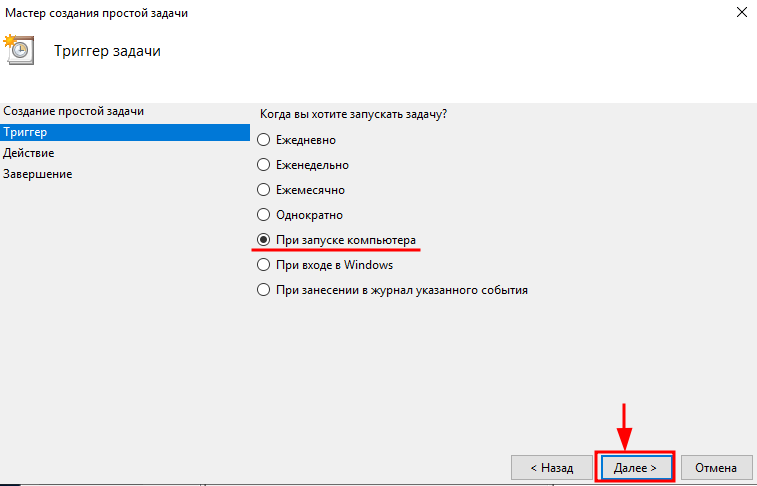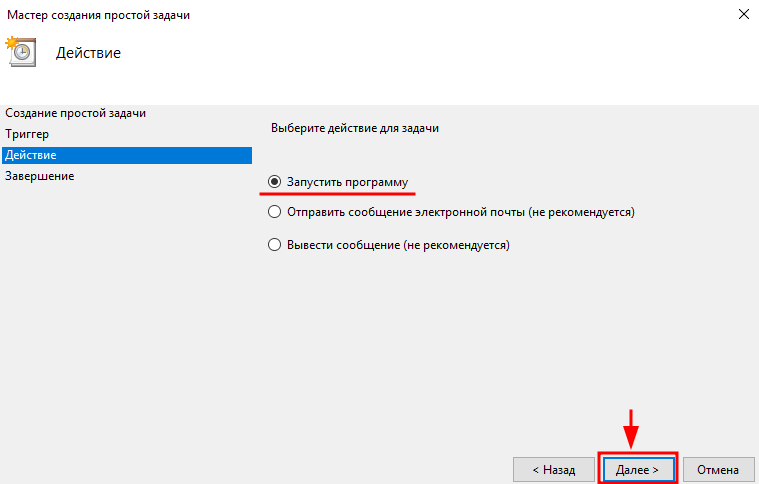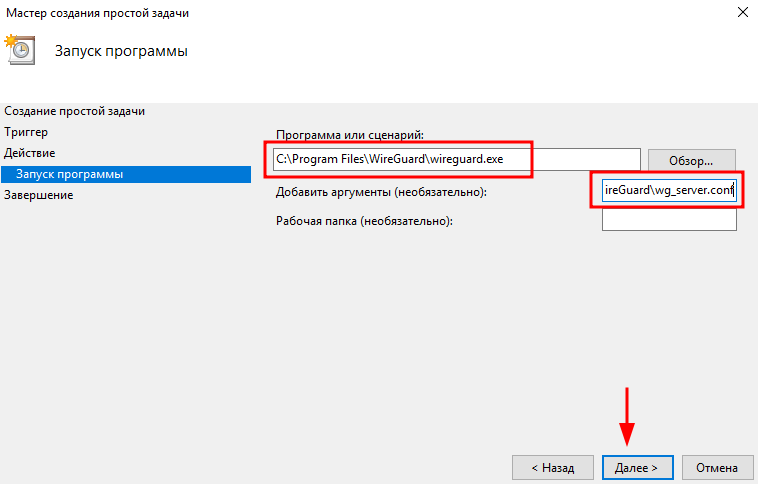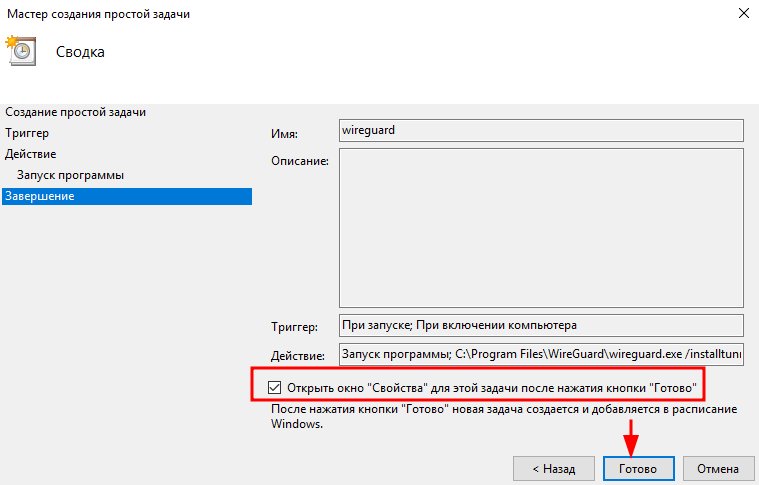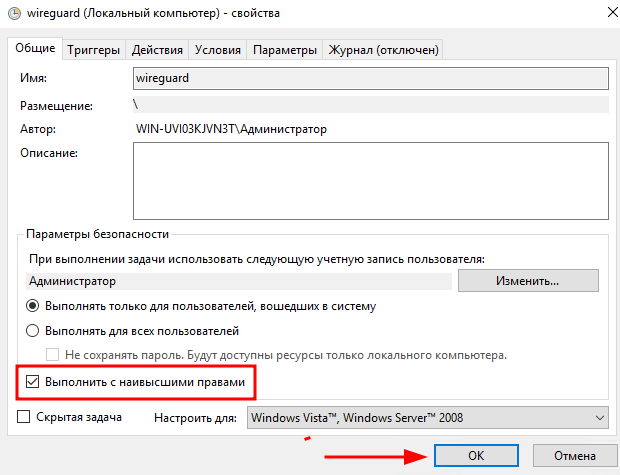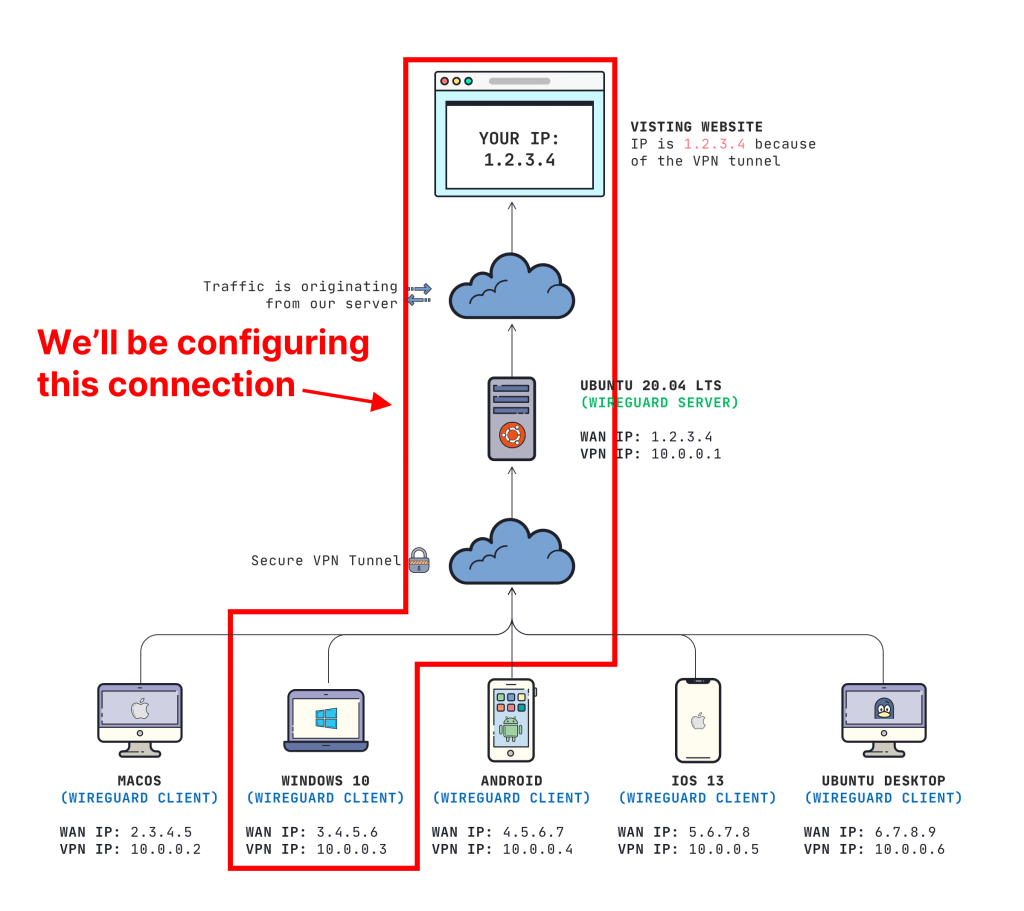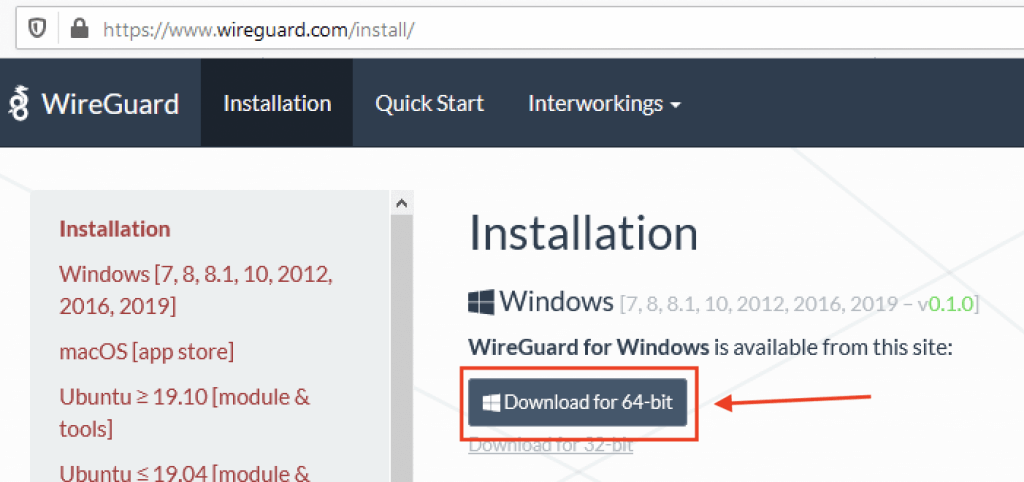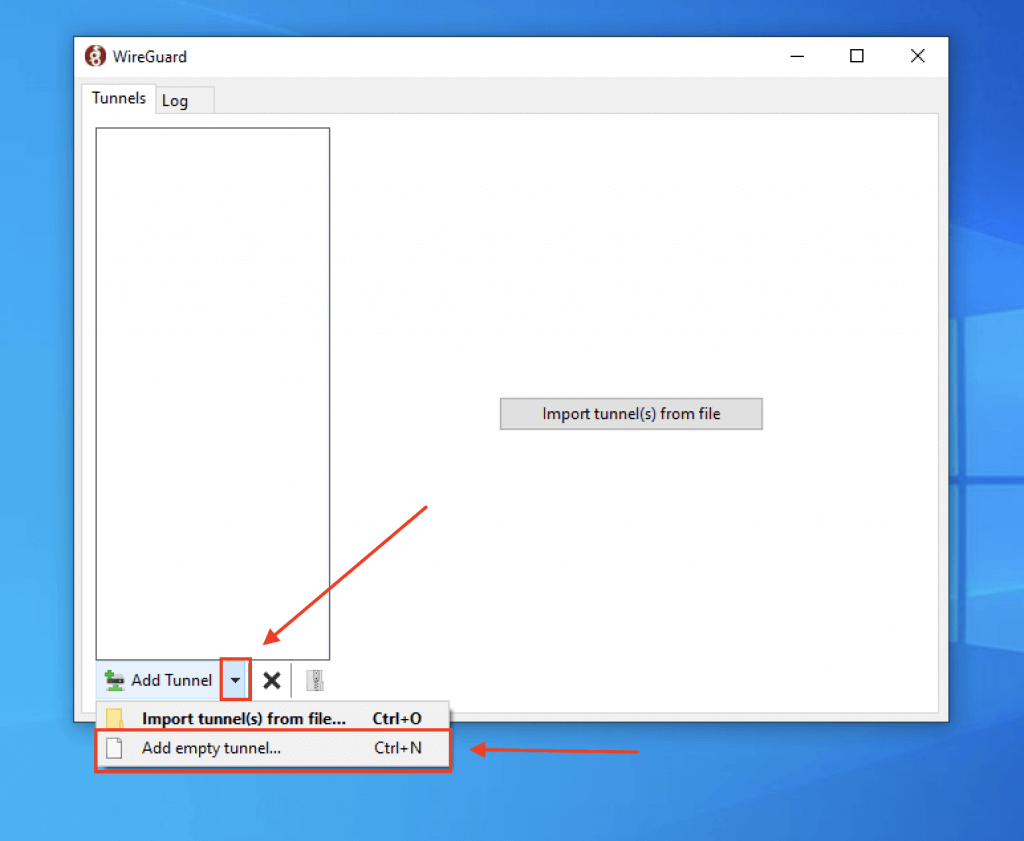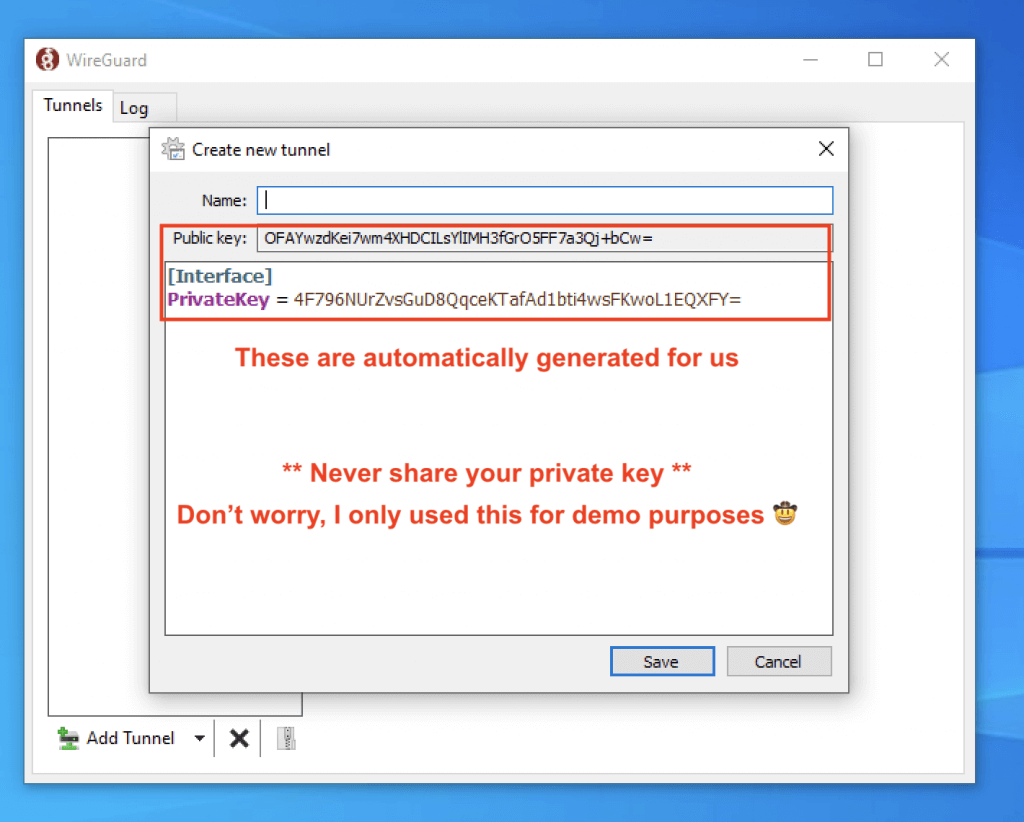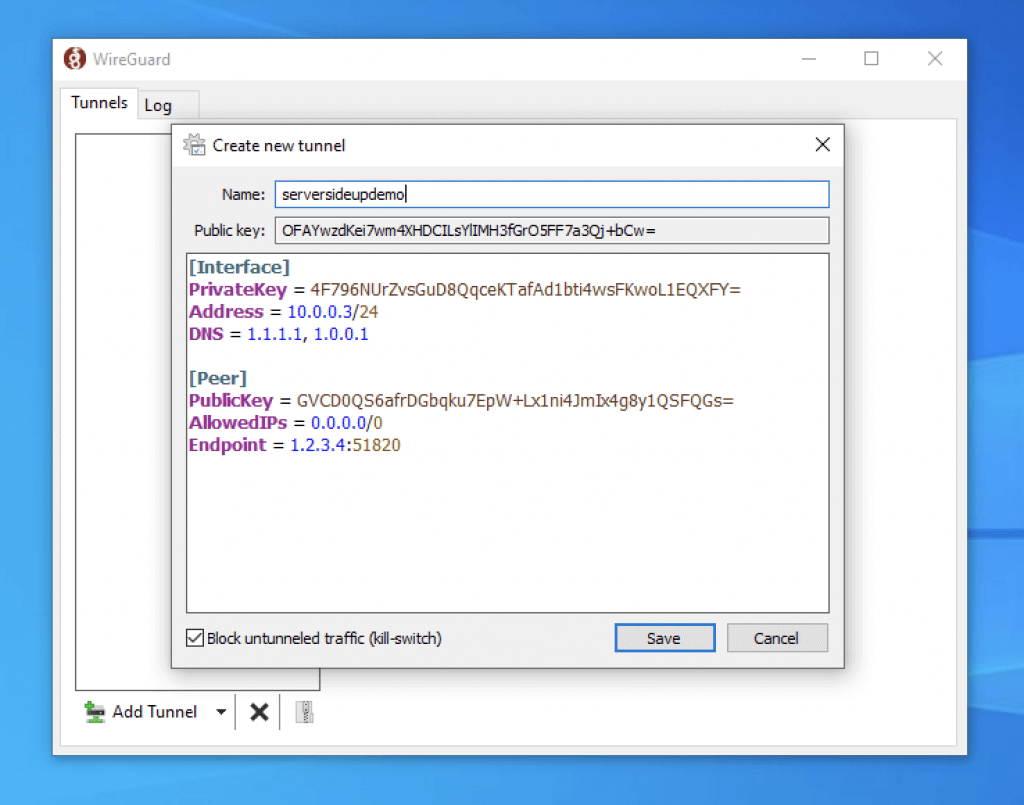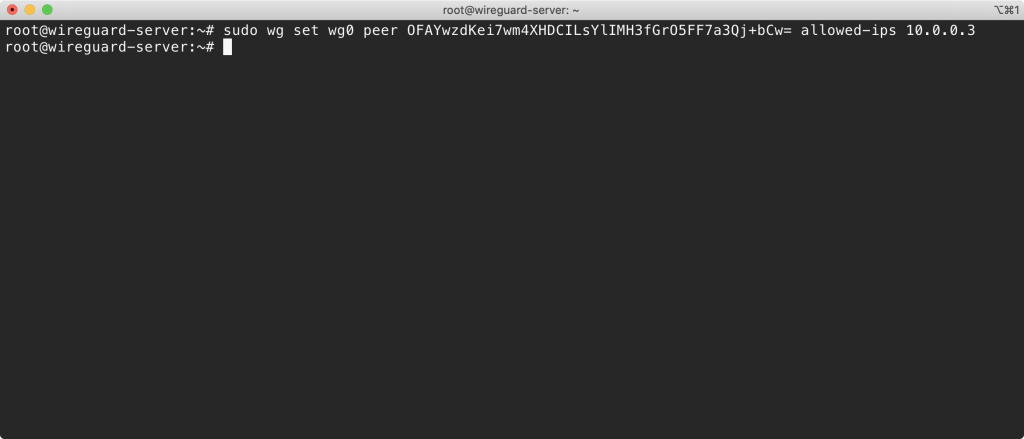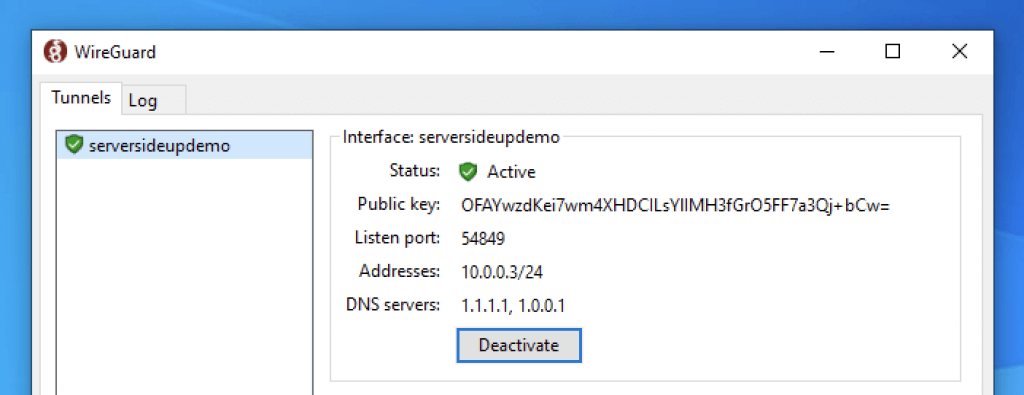Установка
1) Скачайте текущую версию для Windows: https://www.wireguard.com/install/ и установите.
2) Запустите C:\Program Files\WireGuard\ wireguard.exe и добавьте пустой туннель (мы будем настраивать серверную часть):
Добавить туннель → Добавить пустой туннель …
Регистрируем настройки:
Имя — имя сетевого подключения
Открытый ключ — открытый ключ сервера WireGuard (необходим для настройки клиентской части)
[Interface]
PrivateKey = # приватный ключ сервера WireGuard
ListenPort = # порт, который будет слушать WireGuard
Address = # желаемый IP адрес сервера WireGuard
3) Добавьте еще один пустой туннель (мы будем настраивать клиентскую часть): Добавить туннель → Добавить пустой туннель
Регистрируем настройки:
Имя — имя сетевого подключения
Открытый ключ — открытый ключ клиента WireGuard (необходим для настройки серверной части)
[Interface]
PrivateKey = # приватный ключ клиента WireGuard
Address = # желаемый IP адрес клиента WireGuard
[Peer]
PublicKey = # публичный ключ сервера WireGuard (из шага 2)
AllowedIPs = # IP адреса локальных пользователей
Endpoint = # IP адрес сервера (реальный, не WireGuard) и порт, который слушает сервер WireGuard (настроено в шаге 2)
4) Теперь нам нужно добавить нашего клиента в серверную часть WireGuard, для этого вернитесь к шагу 2 и добавьте его конфиг:
…
[Peer]
PublicKey = #Публичный ключ клиента WireGuard (из шага 3)
AllowedIPs = #IP адрес пользователя
5) Теперь достаточно экспортировать файлы конфигурации Экспортируйте все туннели в zip→Укажите место для экспорта→Сохранить
Далее откройте сохраненный архив, там будут конфигурации всех наших туннелей.
Отдайте клиенту его конфигурационный файл.
6) На сервере выберите конфиг сервера и запустите программу
7) На клиенте добавьте файл конфигурации в WireGuard. Добавить туннель→Выберите файл конфигурации клиента->Открыть
Выберите конфигурацию клиента и запустите
На этом настройка первого клиента завершена, аналогичным образом настраиваются остальные клиенты путем добавления их данных в конфигурацию сервера (шаг 4).
Автоматический запуск WireGuard после перезапуска сервера.
1) Добавьте файл запуска в автозапуск планировщика Windows:
Пуск → taskschd.msc
Нажмите «Создать простую задачу» → Введите имя задачи (например, wireguard) → Далее
Выберите «При запуске компьютера» → Далее
Выберите «Начать программу» → Далее
В поле «Программа или сценарий» выберите наш файл для запуска WireGuard (по умолчанию это «C:\Program Files\WireGuard\wireguard.exe»)
Добавьте аргументы:
/installtunnelservice «C:\Program Files\WireGuard\wg_server.conf»
где:
C:\Program Files\WireGuard\wg_server.conf — расположение конфигурационного файла *.conf
Установите флажок «Открыть окно свойств для этой задачи после нажатия кнопки «Готово»»→ Готово
В открывшемся окне отметьте пункт «Выполнить с наивысшими правами» → OK
Выполнено. Сделайте перезагрузку, проверьте
This post belongs to my “mini-course” on Gain flexibility & increase privacy with WireGuard VPN. I’ll only be walking through how to set up a client for WireGuard on Windows 10.
If you don’t have a server (or even if you already have one), definitely start from the top. I make a few assumptions and I broke things into separate posts because I try to get as detailed as possible.
If you are just here for the client configuration, keep reading!
What you’ll achieve
- We will be using the official client from WireGuard on Windows 10 to connect to our WireGuard VPN server
- All Internet traffic on the Windows 10 Client will pass through our WireGuard VPN first, then access the Internet
Here is what this looks like:
Prerequisites
- You need a working WireGuard Server (learn how to set that up here)
- You need a Windows 10 computer with admin privileges for install
The user must also be apart of the local admins group to run the VPN connection (thanks to /u/dubtea on Reddit)- Admin privileges are no longer required on version 0.3.1 or higher
Download the WireGuard Client
Always download clients from official sources. You can find that here: https://www.wireguard.com/install/
Install & Configure
Once you install the client, you will want to click the arrow next to “Add Tunnel”, then click Add empty tunnnel....
What’s nice about this is the GUI creates a public and private key for us automatically.
We’re far from done, so let’s get it to connect to our server.
Expanding the configuration
We need to update the configuration file to look like this:
[Interface]
PrivateKey = abcdefghijklmnopqrstuvwxyz1234567890=+
Address = 10.0.0.3/24
DNS = 1.1.1.1, 1.0.0.1
[Peer]
PublicKey = YOUR_SERVER_PUBLIC_KEY
AllowedIPs = 0.0.0.0/0
Endpoint = YOUR_SERVER_WAN_IP:51820IMPORTANT: You need to replace YOUR_SERVER_PUBLIC_KEY and YOUR_SERVER_WAN_IP
I dive into detail what this all means in another post, but make sure you are also setting your Address to a unique IP address on your virtual private network.
This is what mine looks like (again, never share your private key. This is just a demo):
Checking Block untunneled traffic will make sure that all of our traffic is being routed through our VPN.
Add your client key to your server
If you press Activate on the next screen, it will not connect. Your server needs to know who you are.
Adding your client’s public key to the server
The easiest way to add your key to your server is through the wg set command.
ON YOUR SERVER run this command:
sudo wg set wg0 peer YOUR_CLIENT_PUBLIC_KEY allowed-ips YOUR_CLIENT_VPN_IPIMPORTANT: You need to replace YOUR_CLIENT_PUBLIC_KEY and YOUR_CLIENT_VPN_IP
You can compare my command below to my diagram at the top of my post for exactly what I mean:
Test your connection
On your Windows 10 machine, press the Activate button. You should see a successful connection be made:
Once you are connected, head on over to dnsleaktest.com. This will tell you two things:
- Is your DNS “leaking” (using a different DNS provider outside of your VPN)?
- Is your IP Address different?
If you followed my configuration, all DNS tests should comeback using “CloudFlare”.
Test the DNS Leak with WireGuard VPN active and inactive. Compare the results.
The last place to run a test is fast.com. This will run a speed test of your connection. If you run notice a dramatic decline in speed, try setting up a server in a region that is close to you (where you will usually be connecting from). I’ve always had good luck with Digital Ocean, Vultr, and Linode.
That’s all!
If you have any other clients to configure, check out my “mini-course” where you can learn to configure macOS, iOS, Android and more with WireGuard VPN.
Any questions, just let me know! You can add them to the comments below or ask me on Twitter. If you like posts like this, you can get more of them if you sign up on our mailing list.
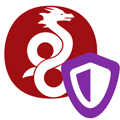
Научиться настраивать MikroTik с нуля или систематизировать уже имеющиеся знания можно на углубленном курсе по администрированию MikroTik. Автор курса, сертифицированный тренер MikroTik Дмитрий Скоромнов, лично проверяет лабораторные работы и контролирует прогресс каждого своего студента. В три раза больше информации, чем в вендорской программе MTCNA, более 20 часов практики и доступ навсегда.
WireGuard в последнее время стремительно набирает популярность благодаря своей простоте и скорости работы. Конечно, есть и обратная сторона медали, но в данном сценарии раскрываются в основном только плюсы.
Напомним, WireGuard — это туннель без сохранения состояния, а следовательно применять к нему термины «клиент» и «сервер» некорректно, каждый узел WireGuard может как подключаться к другим узлам, так и принимать соединения. Но если мы говорим об организации выхода в интернет посредством VPN, то здесь данные термины уместны. В данном случае VPN-сервер — это узел предоставляющий возможность выхода в интернет, а VPN-клиенты — узлы, которые данную возможность используют, при этом технология реализации самого VPN-канала роли не играет.
Настройка VPN-сервера
Для обеспечения доступа в интернет VPN-сервер должен находиться на узле, обладающем достаточной пропускной способностью и точкой выхода в определенном географическом положении, которое зависит от того, к каким именно ресурсам вам нужно получать доступ. В большинстве случаев отлично подойдет VPS (виртуальный выделенный сервер) с минимальным тарифом в нужном расположении и ОС семейства Linux. Если говорить о семействе Debian / Ubuntu, то WireGuard поддерживается начиная с Debian 10 и Ubuntu 18.04 LTS. Все описанные ниже действия следует выполнять с правами суперпользователя root или через sudo.
Если вы используете Debian 10, то вам потребуется подключить backports-репозиторий:
echo deb http://deb.debian.org/debian buster-backports main > /etc/apt/sources.list.d/buster-backports.listОбновим источники пакетов и установим WireGuard:
apt update
apt install wireguardСледующим шагом выполним генерацию ключей, для этого перейдем в директорию /etc/wireguard:
cd /etc/wireguardВременно изменим маску для обеспечения нужного набора прав на создаваемые файлы:
umask 077Выполним генерацию ключевой пары:
wg genkey > privatekey
wg pubkey < privatekey > publickeyИ вернем маску к стандартным значениям:
umask 022Получим содержимое закрытого ключа, для этого воспользуемся командой:
cat /etc/wireguard/privatekeyСкопируем его содержимое, оно понадобится нам на следующем шаге, помним, что приватный ключ является секретным!
Создадим и откроем на редактирование конфигурационный файл WireGuard:
nano /etc/wireguard/wg0.confВ данном случае мы используем nano, если вам больше по душе редактор mс, то просто замените nanо на mcedit.
Прежде всего настроим сетевой интерфейс WireGuard, для этого добавим в файл следующую секцию:
[Interface]
Address = 10.20.0.1/24
ListenPort = 34567
Privatekey = kNYGiCR3/ikepyURjFnEu5ueoCBsP2pjvGdcj2pggG8=Настроек немного, указываем адрес интерфейса в VPN-сети, порт и секретный ключ. Зарезервированного порта для службы WireGuard нет, поэтому можем использовать любой.
Сохраним конфигурацию и добавим службу в автозагрузку, одновременно запустив ее:
systemctl enable --now wg-quick@wg0В качестве имени службы используется wg-quick@<имя_конфигурационного_файла>.
Посмотреть статус WireGuard можно командой:
wgЕсли все сделано правильно, то вы увидите информацию о созданном интерфейсе, в частности порт и публичный ключ.

Настройка NAT и брандмауэра
Для выхода клиентов в интернет нам потребуется рабочая служба NAT, а также требуется обеспечить достаточный уровень безопасности как самого сервера, так и работающих через него клиентов.
Прежде всего включим маршрутизацию, чтобы иметь возможность пересылать пакеты между интерфейсами, для этого откроем файл /etc/sysctl.conf, найдем и раскомментируем в нем следующую опцию:
net.ipv4.ip_forward = 1Затем перечитаем настройки:
sysctl -pОстальными настройками будет управлять iptables и этот вопрос может вызвать ряд затруднений. Настройки iptables не сохраняются при перезагрузке и существуют различные способы сделать это, наиболее простые и понятные — это скрипты, более современные — это специальные утилиты.
Более подробно о всех этих способах вы можете прочитать в нашей статье: Основы iptables для начинающих. Как сохранить правила и восстановить их при загрузке
Если вы не обладаете большим опытом работы с iptables, то, на наш взгляд, лучше начать со скрипта, а уже потом переходить к использованию утилит.
Создадим файл скрипта и разместим его в /etc:
nano /etc/nat-rulesИ добавим в него следующее содержимое:
#!/bin/sh# Сбрасываем настройки брандмауэра
iptables -F
iptables -X
iptables -t nat -F
iptables -t nat -X# Разрешаем уже установленные соединения. Первое правило в цепочке!!!
iptables -A INPUT -i ens33 -m state --state ESTABLISHED,RELATED -j ACCEPT# Разрешаем подключения по SSH
iptables -A INPUT -i ens33 -p tcp --dport 22 -j ACCEPT# Разрешаем подключения к WireGuard
iptables -A INPUT -i ens33 -p udp --dport 34567 -j ACCEPT#Запрещаем входящие извне. Последнее правило в цепочке!!!
iptables -A INPUT -i ens33 -j DROP# Разрешаем уже установленные транзитные соединения
iptables -A FORWARD -i ens33 -o wg0 -m state --state ESTABLISHED,RELATED -j ACCEPT# Запрещаем транзитный трафик извне
iptables -A FORWARD -i ens33 -o wg0 -j DROP# Включаем маскарадинг для WireGuard клиентов
iptables -t nat -A POSTROUTING -o ens33 -s 10.20.0.0/24 -j MASQUERADE
Это минимальная конфигурация брандмауэра, разрешающего только SSH и WireGuard подключения к серверу, по мере необходимости следует добавить в нее собственные правила. Все они должны располагаться между правилами, разрешающими уже установленные соединения и запрещающего входящие соединения извне. В качестве внешнего интерфейса сервера используется ens33.
Сделаем данный файл исполняемым:
chmod + x /etc/nat-rulesДля его запуска можно добавить в секцию [Interface] конфигурационного файла WireGuard опцию:
PostUp = /etc/nat-rulesВ большинстве случаев этого достаточно, но, если вдруг у нас не запустится WireGuard мы останемся без брандмауэра. Поэтому мы предлагаем пойти другим путем.
Прежде всего убедимся, что все правила работают как следует, для этого достаточно просто запустить скрипт.
/etc/nat-rulesПосмотреть состояние брандмауэра можно командой:
iptables -L -vnЕсли все работает нормально, то установим утилиту iptables-persistent:
apt install iptables-persistentВо время установки вам будет предложено сохранить текущие правила, с чем следует согласиться. После чего ваши правила будут автоматически сохранены в /etc/iptables/rules.v4, откуда будут восстанавливаться при загрузке. Скрипт нам больше не нужен, можем его убрать.
Можно ли обойтись без скрипта? Можно. Но не все обладают достаточными навыками работы с iptables, поэтому предложенный нами способ, хоть и является более длинным и избыточным, позволяет выполнить настройку брандмауэра наиболее просто для начинающих.
Настройка WireGuard клиента в Windows
Скачайте и установите WireGuard для Windows c официального сайта. В приложении выберите Добавить туннель — Добавить пустой туннель.
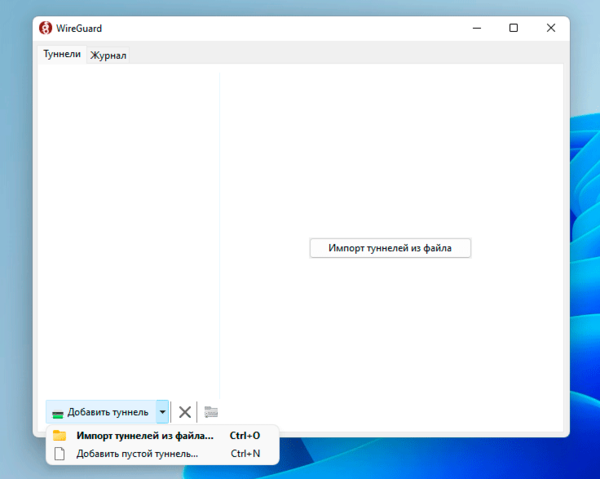
Address = 10.20.0.101/24Ниже добавим секцию [Peer] для подключения к серверу:
[Peer]
PublicKey = kKxQ4wF+kUrpsTGwjMvlSwX45WV4nixG76/+sKlzEQA=
AllowedIPs = 10.20.0.0/24, 0.0.0.0/0
Endpoint = 203.0.113.2:34567
PersistentKeepalive = 25Которая содержит публичный ключ сервера, его адрес и порт, разрешенные сети. Так как нам требуется обеспечить выход в интернет через WireGuard подключение, то в список сетей мы добавили 0.0.0.0/0, что обеспечит направление в туннель всего исходящего трафика. Опция PersistentKeepalive предполагает обмен служебным трафиком с указанным пиром раз в 25 секунд, что требуется для поддержания нормальной работы клиента в том случае, если он находится за NAT.
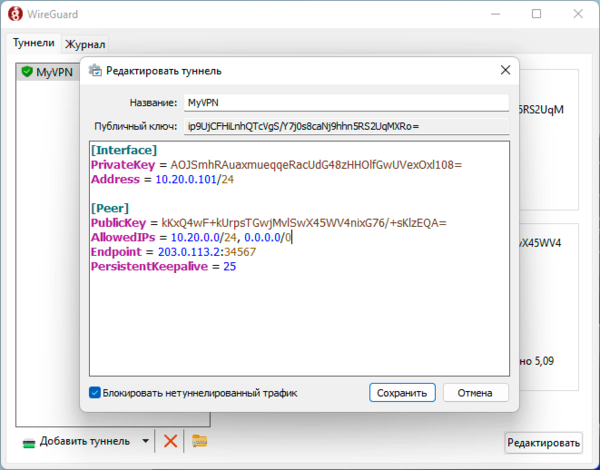
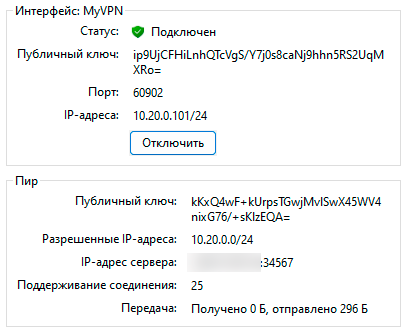
[Peer]
PublicKey =i p9UjCFHiLnhQTcVgS/Y7j0s8caNj9hhn5RS2UqMXRo=
AllowedIPs = 10.20.0.101/32Где мы укажем публичный ключ клиента и его внутренний IP-адрес, с которого следует принимать пакеты.
Перезапустим службу WireGuard на сервере:
systemctl restart wg-quick@wg0Теперь можем проверить связь, для начала пропингуем внутренний адрес сервера 10.20.0.1 — если он отвечает, то туннель работает нормально.
Как мы уже говорили, при тех настройках, которые мы указали в туннель будет заворачиваться весь исходящий трафик клиента, в т.ч. и DNS-запросы. Поэтому если у вас в системе указаны локальные адреса DNS, скажем 192.168.1.1 роутера или адреса провайдера, недоступные из внешнего интернета, то разрешение имен работать не будет. Внешне это будет проявляться в том, что интернет работать не будет с указанием на ошибку DNS.
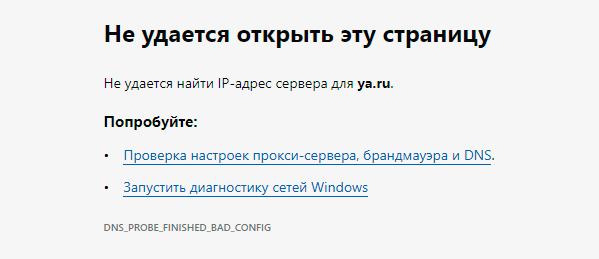
DNS = 8.8.8.8, 1.1.1.1Теперь при поднятии туннельного интерфейса система будет использовать указанные адреса, в их качестве можно использовать любые публичные сервера доступные через ваш VPS.
Настройка WireGuard клиента в Linux
Несмотря на то, что WireGuard уже давно поддерживается на уровне ядра Linux с графическими инструментами для его настройки дело обстоит не совсем хорошо, многое зависит от конкретного дистрибутива, но управлять WireGuard из командной строки тоже очень просто.
С правами root или через sudo выполним установку и генерацию ключей точно также, как мы это делали на сервере, затем также создадим конфигурационный файл:
nano /etc/wireguard/wg0.confИ внесем в него следующее содержимое:
[Interface]
Address = 10.20.0.102/24
Privatekey = 4Hfj7lZuaQZWkW2OGHPlkhr3Jxheg/lpcJkwiosvG0w=
DNS = 8.8.8.8, 1.1.1.1[Peer]
PublicKey = kKxQ4wF+kUrpsTGwjMvlSwX45WV4nixG76/+sKlzEQA=
AllowedIPs = 10.20.0.0/24, 0.0.0.0/0
Endpoint = 203.0.113.2:34567
PersistentKeepalive = 25
Секция [Interface] описывает сетевой интерфейс, в ней мы указываем секретный ключ клиента, желаемый адрес в VPN-сети и DNS-сервера. Секция [Peer] отвечает за подключение к серверу, у всех клиентов она общая, содержит публичный ключ сервера, его адрес и порт, а также параметры подключения и роутинга.
Для управление туннелем в ручном режиме можно использовать утилиту wg-quick, для подключения выполните:
wg-quick up wg0где wg0 — имя вашего конфигурационного файла, с этим же именем будет создан сетевой интерфейс. Если запустить команду от имени обычного пользователя будет автоматически запрошено повышение прав.
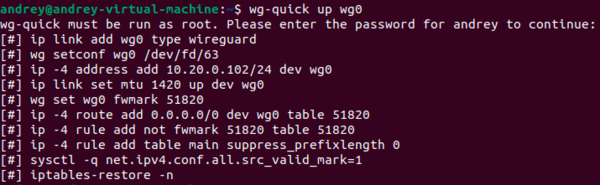
wg-quick down wg0При этом не забудьте добавить секцию [Peer] для этого узла на сервере и перезапустить службу, для этого понадобится указать публичный ключ клиента и его адрес, точно также как мы это делали для Windows-клиента.
Научиться настраивать MikroTik с нуля или систематизировать уже имеющиеся знания можно на углубленном курсе по администрированию MikroTik. Автор курса, сертифицированный тренер MikroTik Дмитрий Скоромнов, лично проверяет лабораторные работы и контролирует прогресс каждого своего студента. В три раза больше информации, чем в вендорской программе MTCNA, более 20 часов практики и доступ навсегда.
Как я WireGuard в Windows 10 настраивал.
Сервер у меня успешно завёлся и работает. Теперь надо разобраться с клиентами. Прежде всего я захотел наладить работу туннеля в Windows так, чтобы он сам при загрузке поднимался и показывал своё присутствие только наличием сетевого адаптера и службы. Никаких окон и никаких иконок в области уведомлений.
Я скачал и поставил официальный клиент со страницы загрузки. При установке в систему добавился новый драйвер, а в недрах «Program files\WireGuard» появился огромный файл «wireguard.exe«, который тут отвечает вообще за всё. Он рисует пользовательский интерфейс, он же работает службой. Похоже, что и драйверы на сетевой адаптер он тоже из себя извергает, потому что внутри msi-пакета никакого намёка на файлы драйвера я не нашёл.
Сначала я пошёл путём, который для настройки проложили разработчики, т.е. задал все необходимые настройки туннеля через графический интерфейс. Туннель поднимался, трафик циркулировал, но каждый раз запускать всё руками мне не очень удобно. Я начал искать способ установки службы, которая всё будет делать в фоне при включении. Оказалось, что служба в системе уже есть и даже работает. Я обрадовался, закрыл графическое приложение, но вместе с ним из системы пропала и обе службы (управление и сам туннель). Так дела не делаются, если служба есть, то её кто-то ставит. Погуглив ещё, я нашёл команду для установки службы вручную. А потом узнал, что по команде «wireguard.exe /?» выводится справка по ключам в виде окошка:
Usage: C:\Program Files\WireGuard\wireguard.exe [
(no argument): elevate and install manager service
/installmanagerservice
/installtunnelservice CONFIG_PATH
/uninstallmanagerservice
/uninstalltunnelservice TUNNEL_NAME
/managerservice
/tunnelservice CONFIG_PATH
/ui CMD_READ_HANDLE CMD_WRITE_HANDLE CMD_EVENT_HANDLE LOG_MAPPING_HANDLE
/dumplog OUTPUT_PATH
]
Отсюда нам нужен ключ «/installtunnelservice«
Конфигурационные файлы хранятся в системном профиле в зашифрованном виде по пути «C:\Windows\Sysnative\config\systemprofile\AppData\Local\WireGuard\Configurations\«, поэтому писать конфигурацию придётся заново. Теоретически можно взять и готовые файлы, но тогда редактировать их будет довольно сложно.
Конфигурационный файл имеет точно такой же формат, что файл для wg-quick. Описывать его здесь второй раз я не буду.
Готовый файл или файлы, если туннелей несколько можно сложить в каталог «C:\WireGuard«, например. Теперь необходимо установить службы командой:
C:\Program Files\WireGuard\wireguard.exe /installtunnelservice C:\WireGuard\wg0.conf
В списке должна появиться запись с именем «WireGuardTunnel$wg0» и отображаемым именем «WireGuard Tunnel: wg0«, которая тут же запустится.
—>
Эта статья поможет Вам узнать, как установить и настроить WireGuard в вашей ОС (операционной системе) Windows (версии 7, 8.1, 10, 11, 2008R2, 2012R2, 2016, 2019, 2022).
Чтобы установить и настроить WireGuard в Вашей ОС Windows, выполните следующие действия:
- Загрузите последнюю версию приложения WireGuard для ОС Windows.
- Чтобы скачать последнюю версию приложения WireGuard для ОС Windows, перейдите по ссылке.
- На вкладке «Installation» нажмите «Download Windows Installer».
- Запустите программу установки WireGuard на своем компьютере.
- Дополнительно загрузите файл конфигурации WireGuard (wg_client**.conf) по предоставленной ссылке: http://server_IP:port/xxxxxxxxxx/. Вы должны были получить эту ссылку по электронной почте после активации услуги.
- Также доступы к VPN можно найти в личном кабинете:
- В Вашем личном кабинете найдите вкладку «VPN серверы».
- Нажмите «Управлять».
- В разделе «Доступ», найдите настройки WireGuard.
- Там Вы можете скачать доступы.
- Установите загруженное приложение WireGuard на свой компьютер (клиент) и нажмите «Импортировать» туннели из файла или «Добавить туннель».
- Затем выберите загруженный ранее файл конфигурации WireGuard (wg_client**.conf).
- После успешного импорта файла конфигурации нажмите «Подключить», чтобы установить соединение с сервером WireGuard.
- В случае успешного подключения Вы увидите уведомление на панели задач в правом нижнем углу экрана.
- Чтобы отключиться от сервера WireGuard, нажмите «Отключить» в окне приложения WireGuard.
- После отключения Вы увидите уведомление на панели задач в правом нижнем углу экрана без зеленого индикатора подключения к серверу.
Если у Вас остались какие-либо вопросы, Вы можете задать их в онлайн чате в правом нижнем углу сайта или тикетом в техподдержку.
Для того чтобы Заказать услугу Личный VPN и Socks 5 прокси, продолжите оформление.