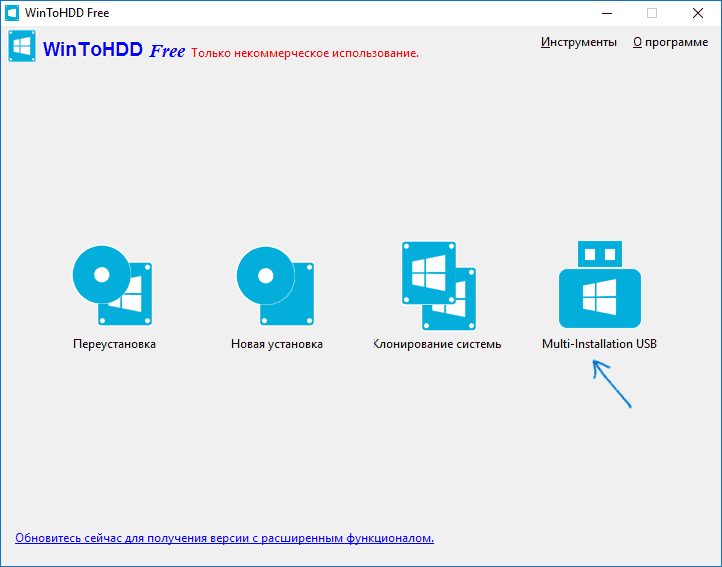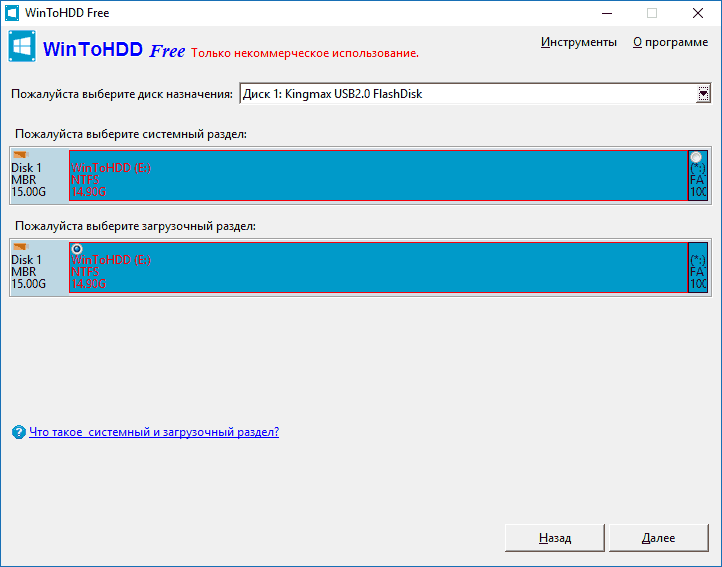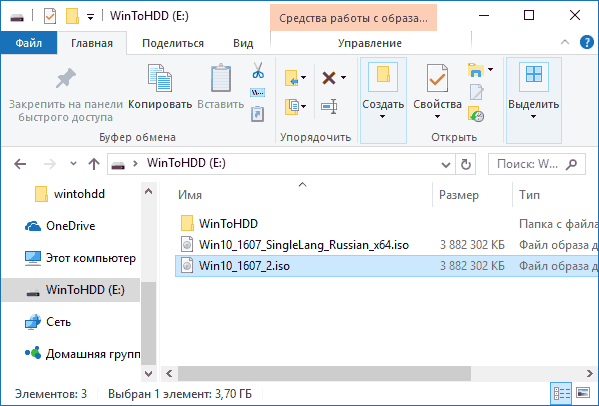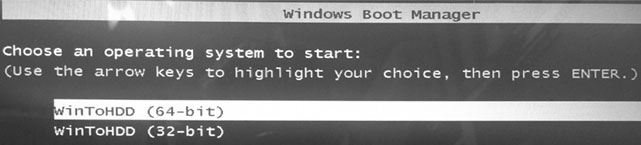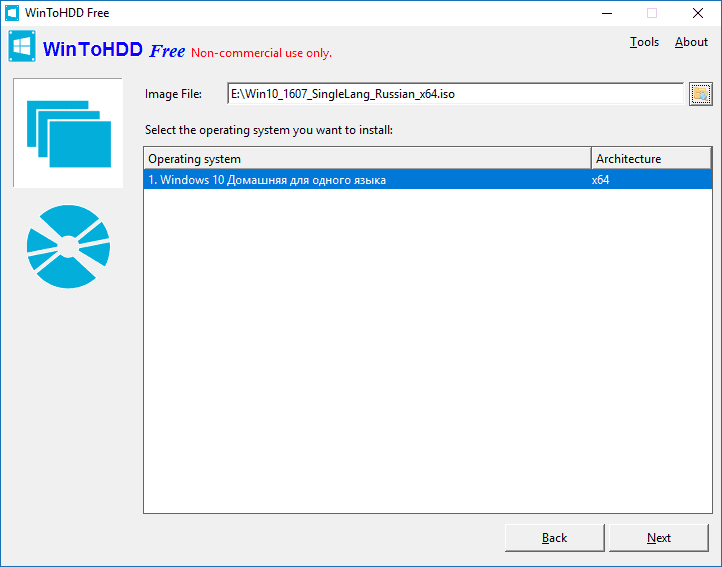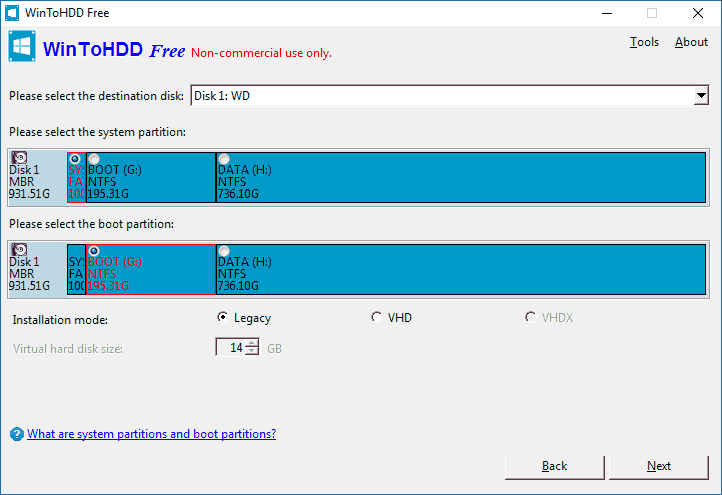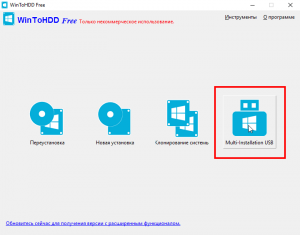При этом, реализация установки разных версий Windows с одного накопителя отличается от той, что можно встретить в других программах такого рода и, возможно, для кого-то из пользователей окажется удобной. Отмечу, что данный способ не вполне подходит для начинающих пользователей: потребуется понимание структуры разделов ОС и умение самостоятельно их создавать.
В этой инструкции — подробно о том, как сделать мультизагрузочную флешку с разными версиями Windows в WinToHDD. Также вам могут пригодиться другие способы создания такого USB накопителя: с помощью WinSetupFromUSB (вероятно, самый простой способ), более сложный способ — Easy2Boot, также обратите внимание на лучшие программы для создания загрузочной флешки.
Примечание: в ходе описываемых ниже шагов все данные с используемого накопителя (флешки, внешнего диска) будут удалены. Учитывайте это, если на нём хранятся важные файлы.
Создание установочной флешки Windows 10, 8 и Windows 7 в WinToHDD
Шаги для того, чтобы записать мультизагрузочную флешку (или внешний жесткий диск) в программе WinToHDD очень просты и не должны вызывать сложностей.
После загрузки и установки программы в главном окне нажмите «Multi-Installation USB» (на момент написания статьи — это единственный пункт меню, который не переведен).
В следующем окне в поле «Выберите диск назначения» укажите USB накопитель, который будет загрузочным. При появлении сообщения о том, что диск будет отформатирован, согласитесь (при условии, что на нем нет важных данных). Также укажите системный и загрузочный раздел (в нашей задаче — это один и тот же, первый раздел на флешке).
Нажмите «Далее» и дождитесь завершения записи загрузчика, а также файлов WinToHDD на USB накопитель. По завершении процесса можно закрыть программу.
Флешка уже является загрузочной, но для того, чтобы с нее можно было установить ОС, осталось выполнить последний шаг — скопировать в корневую папку (впрочем, это не обязательное требование, можете создать свою папку на флешке и выполнить копирование в неё) нужные вам образы ISO Windows 10, 8 (8.1) и Windows 7 (другие системы не поддерживаются). Здесь может пригодиться: Как скачать оригинальные образы ISO Windows с сайта Майкрософт.
После того, как образы скопированы, можно использовать готовую мультизагрузочную флешку для установки и переустановки системы, а также для её восстановления.
Использование загрузочной флешки WinToHDD
После загрузки с созданного ранее накопителя (см. как поставить загрузку с флешки в БИОС) вы увидите меню, предлагающее выбрать разрядность — 32-бит или 64-бит. Выберите соответствующую той системе, которая будет устанавливаться.
После загрузки вы увидите окно программы WinToHDD, в нем нажмите «New Installation» (новая установка), а в следующем окне вверху укажите путь к нужному образу ISO. В списке появятся те версии Windows, которые содержатся в выбранном образе: выберите нужную и нажмите «Далее».
Следующий шаг — указать (а возможно и создать) системный и загрузочный раздел; также в зависимости от того, какой тип загрузки используется, может потребоваться конвертация целевого диска в GPT или MBR. Для этих целей вы можете вызывать командную строку (находится в пункте меню Tools) и использовать Diskpart (см. Как конвертировать диск в MBR или GPT).
По указанному шагу, краткая справочная информация:
- Для компьютеров с BIOS и Legacy загрузкой — конвертируйте диск в MBR, используйте разделы NTFS.
- Для компьютеров с EFI загрузкой — конвертируйте диск в GPT, для «System Partition» используйте раздел FAT32 (как на скриншоте).
После указания разделов останется дождаться завершения копирования файлов Windows на целевой диск (причем это будет выглядеть иначе, чем обычная установка системы), загрузиться с жесткого диска и выполнить первоначальную настройку системы.
Скачать бесплатную версию программы WinToHDD вы можете с официального сайта http://www.easyuefi.com/wintohdd/
You are here:
Home » Freeware » WinToHDD: Install/Reinstall Windows 10 Without DVD or USB
There are quite a few free tools around to configure and personalize Windows 10, but it’s hard to come across a useful tool that assists you in installing and reinstalling Windows 10 operating system.
Those of you who have been using Windows 10 for a long time will know that it’s possible to install or reinstall Windows 10 using an ISO file. In other words, it’s possible to install and reinstall Windows 10 without using a bootable DVD. Although installing and reinstalling Windows 10 without USB or CD/DVD is possible, the procedure is not very straight-forward.
WinToHDD Free
WinToHDD is a free tool from the developer behind WinToUSB software. The WinToHDD is designed to help you install and reinstall Windows operating system without using a CD/DVD or USB drive.
In addition to that, the software can also be used to clone your Windows operating system, one HDD to another, or clone the operating system from HDD to SSD.
As you can see in the picture above, WinToHDD offers a simple and easy-to-use interface. The home screen of the software displays Reinstall Windows, New Installation, and System Clone buttons. Clicking on one of the buttons opens up the respective wizard-style interface. You just need to select the ISO, the drive where you want to install or reinstall Windows to let the tool do its job.
While the program is pretty good, please note that it’s not possible to install Windows 10 on to the same partition while trying to install without a DVD or USB drive. As with the manual method, the tool will help you install only on a partition other than the drive where Windows is installed.
WinToHDD is not just compatible with Windows 10 but can also be used on Windows 8.1, Windows 7, and Vista. Download, install, and run the program to begin using this handy tool.
Overall, it’s a useful application. That said, it’s possible to install or reinstall Windows without using a CD/DVD or USB drive without using this tool. You just need to know how to make it happen. We will soon publish articles telling you about installing and reinstalling Windows 10 without using a CD/DVD or USB drive. Having said all these things, there is no other tool out there to install or reinstall Windows 10 without DVD or USB with ease.
Download WinToHDD
Visit the following page to download the newest version of WinToHDD software.
Download WinToHDD
Установка операционной системы Windows 10 может показаться сложной задачей для некоторых пользователей, особенно если нет опыта работы с установкой операционных систем или они не обладают достаточными знаниями в этой области. Однако, благодаря программе Wintohdd, процесс установки Windows 10 становится гораздо проще и удобнее.
Wintohdd — это программа, которая позволяет установить операционную систему Windows 10 на компьютер без необходимости использования установочного диска или флешки. Она позволяет перенести образ системы на жесткий диск или SSD и запустить установку без использования дополнительных носителей.
Для начала процесса установки с помощью программы Wintohdd необходимо скачать и установить данный инструмент. После запуска программы, пользователю будет предложено выбрать исходный образ Windows 10, а также целевой диск, на который будет производиться установка. Затем программа начнет процесс копирования системных файлов на выбранный диск и дождется его завершения.
Содержание
- Установка Windows 10 через программу Wintohdd
- Подготовка к установке
- Установка Windows 10
- Шаг 1: Загрузка установочного образа Windows 10
- Шаг 2: Запись установочного образа на USB-накопитель или DVD-диск
- Шаг 3: Загрузка компьютера с USB-накопителя или DVD-диска
- Шаг 4: Настройка установки Windows 10
- Шаг 5: Установка Windows 10
- Шаг 6: Завершение установки Windows 10
- Настройка системы после установки
- 1. Активация Windows 10
- 2. Обновление операционной системы
- 3. Установка драйверов
- 4. Установка необходимого программного обеспечения
- 5. Настройка безопасности
- 6. Восстановление системы
Установка Windows 10 через программу Wintohdd
Wintohdd — это программное обеспечение, которое позволяет установить операционную систему Windows 10 на компьютер без использования установочного диска или флеш-накопителя. Оно позволяет создать загрузочный раздел на вашем жестком диске или SSD, на котором будет установлена Windows 10.
Для того чтобы установить Windows 10 через программу Wintohdd, следуйте следующим шагам:
- Скачайте программу Wintohdd с официального сайта разработчика и установите ее на ваш компьютер.
- Запустите программу и выберите опцию «Установка Windows».
- Выберите источник, откуда будете брать образ Windows 10. Это может быть ISO-образ или установочный диск.
- Выберите жесткий диск или SSD, на который будет установлена Windows 10.
- Выберите раздел, на который будет установлена Windows 10 или создайте новый раздел для установки.
- Нажмите кнопку «Установить» и подождите, пока процесс установки не завершится. Это может занять некоторое время.
- После завершения процесса установки, ваш компьютер будет перезагружен и вы сможете начать пользоваться новой операционной системой Windows 10.
Примечание: Перед установкой Windows 10 через программу Wintohdd рекомендуется создать резервную копию важных данных на компьютере, чтобы избежать их потери.
Вот и все! Теперь вы знаете, как установить Windows 10 через программу Wintohdd. Наслаждайтесь работой с новой операционной системой!
Подготовка к установке
Перед началом установки Windows 10 с помощью программы Wintohdd необходимо выполнить несколько подготовительных шагов:
- Создание резервной копии данных: перед началом процесса установки рекомендуется создать резервную копию всех важных данных на компьютере. Это позволит вам сохранить все важные файлы и документы в случае непредвиденных ситуаций или ошибок во время установки.
- Скачивание образа операционной системы: перед использованием программы Wintohdd необходимо скачать образ операционной системы Windows 10. Образ можно скачать с официального сайта Microsoft или использовать установочный диск.
- Подготовка установочного носителя: для установки Windows 10 через программу Wintohdd требуется подготовить установочный носитель, такой как флеш-накопитель или DVD-диск. Убедитесь, что у вас есть подходящий носитель и он готов к использованию.
- Проверка системных требований: перед установкой Windows 10 с помощью программы Wintohdd необходимо убедиться, что ваш компьютер соответствует минимальным системным требованиям для запуска операционной системы. Вы можете найти подробную информацию о системных требованиях на официальном сайте Microsoft.
После выполнения этих подготовительных шагов вы будете готовы к установке Windows 10 с помощью программы Wintohdd. Будьте внимательны и следуйте инструкциям пошагово, чтобы избежать возможных проблем и ошибок в процессе установки. Удачной установки!
Установка Windows 10
Windows 10 — это операционная система, разработанная компанией Microsoft. Она предоставляет пользователю широкий спектр функций и возможностей для работы с компьютером. Чтобы установить Windows 10, вам понадобится установочный образ операционной системы и инструмент для записи этого образа на USB-накопитель или DVD-диск. В этом разделе мы рассмотрим процесс установки Windows 10 с помощью программы Wintohdd.
Шаг 1: Загрузка установочного образа Windows 10
Первым шагом в установке Windows 10 является загрузка установочного образа операционной системы. Вы можете загрузить последнюю версию Windows 10 с официального веб-сайта Microsoft.
Шаг 2: Запись установочного образа на USB-накопитель или DVD-диск
После загрузки установочного образа Windows 10 нужно его записать на USB-накопитель или DVD-диск с помощью программы Wintohdd. Для этого выполните следующие действия:
- Запустите программу Wintohdd на вашем компьютере.
- Выберите установочный образ операционной системы Windows 10.
- Выберите USB-накопитель или DVD-диск, на который вы хотите записать образ.
- Нажмите кнопку «Записать», чтобы начать процесс записи установочного образа на выбранное устройство.
Шаг 3: Загрузка компьютера с USB-накопителя или DVD-диска
После записи установочного образа на USB-накопитель или DVD-диск, вам необходимо загрузить компьютер с этого устройства. Для этого выполните следующие действия:
- Подключите USB-накопитель или вставьте DVD-диск в оптический привод вашего компьютера.
- Перезагрузите компьютер и нажмите указанную клавишу для вызова меню выбора загрузочного устройства (обычно это клавиша F12 или DEL).
- Выберите USB-накопитель или DVD-диск из списка доступных устройств в меню загрузки.
- Нажмите Enter, чтобы начать загрузку компьютера с выбранного устройства.
Шаг 4: Настройка установки Windows 10
После того, как компьютер загрузится с USB-накопителя или DVD-диска, вы увидите экран с настройками установки Windows 10. Следуйте инструкциям на экране, чтобы настроить язык, часовой пояс, клавиатуру и другие параметры установки.
Шаг 5: Установка Windows 10
После настройки параметров установки Windows 10, нажмите кнопку «Установить», чтобы начать процесс установки операционной системы. Подождите, пока процесс установки завершится. Это может занять некоторое время, поэтому будьте терпеливы.
Шаг 6: Завершение установки Windows 10
После завершения процесса установки Windows 10 компьютер будет автоматически перезагружен. После перезагрузки вам может потребоваться выполнить дополнительные настройки, такие как создание учетной записи пользователя и настройка сетевого подключения.
Поздравляю, теперь вы установили Windows 10 на свой компьютер! Вы можете начать использовать новую операционную систему и наслаждаться всеми ее возможностями.
Настройка системы после установки
После установки Windows 10 с помощью программы Wintohdd необходимо выполнить несколько настроек, чтобы система работала корректно и удовлетворяла вашим потребностям. Вот несколько основных действий, которые рекомендуется выполнить после установки операционной системы:
1. Активация Windows 10
Убедитесь, что Windows 10 активирована. Проверьте статус активации в разделе «Обновление и безопасность» в настройках системы. Если операционная система не активирована, выполните активацию с помощью лицензионного ключа.
2. Обновление операционной системы
Проверьте наличие обновлений для Windows 10 и установите их. Обновления содержат исправления ошибок, улучшения безопасности и новые функции, которые могут быть полезными для вашего компьютера. Для проверки обновлений перейдите в раздел «Обновление и безопасность» в настройках системы.
3. Установка драйверов
Установите драйверы для вашего оборудования, чтобы гарантировать правильную работу всех устройств на вашем компьютере. Обычно драйверы для комплектующих и периферийных устройств поставляются вместе с компьютером или могут быть скачаны с официальных веб-сайтов производителей.
4. Установка необходимого программного обеспечения
Установите программное обеспечение, которое вам требуется для работы и развлечений. Это может быть офисный пакет, браузер, антивирусное программное обеспечение, медиаплеер и другие приложения. Загрузите и установите программы с официальных сайтов разработчиков или используйте популярные платформы для загрузки программ.
5. Настройка безопасности
Настройте систему безопасности для защиты вашего компьютера и данных. Включите антивирусное программное обеспечение, настройте фаервол и выполните другие рекомендации по безопасности операционной системы.
6. Восстановление системы
Создайте точку восстановления системы, чтобы иметь возможность вернуться к предыдущему состоянию системы, если что-то пойдет не так. Точка восстановления может быть полезной в случае сбоев, ошибок или неудачного программного обновления. Создать точку восстановления можно в разделе «Система» в настройках системы.
Следуя этим рекомендациям, вы сможете настроить систему после установки Windows 10 с помощью программы Wintohdd и обеспечить ее безопасность, производительность и функциональность.
Бесплатная программа WinToHDD позволяет не только быстро установить/переустановить или клонировать Windows, но и записать мультизагрузочную флешку для установки нескольких операционных систем с одного носителя.
Далее подробно рассмотрим процесс создания загрузочного USB-носителя с несколькими ОС Windows с помощью WinToHDD Free. Обратите внимание, что объем флешки должен быть не менее 16 ГБ.
Как записать мультизагрузочную USB-флешку Windows
Теперь наша флешка стала загрузочной, остаётся лишь скопировать туда те ISO-образы Windows, которые вы планируете использовать в дальнейшем (поддерживаются: Windows 10, 8, 7, Vista).
После того как образы скопированы можно использовать созданный нами носитель для установки операционной системы.
Как установить Windows с помощью мультизагрузочной флешки WinToHDD
А вдруг и это будет интересно:
- Как обойти требование аккаунта Microsoft для установки Windows 11 с помощью Rufus
- Как скачать оригинальный ISO образ Windows 11, 10, 8, 7 с помощью Rufus
- Как вывести букву диска перед его именем в проводнике Windows 10
- Google Chrome 86 не скачивает файлы – решение проблемы
- Удобное выключение и перезагрузка компьютера под Windows 8
- Очистка диска C в Windows 10: удаляем временные файлы
Дата: 2021-01-10 | Размещено в Статьи
На сегодняшний день многие пользователи ПК сталкиваются с необходимостью установки операционной системы Windows 10 на свои устройства. Однако не всегда у нас под рукой имеется загрузочная флешка, чтобы осуществить эту процедуру. В таких случаях можно воспользоваться удобной и простой программой под названием Wintohdd.
Wintohdd – это инструмент, который позволяет устанавливать Windows 10 непосредственно с жесткого диска, что делает его очень удобным для пользователей, у которых нет доступа к USB-накопителю или DVD-диску. Программа предоставляет быстрый и надежный способ установки или переустановки операционной системы, а также позволяет создать загрузочный диск.
Ключевая особенность Wintohdd – возможность установки Windows 10 как на внутренний, так и на внешний жесткий диск, а также на USB-накопитель. Операционная система будет установлена точно на том же самом устройстве, на котором вы запускаете программу. Вам просто нужно выбрать нужное вам устройство и следовать инструкциям по установке.
Содержание
- Описание программы Wintohdd
- Преимущества использования Wintohdd
- Подготовка к установке Windows 10
- Необходимые материалы для установки без загрузочной флешки
- Пошаговая инструкция по установке Windows 10 с помощью Wintohdd
- Создание нового раздела для установки Windows 10
Описание программы Wintohdd
Wintohdd — это бесплатная программа для установки операционных систем Windows (включая Windows 10) без использования загрузочной флешки или диска. Это полезный инструмент, позволяющий переустановить операционную систему или создать новую установку без необходимости использовать загрузочные носители.
Основные особенности Wintohdd:
- Установка Windows без загрузочной флешки или диска: Wintohdd позволяет сразу установить операционную систему на жесткий диск, избегая необходимости записывать ее на загрузочный носитель.
- Переустановка операционной системы: Wintohdd позволяет легко переустановить Windows, сохраняя все важные данные и настройки, без необходимости создавать резервные копии.
- Создание множественной загрузки: Wintohdd позволяет создать на одном компьютере несколько устанавливаемых операционных систем, что удобно для тестирования и сравнения разных версий Windows.
Как использовать Wintohdd:
- Запустите программу Wintohdd на компьютере.
- Выберите операционную систему Windows, которую вы хотите установить или переустановить.
- Выберите жесткий диск или раздел, на который будет установлена операционная система.
- Настраивайте параметры установки, такие как имя компьютера и пароль учетной записи.
- Нажмите кнопку «Установить» и дождитесь завершения процесса установки.
После завершения процесса установки можно будет перезагрузить компьютер и начать использовать новую или переустановленную операционную систему Windows без необходимости использования загрузочной флешки.
Преимущества использования Wintohdd
Wintohdd — это удобная и простая в использовании программа, которая позволяет устанавливать операционную систему Windows на компьютер без использования загрузочной флешки. Вот несколько преимуществ использования Wintohdd:
- Удобство установки: Wintohdd обладает простым и интуитивно понятным интерфейсом, что делает процесс установки Windows 10 очень простым и быстрым.
- Экономия времени и дискового пространства: Установка Windows с использованием программы Wintohdd занимает меньше времени, чем создание загрузочной флешки. Кроме того, нет необходимости тратить дополнительное дисковое пространство на загрузочную флешку или DVD.
- Множество возможностей: Wintohdd предоставляет множество функций для настройки установки Windows. Вы можете выбрать способ установки (через образ ISO или уже установленную систему), указать необходимое разделение диска и выполнять другие действия, чтобы настроить установку по своему вкусу.
- Поддержка различных версий Windows: Wintohdd совместима с различными версиями операционной системы Windows, включая Windows 10, Windows 8.1, Windows 8, Windows 7 и Windows Vista.
- Автоматическое обновление системы: После установки Windows с помощью Wintohdd, вы можете автоматически обновлять операционную систему до последней доступной версии.
Используя программу Wintohdd, вы сэкономите время и упростите процесс установки операционной системы Windows 10, и получите полный контроль над настройками установки.
Подготовка к установке Windows 10
Перед установкой Windows 10 необходимо выполнить несколько предварительных действий, чтобы всё прошло гладко и без проблем. Вот что нужно сделать:
- Сделайте резервную копию данных: Перед установкой операционной системы рекомендуется сделать резервную копию всех важных данных, которые содержатся на вашем компьютере. Это позволит вам избежать потери информации в случае возникновения проблем во время установки.
- Проверьте системные требования: Убедитесь, что ваш компьютер соответствует минимальным системным требованиям для установки Windows 10. Обычно требуются 2 ГБ оперативной памяти, 20 ГБ свободного места на жестком диске и 1 ГГц процессор.
- Получите лицензионный ключ: Если у вас еще нет лицензионного ключа для Windows 10, достаньте его заранее. Лицензионный ключ понадобится для активации вашей копии операционной системы после установки.
- Выберите способ установки: Решите, каким способом вы хотите установить операционную систему. Вы можете использовать загрузочную флешку или перенести файлы установки на жесткий диск с помощью программы Wintohdd, как описано в статье «Wintohdd: как установить Windows 10 без загрузочной флешки».
После выполнения всех этих шагов вы будете готовы к установке Windows 10. Будьте внимательны и следуйте инструкциям, чтобы избежать возможных проблем.
Необходимые материалы для установки без загрузочной флешки
Для установки Windows 10 без загрузочной флешки с использованием программы Wintohdd, вам потребуются следующие материалы:
- Компьютер с операционной системой Windows и доступом к интернету;
- Образ диска Windows 10 в формате ISO или DVD с инсталляционным диском;
- Установочная программа Wintohdd, которую можно загрузить с официального сайта разработчика;
- USB-накопитель с достаточным объемом памяти для установки Windows 10.
Образ диска Windows 10 можно скачать с официального сайта Microsoft или использовать существующий инсталляционный DVD. При выборе образа диска в формате ISO, убедитесь, что он совместим с вашим компьютером, и что у вас есть лицензионный ключ для активации Windows 10.
Установочная программа Wintohdd доступна для бесплатного скачивания с официального сайта разработчика. Скачайте ее и установите на свой компьютер.
USB-накопитель должен иметь достаточный объем памяти для установки Windows 10. Рекомендуется использовать накопитель с объемом памяти не менее 16 ГБ для комфортной установки операционной системы.
Приготовьте все необходимые материалы перед началом процесса установки без загрузочной флешки. Проверьте их совместимость с вашим компьютером и убедитесь, что у вас есть все необходимые лицензии и ключи активации.
Пошаговая инструкция по установке Windows 10 с помощью Wintohdd
Wintohdd – это программное обеспечение, которое позволяет установить операционную систему Windows 10 без использования загрузочной флешки или диска. Следуя этой пошаговой инструкции, вы сможете установить Windows 10 на свой компьютер с помощью Wintohdd.
- Скачайте и установите Wintohdd. Перейдите на официальный сайт Wintohdd и скачайте последнюю версию программы. Запустите установочный файл и следуйте инструкциям на экране, чтобы установить Wintohdd на свой компьютер.
- Выберите исходный образ Windows 10. После успешной установки Wintohdd откройте программу. На первом экране вам будет предложено выбрать исходный образ Windows 10. Если у вас еще нет образа системы, загрузите его с официального сайта Microsoft. Если у вас уже есть образ на жестком диске, выберите его соответствующим образом.
- Выберите целевой раздел. После выбора исходного образа Windows 10 вам нужно выбрать целевой раздел, на который будет установлена операционная система. Убедитесь, что выбранный раздел имеет достаточно свободного места для установки Windows 10.
- Выберите режим установки. Вам будет предложено выбрать режим установки Windows 10: Легкий, Обновление или Настройка. Выберите соответствующий режим в зависимости от ваших потребностей.
- Начните установку Windows 10. После выбора целевого раздела и режима установки нажмите кнопку «Установить». Wintohdd начнет процесс установки Windows 10 на выбранный раздел. В течение этого процесса может потребоваться некоторое время, поэтому подождите, пока установка не завершится.
- Перезагрузите компьютер и завершите установку. После завершения установки Windows 10 вам будет предложено перезагрузить компьютер. После перезагрузки вы должны пройти некоторые шаги настройки, такие как выбор языка, ввод лицензионного ключа и создание учетной записи пользователя.
Поздравляю! Теперь вы знаете, как установить Windows 10 с помощью Wintohdd. Будьте внимательны при выборе исходного образа Windows 10 и целевого раздела для установки, чтобы избежать потери данных.
Создание нового раздела для установки Windows 10
Перед началом установки Windows 10 без загрузочной флешки с использованием программы Wintohdd необходимо создать новый раздел на жестком диске вашего компьютера. Этот раздел будет использоваться для установки операционной системы.
Для создания нового раздела следуйте следующим инструкциям:
- Запустите программу Wintohdd.
- Выберите опцию «Создать новый раздел для установки Windows» из главного меню программы.
- Ознакомьтесь с предупреждением о необходимости создания резервной копии данных.
- Нажмите кнопку «Далее» и выберите желаемый диск для создания раздела для установки Windows 10.
- Укажите размер раздела. Минимальный размер раздела для установки Windows 10 составляет 20 ГБ, но рекомендуется выбрать больший размер, чтобы обеспечить достаточное пространство для операционной системы и установленных программ.
- Нажмите кнопку «Создать раздел», чтобы начать процесс создания нового раздела для установки Windows 10.
После завершения процесса создания раздела вы будете готовы к установке Windows 10 с использованием программы Wintohdd. Убедитесь, что вы выполнили все необходимые резервные копии и сохраните все важные данные перед установкой операционной системы.
Примечание: перед созданием нового раздела убедитесь, что у вас достаточно свободного пространства на диске для создания нового раздела.