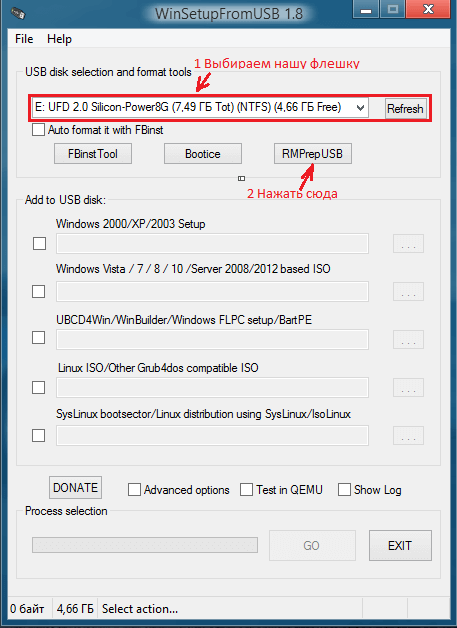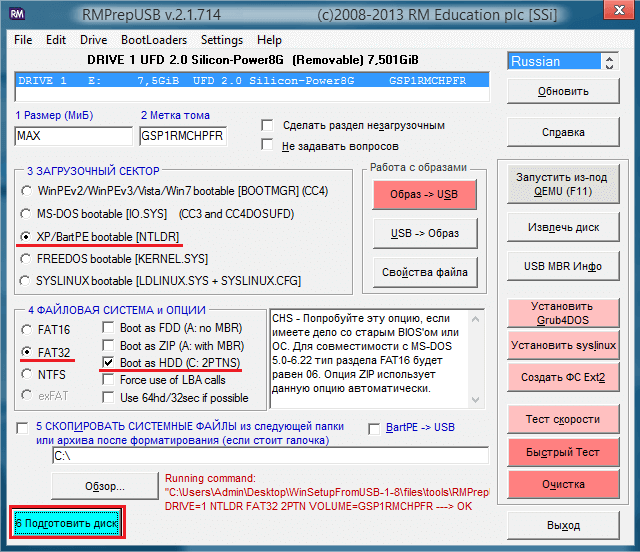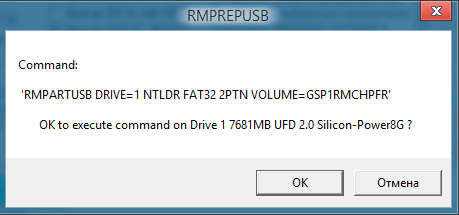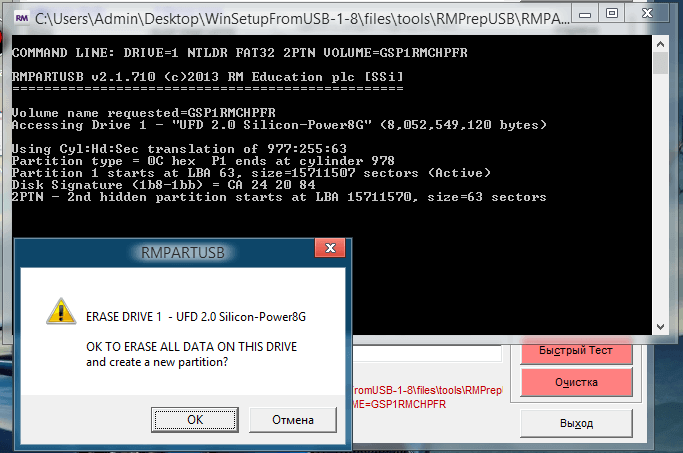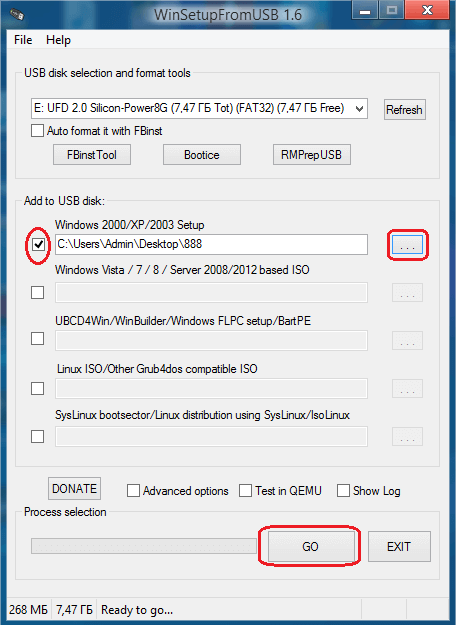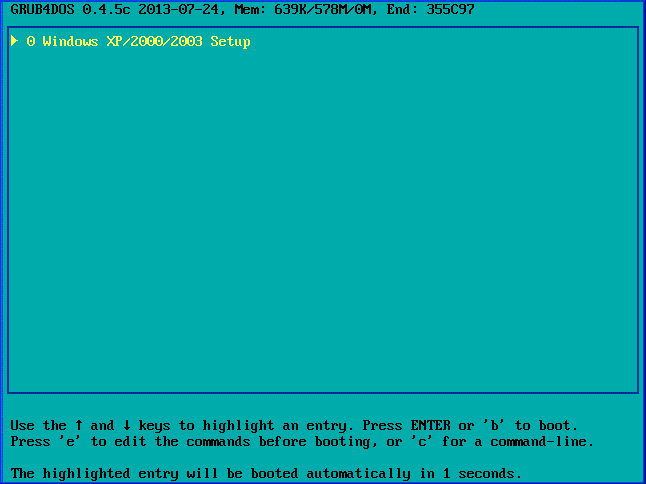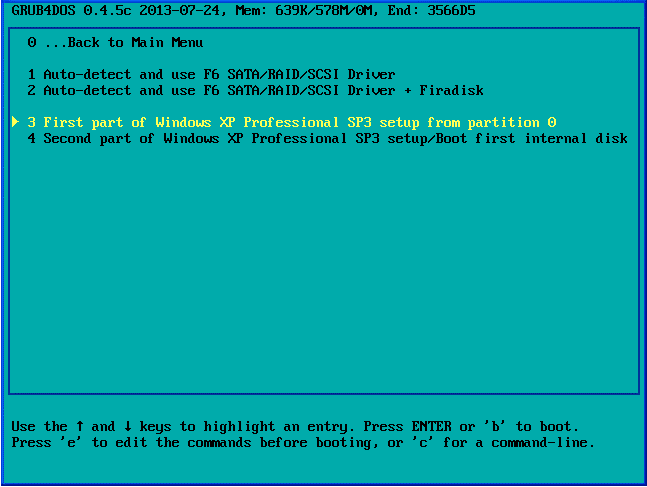Установка Windows XP с флешки с помощью WinSetupFromUSB
Итак, перед нами поставлена задача, создать загрузочную флешку для последующей установки в нее Windows xp. Более поздние версии этой ОС ставятся с Flash на ура, а вот с xp возникает немало проблем при установке, особенно на старых компьютерах. Поэтому в этой статье будет показан способ, который работает в частности на новых и старых пк.
Хоть данная ОС и считается устаревшей, она по прежнему имеет спрос благодаря старым рабочим конфигурациям, для которых кроме линукса и Xp альтернатив практически нет. Так что пока работает старое железо, будет спрос.
WinSetupFromUSB — бесплатная программа позволяющая создавать загрузочный USB Flash накопитель (флешку) для установки всех версий windows. Скачать последнюю версию программы можно на Оф Сайте . После скачивания извлекаем архив, и запускаем WinSetupFromUSB.exe или х64 в зависимости от разрядности вашей ОС.
Установка Windows XP с флешки
После запуска программы необходимо выбрать нужную нам флешку. После этого нужно нажать на «RMPrepUSB«.
В открывшемся окне выбираем такие параметры:
Загрузочный сектор — XP/BartPE bootable [NTLDR].
Файловая система и опции — Fat32, Boot as HDD (C: 2PNTS).
Жмем «Подготовить Диск» в результате чего, произойдет форматирование флеш накопителя. Высветиться два окна подтверждения, жмем «ОК».
В черном окне (командная строка) можно наблюдать в % процесс подготовки. По окончанию оно само закроется, вам нужно закрыть оставшееся окно, нажав кнопку «Выход».
Далее в главном меню программы отмечаем галочкой пункт «Windows 2000/XP/2003 Setup» и указать папку с установочными файлами. Для этого вам нужно будет предварительно распаковать установочный образ в удобное для вас место. Распаковать можно архиваторами 7zip или Winrar, либо же программами для работы с образами, например DAEMON Tools или UltraISO.
После того как выбрали файлы, нажимаем на «GO» . Пойдет процесс копирования файлов на флешку. Занимает это по времени 5-10 мин в зависимости от объема данных.
Для начала установки windows, необходимо установить наш флеш накопитель в качестве загрузочной в настройках биос. Для этого во время включения пк, на первых секундах загрузки жмем клавишу «Delete» или «F2» на ноутбуках, и ищем раздел boot или что-то подобное этому.
Если все сделали правильно, то при последующей перезагрузке вы увидите такое окно, просто жмем «Enter».
Выбрали 3 пункт. Начнется установка операционной системы. Далее, после первой перезагрузки появится снова окно, в котором нужно уже будет выбрать пункт под номером 4 для продолжения установки. На этом всё, статья завершена.)
Источник
Winsetupfromusb не видит iso файл хр. Ниже рассмотрены варианты действий для различных операционных систем. Как же пользоваться утилитой winsetupfromusb
WinSetupFromUSB — бесплатная, простая, но функциональная утилита, с помощью которой можно создавать загрузочные флеш диски с возможностью установки всех версий Windows и других операционных систем. Для записи загрузочного флеш-накопителя нет инструмента лучше, но чаще всего наши пользователи обходят вниманием программу из-за отсутствия русскоязычной поддержки. На софтовых форумах можно встретить комментарии о том, что английский язык не дает разобраться в функционале.
Но на то, чтобы освоить функционал, не уйдет много времени, зато вы сможете пользоваться всеми преимуществами этой утилиты.
Если раньше вас пугал недружелюбный интерфейс, и вы пользовались более простыми утилитами, после этой статьи вы перейдете на WinSetupFromUSB. В этом подробном руководстве мы научим вас пользоваться самой распространенной функцией утилиты.
Где скачать WinSetupFromUSB
Самый лучший вариант — закачка WinSetupFromUSB с официального источника, сайта разработчика: . Сейчас для загрузки на компьютер доступен обновленный релиз, а не бета-версия. На данный момент (декабрь 2016) можно скачать уже версию 1.6.
Утилиту не нужно устанавливать. В загруженном архиве есть две версии — для Windows x32 и x64. Запустите нужную и следуйте инструкции.
Как сделать загрузочную флешку с помощью программы WinSetupFromUSB
Первый шаг При запуске утилиты откроется главное окно с опциями. Сверху нажмите кнопку, чтобы выбрать USB-флеш-накопитель для записи. Если на флешке есть информация, она будет стерта. Чтобы ваш флеш-накопитель превратился в загрузочный диск, его необходимо отформатировать. Это можно сделать и самостоятельно, с помощью сторонних программ, например, Bootice. Но ведь наше руководство для неподготовленных пользователей. Поэтому включаем в утилите WinSetupFromUSB опцию AutoFormat it with FBinst.
Форматированию подлежат только новые флешки, на которых еще не были записаны образы операционных систем. А если вы используете уже загрузочный накопитель и вам необходимо просто добавить еще одну ОС, не пользуйтесь опцией AutoFormat it with FBinst. В этом случае в форматировании нет необходимости.
Второй шаг Здесь вам необходимо указать программе, что будет записано на этом USB-накопителе. Если вы хотите записать установку нескольких операционных систем, такой флеш диск получит называние мультизагрузочного. Нужный пункт отметьте галкой и обязательно укажите путь к файлам, которые необходимо записать программе. Путь введите, нажав на кнопку с многоточием:
- Win 2000, XP или 2003 . Если вам необходимо записать на флеш-накопитель одну из этих старых версий операционной системы Windows, выбирайте этот пункт. Теперь нужно указать программе путь к файлам: I386 (либо I386/AMD64). Это можно сделать тремя способами:
- вставить диск с операционной системой и указать расположение;
- создать образ оптического диска с операционной системой и выбрать виртуальный привод;
- использовать архиватор для открытия образа оптического диска и извлечения всех файлов в новую папку, а затем указать утилите путь к ней.
Если вы создаете загрузочный USB-накопитель с операционной системой Win XP, укажите букву диска, где находится установщик.
- Win Vista, 7, 8, Server 2008 или 2012 . Если вам нужно записать на флеш-накопитель одну из этих операционных систем, укажите, где находится образ оптического диска с ней. В версии 1.6 произошли изменения, которые призваны были сделать программу WinSetupFromUSB еще проще.
- UBCD4, WinBuilder, Win FLPC, Bart PE . Если вам необходимо записать на USB-накопитель одну из этих операционных систем, делайте также как и в случае со старыми версиями OS Windows (укажите путь к I386).
- LinuxISO, Other Grub4dos compatible ISO . Если вам необходимо записать на флеш-накопитель операционную систему Linux или инсталлятор любых полезных программ, выбирайте этот пункт. На флеш-накопитель вы можете записать набор программных средств для восстановления операционной системы или специальные утилиты, которые проверяют компьютер на вирусы и удаляют их безопасно, например, Rescue Disk от Лаборатории Касперского. Также можно записать Hirens BootCD — очень полезное программное обеспечение для «реанимации» компьютера после любого сбоя. Набор утилит позволяет восстанавливать, тестировать и оптимизировать операционную систему. Программы подобного рода созданы на универсальном загрузчике Grub4dos, который используется на Linux-подобных операционных системах.
- SysLinux bootsector . Если вам необходимо записать на флеш-накопитель операционную систему Linux, которая работает на загрузчике SYSLINUX, выбирайте этот пункт. Укажите программе расположение папки SYSLINUX. Этот пункт новичкам вряд ли пригодится, а опытные пользователи знают, как пользоваться функционалом программы WinSetupFromUSB.
После добавления всех файлов, предназначенных для установки операционной системы, запустите процесс кнопкой «GO». Перед началом записи ответьте на предупреждения программы и приготовьтесь к ожиданию.
Если вы записываете с помощью WinSetupFromUSB на флешку Windows («семерку» или «восьмерку»), наберитесь терпения и не прерывайте процесс. Во время записи windows.wim вы заметите, что программа «виснет». На самом деле процесс продолжается, просто утилите необходимо больше времени для ее копирования.
В версии 1.6 разработчики расширили функционал и дали возможность пользователям записывать оптические диски больших объемов (от 4 Gb) на USB-накопитель FAT32 в режиме EFI (Extensible Firmware Interface).
Источник
Мультизагрузочная флешка с помощью WinSetupFromUSB 1.8
Программа WinSetupFromUSB представляет собой одно из лучших приложений, позволяющих создавать мультизагрузочный накопитель USB с возможностью инсталляции ОС Windows, «Линукс». Также посредством программы возможно создавать встроенную виртуальную машину QEMU и разные образы ISO. Утилита проста в использовании, бесплатна, стабильно работает и запускается практически на любом компьютере.
Загрузочная флэшка создается за пару минут благодаря интерфейсу, который хорошо организован. Длительность инсталляции зависима от USB-протокола и технических характеристик ПК.
Задачи, решаемые WinSetupFromUSB
Утилиту WinSetupFromUSB можно использовать, если вам нужно установить такие операционные системы:
- Windows XP;
- Windows Vista;
- Windows 7;
- Windows 8;
- Windows 10;
- BartPE;
- Linux.
Кроме того, на формируемом носителе можно разместить Gparted, QEMU и много иного программного обеспечения. WinSetupFromUSB дает возможность создавать загрузочную флэшку за несколько щелчков мышки.
Особенности версии 1.8
WinSetupFromUSB 1.8 располагает такими особенностями:
- поддержка большей части версий «Виндовс» и «Линукс»;
- поддержка образов ISO: «Акронис», «Парагон», «Дефендер Онлайн», «Нортон Гост»;
- поддержка специализированного программного обеспечения (WPE, FLP);
- поддержка как 32-, так и 64-битных версий операционных систем;
- возможно записывать разные дистрибутивы на одну флэшку;
- возможно задавать загрузочный диск в меню подбора USB-накопителя;
- множество настроек дают возможность устанавливать активные загрузчики разных операционных систем без ограничений;
- возможность создания диска USB, загружаемого как в BIOS, так и в UEFI;
- всплывающие подсказки;
- интегрированное программное обеспечение, позволяющее подготавливать флэшку к записи;
- наличие приложений для работы с дисками: MULTIpartitionUSBstick, Grub4DOS, SysLinux;
- создание журнала событий, которые происходят при формировании загрузочного накопителя.
к оглавлению ↑
Как пользоваться утилитой WinSetupFromUSB 1.8
В главном меню утилиту нажмите на тот USB-носитель, на который будет записываться программное обеспечение. Помните, что вся информация удалится с флешки. Поставьте галочку в пункте AutoFormat it with FBinst. После этого произойдет автоматическое форматирование флэшки, она будет приготовлена к превращению в загрузочную. Ставить галочку нужно только в том случае, если вы в первый раз осуществляете запись образов на флэшку посредством утилиты WinSetupFromUSB.
Теперь надо выбрать, что вы хотите записать на флэшку. Можно выбрать не один дистрибутив, в таком случае создастся мультизагрузочная флэшка. Укажите путь к необходимым для работы программы данным. С
- Windows 2000/XP/2003 Setup. Выберите данный пункт, чтобы записать образ соответствующих ОС на флэшке. В качестве пути необходимо прописать папку, в которой размещается i Вам необходимо или выполнить монтирование ISO-образа с операционной системой и прописать путь к виртуальному приводу, или установить диск с ОС и прописать путь к нему. Также можно открыть ISO-образ посредством WinRar и выполнить извлечение данных в отдельную папку.
- Windows Vista/7/8/Server 2008/2012. Для того чтобы установить перечисленные ОС, необходимо прописать путь к файлу соответствующего ISO-образа.
- UBCD4Win/WinBuilder/Windows FLPC/Bart PE. Требуется указать путь к папке, содержащей i
- LinuxISO/Other Grub4dos compatible ISO. Используется, если нужно записать образ «Убунту» или иной версии «Линукс». Также применяется для записи программ (утилиты для проверки на вирусы, восстановления ОС).
- SysLinux bootsector. Предназначается для того, чтобы добавлять образы «Линукс», в которых применяется загрузчик syslinux. Обычному пользователю это вряд ли потребуется. Для применения нужно прописать путь к папке, в которой располагается SYSLINUX.
После добавления всех нужных дистрибутивов щелкните клавишу Go, два раза нажмите «Да». Теперь остается только подождать, пока запись образов не будет окончена.
Проблемы, которые могут возникнуть при использовании WinSetupFromUSB
- Жесткий диск не показывается в начале инсталляции ОС. Обусловлено это тем, что Windows XP не располагает встроенной поддержкой SATA/AHCI. Попробуйте поменять режим SATA в BIOS на IDE.
- Утилита не показывает накопитель USB. Воспользуйтесь функцией автоформатирования либо примените RMPrepUSB, BootIce.
- Windows инсталлируется на очень низкой скорости. Такое может случиться на некоторых ПК, если раздел USB-накопителя, содержащего загрузочные файлы, имеет формат FAT
к оглавлению ↑
Информация о WinSetupFromUSB
Программа WinSetupFromUSB разработана программистом ilko_t. Она совершенно бесплатна, запускается на операционных системах Windows: 10, 1, 8, 7, Vista, XP.
На данный момент самой актуальной версией утилиты является 1.8. Она отличается от предыдущих версий следующим:
- устранена проблема с Windows 10, когда вариант восстановления не показывался;
- устранена ошибка, при которой размер сохраняемого файла определялся неправильно;
- обновлены RMPrepUSB, BootIce, ImDisk, WimLib.
Вам стоит скачать программу WinSetupFromUSB, если вам требуется установить операционную систему. Данная утилита является сегодня наилучшим выбором для создания загрузочной флешки.
Видео
Источник
Для создания мультизагрузочного USB носителя с помощью утилиты WinSetupFromUSB необходимы:
- компьютер с установленной операционной системой Microsoft
- iso образы операционных систем, которые необходимы для мультизагрузочного USB накопителя, например, MS Windows XP, 7, 10, Acronis Disk Director 11, Kaspersky Rescue Disk 10.
- утилита WinSetupFromUSB
- чистый USB накопитель объемом не менее 8 Гб для вышеуказанных iso образов
Программа WinSetupFromUSB
предназначена для создания загрузочного или мультизагрузочного USB накопителя. Скачать данную программу можно с официального сайта .
Рис.1 Страница загрузки утилиты WinSetupFromUSB
Поддерживаемые системы:
- операционные системы Microsoft Windows XP/2000/2003/7/8/8.1/2008/2012/10
- операционные системы Linux / *BSD / *nix
- Ubuntu – 13.04 (32 and 64 bits) / 13.10 Server / 12.04.03 Server LTS
- Debian 7.1 Netinst i386, AMD64 / 7.2 / 7.6
- Linux Mint – 15 cinnamon dvd 32bit
- Mageia – 3 Dual CD
- CentOS – 6.4 LiveCD i386
- Fedora – Live Desktop 19 x86_64
- OpenSuse – 12.3 GNOME Live i686
- PCLinuxOS – KDE MiNime 2013.10
- SlackWare – 14.0 x86 DVD ISO
- OpenBSD – 5.3 Minimal , 5.3 Full
- m0n0wall – 1.34 CD-ROM
- ArchLinux – 2013.10.01-Dual
- Beini – 1.2.1, 1.2.5
- CloneZilla – 2.1.2-43-i686-pae
- DamnSmallLinux (DSL) – 4.4.10, 4.11.rc2
- Elementary OS – stable-amd64.20130810
- Gentoo – x86-minimal-20131022 , amd64-minimal-20140313
- GParted – gparted-live-0.18.0-2-i486
- Inquisitor – v3.1-beta2 Live CD (x86), 3.1-beta2 Live CD (x86_64)
- Knoppix – 7.2.0 CD EN, Adriane 7.2.0F EN
- Manjaro – openbox-0.8.7.1-i686
- Ophcrack – xp-livecd-3.6.0
- Антивирусные системы:
- Avast Rescue Disk
- Sophos Bootable Anti-Virus
- Другие:
- Acronis True Image
- Acronis Disk Director
- HDD Regenerator 2011
- Memtest86+ – v5.01
- MS-DOS – 7.1
- Paragon Hard Disk / Partition Manager
- UltimateBootCD – 5.20, 5.26
1. Загрузить утилиту WinSetupFromUSB
2. Загрузить iso образы операционных систем, которые необходимы для мультизагрузочного USB накопителя
3. Распаковать архив с утилитой WinSetupFromUSB
4. Запустить программу WinSetupFromUSB
5. В открывшемся окне WinSetupFromUSB
в раскрывающемся списке выбрать нужный USB накопитель
Рис.2 Выбор USB накопителя в программе WinSetupFromUSB
6. Установить флажок в чекбоксе AutoFormat it with FBinst
для автоматического форматирования USB накопителя.
Рис.3 Настройка автоматического форматирования USB накопителя в программе WinSetupFromUSB
Если ранее с помощью данной программы уже осуществлялась процедура создания мультизагрузочной флешки данного накопителя и возникла необходимость добавить еще несколько образов операционных систем, флажок в чекбоксе AutoFormat it with FBinst
устанавливать не нужно.
7. Выбрать необходимую файловую систему.
8. Для добавления операционной системы Microsoft
Windows
XP
, необходимо предварительно распаковать iso образ системы или смонтировать его в виртуальный привод, установить флажок в чекбоксе Windows
2000/
XP
/2003
Setup
и указать путь к папке или приводу, в которой (ом) располагаются папка I
386
.
9. Для добавления операционной системы Microsoft
Windows
7
(или других) необходимо установить флажок в чекбоксе Windows
Vista
/7/8/
Server
2008/2012
based
ISO
и указать путь к iso образу нужной операционной системы.
10. Для добавления операционной системы Ubuntu
(или другой операционной системы Linux) необходимо установить флажок в чекбоксе Linux
ISO
/
Other
Grub
4
dos
compatible
ISO
и указать путь к iso
образу нужной операционной системы.
11. По окончании процесса добавления нужных дистрибутивов необходимо нажать кнопку Go
.
12. По окончании создания мультизагрузочного USB накопителя во всплывающем окне Done нажать кнопку OK
.
13. Для выхода из программы нажать кнопку EXIT
.
14. Для добавления дистрибутивов в созданный мультизагрузочный накопитель при следующем запуске программы WinSetupFromUSB
необходимо указать нужный накопитель, не устанавливать флажок в чекбоксе AutoFormat it with FBinst
и указать путь к ним.
Нашли опечатку? Нажмите Ctrl + Enter
Все знают, что существует возможность переустановки операционной системы или же ее замена другим дистрибутивом. Но многие не знают, как это сделать. А делается это через загрузочную флешку. В статье будет рассказано о программе WinSetupFromUSB: как пользоваться ей, и какими функциями она обладает. Именно эта программа поможет нам создать ту самую загрузочную флешку, которую впоследствии нужно применять для установки новой операционной системы.
Где скачать программу
Перед тем как рассказывать про WinSetupFromUSB, как пользоваться ей, стоит поговорить о том, где скачать эту программу. Ведь при всей осведомленности о правильной загрузке приложений с Интернета, пользователь зачастую допускает грубые ошибки. Сейчас разберемся, как именно, и где нужно скачивать программу.
Вписав запрос по поиску данной программы в поисковую систему, вам предоставят на выбор кучу ссылок, где можно ее загрузить на свой компьютер, однако это не означает, что делать это нужно с первого попавшегося ресурса. Во-первых, скорее всего, на таком сайте вы растеряетесь, какую кнопку Download жать. Перед тем как вы загрузите WinSetupFromUSB, вы можете скачать кучу ненужных программ. Во-вторых, сама программа может нести в себе какое-то вредоносное ПО, и вместе с ней установится куча бесполезных.
Чтобы такого не произошло, рекомендуется осуществлять загрузку с официального сайта разработчиков — www.winsetupfromusb.com/download. На даный момент, последняя версия — WinSetupFromUSB 1.6, от 28.11.2015. Именно ее мы и будем рассматривать.
Установка и запуск
В разговоре о WinSetupFromUSB (как пользоваться программой), нужно еще рассказать, как ее устанавливать. Дело в том, что этот процесс немного отличается от более привычного с использованием инсталлятора. Сейчас разберемся поподробней.
Загрузив файл с официального сайта, вам на компьютер скачается архив, который в себе содержит файлы программы. Запустив его, появится окно, в котором вы можете выбрать папку для распаковки, запустить процесс или отменить все действия. Тут все просто. В строке Extract to укажите путь выгрузки файлов. Чтобы не прописывать его вручную, вы можете воспользоваться кнопкой «…», которая расположена правее.
Как только вы выбрали папку, можете смело нажимать на кнопку Extract. После этого начнется процесс распаковки. Длиться он недолго. После этого, перейдя в указанную вами папку, вы должны обнаружить новую, с именем WinSetupFromUSB-1-6. Войдите в нее. Программа WinSetupFromUSB запускается посредством открытия одного из вложенных в эту папку файлов. Если у вас система 64-bit, то запускайте тот, у которого после названия эта цифра, если у вас 32-bit, то без маркировки.
Создание загрузочной флешки
Мы уже разъяснили, откуда загружать программу и как ее устанавливать. Продолжая разговор об WinSetupFromUSB, инструкция по созданию загрузочной флешки будет предоставлена прямо сейчас.
Чтобы начать работу, вам нужно будет при себе иметь всего две вещи — это саму флеш-карту и образ загруженной операционной системы с Интернета. Проследите, чтобы расширение было ISO. Если это у вас есть, то мы можем приступать.
- Первым делом воткните флеш-карту в компьютер. В окне программы выберите ее наименование. В том случае, когда флешка не найдена, попытайтесь обновить информацию путем нажатия кнопки Refresh.
- Теперь надо определить операционную систему, которая будет записана на эту флешку. Для этого поставьте галочку рядом с соответствующей версией дистрибутива и, нажав кнопку «…», укажите путь к скачанному ISO-образу.
- Осталось нажать лишь кнопку GO, для того чтобы началась записываться загрузочная флешка WinSetupFromUSB.
Как записать флешку, мы разобрались, теперь же перейдем к особой функции, которую предоставляет данная программа.
Создание мультизагрузочной флешки
Мы продолжаем говорить об WinSetupFromUSB. Как пользоваться этой программой, вы уже знаете, но хочется рассказать о некоторых ее особенностях и функциях. А начнем мы с создания мультизагрузочной флешки. Опишем сам процесс и расскажем, что он собой представляет.
Как вы могли уже заметить, в графе Add to USB disk, галочек, которые можно поставить, несколько, соответственно, есть возможность выбрать сразу несколько образов операционных систем. Эта функция вполне рабочая и подразумевает создание мультизагрузочной флешки. После ее записи при установке ОС вам представится выбор, с какой именно ОС вы будете работать в дальнейшем.
Работа с различными дистрибутивами
Также хочется рассказать о самом выборе пунктов в этом меню. Есть пять вариантов. Сейчас давайте поговорим о каждом по отдельности.
- Windows 2000/XP/2003 Setup. В WinSetupFromUSB Windows можно записать, начиная с версии 2000 года. Для этого нужно указать папку, в которой находится сам дистрибутив Windows. Но так как чаще всего в Интернете удается найти лишь ISO образ системы, то можно воспользоваться некоторой хитростью. С помощью программы Daemon Tools смонтировать образ и указать его букву. Или же с помощью архиватора извлечь все файлы из образа ISO.
- Windows Vista/7/8/10/Server 2008/2012 based ISO. Здесь все просто. Этот пункт нужно выбирать, если вы хотите записать одну из перечисленных версий Windows. Для этого нужно указать путь к скачанному ISO образу одного из дистрибутивов.
- UBCD4Win/WinBuilder/Windows FLPC/Bart PE. Данный пункт предназначается для загрузочных дисков, в основе которых WinPE. В этом случае вам нужно будет указать путь к папке, где лежит папка под названием I386.
- LinuxISO/Other Grub4dos compatible ISO. Этот пункт нужен, если вы хотите устанавливать Linux-дистрибутивы. Помимо этого, выбрав его, можно записать ряд программ по типу Kaspersky Rescue Disk, RBCD, Hiren»s Boot. Для начала записи нужно указать путь к ISO файлу.
- SysLinux bootsector/Linux distribution using SysLinux/IsoLinux. Также необходим для записи Linux-дистрибутивов, но для тех, которые устанавливаются с помощью загрузчика syslinux. Для начала записи нужно указать путь к папке, в которой папка под названием SYSLINUX.
Разобравшись со всеми компонентами этой категории, вы можете смело выбирать дистрибутивы и начинать их запись на флешку.
Дополнительные опции
Вы также могли заметить три опции, которые находятся чуть ниже: Advanced options, Test in QEMU и Show Log. Давайте также о них поговорим чуть подробнее.
- Advanced options. Самая обширная опция. Суть ее заключается в том, чтобы внести некоторые коррективы в процесс записи на флеш-накопитель. Поставив галочку рядом с ней, появится окно, в нем можно отметить ряд вносимых коррективов. Так, Custom menu names for Vista/7/8/Server Source сделает так, чтобы все имена пунктов меню ОС были стандартными. А Prepare Windows 2000/XP/2003 to be installed on USB как следует подготовить к записи выбранные дистрибутивы.
- Test in QEMU. Тут все просто. Отметив этот пункт, после окончания записи флешки программа проведет ее проверку на наличие ошибок.
- Show Log. Здесь еще проще. Появится окно, в котором будут зарезюмированы все ваши действия внутри программы после ее открытия.
Как видите, эти три опции могут оказаться очень полезными, поэтому не брезгуйте и пользуйтесь ими.
Процесс форматирования флешки в USB Flash Drive
Сейчас поговорим о том, как форматировать флешку в программе WinSetupFromUSB. Инструкция прилагается.
- В окне программы, в графе USB disk selection and format tools, нажмите на кнопку FBinst Tool.
- В появившемся окне нажмите на вкладку Boot в верхней панели. В меню выберете пункт Format option.
- Теперь, в появившемся окне, поставьте галочки рядом с zip и force. После чего нажмите кнопку Format.
- Как можно заметить, появится файл с названием PartitionTable.pt. Вам нужно в проводнике войти в папку программы и перейти в папку files. Найдите там файл grub4dos. Мышкой перенесите его в окно программы, где располагается PartitionTable.pt.
- Теперь на верхней панели нажмите Fbinst Menu. Вы должны увидеть три строки: 1-я — «default 0», 2-я «timeout 0» и 3-я — «menu F1 grldr «grldr»». Если это не так, то введите их вручную.
- Нажмите Ctrl+S, чтобы сохранить изменения.
Вот и все, вы теперь знаете, как форматировать флешку в USB Flash Drive с помощью программы WinSetupFromUSB.
Процесс преобразования формата
Сейчас мы разберемся, как проходит преобразование формата флешки в MBR. Эту операцию стоит проделывать в том случае, когда флеш-накопитель очень старый. Дело в том, что в этом случае его формат будет GPT, что вызовет конфликты при установке ОС.
Итак, чтобы осуществить преобразование, вам нужно будет нажать на кнопку Bootice, что находится рядом с FBinst Tool. После нажатия откроется окно. В нем нужно перейти на вкладку Physical Disk. На ней вы должны увидеть ряд кнопок, среди которых должна быть Process MBR. Кстати, в том случае, если ваша флешка уже имеет данный формат, она не будет подсвечиваться. Как несложно догадаться, чтобы преобразовать вашу флешку в MBR, вам потребуется нажать эту самую кнопку.
В появившемся окне выберете, какой тип MBR вы хотите, и нажмите кнопку Current MBR Type. Все, ваша флешка теперь преобразилась.
Программа RMPrepUSB
Вы могли обнаружить рядом с двумя предыдущими кнопками кнопку RMPrep USB. Если вам интересно, зачем она нужна, то это вы узнаете ниже по тексту. Но список ее функций настолько велик, что на разъяснение каждой из них уйдет немереное количество времени, поэтому рассматривать в мелочах мы не будим.
Нажав на кнопку, перед вами откроется окно. Заметьте, что из всей программы лишь это на русском языке. Если это не так, то изменить его можно в верхнем правом углу.
Эта программа предоставляет такой инструментарий:
- восстановление удаленных данных с флешки;
- изменение или создание новой файловой системы (вы можете выбрать все известные файловые системы, которые существуют на данный момент);
- разархивирование файлов сразу на флешку;
- создание ISO-образов;
- тестирование;
- очистка флеш-карты;
- копирование файлов системы.
И это далеко не весь перечень этой утилиты, поэтому, если вы опытный пользователь, то ознакомьтесь обязательно.
Где взять русскую версию
Мы рассмотрели практически все функции программы, теперь давайте немного отойдем в сторону и поговорим о русификации WinSetupFromUSB. Русская версия не существует. Это стоит обозначить сразу же, ведь так оно и есть. Вы, конечно, можете в Интернете отыскать страницы, где будут утверждать обратное, но, скорее всего, это утка, и, скачав такую программу, вы занесете на свой компьютер вирус. Тем более в самом начале статьи говорилось, что программу нужно скачивать с официального сайта разработчика, а как можно было заметить, сайт этот на английском языке, и на русский его переключить нельзя. Соответственно, и все версии программ будут тоже на английском.
Прописывая в поисковике: WinSetupFromUSB RUS, не верьте сайтам, которые предлагают вам скачать программу на русском или же воспользоваться руссификатором. В целом это незачем. Ведь в данной статье описывались все процессы работы данной программы. Просто руководствуясь ими, вы сможете записать загрузочную флешку. А со временем, вы отточите свое мастерство до такой степени, что вам и инструкция не нужна будет.
Winsetupfromusb – утилита для эффективной работы с накопителями данных. Она позволяет диски, а кроме того обладает некоторыми другими функциями. Скачивать winsetupfromusb необходимо только с официального сайта (www.winsetupfromusb.com).
При скачивании со сторонних ресурсов, есть риск загрузки файлов с содержимым, не соответствующим требуемому, что может привести к непредсказуемым последствиям для компьютера.
Как же пользоваться утилитой winsetupfromusb?
Основная функция утилиты – создание загрузочного накопителя.

Это непосредственно интерфейс основной утилиты. Здесь необходимо выбрать накопитель, который будет использоваться для записи на него образа – USB disk selection and format tools
. Также в поле Add to usb disk
указывается, образ какой именно операционной системы необходимо записать и путь к нему. Остальные параметры являются опциональными. Если отметить чекбокс «Advanced options»
, то на экране отобразится меню, позволяющее задать дополнительные функции. «Test in QEMU»
— произойдет тестирование в оболочке Qemu
, без необходимости перезагружать компьютер и проводить тест на реальном железе. «Show log»
— откроется окно, показывающие лог работы утилиты – все события: от запуска программы, до записи образов на носители. Для осуществления записи нужно нажать «GO»
и утвердительно ответить на два последующих предупреждения.
Сопутствующие функции утилиты
Помимо основной функции – создание загрузочного накопителя, программа также позволяет форматировать usb носители, создавать загрузочное меню, копировать iso образы на диск.
Как можно увидеть на рисунке, расположенном выше, под полем, в котором указан выбранный съемный накопитель, присутствуют три кнопки.
- FBinst Tool
– при нажатии на кнопку, откроется меню утилиты, используемой для работы с usb-носителями. С помощью нее можно форматировать накопители, создавать их резервные копии, а также восстанавливать их состояние. - Bootice
– данная утилита позволяет создавать загрузочное меню, разбивать секторы на разделы, форматировать их и управлять ими. - RMPrepUSB
– это полноценный мастер записи образов на носитель. При нажатии на соответствующую кнопку в меню появится следующее окно:

WinSetupFromUSB это программа для автоматизации процесса установки на флэшку или USB-HDD различных Live-CD сборок и ОС. Она использует загрузчик Grub4dos с возможностью выбора нескольких вариантов загрузки. Для примера создадим загрузочную флэшку Kingston 1Gb с возможностью установки с неё Windows.
Для начала скачиваем
WinSetupFromUSB
убеждаемся что на нашей флешке нету нужной информации.
1. Запускаем саму программу и выбираем нашу флешку.
2.
Теперь мы должны подготовить флешку к установке. Создаём раздел и делаем его загрузочным. Для этого можно воспользоваться двумя утилитамиBootice
иRMPrepUSB
.
Для примера воспользуемсяBootice
. Нажимаем на кнопкуBootice
и выбираемPerform Format
.
3. В следующем окне нужно выбираемUSB-HDD mode (Single Partion)
и нажимаемNext Step
.
4. Здесь мы выбираем метку диска и файловую систему NTFS. и отформатируем флэшку в NTFS. Это позволит немного увеличить скорость считывания файлов в текстовом режиме установки (для некоторых флеш возможен обратный эффект замедления работы).
5. НажимаемОК
, программа выдаст предупреждение, что флешка будет отформатирована.
6.
Далее несколько раз подтверждаем действия программы. Жмём наOK
.
7. После создания разделов закрываем окно Bootice и возвращаемся к главному окну программы.
Ставим флаг напротивWindows 2000/XP/2003 Setup
и выбираем место где распакованы установочные файлы Windows XP. Имея образ ISO ОС Windows ХР можно легко распаковать WinRar`ом.
8.
Нажимаем на кнопкуGO
(перед запуском можно отметить флагShow Log
и наблюдать в отдельном окне все действия производимые программой).
По окончании работы утилита выдаст Job done
.
После загрузки с флэшки, появится загрузочное меню Grub4Dos, в котором выбираете
Windows 2000/XP/2003 Setup
, а послеFirst part of Windows XP Professional SP3 setup from partion 0
.
После первого этапа установки и перезагрузки нужно снова загрузиться с флэш и теперь выбратьSecond part of 2000/XP/2003 setup / Boot first internal hard disk
Если мы этого не cделать установщик потеряет расположение установочных файлов на флэш и установка закончится с ошибкой.
Поздравляю Вы создали загрузочную флешку с помощью программы WinSetupFromUSB!
На сегодняшний день является весьма востребованной задачей, поэтому инструкция по использованию WinSetupFromUSB, программы, которая наилучшим образом помогает в решении данной задачи, будет очень актуальной.
Интересно, что у WinSetupFromUSB есть и другие подобные функции, но все их мы рассмотрим походу инструкции.
Использование данной программы начинается с ее скачивания и этому моменту следует уделить немного внимания.
Где скачать
Совет:
Не следует искать
W
in
S
etup
F
rom
USB
в любых поисковиках!
Дело в том, что эту программу можно найти просто на огромном количестве самых разных сайтов в интернете и поисковики выдадут сотни результатов с действующими ссылками.
Но проблема в том, что большинство сайтов выкладывают уже «дополненные» программы.
А дополнены они всяческой рекламой и вредоносными программами, вплоть до опасных вирусов типа трояна . А бывают и такие ситуации, как показано на рисунке №1.
Как видим, здесь на официальном сайте в красной рамке показана кнопка скачивания программы. Но особое внимание следует уделить тому, что написано рядом со «Скачать бесплатно».
А написано там «версию 1.0 beta». Это значит, что на этом сайте выложена старая версия. После версии 1.0, которая вышла в 2013 году, в 2015 году свет увидела версия 1.4.
На сегодняшний день на официальном сайте есть версия 1.6.
Кстати, скачивать следует именно с сайта winsetupfromusb.com. Скачать его оттуда довольно просто. Для этого нужно сделать следующее:
- Зайти на сайт winsetupfromusb.com.
- Перейти на вкладку «Downloads», которая на рисунке №2 выделена.
Немного проскроллить (прокрутить колесико мышки) страницу вниз и нажать на надпись «WinSetupFromUSB 1.6.exe», которая также выделена на рисунке №3.
Примечание:
Обычно на этой странице вкладка с последней версией программы уже открыта. Но если она будет закрыта (страница будет выглядеть так, как показано на рисунке №4), следует нажать на знак «+» (выделена на том же рисунке), после чего вкладка откроется и ссылка станет видна.
- После этого пользователь попадет на страницу загрузки. Там нужно нажать на одну большую кнопку «Download».
Установка и запуск
После того, как программа скачана, ее, разумеется, необходимо открыть. Для этого достаточно просто запустить скачанный файл. Он будет выглядеть так, как показано на рисунке №6.
Как видим, установочный файл представляет собой заархивированный образ рассматриваемой программы. После запуска мы в этом убеждаемся – видим окно, которое показано на рисунке №7.
В этом окне необходимо выбрать, куда будет распаковываться настоящий файл WinSetupFromUSB. По умолчанию там будет стоять папка, в которой находится скачанный файл.
Чтобы выбрать другое его месторасположение, необходимо нажать на кнопку, показанную на рисунке №7 красной рамкой. После этого появится окно, выделенное зеленой рамкой на том же рисунке.
Там, собственно, и следует выбрать, куда распаковывать запускаемый файл WinSetupFromUSB и нажать кнопку «ОК». Она такая там одна.
После этого нажимаем кнопку «Extract», то есть «Распаковать», выделенную синим цветом. Далее мы увидим процесс распаковки наглядно.
Данное окно также показано на рисунке №8.
Это окно дает возможность в любой момент поставить процесс на паузе (соответствующая кнопка выделена зеленым цветом на рисунке №8), вернуть все в исходное состояние (кнопка в красной рамке) или вовсе выйти (кнопка в синей рамке).
Теперь в том месте хранилища нашего компьютера, которое мы указали, находим папку под названием «WinSetupFromUSB-1-6». Она будет выглядеть примерно так, как показано на рисунке №9.
Интересно, что эта папка не обязательно будет первой в списке, даже если поставить сортировку по дате создания. Поэтому не удивляйтесь, если не заметите ее сразу.
Такое явление особенно часто встречается в Windows 7. Содержимое данной папки показано на рисунке №10.
Как видим, здесь есть версия для 32-битных версий Windows (подчеркнуто на рисунке №10 красным цветом) и для 64-битных (подчеркнуто синим цветом).
Соответственно, чтобы запустить рассматриваемую программу, необходимо запустить программу согласно вашей версии операционной системы.
Использование программы
После этого начинается самое главное. Сначала все выглядит так, как показано на рисунке №11.
Здесь можно выделить пять основных полей:
- Поле выбора флешки;
- Дополнительные утилиты;
- Поле выбора операционной системы, которая будет на флешке;
- Дополнительные опции;
- Опции процесса (прогресс-бар и кнопки «Начать» и «Выход»).
Основная задача данной программы — создать загрузочную флешку . Поэтому следует в самом начале описать, как происходит именно этот процесс.
Создание загрузочной флешки
Для выполнения данной задачи следует запустить WinSetupFromUSB и сделать следующее:
- Вставить флешку в компьютер. После этого она автоматически отобразится в окне, подчеркнутом на рисунке №12 красной линией.
Если она все равно не отобразится, следует нажать на кнопку «Refresh», то есть «Обновить», ведь, вполне возможно, программа не сможет сразу найти накопитель.
- Теперь нужно выбрать, какую операционную систему мы будем записывать на флешку. Для этого ставим галочкой напротив той ОС, которую будем записывать. После этого нажимаем на кнопку выбора, которая показана на рисунке №13 оранжевым цветом.
Открывается окно, выделенное зеленой рамкой. В нем выбираем ISO-образ системы, которую собираемся записать на флешку.
- После этого останется всего лишь нажать кнопку «GO», которая находится в области под номером 5 на рисунке №11. Далее начнется процесс записи.
Что касается дополнительных функций, их здесь довольно много. Основные из них показаны в области под номером 4 на рисунке №11. Они относятся непосредственно к процессу записи.
К примеру, кнопка «Advanced options» отвечает за расширенные опции.
Если поставить галочку напротив соответствующей надписи, появится окно, показанное на рисунке №14.
Все это специализированные функции, которые относятся к той или иной операционной системе. Больше информации о них можно найти в описаниях к этим ОС.
Если вы не знаете, что означает каждая из них, лучше не трогать все эти функции.
Если поставить галочку напротив надписи «Show Log». Это простая функция показа каждого этапа процесса записи. Очень полезно на те случаи, когда возникает какая-то ошибка.
Наконец, галочка «Test in QEMU» отвечает за функцию специального тестирования флешки, но это очень рискованная функция, которая может стереть все данные с накопителя.
В общем, лучше ее вообще не трогать.
0 Пользователей и 1 Гость просматривают эту тему.
Добрый день уважаемые форумчанины.
Везде искал и не смог найти решение моей проблемы.
Устанавливаю windows через WinSetupFromUsb.
Так вот, там windows xp устанавливается в двух стадиях, текстовой и графический,
текстовой нормалльно все проходит, а вот в графическом , под конец перегружается, при повторном загрузке , также перегружается (и в безопасном режиме тоже). Поставил чтоб при отказе системы не перегружался, тогда только успел увидеть ошибку 0x0000007B
Помогите люди, уже неделю мучаюсь с этой установкой, нервов не хватает
« Последнее редактирование: 28 Февраля 2010, 18:45:58 от nat27 »
Записан
непонятно по названию что делаешь — толи win пытаешься на флешку накатить
или винда устанавливается с флешки(флешка используется как носитель дистрибутива), если так то 0x0000007B скорее всего ошибка связанная с отсутствием драйвера для контроллера жестких дисков, контроллер наверное в режиме AHCI и в составе дистрибутива нет интегрированных дров. Тогда можно взять другой дистрибутив винды с интегрированными для твоего контроллера жестких дисков драйверами, либо интегрировать драйвера в существующий дистр, либо по F6 в начале установки через флоппи диск присунуть драйвер.
Записан
хочу установить на флешку, он выступает и как носитель и как установочник…
Да , имеются еще AHCI, но в образ они тоже монтированы… и тем более , если идет установка, в графичесокм режиме уже… то значит не проблема с AHCI.(((
Записан
непонятно по названию что делаешь — толи win пытаешься на флешку накатить
или винда устанавливается с флешки(флешка используется как носитель дистрибутива), если так то 0x0000007B скорее всего ошибка связанная с отсутствием драйвера для контроллера жестких дисков, контроллер наверное в режиме AHCI и в составе дистрибутива нет интегрированных дров. Тогда можно взять другой дистрибутив винды с интегрированными для твоего контроллера жестких дисков драйверами, либо интегрировать драйвера в существующий дистр, либо по F6 в начале установки через флоппи диск присунуть драйвер.
http://support.microsoft.com/kb/324103/ru
Записан
http://support.microsoft.com/kb/324103/ru
статья не помогает… вирсов нет, AHCI даже в биосе переключал на Compatibilit, CHKDSK проверял, всё нормально…
точнее ошибка называется
STOP:0x0000007B (0xBACCF524, 0xC0000034, 0x00000000, 0x00000000)
« Последнее редактирование: 26 Февраля 2010, 10:52:57 от Jnas »
Записан
Записан
может как в этом сообщении попробовать
Спасибо большое nat27!!! через твою ссылку вышел вот
на эту ссылку
сделал по инструкции и всё пошло. Кому надо будет, могу образом поделиться…
еще раз спасибо… мои недельные мучения закончены
« Последнее редактирование: 28 Февраля 2010, 11:39:03 от Jnas »
Записан
Jnas
Я позавчера аналогичную инструкцию с нем. сайта, если не ошибаюсь, от некоего Detmar использовал для модификации установочного образа.
Взял MiniOS XP SP3 — геймерская редакция с вырезанным «ненужным» хламом (предварительно проверенная установка на хард показала полную работоспособность).
Образ модифицировал по инструкции, установка с отключенным хардом на флешку 4 Гб Apacer, предварительно отформатированную Partition magic в fat32, прошла нормально (часа за 4 
Автоматическим определением устройств установились драйверы HID совместимой мыши, от установки драйвера контроллера HDD(который винда нашла несмотря на то, что в биосе он отключен) я отказался.
Настроил параметры экрана, отключил файл подкачки, стили и фоновую картинку, винда попросила перезагрузку и … пипец.
Появляется картинка загрузки Windows и BSOD с ошибкой 0×0000007B.
В защищенном режиме долго грузится и останавливается на черном экране с мигающим курсором в левом верхнем углу.
После нескольких неудачных попыток загрузиться, поправить реестр, как описано h__p://flashboot.ru/index.php?name=News&op=article&sid=8
включил контроллер жесткого диска в биосе, подключил хард и
виндоус загрузился с флешки как ни в чем не бывало…
Все конечно замечательно, но на флешку я ставил виндоус чтобы убрать HDD )))
В инструкции по ссылке Jnas есть последним пунктом установка двух драйверов, хотел спросить:
у вас тоже был синий экран после второй перезагрузки, который «пропал» после установки USBootAg?
Или может быть кто-то подскажет как «отучить» установленный windows от присутствия HDD ?
Записан
которым я способом пользовался, ошибки 0×0000007B, не выходила, вышла какая то дргуая ошибка, но это было, тогда когда я устанавливал в графическом режиме, без винтов, подключив винты, устанавилась, после чего устанавил USBootAg и EWR (помоему) , после это проблем не было, но я и винты после этого не вытаскивал.
Если хотите без винтов, то попробуйте этот способ (точно не могу сказать будет ли он работать)):
«
Загружаем драйвер мини-жёсткого диска Hitachi Microdrive. Распаковываем его во временную директорию.
Открываем текстовым редактором файл cfadisk.inf
Находим раздел:
[cfadisk_device]
%Microdrive_devdesc% = cfadisk_install,USBSTOR\Disk&Ven_LEXAR&Prod_JD_LIGHTNING_II&Rev_1100
%Microdrive_devdesc% = cfadisk_install,USBSTOR\Disk&Ven_JetFlash&Prod_TS1GJF110&Rev_0.00
%Microdrive_devdesc% = cfadisk_install,USBSTOR\DISK&VEN_&PROD_USB_DISK_2.0&REV_P
Подключам флеш диск, заходим в диспетчер устройств. Правый клик мыши на Мой компьютер > Управление > Диспетчер устройств > Дисковые устройства. Находим в списке флеш накопитель, открываем его свойства, переходим на вкладку Сведения. Выделяем и копируем в буфер (Ctrl+C) Код экземпляра устройства. В нашем случае, это строка
USBSTOR\DISK&VEN_USB_2.0&PROD_FLASH_DISK&REV_1.00\7&138BF0DA&0
Переходим к редактированию файла cfadisk.inf. Заменяем выделенную строку в {…} (без {} оставляем})
[cfadisk_device]
%Microdrive_devdesc% = cfadisk_install,USBSTOR\Disk&Ven_LEXAR&Prod_JD_LIGHTNING_II&Rev_1100
%Microdrive_devdesc% = cfadisk_install,USBSTOR\Disk&Ven_JetFlash&Prod_TS1GJF110&Rev_0.00
%Microdrive_devdesc% = cfadisk_install,{USBSTOR\DISK&VEN_&PROD_USB_DISK_2.0&REV_P}
на код экземпляра нашего флеш накопителя, в результате получаем:
[cfadisk_device]
%Microdrive_devdesc% = cfadisk_install,USBSTOR\Disk&Ven_LEXAR&Prod_JD_LIGHTNING_II&Rev_1100
%Microdrive_devdesc% = cfadisk_install,USBSTOR\Disk&Ven_JetFlash&Prod_TS1GJF110&Rev_0.00
%Microdrive_devdesc% = cfadisk_install,USBSTOR\DISK&VEN_USB_2.0&PROD_FLASH_DISK&REV_1.00
Строку кода экземпляра устройства \7&138BF0DA&0 не записываем. Сохраняем файл cfadisk.inf.
Заменяем стандартный драйвер на Hitachi Microdrive.
В диспетчере устройств, в свойствах флеш переходим на вкладку Драйвер > Обновить > Установка из указанного места > Не выполнять поиск > Установить с диска выбираем файл cfadisk.inf, игнорируем сообщение о неподписанном драйвере
Записан
Они бы лучше говорили что там происходит, я бы и сам зделал может быть…
Скачал WinSetupFromUSB 0.2.3, начал юзать. Все эти проги копируют i386,
но вопрос в том что имеет ли место быть патч файлов? Или просто как есть
всё копируется.
Записан
Jnas
попробовал заменить драйвер флешки (при подключенном HDD загрузился с флешки) на Hitachi microdrive — после начала запуска XP имеем черный экран, ждал 15 мин — в топку, загрузился с последней удачной конфигурации.
Однако, танцы с бубном продолжил.
Установил драйверы USBootAg и второй с ним в комплекте был и ручками вычистил во всех HKLM/System/ContolSet001/Control/CriticalDeviceDatabase/*, HKLM/System/ContolSet00…/Control/CriticalDeviceDatabase/*, HKLM/System/CurrentContolSet/Control/CriticalDeviceDatabase/*
все ключи кроме одного — с названием своей флешки
Так же очистил HKLM/System/MountedDevices
выключил комп, отключил физически HDD (CD остался подключенным) и, наконец, через 3 минуты увидел рабочий стол ))) еще пару часов убил на аккуратные установки всех драйверов системы с диска материнской платы и видеокарты
УРА
кстати времени мог потратить меньше, если бы сначала поставил EWF- только аккуратнее с ним надо, перед перезагрузкой обязательно выполнять команду очистки буфера, иначе все изменения останутся в оперативной памяти, не записавшись на флешку ))) и после перезагрузки вы с удивлением будете думать куда делся драйвер, который 3 минуты назад был успешно установлен.
Еще заметка: есть тут на сайте комплект EWF + GUI — этот у меня не пошел, после установки ругается на неправильно выбранный диск, ошибка убирается только снятием процесса, снес, поставил «чистый».
теперь имею практически то, что хотел, спасибо всем, кто так или иначе причастен к исправлению этого недочета майкрософт с установкой виндоус на сменные носители.
Записан
Пишу связи с проблемами у многих.
Нашел лучшее решение на данный момент, хочу поделиться со всеми,
Скачал Acronics , скачал образ жесткого диска Kolhoz (расширение *.tib , найти не тяжело) , все распаковал на флешку и загрузился безо всяких лишних геморрой. Пробовал на разные ноуты , и всё нормально, пока что ноуты ели его нормально, только перед первой загрузкой придется подождать, под Ваше железо более менее драйвера установить, далее сами можете что надо поставить и по накатанной EWF + GUI (для быстрой работы из флешки) и т.д.
Записан
Я тоже решил проблему при помощи сборки колхоз, только с уже установленным ewf драйвером потом клоны не работают. по-этому клонирую просто винду со всем, что нужно, а потом уже у клиента устанавливаем евф.
Записан
В инструкции по ссылке Jnas есть последним пунктом установка двух драйверов, хотел спросить:
у вас тоже был синий экран после второй перезагрузки, который «пропал» после установки USBootAg?
Да, именно так, после установки данных драйверов (USBootAg и UsBootDg) система наконец-то начала загружаться, а до этого только в Safe Mode загружалась.
« Последнее редактирование: 18 Ноября 2012, 00:46:49 от uzver2001 »
Записан

Однако, в отличие, например, от Rufus, начинающим пользователям не всегда просто разобраться, как пользоваться WinSetupFromUSB, и, в итоге, они используют другой, возможно более простой, но зачастую менее функциональный вариант. Именно для них и предназначена эта базовая инструкция по использованию программы применительно к наиболее распространенным задачам. См. также: Программы для создания загрузочной флешки.
Где скачать WinSetupFromUSB
Для того, чтобы скачать WinSetupFromUSB, достаточно зайти на официальный сайт программы http://www.winsetupfromusb.com/downloads/, и загрузить её там. На сайте всегда доступна как последняя версия WinSetupFromUSB, так и предыдущие сборки (иногда бывает полезно).
Программа не требует установки на компьютер: достаточно распаковать архив с ней и запустить нужную версию — 32-разрядную или же x64.
Как сделать загрузочную флешку с помощью программы WinSetupFromUSB
Несмотря на то, что создание загрузочной флешки — это не все, что можно делать с использованием данной утилиты (которая включает в себя еще 3 дополнительных инструмента для работы с USB накопителями), данная задача все-таки является основной. А потому я продемонстрирую самый быстрый и простой способ ее выполнить для начинающего пользователя (в приведенном примере использования флешка будет отформатирована перед записью на неё данных).
- Подключите флешку и запустите программу в нужной вам разрядности.
- В главном окне программы в верхнем поле выберите тот USB накопитель, на который будет производиться запись. Учтите, что все данные на нем будут удалены. Также отметьте галочкой пункт AutoFormat it with FBinst — это автоматически отформатирует флешку и приготовит ее к превращению в загрузочную, когда вы начнете. Для создания флешки для UEFI загрузки и установки на GPT диск используйте файловую систему FAT32, для Legacy — NTFS. На самом деле, форматирование и подготовку накопителя можно выполнить вручную с помощью утилит Bootice, RMPrepUSB (а можно сделать флешку загрузочной и без форматирования), но для начала самый простой и быстрый способ. Важное примечание: отмечать пункт для автоматического форматирования следует только если вы впервые записываете образы на флешку с помощью данной программы. Если у вас уже есть загрузочная флешка, созданная в WinSetupFromUSB и на нее требуется добавить, например, еще одну установку Windows, то просто выполняете действия ниже, без форматирования.
- Следующий шаг — указать, что именно мы хотим добавить на флешку. Это может быть сразу несколько дистрибутивов, в результате чего мы получим мультизагрузочную флешку. Итак, отмечаем галочкой нужный пункт или несколько и указываем путь к нужным для работы WinSetupFromUSB файлам (для этого нажимаем кнопку с многоточием справа от поля). Пункты должны быть понятны, но если нет, то далее будет приведено их описание по отдельности.
- После того, как все необходимые дистрибутивы были добавлены, просто нажимаем кнопку Go, утвердительно отвечаем на два предупреждения и начинаем ждать. Замечу, если вы делаете загрузочный USB накопитель, на котором присутствует Windows 7, 8.1 или Windows 10, при копировании файла windows.wim может показаться, что WinSetupFromUSB завис. Это не так, наберитесь терпения и ожидайте. По завершении процесса вы получите сообщение как на скриншоте ниже.
Далее о том, в какие пункты и какие образы вы можете добавить в различные пункты в главном окне WinSetupFromUSB.
Образы, которые можно добавить на загрузочную флешку WinSetupFromUSB
- Windows 2000/XP/2003 Setup — используем для того, чтобы разместить дистрибутив одной из указанных операционных систем на флешке. В качестве пути требуется указать папку, в которой находятся папки I386/AMD64 (или только I386). То есть вам нужно либо смонтировать ISO образ с ОС в системе и указать путь к виртуальному приводу дисков, либо вставить диск с Windows и, соответственно, указать путь к нему. Еще один вариант — открыть образ ISO с помощью архиватора и извлечь все содержимое в отдельную папку: в этом случае в WinSetupFromUSB нужно будет указать путь к этой папке. Т.е. обычно, при создании загрузочной флешки Windows XP, нам просто требуется указать букву диска с дистрибутивом.
- Windows Vista/7/8/10/Server 2008/2012 — для установки указанных операционных систем нужно указать путь к файлу образа ISO с нею. Вообще, в предыдущих версиях программы это выглядело иначе, но сейчас сделали проще.
- UBCD4Win/WinBuilder/Windows FLPC/Bart PE — также, как и в первом случае, потребуется путь к папке, в которой содержится I386, предназначено для различных загрузочных дисков на основе WinPE. Начинающему пользователю навряд ли потребуется.
- LinuxISO/Other Grub4dos compatible ISO — потребуется, если вы хотите добавить дистрибутив Ubuntu Linux (или другой Linux) или же какой-либо диск с утилитами для восстановления компьютера, проверки на вирусы и аналогичный, например: Kaspersky Rescue Disk, Hiren’s Boot CD, RBCD и другие. На большинстве из них используется именно Grub4dos.
- SysLinux bootsector — предназначен для добавления дистрибутивов Linux, в которых используется загрузчик syslinux. Скорее всего, не пригодится. Для использования требуется указать путь к папке, в которой находится папка SYSLINUX.
Обновление: в WinSetupFromUSB 1.6 beta 1 появилась возможность записать ISO более 4 Гб на флешку FAT32 UEFI.
Дополнительные возможности записи загрузочной флешки
Далее кратко о некоторых дополнительных возможностях при использовании WinSetupFromUSB для создания загрузочной или мультизагрузочной флешки или внешнего жесткого диска, которые могут оказаться полезными:
- Для мультизагрузочной флешки (например, если на ней присутствуют несколько разных образов Windows 10, 8.1 или Windows 7) вы можете отредактировать меню загрузки в Bootice — Utilities — Start Menu Editor.
- Если вам требуется создать загрузочный внешний жесткий диск или флешку без форматирования (т.е. так, чтобы все данные на нем остались), вы можете использовать путь: Bootice — Process MBR и установить главную загрузочную запись (Install MBR, обычно достаточно использовать все параметры по умолчанию). После чего добавлять образы в WinSetupFromUSB без форматирования накопителя.
- Дополнительные параметры (отметка Advanced Options) позволяет дополнительно настроить отдельные образы, помещаемые на USB накопитель, например: добавить драйверы к установке Windows 7, 8.1 и Windows 10, изменить имена пунктов меню загрузки с накопителя, использовать не только USB устройство, но и другие накопители на компьютере в WinSetupFromUSB.
Видео инструкция по использованию WinSetupFromUSB
Записал также небольшое видео, в котором подробно показано, как сделать загрузочную или мультизагрузочную флешку в описываемой программе. Возможно, кому-то так будет проще понять, что к чему.
Заключение
На этом инструкция по использованию WinSetupFromUSB завершена. Все что вам осталось — поставить загрузку с флешки в BIOS компьютера, использовать только что созданный накопитель и загрузиться с него. Как было отмечено, это не все возможности программы, но в подавляющем большинстве случаев описанных пунктов будет вполне достаточно.
Winsetupfromusb — это программное обеспечение, которое позволяет создавать загрузочные флэш-накопители с различными операционными системами, включая Windows XP. Однако многие пользователи сталкиваются с проблемой, когда Winsetupfromusb не может распознать образ Windows XP и предотвращает успешное создание загрузочного диска или флэш-накопителя.
Существует несколько причин, по которым Winsetupfromusb может не распознавать образ Windows XP. Одна из них — неправильная загрузка образа. Пользователи могут случайно скачать поврежденный или неполный образ Windows XP, что приведет к ошибкам при использовании Winsetupfromusb. Чтобы избежать этой проблемы, рекомендуется загружать образ Windows XP только с официальных и надежных источников.
Другая причина проблемы может быть связана с версией Winsetupfromusb. Некоторые более новые версии программы могут быть несовместимы с образами Windows XP, что приводит к ошибкам распознавания. В этом случае, рекомендуется попробовать более старую версию Winsetupfromusb или обновить программу до последней доступной версии.
Важно отметить, что Windows XP является устаревшей операционной системой, и многие программы и утилиты могут иметь проблемы с ее обработкой. Возможно, для установки Windows XP рекомендуется использовать другое программное обеспечение, специально разработанное для работы с этой версией операционной системы.
Если проблема с распознаванием образа Windows XP сохраняется, несмотря на предпринятые действия, то возможно потребуется обратиться за помощью к опытным пользователям или воспользоваться официальной технической поддержкой разработчиков Winsetupfromusb.
Ошибки при выборе образа Windows XP
Проблема: Winsetupfromusb не распознает образ Windows XP.
Решение 1: Убедитесь, что образ Windows XP, который вы пытаетесь использовать, совместим с Winsetupfromusb. Некоторые версии или модификации Windows XP могут не поддерживаться программой.
Решение 2: Проверьте формат образа. Winsetupfromusb поддерживает множество форматов образов, включая ISO, IMG, VHD и другие. Убедитесь, что ваш образ Windows XP имеет поддерживаемый формат.
Решение 3: Проверьте целостность образа. Иногда образ Windows XP может быть поврежден или неполным, что приводит к ошибкам при его распознавании Winsetupfromusb. Убедитесь, что образ полностью загружен и не поврежден.
Решение 4: Обновите версию Winsetupfromusb. Новые версии программы могут содержать исправления и улучшения, которые могут решить проблему распознавания образа Windows XP.
Решение 5: Проверьте настройки BIOS. Некоторые настройки BIOS могут препятствовать распознаванию образа Windows XP. Убедитесь, что в BIOS включена опция «Legacy USB Support» и проверьте другие связанные настройки.
Решение 6: Попробуйте использовать другую программу для создания загрузочного USB-накопителя. Если Winsetupfromusb по-прежнему не распознает образ Windows XP, вы можете попробовать использовать другую программу, такую как Rufus или UNetbootin.
Работа с Winsetupfromusb может иногда вызывать сложности, но с помощью правильных решений вы сможете успешно выбрать образ Windows XP и создать загрузочный USB-накопитель.
Необходимость обновления Winsetupfromusb
Обновление Winsetupfromusb важно не только для обеспечения совместимости с новыми версиями Windows, но и для исправления ошибок и добавления новых функций. Разработчики постоянно работают над улучшением программы, принимая во внимание обратную связь от пользователей и учитывая специфику работы с различными образами ОС.
Обновление программы процесс прост и может быть выполнено несколькими способами. Рекомендуется посетить официальный сайт Winsetupfromusb для загрузки последней версии программы, а также ознакомиться с инструкцией по установке и использованию.
В случае, если Winsetupfromusb не распознает образ Windows XP, необходимо также проверить наличие последнего обновления и его совместимость с используемой версией ОС. Возможно, проблема будет решена с помощью установки новой версии программы.