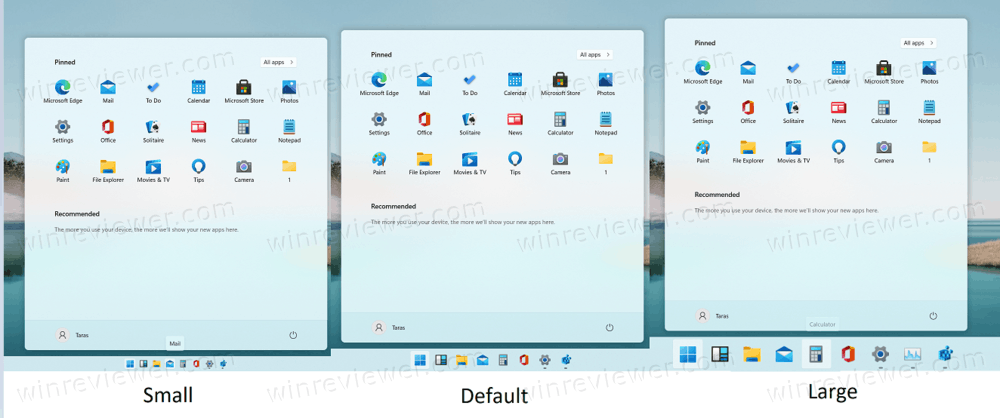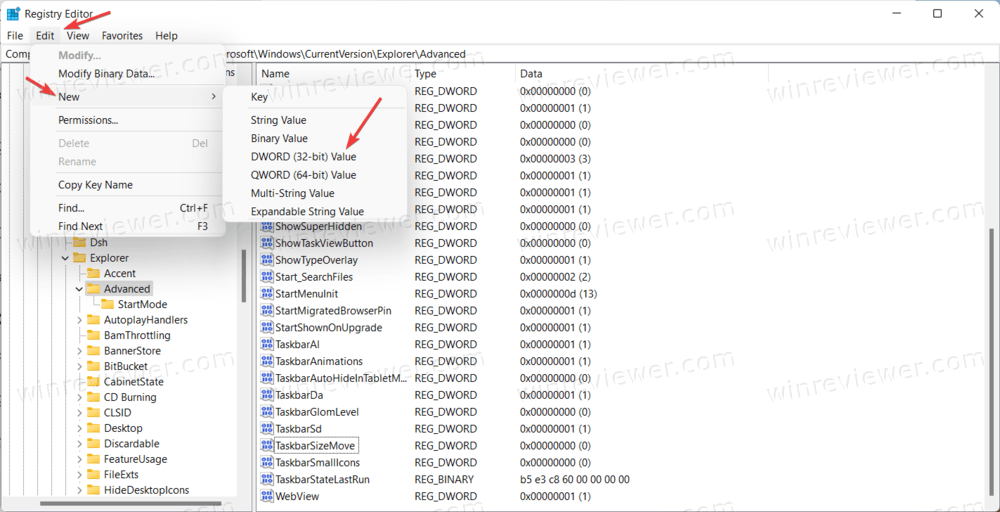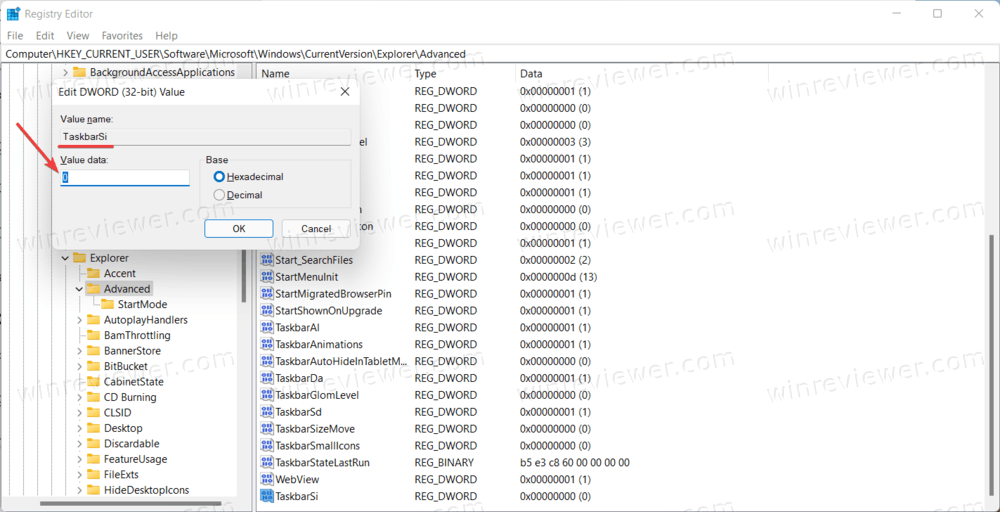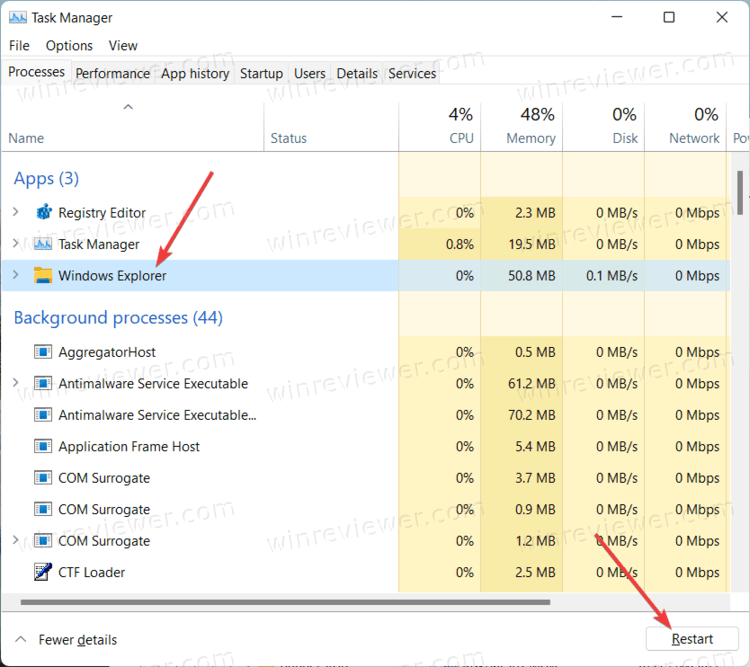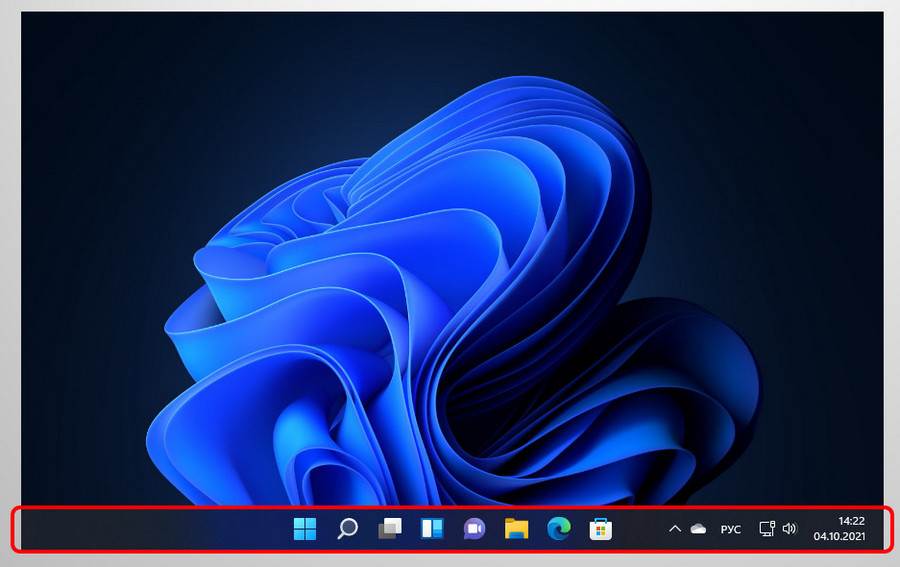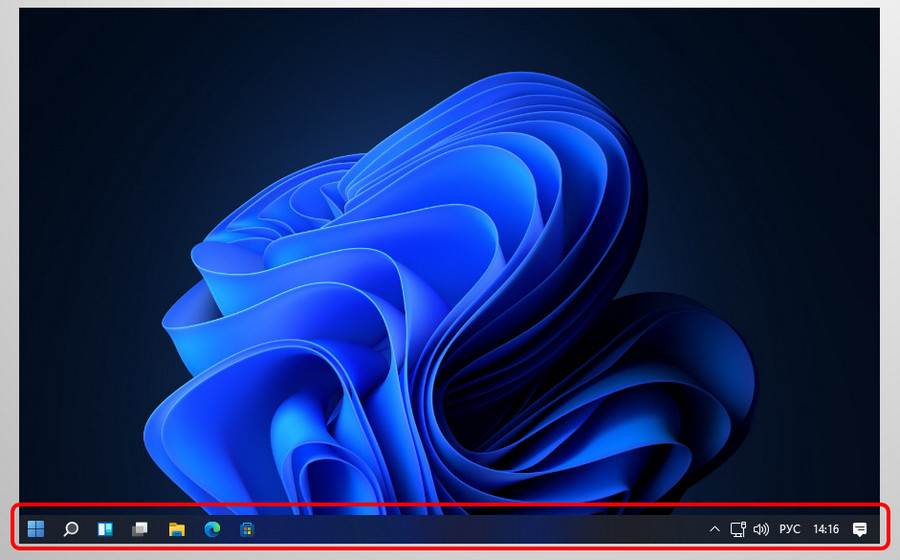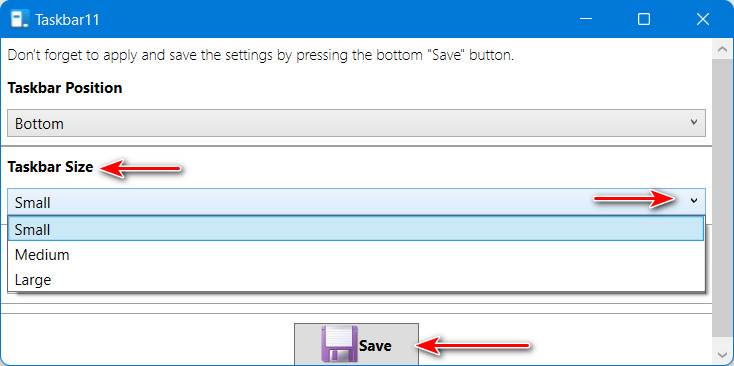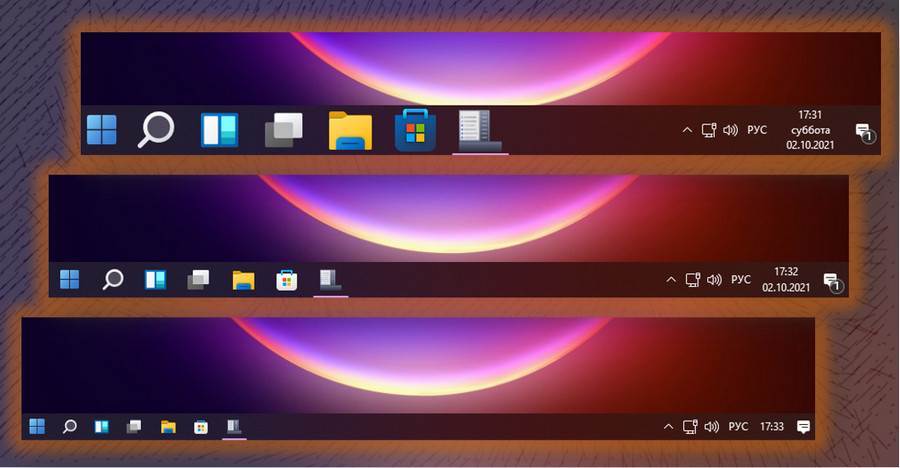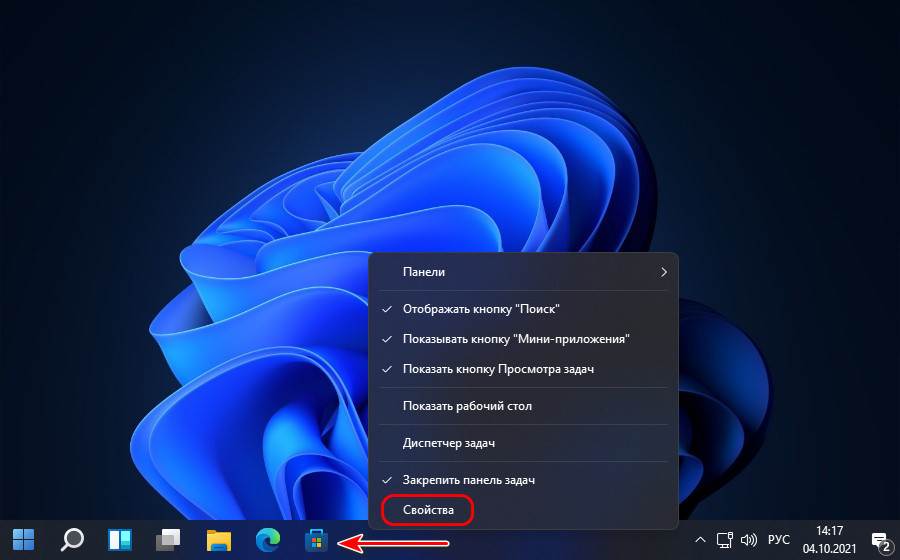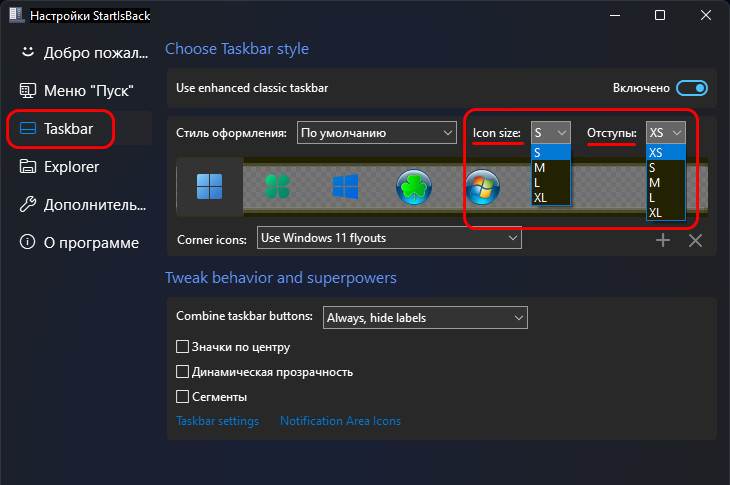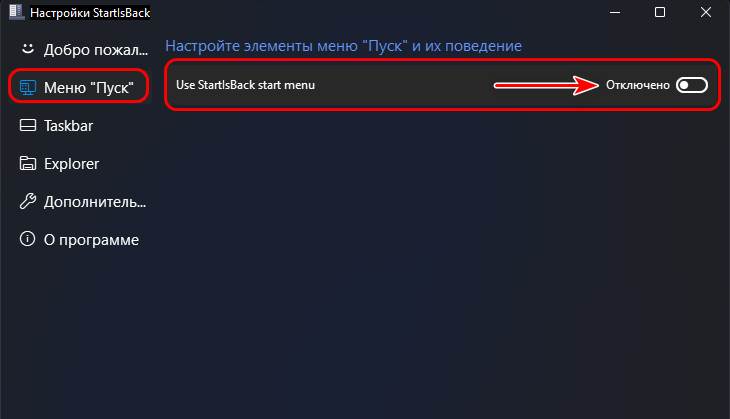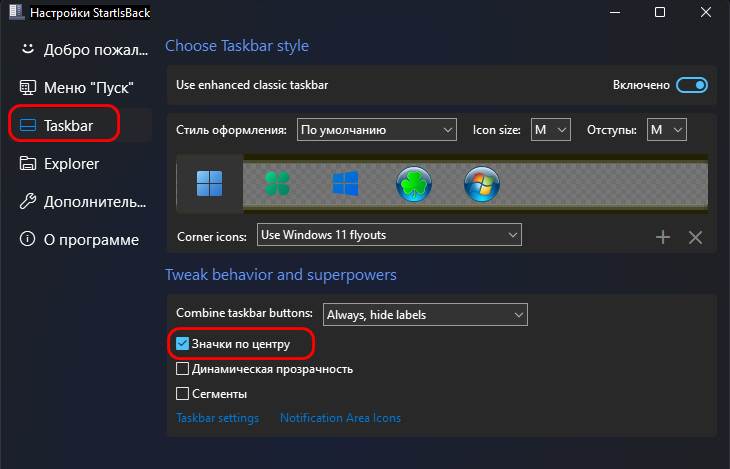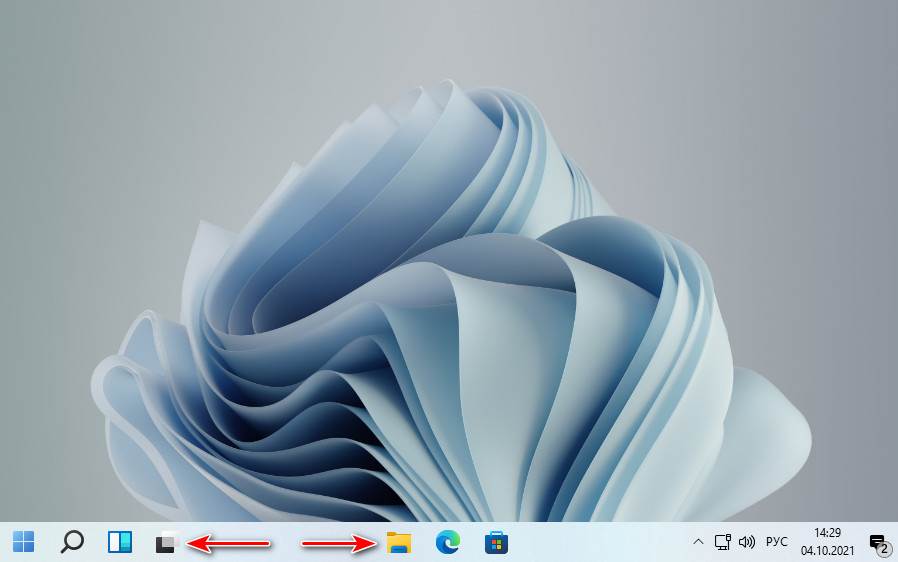Эта статья расскажет, как изменить размер панели задач в Windows 11. С приходом Windows 11 Microsoft по каким-то причинам решила убрать возможность уменьшить панель задач. Привычный режим мелких иконок затерялся где-то в процессе разработки, но энтузиастам все же удалось найти способ изменить размер панели задач в Windows 11.
Более того, как оказалось, в Windows 11 есть целых три размера панели задач. Кстати, если вы только начали свое знакомство с Windows 11, вам может пригодиться статья о том, как переместить иконки на панели задач с центра влево, а также как вернуть в Windows 11 классическое меню Пуск.
В текущий момент изменить размер панели задач в Windows 11 можно только через реестр. Вам надо добавить один параметр, значение которого будет определять размер панели задач. Вы можете выполнить все действия вручную или воспользоваться готовыми файлами реестра, которые найдете ниже.
- Нажмите Win+ R и введите команду
regedit. Она откроет Редактор реестра. - Перейдите по адресу
HKEY_CURRENT_USER\Software\Microsoft\Windows\CurrentVersion\Explorer\Advanced. - Щелкните правой кнопкой мыши в правой части окна и выберите Создать – Параметр DWORD(32-бита). Обратите внимание, что разрядность параметра не зависит от разрядности операционной системы.
- Назовите новый параметр
TaskbarSi. - Дважды щелкните по новому параметру и измените его значение. 0 включает мелкий таскбар. 1 – стандартное значение по умолчанию. 2 – увеличенная панель задач.
- Сохраните изменения и перезагрузите компьютер. Вы также можете просто выйти из системы или перезапустить Проводник Windows через Диспетчер задач.
Если у вас возникнет желание откатить все изменения к стандартным, проделайте все описанное выше, только установите значение параметра TaskbarSi на 1 или вовсе удалите его.
Готовые файлы реестра
Теперь поговорим о готовых файлах реестра. С их помощью можно изменить размер панели задач в Windows 11 буквально в один клик. Это хороший способ для тех, кто не хочет менять значения в Редакторе реестра Windows и вручную вносить изменения.
Предупреждение: не стоит скачивать и запускать файлы реестра, скачанные из неизвестных источников. Всегда проверяйте их содержимое с помощью Блокнота. Просто откройте загруженный файл реестра в Блокноте и убедитесь, что он не содержит ничего подозрительного.
- Скачайте готовые файлы архивом по ссылке.
- Распакуйте содержимое архива в любое удобное место.
- Запустите файл
Set taskbar size to small in Windows 11.reg, чтобы уменьшить панель задач. - Файл
Set taskbar size to medium in Windows 11.regустанавливает стандартное значениею - Ну и файл
Set taskbar size to large.regделает панель задач самой большой.
Готово.
💡Узнавайте о новых статьях быстрее. Подпишитесь на наши каналы в Telegram и Twitter.
Судя по тому, что вы читаете этот текст, вы дочитали эту статью до конца. Если она вам понравилась, поделитесь, пожалуйста, с помощью кнопок ниже. Спасибо за вашу поддержку!
Как в Windows 11 уменьшить панель задач? Жмите Win+R, введите в окне Regedit и «Ввод». Перейдите по пути HKEY_CURRENT_USERSoftwareMicrosoftWindowsCurrentVersionExplorerAdvanced, создайте параметр DWORD на 32 бита и дайте ему имя TaskbarSi. Дважды кликните на него и установите «0», чтобы уменьшить панель задач. В качестве альтернативы можно выбрать «2», чтобы увеличить размеры. Дополнительные пути — применение готовых файлов реестра или изменение масштабирования.
Можно ли уменьшить панель задач
Пользователи часто спрашивают, как сделать маленькую панель задач Windows 11, чтобы добиться большей компактности. Это логичное желание, ведь по умолчанию разработчики предусмотрели только средний размер. Он оптимизирован и является одинаковым для всех настольных компьютеров / планшетов. Но такой вариант плохо смотрится на рабочем столе настольного ПК.
Минус в том, что уменьшить размер панели задач Windows 11 пока не получится с помощью встроенных возможностей. Создатели ОС не предусмотрели возможности внесения изменений с помощью настроек. Основным вариантом является изменение одного параметра в реестре, который и будет определять — использовать мелкие значки в панели задач Windows 11, сделать их средними или крупными. Действия можно выполнять вручную или с помощью специальных (подготовленных) файлов.
Альтернативное решение — изменение размера панели задач Windows 11 путем внесения параметров в общее масштабирование. Такой вариант удобен тем, что он доступен через настройки. Минус в том, что при этом удается уменьшить / увеличить размеры всех значков, текста и иных элементов. Такие правки не являются точечными, поэтому часто отметаются пользователями. Но мы этот вариант также рассмотрим.
Как уменьшить / увеличить: все способы
Существует один базовый вариант, как изменить размер панели задач Windows 11 — сделать это через реестр с помощью самостоятельных изменений или уже готового файла. Также можно увеличить / уменьшить размеры с применением опции масштабирования. Как это сделать правильно, рассмотрим подробнее при описании каждого из способов.
Самостоятельное изменение в реестре
Наиболее простой путь, как уменьшить текст и использовать маленькие значки на панели задач Windows 11 — внести изменения в реестр самостоятельно. Несмотря на отсутствие опции внесения правок в настройках, с такой задачей вправиться любой новичок, если следовать приведенной ниже схеме.
Алгоритм действий такой:
- Вызовите меню для ввода команд и дальнейшего уменьшения панели задач Windows 11. Для этого войдите в «Пуск» и введите в поисковой строке registry editor, а после выберите нужный вариант из перечня. Более простой путь — нажать комбинацию кнопок Win+R на клавиатуре, чтобы быстро вызвать нужное окно.
- При выборе вариант с Win+R введите команду regedit, а после жмите «Ввод».
- Перейдите к определенной ветке реестра. За изменение значков в панели задач Windows 11 отвечает путь HKEY_CURRENT_USERSoftwareMicrosoftWindowsCurrentVersionExplorerAdvanced.
- Справа создайте новый параметр. Для этого жмите правой кнопкой мышки на пустом месте справа и кликните «Создать». После этого жмите «Значение DWORD (32 разрядное)».
- Дайте новому параметру имя TaskbarSi.
- Два раза жмите на этот значок и установите нужный параметр. При выборе показателя нужно учесть, какого именно эффекта вы хотите добиться. Если стоит задача, как уменьшить меню пуск в Windows 11, выберите параметр «0». В таком случае размер будет минимальным.
- Закройте редактор реестра.
- Перезапустите проводник для того, чтобы уменьшить панель задач в Windows 11. Для этого вызовите диспетчер через Ctrl+Shift+Esc. После этого войдите в «Процессы» и «Проводник», выделите его, и справа в углу жмите на кнопку «Перезапустить».
- Для надежности перезагрузите компьютер.
Если вы хотите не уменьшить, а увеличить габариты, тогда в шестом пункте задайте значение «2», чтобы иконки были большими. В случае, когда необходимо вернуть среднее значение, задайте параметр «1», который был первоначально.
С помощью готовых файлов
Для создания узкой панели задач в Windows 11 с небольшими значками можно воспользоваться уже готовыми файлами реестра. В этом случае можно уменьшить / увеличить нужный элемент интерфейса с помощью одного клика, а не вносить изменения по рассмотренной выше схеме. Этот способ подойдет для новичков, которые не хотят «лазить» в реестре и боятся допустить ошибку.
Важно!! Не скачивайте и не запускайте файлы реестра с подозрительных источников и не отключайте для их закачки защитник. Перед применением проверьте их с помощью программы «Блокнот». Для этого просто откройте загруженный файл в программе и убедитесь, что в нем нет ничего подозрительного.
Чтобы уменьшить размеры и сделать подходящей высоту панели задач Windows 11, пройдите такие шаги:
- Загрузите готовый файл архива (пример — winreviewer.com/wp-content/uploads/2021/06/change-taskbar-size-in-Windows-11.zip).
- Распакуйте данные из архива в любом удобном месте.
- Найдите файл под названием «Set taskbar size to small in Windows 11.reg» и запустите его. Это позволяет уменьшить размеры и сделать пуск меньше.
Как вариант, вы можете использовать и другие файлы для внесения изменений. Так, двойное нажатие на «Set taskbar size to medium in Windows 11.reg» позволяет установить стандартное значение, а «Set taskbar size to large.reg», наоборот, сделать интересующий инструмент Windows 11 больше, чем обычно.
Изменение масштабирования
При желании сделать узкую панель задач и уменьшить ее до минимума, можно воспользоваться альтернативным вариантом — масштабированием. Эта опция доступна в настройках и может использоваться любым пользователем без внесения правок в реестр. Минус в том, что меняется не только панель, но и все остальные элементы на рабочем столе Windows 11.
Алгоритм действий такой:
- Жмите правой кнопкой мышки на пустом месте рабочего стола.
- Кликните на пункт «Параметры экрана».
- Войдите в «Настройки», а далее перейдите в «Система» и «Экран».
- Справа найдите пункт «Масштаб и макет».
- Выберите «Масштаб» из открывающегося перечня и примените его.
- Измените размер. Чтобы уменьшить, сделайте ниже 100%, а для увеличения —- больше.
Зная, как в Windows 11 уменьшить панель задач, можно регулировать нужный параметр. Минус в том, что пока такая задача выполняется только через реестр, но в будущем разработчики ОС могут изменить этот минус и добавить возможность внесения правок в меню.
В комментариях расскажите, получилось ли у вас уменьшить размеры значков в панели задач Windows 11, и какие еще варианты вы знаете.
Отличного Вам дня!
В этой статье, друзья, коснёмся актуального вопроса функциональности панели задач Windows 11. Значимое новшество последней – смена системной оболочки. Операционная система получила новый лёгкий интерфейс на базе современного WinUI с оптимизированным ядром C++. В рамках обновления интерфейса кардинально переработаны важные системные компоненты — меню «Пуск» и панель задач. Последняя хоть и схожа внешне с классической панелью задач, как в прежних версиях по Windows 10 включительно, внутри совсем иная. Панель задач Windows 11 получила новые функции типа групп привязки и стыковки окон, однако лишилась некоторых былых функций, в частности, крепления по верхней и боковым граням экрана, перетаскивания на панель ярлыков, настройки размеров значков. У значков на панели задач Windows 11 может быть только дефолтный размер, а, соответственно, и размер самой панели не меняется. Чтобы сделать маленькую панель задач в Windows 11, необходимо прибегать к сторонним инструментам кастомизации системного интерфейса. Давайте рассмотрим трое из таковых – программу-твикер Winaero Tweaker, утилиту Taskbar11 с GitHub и программу для реализации классического меню «Пуск» StartIsBack.
Итак, панель задач в Windows 11, она не предусматривает настройку своего размера и настройку размера значков. Системный интерфейс Windows 11 задуман как универсальный адаптивный для разных устройств с разными размерами экрана. В 11-й Windows панель задач может быть только такой, как она есть.
Но с помощью сторонних инструментов мы можем изменить размер значков и установить такой, какой нам нужен.
Один из таких инструментов — бесплатная программа-твикер Winaero Tweaker, она хороша в случае комплексного применения её возможностей, в частности, твиков по возврату в Windows 11 классических функций. Детальнее об этих функциях и настройке разных размеров значков в частности смотрите в статье сайта «Winaero Tweaker для Windows 11».
Бесплатная утилита Taskbar11 с GitHub — это небольшой узкопрофильный твикер для кастомизации панели задач в Windows 11. Настраивает расположение, поведение панели задач, прочие её моменты, а также реализует выбор разных размеров значков — маленький, средний, большой. В блоке настроек утилиты «Taskbar Size» указываем нужный размер: маленький – «Small», средний – «Medium», большой – «Large». И жмём «Save».
Программа-кастомайзер StartIsBack – это программа изначально для реализации в Windows 11 (и только в ней) альтернативного меню «Пуск» классического формата, как в Windows 7. Дополнительно программа реализует классическую панель задач, правда, только с частью её функциональных возможностей. И ещё программа может сделать кастомный проводник формата Windows 7 или 10. На выбор у программы есть несколько вариантов размеров значков и выбор отступов между ними.
Реализуемая StartIsBack панель задач являет собой классическую с некоторыми её возможностями. Эта панель подменяет собой нативную Windows 11, и, соответственно, её функционалом мы пользоваться не сможем. После установки программы классическая панель задач будет применена автоматически. Для её настройки в её контекстном меню жмём «Свойства».
И в разделе программных настроек «Taskbar» можем установить нужный размер значков и отступов между ними.
Поскольку первичная функция StartIsBack – это реализация кастомного меню «Пуск», его мы также получим по умолчанию. Если оно не нужно, в программных настройках можем его отключить.
При отключении кастомного меню «Пуск» будет работать нативное меню «Пуск» Windows 11, но в связке с реализуемой программой классической панелью задач оно не будет центрированным. Будет располагаться только слева, как и полагается ему в формате классической панели задач. При желании в разделе настроек «Taskbar» StartIsBack можно настроить расположение значков по центру.
Но такое расположение будет работать только для ярлыков программ, для системных кнопок работать не будет. Кнопки меню «Пуск», поиска, представления задач и виджетов будут размещены слева.
Подробнее о StartIsBack, что это за программа, обо всех её возможностях смотрите в статье «Как сделать в Windows 11 классические меню «Пуск», панель задач и проводник с помощью StartIsBack». Там же в конце найдёте и ссылку для скачивания.
- Изменение размера «Панели задач» Windows 11 через реестр
- Изменение размера «Панели задач» Windows 11 при помощи Winaero Tweaker
- Изменение размера «Панели задач» Windows 11 при помощи BAT-файлов
Операционная система Windows 11 не имеет (по крайней мере, на момент написания статьи) столько настроек «Панели задач», сколько хотелось бы многим пользователям. Если не считать возможность перемещения значков из трея в скрытую раскрываемую область (что, впрочем, можно было делать и предыдущих версиях ОС), то фактически остается только один настраиваемый параметр — выравнивание меню «Пуск» по центру или слева экрана.
В этом легко убедиться, открыв «Параметры» (Win + I) системы, перейдя в ней во вкладку «Персонализация», а затем — в раздел «Панель задач»: в блоке «Поведение панели задач» можно будет выставить выравнивание панели слева или справа.

Возможно, со временем разработчики добавят новые настраиваемые параметры, но пока даже нельзя изменить размер «Панели задач». Если раньше при клике правой кнопкой мыши по этой панели отображалось контекстное меню с несколькими быстрыми настройками, то сейчас в нем всего один пункт — «Параметры панели задач», кликнув по которому, мы попадем в упомянутый выше раздел «Параметров» системы.
Но если все же есть нужда в изменении размера «Панели задач» (не только в уменьшении, но и в увеличении), то выход есть. И даже два — хоть и оба, по сути, идентичные. Первый предполагает внесение правок в системный реестр. Второй — использование утилиты Winaero Tweaker, которая делает то же самое, но в автоматическом режиме.
Изменение размера «Панели задач» Windows 11 через реестр
Мы приведем инструкцию не только по внесению правок в реестр, но и созданию простых исполнимых BAT-файлов для командной строки, которые позволят изменять размер «Панели задач» в один клик мышью, что в дальнейшем это позволит быстро изменять размер панели без необходимости внесения правок в реестр вручную (об этом в самом конце).
Чтобы изменить размер «Панели задач» Windows 11 через реестр в ручном режиме, выполните следующее:
- Откройте меню «Пуск» и впишите в поисковую строку запрос «reg».
- Снизу отобразится значок «Редактор реестра», а чуть правее — кнопки для его запуска. Выберите «Запуск от имени администратора».
- Откроется приложение «Редактор реестра». Перейдите по нижеуказанному пути, используя древо разделов слева, или просто скопируйте в его адресную строку (если она не отображается, откройте меню «Вид» и поставьте флажок напротив «Адресная строка») путь, после чего нажмите «Enter»:
Компьютер\HKEY_CURRENT_USER\Software\Microsoft\Windows\CurrentVersion\Explorer\Advanced
- Далее кликните правой кнопкой мыши по разделу «Advanced» в левой части окна, выберите в контекстном меню «Создать», затем — «Параметр DWORD (32 бита)».
- В правой части окна редактора реестра появится новый элемент — «Новый параметр #1». Его нужно переименовать в — «TaskbarSi».
- Кликните два раза мышкой по созданному параметру. Откроется небольшое окно:
- В поле «Значение» нужно будет ввести одно из трех следующих чисел, определяющих размер «Панели задач»:
- 0 — маленький размер
- 1 — средний размер (по умолчанию)
- 2 — большой размер
- Ввиду того, что нам нужно увеличить размер «Панели задач», вписываем в поле «Значение» число 2 и нажимаем «ОК».
- Для наглядности приведем скриншоты «Панели задач» всех трех размеров:
Чтобы изменения вступили в силу, компьютер перезагружать не обязательно. Достаточно перезапустить «Проводник»:
- Откройте «Диспетчер задач» при помощи клавиш «Ctrl + Alt + Esc» или из меню «Пуск», воспользовавшись поиском.
- Во вкладке «Процессы» найдите «Проводник», выделите его и нажмите кнопку «Перезапустить» в левом нижнем углу:
Изменение размера «Панели задач» Windows 11 при помощи Winaero Tweaker
Программа Winaero Tweaker на момент написания статьи была одной из немногих, что позволяла вносить изменения в графический интерфейс Windows 11. В число ее функциональных возможностей входит и изменение размера «Панели задач». С ее помощью эту панель также можно сделать маленькой, большой или стандартного размера. Утилита Winaero Tweaker имеет англоязычный интерфейс, но пользоваться ею просто:
- Скачиваем программу и устанавливаем ее.
- В разделе «Windows 11» открываем подраздел «Taskbar Size».
- В правой части окна будут доступны 4 параметра. Устанавливаем флажок напротив «Large», как показано на скриншоте выше.
- По другим параметрам: «System default» и «Normal» — стандартный размер, «Small» — маленький размер.
- Чтобы изменения вступили в силу, перезапускаем «Проводник» из «Диспетчера задач», как показано на последнем изображении предыдущего раздела статьи.
Изменение размера «Панели задач» Windows 11 при помощи BAT-файлов
BAT-файл — это исполнимый пакетный файл для запуска команд командной строки. С его помощью можно вносить изменения в системный реестр, а также принудительно завершать работу процессов и запускать их. Собственно, нам это и нужно — создать в реестре параметр «TaskbarSi» с требуемым значением, а затем перезапустить «Проводник», чтобы изменения вступили в силу.
Все достаточно просто:
- Создайте в любой папке на компьютере три простых текстовых документа и назовите их в соответствии с размерами «Панели задач», например — «Большой.txt», «Мелкий.txt» и «Стандарт.txt» (если расширение «.TXT» не отображается — не страшно).
- Откройте файл «Большой.txt». Скопируйте в него следующие три строки:
reg add «HKEY_CURRENT_USER\Software\Microsoft\Windows\CurrentVersion\Explorer\Advanced» /v TaskbarSi /t REG_DWORD /d 2 /f
taskkill /F /IM explorer.exe
start explorer.exe
- Первая команда создает/перезаписывает параметр «TaskbarSi». Число 2 после «/d» определяет значение этого параметра, равно как и размер «Панели задач». Две последующие команды перезапускают «Проводник».
- Скопируйте эти же три строки в остальные два файла — «Мелкий.txt» и «Стандарт.txt». Замените только число «2» на «0» и «1», соответственно.
- Можете закрывать все текстовые документы.
- Далее нужно изменить у них расширение с «.txt» на «.bat». Если на вашем компьютере выключено отображение расширений у файлов, откройте его «Свойства» и выполните замену в открывшемся окне, как показано здесь:
- Проделайте то же самое со всеми тремя текстовыми документами:
На этом все. Запускайте нужный BAT-файл, когда требуется изменить размер «Панели задач» или вернуть его к стандартному значению.
Обратите внимание! В настройках операционной системы Windows 11 нет параметров, позволяющих изменять размер панели задач. Сделать это можно исключительно путем внесения правок в реестр, для чего следует воспользоваться специальной программой, произвести все действия вручную или написать соответствующий скрипт.
Способ 1: Winaero Tweaker
Winaero Tweaker — приложение для изменения скрытых параметров операционной системы. Обновленная версия имеет отдельный раздел с инструментами специально для Windows 11. Программа удобна в использовании и для изменения размера панели задач не требует ручного редактирования реестра.
Скачать Winaero Tweaker с официального сайта
- Воспользовавшись навигаций в левой части интерфейса, разверните ветку «Windows 11» и перейдите в раздел «Taskbar Size».
- Выберите предпочитаемый размер панели задач, установив переключатель в соответствующую позицию. Всего есть четыре режима:
- «System default» (по умолчанию);
- «Small» (маленький);
- «Normal» (средний);
- «Large» (большой).
- После выбора кликните по кнопке «Restart Explorer», расположенной в нижней части интерфейса окна.

После выполнения всех описанных действий панель задач на некоторое время исчезнет, после чего обновится и появится в новом размере.
Способ 2: Системный реестр
Изменить размер панели задач можно путем редактирования системного реестра. Данный метод требует определенных умений в работе с компьютером, поэтому не рекомендован неопытным пользователям. По этой же причине нижеизложенное руководство следует выполнять в точности, а если какие-то этапы будут вызывать трудности — прекратить редактирование реестра.
- Вызовите утилиту «Выполнить», нажав сочетание клавиш Win + R, после чего введите команду
regeditи нажмите Enter. - В появившемся окне в верхней его части вставьте в адресную строку нижеуказанный путь к директории, после чего нажмите клавишу Enter:
HKEY_CURRENT_USER\Software\Microsoft\Windows\CurrentVersion\Explorer\Advanced - В рабочей области щелкните правой кнопкой мыши и в контекстном меню выберите опцию «Создать» → «Параметр DWORD (32 бита)».
- В появившемся поле для ввода впишите название параметра «TaskbarSi» и нажмите Enter.
- Откройте только что созданный конфигурационный файл двойным кликом и в появившемся окне измените значение на одно из следующих:
- «0» — маленький размер;
- «1» — средний размер;
- «2» — большой размер.


После ввода значения параметра, отвечающего за размер панели задач, необходимо перезапустить графическую оболочку Windows 11. Один из способов — это перезагрузка компьютера. Но в качестве альтернативы можно воспользоваться «Диспетчером задач». Для этого вызовите его путем нажатия сочетания горячих клавиш Ctrl + Shift + Esc. На вкладке «Процессы» найдите и выделите приложение «Проводник», после чего кликните по кнопке «Перезапустить».

Это не единственный способ запуска окна «Диспетчера задач», остальные рассмотрены в отдельной статье на нашем сайте. Если описанный выше не помог, рекомендуем ознакомиться с ней.
Подробнее: Как открыть «Диспетчер задач» в Windows 11
Обратите внимание! Через некоторое время панель задач обновится и сменит свой размер. Процедуру с перезагрузкой графической оболочки операционной системы необходимо производить каждый раз, когда будет внесено изменение в редакторе реестра.
Способ 3: Скрипт
При необходимости для быстрого редактирования параметров системного реестра можно создать специальные скрипты, запуск которых будет моментально вносить нужные правки и автоматически перезапускать графическую оболочку Windows 11. Для этого необходимо сделать следующее:
- Воспользовавшись системным поиском в меню «Пуск», найдите и запустите программу «Блокнот».
- Скопируйте и вставьте в пустой документ следующие строки кода:
reg add "HKEY_CURRENT_USER\Software\Microsoft\Windows\CurrentVersion\Explorer\Advanced" /v TaskbarSi /t REG_DWORD /d 0 /f
taskkill /F /IM explorer.exe
start explorer.exe - Разверните меню «Файл», находящееся на верхней панели, и выберите пункт «Сохранить как».
- В появившемся окне файлового менеджера перейдите в любую подходящую директорию и введите в поле «Имя файла» любое название для определения маленького размера панели задач. После этого допишите расширение BAT, чтобы получилось так же, как показано на изображении ниже. После этого кликните по кнопке «Сохранить».
- Не закрывая окно «Блокнота», смените в конце первой строки значение «0» на «1», после чего сохраните аналогичным образом средний размер панели задач. Затем создайте скрипт для большого размера, установив значение «2».

После завершения всех вышеописанных действий перейдите в папку, куда сохранялись файлы, и запустите необходимый. Через некоторое время панель задач будет перезапущена, а ее размер изменен на выбранный.

Еще статьи по данной теме: