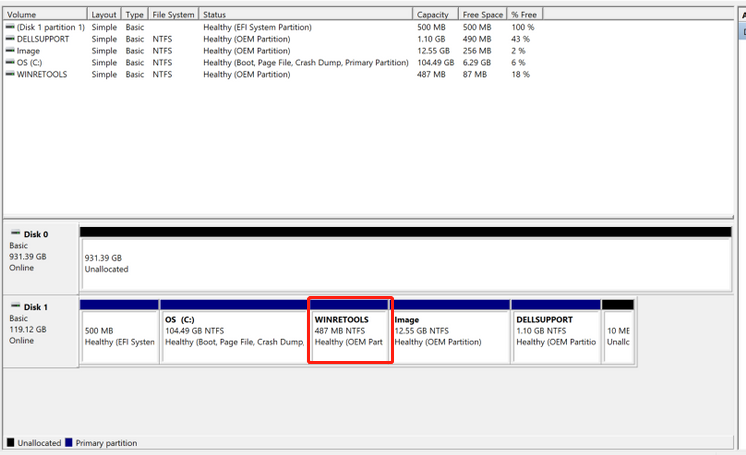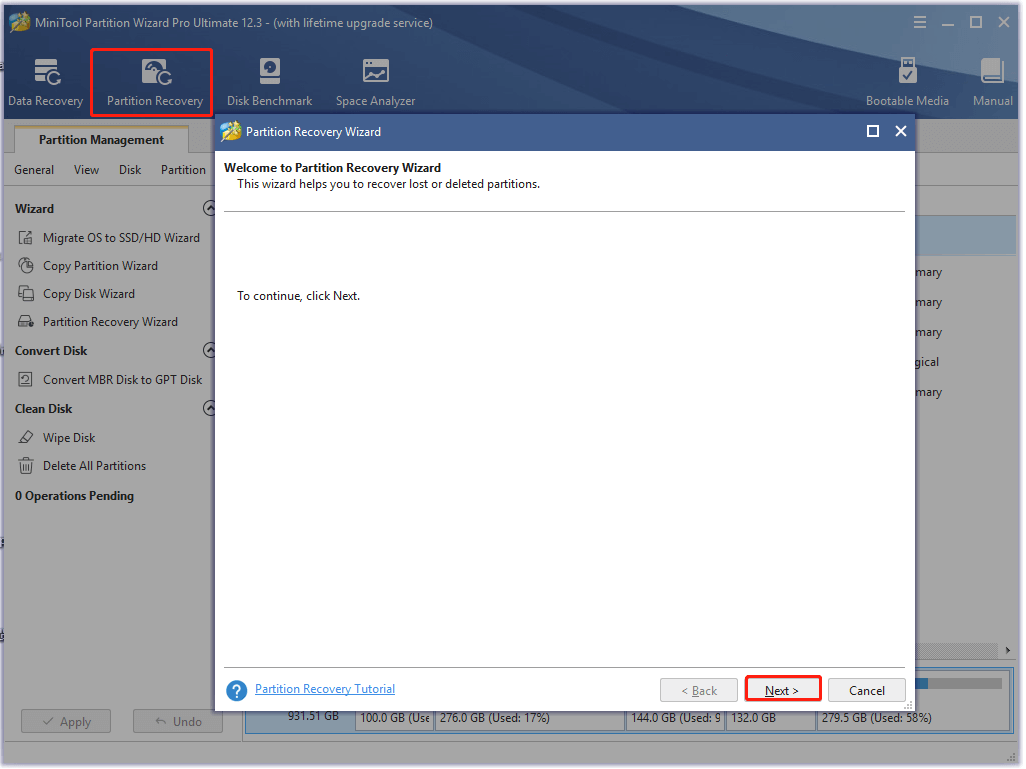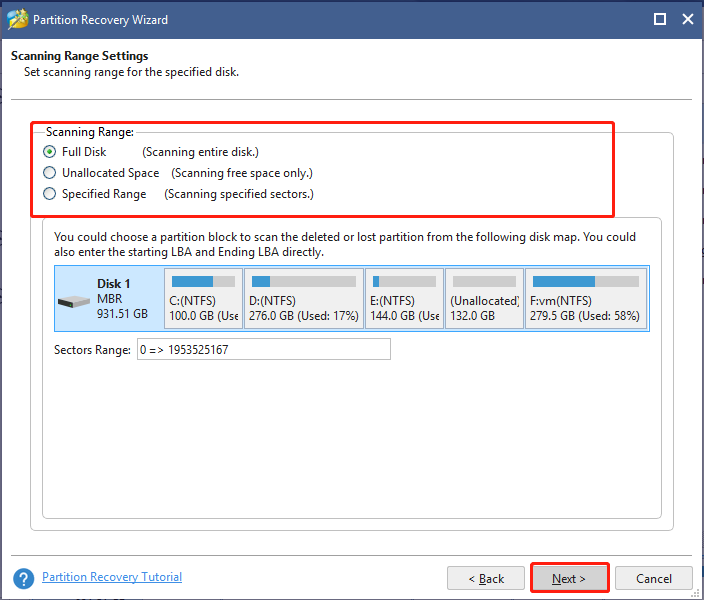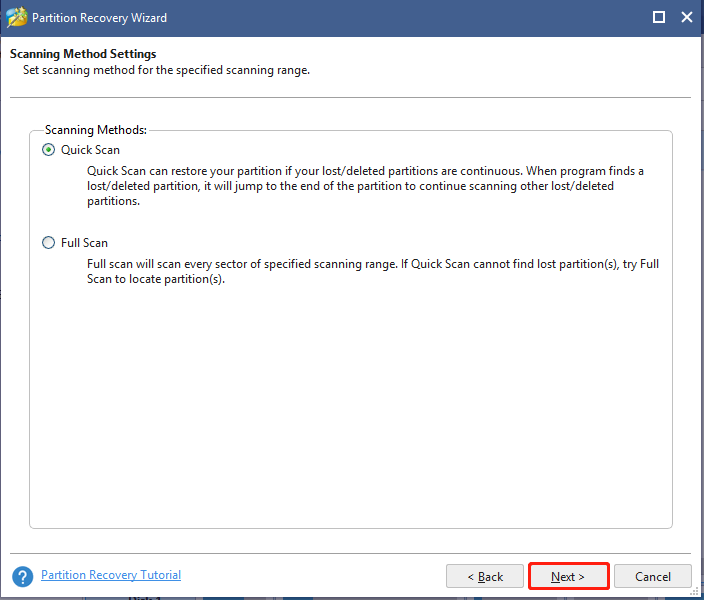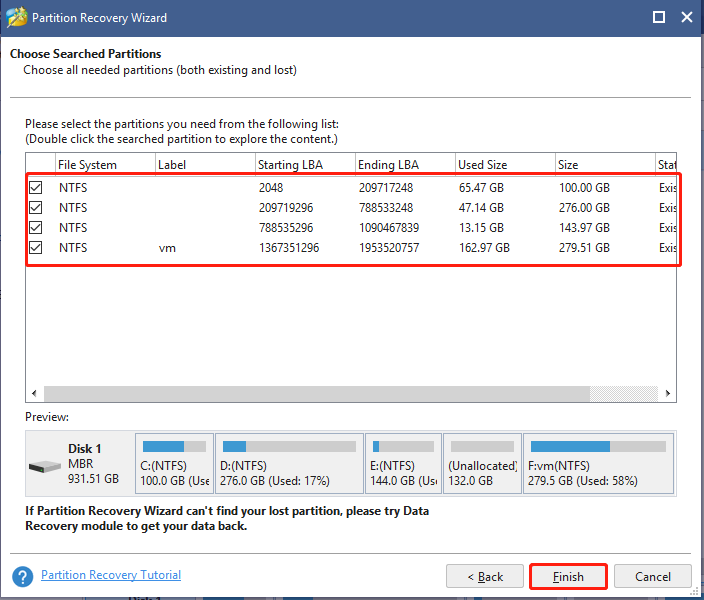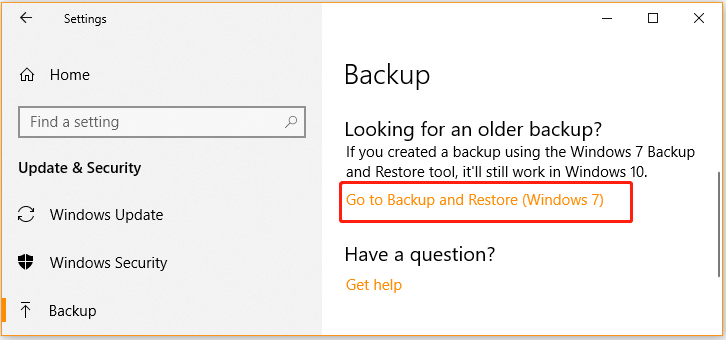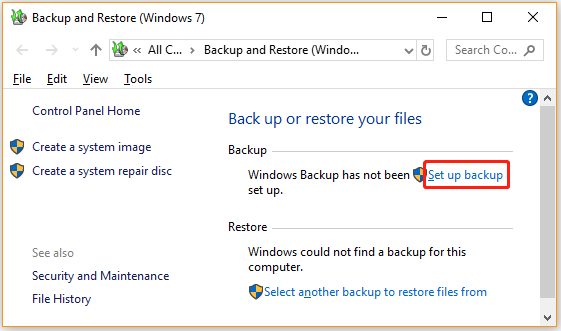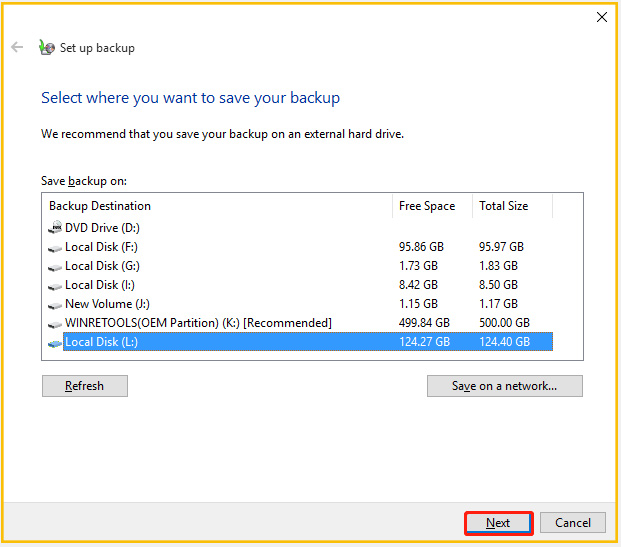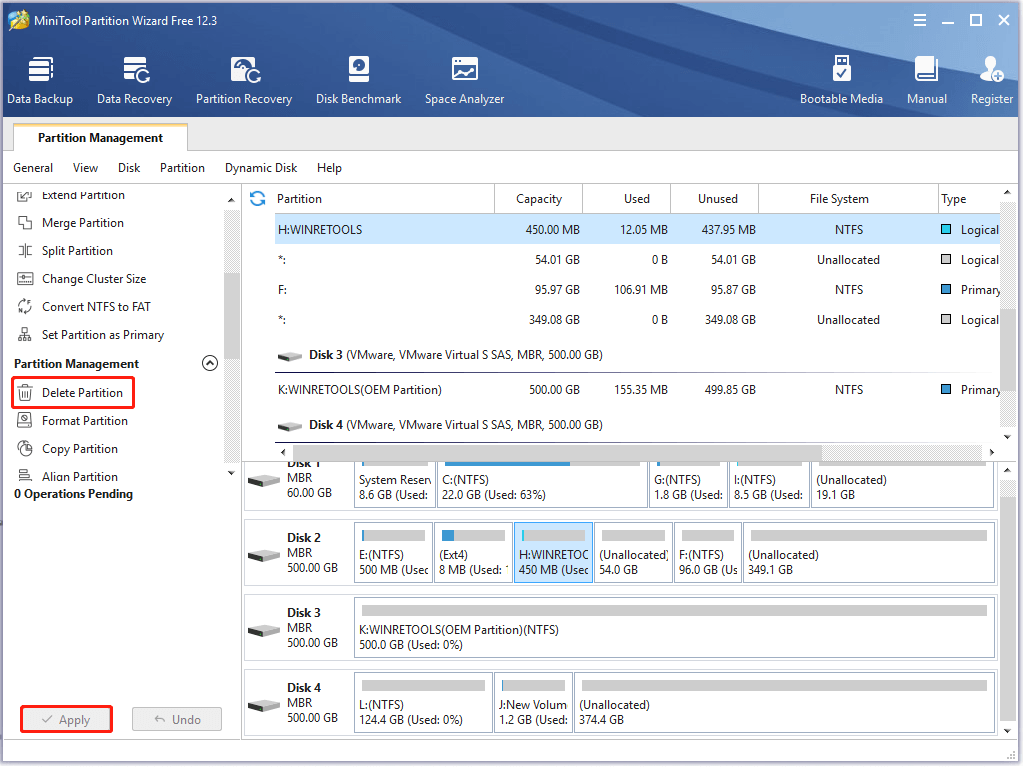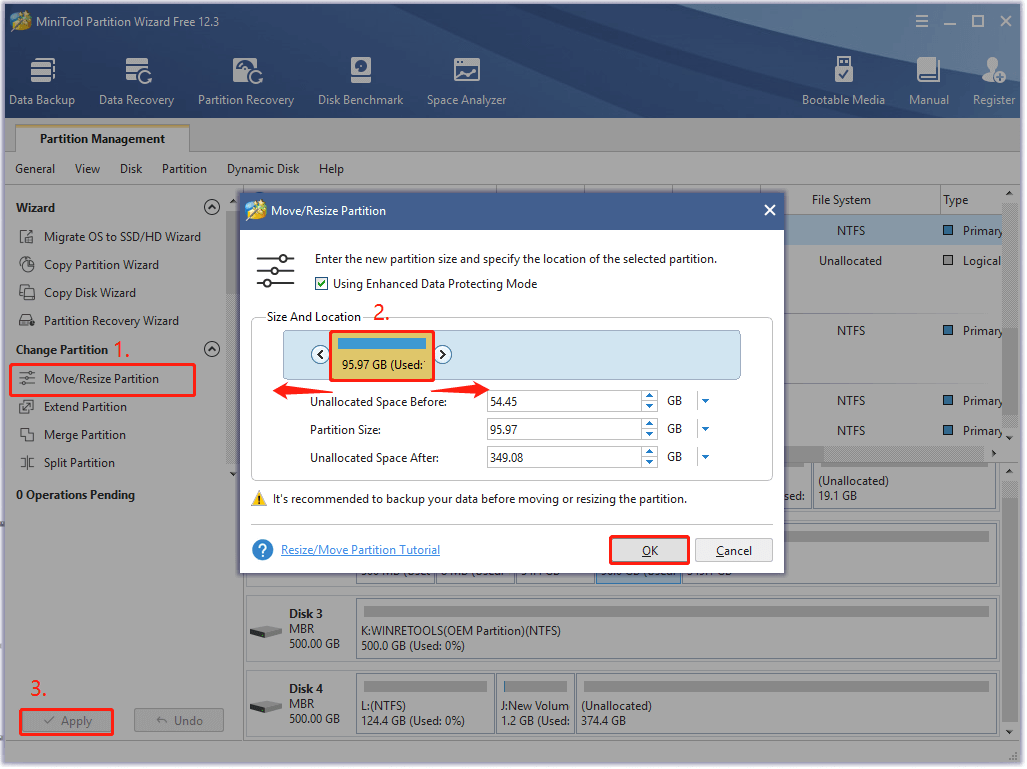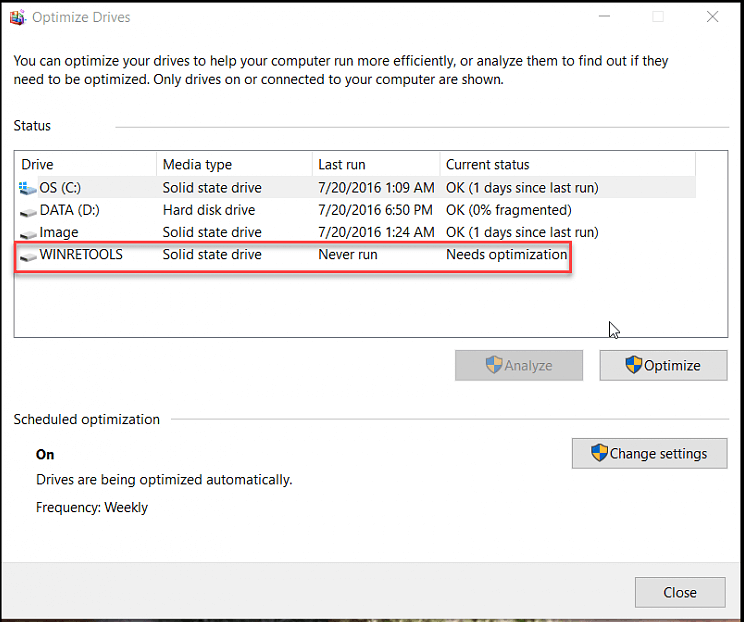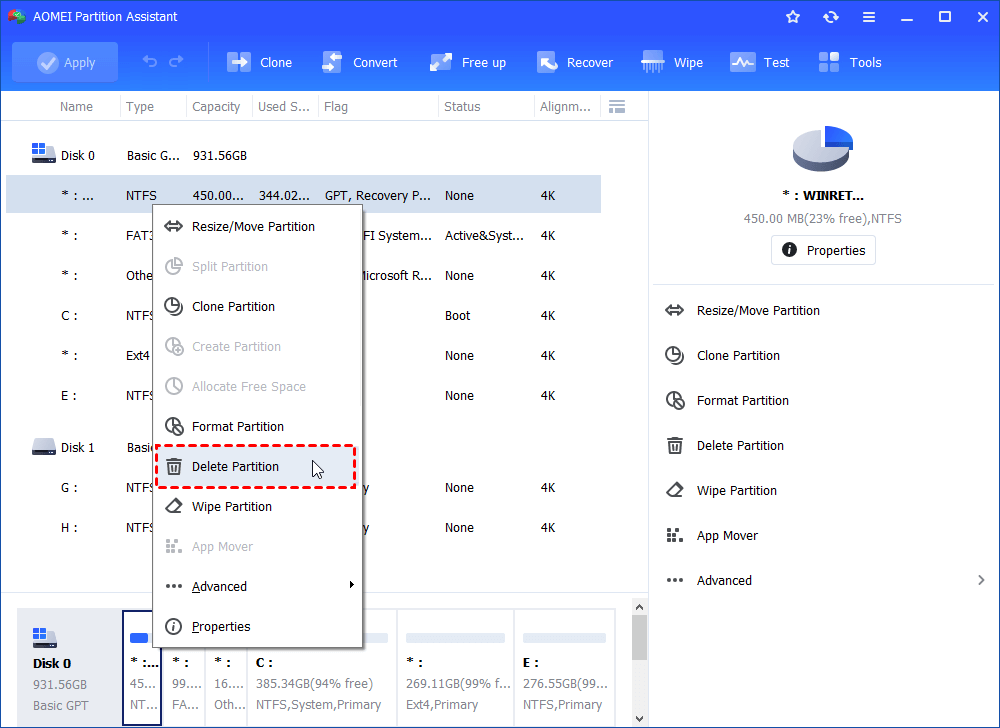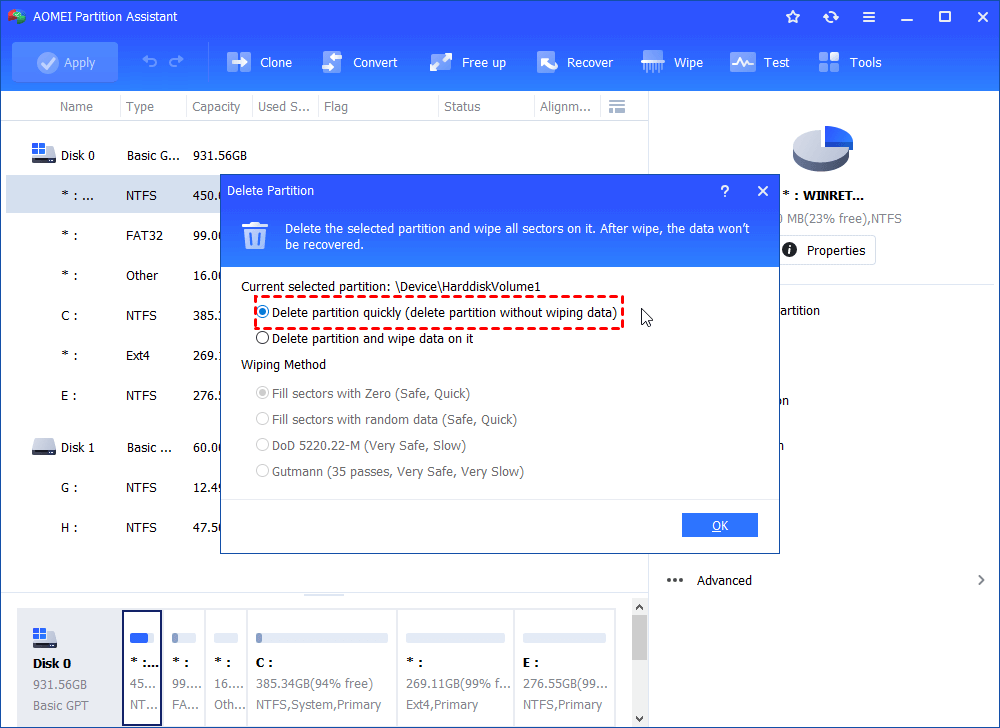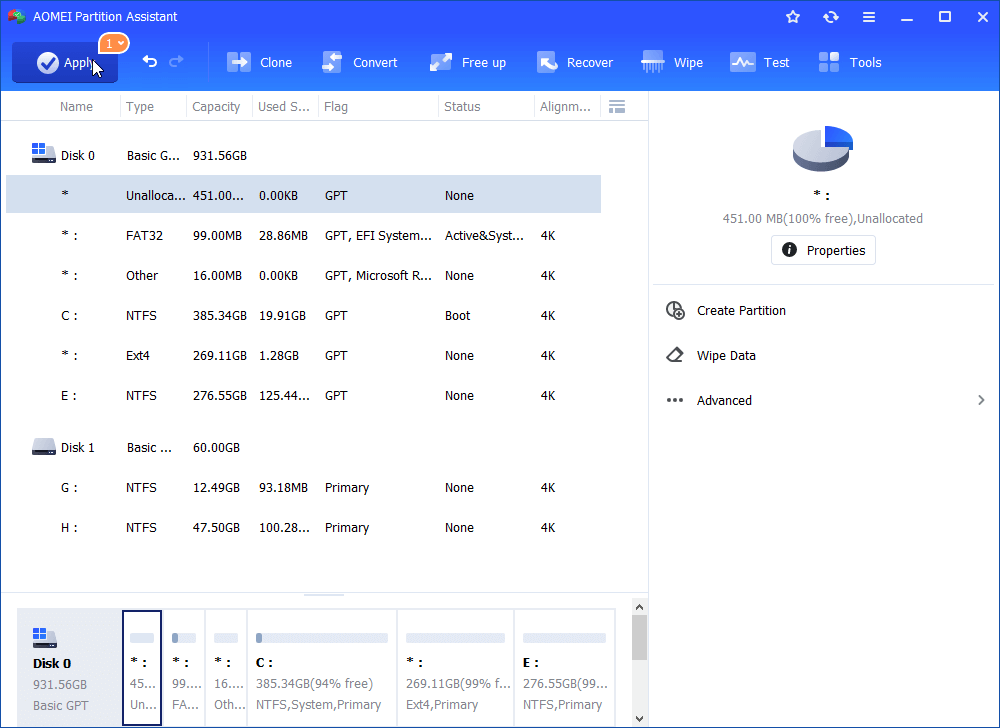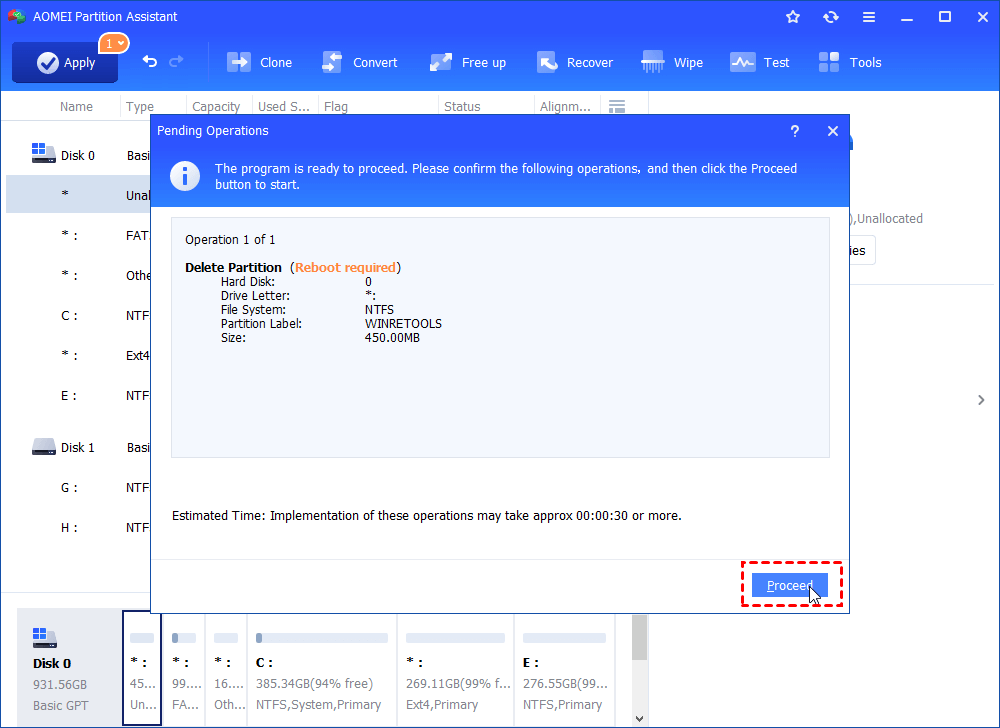When opening Disk Management or File Explorer on Dell computers, many Windows 10 users find a WINRETOOLS partition consumes much hard disk space. What is WINRETOOLS? Can you delete it? If you are trying to figure them out, this post of MiniTool is what you need.
According to the user reports on Dell communities or other forums, we found that the WINRETOOLS partition mainly appears on Dell XPS, Dell Inspiron laptops, or other related series computers.
Well, what is WINRETOOLS? It is a recovery partition that the system requires to boot for backing up and restoring the system after factory resetting your laptop or reinstalling Windows 10.
The partition contains the WinRE image file, recovery tools, and repair tools. So, you can use it to boot computer and repair some system problems. In addition, some users reported that BitLocker requires the recovery key in the WINRETOOLS drive every boot.
After opening the Disk Management on your Dell laptop, you can find that WINRETOOLS with an OEM Partition from the disk map. The partition comes with an NTFS files system and takes up several hundred MB of disk space. Besides, it has no drive letter.
Many Windows 10 users find that the WINRETOOLS drive takes up too much hard disk space after resetting the laptop, and some of them want to delete it for more storage space. Can you delete it? Here it’s not recommended to delete the partition.
Although deleting WINRETOOLS drive won’t affect the running OS, the drive contains some important files that you may need to restore system. In addition, you couldn’t boot your OS to repair some system problems without the partition.
Many Windows 19 users encounter a variety of issues of WINRETOOLS and three common ones, we gather from many communities and forums, are discussed below. You can choose corresponding solutions based on your own case.
Case 1. Accidentally Delete WINRETOOLS Partition in Windows 10
One of the most common issues is that many users accidentally delete the WINRETOOLS partition due to a factory reset or fresh installation of Windows 10. Once the partition was deleted, you won’t be able to use it to restore system or repair some issues. What’s upset is that some people encounter an issue with BitLocker after deleting it.
I had a Dell XPS 13 that I took the SSD out of to use in my main desktop after the laptop’s hinge broke beyond repair. I noticed a partition on it that I’m not sure what the purpose is, or if it is essential in any way called WINRETOOLS. What does the WINRETOOLS partition do, and will delete it harm anything? I will also note that I had an issue with BitLocker requiring the recovery key every boot before I had reinstalled Windows 10. https://www.dell.com/community/Windows-10/What-is-the-WINRETOOLS-partition-and-do-I-need-it-repurposed-SSD/td-p/7354610
If you are also struggling with the issue, don’t worry. You can use a data recovery tool to restore the deleted WINRETOOLS Windows 10 partition. Here MiniTool Partition Wizard is what you need. It is a powerful partition manager that boasts many features such as migrating OS to SSD/HD, recovering lost data, rebuilding MBR, converting NTFS to FAT, extending partition, etc.
Now, let’s see how to use this tool to recover the WINRETOOLS partition.
Tip: Since MiniTool Partition Wizard Free Edition doesn’t support this feature, we recommend you install a professional ultimate edition or a more advanced edition.
Step 1. Run the program to enter its main interface and click on Partition Recovery from the top toolbar.
Step 2. In the pop-up window, click on the Next button and select the hard disk where the WINRETOOLS partition lost and click on Next to continue.
Step 3. Set a scanning range for the selected disk based on your needs. Here you can choose Full Disk, Unallocated Space, and Specified Range and clock on Next to go on. Here we take Full disk for example.
Step 4. Select a scanning method to scan the disk and click on Next. The Quick Scan option will recover a continuous partition, while the Full Scan will scan every sector of the specified range.
Step 5. Now, you need to wait for some time until the scanning process ends. Once done, make sure that you check all partitions including existing partitions and deleted/lost partitions, and click on the Finish button.
After that, the deleted WINRETOOLS partition should be recovered and you can restart your computer to check if the BitLocker issue is fixed.
Case 2. WINRETOOLS Partition Eats Up Hard Disk Space
Sometimes, however, some users receive an error message saying “Low Disk Space – You are running out of disk space on WINRETOOLS”. Here is a user who described the issue in the Dell community.
Hi, I just recently did a factory reset on my laptop using Dell recovery. After the reset, I noticed a 200 GB WINRETOOLS partition! I don’t remember seeing this partition there before, and that is a very large amount of data to be unusable. Is it safe to delete this partition? If I delete it, can I add the space to my main drive? https://www.dell.com/community/Inspiron/200-GB-Winretools/td-p/7417058
There are 2 main methods to fix the issue. The first method is to check if the WINRETOOLS partition is the destination for your backups. If it is, change the destination drive. If not, you can try the second method – back up WINRETOOLS to an external drive, and then delete it and add the unallocated space to the main drive.
Method 1. Change the Backup Drive
Step 1. Press Win + I keys to open the Settings app and select Update & Security > Backup.
Step 2. Click on the Go to Backup and Restore (Windows 7) link.
Step 3. Click on the Change setting link to open the Set up backup window.
Tip: If it’s the first time you set a backup drive, click on Set up backup.
Step 4. Check if you set the WINRETOOLS as a backup drive. If it is, select another partition and click on Next. And then you can follow the on-screen prompts to complete the change.
If you have set another drive as a backup destination but the WINRETOOLS drive is still full, you may have to try the following method.
Method 2. Delete the WINRETOOLS Partition
Here you can delete the WINRETOOLS partition via Disk Management or Diskpart, but both of them can’t help you add it to the main partition. So, we recommend you use MiniTool Partition Wizard that can help you delete and extend the partition all in one step.
MiniTool Partition Wizard FreeClick to Download100%Clean & Safe
Step 1. Make a backup of the WINRETOOLS drive to an external storage device beforehand in case of future use.
Step 2. In the main interface, select the WINRETOOLS partition from the disk map and click on Delete Partition. And click on Apply to execute the operation.
Step 3. To add the deleted partition to the main drive, right-click its nearby partition and select the Move/Resize Partition feature from the left pane.
Tip: If you want to resize partition C, we highly recommend you create a MiniTool bootable media first, and then use it to boot computer and resize the partition C in the boot mode.
Step 4. In the pop-up window, drag the handle or move the handle to take up all the unallocated space and click on OK to go on.
Step 5. Click on Apply to execute the changes.
Now, the WINRETOOLS partition has been deleted and added to the main drive.
Case 3. WINRETOOLS Needs Optimization
In addition to the above 2 situations, some people reported that they encounter the “WINRETOOLS needs optimization” message when optimizing SSD/HDD. Here is a true example from Tenforums.com:
Hi! Will Win10 automatically “optimize” my SSD “Recovery” drive on schedule? The System Drive and Data Drive are being automatically optimized (TRIM for the SSD and defrag for the HDD) on schedule. And I have checked the settings to verify that the “WINRETOOLS” partition on this OEM box is checked to be included. However, my screen is showing the “WINRETOOLS needs optimization” but is not being optimized on schedule. https://www.tenforums.com/performance-maintenance/56959-optimize-oem-recovery-partition-schedule.html
What does it mean? Should you leave it be? In fact, the WINRETOOLS partition never gets written once it’s created initially. When optimizing an SSD/HDD, it only has an impact on the efficiency of writing but not reading. Thus, you don’t have to perform an optimization on the recovery partition if you notice the WINRETOOLS needs optimization message when defragging an SSD.
What is WINRETOOLS? Can you delete it? This post explains them in detail. If you are troubled by various WINRETOOLS partition-related problems, you also can get some effective fixes from here. Click to Tweet
What’s Your Opinion
After reading this post, we believe you already have a deep understanding of the WINRETOOLS partition. If you have any opinions or ideas on this subject, you can write them down in the comment area. For any difficulty in using MiniTool Partition Wizard, you can send us an email to [email protected].
Can you delete PBR image?
PBR image stands for Partition Boot Record that’s often included in Dell computer. It is a type of Dell factory image that can be used to back up and restore your Windows operating system in case of system issues or hard disk failure. So, you can delete the PBR image without affecting the running OS.
Can you delete HP Tools partition?
HP Tools partition is mainly used for BIOS updates and system diagnostics on HP laptops. If you delete the partition or move any files in the partition, then your HP System Diagnostics won’t be able to work anymore.
What is EFI system partition and can you delete it?/strong>
The EFI system partition (ESP) is a protective partition that appears after you successfully installed Windows OS or Mac OS X on a GPT disk. Deleting EFI partition will lead to the Windows system unbootable.
Winretools — это диск восстановления операционной системы Windows, который широко используется для решения проблем и восстановления системы, если она столкнулась с какими-либо неполадками или отказом. Диск Winretools можно создать самостоятельно или приобрести уже готовый диск от производителя компьютера. В этой статье мы расскажем о том, что это за диск, зачем он нужен и как им пользоваться.
Winretools представляет собой набор инструментов и функций, позволяющих восстановить работоспособность операционной системы Windows. На диске содержатся такие важные компоненты, как файлы восстановления, утилиты для проверки и восстановления системных файлов, а также средства для работы с диском и разделами. Воспользоваться этими инструментами можно либо запустив компьютер с диска Winretools, либо загрузив его через специальное меню восстановления Windows.
Основное преимущество использования диска Winretools заключается в возможности восстановления системы без потери данных. Если ваша операционная система перестала загружаться, работает с ошибками или выдала синий экран смерти, диск Winretools поможет вам вернуть все в норму. С его помощью можно выполнить различные диагностические и восстановительные операции, включая восстановление системы с использованием ранее созданных резервных копий, проверку целостности файлов, восстановление запускающих записей и другие действия.
Содержание
- Winretools: что это
- Зачем нужен Winretools
- Winretools vs восстановление
- Как создать диск Winretools
- Как использовать Winretools
- Преимущества использования Winretools
- Вопрос-ответ
- Winretools: что это за диск и как им пользоваться?
- Что делать, если мой компьютер не загружается и нужно использовать Winretools?
- Как создать диск Winretools, если его у меня нет?
Winretools — это папка, которая содержит системные инструменты, предназначенные для восстановления операционной системы Windows.
Winretools находится на отдельном разделе жесткого диска и содержит файлы, необходимые для запуска режима восстановления системы при возникновении проблем или сбоев операционной системы.
В состав Winretools входит инструмент под названием WinRE (Windows Recovery Environment), который позволяет восстанавливать систему, выполнять ремонт загрузчика, восстанавливать утерянные файлы и решать другие проблемы, связанные с операционной системой Windows.
WinRE используется в тех случаях, когда операционная система не может быть запущена или исправлена с помощью стандартных средств загрузки. Он работает независимо от установленной операционной системы и является отдельным окружением восстановления.
Чтобы воспользоваться инструментами Winretools, обычно потребуется перезагрузить компьютер и нажать определенную комбинацию клавиш (например, «F8» или «Shift + F8») при старте системы. Это открывает меню восстановления, где можно выбрать нужные инструменты для восстановления системы.
Winretools и WinRE являются важными компонентами операционной системы Windows, которые позволяют пользователям быстро и эффективно решать различные проблемы, связанные с работой операционной системы.
Winretools представляет собой специальный диск в операционной системе Windows, который содержит инструменты для восстановления системы, устранения ошибок и решения проблем, связанных с загрузкой операционной системы.
Вот несколько основных причин, почему Winretools является важным компонентом в Windows:
- Восстановление системы: Winretools может быть использован для восстановления поврежденной операционной системы, когда система отказывается загружаться или работает некорректно. С помощью различных инструментов, доступных на диске, можно выполнить восстановление системы до предыдущего рабочего состояния или выполнить ремонтные операции для исправления проблем.
- Создание точки восстановления: Winretools позволяет создавать точки восстановления, которые позволяют сохранить текущее состояние операционной системы. Это полезно при установке новых программ или драйверов, когда вы можете создать точку восстановления, чтобы вернуться к ней, если что-то пойдет не так.
- Обновление и восстановление операционной системы: Если у вас возникла необходимость установить новую версию операционной системы Windows или восстановить текущую версию, Winretools предоставляет инструменты и возможности для выполнения этих задач на уровне системы.
- Диагностика и устранение проблем: Когда у вас возникают проблемы с загрузкой операционной системы или работой компьютера, Winretools предоставляет инструменты для диагностики и исправления этих проблем. Вы можете проверить состояние диска, исправить ошибки, сканировать систему на наличие вредоносных программ и многое другое.
В целом, Winretools является полезным инструментом, который помогает пользователям операционной системы Windows решать проблемы, связанные с восстановлением системы и обслуживанием компьютера.
Winretools — это диск, который создается при установке операционной системы Windows и содержит инструменты для восстановления системы в случае ее неполадок или сбоев. Он является частью функции восстановления и предлагает ряд полезных опций для восстановления и исправления проблем с ОС.
Winretools предоставляет возможности восстановления, которые могут быть полезными в следующих ситуациях:
- Сбой системы: при непредвиденном сбое ОС, Winretools позволяет загрузиться в режим восстановления и выполнить ряд операций для восстановления нормальной работы системы.
- Восстановление системы: с помощью Winretools можно вернуть систему к предыдущему состоянию, используя созданные ранее точки восстановления. Это может быть полезно в случае установки нежелательного обновления или программного обеспечения.
- Восстановление загрузчика: если загрузчик операционной системы поврежден или не функционирует должным образом, Winretools предлагает инструменты для восстановления загрузчика и восстановления возможности загрузки ОС.
- Переустановка ОС: в случае серьезного повреждения или ошибок ОС, Winretools предоставляет возможность переустановить ОС с помощью сохраненного образа или восстановления средствами Windows.
Winretools позволяет пользователям восстанавливать систему без необходимости использования дополнительных загрузочных носителей или установочных дисков. Однако для использования Winretools необходимы определенные навыки и знания для проведения восстановительных работ.
Важно отметить, что при использовании Winretools все данные на жестком диске могут быть удалены, поэтому рекомендуется создать резервные копии данных перед использованием этих инструментов. Также рекомендуется ознакомиться с документацией и инструкциями по использованию Winretools, чтобы избежать ошибок и непредвиденных последствий.
В целом, Winretools — это мощный инструмент для восстановления системы Windows, который предлагает широкий спектр функций для восстановления операционной системы. Однако его использование требует предварительной подготовки и знаний операционной системы, чтобы эффективно использовать его возможности.
Winretools — это диск, предназначенный для восстановления или ремонта операционной системы Windows. Создание диска Winretools даст вам возможность восстановить Windows в случае возникновения проблем с операционной системой или жестким диском.
Чтобы создать диск Winretools, следуйте этим шагам:
- Найдите приложение «Восстановление» в меню «Пуск» вашей операционной системы Windows.
- Откройте приложение «Восстановление».
- Выберите пункт «Создать диск восстановления».
После этого откроется мастер создания диска восстановления.
- На первом экране мастера выберите «Диск восстановления системы».
- Подключите USB-устройство, на которое будет создан диск восстановления.
- Выберите USB-устройство из списка доступных дисков и нажмите «Далее».
Мастер начнет создание диска восстановления на выбранном USB-устройстве.
По завершении процесса создания диска восстановления, у вас будет готовый диск Winretools, который можно использовать для восстановления или ремонта операционной системы Windows. Помните, что этот диск должен храниться в безопасном месте и быть доступным в случае возникновения проблем.
Winretools — это инструмент в операционной системе Windows, который позволяет восстановить работу вашего компьютера.
Для использования Winretools воспользуйтесь следующими шагами:
- Введите команду «winretools» в строке поиска меню «Пуск» и выберите пункт «Резервное копирование и восстановление».
- В открывшемся окне выберите пункт «Восстановление системы».
- Выберите «Да», чтобы подтвердить, что вы хотите запустить операцию восстановления.
- Дождитесь завершения процесса восстановления. В это время компьютер будет перезагружаться, и вы можете увидеть экран восстановления.
- После перезагрузки ваш компьютер будет восстановлен к последней точке восстановления.
Не забывайте, что использование Winretools может занять некоторое время, и все ваши файлы и данные могут быть изменены или удалены. Рекомендуется предварительно создать резервную копию важной информации, чтобы быть уверенным в ее сохранности.
Winretools — это полезный инструмент, который может помочь восстановить работу вашего компьютера при возникновении проблем. Однако, перед запуском операции восстановления, рекомендуется оценить остальные варианты решения проблемы и обратиться за помощью к специалистам, если не уверены в дальнейших действиях.
Winretools является мощным инструментом, предоставляемым операционной системой Windows, который имеет ряд преимуществ:
- Восстановление системы: Один из главных преимуществ Winretools — это возможность восстановления системы в случае непредвиденных сбоев или ошибок. С помощью этого диска можно восстановить работу операционной системы, исправить проблемы загрузки, восстановить поврежденные системные файлы и многое другое.
- Устранение ошибок: Winretools предоставляет множество инструментов для диагностики и устранения ошибок, которые могут возникнуть в ходе работы операционной системы. С его помощью можно сканировать и исправлять проблемы с жестким диском, реестром, драйверами и другими системными компонентами.
- Автоматическое восстановление: Операционная система Windows автоматически создает резервную копию Winretools на диске восстановления, что позволяет мгновенно восстановить систему в исходное состояние после возникновения серьезных проблем или потери данных.
- Интерфейс командной строки: Winretools предоставляет интерфейс командной строки, который позволяет пользователю выполнять различные задачи по восстановлению и ремонту системы. Этот инструмент особенно полезен для опытных пользователей и системных администраторов.
В целом, использование Winretools значительно упрощает процесс восстановления и ремонта операционной системы Windows, а также обеспечивает надежную защиту данных пользователя.
Вопрос-ответ
Winretools: что это за диск и как им пользоваться?
Winretools — это диск восстановления операционной системы Windows. Он предназначен для восстановления системы в случае ее неправильной работы или сбоев. Чтобы воспользоваться данным диском, вам нужно загрузить компьютер с помощью него, выбрать опцию восстановления системы и следовать указаниям мастера восстановления.
Что делать, если мой компьютер не загружается и нужно использовать Winretools?
Если ваш компьютер не загружается и вам необходимо воспользоваться Winretools, следуйте следующим шагам. Вставьте диск восстановления в оптический привод или подключите USB-накопитель с Winretools. Затем, перезагрузите компьютер и зайдите в BIOS, чтобы выбрать загрузочное устройство. Установите приоритет загрузки с диска или USB-накопителя, чтобы компьютер загрузился с Winretools. После этого, выберите опцию восстановления системы и следуйте указаниям мастера восстановления.
Как создать диск Winretools, если его у меня нет?
Если у вас нет диска Winretools, вы можете создать его самостоятельно. Для этого вам понадобится пустой DVD-диск или USB-накопитель с достаточным объемом памяти. Для создания диска Winretools выполните следующие действия. Зайдите в «Панель управления» на вашем компьютере и найдите раздел «Восстановление». В этом разделе вы найдете опцию «Создать диск системного восстановления». Щелкните по ней, выберите пустой DVD-диск или USB-устройство и следуйте указаниям мастера. После успешного создания диска Winretools, вы сможете использовать его для восстановления системы в случае необходимости.
Вообще говоря, раздел WINRETOOLS предназначен для резервного копирования и восстановления Windows, по умолчанию он скрыт, что означает отсутствие буквы диска.
Могу ли я удалить раздел Winretools?
Не рекомендуется удалять раздел восстановления. Если вы хотите удалить этот раздел, вам нужно будет создать USB-накопитель восстановления перед удалением раздела восстановления, созданного Windows 10 для дальнейшего использования. Что касается инструментов WinRE, не рекомендуется удалять инструменты WinRE.
Как мне загрузиться в WinRE?
Точки входа в WinRE
- На экране входа в систему нажмите «Завершение работы», затем, удерживая клавишу Shift, выберите «Перезагрузить».
- В Windows 10 выберите Пуск> Параметры> Обновление и безопасность> Восстановление> в разделе «Расширенный запуск» нажмите «Перезагрузить сейчас».
- Загрузитесь с носителя для восстановления.
Что такое раздел образа?
Образ раздела включает все файлы и папки (включая скрытые и системные файлы), загрузочную запись и FAT (таблицу размещения файлов). Он также включает файлы в корневом каталоге и нулевую дорожку жесткого диска с основной загрузочной записью (MBR).
Почему у моего SSD 4 раздела?
Ответ на вопрос, почему у вас четыре раздела: Раздел EFI используется для хранения файлов, используемых UEFI. Восстановление и восстановление используются для хранения системных файлов, необходимых при выполнении, например, сброса к заводским настройкам.
Безопасно ли удалить исправный раздел восстановления?
На вопрос «можно ли удалить раздел восстановления» ответ абсолютно положительный. Вы можете удалить раздел восстановления, не затрагивая работающую ОС. … Обычным пользователям лучше оставить раздел восстановления таким, каким он есть на жестком диске, так как такой раздел не будет занимать слишком много места.
Могу ли я удалить Bios_rvy?
Если вам не нужны разделы WinRE Tools и BIOS_RVY, вы можете просто стереть оба диска и переустановить Windows.
Как сделать диск восстановления?
Чтобы создать диск восстановления в Windows 10:
- В поле поиска рядом с кнопкой «Пуск» найдите «Создать диск восстановления» и выберите его. …
- Когда инструмент откроется, убедитесь, что выбран параметр «Резервное копирование системных файлов на диск восстановления», а затем нажмите «Далее».
- Подключите USB-накопитель к компьютеру, выберите его и нажмите Далее.
Как запустить восстановление при загрузке Windows?
Вы можете получить доступ к восстановлению при загрузке, щелкнув Устранение неполадок> Дополнительные параметры> Восстановление при загрузке в этом меню. Windows запросит у вас пароль и попытается автоматически восстановить ваш компьютер. В Windows 7 вы часто будете видеть экран восстановления после ошибки Windows, если Windows не может загрузиться должным образом.
Как мне загрузиться в безопасном режиме?
Во время загрузки удерживайте нажатой клавишу F8 до появления логотипа Windows. Появится меню. Затем вы можете отпустить клавишу F8. С помощью клавиш со стрелками выделите Safe Mode (или Safe Mode with Networking, если вам нужно использовать Интернет для решения вашей проблемы), затем нажмите Enter.
Могу ли я удалить раздел образа?
Если вы хотите удалить раздел восстановления с вашего ПК и освободить место на диске, коснитесь или щелкните Удалить раздел восстановления. Затем коснитесь или щелкните Удалить. Это освободит место на диске, используемое для хранения образа восстановления. Когда удаление будет завершено, коснитесь или щелкните Готово.
Что такое системный раздел EFI и нужен ли он мне?
Согласно части 1, раздел EFI похож на интерфейс для загрузки Windows с компьютера. Это предварительный шаг, который необходимо выполнить перед запуском раздела Windows. Без раздела EFI ваш компьютер не сможет загрузиться в Windows.
Какие разделы нужны для Windows 10?
Стандартные разделы Windows 10 для дисков MBR / GPT
- Раздел 1: раздел восстановления, 450 МБ — (WinRE)
- Раздел 2: система EFI, 100 МБ.
- Раздел 3: зарезервированный раздел Microsoft, 16 МБ (не отображается в системе управления дисками Windows)
- Раздел 4: Windows (размер зависит от диска)
Сколько разделов у меня должно быть?
Наличие как минимум двух разделов — один для операционной системы и один для хранения ваших личных данных — гарантирует, что всякий раз, когда вы будете вынуждены переустановить операционную систему, ваши данные останутся нетронутыми, и вы по-прежнему будете иметь к ним доступ.
Что такое разделы Windows?
Раздел — это часть запоминающего устройства, например жесткого диска или твердотельного накопителя. … Windows хранит системные файлы в «Системном разделе», а файлы пользовательских данных — в разделе данных. Некоторые диски Windows могут также содержать «раздел восстановления», в котором хранятся файлы, используемые средой восстановления Windows (WinRE).
Сколько разделов создает win 10?
Поскольку Windows 10 установлена на любой машине с UEFI / GPT, она может автоматически разбивать диск на разделы. В этом случае Win10 создает 4 раздела: восстановление, EFI, Microsoft Reserved (MSR) и разделы Windows.
[Solved] Can I Delete WINRETOOLS Partition in Windows 10?
Can I delete WINRETOOLS partition and is it safe to do that in Windows 10/8/7? Definitely, you have to backup current system state and be careful to delete that partition.
By Lucas 
What is WINRETOOLS Partition?
According to Microsoft, if you deploy Windows using media created from Windows Imaging and Configuration Designer (ICD), the WinRE tools partition will automatically created on both UEFI and BIOS-based devices, which locate after the Windows partition.
If you have Dell Inspiron desktop or other series computers, you might have the following partitions:
WINRETOOLS OEM Partition (contains WinRE image file (winre.wim), boot to the recovery tools even if the system partition has problems or encrypted with BitLocker)
Image OEM Partition (contains factory settings images)
DELLSUPPORT OEM Partition (for boot diagnostics)
Generally speaking, WINRETOOLS partition is for Windows backup and restore, it’s hidden by default, which means no drive letter.
It’s NOT RECOMMENDED to delete WINRETOOLS partition and others
Is it safe to delete WINRETOOLS partition and other “extra” partitions? WINRETOOLS partition and other extra partitions are quite essentials for Windows 10/8/7 operating system.
If you delete or move WINRETOOLS partition to somewhere else, these partitions probably not function as designed, maybe you could not restore your Windows 10 to factory settings or could not troubleshoot problems if system has some problems, even could not boot your OS.
Absolutely, if you really want to use these storage space, I suggest you to make a system image before modifying system related files and create Windows recovery media, and then delete WINRETOOLS partition and other partitions.
How to Delete WINRETOOLS Partition in Windows 10?
Note: It’s highly suggested that you backup Windows related partitions in the event of system or hardware failure.
Today, we will take delete WINRETOOLS partition for example, and use the best free disk partition manager — AOMEI Partition Assistant Standard to delete Dell recovery partition in Windows 10/8/7:
1. Run this program after installing, right click the WINRETOOLS partition, and select Delete Partition at the dropdown menu.
2. Choose one of the delete methods, and click OK:
Delete partition quickly (delete partition without wiping data)
Delete partition and wipe data on it
3. Click Apply at the left upper corner to delete WINRETOOLS partition.
4. In the next window, press Proceed button to confirm the WinRE Tools partition deletion.
Tips:
The steps are the same as WINRETOOLS partition deletion if you want to delete Image or DELLSUPPORT partition.
AOMEI Partition Assistant Standard is designed for Windows Vista, XP, 7, 8, 8.1, and 10.
Now, you could download it now to have a shoot.
Low disk space in WINRETOOLS partition
Sometimes, you might receive an error stating “Low Disk Space — You are running out of disk space on WINRETOOLS (M: )”. Don’t worry, it’s probably that the WINRETOOLS partition is the destination for your backups, please check it and change the backup destination to repair this issue.
Or if you lost WINRETOOLS partition by accident, the Partition Recovery Wizard (provided by AOMEI Partition Assistant Professional) would help you to restore lost partitions. Besides, you could create system restore point or create a recovery partition with AOMEI OneKey Recovery from now on if something happens to restore to normal state.
Conclusion
You could delete WinRE Tools partition if you really would like to, but before deleting, you’d better to take a backup of your Windows operating system. Then do what you want to do. After the deletion, you will generate an unallocated space, and you could merge partitions, resize partition, create partition, and allocate free space, other operations with AOMEI Partition Assistant.
Как удалить среду восстановления Windows 10 с жёсткого диска ноутбука и присоединить нераспределённое пространство к диску (C:)
Как удалить среду восстановления Windows 10 с жёсткого диска ноутбука и присоединить нераспределённое пространство к диску (C:)
то операционная система загрузится в среду восстановления, где вы сможете: применить восстановление системы, вернуть OS в исходное состояние, откатить Windows с помощью заранее созданного образа и многое другое,
но несмотря на всю полезность данных инструментов многие опытные пользователи стремятся удалить её с жёсткого диска. Почему?
то вы войдёте в ту же самую среду восстановления и сможете воспользоваться этими же инструментами. Следовательно можно удалить среду восстановления с жёсткого диска и присоединить образовавшееся нераспределённое пространство к диску (C:), тем самым увеличив его размер.
lis dis (выводим в список все жёсткие диск подключенные к компьютеру)
sel dis 0 (выбираем жёсткий диск с установленной Windows 10)
lis par (выводим список разделов диска)
Следующими командами удаляем первые три скрытые раздела Windows 10:
1. Среда восстановления 450 Мб.
2. (EFI) системный раздел 100 Мб).
3. Р аздел MSR 128 Мб, необходимый для разметки GPT (он не виден в управлении дисками) и оставляем только раздел с установленной Операционной системой.
sel par 1 (выбираем первый раздел)
del par override (удаляем первый раздел)
sel par 2 (выбираем второй раздел)
del par override (удаляем второй раздел)
sel par 3 (выбираем третий раздел)
del par override (удаляем третий раздел)
Перезагружаемся и входим в операционную систему Windows 10.
Смотрим управление дисками. Нам осталось присоединить нераспределённое пространство к диску (C:).
Предлагаю применить программу AOMEI Partition Assistant Standard Edition.
В главном окне выделяем левой мышью диск (C:) и жмём на кнопку «Изменить размер раздела».

Отмечаем галочкой пункт « Мне нужно переместить этот раздел ».
Цепляем левой кнопкой мыши разграничитель и тянем его влево до конца, отдавая всё нераспределённое пространство диску (C:).
Незанятое пространство перед диском (C:) равно 0.00KB.

Далее программа AOMEI Partition Assistant будет работать в специальном загрузочном режиме PreOS.
В загрузочном режиме происходит присоединение нераспределённого пространства к диску (C:).
По окончании процесса следует перезагрузка.
Загружается Windows 10.
Входим в управление дисками и смотрим результат.
Если на жёстком диске есть нераспределённое пространство в начале диска и в конце, то есть, если в конце жёсткого диска есть нераспределённое пространство, которое больше нераспр. пространства в начале диска, то Diskpart по умолчанию выбирает большее неразмеченное пространство. В этом случае нужно вводить команду offset.
Например, у вас в начале жёсткого диска 500 Мб нераспределенного места, далее раздел с Windows 10, далее раздел EFI на 100 Мб, далее раздел MSR на 128 Мб, потом остаток нераспределенного места еще на 10 Гб В этом случае нужно указывать смещение от начала диска:
creat par efi size=100 offset=1024
1024 — это смещение в байтах, которое по умолчанию делает diskpart при ручной разметке диска. Если у нас только в начале диска неразмеченная область, то offset не нужен.
Winretools — это инструмент, незаменимый для обслуживания и восстановления операционной системы Windows. Данный диск содержит различные утилиты и программы, которые позволяют диагностировать и исправлять проблемы, возникающие в процессе работы компьютера.
Зачем нужен Winretools?
Winretools — это своего рода «спасательный круг» для операционной системы Windows. Если возникли какие-либо проблемы, например, компьютер перестал загружаться или работает нестабильно, с помощью Winretools можно произвести различные действия для восстановления системы: восстановить системные файлы, вернуть систему к предыдущему рабочему состоянию, выполнить поиск и исправление ошибок и так далее.
Важно отметить, что использование Winretools может потребовать некоторых знаний и навыков работы с операционной системой Windows. Если вы не уверены в своих действиях или не знакомы с процессом восстановления, рекомендуется обратиться к специалистам или поискать подробные инструкции.
Содержание
- Что такое Winretools?
- Winretools в Windows 10
- Как использовать диск Winretools?
- Преимущества и возможности диска Winretools
- Вопрос-ответ
- Что такое Winretools и зачем он нужен?
- Как пользоваться диском Winretools?
Winretools – это диск, который создается при установке операционной системы Windows на компьютер. Он представляет собой восстановительное окружение (Recovery Environment), которое помогает восстановить систему в случае ее повреждения или неполадок.
Winretools содержит ряд инструментов и функций, которые позволяют пользователям выполнять различные операции по восстановлению и диагностике операционной системы. С его помощью можно восстановить загрузчик операционной системы, откатить систему до предыдущего состояния, выполнить сброс пароля учетной записи и многое другое.
Однако для использования Winretools требуются определенные навыки и знания, поэтому лучше обратиться к специалисту или воспользоваться подробными инструкциями от производителя компьютера/ноутбука.
Важно отметить, что Winretools является частью операционной системы Windows и не следует удалять его или изменять содержимое без необходимости. Если вы не уверены в своих действиях, лучше обратиться за помощью к профессионалам или воспользоваться официальными инструкциями от Microsoft.
Winretools (Windows Recovery Environment Tools) — это специальный диск, который создается в операционной системе Windows 10 для восстановления системы в случае возникновения проблем.
Winretools содержит ряд инструментов, которые помогают решать проблемы, связанные с загрузкой и работой операционной системы. Он позволяет проводить диагностику компьютера, восстанавливать поврежденные файлы и воспроизводить системные настройки до предыдущего состояния.
Для доступа к Winretools необходимо загрузиться в специальный режим восстановления системы. Это можно сделать несколькими способами:
- Используя меню «Параметры» в системе Windows 10. Для этого необходимо открыть меню «Параметры», выбрать «Обновление и безопасность» и в разделе «Восстановление» нажать кнопку «Перезагрузить сейчас» в разделе «Дополнительные параметры восстановления».
- Используя команду «Перезагрузка системы» в меню «Пуск». Для этого нужно зажать клавишу Shift на клавиатуре и кликнуть на кнопку «Пуск». Затем выбрать «Питание» и зажать клавишу Shift на клавиатуре, в это время кликнуть на «Перезагрузка» в контекстном меню.
- Используя загрузочное устройство, такое как USB-привод или DVD с установочным образом Windows 10. Нужно загрузить компьютер с этого устройства и выбрать опцию «Восстановление» в меню.
После загрузки в режим восстановления системы, Winretools откроется с основным меню восстановления. Оттуда пользователь может выбрать, какую операцию восстановления выполнить:
- Восстановление до предыдущего состояния системы. Это позволяет откатить изменения, которые могут вызвать проблемы с работой операционной системы.
- Восстановление системных файлов через командную строку. Пользователь может использовать команду DISM (Deployment Image Servicing and Management) для восстановления поврежденных системных файлов.
- Восстановление системы из резервной копии. Если пользователь создал резервную копию системы, он может использовать эту опцию для восстановления системы.
- Другие инструменты восстановления, включая обновление компонентов Windows, средства восстановления загрузчика Windows, проверку диска и другие.
Winretools в Windows 10 является полезным инструментом, который помогает восстановить работу операционной системы в случае возникновения проблем. Он предоставляет ряд инструментов для диагностики и восстановления, которые могут сэкономить время и силы пользователей в поиске решений проблем.
Однако, перед использованием Winretools рекомендуется создать резервную копию важных данных, так как восстановление системы может привести к потере файлов и программ.
Winretools – это диск восстановления операционной системы Windows, который содержит инструменты для устранения проблем и восстановления системы в случае сбоев.
Диск Winretools может быть использован в следующих случаях:
- Восстановление системы после сбоя устройства или ошибки загрузки операционной системы.
- Восстановление системы после вредоносной атаки или заражения вирусом.
- Восстановление поврежденных системных файлов или удаление нежелательных программ.
Для использования диска Winretools следуйте инструкции ниже:
- Вставьте диск Winretools в оптический привод компьютера или подключите его к USB-порту.
- Перезагрузите компьютер и нажмите определенную клавишу – обычно это F12 или Esc, чтобы открыть меню выбора загрузки.
- Выберите опцию «Загрузка с диска» или «Загрузка с USB», соответствующую вашему диску Winretools.
- Дождитесь загрузки с диска и выберите язык и региональные настройки.
- Выберите опцию восстановления системы или другие доступные инструменты в зависимости от ваших потребностей.
- Следуйте инструкциям на экране, чтобы выполнить нужные операции восстановления или ремонта системы.
- После завершения процесса восстановления можно перезагрузить компьютер и начать использовать операционную систему Windows без ошибок и сбоев.
Примечание: Перед использованием диска Winretools рекомендуется создать резервную копию своих данных, чтобы избежать потери информации в случае неудачного восстановления системы.
Диск Winretools является важной частью операционной системы Windows и предоставляет пользователю ряд преимуществ и возможностей. Вот некоторые из них:
- Восстановление системы: С помощью диска Winretools вы можете восстановить и восстановить испорченные или поврежденные файлы операционной системы Windows. Диск содержит инструменты и настройки, которые позволяют вам выполнить восстановление системы без необходимости переустановки Windows.
- Инструменты диагностики: Winretools содержит различные инструменты, которые помогают диагностировать и устранять проблемы с операционной системой. С их помощью вы можете проверить жесткий диск, память, драйверы и другие компоненты вашего компьютера на наличие ошибок.
- Восстановление загрузчика: Если у вас возникли проблемы с загрузкой операционной системы Windows, вы можете использовать диск Winretools для восстановления загрузчика. Это может быть полезно, если вы столкнулись с ошибкой «Отсутствует файл Bootmgr» или другими проблемами, связанными с загрузкой Windows.
- Резервное копирование и восстановление: С помощью диска Winretools вы можете создавать резервные копии важных файлов и папок на вашем компьютере. В случае потери данных или повреждения файлов вы сможете использовать эти резервные копии для их восстановления.
- Обновление и установка драйверов: Диск Winretools также позволяет вам обновлять и устанавливать драйверы для различных устройств. Это полезно, если вы сталкиваетесь с проблемами совместимости или нуждаетесь в последних версиях драйверов для определенных устройств.
Winretools предоставляет множество возможностей для восстановления и обслуживания операционной системы Windows. Этот диск является важным инструментом, который может помочь вам решить множество проблем, связанных с Windows.
Вопрос-ответ
Что такое Winretools и зачем он нужен?
Winretools – это диск восстановления, который содержит инструменты и файлы для восстановления и ремонта операционной системы Windows. Он создается автоматически при установке Windows и позволяет проводить восстановление системы, откатывать изменения, а также выполнять другие операции, связанные с ремонтом и восстановлением операционной системы.
Как пользоваться диском Winretools?
Для использования диска Winretools, необходимо перезагрузить компьютер и зайти в режим восстановления. Для этого нажмите и удерживайте кнопку питания на компьютере до его выключения, затем снова включите компьютер и немедленно нажмите клавишу F8 или F12 (в зависимости от производителя компьютера), чтобы войти в меню выбора загрузки. В этом меню выберите Winretools и следуйте инструкциям на экране для выполнения нужных операций восстановления или ремонта системы.
Generally speaking, WINRETOOLS partition is for Windows backup and restore, its hidden by default, which means no drive letter.
Well, what is WINRETOOLS? It is a recovery partition that the system requires to boot for backing up and restoring the system after factory resetting your laptop or reinstalling Windows 10. The partition contains the WinRE image file, recovery tools, and repair tools.
It is not recommended to delete the recovery partition. If you wish to delete this partition, then you will have to create a USB Recovery Drive before deleting the recovery partition that was created by Windows 10 for further use. Regarding the WinRE tools, it is not recommended to delete the WinRE tools.
What Happens if I Delete WinRE Partition?
Deleting a recovery partition will create a section of unallocated space on your drive. To use the unallocated space, you must format the partition: Rightclick the Start menu and select Disk Management.
Can I Delete Bios_rvy?
If you dont care about the WinRE Tools and BIOS_RVY partitions, you can just wipe both disks and reinstall Windows .