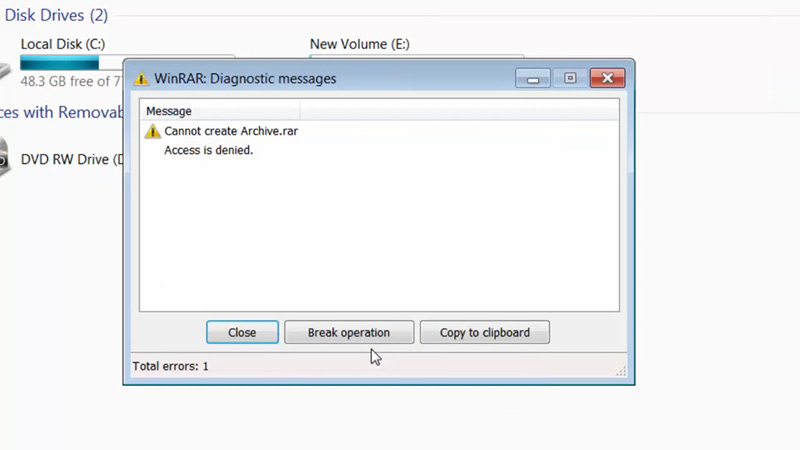by Vlad Turiceanu
Passionate about technology, Windows, and everything that has a power button, he spent most of his time developing new skills and learning more about the tech world. Coming… read more
Updated on
- Are you looking for a way to solve the WinRAR Access is denied error? Let us show you a few tricks.
- Well, you can try to re-download the WinRAR file or start using a more reliable file compression tool.
- Do visit our File Management Software section to find more options and nifty tips to easily apply.
- Moreover, don’t hesitate to check out and even bookmark this PC Software Troubleshooting Hub.
In spite of using WinRAR for years, countless users complain about getting the Access is denied error in Windows 10.
Some describe trying to back up an old drive from a WinXP machine in Windows 10 just to keep on getting the same message in a lot of the folders they’re trying to include.
Other users simply downloaded a WinRAR file from the Internet. Extracting the files from it should easily work, yet that’s not the case.
WinRAR files often get damaged and refuse to run showing this message when the download is complete due to software malfunction, a sudden system turn off, removal of the storage media, and more.
If you also see this Access is denied error, it’s time to take immediate action. We offer you a few troubleshooting tips that should resolve the issue, so check them out below.
How to fix WinRAR access is denied error?
1. Try out a different file compression tool

An archive might have dozens of files compressed in it and is it required to safely keep them there until you want to access them.
How we test, review and rate?
We have worked for the past 6 months on building a new review system on how we produce content. Using it, we have subsequently redone most of our articles to provide actual hands-on expertise on the guides we made.
For more details you can read how we test, review, and rate at WindowsReport.
This can only be achieved by making use of a reliable file compression tool like WinZip. Give it a try too and you’ll see how simple it is to compress/decompress, protect, and share your files.
Yes, if your priority is security, then do keep in mind that WinZip protects your data with banking-level encryption.
This archiver also has quite a few nifty features to organize your photos in the cloud and it gives you the chance to access and edit files shared with you by others.
By taking into consideration all these aspects and the fact that it will keep you away from the Access is denied error, do consider downloading WinZip and using it as a WinRAR alternative.
”Free
&aff_sub2=Native” current_url=”true” button_text=”Get it now” image=”https://windowsreport.com/wp-content/uploads/2020/09/winzip-logo-210×160.png”]
2. Try to re-download the WinRAR file

When encountering such issues, you could also re-download the WinRAR file. As said before, this might be caused due to various reasons including interruption during download and system shutdown.
In spite of that, this doesn’t mean that your file is corrupt and cannot be fixed. Just re-download it and once again try to extract the files off it.
This should eliminate potential issues from your WinRAR file during the first download, especially if you compare the file size of the downloaded file with the original one and you notice any differences.
3. Deselect Read-only

There are times when the culprit isn’t as dangerous as imagined. Instead of repeatedly trying to access the file, just to get the same error, right-click on the archive.
Then, find your way into Properties and in the attributes, simply deselect Read-only.
4. Use the WinRAR Repair function

- Browse to the WinRAR file’s location.
- Then, select the file and click on the Repair button found in the toolbar.
- You can now choose Treat corrupt archive as RAR from the pop-up window that shows up next.
- Wait until the repair process is completed. Then, click on the Close button.
- Finally, select the newly rebuilt archive to extract the files that you initially had in mind.
- Choose Extract without confirmation and the procedure should start right away.
When bothered by this issue, you can also try to use the official WinRAR repair tool. As you can easily imagine, it is specifically designed to fix problems like yours.
Do give it a try by using the above procedure and let us remind you that it’s safer to stay away from potentially tricky methods and unofficial third-party tools that claim to reliably repair all kinds of errors.
Don’t forget to tell us whether one of the solutions helped you this time. In addition, keep in mind that while closing the WinRAR file, it is essential to use the Exit option under the File menu.
If you terminate it directly, then there are chances for the RAR header to get affected, which can trigger RAR files to display such Access is denied error messages.
In case you have any suggestions related to the subject, please let us know in the comments area below.
Содержание
- Исправление ошибки «Отказано в доступе»
- Способ 1: Специализированный софт
- Способ 2: Настройки Windows
- Способ 3: Командная строка
- Вопросы и ответы
Открыть нужную папку или файл в операционной системе Windows получается не всегда. Одна из причин, по которой не получается это сделать – ошибка «Отказано в доступе». Из данной статьи вы узнаете о том, как устранить указанную проблему на устройствах под управлением Windows 10.
Исправление ошибки «Отказано в доступе»
Одна из основных причин появления ошибки – отсутствие соответствующих прав доступа у пользователя. Тем не менее, бывают случаи, когда проблема вызвана системным сбоем и решается банальной перезагрузкой компьютера. Можно выделить три основных метода ее устранения – через настройки ОС, системными утилитами и сторонним софтом. О каждом из них мы и расскажем далее в деталях.
Способ 1: Специализированный софт
Начнем с самого простого метода. Его суть заключается в том, чтобы выдать текущей учетной записи права на использование проблемной папкой или файлом. Делать это будем с помощью программы TakeOwnershipEx. Порядок действий должен быть следующим:
Скачать TakeOwnershipEx
- Перейдите на официальный сайт программы и загрузите архив с софтом. Ссылка на него находится в самом низу указанной страницы.
- Извлеките все файлы из скачанного архива в отдельную папку, после чего запустите «TakeOwnershipEx–1.2.0.1-Win8».
- В следующем окне нужно выбрать язык, на котором будет происходить дальнейшая установка программы.
- За этим последует весьма стандартный процесс – подтверждение лицензионного соглашения, выбор папки для софта и непосредственно установка. Останавливаться на каждом шаге не будем, так как проблемы на этом этапе у вас вряд ли возникнут.
- По окончании установки запустите программу. При первом запуске будет произведена проверка на наличие системных компонентов. Если таковые не будут обнаружены, вы увидите окно с предложением их установки. Нажмите кнопку «Скачать и установить этот компонент».
- После этого подождите. Процесс инсталляции займет около 10 минут. Он будет отображаться в отдельном окне в виде заполняющейся шкалы.
- По завершении инсталляции вы увидите соответствующее уведомление. Закройте его и перезапустите приложение.
- После запуска интерфейс по умолчанию будет на английском языке. Переключите его по желанию на русский (выберите соответствующий пункт в выпадающем меню в правом нижнем углу), затем нажмите кнопку «Получить права доступа».
- Появится небольшое окно с древовидным каталогом всех разделов жесткого диска. Вам нужно найти и указать в нем проблемную папку, после чего нажать «OK».
- Процесс выдачи соответствующих прав начнется автоматически. Вам же нужно дождаться, пока на экране не появится уведомление об успешном завершении операции.
- Закройте его и само приложение. Попробуйте снова открыть проблемную папку. Помните, что все внесенные изменения можно вернуть в исходное состояние. Для этого после запуска программы просто нажмите вторую кнопку «Восстановить права доступа» и выберите модифицированную ранее папку.

Способ 2: Настройки Windows
Этот метод решает проблему в большинстве случаев. Как и предыдущий, он заключается в выдаче специальных прав нужному пользователю ПК. От вас потребуется следующее:
- На той папке или файле, к которому нужно восстановить доступ, кликните правой кнопкой мышки. В появившемся контекстном меню выберите строку «Свойства».
- Появится новое окно с несколькими вкладками сверху. Перейдите во вкладку «Безопасность». В ней обратите внимание на самый первый блок «Группы и пользователи». Вам необходимо нажать кнопку «Изменить», которая находится под ним.
- Далее проверьте, нет ли в перечне пользователей в открывшемся окне имени учетной записи, через которую вы вошли в систему. Если есть, тогда выберите ее одиночным нажатием левой кнопки мышки и поставьте отметку в нижнем блоке напротив строки «Полный доступ». В противном случае нажмите кнопку «Добавить».
- В нижнее поле введите полное имя своей учетной записи с учетом букв верхнего и нижнего регистра, а после нажмите кнопку «Проверить имена». Система сформирует запись должным образом, дописав свои значения. Затем кликните по кнопке «OK».
- В открытом ранее окне, в списке пользователей, появится добавленная учетная запись. Выполните действия, описанные выше: выберите имя пользователя и поставьте отметку возле строки «Полный доступ». Подтвердите свои намерения, нажав «Применить» и «OK».
- После этого закройте все окна и попробуйте открыть проблемную папку или файл. С большой долей вероятности все заработает как положено.
Способ 3: Командная строка
Как понятно из названия метода, для его реализации нужно прибегнуть к помощи «Командной строки». В ней прописывается специальная команда, которая автоматически выдаст разрешения нужной папке или файлу. Выполните следующий ряд действий:
- Нажмите сочетание клавиш «Win» и «R». Появится окно программы «Выполнить», в котором нужно ввести команду
cmd. Затем, удерживая вместе клавиши «Shift» и «Ctrl», нажать на клавиатуре «Enter». Данные действия позволят запустить «Командную строку» от имени администратора. Напомним, что сделать это можно и другими способами.
Подробнее: Запуск «Командной строки» от имени администратора в Windows 10
- Далее нужно ввести в открывшееся окно следующую команду и нажать «Enter»:
takeown /F "C:\Folder\Lumpics" /R /D YОбратите внимание, что вместо значения в кавычках нужно указать путь к проблемной папке или файлу на диске вашего ПК.
- После этого нужно подождать. Если в указанной папке находится большое количество вложенных файлов, процесс займет некоторое время. В любом случае, в конце вы увидите следующее сообщение:
- Остается лишь закрыть все программы и окна, после чего вновь попробовать открыть файл или папку, доступ к которой был закрыт.
Таким образом, воспользовавшись любым из описанных методов, вы сможете избавиться от ошибки «Отказано в доступе». Напомним, что аналогичная проблема нередко встречается и при попытке открыть каталог на флешке. Если вы столкнулись с подобным, рекомендуем прочитать наше отдельное руководство:
Подробнее: Решение проблемы «Отказано в доступе» к флешке
Еще статьи по данной теме:
Помогла ли Вам статья?
Winrar — одна из самых популярных программ для архивации файлов в компьютерном мире. Однако, пользователи иногда сталкиваются с проблемой, когда при попытке открыть или распаковать архив им выводится сообщение «Отказано в доступе». Такая ситуация может возникнуть по нескольким причинам, и в данной статье мы рассмотрим несколько простых способов решения этой проблемы.
Содержание
- Проверьте права доступа к файлу или папке
- Проверьте наличие вредоносного ПО
- Обновите Winrar до последней версии
- Как исправить проблему отказа доступа в Winrar
- Проблема доступа в Winrar: причины и решения
- 1. Проблемы с правами доступа
- 2. Вирус или антивирусное программное обеспечение
- 3. Поврежденный архив
- Вопрос-ответ
- Почему у меня возникает ошибка «отказано в доступе» при использовании Winrar?
- Какие проблемы могут возникнуть при отказе в доступе в Winrar?
- Как проверить права доступа в Winrar?
- Как проверить, конфликтует ли Winrar с другими программами?
- Что делать, если отказ в доступе в Winrar не связан с правами доступа или конфликтом с другими программами?
Проверьте права доступа к файлу или папке
- Прежде всего, убедитесь в том, что у вас есть права доступа к самому файлу или папке, которые вы пытаетесь открыть или распаковать. Поставьте галочку на «Полный контроль» в разделе «Разрешения» для вашей учетной записи пользователей.
- Если у вас нет прав доступа, попробуйте выполнить следующие шаги:
- Нажмите правой кнопкой мыши на файле или папке, выберите «Свойства» в контекстном меню.
- Перейдите на вкладку «Безопасность».
- Нажмите на кнопку «Редактировать».
- В открывшемся окне выберите учетную запись пользователей, для которой хотите изменить права доступа.
- Поставьте галочку на «Полный контроль» и нажмите «Применить».
Проверьте наличие вредоносного ПО
Иногда проблемы с доступом к архиву могут быть вызваны вредоносным программным обеспечением на вашем компьютере. В таком случае, рекомендуется выполнить проверку системы на наличие вирусов или вредоносных программ.
Для этого можно воспользоваться антивирусным программным обеспечением, установленным на вашем компьютере. Запустите полное сканирование системы и дождитесь завершения процесса. Если антивирусные программы обнаружат вредоносное ПО, следуйте их рекомендациям для удаления этих файлов.
Обновите Winrar до последней версии
Некоторые проблемы с доступом к архивам могут быть вызваны устаревшей версией программы Winrar. В таком случае, рекомендуется обновить Winrar до последней доступной версии.
Вы можете обновить программу вручную, посетив официальный сайт разработчика. Там вы найдете последнюю версию Winrar для загрузки.
Если после выполнения всех описанных выше действий проблема «Отказано в доступе» остается, рекомендуется обратиться в службу поддержки Winrar или поискать подробные инструкции в Интернете. Возможно, проблема у вас уникальная и требует индивидуального решения.
Как исправить проблему отказа доступа в Winrar
Winrar — популярная программа для архивации файлов. Иногда пользователи могут столкнуться с проблемой, когда при попытке открыть архив или извлечь файлы возникает ошибка «Отказано в доступе». К счастью, существуют несколько способов решить эту проблему:
- Проверьте права доступа: убедитесь, что у вас есть права доступа к указанному файлу или папке. Подтвердите вашу учетную запись администратора и убедитесь, что вы имеете соответствующие разрешения.
- Переименуйте файл: попробуйте переименовать файл в более короткое имя или изменить его расширение. Иногда длинные и сложные имена файлов могут вызывать ошибку отказа доступа.
- Проверьте, не является ли файл исполняемым: в некоторых случаях, если файл архива содержит исполняемые файлы или скрипты, система безопасности может блокировать извлечение. Проверьте уровень безопасности вашей системы и попробуйте отключить функцию блокировки исполняемых файлов.
- Обновите Winrar: убедитесь, что у вас установлена последняя версия Winrar. В новых версиях может быть исправлены ошибки отказа доступа.
- Проверьте наличие вирусов: сканируйте файлы и систему антивирусной программой, чтобы исключить возможность заражения вредоносным программным обеспечением. Иногда антивирусные программы могут блокировать доступ к файлам из-за подозрительной активности.
Если проблема отказа доступа в Winrar по-прежнему не решена, рекомендуется обратиться к разработчику программы или поискать решение на официальном сайте или форуме поддержки пользователей. Там вы сможете найти более специализированную помощь и инструкции по устранению проблемы.
Проблема доступа в Winrar: причины и решения
Winrar — популярная программа для архивации файлов, которую используют многие пользователи. Однако, иногда при попытке работы с архивами в Winrar, пользователи могут столкнуться с проблемой доступа. В этой статье мы рассмотрим основные причины возникновения проблемы и предложим решения.
1. Проблемы с правами доступа
Одной из самых распространенных причин возникновения проблемы доступа в Winrar являются проблемы с правами доступа к файлам или папкам, содержащим архивы. Это может произойти, если текущий пользователь не имеет достаточных прав для чтения или записи файлов.
Для решения данной проблемы, попробуйте следующие шаги:
- Убедитесь, что у вас есть административные права на компьютере. Если нет, свяжитесь с администратором.
- Проверьте права доступа к файлам и папкам, содержащим архивы. Убедитесь, что у вас есть права на чтение и запись.
- Если файл или папка находятся на сетевом диске, убедитесь, что у вас есть доступ к этому диску.
2. Вирус или антивирусное программное обеспечение
Другой возможной причиной проблемы доступа в Winrar может быть наличие вирусов или конфликт с антивирусным программным обеспечением.
Для решения данной проблемы, попробуйте следующие шаги:
- Проверьте компьютер на наличие вирусов с помощью антивирусной программы.
- Отключите временно антивирусное программное обеспечение и попробуйте снова работать с архивами в Winrar.
- Если проблема повторяется только с конкретными архивами, попробуйте скопировать эти архивы в другую папку и попробовать открыть их там.
3. Поврежденный архив
Возможной причиной проблемы доступа в Winrar может быть повреждение архива. Это может произойти, если архив был неправильно создан или передан, или если он был поврежден в результате сбоя в системе.
Для решения данной проблемы, попробуйте следующие шаги:
- Попробуйте скачать архив заново и попробовать открыть его.
- Если архив находится на внешнем носителе, попробуйте скопировать его на жесткий диск и открыть там.
- Используйте встроенную функцию Winrar для восстановления поврежденных архивов.
Надеемся, что эти решения помогут вам справиться с проблемой доступа в Winrar и продолжить успешно работать с архивами. Если вы продолжаете сталкиваться с проблемами, рекомендуется обратиться за помощью к специалисту или разработчику данного программного обеспечения.
Вопрос-ответ
Почему у меня возникает ошибка «отказано в доступе» при использовании Winrar?
Ошибка «отказано в доступе» в Winrar может возникать по разным причинам, включая отсутствие прав администратора, конфликт с другими программами или неправильные настройки защиты файлов. Чтобы решить эту проблему, проверьте права доступа, убедитесь, что нет активной защиты от антивирусных программ или фаервола, и попробуйте запустить Winrar от имени администратора.
Какие проблемы могут возникнуть при отказе в доступе в Winrar?
При отказе в доступе в Winrar вы можете столкнуться с невозможностью открыть или создать архив, извлечь файлы из архива или скопировать данные в архив. Это может привести к потере важных данных или невозможности использовать функции программы полностью. Поэтому решение проблемы с отказом в доступе важно для бесперебойной работы с Winrar.
Как проверить права доступа в Winrar?
Чтобы проверить права доступа в Winrar, щелкните правой кнопкой мыши на исполняемом файле Winrar и выберите «Свойства». Перейдите на вкладку «Совместимость» и убедитесь, что у вас есть права администратора или установлен флажок «Запустить от имени администратора». Если у вас нет необходимых прав, установите их или обратитесь к администратору системы.
Как проверить, конфликтует ли Winrar с другими программами?
Для проверки конфликта между Winrar и другими программами, вы можете временно отключить антивирусное программное обеспечение и фаервол на компьютере. Попробуйте запустить Winrar снова и проверьте, исчезла ли ошибка «отказано в доступе». Если ошибка исчезает, это может означать, что антивирусное программное обеспечение или фаервол блокируют доступ к Winrar. В таком случае, настройте программы на исключение Winrar из списка блокировок.
Что делать, если отказ в доступе в Winrar не связан с правами доступа или конфликтом с другими программами?
Если отказ в доступе в Winrar не связан ни с правами доступа, ни с конфликтом с другими программами, то возможно, проблема связана с неправильными настройками защиты файлов. Проверьте настройки защиты вашей операционной системы и убедитесь, что файлы Winrar не заблокированы или защищены паролем. Если это так, то снимите блокировку или введите правильный пароль для доступа к файлам.
Установка программного обеспечения на операционную систему Windows 10 может иногда вызывать определенные проблемы и вызывать раздражение у пользователей. Одной из таких проблем может быть установка WinRAR — популярного архиватора, который позволяет упаковывать и распаковывать файлы в различных форматах.
Если вы столкнулись с проблемой установки WinRAR на Windows 10, не паникуйте — существуют несколько важных шагов и решений, которые могут помочь вам успешно установить программу и начать пользоваться ее функционалом.
Используйте «Совместимость с предыдущими версиями»
Одной из наиболее распространенных причин проблем с установкой WinRAR на Windows 10 является отсутствие совместимости с предыдущими версиями Windows. Чтобы решить эту проблему, попробуйте щелкнуть правой кнопкой мыши по исполняемому файлу установки, выберите «Свойства» и перейдите на вкладку «Совместимость». Затем отметьте «Запустить эту программу в режиме совместимости с» и выберите предыдущую версию Windows, с которой WinRAR должен работать.
Обновите драйверы
Если проблема с установкой WinRAR на Windows 10 сохраняется, важно проверить, обновлены ли все драйверы вашей системы. Устаревшие или несовместимые драйверы могут вызывать конфликты с программным обеспечением, включая WinRAR. Чтобы обновить драйверы, вы можете вручную посетить веб-сайты производителей вашего оборудования и загрузить последние версии драйверов, совместимых с Windows 10. Также полезно пройти проверку на наличие обновлений с помощью встроенного инструмента Windows «Обновление Windows».
Содержание
- Сбои при установке WinRAR на Windows 10: как их решить
- Необходимое программное обеспечение
- Обновление операционной системы
- Проверка наличия свободного места
- Очистка временных файлов
- Запуск установщика с правами администратора
- Проверка целостности установочного файла
- Обратиться в службу поддержки WinRAR
Сбои при установке WinRAR на Windows 10: как их решить
Установка WinRAR на Windows 10 может иногда вызывать различные проблемы и сбои. В данной статье мы рассмотрим некоторые распространенные проблемы и предоставим решения для их устранения.
1. Ошибка «Не удалось найти файл установки»
Если при установке WinRAR появляется ошибка «Не удалось найти файл установки», это может быть вызвано неправильной загрузкой файла установки. Убедитесь, что вы загрузили правильную версию WinRAR для вашей операционной системы.
2. Ошибка «Отказано в доступе»
При установке WinRAR вы можете столкнуться с ошибкой «Отказано в доступе». Это может произойти из-за ограниченных прав пользователя на вашей системе. Попробуйте запустить установку от имени администратора.
3. Ошибка «Файл поврежден»
Если у вас появляется сообщение об ошибке «Файл поврежден» во время установки WinRAR, возможно, загруженный файл установки был поврежден в процессе загрузки или хранения. Попробуйте скачать файл установки еще раз с официального сайта WinRAR.
4. Ошибка «Недостаточно свободного места на диске»
Если при установке WinRAR на Windows 10 вы сталкиваетесь с сообщением об ошибке «Недостаточно свободного места на диске», проверьте свободное пространство на вашем диске и освободите необходимое место перед установкой.
5. Установка завершается неудачей без видимых ошибок
Если установка WinRAR на Windows 10 завершается неудачей без видимых ошибок, попробуйте запустить установку в режиме совместимости. Выберите файл установки, щелкните правой кнопкой мыши и выберите «Свойства». Затем перейдите на вкладку «Совместимость» и установите соответствующие параметры.
Заключение
Установка WinRAR на Windows 10 может быть непростой задачей из-за возможных проблем и ошибок. Однако, с помощью указанных выше решений, вы сможете успешно установить WinRAR и начать пользоваться всеми его функциями.
Необходимое программное обеспечение
Прежде чем приступить к установке WinRAR на компьютер с операционной системой Windows 10, убедитесь, что у вас уже установлено следующее необходимое программное обеспечение:
1. Интернет-браузер:
Для загрузки и установки WinRAR вам понадобится интернет-браузер, такой как Google Chrome, Mozilla Firefox или Microsoft Edge.
2. Утилита для распаковки архивов:
WinRAR – это программа для работы с архивами, поэтому перед установкой вам необходимо убедиться, что у вас уже установлена утилита для распаковки архивов. В Windows 10 встроена утилита по умолчанию, называемая «Архиватор». Однако, для более удобной работы с архивами рекомендуется использовать программу WinRAR.
3. Антивирусное программное обеспечение:
Перед установкой WinRAR или любого другого программного обеспечения рекомендуется проверить компьютер на наличие вредоносных программ с помощью актуального антивирусного программного обеспечения. Такая проверка поможет избежать возможных проблем и сохранить вашу систему в безопасности.
Убедитесь, что вы имеете вышеуказанное программное обеспечение на своем компьютере перед началом установки WinRAR, чтобы сделать процесс установки и использования программы максимально удобным и бесперебойным.
Обновление операционной системы
При возникновении проблем с установкой WinRAR на Windows 10 одним из возможных решений может быть обновление операционной системы. Обновление операционной системы может помочь исправить ошибки и проблемы, которые могут возникать при установке и работе программ.
Для обновления операционной системы в Windows 10 необходимо выполнить следующие действия:
| 1. | Откройте «Параметры» путем нажатия на значок «Параметры» в меню «Пуск». |
| 2. | В открывшемся окне «Параметры» выберите раздел «Обновление и безопасность». |
| 3. | На странице «Обновление и безопасность» выберите «Windows Update» в левом меню. |
| 4. | Нажмите на кнопку «Проверить наличие обновлений». |
| 5. | Если обновления доступны, нажмите на кнопку «Установить». |
| 6. | Дождитесь завершения процесса обновления. При необходимости перезагрузите компьютер после установки обновлений. |
После обновления операционной системы попробуйте установить WinRAR снова. В большинстве случаев обновление операционной системы позволяет устранить проблемы с установкой программ и обеспечить их корректную работу.
Проверка наличия свободного места
Перед установкой WinRAR на Windows 10 необходимо убедиться, что на диске имеется достаточное количество свободного места. В противном случае, установка программы может прерваться и вызвать ошибки.
Для проверки доступного места на диске можно воспользоваться следующими шагами:
- Щелкните правой кнопкой мыши на диск, на который вы планируете установить WinRAR.
- Выберите в контекстном меню пункт «Свойства».
- В открывшемся окне найдите раздел «Свободное место» или «Количество доступных гигабайт».
- Убедитесь, что на диске есть достаточно свободного места для установки WinRAR. Обычно рекомендуется иметь не менее 500 МБ свободного пространства.
Если на диске недостаточно свободного места, рекомендуется очистить его, удалить неиспользуемые файлы или переместить их на другие диски или внешние накопители, чтобы освободить пространство. После этого можно попробовать установить WinRAR снова.
Очистка временных файлов
Одной из причин проблем с установкой WinRAR на Windows 10 может быть наличие ненужных временных файлов, которые могут мешать процессу установки. Чтобы решить эту проблему, рекомендуется выполнить очистку временных файлов на компьютере.
Следуйте этим шагам, чтобы очистить временные файлы:
- Откройте меню «Пуск» и найдите раздел «Настроить и очистить» или «Настройки».
- Откройте раздел «Система» или «Управление компьютером».
- Выберите «Хранилище» или «Жесткий диск».
- Выберите раздел «Очистить» или «Очистка диска».
- Выберите нужный диск, на котором установлена Windows 10.
- Проверьте и выберите все виды временных файлов, которые вы хотите удалить. Обычно это файлы в папках «Temp» или «Временные файлы».
- Нажмите «Очистить» или «Удалить файлы».
- Подтвердите действие и дождитесь завершения процесса очистки.
После очистки временных файлов попробуйте повторно выполнить установку WinRAR на Windows 10. Если проблема не решена, возможно, есть другая причина, из-за которой возникают проблемы с установкой. В таком случае рекомендуется обратиться к официальной документации или службе поддержки WinRAR для получения дополнительной помощи.
Запуск установщика с правами администратора
- Найдите установочный файл WinRAR на вашем компьютере. Обычно он называется «WinRAR.exe».
- Щелкните правой кнопкой мыши на установочном файле и выберите в появившемся контекстном меню пункт «Запуск от имени администратора».
- Появится системный диалог безопасности, в котором вам нужно подтвердить свое желание запустить установщик с правами администратора. Нажмите кнопку «Да» или пройдите процесс аутентификации, если вам потребуется подтверждение административных прав.
- Запустится процесс установки WinRAR с правами администратора, который, как правило, не вызывает технических проблем.
Если же проблемы при установке продолжаются, то возможно требуется проверка наличия несовместимых программ или наличие повреждений установочного файла.
Проверка целостности установочного файла
Для проверки целостности установочного файла, следуйте следующим шагам:
- Откройте проводник Windows и найдите загруженный файл для установки WinRAR.
- Щелкните правой кнопкой мыши на файле и выберите пункт «Свойства» в контекстном меню.
- В открывшемся окне свойств файла перейдите на вкладку «Общие».
- Нажмите на кнопку «Расширенные» в разделе «Атрибуты».
- В новом окне выберите пункт «Проверить» в разделе «Проверка целостности».
- Начнется процесс проверки файла на наличие ошибок и повреждений.
- По окончании проверки, система выдаст информацию о результатах проверки.
Если в результате проверки будет обнаружено, что файл поврежден или содержит ошибки, рекомендуется повторно загрузить установочный файл WinRAR с официального сайта разработчика. Убедитесь, что загружаете соответствующую версию программы, подходящую для вашей операционной системы Windows 10.
После повторной загрузки установочного файла, повторите процесс проверки целостности, как описано выше, чтобы удостовериться, что файл успешно прошел проверку и готов к установке.
Обратиться в службу поддержки WinRAR
Если вы не смогли решить проблему с установкой WinRAR на Windows 10 самостоятельно, рекомендуется обратиться в службу поддержки WinRAR.
Служба поддержки WinRAR готова окажать помощь пользователям при возникновении проблем с установкой программы. Чтобы обратиться в службу поддержки, вам понадобится выполнить следующие шаги:
- Откройте официальный веб-сайт WinRAR.
- Перейдите на страницу поддержки или контактов.
- Найдите контактные данные службы поддержки, например, электронную почту или номер телефона.
- Свяжитесь с представителем службы поддержки, описав свою проблему подробно.
При обращении в службу поддержки рекомендуется предоставить следующую информацию для более эффективного поиска решения:
- Версию операционной системы Windows 10.
- Версию WinRAR, которую вы пытаетесь установить.
- Описание конкретной проблемы, возникающей при установке.
- Скриншоты или сообщения об ошибках, если таковые имеются.
Обращайтесь в службу поддержки WinRAR и следуйте их рекомендациям для решения проблемы с установкой программы на Windows 10. Они помогут вам найти ответы и найти решение для вашей конкретной ситуации.
Сжатые файлы — это способ сжатия нескольких файлов и папок в переносимый файл меньшего размера. Делиться этим файлом легко, а извлечение сжатых файлов — это процесс без потерь данных. Но будут случаи, когда файл или папка, которые вы пытаетесь заархивировать, отказывают в доступе. Это останавливает любой процесс сжатия файла или папки, и вы не можете их упаковать. В этом руководстве я покажу вам, как исправить ошибку «Отказано в доступе к записи» в архиве Winrar.
Есть несколько способов исправить ошибку «Отказано в доступе» в архиве Winrar. Ниже приведены варианты решения проблемы.
Запустите Winrar от имени администратора, чтобы исправить ошибку «Отказано в доступе к записи»
Если у вас установлен Winrar, вы должны запустить его от имени администратора. Для этого вы можете найти приложение, где вы его загрузите, или выполните поиск Winrar в меню «Пуск», щелкните правой кнопкой мыши и запустите от имени администратора. Отсюда найдите файлы, которые вы хотите заархивировать, и нажмите кнопку «Добавить» вверху. Выполните шаги, и вы сможете избежать ошибки отказа в доступе к архиву Winrar.
Отключить разрешение только для чтения
Определенные устройства, файлы и папки имеют активное разрешение только для чтения. Выполнение операции записи не будет работать с источником только для чтения. Таким образом, чтобы иметь возможность исправить ошибку «Отказано в доступе к записи» в Winrar, вам придется отключить разрешение «Только чтение» для этого устройства, файла или папки. Вот что вам нужно будет сделать.
- Найдите устройство, файл или папку, которые вы хотите сжать.
- Щелкните правой кнопкой мыши и выберите «Свойства».
- На вкладке «Общие» вы найдете атрибут «Только для чтения».
- Нажмите на него, чтобы отключить атрибут.
Копирование данных в другую папку
Другой способ решения проблемы — копирование всего содержимого папки или устройства и сохранение их в другом месте. После этого вы можете заархивировать эту папку с помощью архива Winrar. Вы можете использовать команды «Копировать и вставить» в проводнике или загрузить программное обеспечение, такое как TeraCopy, и выполнить исправление.
Применяя вышеуказанные решения, вы можете исправить ошибку «Отказано в доступе к записи» в архиве Winrar. Надеюсь, это руководство помогло вам. Вы также можете ознакомиться с другими нашими руководствами, такими как Winrar для Mac Monterey — Как распаковать файлы Rar на Mac.