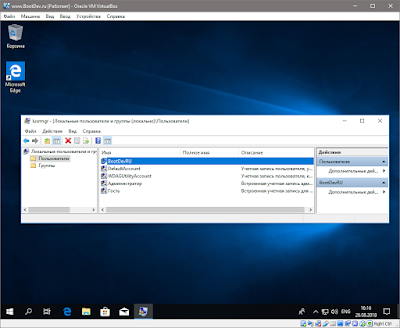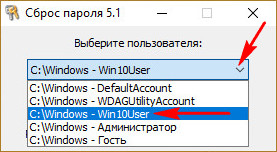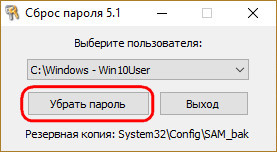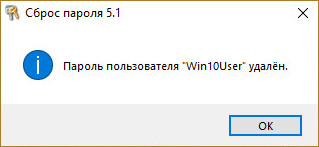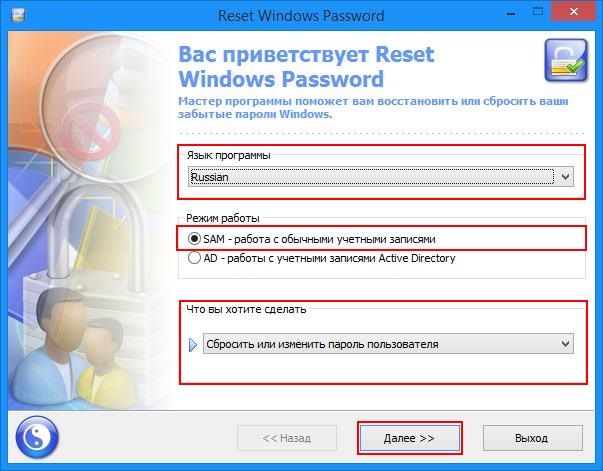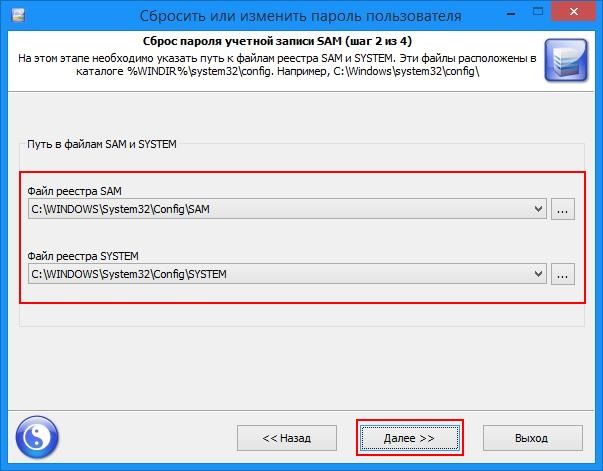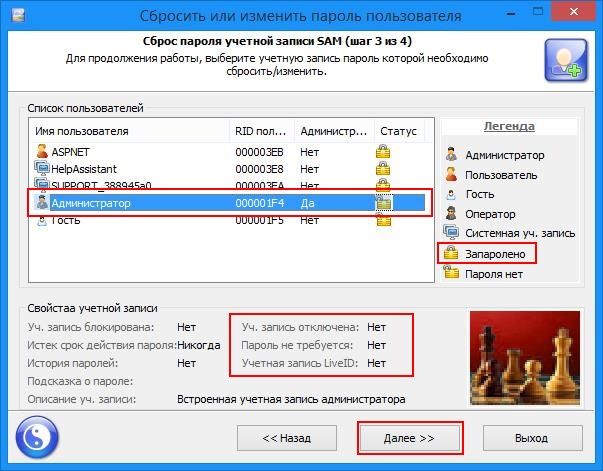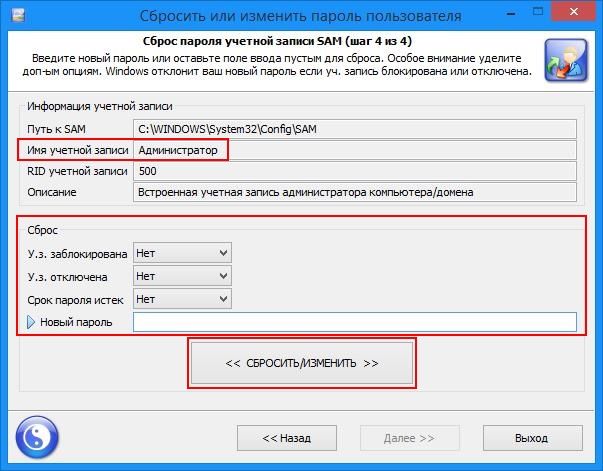Представим ситуацию, вы забыли пароль от своей учетной записи. Как быть? Разберем способ сброса пароля учетной записи Windows без применения стороннего ПО.
На страницах моего блога уже присутствует обзор мультизагрузочных WinPE-сборок. Вся их прелесть в том, что они содержат в себе большое количество различных программ на все случаи жизни. И сброс пароля, является одним из этих случаев.
Сброс Пароля
В качестве подопытного кролика будет выступать операционная система Windows 10, установленная в виртуальной машине VirtualBox. В ней будет присутствовать учетная запись с намеренно забытым паролем.
Наша цель, получить доступ к данной учетной записи.
В общем берем в руки установочный Windows-диск и читаем дальше.
Среда Предустановки
Загружаемся с установочного диска Windows. Запустится среда предустановки, на экране появится окно мастера установки.
Нажимаем на клавиатуре сочетание клавиш Shift+F10. Запустится окно командной строки.
По приветствию ввода команд видно, что текущей рабочей директорией является X:\Sources. Нам же нужно перейти в директорию файла SAM, но прежде нужно понять под какой буквой расположен диск с установленной операционной системой Windows. Выполним команду mountvol, чтобы определить все подключенные диски.
В моем случае, в системе подключено четыре диска С, D, X и E. Диск X сразу исключаем, так как он принадлежит среде предустановки. Остальные проверяем командой dir.
В ходе поисков, целевым диском в моем случае, оказался диск D:\. Выполняем смену рабочего диска командной строки на диск D:\, и переходим в каталог \Windows\System32\config.
Проверим содержимое папки на наличие файла SAM командой dir.
Создадим копию данного файла. Выполним для этого команду copy SAM SAM.bkp.
Теперь перейдем на уровень выше, в директорию System32. Команда cd ... Переименуем исполняемый файл Utilman.exe в _Utilman.exe (ren Utilman.exe _Utilman.exe). Скопируем исполняемый файл cmd.exe в эту же директорию, указав в качестве нового имени имя Utilman.exe (copy cmd.exe Utilman.exe). То есть, выполним подмену файла.
Перезагружаем компьютер с жесткого диска. На экране входа в учетную запись, нажимаем на кнопку специальных возможностей.
Вместо привычного окна запуска специальных возможностей, запустится окно командной строки.
Запущена она будет от имени пользователя SYSTEM. В этом можно убедиться выполнив команду echo %USERNAME%.
Выполним в консоли команду lusrmgr.msc. Запустится оснастка Локальные пользователи и группы. Через нее, можно будет без каких либо затруднений выполнить сброс, либо изменение пароля необходимого пользователя.
Сброс осуществляется установкой пустого пароля.
На этом сброс пароля можно считать завершенным. Остается только вернуть все как было, то есть переименовать обратно файл _Utilman.exe, предварительно удалив ненастоящий Utilman.exe. Сделать все это, можно уже в работающей основной системе, не обязательно грузиться снова с установочного диска.
Не Utilman’ом Единым
Чуть выше, был применен трюк с переименованием системной программы Utilman.exe. Отвечает она за панель специальных возможностей, вызывается сочетанием клавиш Win+U. Это не единственная программа подлог которой можно совершить. Ниже я перечислю перечень системных программ:
osk.exe — экранная клавиатура, вызывается из меню специальных возможностей.
Magnify.exe — экранная лупа, тоже является частью специальных возможностей. Может вызываться сочетанием клавиш Win++.
sethc.exe — программа запускающаяся при пятикратном нажатии клавиш Shift. В Windows 10, на экране входа, она не работает. Но зато в ее предшественниках, должна.
Бэкап Файла SAM
В процессе описания процедуры сброса пароля, было произведено резервное копирование файла SAM в файл SAM.bkp. После данный файл больше никак не использовался. Зачем нужна резервная копия файла SAM? С помощью резервной копии файла SAM, можно выполнить откат к состоянию до сброса пароля, то есть вернуть сброшенный пароль обратно. Рассмотрим данный процесс более подробно.
Возврат Сброшенного Пароля
Как говорилось ранее, для осуществления отката к состоянию до сброса пароля, потрербуется резервная копия файла SAM, созданная до сброса пароля.
Необходимо снова загрузиться с установочного Windows-диска, войти в командную строку и перейти в ней папку \Windows\System32\config целевой операционной системы. То есть все то, что мы делали в начале процедуры сброса пароля.
Выполняем копирование, текущего файла SAM (сброшенный пароль) в файл _SAM, а файл SAM.bkp (несброшенный пароль) копируем в файл SAM. Делается это все командами copy SAM _SAM и copy SAM.bkp SAM.
Выполняем удаление файлов SAM.LOG* командой del /A SAM.LOGx, где x это цифра. Список всех файлов SAM.LOG можно получить командой dir /A SAM.LOG*. Удалять каждый придется по отдельности (команда del не понимает файловые маски к сожалению). Если этого не сделать, могут иногда возникнуть вот такие ошибки.
Перезагружаем компьютер, и проверяем результат.
Пароль запрашивается. В завершении, не забываем удалить бэкапы файла SAM, а именно SAM.bkp и _SAM. Делать это нужно естественно загрузившись в среде предустановки.
Итог
Мы рассмотрели, ручной способ сброса пароля локальной учетной записи Windows, без применения стороннего программного обеспечения. Все что требуется, это установочный диск Windows.
Сама идея данного способа, хороша тем, что с ее помощью мы получаем в свое распоряжение командную строку с правами системы. Что в свою очередь очень сильно развязывает руки. Хоть Explorer запускай.
Надеюсь данная информация будет полезна вам. А на этом у меня все 😉.
Одним из преимуществ работы в среде Windows 8.1 и 10 с подключением к учётной записи своего аккаунта Microsoft является возможность в любой момент сбросить забытый или несанкционированно изменённый пароль. Для этого нам всего лишь потребуется на время доступ к Интернету с любого другого мобильного или компьютерного устройства. А вот с локальными учётными записями не всё так просто.
Если мы заранее не подготовили штатными средствами Windows специальную флешку (так называемую дискету сброса пароля), но случилось так, что последний мы никак не можем вспомнить, у нас есть только один путь решить проблему — путь использования сторонних средств. Такими средствами являются загрузочные носители, на борту которых присутствует специальный софт для сброса паролей. В составе Live-диска AdminPE есть масса такого софта, и этот диск нам сможет помочь в любой ситуации – и когда мы не можем попасть в локальную учётку, и когда в учётку Microsoft.
AdminPE – это бесплатный Live-диск на базе WinPE для профессиональных системщиков, в котором собран разнообразнейший софт для реанимации Windows. Последнюю актуальную сборку AdminPE10 (на базе, соответственно, WinPE10) можно скачать на торрент-трекерах по ссылкам на официальном сайте Live-диска:
http://adminpe.ru/download/
Скачиваем ISO-образ AdminPE, записываем его флешку, загружаем с него компьютер. Специфика этого Live-диска заключается в том, что он загружается с минимальным функционалом, а после запуска предлагает нам создать RAM-диск, подгрузить сетевые драйверы и т.п. В данном случае всё это не нужно. Жмём «Нет».
Идём в меню «Пуск», открываем папку «Passwords». И здесь увидим массу программ для сброса паролей. В их числе и BIOS Master Password Generator – скрипт генерации паролей BIOS для ноутбуков, и программа Elcomsoft System Recovery, позволяющая не только сбросить, но и без очевидных следов вмешательства узнать текущий пароль по всем учётным записям устройства. Но если речь идёт конкретно о сбросе пароля к своей учётке Windows, то для этих целей лучше всего использовать небольшую утилиту PassReset.
Она, как другие программы, не утруждает пользователя заморочками типа необходимости указания файла реестра, где хранятся пароли. PassReset сама может находить такого рода данные и, соответственно, полностью готова к работе даже с обывателем. В окошке утилиты необходимо из выпадающего списка выбрать нужную учётную запись.
Если на компьютере установлено несколько Windows, и на них есть учётные записи с одинаковыми именами, в перечне PassReset смотрим на путь, указанный перед именем пользователя. А какая из систем на каком разделе определяется, это можно подсмотреть в проводнике WinPE.
Учётные записи Microsoft в перечне могут значится либо по имени локального пользователя (если аккаунт Microsoft подключался после создания локальной учётки), либо по первым буквам электронного адреса.
Итак, выбрали пользователя, жмём «Убрать пароль».
Всё сделано.
Можем перезагружаться, входить в Windows и придумывать себе новый пароль. Учётные же записи Microsoft превратятся в локальные. И для их возобновления потребуется повторная авторизация с помощью аккаунта Microsoft.
Загрузка…
Друзья, привет. На нашем сайте есть раздел статей, посвящённый различным способам сброса пароля Windows. Приведённая ниже информация пополнит этот раздел статей новым способом, как можно убрать пароль от системной учётной записи — локальной или Microsoft. Но на сей раз это будет самый простой способ. Ровно 7 кликов потребуется нам, чтобы избавиться от запароленного входа в операционную систему. Но эти 7 кликов нужно будет сделать на борту Live-диска Сергея Стрельца, в небольшой утилите Password Reset. Как всё это происходит?
Самый лёгкий способ сбросить пароль Windows с помощью Live-диска Сергея Стрельца
Прежде, друзья, напомню, что забытый пароль от учётной записи Microsoft при наличии Интернета и другого компьютерного или мобильного устройства мы всегда сможем изменить на новый прямо на экране блокировки операционной системы. И для этого нам не нужны никакие сторонние средства. Но вот для локальных учёток сброс пароля является проблемой: так, если мы заранее не побеспокоились о создании специальной флешки или не подготовили контрольные вопросы в Win10, для восстановления доступа к компьютеру нам нужно только прибегать к сторонним средствам типа Live-диска от Стрельца.
Записываем ISO на флешку, например, программой Rufus 3.1. Загружаем компьютер с этой флешки. Запускаем внутри Live-диска утилиту Password Reset:
• Пуск – Все программы – Сброс паролей — Password Reset
В окошке утилиты выбираем свою учётную запись – локальную или Microsoft.
Жмём «Убрать пароль».
Всё.
Вот так всё просто. Можем беспрепятственно заходить на компьютер.
Если учётная запись Microsoft подключалась поверх локальной, в окне утилиты Password Reset она будет значиться по имени локального пользователя. Но если учётка Microsoft подключалась с самого начала, то в окне Password Reset она будет значиться по первым пяти символам адреса электронной почты.
После сброса пароля от учётной записи Microsoft она превратится в локальную.
Система уведомит, что с учёткой возникли проблемы, и нам якобы нужно решить их, повторно введя данные аккаунта Microsoft. При таком повторном введении пароль от учётной записи заработает вновь.
Читаем по данной теме:
- Как сбросить пароль учётной записи Майкрософт в случае, если операционная система не загружается
- Обзор программ Elcomsoft System Recovery и Reset Windows Password! Или как узнать пароль Windows, не оставляя следов взлома учётной записи
- Не запускаются программы на LiveDisk
Инструкция по сбросу (забытого) пароля пользователя Windows при помощи программы Windows Reset Password:
(ВНИМАНИЕ!: сброс пароля приведет к потере ключа шифрования EFS (зашифрованные файлы будут утеряны)
Если у вас нет зашифрованных файлов – можете спокойно продолжать:
Запускаем Reset Windows Password, выбираем русский язык,
Затем выбираем “Сбросить или изменить пароль пользователя”:
Нажимаем “Далее”, переходим в окно выбора путей к кустам реестра SAM и SYSTEM,
Тут всё определяется автоматически:
(вы можете сами выбрать другую систему из выпадающего списка)
Затем переходим на вкладку выбора пользователя.
Здесь выбираем пользователя, пароль которого требуется изменить (сбросить),
Теперь смотрим указанные на рисунке пункты:
Затем переходим на вкладку модификации пароля.
Здесь еще раз убеждаемся, что выбрали нужного пользователя
Затем выбираем нужные действия в панели “Сброс”
(для сброса пароля просто оставьте поле “Новый пароль” пустым)
(для включения учетной записи (Администратора) переключите пункт “У.з. отключена” на “Нет”)
Затем нажимаем “Сбросить/Изменить”:
P.S.: Перезагрузитесь и попробуйте произвести вход в систему
Прочтите также: Получение доступа к системе без сброса пароля Администратора.
Use Windows PE via Hiren’s Boot CD/USB to Reset a Windows 10 Password
Do you need to reset a Windows 10 password? Microsoft doesn’t make it easy to reset Windows 10 passwords when they are lost or forgotten. That is important to keep unwanted users off your computer. Below I give you the steps that show how to perform a Hirens Boot CD password reset on Windows 10. You can use either a CD/DVD or USB flash drive. I’ll show you where to get the files and download them for free, and show you which ones you need for your case. This method works on Windows 10 and 8. If you need to do it on an older version of windows, there is a link below for that too.
We have an older article that will help you if you are looking to reset a password on Windows 7, Windows XP, Windows Vista, and even Windows 8.
If you are looking for how to reset a password on the most recent version of Windows, I have a more recent article here: ‘Hiren boot Windows 11 password reset‘.
Side note – maybe of interest to other Techs
Before I go on, if you are in IT (and reading this page, there is a good chance you are!) then you might be interested in something I have become interested in just now.
It is called Atera, and it would be great for anyone with a small IT services business.
If you’re interested or want to learn more, Learn more about Atera here!
So moving on, based on the changes I’m aware of in Windows 11, there might not be any change to the relevant parts. In any case, it could work at least in some circumstances. But I know it works for other versions, so here goes.
NOTE: One of the more useful tips in this article is to use the USB method. Most Windows 11 machines don’t come with a CD player anymore!
How to use Hirens boot cd for password reset on Windows 10
As I’ve said before, Hiren’s BootCD is an excellent utility that you can create on CD, DVD or USB. These days it actually works better on USB!
Read on to find out how to enable this password reset method.
Step 1: Choose CD or USB and download software
The current version (at time of writing) is Hiren’s BootCD PE x64
CD method
First of all, you’ll need the Hiren’s boot CD software. If you want to set up a CD iso download it here (scroll down to the download button at the bottom).
When the zip file has downloaded, double-click the file to extract it. You will then need to burn the ISO file to a writable CD. For this you can use programs like ‘Free ISO Burner’ (or ImgBurn and many more – perhaps you already have suitable software).
USB Method (Hiren’s boot USB Windows 10 password reset)
If creating ISO versions are annoying to you, or your laptop doesn’t have a CD player, then you will need to put it on a USB. It is possible and it’s much better these days as every machine will have a USB port. It’s probably easier too.
To create a USB boot up version you will need to download the USB Alternative as an executable file (opens in a new tab – this is handy as it has the details on setting up your USB). This will ensure you copy the content and manage the USB drive properly.
So, just to be clear: you need Hiren’s BootCD PE – ISO2USB if you want to use boot from a USB, and Hiren’s BootCD PE x64 if you are going to create a boot CD/DVD.
Warning: Be certain you use a new or blank USB as you will lose everything on one that has data on it. The process includes a reformat and the USB will lose any partitions.
Note: you will need to set up either the bootable CD or USB on another computer. Yes I know this is probably obvious, but I suppose it doesn’t hurt to point it out.
Step 2: Boot from the CD or USB
With the CD version, put it into the computer that needs its password reset and boot from it. You will likely have to change the computer’s boot order in the BIOS in order to boot from the CD.
Note: When using the USB or flash drive version, you will only see USB options in the list of devices.
Step 3: Select Windows PE from the menu
Windows PE is for deployment and recovery, in other words it is the mini XP for Windows 10.
When you boot from the CD, you will see a Hiren’s boot menu, a little like the one below. Move down to “Offline NT/2000/XP/Vista/7 Password Changer” (using the arrow key) and press enter.
Note, if you have an older version of Windows, you can use Mini Windows XP as first highlighted.
As I state above, this is the deployment and recovery version for Windows 10.
To perform the password reset (or clear) in Windows 10 select ‘Offline… Password Changer’ in Hiren’s bootCD menu. (Yes your version will be newer than mine shown.)
Note: As is written on the screen, Don’t Panic! Several lines of text will roll up the screen, which may be a little disconcerting the first time you see it.
Step 4: If necessary Select the partition
If more than one partition is identified, it will prompt you to select the one (disk) where Windows 10 is installed.
Note: Windows 10 installation normally takes up around 30 GB (ie. 30k MB) – that might help you identify its partition.
If prompted, type the number corresponding to the Windows partition on the screen.
Step 5: Acknowledge or Select Path
I expect most PCs will have the default path as Windows/System32/config.
For most PCs you can just hit <Enter>.
Step 6: Select the default Hirens boot cd PE Windows 10 password reset
You can just press <Enter> again, because it is the ‘password reset’ option we need.
Step 7: Select to Reset Administrator or another user password
You will have a few options at this point to select the user account that needs its password reset.
The user accounts will now be displayed and usually include Administrator and Guest in addition to the users normal set name, which you (or they) should easily recognise.
Reset Administrator password Windows 10 with Hiren boot cd:
Type ‘Administrator’ and press <Enter>.
Reset (User account) password on Windows 10 with Hiren boot cd:
In your case it’s you or your client’s username.
Type the username from the list and press <Enter>.
Step 8: Select the Option to Clear Password
Type ‘1’ and press <Enter> for the default option ‘Clear (blank) user password’, as this is the actual step that will reset a password in Windows 10 by Hirens boot CD *.
You should get feedback that it is successful, ‘Password cleared’.
Note: * You will need to save the changes as you exit.
Press ‘q’ and hit <Enter> to commence quitting the main menu.
Note: Yes you can write a new password rather than clear it.
Step 9: Save Changes
You will be prompted to save changes. Hit the ‘y’ key for yes (and press <Enter>), and your password reset will be saved (ie. the password is saved as clear).
Step 10: Reboot
You are now ready to reboot the machine. Remove the CD or USB, and then restart. You or the user can now log into the computer without a password. Awesome! You’ve done a Hirens boot CD password reset in Windows 10!
Summary of how to use Hirens boot CD Password Reset on Windows 10
First you choose whether you want to use the CD or the USB version. Remember to make sure you use a blank USB when using the USB version or one that you don’t mind to reformat and lose any data on it. It’s a great utility that I recommend elsewhere on TheTechMentor.com. Download the appropriate file from the CD or USB link above and install. Follow the steps above that show how to perform a Hiren boot CD/USB reset password in Windows 10. Below follow some FAQs.
What do I need to create a boot CD to reset a Windows password?
You need Hiren’s BootCD PE x64 if you are going to create a boot CD/DVD. However, as most PCs don’t have a CD player, you need Hiren’s BootCD PE – ISO2USB if you want to use boot from a USB.
Can I use Hiren’s Boot CD on a PC without a CD player?
Yes, you will need to use Hiren’s BootCD PE – ISO2USB if you want to boot from a USB. That differs from Hiren’s BootCD PE x64 that you may have used in the past.
Does Hiren’s Boot CD come in USB form?
Yes! You can download a different, newer version of Hiren’s Boot CD. It is made for use with USB. You will need to create the USB for this purpose by a different method to that for which you create an ISO for a CD.