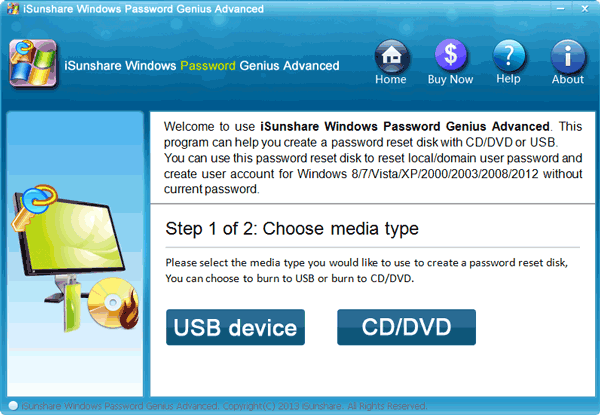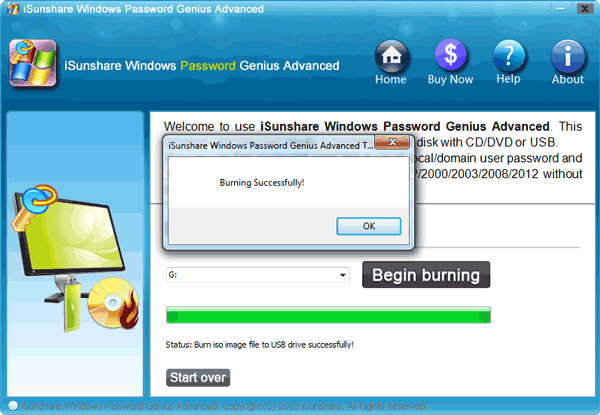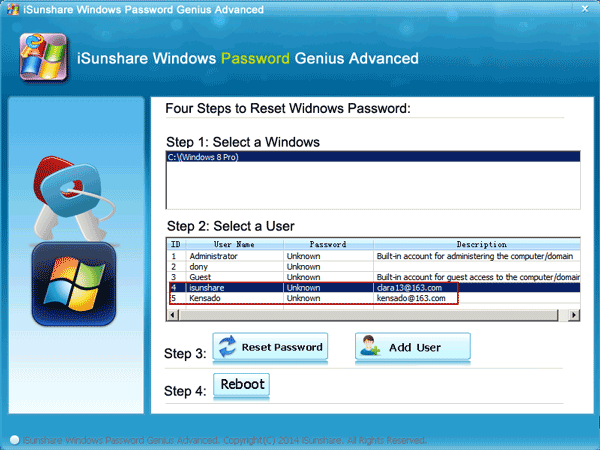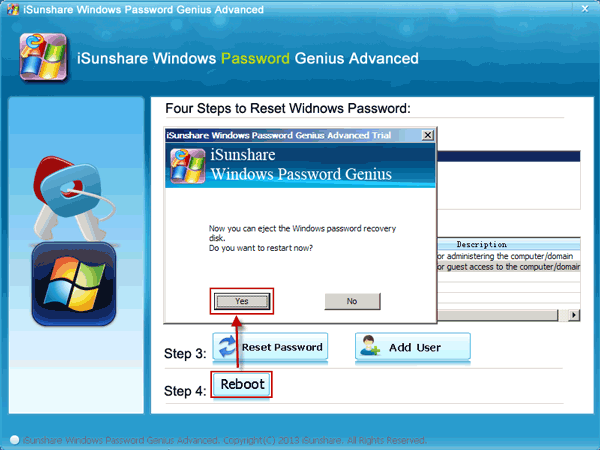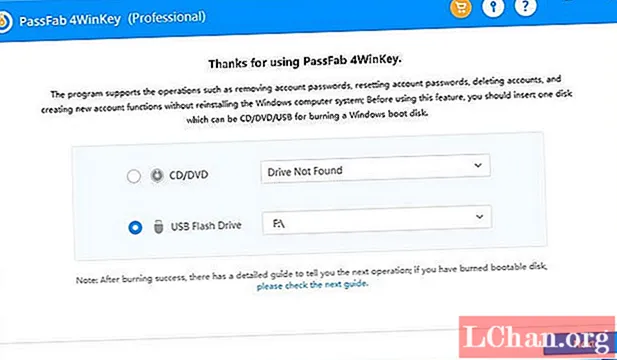Краткое описаниеПотеряли или забыли пароль Windows? В этом руководстве я покажу вам, как восстановить пароль Windows при помощи WinPassKey(Сброс пароля Windows), чтобы вы снова получили доступ к Windows.
- Часть 1. Создание загрузочного диска для восстановления пароля Windows
- Часть 2. Восстановление пароля Windows с помощью созданного диска для восстановления пароля Windows
1. Скачать и установить WinPassKey на компьютер.
10,000+ Downloads
Ключевые характеристики:
- Восстановить забытый пароль для всех версий Windows
в течение нескольких минут. - Создать новую учетную запись администратора легко без входа в систему.
- Создать USB флэш-диск или CD/DVD диск.
- Поддержка Windows 10, 8.1, 8, 7, Vista, XP, 2000, NT.
- Поддержка Windows Server 2016, 2012, 2008 (R2), 2003(R2), 2000, NT.
Попробуйте Бесплатно
Купить сейчас
2. Выберите USB устройство или CD / DVD для создания диска восстановления пароля Windows
Запустите программу, существует два варианта, которые предусмотрены системой, USB Устройство или CD / DVD, выберите один из них и следуйте инструкциям ниже.
USB Устройство: Вставьте USB флэш-драйв в компьютер и выберите вставленный USB флэш-драйв из выпадающего списка.
CD/DVD: Вставьте CD/DVD диск в компьютер и выберите вставленный CD/DVD диск из выпадающего списка.
Теперь нажмите кнопку «НАЧАТЬ запись», чтобы записать диск для восстановления пароля Windows. Через некоторое время вы получите загрузочный диск для восстановления пароля Windows, который поможет вам восстановить пароль Windows 10/8.1/8/7/XP/Vista.
Часть 2. Восстановление пароля Windows с помощью созданного диска для восстановления пароля Windows
1. Вставьте созданный диск для восстановления пароля Windows в заблокированный компьютер.
2. Запустите заблокированный компьютер и загрузите систему с USB флэш-драйва или CD / DVD.
Удерживайте клавишу F8 для входа в BIOS и выберите загрузку с соответствующего USB или CD / DVD.
3. Затем вы можете наблюдать как WinPassKey работает на заблокированном компьютере.
4. Выберите систему Windows, выберите обычного пользователя или администратора, или учетную запись Microsoft, которую вы хотите восстановить, затем нажмите кнопку «Reset Password».
5. Теперь пароль пользователя обнулился, и вы можете нажать кнопку «перезагрузить», чтобы перезагрузить компьютер и войти в свою учетную запись без пароля.
С WinPassKey все данные на заблокированном компьютере будут в безопасности. Следуйте пошаговому руководству пользователя WinPassKey и вы вернете доступ к своей системе Windows.
Ознакомьтесь с видео руководством WinPassKey ниже:
Попробуйте Бесплатно
Купить сейчас
Защищенный вход в Windows — обычная мера безопасности, которая автоматически включается в случае регистрации своего аккаунта Microsoft. Он открывает в системе многие удобные облачные технологии. В том числе магазин приложений и облачное хранилище OneDrive.
Но вход в систему с помощью пароля может сильно раздражать, особенно если ПК часто перезагружается. Большинство пользователей не знают, как отключить вход с паролем. А различные советы по деактивации этой опции могут и вовсе привести к тому, что в систему нельзя будет войти, даже с паролем администратора.
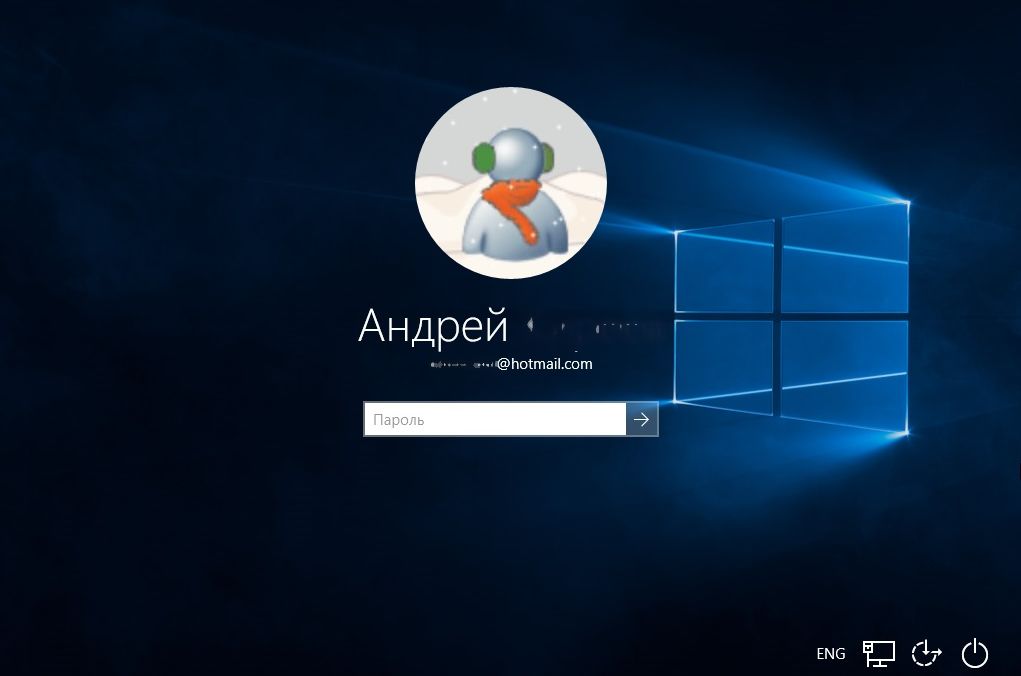
Существуют хитрые способы сброса пароля с использованием загрузочной флешки Windows 10 и подменой системных файлов, однако это не по силам начинающим пользователям. Поэтому мы расскажем про более простой метод.
В таких случаях поможет специальная утилита Windows Password Key, которая позволит не только сбросить пароль Windows, но и заменить его. Программа платная — около 24$, что в пересчете на нашу валюту составит около 1700 рублей. Однако есть возможность попробовать продукт бесплатно.
Как сбросить пароль Windows?
После скачивания и запуска программы будет предложено создать загрузочный CD/DVD или флешку. Это лучше сделать заблаговременно на своем ПК, либо (в случае если ваш ПК заблокирован), на компьютере вашего знакомого.
После того, как загрузочный диск или флешка будут созданы, можно приступать к сбросу пароля. Для этого нужно вставить диск или флешку в ПК, перезагрузить компьютер (нажимая F2 или F12 при загрузке, вы попадете в меню выбора загрузочного диска — укажите USB или CD).
Далее запустится мастер сброса пароля, в котором нужно указать системный диск и учетную запись, для которой требуется сбросить пароль. После завершения процедуры остается выйти из мастера и перезагрузить ПК. Windows загрузится без процедуры ввода пароля.
Однако полный функционал доступен только в платной версии программы, которая помимо сброса также дает возможность сразу установить новый пароль для входа в систему, удалить или создать новый аккаунт администратора. В бесплатной версии вы сможете только создать нового пользователя без особых прав доступа и задать для него пароль.
Читайте также:
- Как настроить любой браузер на автоматическую очистку от личных данных и мусора
- Как узнать, что ваш смартфон взломали?
Содержание
- Как разблокировать ноутбук Леново, если забыл пароль
- Как разблокировать ноут, если забыл пароль
- Используйте командную строку
- Через безопасный режим
- Установочный диск
- Диск сброса
- Через WinPassKey
- Как убрать
- Как сменить
- Можно ли взломать пароль
- Как разблокировать ноутбук, если забыл пароль: 4 способа
- Используйте дискSetup/Repair для сброса параметров ноутбука Lenovo к заводским настройкам
- Несколько простых способов восстановить пароль на ноутбуке
- Работа в безопасном режиме
- Особенности восстановления с разных ОС
- Windows 7
- Windows 8
- Windows 10
- Как поменять пароль на ноутбуке с помощью загрузочного диска
- Как разблокировать ноутбук с помощью утилиты
- Сброс пароля BIOS
- Через джампер
- Через батарейку
- Как сбросить данные администратора
- Можно ли узнать пароль от ноутбука
- Как разблокировать ноутбук, если забыл пароль: 4 способа
- Сброс пароля через «Безопасный режим»
- Восстановление доступа через «Учетные записи» в Windows
- Командная строка и смена параметров защиты
- Как сбросить пароль с помощью стороннего ПО
- Lenovo пароль, что делать если забыл пароль от ноутбука
- Сбросьте Lenovo пароль ноутбука с установочным диском Windows 7
- Сбросьте Lenovo пароль для ноутбука с помощью диска
- Сброс Lenovo пароль с помощью программного обеспечения
- Сброс Lenovo пароль с учетной записью Microsoft
- Сброс Lenovo пароль с помощью восстановления пароля Windows UUKeys
- Учебное пособие по восстановлению пароля Lenovo с помощью UUkeys
- Шаг 1: Установка и запуск UUkeys Восстановление пароля Windows на обычном компьютере
- Шаг 2: Создайте диск восстановления пароля Lenovo с USB-накопителем
- Шаг 3: Измените первое загрузочное устройство на USB-накопитель на заблокированном ноутбуке Lenovo
- Шаг 4: Сбросьте пароль для ноутбука Lenovo для выбранного аккаунта.
- Как восстановить пароль BIOS на ноутбуке Lenovo?
Как разблокировать ноутбук Леново, если забыл пароль
Как разблокировать ноутбук Леново? Воспользуйтесь командной строкой, войдите в Windows в безопасном режиме, используйте диск сброса password или специальные приложения. Ниже кратко рассмотрим основные способы, как сбросить, изменить или взломать ключ для входа в систему.
Как разблокировать ноут, если забыл пароль
В процессе использования ноутбука может возникнуть ситуация, когда владелец устройства забыл информацию для доступа к рабочему столу. В таком случае возникает вопрос, как сбросить пароль на ноутбуке Леново для дальнейшего входа в систему. Для этого существует несколько методов, позволяющих быстро разблокировать устройство без переустановки системы.
Используйте командную строку
Наиболее простой способ, как снять пароль с ноутбука Леново — сделать это с помощью командной строки. Алгоритм действий такой:
Если перейти к командной строке таким способом не удалось, можно разблокировать доступ следующим образом:
Через безопасный режим
Надежный способ, как скинуть пароль на ноутбуке Леново — сделать это через безопасный режим (Safe Mode). После входа можно провести диагностику устройства, выявить и устранить неполадки, а также разблокировать устройство, если это необходимо. Общий алгоритм действий такой:
Установочный диск
Один из путей, что делать, если забыл пароль на ноутбуке Леново — воспользоваться установочным диском. Для использования этого метода, чтобы разблокировать девайс, сделайте следующее:
Это один из способов, как разблокировать, если забыл пароль на ноутбуке Леново. После загрузки жмите пять раз на Shift для запуска командной строки, а после этого фразу «net user username newpassword» без кавычек. При этом вместо newpassword установите новый ключ и входите под новыми данными.
Диск сброса
Чтобы разблокировать устройство и распаролить ноутбук Леново, можно воспользоваться диском для сброса (если он имеется). Для этого сделайте следующее:
Через WinPassKey
Как вариант, можно разблокировать и включить ноутбук Леново, если забыли пароль, через специальную программу. Пример — программа WinPassKey, которая доступна по ссылке winpasskey.com/ru/windows-password-key-user-guide. С ее помощью можно разблокировать ПК, создать загрузочный диск или флешку, обновить учетную запись, восстановить забытый ключ и т. д.
Алгоритм действий такой:
Таким способом удается разблокировать ноутбук и получить к нему доступ.
Как убрать
Во избежание рассмотренных выше проблем нужно разобраться, как убрать пароль при включении ноутбука Lenovo. В таком случае больше не нужно разблокировать устройство, ведь вход будет осуществляется без ограничений.
Первый способ — отключение требования ввода ключа. Сделайте следующее:
При отключении потребуется ввести старый код. Если вы его не знаете, придется разблокировать ноутбук Леново по одной из рассмотренных выше схем. После сохранения информации перезапустите устройство (или выключите и включите его) и вход будет осуществляться без password.
Второй способ — сменить пароль на ноутбуке Леново путем очистки соответствующей строки. Сделайте следующее:
В таком случае можно будет заходить без password.
Как сменить
Если стоит вопрос смены password для входа, воспользуйтесь рассмотренной выше инструкцией. Вместо пустой строки заполните ее новыми данными. При этом запишите информацию, чтобы ее не забыть.
Можно ли взломать пароль
Единственный способ взломать пароль на ноутбуке Леново, чтобы разблокировать вход — попробовать вспомнить необходимую комбинацию. Если это не удается сделать, применять какие-то сторонние программы для взлома нет смысла, ведь все манипуляции можно сделать с помощью рассмотренных выше способов.
Зная, как убрать пароль на ноутбуке Леново или разблокировать его, вы всегда сможете получить доступ к личным данным. В комментариях расскажите, приходилось ли вам сталкиваться с такой ситуацией, и какой метод вы использовали.
Источник
Как разблокировать ноутбук, если забыл пароль: 4 способа
Первое что необходимо сделать это найти на своем ноутбуке Lenovo ThinkPad/IdeaPad/YOGA кнопку восстановления. В большинстве случаев найти вы ее сможете на правой / левой стороне ноутбука или в верхней части клавиатуры, рядом с кнопкой питания. Если Вы нашли кнопку восстановления, перейдите к пошаговой инструкции, чтобы восстановить ноутбук Lenovo.
Если нет кнопки Onekey восстановления на Вашем ноутбуке Lenovo, или у вас есть clean установлен систему на вашем ноутбуке и очищен системный диск, и Файл восстановления удален или уничтожен, этот метод не будет работать для вас.
Используйте диск Setup/Repair для сброса параметров ноутбука Lenovo к заводским настройкам
Для ноутбуков Lenovo с операционной системой Windows 10/8.1/8, есть простой способ вернуться к заводским настройкам по нажатию на «сдвиг» ключ и нажмите на кнопку «Перезагрузка» кнопку.
Но на этом пути, вам нужно будет выбрать учетную запись Пользователя и введите пароль, чтобы получить сброс привилегий. Если вы забыли пароль к своему ноутбуку, этот способ не будет работать для вас. Однако, вы можете получить помощь с диском установки / ремонта, для обхода требования к паролю.
Диск setup / repair не только помогает переустановить / восстановить систему, но также может помочь вам попасть в среды восстановления Windows. Шаги ниже покажет вам, как использовать настройка/ремонт диск, чтобы сбросить ноутбук к заводским настройкам без пароля.
Совет автора статьи: Перед сбросом настроек, убедитесь, что ваши важные данные будут сохранены, как только они будут удалены, они не могут быть больше восстановлены с вашего компьютера.
Источник
Несколько простых способов восстановить пароль на ноутбуке
Защита персональных устройств с помощью секретного ключа используется часто. Но забота о безопасности нередко оборачивается против самих пользователей, особенно в случае использования нескольких устройств. К счастью, если владелец забыл пароль, возможность разблокировать ноутбук остается: для этого можно воспользоваться встроенными функциями или сторонней утилитой.
Работа в безопасном режиме
Наиболее простой, безопасный и быстрый способ разблокировать устройство. Не требует сложных манипуляций или установки приложений.
В первую очередь необходимо зайти в нужный режим. Для этого:
После этого устройство запустится в обычном режиме, а пароль будет обновлен. Способ работает не всегда.
Особенности восстановления с разных ОС
В настоящее время популярностью пользуется несколько дистрибутивов Windows, которые используют различные подходы к сбросу пароля. Если попытка изменить данные учетной записи через безопасный режим оказалась неудачной, то можно воспользоваться одним из приведенных ниже способов.
Windows 7
Потребуется использовать командную строку. Необходимо:

Windows 8
На ноутбуке с «восьмеркой» восстановить пароль намного проще, если используется учетная запись Microsoft и на устройстве есть доступ к интернету (подключиться к сети можно на экране приветствия).
Нужно открыть адрес https://account.live.com/password/reset с любого компьютера или смартфона, где ввести необходимые данные:
Если использованный при регистрации учетной записи телефон, почта или логин недоступны, то можно кликнуть по строке «У меня нет этих данных» и указать e-mail для связи. После подтверждения на него будет выслан код, который нужно ввести в появившемся на странице сброса пароля окне. Произойдет перенаправление на форму, где потребуется указать личные данные (Ф. И. О., дату рождения, адрес), использованные при создании учетной записи, а также связанную с аккаунтом активность — покупки или использование продуктов компании. После проверки, если все указанно верно, будет возможность задать новый пароль.
При использовании локальной учетной записи можно воспользоваться сбросом настроек ОС. Для этого потребуется:
В процессе может потребоваться установочный диск, а после завершения процедуры — подтверждение удаления файлов. Полностью очищать диск не нужно.
Следует учитывать, что данный способ ведет к исчезновению пользовательских настроек и документов.
Windows 10
Восстановление доступа к аккаунту Microsoft происходит так же, как и на восьмой версии. В случае с локальным пользователем, порядок действий зависит от дистрибутива. Начиная с Windows 10 1803, во время первого входа в систему необходимо задать ответы на три контрольных вопроса, что облегчает возобновление доступа:

Как поменять пароль на ноутбуке с помощью загрузочного диска
Данный способ требует осторожности, поскольку требует вмешательства в реестр. Подходит для пользователей, которые забыли пароль от ноутбука, но сохранили диск или флешку с установленной ОС.
Поскольку Windows 8 и 10 используют технологию быстрого запуска, требуется подсоединить внешний носитель с образом системы к включенному лэптопу. После этого:
После включения пароль должен быть сброшен.
Как разблокировать ноутбук с помощью утилиты
Поскольку ситуация, когда пользователь не может включить лэптоп из-за забытого пароля не редкость, то разработчики создали специальные программы для быстрого и безопасного восстановления доступа. Наиболее популярны две:
После скачивания утилиты потребуется создать загрузочный носитель — флешку или диск. Lazesoft предлагает для этого функцию «Burn CD/USB» в интерфейсе программы, а архив с Reset Windows Password содержит отдельное приложение — IsoBurner.
После записи образа на выбранный носитель потребуется запустить с него ноутбук и начать процесс сброса пароля.
При использовании Lazesoft нужно:
Reset Windows Password предлагает русскоязычный интерфейс. После запуска следует:
Нужно учитывать, что с помощью этих программ можно восстановить доступ только к локальным учетным записям.
Сброс пароля BIOS
Следует различать защиту личной учетной записи и устройства целиком. Если пароль установлен в БИОС, то забывший его пользователь не сможет зайти в настройки, загрузиться с диска или переустановить ОС.
Проще всего восстановить доступ к ноутбуку с помощью предоставленной на многих устройствах программной возможности. Для этого:
Если восстановление доступа не удалось, то потребуется физически сбросить пользовательские настройки. Следует учитывать: для этого нужно разобрать ноутбук, что может привести к потере гарантии.
Перед началом работы необходимо отключить устройство от сети и снять аккумулятор. На некоторых моделях достаточно снять заднюю крышку, другие требуют демонтажа жесткого диска, кулера или клавиатуры.
Через джампер
В первую очередь следует найти небольшую площадку с подписью CLR, CLRTC, JCMOS или CCMOS. Далее возможны три варианта:
После останется собрать и включить лэптоп.
Через батарейку
Если производитель не предусмотрел сброс с помощью джампера, то потребуется доступ к материнской плате. На ней расположена круглая батарейка типа «таблетка», которую необходимо аккуратно вынуть.
Важно, что удаление пользовательских настроек BIOS происходит только при прерывании питания специальной микросхемы CMOS, где они хранятся, на определенное время. Поэтому вставлять батарейку обратно следует через несколько минут, лучше выждать полчаса.
При последующем включении ноутбука система может попросить выбрать вариант загрузки. Требуется указать «Load defaults».
Как сбросить данные администратора
Восстановить доступ к учетной записи проще, если есть возможность загрузиться из-под другого аккаунта. В таком случае чтобы восстановить пароль администратора, потребуется:
После подтверждения и закрытия окна следует перезагрузить лэптоп.
Можно ли узнать пароль от ноутбука
В некоторых случаях требуется восстановление доступа к учетной записи без сброса текущих настроек. Для этого существуют специальные программы, например:
Приложения платные, для получения данных используют SAM-файлы из реестра. Успешность расшифровки зависит от длины пароля и используемых способов защиты.
Источник
Как разблокировать ноутбук, если забыл пароль: 4 способа
Всем привет! Восстановить доступ к учетной записи заблокированного из-за забытого пароля ноутбука операционная система Windows разрешает кучей способов: через панель управления, с помощью командной строки, в безопасном режиме. Вне зависимости от выбранного инструмента важно не паниковать – из-за блокировки не нужно переустанавливать ОС или экстренно переносить данные с жестких дисков. Пароль восстанавливается быстро и без каких-либо последствий.
Сброс пароля через «Безопасный режим»
Как разблокировать ноутбук, если забыл пароль, если авторизация при запуске Windows приводит к ошибке, а добавить гостевой профиль невозможно из-за ограничений и дополнительной защиты ОС? С помощью «Безопасного режима»! Специальный режим загрузки поможет попасть в систему без ввода конфиденциальной информации, а, значит, появится шанс вручную поменять пароль, сохранить изменения и снять блокировку. Точный порядок действий выглядит следующим образом:
Восстановление доступа через «Учетные записи» в Windows
Вносить изменения в добавленные в систему пользовательские, гостевые или администраторские профили разработчики из Microsoft уже давно предлагают в «Панели управления», вызываемой через меню «Пуск».
После перехода к инструментарию Windows в левой части интерфейса появится раздел «Учетные записи». Там добавляются пароли, меняется изображение профиля или редактируется ранее добавленная конфиденциальная информация. Как плюс – снять пароль можно за считанные мгновения, и старый вспоминать не придется: достаточно заполнить парочку пустующих текстовых полей (если защита более не нужна, вводить новые данные и вовсе необязательно).
На десятке при авторизации через учетную запись Microsoft, сбросить пароль в стандартном режиме нельзя: операционная система разрешит лишь сменить статус профиля (с «Администратора» на стандартного «Пользователя).
Обойти ограничение можно экспериментальным путем с помощью раздела «Параметры компьютера» – где добавляются «Гости» или сторонние учетки (в том числе и без пароля).
В некоторых случаях дополнительный профиль, пусть и не в статусе администратора, помогает хотя бы временно обойти ограничения, появившиеся из-за забытого пароля, и найти информацию на жестких дисках, вернуться к работе (софт, инструменты и многие программы останутся на месте) или уже из-под системы попробовать альтернативные методы восстановления доступа. Распаролить систему поможет, например, командная строка администратора.
Командная строка и смена параметров защиты
Если восстановить пароль на ноутбуке нельзя с помощью «Безопасного режима» или в разделе с «Учетными записями» в Windows, то почему бы не присвоить профилю «Администратора» новую конфиденциальную информацию, заменив старую? Добавляются альтернативные значения в ячейки «Логин» и «Пароль» в командной строке, вызываемой через поиск в меню «Пуск» (желательно запускать интерпретатор с правами администратора).
В появившейся строке остается набрать комбинацию:
net user MyLogin NewPassword
Вместо «MyLogin» – необходимо ввести имя профиля (указывается рядом с пустующей строкой или выводится через команду «net user»), а под NewPassword – подставить пароль (разделять буквы, символы или цифры пробелом нельзя!).
Изменения принимаются автоматически. После перезагрузки новый пароль администратора разблокирует доступ к Виндовс на ноутбуке или компьютере.
Как сбросить пароль с помощью стороннего ПО
Часто ручное восстановление забытого пароля в Windows занимает или слишком много времени или не приводит к долгожданным результатам – ноутбук остается заблокированным, а авторизация заканчивается ошибкой. Исправить ситуацию поможет программа Ophcrack – софтверный инструмент, в полуавтоматическом режиме подбирающий конфиденциальную информацию и справляющийся с защитой на ПК с Windows, Linux и даже MacOS.
«Взламывать» систему через Ophcrack разработчики предлагают после загрузки ноутбука или компьютера с помощью графического интерфейса. Понадобится вкладка «Load» на панели быстрого доступа сверху, а затем пункт контекстного меню «Local SAM with samdump2» – собирающий информацию о каждом профиле, добавленном в Windows, Linux или MacOS. Дальше останется нажать на кнопку «Crack» и подождать, пока «Ophcrack» не найдет информацию о защитных комбинациях.
Альтернативный вариант действий – загрузить версию Live CD, которая пригодится на стадии загрузки ноутбука или компьютера (на случай, если через гостевой профиль авторизация недоступна). Для восстановления из-под системы понадобится пустой CD или DVD-диск, или USB-накопитель, а также сервис «Rufus», с легкостью записывающий информацию на сменные носители. Как действовать дальше – зависит от типа BIOS или UEFI: в некоторых случаях придется выбирать, с чего грузиться ОС, но чаще возможность переключиться на нужный накопитель появляется автоматически.
Последний шаг – выбрать пункт «Ophcrack Graphic Mode-Automati». Через секунду на экране появится стандартный графический интерфейс и список обнаруженных учетных записей. В том числе и об «Администраторе». Рядом появится хэш-сумма, информация о типе выбранной защиты и ячейки с паролем, которые могут пустовать, пока не выбран сценарий «Crack» или ранее проводилась процедура «Delete».
Источник
Lenovo пароль, что делать если забыл пароль от ноутбука
Lenovo – очень популярное имя, когда дело доходит до ноутбука. Он доминирует на рынке, ноутбуков до 20% на рынке в 2015 и 2016 годах. Большинство моделей ноутбуков Lenovo оснащены расширенными функциями и дизайном мирового класса. И Lenovo ThinkPad – один из лучших известных брендов для бизнеса. Конечно, вы не можете позволить себе потерять данные на своем компьютере, когда вы просто заблокировали компьютер, потому что вы потеряли или забыли пароль для входа. Не волнуйтесь, в этой статье мы расскажем вам несколько способов сброса Lenovo пароль для входа.
Похожие статьи:
Следующие методы применимы к :
ОС Windows : Windows 10, Windows 8 / 8.1, Windows 7 / Vista / XP.
Вы можете быстро найти нужный вам способ открыв содержание.
Сбросьте Lenovo пароль ноутбука с установочным диском Windows 7
1. Загрузите инструмент загрузки Windows USB / DVD и установите его.
2. Запустите средство загрузки Windows USB / DVD, выберите установочный образ Windows 7, а затем запишите изображение на USB-накопитель.
3. Загрузите ноутбук lenovo с USB-накопителя. Вставьте USB-накопитель в леново-ноутбук, включите или перезапустите его, когда появится логотип Lenovo, нажмите и удерживайте клавишу F12, пока не появится меню загрузки, а затем выберите USB-накопитель для загрузки.

4. Выберите «Восстановить компьютер».

5. Выберите «Командная строка».

6. Перейдите в папку C: windows system32.

7. Используйте команду «ren», чтобы переименовать «utilman.exe» в «utilman.exe.bak» и переименовать «CMD.exe» в «utilman.exe».

8. Используйте команду «перезагрузка wpeutil», чтобы перезагрузить компьютер Lenovo.
9. Нажмите кнопку в левом нижнем углу, чтобы запустить программу командной строки.

10. Используйте команду «net user», чтобы сбросить пароль для входа в ноутбук Lenovo.

11. Закройте программу командной строки и используйте новый пароль для входа в свой ноутбук.

Советы: После входа в систему Windows, пожалуйста, не забудьте переименовать «utilman.exe» в «cmd.exe» и переименуйте «utilman.exe.bak» в «utilman.exe».
Сбросьте Lenovo пароль для ноутбука с помощью диска
Если вы предусмотрительный пользователь, то вы должны были создать диск сброса пароля ранее. Теперь вы можете использовать его для сброса пароля на ноутбуке Lenovo.
Сброс Lenovo пароль с помощью программного обеспечения
Если вы не создали диск сброса пароля, у вас все еще есть возможность сбросить потерянный Lenovo пароль с помощью программного обеспечения сторонних производителей под названием Windows Password Key. Он может легко и быстро переустанавливать пароль Lenovo для локального администратора и учетной записи пользователя и полностью поддерживает сброса пароля Windows 8.1 / 8/7 / Vista / XP и также 10 версии.
1. Загрузите и установите ключ пароля Windows на доступном компьютере.
2. Вставьте CD / DVD-диск или USB-флеш на рабочий компьютер. Укажите привод записи CD / USB и нажмите «Записать», чтобы записать диск сброса пароля.

3. Вставьте вновь созданный диск сброса пароля на компьютер Lenovo. Установите в BIOS для загрузки компьютера с CD / DVD или USB.

4. После этого на вашем экране появится ключ пароля Windows. Выполните шаги, чтобы сбросить Lenovo пароль ноутбука.

Сброс Lenovo пароль с учетной записью Microsoft
Для Windows 8 и более поздних версий вы можете войти в систему с локальным паролем или с учетной записью Microsoft, с новым механизмом безопасности. Поэтому, если вы решили войти в компьютер с учетной записью Microsoft, вам повезло, как просто сбросить пароль без особых усилий.
Шаги по восстановлению пароля учетной записи Microsoft:
Сброс Lenovo пароль с помощью восстановления пароля Windows UUKeys
Если вы не можете войти в учетную запись Microsoft, то на самом деле вам не о чем беспокоиться, потому что вы можете найти очень хорошее программное обеспечение для восстановления пароля Windows, доступное на рынке. UUkeys Windows Password Recovery является одним из лучших программ, которые вы можете использовать. Оно позволяет вам легко сбросить пароль для Windows 10, 8 / 8.1, Windows 7 / Vista / XP / NT. Лучшая часть этого программного обеспечения заключается в том, что вам не нужны какие-либо технические знания для использования этой программы.
Что вам нужно:
Учебное пособие по восстановлению пароля Lenovo с помощью UUkeys
В следующем учебном пособии мы покажем вам все детали, необходимые для успешного сброса пароля для компьютера Lenovo. Независимо от того, насколько сложным будет пароль, вы восстановите пароль и получите доступ к заблокированному компьютеру.
Шаг 1: Установка и запуск UUkeys Восстановление пароля Windows на обычном компьютере
Самое первое, что вам нужно сделать, это загрузить программное обеспечение с сайта и установить его на обычный компьютер, доступ к которому вы можете получить с разрешения администратора.
После установки вам необходимо запустить программу на этом компьютере. Пользовательский интерфейс этой программы довольно легок и понятен.

Шаг 2: Создайте диск восстановления пароля Lenovo с USB-накопителем
Как указано в его названии, диск сброса пароля – это физический носитель, на котором хранятся необходимые программы, которые помогут нам восстановить пароль на компьютере под управлением Windows. Буквально вы можете сделать это с CD, DVD или USB-накопителем. Это ваш собственный выбор что использовать. В этом примере я возьму USB-диск в качестве примера, так как его гораздо проще сделать. Если вы решили использовать CD или DVD, шаги будут одинаковыми.
Вставьте USB-накопитель на этот обычный компьютер и убедитесь, что он распознается компьютером. Помните имя привода USB-накопителя. На главном экране выберите правильное имя из выпадающего списка. После выбора нажмите « Записать USB », чтобы начать процесс создания диска для сброса пароля. Запись на флешку сделается за несколько минут. Наконец, извлеките USB-накопитель и вставьте эту флешку с USB-накопителем на заблокированный компьютер.

Шаг 3: Измените первое загрузочное устройство на USB-накопитель на заблокированном ноутбуке Lenovo
Для обычного компьютера Lenovo первое загрузочное устройство обычно устанавливается на жесткий диск, и вам необходимо изменить его на USB-накопитель. Таким образом, мы можем загрузить программу и сбросить lenovo пароль. Чтобы изменить порядок загрузки, вам нужно сначала войти в настройки BIOS, там есть меню загрузки, которое вы можете увидеть. С помощью клавиш со стрелками измените порядок загрузки. Ниже приведены детали:
Включите компьютер с защитой паролем и нажмите F12, когда загрузится первый экран. Затем во всплывающем меню выберите имя USB-накопителя. В это время компьютер начнет загрузку с этого устройства временно.

Шаг 4: Сбросьте пароль для ноутбука Lenovo для выбранного аккаунта.
Когда загрузился диск сброса, графический пользовательский интерфейс отобразится на главном экране. Очень просто понять, как это происходит. В списке учетных записей выберите тот, у которого вы хотите сбросить пароль, обычно это администратор. Нажмите кнопку « Сбросить пароль » на шаге 3. Через несколько секунд пароль для входа в систему будет пустым.
Теперь нажмите « Перезагрузка » и извлеките диск сброса пароля. Когда компьютер загружается снова, для входа в систему не будет пароля. Теперь вы можете без проблем получить доступ к компьютеру.

Как восстановить пароль BIOS на ноутбуке Lenovo?
Сброс пароля BIOS – еще один вопрос с паролем, который беспокоит многих пользователей Lenovo. Пароль BIOS используется для прекращения включения компьютерной системы или внесения изменений в некоторые из наиболее чувствительных областей компьютеров. Если вы забыли его, вы не сможете изменить настройки BIOS.
Следуя шагам, вы можете обойти пароль BIOS на ноутбуке Lenovo.
Источник
Как разблокировать ноутбук Леново? Воспользуйтесь командной строкой, войдите в Windows в безопасном режиме, используйте диск сброса password или специальные приложения. Ниже кратко рассмотрим основные способы, как сбросить, изменить или взломать ключ для входа в систему.
Как разблокировать ноут, если забыл пароль
В процессе использования ноутбука может возникнуть ситуация, когда владелец устройства забыл информацию для доступа к рабочему столу. В таком случае возникает вопрос, как сбросить пароль на ноутбуке Леново для дальнейшего входа в систему. Для этого существует несколько методов, позволяющих быстро разблокировать устройство без переустановки системы.
Используйте командную строку
Наиболее простой способ, как снять пароль с ноутбука Леново — сделать это с помощью командной строки. Алгоритм действий такой:
- Жмите на комбинацию Win+R, чтобы войти в командную строку.
- Введите команду «cmd» жмите на кнопку «Ввод» на клавиатуре.
- В появившемся поле введите «net user / имя учетной записи / новый пароль» (кавычки и слэш не используйте). После этого кликните на Enter.
- Данные меняются с учетом вновь введенных сведений. После этого можно войти в ноутбук и ОС.
Если перейти к командной строке таким способом не удалось, можно разблокировать доступ следующим образом:
- В процессе загрузки системы жмите F8.
- В появившемся меню выберите вход в безопасном режиме с загрузкой командной строки.
- Выполните шаги 3 и 4 рассмотренной выше инструкции.
Через безопасный режим
Надежный способ, как скинуть пароль на ноутбуке Леново — сделать это через безопасный режим (Safe Mode). После входа можно провести диагностику устройства, выявить и устранить неполадки, а также разблокировать устройство, если это необходимо. Общий алгоритм действий такой:
- Перезапустите устройство.
- Во время загрузки жмите на F8.
- Дождитесь появления на экране окна с предложением работать в Safe Mode.
- Войдите в «Управление учетными записями».
- Зайдите в настройки.
- Войдите в профиль пользователя и сделайте сброс, а после этого придумайте новую комбинацию и установите пароль.
Установочный диск
Один из путей, что делать, если забыл пароль на ноутбуке Леново — воспользоваться установочным диском. Для использования этого метода, чтобы разблокировать девайс, сделайте следующее:
- Вставьте диск в ноутбук и перезагрузите устройство.
- При появлении сообщения «Press any key to boot from CD or DVD» кликните на любую кнопку.
- На установочном экране кликните на «Shift+F10» для запуска командной строки.
- Пропишите фразу copy d:windowssystem32sethc.exe d:, а после кликните «Ввод».
- Введите copy /y d:windowssystem32cmd.exe d:windowssystem32sethc.exe и подтвердите действие.
- Закройте командную строку, перезагрузите устройство и достаньте установочный диск.
Это один из способов, как разблокировать, если забыл пароль на ноутбуке Леново. После загрузки жмите пять раз на Shift для запуска командной строки, а после этого фразу «net user username newpassword» без кавычек. При этом вместо newpassword установите новый ключ и входите под новыми данными.
Диск сброса
Чтобы разблокировать устройство и распаролить ноутбук Леново, можно воспользоваться диском для сброса (если он имеется). Для этого сделайте следующее:
- Укажите любой набор символов в графе Password для входа в учетную запись. Понятное дело, что он будет неверным.
- Кликните ОК. При этом должно появиться сообщение, что «The password is incorrect».
- Вставьте нужный диск и кликните на кнопку «Reset password».
- При появлении надписи «Password Reset Wizard» жмите на «Next».
- Придумайте новые данные для входа и запишите их, чтобы не забыть.
- Завершите процесс и войдите в устройство.
Через WinPassKey
Как вариант, можно разблокировать и включить ноутбук Леново, если забыли пароль, через специальную программу. Пример — программа WinPassKey, которая доступна по ссылке winpasskey.com/ru/windows-password-key-user-guide. С ее помощью можно разблокировать ПК, создать загрузочный диск или флешку, обновить учетную запись, восстановить забытый ключ и т. д.
Алгоритм действий такой:
- Загрузите утилиту по указанной выше ссылке.
- Выберите, хотите ли вы создать диск или USB для сброса.
- Вставьте диск в Леново.
- Выберите пользователя, для которого вы забыли ключ, и жмите «Reset Password».
- Кликните «Reboot» и достаньте диск.
Таким способом удается разблокировать ноутбук и получить к нему доступ.
Как убрать
Во избежание рассмотренных выше проблем нужно разобраться, как убрать пароль при включении ноутбука Lenovo. В таком случае больше не нужно разблокировать устройство, ведь вход будет осуществляется без ограничений.
Первый способ — отключение требования ввода ключа. Сделайте следующее:
- Жмите на кнопку Лупы или Win+R для входа в командную строку.
- Введите netplwiz.
- Выберите нужную учетную запись.
- Уберите отметку в поле «Требовать ввод имени пользователя …».
- Сохраните настройки.
При отключении потребуется ввести старый код. Если вы его не знаете, придется разблокировать ноутбук Леново по одной из рассмотренных выше схем. После сохранения информации перезапустите устройство (или выключите и включите его) и вход будет осуществляться без password.
Второй способ — сменить пароль на ноутбуке Леново путем очистки соответствующей строки. Сделайте следующее:
- Зайдите в меню «Пуск».
- Перейдите в «Параметры входа».
- Найдите раздел «Пароль» и жмите «Изменить».
- Введите старые, а потом и новые данные.
- В строке с ключом для входа ничего не вводите.
В таком случае можно будет заходить без password.
Как сменить
Если стоит вопрос смены password для входа, воспользуйтесь рассмотренной выше инструкцией. Вместо пустой строки заполните ее новыми данными. При этом запишите информацию, чтобы ее не забыть.
Можно ли взломать пароль
Единственный способ взломать пароль на ноутбуке Леново, чтобы разблокировать вход — попробовать вспомнить необходимую комбинацию. Если это не удается сделать, применять какие-то сторонние программы для взлома нет смысла, ведь все манипуляции можно сделать с помощью рассмотренных выше способов.
Зная, как убрать пароль на ноутбуке Леново или разблокировать его, вы всегда сможете получить доступ к личным данным. В комментариях расскажите, приходилось ли вам сталкиваться с такой ситуацией, и какой метод вы использовали.
Содержание
- Лучшее профессиональное программное обеспечение для Windows Password Key
- Как использовать Windows Password Key Professional
- Шаг 1. Создайте USB / CD / DVD для сброса пароля Windows
- Шаг 2. Загрузите Windows с CD / DVD / USB
- Шаг 3. Удалите пароль Windows без потери данных
- Резюме
Windows на персональных компьютерах имеет функцию, которая позволяет вам устанавливать пароли в вашей системе, чтобы никто другой не мог нарушить вашу конфиденциальность и личные данные, которые вы сохранили на своем компьютере, без чьего-либо согласия. После того, как Windows заблокирована сложным паролем или буквенно-цифровым ключом, не так-то просто взломать код или взломать пароль без внешнего вмешательства. Поэтому, когда возникает какой-либо технический сбой или обычно когда кто-то пытается забыть пароль, Профессиональный ключ пароля Windows — PassFab 4WinKey Professional призван спасти от этой дилеммы.
Все мы виновны в том, что сохраняем одни и те же пароли для всех учетных записей, чтобы нам было легче их запомнить, а во-вторых, без проблем. Теперь, когда происходит повторное использование пароля, высока вероятность утечки пароля, которая может произойти даже на большом веб-сайте, поскольку они, как правило, происходят на вредоносных веб-сайтах, поэтому, чтобы предотвратить возникновение таких дилемм, каждый пароль должен иметь уникальную комбинацию. Опять же, запоминание таких паролей может быть очень утомительным, поэтому именно тогда PassFab 4WinKey Professional пригодится.
Программное обеспечение может помочь вам удалить старый пароль или снова сбросить пароль на черный на весь срок службы. Эта программа действительно быстрая и не содержит вирусов. Благодаря всем этим удивительным функциям PassFab 4WinKey признан лучшим Windows Password Key Professional.
Как использовать Windows Password Key Professional
Теперь возникает главный вопрос, как использовать Windows Password Key Professional (например, PassFab 4WinKey Professional), который позволяет нам создать диск для сброса пароля с CD / DVD или USB. Поэтому он разделен на две части. И, наконец, можно восстановить пароль Windows без переустановки операционных систем.
Шаг 1. Создайте USB / CD / DVD для сброса пароля Windows
Загрузите Windows Password Key, запустите PassFab 4WinKey Professional и выберите загрузочный носитель (CD / DVD или USB-накопитель)
Нажмите «Записать», чтобы начать запись загрузочного диска. Программное обеспечение сообщит, что используемый USB / CD / DVD будет отформатирован, и все данные на нем будут потеряны.
Нажмите «Да», и 4WinKey Professional начнет запись загрузочного USB / CD / DVD.
Через некоторое время USB / CD / DVD будет успешно записан.
Теперь можно использовать этот USB / CD / DVD для восстановления пароля для входа в Windows.
Шаг 2. Загрузите Windows с CD / DVD / USB
Вставьте загрузочный USB / CD / DVD в заблокированный паролем ноутбук или рабочий стол Windows.
Перезагрузите компьютер и нажмите «F12» или «ESC» на клавиатуре, чтобы войти в интерфейс меню загрузки.
После успешного входа в меню загрузки вы должны найти список вариантов загрузки, включая вставленный привод USB / CD / DVD. Идентифицировать вставленный диск можно по названию USB / DVD / CD. С помощью клавиш со стрелками выделите его и нажмите Enter, чтобы выбрать загрузочное устройство. Затем снова перезагрузите компьютер.
Шаг 3. Удалите пароль Windows без потери данных
Выберите операционную систему Windows и нажмите кнопку «Далее».
Выберите учетную запись пользователя (администратор, учетная запись Microsoft, гость и т. Д.) Из списка. Имя учетной записи отображается в поле «Имя пользователя».
Нажмите «Далее», и этот инструмент восстановления пароля Windows успешно сбросит пароль на пустой.
Нажмите Reboot, чтобы перезагрузить компьютер. Теперь в систему Windows можно войти с новым паролем.

Резюме
В приведенной выше статье мы обсудили лучший инструмент Windows Password Key Professional, который поможет вам легко сбросить пароль. Мы также видели удивительное онлайн-программное обеспечение, которое может сбросить ваш пароль Windows за считанные минуты, независимо от сложности и длины вашего пароля. Мы видели, как работает эта программа и насколько легко ей следовать. Если вы найдете какой-либо другой замечательный способ сбросить пароль Windows, сообщите нам, и мы обязательно его рассмотрим. Спасибо.