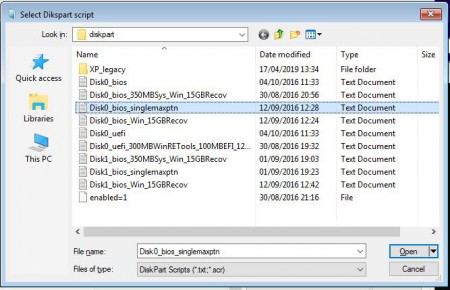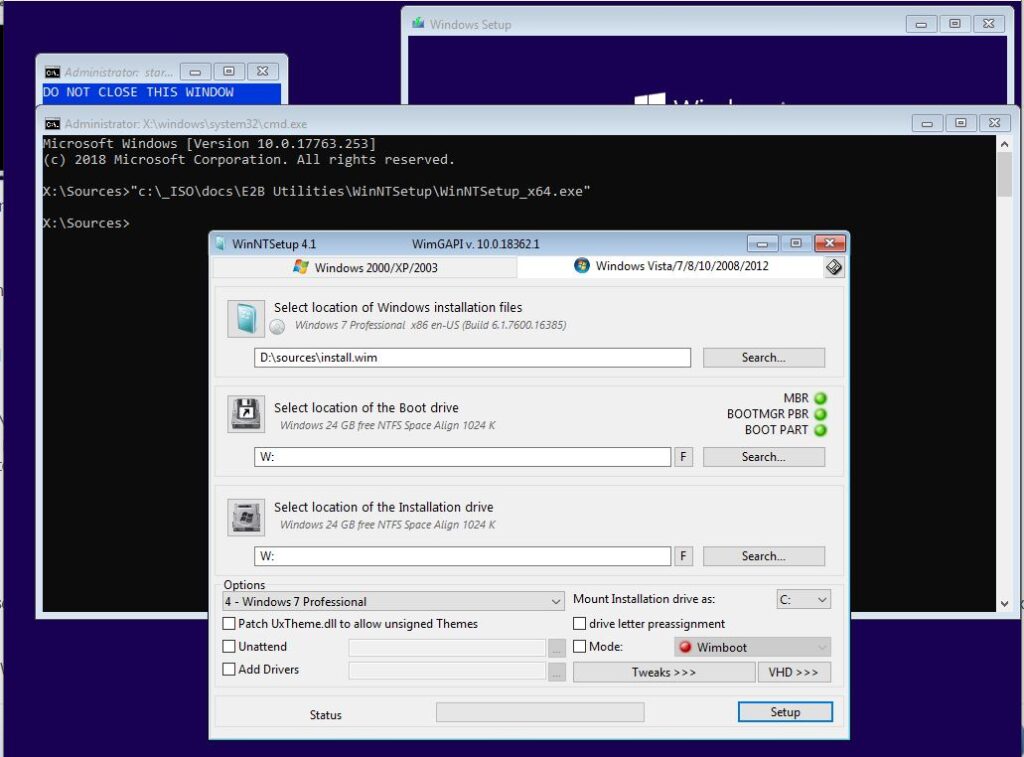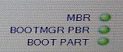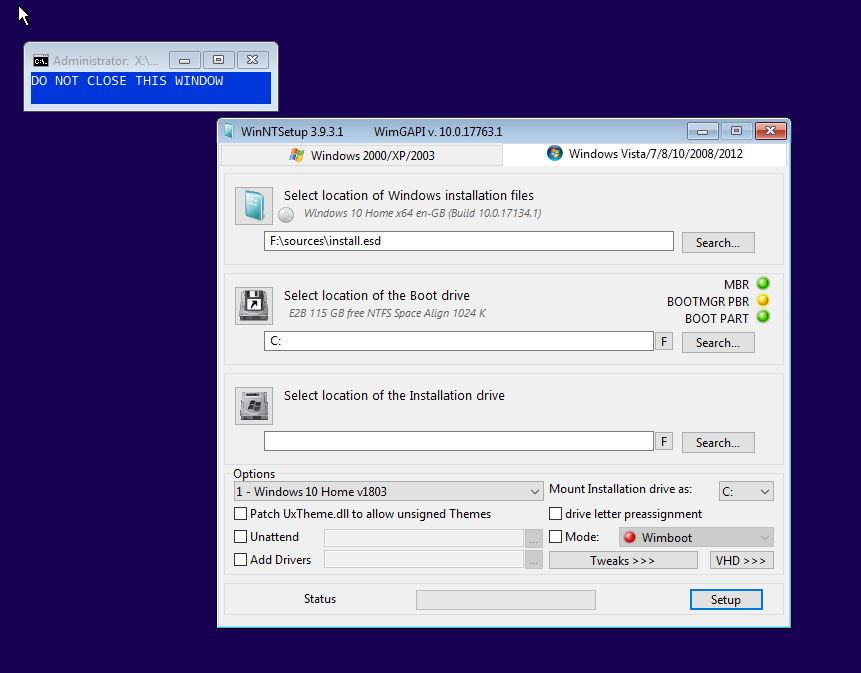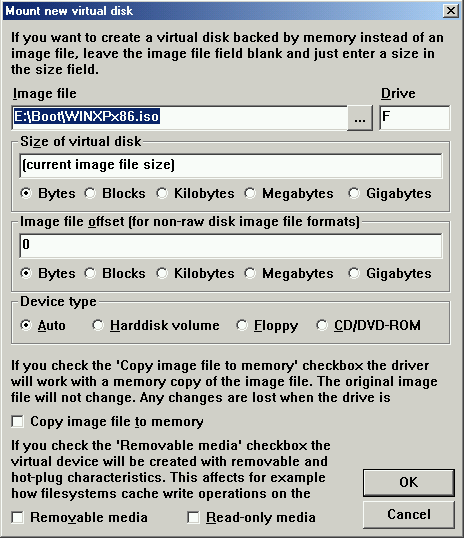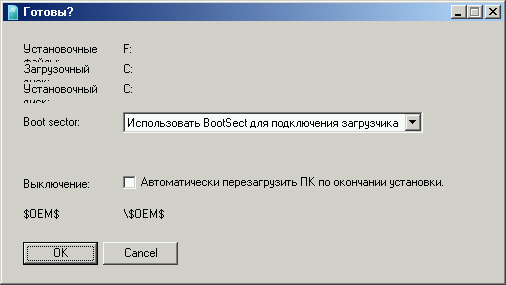1. Здравствуйте! Читал у вас статьи о программе WinNTSetup и появилась мысль установить с помощью этой программы Windows XP на свой компьютер с уже установленной Windows 10, но почему-то процесс установки XP прерывается синим экраном. Что делать?
2. Здравствуйте админ, установил Windows XP второй системой на компьютер с Windows 8.1 с помощью программы WinNTSetup, но после установки загружается одна Windows XP. Как создать меню загрузки операционных систем?
Как установить Windows XP с помощью программы WinNTSetup на компьютер с уже установленной Windows 8.1, 10
Автор Владимир
Привет всем! WinNTSetup является очень полезной программой, с помощью неё можно установить Windows XP, 7, 8.1, 10 практически на любой накопитель, будь-то обычный жёсткий диск и даже переносной винчестер USB. Для установки не нужно никакого установочного диска Windows или загрузочной флешки, нужен только ISO-образ самой системы. Процесс работы с программой несложен и понятен даже начинающему пользователю ПК. Единственное, с чем могут возникнуть вопросы, так это с загрузкой системы, в случае, если вы устанавливаете на компьютер с Windows 7, 8.1, 10 более старшую Windows XP, но и с загрузкой мы разберёмся в сегодняшней статье.
- Примечание: Друзья, если вы устанавливаете Windows XP на новый компьютер, то в ISO-образ операционной системы нужно обязательно интегрировать драйвера SATA. Если драйвера SATA вы не интегрировали в образ, то в этом случае в БИОСе после первой перезагрузки нужно переключить опцию AHCI в IDE, иначе загрузка XP прервётся синим экраном (в статье помечен этот момент).
Итак, начнём процесс установки.
Во-первых, откройте ISO-образ Windows XP
и скопируйте все файлы из него в какую-нибудь папку и назовите её, например, Windows XP.
Управление дисками моего компьютера
На разделе (C:) установлена Windows 8.1, а на раздел (D:) я хочу установить Windows XP с помощью программы WinNTSetup.
В главном окне WinNTSetup выбираем пункт Windows 2000/XP/2003 и в пункте «Путь к установочным файлам Windows» жмём на кнопку «Выбрать».
В появившемся окне проводника выбираем (предварительно созданную нами в начале статьи) папку с файлами Windows XP, выделяем её левой мышью и жмём «Выбор папки».
Средний пункт «Диск, на который будет установлен загрузчик» оставляем без изменений.
Выбираем раздел (D:) и жмём на кнопку «Выбор папки».
«Установка»
«ОК».
Начинается начальный этап установки Windows XP на раздел (D:).
«ОК».
Перезагружаем компьютер.
Примечание: Если в образ Windows XP вы не интегрировали драйвера SATA, то входим в БИОС и переключаем опцию AHCI в IDE, иначе загрузка XP прервётся синим экраном.
Сохраняем настройки БИОСа и перезагружаемся, процесс установки Windows XP продолжается.
Далее.
Принимаем условия лицензионного соглашения.
Далее.
Вводим имя.
Далее.
Вводим ключ.
Далее.
Далее.
Далее.
Отложить решение.
Вводим имя нашей учётной записи.
Готово.
Загружается Windows XP.
К сожалению XP-ишка загружается по умолчанию и без меню выбора операционных систем, то есть загрузиться сейчас в Windows 8.1 невозможно.
В начальной фазе установки Windows XP программа WinNTSetup внесла в файл конфигурации хранилища загрузки (BCD) нужную запись о Windows XP и по идее, сейчас при загрузке должно выходить меню выбора операционных систем:
Windows 8.1
Windows XP
Содержание файла конфигурации хранилища загрузки (BCD) можно посмотреть в программе Bootice.
Но никакого меню при загрузке компьютера нет и вот почему. Дело в том, что загрузчик Windows XP — NTLDR не знаком с загрузчиком более новой операционной системы Windows 8.1 — BOOTMGR и после установки второй системой Win XP просто перезаписывает активный раздел PBR (Partition Boot Record) указывая на свой загрузчик NTLDR, после этого на компьютере загружается одна Win XP. Всё, что нужно сделать для загрузки обоих систем, это перезаписать загрузчик на BOOTMGR, в этом случае будут загружаться обе системы, так как загрузчик Windows 8.1 — BOOTMGR прекрасно знает загрузчик Windows XP — NTLDR и при необходимости сможет передать ему загрузку.
Скачиваем программу Bootice и запускаем её
В главном окне программы выбираем наш жёсткий диск, жмём на кнопку Обработка PBR.
Видим, что наш жёсткий диск имеет загрузочную запись NTLDR.
Отмечаем пункт Загрузочная запись BOOTMGR и жмём на кнопку Инсталляция/Конфигурация.
Таким образом мы передали загрузчик более новой операционной системе Windows 8.1.
ОК.
ОК.
Закрыть.
Перезагружаемся.
Теперь при загрузке компьютера будет выходить меню выбора операционных систем:
Windows 8.1
Windows XP
Не забудьте, если вы переключали в БИОСе опцию AHCI в IDE, то перед загрузкой в Windows 8.1 переключитесь обратно в AHCI, иначе Win 8.1 не загрузится.
Статьи по теме:
Установка операционной системы Windows XP может быть сложной и трудоемкой задачей. Однако с использованием утилиты WinNTSetup можно значительно упростить этот процесс. WinNTSetup предлагает простой и интуитивно понятный интерфейс, который позволяет быстро и легко установить Windows XP на ваш компьютер. В этом подробном руководстве мы расскажем, как правильно установить Windows XP с помощью этой полезной утилиты.
WinNTSetup предоставляет различные возможности для создания и настройки образов установки Windows XP. Вы можете использовать уже готовый образ, либо создать свой образ с помощью специальных программ, таких как nLite. После выбора образа, WinNTSetup позволяет настроить параметры установки, такие как разделы жесткого диска, имя компьютера, ключ продукта и другие опции.
Одним из главных преимуществ WinNTSetup является возможность установки Windows XP с USB-накопителя. Это особенно полезно, если у вас нет оптического привода или вы предпочитаете использовать более быстрый и надежный способ установки. Процесс установки Windows XP с помощью WinNTSetup с USB-накопителя подробно описан в этом руководстве.
Благодаря удобному и интуитивно понятному интерфейсу, а также широким возможностям и гибкости настроек, установка Windows XP с помощью утилиты WinNTSetup становится гораздо проще и удобнее. Следуйте этому подробному руководству, чтобы успешно установить Windows XP на свой компьютер и настроить его по своему вкусу.
Содержание
- Установка Windows XP
- WinNTSetup — эффективная утилита
- Подготовка к установке
- Вопрос-ответ
- Как установить Windows XP с помощью утилиты WinNTSetup?
- Что делать, если у меня нет установочных файлов Windows XP?
- Можно ли установить Windows XP с помощью WinNTSetup на компьютер, который уже работает под другой операционной системой?
- Могу ли я использовать WinNTSetup для обновления моей текущей операционной системы до Windows XP?
- Какие требования должны быть выполнены для установки Windows XP с помощью WinNTSetup?
Установка Windows XP
Установка операционной системы Windows XP может быть выполнена с помощью утилиты WinNTSetup. Этот инструмент позволяет установить Windows XP на компьютер без необходимости использовать установочный диск или загрузочный USB-накопитель. Все, что вам понадобится, это образ операционной системы Windows XP и подготовленный жесткий диск или раздел.
Прежде всего, убедитесь, что у вас есть образ операционной системы Windows XP и программа WinNTSetup. Затем следуйте этим шагам, чтобы установить Windows XP:
Шаг 1: Запуск WinNTSetup
Запустите программу WinNTSetup на вашем компьютере. Вы можете скачать ее с официального сайта разработчика. После запуска программы, откроется окно главного меню.
Шаг 2: Выбор образа Windows XP
Нажмите на кнопку «Обзор» рядом с полем «Имя каталога» и выберите образ операционной системы Windows XP, который хотите установить. После выбора образа, указанное поле будет заполнено автоматически.
Шаг 3: Выбор раздела для установки
Выберите раздел жесткого диска, на который хотите установить Windows XP. Это может быть новый раздел или уже существующий, но важно знать, что все данные на выбранном разделе будут удалены. Убедитесь, что вы делаете резервную копию данных с жесткого диска перед началом установки.
Шаг 4: Настройка параметров установки
Настройте параметры установки Windows XP, такие как выбор типа установки (обновление или чистая установка), ввод серийного номера и выбор папки назначения.
Шаг 5: Установка Windows XP
Нажмите на кнопку «Install» или «Установить», чтобы начать процесс установки Windows XP. Подождите, пока процесс завершится.
После завершения установки Windows XP, ваш компьютер будет перезагружен и вы сможете настроить операционную систему в соответствии с вашими потребностями.
Теперь вы знаете, как установить Windows XP с помощью утилиты WinNTSetup. Этот способ установки предлагает быстрое и удобное решение, позволяющее избежать использования установочного диска или USB-накопителя.
WinNTSetup — эффективная утилита
Основные преимущества WinNTSetup:
- Простота использования: Утилита имеет интуитивно понятный и простой интерфейс, что делает процесс установки Windows XP максимально простым.
- Быстрота и эффективность: WinNTSetup работает очень быстро и эффективно, позволяя установить операционную систему за минимальное количество времени.
- Гибкость настроек: Утилита предлагает широкий спектр настроек и параметров, которые позволяют настроить установку операционной системы по своему вкусу и предпочтениям.
- Поддержка множества дисков: WinNTSetup поддерживает работу с различными типами дисков, включая жесткие диски, флешки и виртуальные диски.
- Возможность добавления драйверов: Утилита позволяет устанавливать не только саму операционную систему, но и драйверы для оборудования, что облегчает процесс настройки компьютера после установки.
В целом, WinNTSetup является незаменимым инструментом для установки Windows XP и предлагает все необходимые функции и возможности для комфортного и быстрого процесса установки операционной системы.
Подготовка к установке
Перед тем, как установить Windows XP с помощью утилиты WinNTSetup, необходимо выполнить несколько подготовительных шагов.
Во-первых, убедитесь, что у вас есть дистрибутив Windows XP. Для этого можно взять оригинальный диск с операционной системой или загрузочный образ с официального сайта.
Во-вторых, у вас должен быть доступный жесткий диск, на который будет устанавливаться Windows XP. При этом важно учесть, что все данные на этом диске будут удалены, поэтому сделайте резервную копию важных файлов.
Кроме того, перед установкой рекомендуется проверить жесткий диск на наличие ошибок и провести дефрагментацию. Для этого можно воспользоваться стандартными инструментами операционной системы или специализированными программами.
Также стоит помнить, что перед установкой операционной системы необходимо установить все необходимые драйверы для работы вашего компьютера. Лучше всего загрузить их с официального сайта производителя вашего компьютера или соответствующих компонентов.
Наконец, удостоверьтесь, что в вашем компьютере включен режим загрузки с USB или CD/DVD (зависит от того, какой носитель вы будете использовать для установки Windows XP). Это можно сделать в BIOS компьютера.
После выполнения всех этих шагов вы будете готовы к установке Windows XP с помощью утилиты WinNTSetup.
Вопрос-ответ
Как установить Windows XP с помощью утилиты WinNTSetup?
Скачайте программу WinNTSetup с официального сайта разработчика. Запустите установочный файл и следуйте инструкциям мастера установки. После завершения установки, откройте программу WinNTSetup и выберите образ Windows XP для установки. Укажите путь к установочным файлам Windows XP на вашем компьютере или на внешнем носителе. Затем выберите целевой раздел для установки и запустите процесс установки, следуя дальнейшим инструкциям программы.
Что делать, если у меня нет установочных файлов Windows XP?
Если у вас нет установочных файлов Windows XP, то вы можете либо скачать их с официального сайта Microsoft, либо использовать оригинальный диск с Windows XP, если у вас он есть. Если у вас нет доступа к официальным установочным файлам или диску, вы можете попробовать найти и скачать их с других надежных источников в Интернете, но будьте осторожны и проверяйте файлы на наличие вредоносного кода.
Можно ли установить Windows XP с помощью WinNTSetup на компьютер, который уже работает под другой операционной системой?
Да, вы можете установить Windows XP с помощью WinNTSetup на компьютер, который уже работает под другой операционной системой. Однако, будьте осторожны, так как установка Windows XP может привести к потере данных на компьютере. Убедитесь, что у вас есть резервная копия важных файлов и данных перед началом установки.
Могу ли я использовать WinNTSetup для обновления моей текущей операционной системы до Windows XP?
Нет, WinNTSetup не предназначена для обновления операционной системы. Она используется только для установки Windows XP на чистый компьютер или для переустановки операционной системы с сохранением данных. Если вы хотите обновить вашу текущую операционную систему до Windows XP, вам следует использовать официальные инструменты обновления операционной системы, предоставляемые Microsoft.
Какие требования должны быть выполнены для установки Windows XP с помощью WinNTSetup?
Для установки Windows XP с помощью WinNTSetup требуется компьютер с операционной системой Windows 7 или более поздней версией, процессор с тактовой частотой не менее 1 ГГц, 1 Гб оперативной памяти (Рекомендуется 2 Гб или более), 16 Гб свободного места на жестком диске (32 Гб для 64-битной версии), DVD-ROM привод или USB-порт для установки через флешку, клавиатура и мышь.
Windows XP является одной из самых известных и популярных операционных систем разработанных Microsoft. Хотя многие пользователи перешли на более новые версии Windows, все еще существует немало компьютеров, на которых запущена Windows XP. Если у вас возникла необходимость установить Windows XP на вашем компьютере, вы можете воспользоваться программой WinNTSetup, которая предоставляет удобный и эффективный способ установки операционной системы.
WinNTSetup позволяет осуществлять установку Windows XP на различных типах носителей, включая жесткие диски, USB-флешки и сетевые диски. Программа также позволяет настройку различных параметров установки, включая выбор папки назначения, выбор драйверов и предустановку программ. Благодаря своей интуитивно понятной и простой в использовании интерфейсу, WinNTSetup стал популярным инструментом для установки Windows XP.
В этой статье мы подробно рассмотрим процесс установки Windows XP с помощью программы WinNTSetup. Мы рассмотрим все необходимые шаги, начиная с подготовки носителя и заканчивая настройкой параметров установки. При этом мы уделим внимание и настройке параметров BIOS, так как это также важный шаг перед установкой операционной системы. Если вы хотите переустановить Windows XP или установить ее на новом компьютере, наше руководство поможет вам освоить все необходимые навыки для успешного проведения процесса установки.
Содержание
- Подготовка к установке
- Скачивание и установка программы WinNTSetup
- Создание загрузочного USB-накопителя
- Вопрос-ответ
- Какую программу можно использовать для установки Windows XP?
- Что такое программа WinNTSetup?
- Как установить Windows XP с помощью программы WinNTSetup?
- Можно ли использовать программу WinNTSetup для установки Windows XP на компьютер без операционной системы?
- Какие особенности имеет программа WinNTSetup?
- Какую программу нужно использовать для установки Windows XP?
Подготовка к установке
Перед началом установки Windows XP с помощью программы WinNTSetup необходимо выполнить несколько подготовительных шагов:
1. Проверьте системные требования. Убедитесь, что ваш компьютер соответствует минимальным требованиям для установки операционной системы Windows XP.
2. Создайте загрузочное устройство. Для установки Windows XP вам понадобится загрузочное устройство, такое как флэш-накопитель или диск DVD. Загрузочное устройство должно быть с форматом NTFS.
3. Подготовьте диск для установки. Если на вашем компьютере уже имеется раздел с установленной операционной системой Windows, убедитесь, что у вас есть достаточно свободного места на жестком диске для создания нового раздела.
4. Проверьте целостность установочного образа Windows XP. Установочный образ Windows XP должен быть целым и не поврежденным. Проверьте целостность образа при помощи программы проверки целостности файлов.
5. Резервное копирование данных. Перед установкой Windows XP рекомендуется создать резервную копию ваших важных данных. Это поможет вам избежать потери файлов в случае неудачной установки.
6. Подготовьте программу WinNTSetup. Скачайте и установите программу WinNTSetup на ваш компьютер. Убедитесь, что у вас есть последняя версия программы.
После выполнения всех подготовительных шагов вы будете готовы к установке Windows XP с помощью программы WinNTSetup.
Скачивание и установка программы WinNTSetup
Перед началом установки Windows XP с помощью программы WinNTSetup необходимо скачать и установить саму программу. Для этого следуйте инструкциям:
- Откройте веб-браузер и перейдите на официальный сайт WinNTSetup.
- На сайте найдите раздел «Скачать» или «Download» и нажмите на ссылку для загрузки программы.
- Выберите версию программы, которая соответствует вашей операционной системе (32-битная или 64-битная).
- Сохраните установочный файл программы на вашем компьютере.
После того, как установочный файл программы WinNTSetup загружен на ваш компьютер, вы можете приступить к его установке:
- Откройте папку, в которую был сохранен установочный файл.
- Дважды щелкните на файле с расширением «.exe», чтобы запустить процесс установки.
- В появившемся окне установщика следуйте инструкциям на экране.
- Выберите путь установки программы и нажмите кнопку «Установить».
- Дождитесь окончания установки.
После завершения установки программы WinNTSetup вы будете готовы к переходу к следующему этапу — подготовке и установке операционной системы Windows XP с помощью WinNTSetup.
Создание загрузочного USB-накопителя
Для установки Windows XP с помощью программы WinNTSetup необходимо создать загрузочный USB-накопитель. Это позволит вам использовать программу на компьютере без оптического привода или в случае, когда вы предпочитаете работать с USB-устройствами.
Для создания загрузочного USB-накопителя выполните следующие шаги:
- Подключите USB-накопитель к компьютеру.
- Откройте программу WinNTSetup.
- Выберите вкладку «USB» в главном меню программы.
- В разделе «Привод» выберите ваш USB-накопитель из списка доступных устройств.
- Нажмите кнопку «Форматировать» и дождитесь окончания форматирования USB-накопителя.
- Нажмите кнопку «Скопировать файлы Windows Setup» и укажите путь к папке, где находятся файлы Windows XP.
- Нажмите кнопку «Создать USB-загрузочный» и дождитесь окончания процесса создания загрузочного USB-накопителя.
- После завершения процесса вы получите готовый загрузочный USB-накопитель для установки Windows XP.
Теперь вы готовы использовать созданный загрузочный USB-накопитель для установки Windows XP с помощью программы WinNTSetup. Такой способ позволяет установить операционную систему быстро и удобно, а также избежать проблем, связанных с оптическим приводом.
Вопрос-ответ
Какую программу можно использовать для установки Windows XP?
Для установки Windows XP можно использовать программу WinNTSetup.
Что такое программа WinNTSetup?
WinNTSetup — это программа, которая позволяет устанавливать операционную систему Windows XP на компьютер с помощью удобного и простого в использовании интерфейса.
Как установить Windows XP с помощью программы WinNTSetup?
Для установки Windows XP с помощью программы WinNTSetup необходимо сначала подготовить установочный образ операционной системы, а затем следовать инструкции программы.
Можно ли использовать программу WinNTSetup для установки Windows XP на компьютер без операционной системы?
Да, с помощью программы WinNTSetup можно установить Windows XP на компьютер без операционной системы. Необходимо лишь иметь доступ к установочному образу Windows XP.
Какие особенности имеет программа WinNTSetup?
Программа WinNTSetup имеет ряд особенностей, таких как возможность установки Windows XP на разделы NTFS и FAT32, поддержка нескольких языков, интеграция с драйверами и многое другое.
Какую программу нужно использовать для установки Windows XP?
Для установки Windows XP рекомендуется использовать программу WinNTSetup. Она обеспечивает удобный и быстрый процесс установки операционной системы.
Table of Contents
If you wish, you can use WinNTSetup to install Windows directly from a Windows Install ISO file. For instance, you can MBR-boot from a Windows 10 32-bit ISO and then use WinNTSetup to install Windows 7 x64 from an ISO, onto a GPT partition and install Win7 x64 in UEFI mode.
Install Windows 7 onto modern systems
This process allows you to install Windows 7 onto a system that only has USB 3 ports/controllers because we boot to Windows 10 PE first which includes USB 3 drivers and so Setup can access the USB 3 ports.
New! E2B eBooks are now available (including a complete course on making a multiboot USB drive and an eBook on Installing Windows). This method is very flexible, but does require some degree of ‘expert’ knowledge.
Advantages
- There is no need to UEFI-boot from the E2B USB drive
- Works from both Removable and Fixed-disk E2B drives
- Allows you to install XP or Win7 from a USB 3.0 port and to a SATA\RAID drive (see below)
- Supports MBR and GPT installs
- No modification of ISOs or boot.wim required
- No .imgPTN file required
- No WinHelper USB Flash drive required
- You can use SDI_CHOCO or other XML files (XML files can be generated on WAFG website)
- Can choose any partitioning scheme without needing to change the XML file
- Can be fully automated
- Can load different configuration files
Disadvantages
- You will need to wipe and partition and format the target disk (e.g. can easily use a diskpart script from within WinNTSetup)
- Potential to wipe the wrong disk!
- WinNTSetup is used (see screenshot below)…
Tip: All three ‘traffic lights’ should be green. The BOOT PART in red means that the partition is not marked active (bootable) and it should be!
Example – Windows 7 install on modern USB 3 systems
You can install Windows 7 (or any OS) onto modern systems using this technique.
Method 1 (for 64-bit CPU systems with internet access)
1. Download Hirens HBCD PE ISO x64
2. Copy the ISO file to \_ISO\WINPE folder and rename extension to .isomap64
3. Copy your Win7 ISO to anywhere on the E2B drive – e.g. \_ISO\WINDOWS\WIN7
4. Boot to HBCD PE ISO (MBR or UEFI)
5. Utilities – Hard Disk Tools – Partition Tools – AOMEI Partition Assistant (partition target disk)
6. Utilities – System Tools – Windows Setup – WinNSetup.exe (install Win7 – see below)
Method 2 (using Win10 ISO)
1. You will need to copy a Windows 10 ISO file and the Windows 7 install ISO on the E2B USB drive.
e.g.
\_ISO\WINDOWS\WIN10\Windows 10 x64.iso (we will only boot to this ISO)
\_ISO\WINDOWS\WIN7\Windows 7 x64.iso (we will install this ISO)
2. Download WinNTSetup as described below.
3. Boot to the Windows 10 ISO (you can MBR\Legacy boot or UEFI boot using agFM)
4. Press SHIFT+F10 to open a command console and run WinNTSetup_x64.exe (or WinNTSetup_x86.exe if you booted from a 32-bit Windows 10 ISO).
5. In WinNTSetup – press SHIFT+CTRL+D – select the desired partition script for the correct disk (usually disk 0)
Tip: if you prefer, you can run MiniTool Portable Partition Magic (partitionwizard.exe – registered versions only) to partition the target drive (copy the folder to the USB drive first).
6. Select the Windows 7 ISO file and specify the Boot and System partitions (e.g. both = W:)
Tip: Right-click on the ‘Select location’ icon at the left of the screen in the first field to mount the source ISO file.
Check you have three green traffic lights…
7. Select the Edition you want to install and click on Setup, then proceed with the install.
8. Remove the USB drive and allow the system to reboot from the hard disk to complete the Windows 7 installation.
Preparation
1. Download WinNTSetup v3.9.3 or a later version (do not use an earlier version) and extract all the files to the folder on the E2B USB drive at \_ISO\docs\E2B Utilities\WinNTSetup. This folder already exists on the E2B drive and contains additional useful files.
Tip: Use Right-click – Properties – UnBlock to remove the Windows security warning that you get when WinNTSetup is first run.
2. (optional) Download BootIce (x86 and x64 versions) for use as a partitioning tool and copy them both to the WinNTSetup folder.
3. We need to first download some additional files. Run WinNTSetup.exe under Windows from the E2B drive. Say ‘Yes’ to allow it to download some needed files.
Now Quit WinNTSetup.
4. Make sure your E2B drive contains the ISO that you want to install (can be anywhere on the E2B USB disk) – e.g. Windows_10_x64_Home_Pro.iso or Windows 7 x64.iso.
Note: You can use e.g. Win10x64x86October_.WinNTSetup.iso to automatically run WinNTSetup when WinPE loads.
5. (optional) Add a diskpart script .txt file (some are already present in E2B). Make a text file containing the diskpart commands which you can use to wipe and partition the target hard disk. See here for some GPT examples and here for some MBR examples. Here is one I used to partition Disk 0 as a GPT disk ready for a UEFI install…
\_ISO\docs\E2B Utilities\WinNTSetup\tools\diskpart\DiskPartGPT.scr
select disk 0 clean convert gpt create partition primary size=300 format quick fs=ntfs label="Windows RE tools" assign letter="T" create partition efi size=100 rem == Note: for Advanced Format Generation One drives, change to size=260. format quick fs=fat32 label="System" assign letter="S" create partition msr size=128 create partition primary format quick fs=ntfs label="Windows" assign letter="W" exit
If you have WinNTSetup v3.9.3 or later, the \WinNTSetup\tools\diskpart folder will already contain some sample diskpart scripts.
E2B also contains some additional sample diskpart script files..
- Disk0_bios_350MBSys_Win_15GBRecov.txt
- Disk0_bios_singlemaxptn.txt
- Disk0_bios_Win_15GBRecov.txt
- Disk0_uefi_300MBWinRETools_100MBEFI_128MBMSR_Win_15GBRecov.txt (GPT)
- Disk1_bios_350MBSys_Win_15GBRecov.txt
- Disk1_bios_singlemaxptn.txt
- Disk1_bios_Win_15GBRecov.txt
Note that the Disk1_xxxx files will erase the second disk (as seen by Windows) in your system. If you only have one disk in the system, the Disk1_xxxx files will erase the E2B USB drive! I use the Disk1_xxxx files when booting from an E2B USB drive under VirtualBox+VMUB. Under VBox+VMUB, Disk 0 is the USB drive and Disk 1 is the Virtual Machine Hard disk, so I must use the Disk1_xxxx files under Virtual Box.
Note: WinNTSetup v3.9.3 and later
If the file .\Tools\Diskpart\enabled=1 exists, this will enable the CTRL+SHIFT+D diskpart feature in WinNTSetup.exe when it is run.
Tip: To make it easier to find WinNTSetup later, copy the whole \_ISO\docs\E2B Utilities\WinNTSetup folder to \WinNTSetup.
Tip2: Simply rename the Windows 10 ISO with a _.WinNTSetup.iso filename, e.g.
1. Name the ISO file \_ISO\MAINMENU\Windows_10_x64_.WinNTSetup.iso
2. Now boot to E2B and select the menu entry.
This will automatically load the ISO into WinNTSetup for you. You can select a different ISO (e.g. a Win7 ISO) if you wish.
3. Now go to Step 3 below (but skip Step 4)…
See blog post for more details.
Boot to WinPE and run WinNTSetup
1. Boot to the E2B Main menu and select and MBR-boot from a Windows ISO (see below for UEFI-booting).
This can be the same ISO that you are going to install from or a different one (I suggest using the latest Win10 ISO because it is likely to contain the latest drivers). You can use any of the ISOs in the \_ISO\WINDOWS\xxx folders or just copy a Windows Install ISO to any one of the other ‘standard’ menu folders (e.g. \_ISO\MAINMENU). You can boot to almost any WinPE 8 or 10 ISO (e.g. ChrisR’s WinPESE ISOs, DLC ISOs, Gandalf ISOs, etc.). It can be a 32-bit or 64-bit ISO. Do NOT boot from a Windows 7 ISO because it won’t have modern chipset or USB 3 support!
2. When you reach the first Windows ‘Setup’ screen, press SHIFT+F10 to get to the command shell.
If SHIFT+F10 does not work, proceed to the next Setup screen and try it again.
All versions of E2B…
3. Create Partitions
At the Windows command shell, we need to wipe and partition the target hard disk.
Tip: Run WinNTSetup.exe and then press Use CTRL+SHIFT+D (see above) to automatically run a pre-existent diskpart script to wipe and partition the drive – make sure you select the right one or it may wipe a different drive or your E2B drive!. You can then skip step 3.
Note: Under WinPE, Ctrl-Shift+D may not work unless you use v3.9.1 or later.
You can run a Windows DiskPart script. e.g. where D: is the E2B USB drive…
diskpart /s d:\WinNTSetup\tools\diskpart\DiskPartGPT.scr
Or, if you prefer, you can create the partitions using diskpart by typing in the commands manually and use abbreviated commands (mostly three-letter abbreviations can be used) – .e.g. type cre instead of create :
diskpart
sel dis 0
detail dis
clean
convert gpt
cre par pri size=300
for quick fs=ntfs label="Windows RE tools"
assign letter T
cre par efi size=100
for quick fs=fat32 label="System"
assign letter S
cre par msr size=128
cre par pri
for quick fs=ntfs label="Windows"
assign letter W
exit
Note: Later versions of WinNTSetup (3.9.0+) allow you to press CTRL+SHIFT+D and pick a diskpart script file.
The file .\Tools\Diskpart\enabled=1 must be present for CTRL+SHIFT+D to work. This file is already present in E2B.
Tips:
You can use the ‘F’ buttons in WinNTSetup to format any existing volumes. Make sure that you format the System EFI partition as FAT32.Press F1 in WinNTSetup for help.
Example manual diskpart commands for single maximum size partition:
diskpart
sel dis 0
clean
convert mbr
cre par pri
for quick fs=ntfs label="Windows"
assign letter C
active
exit
Note that a ‘convert mbr’ or ‘convert gpt’ command is required to ensure that Windows does not fail during installation of boot files, due to any previously-used partitioning scheme.
If you prefer, you could run a different partitioning tool to prepare the target hard disk first, instead of using diskpart (e.g. boot from a EaseUS Partition Master ISO or use BootIce).
4. Now run WinNTSetup (either the 32-bit WinNTSetup_x86.exe or 64-bit WinNTSetup_x64.exe version) and select your ISO file (you must use v.3.9.1 or later).
Tip: To install from an XP ISO file right-click on the ‘Search’ button or CD+box icon to load the ISO as a virtual drive. If WinNTSetup cannot find the install.wim\install.esd file, you may need to use the Search button to find the Virtual CD mounted by WinNTSetup (made after selecting the ISO file) and then select the Install.esd\Install.wim file manually from the virtual CD drive (e.g. M:\sources\install.esd).
Ensure that WinNTSetup finds the install.wim\esd\swm file (see first arrow in screenshot below).
Check that the three ‘trafiic lights’ are all green. If not, the partitions are not correctly formatted. Press F1 in WinNTSetup for help.
5. Select the Boot (System) volume – in my case S:
6. Select the ‘Installation’ (OS) volume – in my case W:
7. (optional) Select an XML file – tick the ‘Unattend‘ button.
Tip: right-click the on the check-box to edit the XML file.
In my case I selected one of the ZZDanger_xxxxxx_SDI_CHOCO.XML files. Note that if the XML file contains a drive partition section, it will be ignored, so the partitions will remain unchanged.
Note: the version of Windows that is installed is determined by the one that you select in WinNTSetup and NOT the XML file.
There are other options available in WinNTSetup, such as creating VHD files so that you can install to a VHD, and adding ‘Tweaks’ and your own drivers.
8. Select the Windows Edition in WinNTSetup, e.g. Professional (N.B. The settings in the XML file will be ignored, so you must select the correct Edition).
9. Click the Setup button – you can change a few options here if you wish (not normally required) – to support both UEFI and MBR booting, make sure the ALL option is displayed. You can tick the Restart option if you wish and it will automatically reboot afterwards.
10. Click the OK button and WinNTSetup will copy the files across to your target volumes and make it bootable.
Once the copy phase has completed, reboot and make sure you configure the target system’s firmware to boot in either MBR or UEFI mode, as desired.
If running an SDI_CHOCO.XML unattend file, I suggest you remove the E2B USB drive once SDI_CHOCO tells you to. Otherwise you may find that the target system will try to reboot from the E2B drive.
If you are not using SDI_CHOCO, then you can disconnect the E2B USB drive before you allow the target system to boot.
Direct Boot and auto-run WinNTSetup (E2B v1.A9+)
If you name the end of the ISO filename as _.WinNTSetup.iso (not case sensitive) then E2B will boot from the ISO, then run WinNTSetup from the E2B drive and then automatically load the ISO as the source file. If you place the ISO in one of the \_ISO\WINDOWS\xxxxxx folders, when you are prompted to ‘Press enter only if you want to repair’ and you press ENTER, then it will run WinNTSetup instead of the normal Setup.exe process.
Tip: Use Ctrl+S to save a configuration file after you have set up all the options. Then use Ctrl+L to load the same configuration file for the next time!
Tip: Use Ctrl+Shift+D to run a diskpart script to quickly partition and format a drive.
Use the grub4dos STARTUP variable to run any WinNTSetup command line
By default, the E2B WinNTSetup process cause the \_ISO\e2b\grub\start_WinNTSetup.bat file to run once it boots to WinPE. If you want to run a specific WinNTSetup command line then you can use the STARTUP variable in a .mnu file to specify a different batch file which you can modify however you wish. In this way, for example, you can run WinNTSetup and specify in the batch file an XML file, Edition (Pro, Home, etc.) and any other parameters you want. See \_ISO\docs\Sample mnu Files\Windows\WinNTSetup.mnu for an example file and copy it to an E2B menu folder.
#Copy the \_ISO\e2b\grub\start_WinNTSetup.bat to your \_ISO\docs\E2B Utilities\WinNTSetup folder on the E2B drive (or \WinNTSetup folder)
title WinNTSetup test\nBoot to Windows 10 and run WinNTSetup
# Note use forward slash instead of \ and escape (precede) spaces using \
set STARTUP=/_ISO/docs/E2B\ Utilities/WinNTSetup/test_WinNT.bat
#we need to use the force.WinNTSetup keyword if the name of the ISO does not end in _.WinNTSetup.iso...
QRUN.g4b force.WinNTSetup /_ISO/MAINMENU/Windows10_2018_08_03_UK_Both.iso
boot
e.g. test_WinNT.bat can be edited to run an XML and specify the ISO and Edition you want to install using, for example:
“%wpath%\WinNTSetup%pp%.exe” NT6 -source:”%MYISO%” -wimindex:”2″ -unattend:”Win10UK_with_SDI_CHOCO.xml”
or this line which also specifies configuration file and the boot and system volumes:
“%wpath%\WinNTSetup%pp%.exe” NT6 -source:”%MYISO%” -wimindex:”5″ -cfg:”WinNTSpecial.ini” -sysPart:D: -tempDrive:D:
Note that you (or your script) must clean, partition and format the target drive. Also you (or the command line parameters) must specify which Edition (wim index number) you want to install – it is not controlled by the XML file. Precede the command line with set MYISO=%E2BDRIVE%\_ISO\WINDOWS\WIN7\Win7x64.iso if you want to specify a different ISO. When in WinNTSetup.exe, you can set up any tweaks, settings, etc. and the press Ctrl+S to save them into an .ini file. You can then specify that .ini file as a parameter for WinNTSetup to load. See blog post here.
Install Windows 7 onto a system with USB 3 ports (E2B v1.B0+)
The Sample menu file at “\_ISO\docs\Sample mnu files\Windows\Install Windows 7 with USB 3 (WinNTSetup).mnu” can be used to boot from a Win10 Install ISO and install Windows 7.
Copy the file to an E2B menu folder and modify it as required.
#Use this menu to boot from a Win10 or Win8 Install ISO (or WinPE ISO) and load a different ISO - e.g. Win7 ISO
#See https://www.easy2boot.com/add-payload-files/windows-install-isos/winntsetup/
title Install Windows 7 (WinNTSetup+Windows 10)\nBoot to Windows 10 and run WinNTSetup\nwith Windows 7 ISO as the source.\nUseful if the system has USB 3 ports
# Paths: use forward slash instead of \ and escape (precede) spaces using \
# Specify boot ISOset ISO=/_ISO/WINDOWS/WIN10/Windows10x64UK_Oct_2018.iso
# Specify alternate Source ISO to load into WinNTSetup
set ALT_ISO=/_ISO/WINDOWS/WIN7/Win7PRO_x86_X15-65804_NCQ.iso
# Specify alternate batch file to run
#set STARTUP=/_ISO/docs/E2B\ Utilities/WinNTSetup/test_WinNT.bat
#we need to use the force.WinNTSetup keyword if the name of the ISO does not end in _.WinNTSetup.iso...
QRUN.g4b force.WinNTSetup %ISO%
boot
UEFI-only systems
You can MBR-boot and install a UEFI+GPT version of Windows to a target hard disk, however some systems cannot MBR-boot, they can only UEFI-boot.
If you use Easy2Boot v2 with agFM UEFI files, you can directly UEFI-boot from a Windows ISO.
Another alternative is to create a .imgPTN file…
You will need to create a FAT32 WinPE .imgPTN file using the MPI Tool Pack v0.070 or later. This version includes \e2b\RestoreE2B_32_64.cmd which will work under 64-bit WinPE as well as 32-bit WinPE without needing WoW64. You can use any UEFI-bootable source for the WinPE – e.g. Windows 10 Install ISO (the \sources\install.wim file can be removed). If the \sources\install.wim or install.esd file is greater than 4GB, instead of running MakePartImage, run Split_WinISO.exe (in the MPI folder) to split the file.
- When you have created the .imgPTN file, switch to it using \_ISO\SWITCH_E2B.exe (a 32-bit executable).
- Now UEFI-boot from the E2B USB drive on the target UEFI system.
- Once it has booted to WinPE, run \e2b\RestoreE2B_32_64.cmd and answer Y when prompted to switch in the E2B partitions (note: does not work in XP WinPE so try other .cmd scripts if XP PE).
- You can now access the \WinNTSetup folder, the Windows Install .ISO files and the .XML files that are on the E2B partition.
- Run WinNTSetup and proceed as outlined above.
Tip: if you prefer, you can place the \WinNTSetup folder and all the ISOs on the 2nd partition of the E2B drive and use a .imgPTN23 file extension so that the 2nd partition can be accessed.
Install XP to a SATA\RAID HDD from a USB 2.0 or 3.0 port
It is tricky, but you can install XP to a SATA\RAID hard disk and boot from a USB 3.0 port.
This allows you to install XP to a system that has a SATA hard disk, even if it has only USB 3.0 ports.
You will need an XP ISO (e.g. XPSP3) and a Windows 8, 8.1, 10 Installation ISO (or any Win8/10 WinPE ISO)
- Copy the WinNTSetup_DPMS_Step2.mnu from the \_ISO\docs\Sample mnu Files\Windows folder to \_ISO\MAINMENU or \_ISO\WINPE, and then edit the XPISO entry to match your ISO in the \_ISO\WINDOWS\XP folder.
- Copy WinNTSetup files to the E2B drive (e.g. \_ISO\docs\E2B Utilities\WinNTSetup\ – see above).
- Boot using E2B to a Windows 8.1 or Windows 10 Installation ISO to run WinPE (or use any WinPE ISO)
- At first screen, press SHIFT+F10 and run WinNTSetup.exe (either x86 or x64 version) from the E2B USB drive – then select the Windows 2000\XP\2003 tab.
- Format the target HDD (e.g. using diskpart) and select correct XP ISO file from the \_ISO\WINDOWS\XP folder (right-click on the ‘Select location’ icon to mount the ISO) – select target volumes (e.g. W: and W: if one partition) and click START.
- Reboot back to E2B drive and run the ‘Use after WinNTSetup to add SATA\RAID drivers‘ menu entry. It will pick the correct DPMS SATA driver for XP. In my tests, I had to press ESC 9 times to skip past the firadisk driver files not loading (not sure why this happens!).
- Allow to reboot from HDD to finish installation (or press F7 if it boots back to E2B).
Note: You can use CTRL+SHIFT+D to run a diskpart script in WinNTSetup, however make sure that the script file creates partitions suitable for XP.
Here is a simple diskpart script for a single, maximum-sized NTFS partition.
Disk0_bios_singlemaxptn.txt
select disk 0
clean
convert MBR
create partition primary
format quick fs=ntfs label="Windows"
assign letter="W"
active
list volume
exit
Scripting WinNTSetup
It is possible to script WinNTSetup.exe. You could create a .cmd file which runs a diskpart script and then runs WinNTSetup.exe, e.g. where U: is the E2B drive which contains the install.wim and some drivers (untested)…
REM partition disk using a diskpart script diskpart /s U:\Win7\Win7.scr REM Install Windows7 Ultimate (usually Wimindex 5) to drive C:, using unattend.xml file and define driver to integrate. REM Use C: as driveletter for the new Win installation, run set_7_usb_boot.cmd before rebooting U:\WinNTSetup\WinNTSetup_x86.exe NT6 -source:U:\sources\install.wim -WimIndex:5 -syspart:C: -tempdrive:C: -unattend:"unattend\Win7x86_Ultimate_en.xml"-ForceUnsigned -drivers:"U:\driver_Win7x86" -Sysletter:C -RunAfter:"set_7_usb_boot.cmd C:\windows" -setup -reboot
Tip: If you use Split_WInISO.exe to create a .imgPTN file from a Win10 install ISO, it will add the winpeshl.ini files into the boot.wim for you. When you boot to WinPE using the .imgPTN file (MBR or UEFI), it will automatically run \auto.cmd. So you can edit \auto.cmd to create a menu and use it to select any one of a range of .cmd script files.
Да, я все же решил написать руководство по установке WinXP с флешки. Никаких заливок. Просто ISO-образ дистрибутива Windows XP, загрузочная Grub4Dos флешка и прямые руки (куда же без них). Для Windows 7/8 тоже скоро появится статья.
В статье будет рассмотрено 2 способа:
1 способ. Используя прямой маппинг образа и драйвер FiraDisk.
2 способ. Используя WinNTSetup из под WinPE.
Какой использовать способ — Вам решать. Но мне больше WinNTSetup нравится. С ним быстрее и меньше шанс, что установка отвалиться на середине. Также больше возможностей по разбивке и настройке физического пространства жесткого диска.
1 способ.
Используя прямой маппинг образа и драйвер FiraDisk.
1. Создать папку Boot в корне флешки и скинуть в нее установочный образ Windows XP (WINXPx86.iso)
Примечание:
1) Образ должен быть дефрагментирован! Иначе получите ошибку:
Error 60: File for drive emulation must be in one contiguous disk area.
2. Скинуть в папку Boot файл FiraDisk.img из архива (образ floppy-диска, который содержит драйвер FiraDisk).
3. Добавить следующие пункты в menu.lst:
title Windows XP Start Install
set MYISO=WINXPx86.iso
map —mem (md)0x800+4 (99)
map —mem /Boot/FiraDisk.img (fd0)
map —mem /Boot/FiraDisk.img (fd1)
map /Boot/%MYISO% (0xff)
map (hd0) (hd1)
map (hd1) (hd0)
map —hook
write (99) [FiraDisk]\nStartOptions=cdrom,vmem=find:/Boot/%MYISO%;floppy,vmem=find:/Boot/FiraDisk.img;\n\0
chainloader (0xff)/I386/SETUPLDR.BINtitle Windows XP Continue Install
set MYISO=WINXPx86.iso
map —mem (md)0x800+4 (99)
map (hd0) (hd1)
map (hd1) (hd0)
map —hook
write (99) [FiraDisk]\nStartOptions=cdrom,vmem=find:/Boot/%MYISO%;\n\0
chainloader (hd0)+1
Примечание: при первой загрузке с флешки необходимо выбрать 1 пункт меню («Windows XP Start Install»), после перезагрузки выбрать 2 пункт («Windows XP Continue Install»), и при последующей перезагрузке тоже этот 2 пункт. Перезагружаться самостоятельно не желательно. Выключать ПК тоже. Иначе все поновой. Флешку лучше не трогать.
4. Всё, можете устанавливать WinXP.
Примечание:
1) На некоторых мат.платах, почему-то способ не работает. При установке с USB-HDD тоже как говорят работать не будет.
2) Не забудьте про интеграцию SATA/AHCI — драйверов в дистрибутив.
Полный готовый комплект для установки Windows XP/Vista/7/8 — брать здесь.
2 способ.
Используя WinNTSetup из под WinPE.
Примечание: в качестве WinPE будет использоваться Hiren’s BootCD 15.1 RUS.
1. Скачиваем WinNTSetup. Можно взять здесь русскую версию WinNTSetup 2.3.3.0. Скачиваем и закидываем ее на флешку, в любое удобное место.
2. Скидываем образ WinXP тоже в любое место на флешке.
3. Загружаемся в Mini Windows Xp из HBCD.
Примечание: если не знаете как, то читайте эту статью (19 пункт).
4. Запуcкаем WinNTSetup из под WinPE. Переключаемся на вкладку «Windows 2000/XP/2003» и указываем образ WinXP, который только что закинули на флешку, нажав «Выбрать» правой кнопкой мыши.
Примечание: иногда бывает, что образ не определяется в WinNTSetup как установочный, тогда приходится его распаковывать или монтировать. Благо HBCD это позволяет сделать. Чтобы смонтировать образ необходимо нажать ПКМ на образе и смонтировать с помощью ImDisk в виртуальный привод (например F:).
5. Указываем диск, на который будет установлен загрузчик и сама WinXP (обычно это один и тот же диск). Диск можно отформатировать нажав на кнопку «F» справа от строки ввода имени диска.
6. Смотрим, чтобы были все «зеленые галки» у раздела для загрузчика, т.е. стоял правильный код MBR (WinNT5.x или WinNT6.x), правильный код PBR (NTLDR), и раздел был загрузочным (первичным и активным). Если же где-то отсутствует «галка» (стоит «крест»), то используем BOOTICE. Исправляем всё что нужно в BOOTICE, и заново выбираем этот диск в WinNTSetup. Все «крестики» должны стать «галочками».
Примечание: как использовать BOOTICE писал в этой статье.
7. Ставим нужные «галочки» в настройках. Обычно этого не требуется, поэтому оставляем все как есть. Жмем кнопку «Установка«.
8. Появляется окно. Проверяем источник и приемник установки. Bootsect оставляем. Жмем ОК.
9. Любуемся на процесс установки.
10. Ждем завершения копирования файлов.
11. Закрываем WinNTSetup. Перезагружаемся и продолжаем установку. Флешку можно извлечь.
Используемый материал:
Сообщение Atlant’a на greenflash.su
Создание установочной (загрузочной) флешки с помощью WinSetupFromUSB 1.0 beta 7 для установки Windows XP
GRUB4DOS; GRUB Legacy (<= 0.97)
LiveCD/BootCD (DVD/USB) на базе OPK WinPE (часть 4)
Установка windows xp с мультизагрузочной флешки
Установка Windows 7 и Windows XP с флешки
При копировании статьи просьба указывать источник и автора.
С уважением, GRomR1.