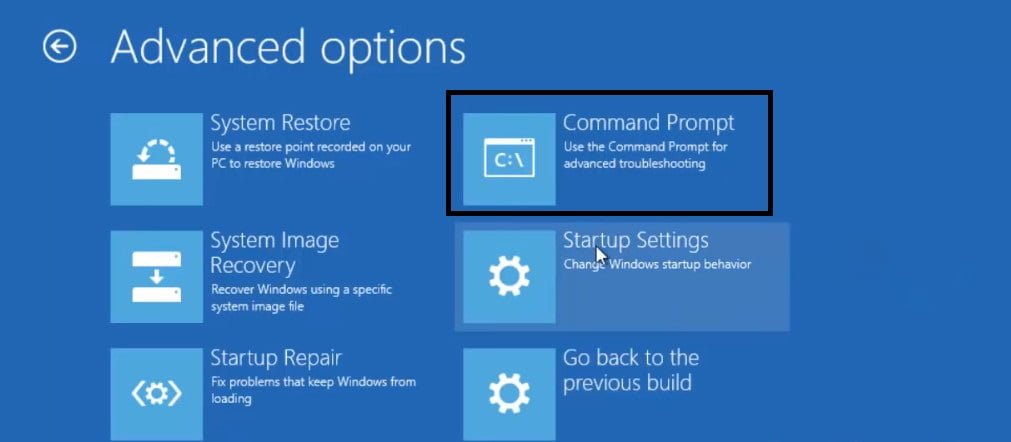Здравствуйте админ, как произвести восстановление загрузчика Windows 10? Совсем не загружается операционная система на новом ноутбуке с БИОСом UEFI.
С чего всё началось. Обновил на новом ноутбуке Windows 8.1 до Windows 10, пользовался новой операционной системой два месяца и всё было нормально, но вчера при завершении работы компьютера система вывела окно «Идет установка обновлений. Не выключайте компьютер…», но я сильно устал и просто выключил ноутбук через кнопку Power, затем пошёл спать, а сегодня с утра ноутбук загрузился с ошибкой — File:\EFI\Microsoft\Boot\BCD.
Загрузил ноутбук с установочного диска Windows 10 и зашёл в Дополнительные параметры, выбрал средство «восстановление при загрузке», но оно не помогло, вышла ошибка «Восстановление при загрузке не удалось восстановить компьютер». Поискал информацию в интернете, все говорят восстанавливай загрузчик Windows 10! Где он хотя бы находится этот загрузчик и смогу я его восстановить самостоятельно? Также хотелось бы узнать, почему это всё произошло.
Автор Владимир.
Привет друзья! Причин, по которым файлы загрузки Windows 10 могут стать неработоспособными достаточно много. Это и работа вредоносных программ, ошибки файловой системы, бэд-блоки на жёстком диске, установка операционных систем в неправильной последовательности, то есть сначала устанавливаем младшую Win 10, затем старшую Win XP, не последними в этом списке будут неправильные действия пользователя при работе за компьютером — не рекомендуется прерывать установку обновлений Windows. Но что случилось, то случилось и вопрос теперь в другом — как будем восстанавливать загрузчик системы.
Важное примечание: Друзья, способы восстановления загрузчика на простых компьютерах и новых ноутбуках с интерфейсом UEFI отличаются. Если у вас обычный стационарный компьютер без БИОСа UEFI или у вас этот интерфейс выключен, то примените в первую очередь способ №1 и если он не поможет, то попробуйте ещё способ №4 и №5. Для новых ноутбуков с включённой технологией EFI примените способы №1, 2, 3.
Давайте начнём процесс восстановления загрузчика с того, что я сначала покажу вам, где он находится.
Если вы читали нашу статью: — Что содержат скрытые разделы ноутбука с Windows 10, то знаете, что файлы загрузки Windows 10 располагаются на скрытом шифрованном (EFI) системном разделе отформатированном в файловую систему FAT32, размер 200-300 Мб.
Управление дисками компьютера
Данный раздел не имеет буквы и чтобы посмотреть находящиеся на нём файлы нужно запустить командную строку от имени администратора и ввести команды:
diskpart
lis vol (выводим в список все разделы на жёстком диске).
sel vol 5 (этой командой выбираем Том 5, так как именно он является скрытым шифрованном (EFI) системным разделом FAT32, размер 260 Мб).
assign (этой командой разделу присваивается буква)
exit (выходим из diskpart)
Открываем проводник и видим, что скрытому разделу присвоена буква (I:).
Войти в него всё равно не получится, но посмотреть содержимое можно так:
Запускаем командную строку и вводим команду:
dir I:\efi\microsoft\boot\ (где I:, буква присвоенная скрытому разделу),
открывается содержимое папки EFI\Microsoft\Boot, видим в ней файлы загрузчика Windows 10, в том числе и файл данных конфигурации загрузки (BCD). Именно с этим файлом проблемы у нашего читателя, судя по его ошибке.
Посмотреть файлы загрузчика Windows 10 можно не только в командной строке, но и с помощью файлового менеджера Total Commander. Запустите его и откройте Конфигурацию—>Настройка,
затем в окне Содержимое панелей, отметьте галочками пункты Показывать скрытые файлы и Показывать системные файлы, нажмите Применить и ОК.
Выберите букву диска скрытого раздела, в нашем случае (I:) и вы увидите все файлы загрузчика Windows 10 в графическом отображении.
Вы даже можете посмотреть содержимое файла данных конфигурации загрузки (BCD), для этого нужно просто ввести в командной строке, запущенной от администратора, команду bcdedit.
Если у вас ноутбук с Windows 10, то загружаемся с загрузочной флешки Windows 10. В начальном окне установки системы жмём клавиатурное сочетание «Shift+F10»,
открывается окно командной строки.
Вводим команды:
diskpart
list vol (выводим в список все существующие разделы жёсткого диска, можно заметить, что разделу с операционной системой Windows 10 присвоена буква C:)
exit (выходим из diskpart)
bcdboot.exe C:\Windows (этой командой мы восстанавливаем содержимое хранилища загрузки Windows 10. Осторожно! У вас вместо C: может быть другая буква, смотрите букву раздела с файлами операционной системы).
- Примечание: Друзья, именно этой командой, при помощи утилиты bcdboot, установщик Windows 10 создает при установке системы папку EFI\Microsoft\Boot, затем копирует в нее файлы загрузки и формирует конфигурацию загрузки (BCD).
Файлы загрузки Win 10 успешно восстановлены!
В некоторых случаях у вас может выйти ошибка при вводе последней команды, тогда нужно поступить по другому, просто взять и форматировать скрытый шифрованный (EFI) системный раздел, затем определённой командой записать на него файлы загрузки Windows 10 заново, подробно об этом написано в способе №2.
Опять загружаемся с загрузочной флешки Win 10, в начальном окне установки системы жмём «Shift+F10». В командной строке вводим:
diskpart
list vol (выводит список всех доступных томов)
sel vol 5 (выбираем Том 5 (файловая система FAT32, размер 260 МБ) шифрованный (EFI) системный раздел, содержащий все файлы загрузчика Windows 10
format fs=FAT32 (производим форматирование выбранного тома в файловую систему FAT32 )
exit (выходим из командной строки).
Создаём для Windows 10 новые файлы загрузки командой.
bcdboot.exe C:\Windows (Осторожно! У вас вместо C: может быть другая буква, смотрите букву раздела с файлами операционной системы).
Файлы загрузки успешно созданы!
Друзья, при определённых обстоятельствах при вводе последней команды bcdboot.exe C:\Windows, где (C:) раздел с установленной операционной системой Windows 10 у вас может выйти ошибка «Сбой при копировании файлов загрузки»,
в этом случае нужно совсем удалить шифрованный (EFI) системный раздел и создать его заново, если у вас такая ситуация, то переходите по ссылке и читайте нашу статью.
Форматируем скрытый раздел System Reserved (Зарезервировано системой, объём 350 МБ) и создаём его заново.
Если у вас обычный стационарный компьютер без БИОСа UEFI, то загружаемся в среду восстановления и вводим команды:
diskpart
lis vol (выводим все разделы накопителей подключённых к компьютеру в список).
sel vol 1 (Том 1, это и есть наш скрытый раздел System Reserved, выбираем его этой командой).
format fs=NTFS (форматируем его в файловую систему NTFS).
exit
bcdboot D:\Windows (создаём заново файлы загрузки на скрытом разделе System Reserved для Windows 10, так как буква диска операционной системы в среде восстановления (D:)).
Файлы загрузки успешно созданы.
Удаляем скрытый раздел System Reserved (Зарезервировано системой, объём 350 МБ) и создаём его заново.
В некоторых случаях форматирование скрытого раздела System Reserved с файлами загрузки системы не поможет, тогда его нужно удалить и создать заново.
Загружаемся в среду восстановления и вводим команды:
diskpart
lis vol (выводим все разделы накопителей подключенных к компьютеру в список).
sel vol 1 (Том 1, это и есть наш скрытый раздел System Reserved, выбираем его этой командой).
del vol (удаляем его образуя нераспределённое пространство на жёстком диске)
lis dis (выводим список дисков подключенных к компьютеру)
sel dis 0 (выбираем единственный Диск 0)
create par primary size=350 (создаём заново скрытый раздел System Reserved).
format fs=NTFS (форматируем его в файловую систему NTFS).
activ (делаем активным).
assign (присваиваем букву).
lis vol (выводим все разделы накопителей подключенных к компьютеру в список).
exit
bcdboot D:\Windows (создаём заново файлы загрузки на скрытом разделе System Reserved для Windows 10, так как буква диска операционной системы в среде восстановления (D:)).
Файлы загрузки успешно созданы
Статьи по этой теме:
- Как автоматически восстановить загрузку Windows 10 с помощью установочной флешки Windows 7
- Как запустить Windows без загрузчика: используем Live-диск by Sergei Strelec
- Восстановление загрузчика EFI-систем Windows с помощью Live-диска by Sergei Strelec
На чтение 4 мин. Просмотров 3.3k. Опубликовано
У вас проблемы с операционной системой Windows 10?
Если вы не можете правильно загрузить устройство или замечаете проблемы с протоколом winload.exe (отсутствует winload.exe или поврежден winload.exe), мы рекомендуем использовать приведенные ниже шаги по устранению неполадок, чтобы устранить эти проблемы. проблемы с легкостью.

Winload.exe запускается по другому протоколу, BOOTMGR, который является диспетчером загрузки, представленным в Windows 10, Windows 8, Windows 7 и Windows Vista.
Теперь winload.exe загрузит некоторые файлы из Windows, файлы, которые очень важны для вашего устройства.
Из-за этого, если winload.exe поврежден или отсутствует, вы не сможете правильно использовать планшет, ноутбук или настольный компьютер на базе Windows 10.
Таким образом, по тем же причинам, вы должны использовать решение для устранения неполадок ниже, чтобы безопасно решить эту проблему.
Содержание
- Как я могу исправить Winload.exe в Windows 10:
- 1. Используйте Восстановление при загрузке
- 2. Удалите папку Windows.old
- 3. Переустановите Windows 10
Как я могу исправить Winload.exe в Windows 10:
- Использовать восстановление при загрузке
- Удалить папку Windows.old
- Переустановите Windows 10
1. Используйте Восстановление при загрузке
Для исправления winload.exe вам необходимо перестроить протокол данных конфигурации загрузки, обозначенный как BCD. Этот протокол сообщает вашему устройству Windows, как запустить последовательность загрузки, и содержит необходимые параметры конфигурации загрузки.
Вы можете восстановить BCD, выполнив следующие действия:
- Убедитесь, что вы можете использовать установочный DVD-диск Windows 10.
- Итак, вставьте загрузочный DVD в ваше устройство и перезагрузите компьютер.
- При появлении запроса нажмите « любую клавишу » для загрузки с DVD.
- Подождите, пока установочные файлы Windows загружаются.
-
Затем в главном меню установочного диска выберите « Устранение неполадок ».
-
Далее, в разделе Параметры восстановления системы выберите « Командная строка ».
- Окно cmd будет отображаться на вашем экране; там введите « bootrec/rebuildbcd » и нажмите клавишу ввода на клавиатуре.
- Подождите, пока команда выполняется.
- Затем на cmd введите «выход» и нажмите Enter.
- Отклоните DVD-диск и перезагрузите устройство Windows 10, как только вы закончите.
Файл данных конфигурации загрузки отсутствует? Не паникуйте, у нас есть специальное руководство по этому поводу. Проверьте это и решите проблему в кратчайшие сроки.
У вас нет установочного носителя Windows 10? Создайте его прямо сейчас всего за пару простых шагов.
2. Удалите папку Windows.old
Папка Windows.old может также вызвать различные ошибки файла .exe. В качестве быстрого напоминания папка Windows.old появляется при обновлении версии Windows или выполнении чистой установки Windows 10.
Роль этой папки – сохранить ваши предыдущие установочные файлы Windows, что позволит вам восстановить их. Вот как можно удалить папку Windows.old:
1. Введите Disk Cleanup> выберите ваш диск C> выберите Очистить системные файлы

2. Дождитесь, пока утилита подсчитает, сколько места она может освободить> в новых окнах, нажмите на вкладку «Дополнительные параметры»
3. Перейдите в раздел Восстановление системы и теневые копии> нажмите Очистить

Проблемы с удалением всех ваших ненужных файлов? Следуйте этому руководству, чтобы решить проблемы с очисткой диска и сохранить диск.
Нужна дополнительная информация о том, как удалить папку Windows.old? Посмотрите на это специальное руководство по этому вопросу.
3. Переустановите Windows 10
Если два перечисленных выше решения не помогли исправить ошибки Winload.exe в Windows 10, попробуйте переустановить ОС.
Epic Guide alert! Переустановите Windows 10 с помощью нескольких быстрых шагов. Все, что вам нужно знать, прямо здесь.
Вот и все: вы решили проблему winload.exe с вашего устройства Windows 10. Если вам нужны дополнительные советы по Windows 10 или решения для устранения неполадок, не стесняйтесь и используйте наши учебные пособия или используйте комментарии, представленные ниже, чтобы поделиться своими вопросами с нашей командой.
Если у вас есть дополнительные советы и предложения по устранению проблем Winload.exe в Windows 10, вы можете перечислить их в комментариях ниже.
Faced a blue screen of death and error code 0xc000000e winload.exe in Windows 10? The problem occurs when Windows tries to load. The primary cause of this particular problem is a faulty or invalid BCD (Boot Configuration Data). BCD is a repository in which all parameters and settings related to loading are saved. Thus, 0xc000000e appears when the record is not loaded from the BCD file. Problems with BCD usually occur for various reasons, such as power outages, configuration errors, boot sector viruses. In most cases, the BCD file becomes corrupted when you forcibly turn off the PC in the middle of processing important data in the boot sector. Let’s look at ways to fix the error 0xc000000e winload.exe in Windows 10.
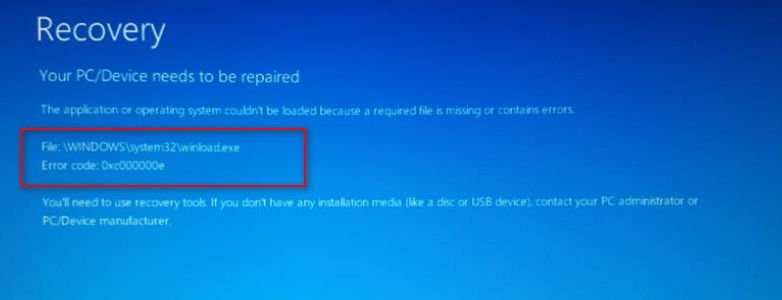
Related post : How to easily reset the BIOS password on a laptop
Methods to remedy 0xc000000e winload.exe errors in Windows 10
1. Recover boot configuration data
Step 1: You must have the installation flash drive with the Windows 10, if you can not boot to the desktop. Insert it into the USB-port and start the installation of the system, but to a certain point. When you see the “Install” button, you press down on the “Repair your computer” to boot into the special settings windows.
Note: If you can boot to the desktop or to boot into Safe Mode, then run the command line as an administrator, and then follow Step 3.
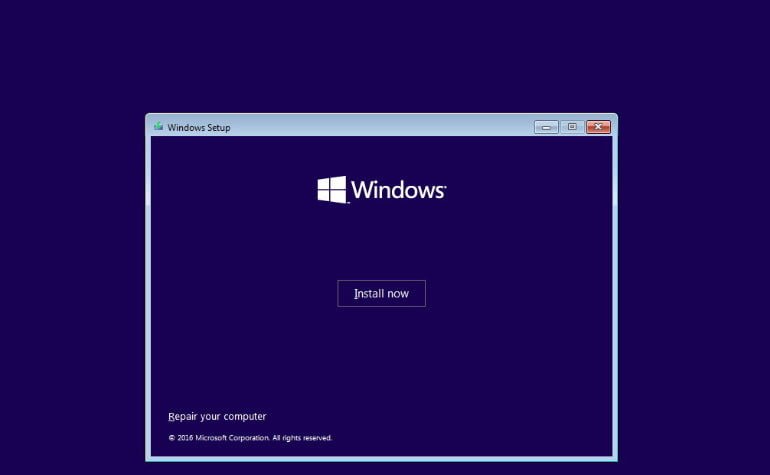
Related post : Determine Program Path from Task Manager
Step 2. In the Special Options, go to Troubleshoot> Advanced Options> and select Command Prompt.
Related post : How to get back to Windows 7 after upgrading to Windows…
Step 3. Now you can execute recovery commands for Windows 10 BCD. Set the commands below in the command window by pressing Enter after each one.
- bootrec / scanos
- bootrec / fixmbr
- bootrec / fixboot
- bootrec / rebuildbcd
Note: If the above commands are not executed, type the following and be sure to press the Enter key after each one.
bcdedit / export C: \ BCD_Backup
- c:
- cd boot
- attrib bcd -s -h -r
- ren c: \ boot \ bcd bcd.old
- bootrec / RebuildBcd
Step 4. After successful command entry, restart your computer and the error should disappear.
Automatic recovery to fix winload.exe error
In some cases, startup recovery fixes some problems. So, go to the steps below to access automatic repair from the installation disk.
Step 1. Look at how in 1 method we ran the command line through the installation USB-drive. You need to do the same, i. get into special system parameters. Next, go to Troubleshooting> Advanced Settings> and select Startup Repiar.
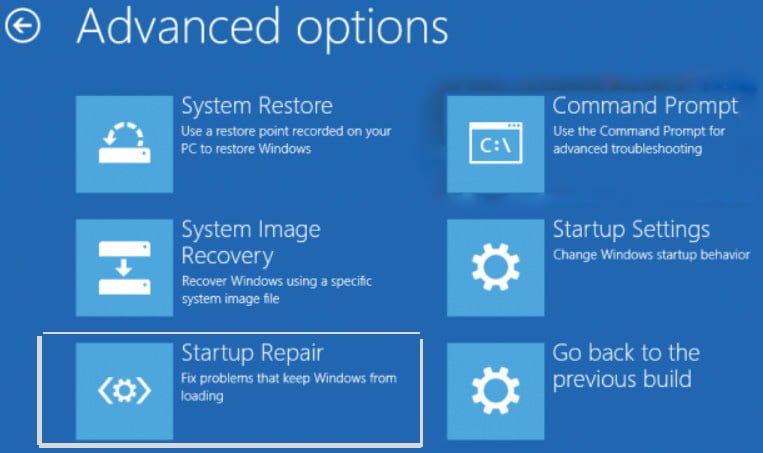
Related post : Settings is not working in Windows 10
Step 2. Next, the diagnostics will start, after which the error can be corrected. Follow the instructions on the screen, and then restart the PC.
Recover the OS using Recovery Drive to fix winload.exe
Missing system files can also cause error code 0xc000000e on a Windows PC. These commands will repair damaged system files using the “recovery disk” command line. As in the above ways, you need to access specific system parameters through the USB installation drive.
Step 1. Open a “command prompt”, as in method 1, and issue the command below. This StartRep.exe command will correct the value of the boot environment and fix the BCD error. However, in some cases, it may not work with one attempt, so you need to try entering this command several times.
- cd x: \ sources \ recovery
- StartRep.exe
Step 2. After the successful procedure, remove the installation flash drive and restart the PC. Hope this method helps you fix error 0xc000000e.
Performing an SFC and CHKDSK scan
On the computer, you may experience certain hardware problems. Therefore, run the built-in CHKDSK and SFC commands if the integrity of the hardware file is compromised. To get started, boot from the Windows installation disk, as usual (see method 1) and run a command prompt.
Step 1. Insert the following commands into the command line. After the scan is complete, close the command prompt and restart Windows 10.
sfc / scannow / offbootdir = c: \ / offwindir = c: \ windows
chkdsk c: / r
Restore Windows Image to fix winload.exe error
We use the built-in tool DISM (Deployment Image and Service Management). Open the command line through the installation flash drive, as described in method 1.
Step 1. Enter the following command on the command line and press Enter, after which you will have to wait about 20 minutes.
- DISM / Online / Cleanup-Image / RestoreHealth
- In case the above command does not work, you need to try the following commands.
- Dism / Image: C: \ offline / Cleanup-Image / RestoreHealth / Source: c: \ test \ mount \ windows
- Dism / Online / Cleanup-Image / RestoreHealth / Source: c: \ test \ mount \ windows / LimitAccess
Step 2. After the done actions, close the CMD and restart the PC. If all else fails, just try reinstalling Windows.
Содержание
- Способ 1: Автоматические восстановление
- Способ 2: Командная строка
- Способ 3: Отключение ELAM
- Вопросы и ответы
Способ 1: Автоматические восстановление
Самым простым, но не самым эффективным способом восстановления загрузчика EFI является использование встроенной функции восстановления загрузки. Для этого понадобится загрузочный диск с Windows 10 или установочная флешка с той же Windows 10, записанная в режиме UEFI.
Подробнее: Создание загрузочной флешки UEFI
- Загрузите компьютер с установочного носителя, а когда на экране появится окно мастера-установщика Windows, нажмите «Далее» → «Восстановление системы».
- Откроется интерфейс среды восстановления, выберите в нем «Поиск и исправление неисправностей» → «Восстановление при загрузке».

Будет предпринята попытка автоматического восстановления загрузчика, дождитесь результата. Если восстановить файл winload.efi не удастся, система выдаст соответствующее сообщение. В этом случае рекомендуется выполнить процедуру ручного восстановления загрузчика.
Способ 2: Командная строка
Этот способ будет эффективен, если служебный раздел EFI не удален, например вследствие ошибки при работе в стороннем менеджере дисков.
- Загрузите компьютер с установочной флешки и зайдите в среду восстановления как было показано в первом пункте Способа 1.
- Выберите на экране «Поиск и исправление неисправностей» → «Командная строка».
- Запустите утилиту «Diskpart» одноименной командой
diskpart. - Выведите список разделов на дисках, для чего выполните команду
list volume. Найдите в списке служебный раздел ESP или EFI с файловой системой «FAT32» и запомните его номер. - Выберите этот раздел, для чего выполните команду
select volume №. - Командой
assign letter=Zвременно присвойте разделу букву и завершите работу утилиты «Diskpart» командойexit. - Пересоздайте загрузчик, выполнив команду
bcdboot D:\Windows /s Z: /f ALL. Обратите внимание на букву D — это буква раздела с файлами Windows, в загрузочной среде она может отличаться. В случае удачного копирования файлов команда вернет сообщение об успехе. - Перезагрузите компьютер и проверьте, устранена ли проблема.

Способ 3: Отключение ELAM
В некоторых случаях ошибку загрузчика winload.efi может вызвать включенная функция раннего запуска антивредоносной защиты. Отключите ее и посмотрите, изменит ли это ситуацию.
- Загрузите компьютер с установочного диска или флешки, зайдите в среду восстановления и выберите «Поиск и устранение неисправностей» → «Дополнительные параметры» → «Параметры загрузки» и нажмите кнопку «Перезагрузить».
- После перезагрузки появится экран «Параметры загрузки», нажмите клавишу F8, чтобы отключить защиту ELAM.
- Загрузите компьютер в обычном режиме.
Если Windows 10 загрузится нормально, можно будет отключить ранний запуск антивредоносной защиты на постоянной основе командой bcdedit /set {current} disableelamdrivers yes, выполненной в запущенной от имени администратора «Командной строке».
Подробнее: Запуск «Командной строки» в Windows 10
Еще статьи по данной теме:
Помогла ли Вам статья?
The startup error 0xc000000e on Windows is pretty annoying since it makes it difficult for the individual to run the operating system properly. It occurs as a consequence of an erratic shutdown or restarting of the system, which could be caused by a power outage or a rapid system crash, corrupting all boot configuration information. In this article, you will get to know how to fix your boot configurations.

Reasons and Solutions for the ‘0xc000000e After Clone Windows 10’ issue
The Reasons Behind the ‘0xc000000e After Clone Windows 10’ Problem
After a clone, a Sysprep, an image, or even a Windows upgrade, the 0xc000000e after clone windows 10 problem is common. The Winload will be caused by several causes. After cloning, the EFI file can be missed.
- The registry key was entered incorrectly in this case. To avoid having to modify the registry entry after cloning, the source disk, as well as the target disk, need separate IDs both for volumes with drive letters.
- Incorrect UEFI configurations. Not only the boot files but also algorithms required hereby UEFI and Legacy modes are different. Consequently, make certain that the relevant parameters are configured for your target disk.
- The BCD data have been corrupted. Cloning can sometimes cause harm to the BCD storage files, resulting in the appearance of this Winload. EFI 0xc0000225 error message or any other Winload-related message concerns EFI not being present First and foremost, BCD files must be repaired.
Ways to Fix the Error (Solutions)
You have the following short solutions based on the issues; try checking them out.
Solution 1: Disable Secure Boot
It will prevent your software from reaching the winload. efi file when you are using a device that is based on the UEFI technology. For this reason, you should launch BIOS or UEFI using the following keys: F2, F8, F12, ESC, DEL (based on the Computer model), and then locate the Secure Boot button in the BIOS and UEFI and finally, you have to disable it.

The next method should be tried if the first one does not work to solve the error.
Solution 2: Use DiskPart to Repair
Step 1: First, you have to enter into your computer’s Windows installation media.
Step 2: Then, you have to navigate to the Repair your computer option.
Step 3: There, you have to choose the Advanced Options.
Step 4: Now, you have to click on the Troubleshoot button and go to the Command Prompt.
Step 5: To resolve the winload.EFI missing problem on Windows 10, run the following commands:
- diskpart
- list volume
- select volume=n (where n refers to the system reserved segment’s volume number that has the label “System” on there).
- assign letter=m (m is the right drive alphabet which is not currently in use).
- bcdboot c:\Windows /sm: /f UEFI (To activate the system, change the character “c” with the character of the system partition labeled with the phrase “Boot.”).
Once your system has been restarted, check to see whether the winload. efi absent after clone problem has been resolved; if not, consider next method.
Solution 3: Check and Repair Windows System Files
Step 1: Then, using the Windows installation media, launch Command Prompt and type in the command below.
- sfc /scannow
Alternatively, you can use the commands below to resolve the winload.exe absent after clone error:
- bcdedit /enum | find “device” (to locate the disk letter assigned to the Windows installation partition)
- sfc /Scannow /OFFBOOTDIR=C:\ /OFFWINDIR=C:\Windows (change the alphabet to the drive letter of the Windows partition that was installed).

Solution 4: Fix Corrupted BCD Files
If none of the methods listed above are successful, try this one. First and foremost, you must build a Windows 10 install DVD, after which you must boot into the recovery state and recreate the boot configuration data (BCD) store. If you have got a Windows 10 installation DVD, you can refer to next for further information.
Step 1: First, you have to launch the Windows Recovery Environment using the installation media.
Step 2: Then, you have to navigate to Repair your computer and select Advanced Options.
Step 3: Now, you have to click on the Troubleshoot option and go to the Command Prompt.
Step 4: Next, you have to run the commands below for executing each command for fixing the issue.
- bootrec /fixmbr
- bootrec /fixboot
- bootrec /scanos
- bootrec /rebuildbcd

If the commands above are not successful, you are recommended to try the below commands listed:
bcdedit /set {bootmgr} device boot
bcdedit /set {default} device boot
bcdedit /set {default} osdevice boot
bcdedit /set {default} device partition=c:
bcdedit /set {default} osdevice partition=c:
bcdedit /set {default} path \windows\system32\winload.efi
Restart your computer to check if you are a success.
You can make your own Windows installation CD when you don’t even have one. AOMEI Backupper Standard, a strong third-party media production tool, will come in handy. Try downloading AOMEI Backupper Standard to generate WinPE bootable disk before attempting to fix winload. efi if it is absent or contains errors after cloning. Another option is to create an at minimum 16-gigabyte USB flash drive & link it to the pc.
Step 1: First, you have to install the FreewareWin and then, open it.
Step 2: Once you open this, you have to select the Tools and click on Create Bootable Media on the windows taskbar of the program.

Step 3: If you’re creating media, select Bootable Disc Type from the drop-down menu. You can either build a Linux bootable disc depending on the kernel or maybe a Windows boot disc built on Windows PE. And then click on the Next button to continue.

Select the button Download WinPE creating an environment again from the web to start the process.
Step 4: Now, you have to select the USB Boot Device. Then, click on the Next button to create the Windows 10 bootable media.

You can also load the WinPE image to a CD or DVD, or export it like an Image file.

After making bootable media (which takes only a few moments), start the system from the media, which will launch AOMEI Backupper immediately. From there, select Tools and then go to the Windows Shell Command to perform the command.

Then, using the aforementioned commands, you can simply fix the Winlaod .efi missing after the clone error and solve BCD problems. Then you should check to see if your PC is bootable. Furthermore, if you encounter problems such as File:EFI:MicrosoftBoot: BCD Error, Windows 10 BCD file missing, Transcend SSD Scope not working for system clone, Seagate DiscWizard not cloning problem and so on, this shareware will be of assistance to you in solving your problems.
You can build a recovery environment to include AOMEI Backupper inside the Windows boot selections; the recovery environment would simply operate as the Windows bootable media.
Best Free Way to Avoid Winload.efi Missing After Clone
If you are experiencing troubles after or during cloning, then you can seek assistance from AOMEI Backupper, which can enable you to duplicate hard disks, such as cloning HDD to SSD or bigger HDD, even cloning Windows toward a fresh HDD.
Windows 10 is supported by this powerful hard drive replicating software that supports a wide range of languages including English, French, and German. It also supports various dialects of Japanese as well as Summarized Chinese, as well as Classical Chinese. It also offers a variety of features including Spanish, Turkish, and, Dutch.
Using the procedures described below, you can avoid getting the error winload. efi missing after clone or 0xc000000e after clone windows 10, among other things. It is recommended that you clone the bootstrap drive to NVMe to make the highest speed out of the replicated SSD.
Step 1: First, you have to select the Clone and click on the Disk Clone on the window.

Step 2: Then, you have to choose the Windows system disk like a clone to the source drive, and click on the Next.
Step 3: Now, you have to choose a bigger HDD or SSD as a point, and click on the Next.
Step 4: When you have finished previewing the actions, click Start Clone to prevent the Winload.efi missing after clone error in Windows 10.

Conclusion
When this error occurs, you cannot run your operating system properly. You can apply the methods above to fix the error code and perform the system correctly.