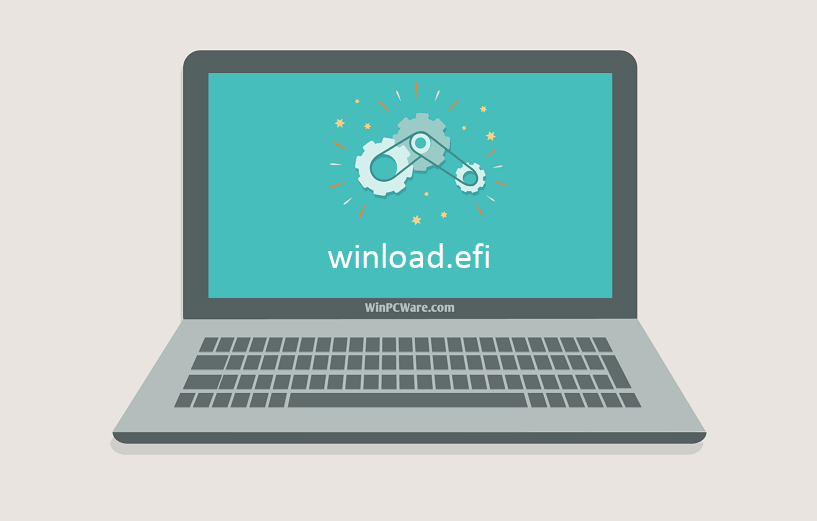| Информация о файле | Описание |
|---|---|
| Размер файла: | 1384 kB |
| Дата и время изменения файла: | 2020:03:04 15:18:00+00:00 |
| Тип файла: | Win64 DLL |
| Тип MIME: | application/octet-stream |
| Предупреждение! | Possibly corrupt Version resource |
| Тип компьютера: | AMD AMD64 |
| Метка времени: | 2019:01:05 06:42:26+00:00 |
| Тип PE: | PE32+ |
| Версия компоновщика: | 14.10 |
| Размер кода: | 1172992 |
| Размер инициализированных данных: | 221696 |
| Размер неинициализированных данных: | 0 |
| Точка входа: | 0x1090 |
| Версия ОС: | 0.0 |
| Версия образа: | 0.0 |
| Версия подсистемы: | 1.0 |
| Подсистема: | Unknown (16) |
| Номер версии файла: | 10.0.16299.936 |
| Номер версии продукта: | 10.0.16299.936 |
| Маска флагов файлов: | 0x003f |
| Флаги файлов: | (none) |
| Файловая ОС: | Windows NT 32-bit |
| Тип объектного файла: | Executable application |
| Подтип файла: | 0 |
| Код языка: | English (U.S.) |
| Набор символов: | Unicode |
| Наименование компании: | Microsoft Corporation |
| Описание файла: | OS Loader |
| Версия файла: | 10.0.16299.936 (WinBuild.160101.0800) |
| Внутреннее имя: | osloader.exe |
| Авторское право: | © Microsoft Corporation. All rights reserved. |
| Название продукта: | Microsoft® Windows® Operating System |
| Версия продукта: | 10.0.16299.936 |
✻ Фрагменты данных файлов предоставлены участником Exiftool (Phil Harvey) и распространяются под лицензией Perl Artistic.
Рассмотрим еще одну распространенную ошибку загрузки Windows 10, вызванную повреждением или отсутствием файла winload.efi. Проблема проявляется следующим образом: Windows 10 перестает загружаться с ошибкой BSOD и следующим сообщением на экране загрузки:
Recovery
Your PC needs to be repaired
The application or operating system couldn’t be loaded because a required file is missing or contains errors.
File: \Windows\system32\winload.efi
Error code: 0xc000000f
You’ll need to use the recovery tools on your installation media. If you don’t have any installation media (like a disc or USB device), contact your system administrator or PC manufacturer.
Press Enter to try again
Press F8 for Startup Settings
Press ESC for UEFI Firmware Settings
Примечание. Код ошибки может быть и таким: Error code: 0xc0000225 или 0xc0000001.
В русской версии Windows ошибка выглядит так:
Ваш компьютер необходимо восстановить
Не удалось загрузить приложение или операционную системы, так как необходимый файл отсутствует или содержит ошибки
Файл \Windows\system32\winload.efi
Код ошибки 0xc0000225
Вам потребуется средства восстановления на установочном носителе. Если установочный носитель (например, диск или USB-устройство) отсутствует, обратиться к администратору или производителю компьютера.
Данная проблема связана с отсутствием или повреждением файла загрузчика \windows\system32\winload.efi. Эта проблема появляется чаще всего после некорректного обновления системы, при повреждении диска или файловой системы, при переразбивке диска сторонними утилитами, обновлении антивируса, после переноса (клонирования) установленного образа Windows на новый диск, замене материнской платы компьютера и прочими вмешательствами.
Файл Winload.efi – это исполняемый файл среды EFI, который инициализирует окружение и запускает загрузку Windows.Если этот файл поврежден, отсутствует или в конфигурации загрузки BCD указан путь к несуществующему тому с файлом winload.efi, Windows не сможет загрузиться.
Решение проблемы зависит от того, использовался ли у вас режим загрузки UEFI или Legacy до возникновения проблемы. Далее рассмотрим основные шаги, которые помогут исправить данную ошибку и корректно загрузить Windows 10/Windows Server 2016.
Содержание:
- Включите режим совместимости CSM и отключите Secure Boot
- Автоматическое восстановление загрузчика Windows
- Отключите функцию защиты ELAM
- Выполните проверку дисков на ошибки и целостность системных файлов
- Восстановление BCD загрузчика и файла winload.efi для UEFI системы
- Пересоздание загрузочных записей в хранилище BCD с помощью bootrec и bcdedit
Включите режим совместимости CSM и отключите Secure Boot
Большинство компьютеров с поддержкой UEFI могут загружаться как с дисков с таблицей разделов GPT, так и с MBR дисков старого формата в режиме совместимости (Legacy).
Перезагрузите компьютер и войдите в меню настройки UEFI. Клавиша входа в меню UEFI зависит от производителя компьютера, как правило, это клавиши F2, F8, Del или Esc. Либо на нажмите кнопку ESC прямо на экране с ошибкой.
- Попробуйте в настройках UEFI включить режим совместимости CSM Boot (в некоторых версиях прошивок UEFI он может называться Legacy Boot);
- В настройках UEFI найдите и отключите режим Secure Boot. Местоположение данной настройки зависит от производителя прошивки UEFI. Как правило, ее стоит поискать в разделах Security, Authentication или Boot. На ноутбуке HP, например, пункт Secure Boot находится в разделе Security. Измените режим Secure Boot на Disabled или Off;
Совет. Ранее мы уже рассказывали, что такое UEFI и для чего нужен режим Secure Boot. Велика вероятность, что проблема с недоступностью файла winload.efi при загрузке системы исчезнет после отключения режима Secure Boot в настройках UEFI.
- Проверьте приоритет загрузки дисков. Убедитесь, что в качестве первичного устройства загрузки в настройках UEFI выбран ваш жесткий диск с Windows;
- Не забудьте сохранить изменения и перезагрузите устройство;
- Если при загрузке компьютера доступно UEFI Boot меню, попробуйте вручную выбрать запись OS Boot Manager (UEFI) – Windows Boot Manager.
Автоматическое восстановление загрузчика Windows
Попробуйте исправить ошибку с помощью средства автоматического восстановления системы. Для этого:
- Загрузитесь с установочного DVD диска (или загрузочной UEFI флешки) с Windows 10;
- Нажмите кнопку Repair your computer (Восстановить ваш компьютер) или клавишу R;
- Перейдите в раздел Troubleshoot-> Advanced options -> Startup repair (Диагностика -> Дополнительные параметры -> Восстановление системы);
- Запустится мастер восстановления. Далее следуйте его инструкциям.
Если установочного диска с Windows под рукой нет, следует три раза перезагрузить компьютер нажатием на кнопку питания (Power) до тех пор, пока не появится экран консоли восстановления WinRe. Выберите пункт See advanced repair options (Дополнительные варианты восстановления). Далее все аналогично.
Отключите функцию защиты ELAM
Если предыдущие методы не исправили ошибку с загрузкой winload.efi, попробуйте отключить технологию ранней защиты от вредоносного ПО — ELAM (Early-launch Anti-Malware), которая по умолчанию активна для загрузчика Windows.
Примечание. Технология ELAM – позволяет сертифицированным антивирусам загружаться до запуска всего стороннего ПО. Антивирус в этом случае может выполнять раннюю антивирусную проверку и контролировать запуск драйверов и загружаемого ПО.
Для этого:
- Выполните шаги 1-2 из 2 способа;
- Перейдите в раздел Troubleshoot-> Advanced options -> Startup settings (Диагностика -> Дополнительные параметры -> Восстановление при загрузке);
- Перезагрузите компьютер, нажав кнопку Restart;
- После следующей загрузки, система автоматически откроет меню настройки параметров загрузки — Startup Setting / Параметры загрузки (кстати, именно отсюда можно Windows 10 в безопасном режиме);
- Нажмите F8 чтобы выбрать пункт
Disable early launch anti-malware protection / Отключить автоматическую перезагрузки при сбое системы.
Выполните проверку дисков на ошибки и целостность системных файлов
Проверьте свои диски на наличие ошибок, возможно имеются ошибки диска или файловой системы на разделе с файлом winload.efi. Чтобы проверить все диски на наличие ошибок и исправить их, выполните команду:
chkdsk /f /r
После этого желательно проверить целостность системных файлов с помощью утилиты sfc. Для использования утилиты sfc в офлайн режиме, нужно указать путь к системному диску и папке Windows. Вы можете определить букву диска, назначенную разделу Windows с помощью команды:
Bcdedit /enum | find "osdevice"
Предположим, в вашем случае это диск D:. Команда проверки системных файлов будет выглядеть так:
sfc /scannow /offboot=d:\ /offwindir=d:\windows
Также нужно выполнить офлайн проверку хранилища компонентов Windows с помощью DISM. Нужно сравнить ваш образ с оригинальным установочным wim файлом вашего билда Windows 10 (предположим, оригинальный wim образ лежите на диске E:):
Dism /image:D:\ /Cleanup-Image /RestoreHealth /Source:E:\sources\install.wim
Совет. Чтобы разобраться с буквами дисков в среде WinPe, выполните команды
Diskpart
List vol
По меткам и размерам диска можно определить букву раздела на диске, на котором у вас хранится установленная Windows.
Восстановление BCD загрузчика и файла winload.efi для UEFI системы
Если ваша Windows 10 была установлена в нативном UEFI режиме на GPT диске, мы рекомендуем вам воспользуетесь инструкцией по пересозданию EFI загрузчика Windows 10 на устройствах с UEFI . Рекомендую воспользоваться статьей по ссылке, там все описано довольно подробно. Здесь оставлю короткий гайд:
Загрузитесь с загрузочного диска и запустите командную строку:
- Выполните команду:
diskpart - Выведите список разделов на дисках:
list volume - айдите раздел с меткой ESP или EFI размером 500 мб (размер и название раздела может отличаться в зависимости от версии Windows, но главное – его файловая система всегда должна быть FAT32). Запомните его номер. Если EFI раздел был случайно удален, его можно восстановить так;
- Выберите этот раздел:
select volume 2 - Назначьте разделу букву диска:
assign letter=Z - Выйдите из diskpart:
exit - Теперь нужно пересоздать загрузчик, скопировать загрузочные файлы из каталога Windows:
bcdboot c:\Windows /s Z: /f ALL
(замените c:\ на букву диска, на котором у вас находится ОС); Если вы все сделали правильно, появится надпись
Boot files successfully created
; - Перезагрузите компьютер и проверьте, исправлена ли проблема.
Пересоздание загрузочных записей в хранилище BCD с помощью bootrec и bcdedit
Если у вас система установлена не в режиме UEFI, тогда вы можете восстановить пересоздать загрузочные записи и сам MBR загрузчик Windows с помощью утилиты bootrec.
- Выполните шаги 1-2 из 2 способа;
- Перейдите в раздел Troubleshoot > Command Prompt (Диагностика – Командная строка).
- В открывшемся окне командной строки выполните последовательно команды:
bootrec /FixMbr
(запись основной загрузочной записи в системный раздел)
bootrec /FixBoot
(перезапись нового загрузочного сектора в системном разделе)
bootrec /ScanOs
(сканирование дисков на предмет наличия установленных ОС)
bootrec /RebuildBcd
(пересоздание конфигурации загрузчика) - Закройте командную строку командой:
exit - Перезагрузите компьютер.
Если предбудущий способ не помог, нужно пересоздать файл конфигурации загрузки для MBR в командной строке консоли восстановления или загрузочного диска:
bcdedit /set {bootmgr} device boot
bcdedit /set {default} device boot
bcdedit /set {default} osdevice boot
bcdedit /set {default} device partition=c:
bcdedit /set {default} osdevice partition=c:
bcdedit /set {default} path \windows\system32\winload.efi
Перезагрузите компьютер и проверьте, исправлена ли проблема.
Содержание
- Способ 1: Автоматические восстановление
- Способ 2: Командная строка
- Способ 3: Отключение ELAM
- Вопросы и ответы
Способ 1: Автоматические восстановление
Самым простым, но не самым эффективным способом восстановления загрузчика EFI является использование встроенной функции восстановления загрузки. Для этого понадобится загрузочный диск с Windows 10 или установочная флешка с той же Windows 10, записанная в режиме UEFI.
Подробнее: Создание загрузочной флешки UEFI
- Загрузите компьютер с установочного носителя, а когда на экране появится окно мастера-установщика Windows, нажмите «Далее» → «Восстановление системы».
- Откроется интерфейс среды восстановления, выберите в нем «Поиск и исправление неисправностей» → «Восстановление при загрузке».

Будет предпринята попытка автоматического восстановления загрузчика, дождитесь результата. Если восстановить файл winload.efi не удастся, система выдаст соответствующее сообщение. В этом случае рекомендуется выполнить процедуру ручного восстановления загрузчика.
Способ 2: Командная строка
Этот способ будет эффективен, если служебный раздел EFI не удален, например вследствие ошибки при работе в стороннем менеджере дисков.
- Загрузите компьютер с установочной флешки и зайдите в среду восстановления как было показано в первом пункте Способа 1.
- Выберите на экране «Поиск и исправление неисправностей» → «Командная строка».
- Запустите утилиту «Diskpart» одноименной командой
diskpart. - Выведите список разделов на дисках, для чего выполните команду
list volume. Найдите в списке служебный раздел ESP или EFI с файловой системой «FAT32» и запомните его номер. - Выберите этот раздел, для чего выполните команду
select volume №. - Командой
assign letter=Zвременно присвойте разделу букву и завершите работу утилиты «Diskpart» командойexit. - Пересоздайте загрузчик, выполнив команду
bcdboot D:\Windows /s Z: /f ALL. Обратите внимание на букву D — это буква раздела с файлами Windows, в загрузочной среде она может отличаться. В случае удачного копирования файлов команда вернет сообщение об успехе. - Перезагрузите компьютер и проверьте, устранена ли проблема.

Способ 3: Отключение ELAM
В некоторых случаях ошибку загрузчика winload.efi может вызвать включенная функция раннего запуска антивредоносной защиты. Отключите ее и посмотрите, изменит ли это ситуацию.
- Загрузите компьютер с установочного диска или флешки, зайдите в среду восстановления и выберите «Поиск и устранение неисправностей» → «Дополнительные параметры» → «Параметры загрузки» и нажмите кнопку «Перезагрузить».
- После перезагрузки появится экран «Параметры загрузки», нажмите клавишу F8, чтобы отключить защиту ELAM.
- Загрузите компьютер в обычном режиме.
Если Windows 10 загрузится нормально, можно будет отключить ранний запуск антивредоносной защиты на постоянной основе командой bcdedit /set {current} disableelamdrivers yes, выполненной в запущенной от имени администратора «Командной строке».
Подробнее: Запуск «Командной строки» в Windows 10
Еще статьи по данной теме:
Помогла ли Вам статья?
Winload.efi file is quite important for a computer to boot successfully, and it could be troublesome if it is missing or corrupted. To solve winload.efi missing error, you can follow the solutions offered by MiniTool Software.
What Is Winload.efi
Winload.efi is an EFI (Extensible Firmware Interface) file that applies on the computer systems based on UEFI. It contains important data that is necessary for the operating system to proceed the boot process and execute the tasks of loading the files to the bootloader of the computer.
In other words, winload.efi file is used for a specific set of tasks like turning on/restarting/resetting the computer and install Windows. So, it is significant for operating system. Once it’s missing or corrupted, your Windows will be unable to boot as normal and stuck on the blue screen with various error codes, such as 0xc0000225, 0xc0000001, etc.
And the common winload.efi related error message can be any of the following, depending on your Windows version:
- efi cannot be found.
- efi is missing.
- efi is missing or contains errors.
- This program can’t start because winload.efi is missing from your computer.
- This application requires the file winload.efi, which was not found on this system.
Reasons for Winload.efi Missing
You might see the blue screen related to winload.efi missing on Windows 10/8/7, and reasons for the problem are different from PC to PC. Here are some common ones.
- The disk or file system is damaged.
- System files are corrupted.
- The MBR is corrupted.
It might be hard to figure out the specific factor that leads to the problem on your computer, but don’t worry. You can troubleshoot the issue with the following solutions.
How to Fix Winload.efi Missing on Windows 10/8/7
To solve the problem coming up with the error message “winload.efi is missing or contains errors”, some effective solutions are listed below. Try them one by one when you are bothered by this issue.
6 Solutions to Winload.efi Missing Error
- Disable Secure Boot
- Try Startup/Automatic Repair
- Disable Early Launch Anti-Malware Protection
- Check Hard Drive Errors
- Run System File Checker
- Rebuild MBR and BCD
Solution 1: Disable Secure Boot
Winload.efi missing issue can be caused by Secure Boot setting, especially when your computer is based on UEFI instead of the traditional BIOS. The setting could stop your system from accessing the winload.efi file and it is enabled by default on Windows 8 and later versions.
To disable Secure Boot, you need to boot into UEFI. The setup user interface differs from models to models, but you just need to focus on looking for the section Secure Boot.
Step 1: Restart your computer and press F2 or Delete when you see the manufacturer’s logo.
Step 2: Find Secure Boot option. It’s usually under Security, Authentication or Boot Sections tab.
Step 3: Change the Secure Boot setting from Enable to Disable.
Step 4: Save the changes you have made and restart your PC again.
Now you can check if the computer can boot as normal. If this doesn’t solve the problem or you can’t find Secure Boot option, you should move on to the next solution.
Solution 2: Try Startup/Automatic System Repair
An easy way to solve blue screen problems caued by “winload.efi is missing or contains errors” is to run automatic repair with the help of your installation media.
Step 1: Turn off your computer and insert your installation media (a USB flash drive or a DVD). Step 2: Restart your computer and boot from the media.
Step 3: Select your language and click Next to continue. Then click Repair your computer.
Tip: If you don’t have a Windows Installation Media, you can get one from the manufacturer or restart the computer three times by pressing the power button until the WinRE recovery console screen appears. Then select See advanced repair options and follow the steps below.
Step 4: Go to Troubleshoot > Advanced options > Startup Repair. For some computers, the Startup Repair shows as Automatic Repair.
Step 5: Follow the onscreen instructions to finish the process.
Once it’s done, you can disconnect the installation media and restart your computer to see if the blue screen disappears.
Solution 3: Disable Early Launch Anti-Malware Protection
Besides desabling Secure Boot and using Startup/Automatic Repair, you can also try disabling early launch anti-malware protection.
Step 1: Enter WinRE and go to Troubleshoot > Advanced options > Startup Settings.
Step 2: Click Restart button. Then your computer will be restarted.
Step 3: Press F8 to choose Disable early launch anti-malware protection.
After disabling early launch anti-malware protection, your computer should start normally.
Solution 4: Check Hard Drive Errors
If there are any errors or damaged file systems on your system hard drive, you might receive the blue screen of death related to winload.efi file. To troubleshoot the problem, you can run the built-in CHKDSK utility or use the reliable third-party program MiniTool Partition Wizard.
Method 1: Run CHKDSK
You can follow the steps below to check for hard drive errors with the built-in tool on Windows.
Step 1: Connect your Windows Installation Media to the computer and boot from it.
Step 2: Go to Repair your computer > Troubleshoot > Command Prompt.
Step 3: When you get into Command Prompt, input the command chkdsk c: /f and press Enter to execute it.
Then Windows will check for any errors on your system drive and try to fix them. After the process, you can reboot your PC and check if it works properly.
Method 2: Use MiniTool Partition Wizard
When you suspect that there are errors on your hard drive and you are not fimilar with Command Prompt, you should try fixing the issue with a third-party program. Here I recommend MiniTool Partition Wizard. As you cannot run your computer as normal, you need to create a bootable edition of this software and you can follow the steps below to finish the operation.
Step 1: Purchase the program by clicking the following button.
Step 2: Build a bootable USB flash drive with the feature Bootable Media Builder on a normal computer running the same operating system.
Tip: You can also create the bootable media with a CD/DVD disk.
Step 3: Boot from the burned USB flash drive to get into the recovery environment.
Step 4: When you get the main interface of Bootable MiniTool Partition Wizard, right-click your system partition and select Check File System.
Tip: In the recovery environment, your system partition might not be assigned with letter C. You can check the partition size to make sure you have selected the system partition.
Step 5: In the pop-up window, select Check & fix detected errors.
Step 6: Click Start. Then MiniTool Partition Wizard will check for hard drive errors on your system partition and fix them automatically.
Once the hard drive errors are fixed, you can exit and restart your computer to check if the blue screen has been solved.
Hard drive errors might cause blue screen issues related to winload.efi missing messages. I have fixed the problem with MiniTool Partition Wizard.Click to Tweet
Solution 5: Run System File Checker
Another reason for the issue you’re facing now is that your system files are corrupted or missing. In this case, you can run System File Checker (SFC) to fix the problem.
Step 1: Boot from the Windows Installation Media and navigate to Command Prompt.
Step 2: Input the command sfc /scannow and press Enter to run the command.
Once the verification is completed and the problematic system files are repaired, you should exit the recovery environment and restart your PC. Then check if the error message “winload.efi is missing or contains errors” disappears.
Tip: If sfc /scannow doesn’t solve the problem, you can try executing the command sfc /scannow /offboot=*: /offwindir=*:windows to use the SFC utility offline. * refers to the hard drive letter of the partition you need to check.
Soluton 6: Rebuild MBR and BCD
Damaged MBR (Master Boot Record) and BCD (Boot Configuration Data) could also lead to blue screen related to winload.efi missing issue. In this case, you can rebuild MBR and BCD with Command Prompt.
Here are the detailed steps to rebuild MBR and BCD on Windows 10.
Step 1: Go to WinRE and navigate to Troubleshoot > Advanced options > Command Prompt.
Step 2: Input the following commnads and press Enter after each to execute them:
- bootrec /fixmbr
- bootrec /fixboot
- bootrec /scanos
- bootrec /rebuildbcd
When the operation is completed successfully, you can restart your PC and check if the issue has been fixed.
Bonus Tip
If you don’t use Command Prompt usually, it may be complicated to rebuild MBR with it. In this case, you can try fixing MBR with professional third-party software. MiniTool Partition Wizard is a wonderful one which enables you to solve the problem easily without the Windows Installation CD/DVD. And it is supported on Windows 10/8/7.
Here is how to do it.
Step 1: Launch MiniTool Partition Wizard.
Step 2: Create the bootable media with a USB flash drive on another computer running the same operating system as your problematic PC. Then boot the problematic computer from it.
Step 3: When you get the interface, right-click your system disk and select Rebuild MBR.
Step 4: Click Apply to execute the change.
After the application, you should exit MiniTool Partition Wizard and boot from the local hard drive. Then check if you have fixed the issue “winload.efi missing on Windows 10/8/7”.
How to fix “winload.efi missing” issues? Here are 6 solutions.Click to Tweet
Bottom Line
It’s annoying if you encounter winload.efi missing error. It will stop you from booting the computer and the reasons for this problem are various. To solve it, you should try those methods in this post one by one.
If you have better ideas, please leave a message in the comment section below. If you encounter any problems while using MiniTool Partition Wizard, you can send us an email via [email protected].
Winload.efi Missing FAQ
What causes winload.efi missing error?
There are many factors which might lead to winload.efi missing error, and some of them are listed below.
- Hard drive errors
- Missing or corrupted system files
- Damaged MBR
How do I fix winload.efi missing?
To fix the problem, you can:
- Disable Secure Boot
- Try Startup/Automatic System Repair
- Disable Early Launch Anti-Malware Protection
- Check Hard Drive Errors
- Run System File Checker
- Rebuild MBR and BCD
How do I fix error code 0xc000000f?
0xc000000f is another blue screen error which can be caused by the same factors that lead to winload.efi missing error. If you don’t know how to fix the problem. You can check the following post provided by MiniTool: How to Fix “0xc000000f” Error on Different Windows System.
Иногда система Windows отображает сообщения об ошибках поврежденных или отсутствующих файлов winload.efi. Подобные ситуации могут возникнуть, например, во время процесса установки программного обеспечения. Каждая программа требует определенных ресурсов, библиотек и исходных данных для правильной работы. Поэтому поврежденный или несуществующий файл winload.efi может повлиять на неудачное выполнение запущенного процесса.
Файл был разработан для использования с программным обеспечением . Здесь вы найдете подробную информацию о файле и инструкции, как действовать в случае ошибок, связанных с winload.efi на вашем устройстве. Вы также можете скачать файл winload.efi, совместимый с устройствами Windows 10, Windows 8.1, Windows 8, Windows 7, Windows Vista, которые (скорее всего) позволят решить проблему.
Совместим с: Windows 10, Windows 8.1, Windows 8, Windows 7, Windows Vista
Популярность пользователя
Исправьте ошибки winload.efi
- 1 Информация о файле winload.efi
- 2 Ошибки, связанные с файлом winload.efi
- 3 Как исправить ошибки, связанные с winload.efi?
- 3.1 Сканирование на наличие вредоносных программ
- 3.2 Обновление системы и драйверов
- 3.3 Инструмент проверки системных файлов
- 3.4 Восстановление системы
- 4 Скачать winload.efi
- 4.1 Список версий файла winload.efi
Информация о файле
| Основная информация | |
|---|---|
| Имя файла | winload.efi |
| Расширение файла | EFI |
| Описание | OS Loader |
| Программного обеспечения | |
|---|---|
| программа | Microsoft® Windows® Operating System |
| автор | Microsoft Corporation |
| подробности | |
|---|---|
| MIME тип | application/octet-stream |
| Тип файла | Executable application |
| система | Windows NT 32-bit |
| Авторские права | © Microsoft Corporation. All rights reserved. |
| Набор символов | Unicode |
| Языковая треска | English (U.S.) |
Наиболее распространенные проблемы с файлом winload.efi
Существует несколько типов ошибок, связанных с файлом winload.efi. Файл winload.efi может находиться в неправильном каталоге файлов на вашем устройстве, может отсутствовать в системе или может быть заражен вредоносным программным обеспечением и, следовательно, работать неправильно. Ниже приведен список наиболее распространенных сообщений об ошибках, связанных с файлом winload.efi. Если вы найдете один из перечисленных ниже (или похожих), рассмотрите следующие предложения.
- winload.efi поврежден
- winload.efi не может быть расположен
- Ошибка выполнения — winload.efi
- Ошибка файла winload.efi
- Файл winload.efi не может быть загружен. Модуль не найден
- невозможно зарегистрировать файл winload.efi
- Файл winload.efi не может быть загружен
- Файл winload.efi не существует
winload.efi
Не удалось запустить приложение, так как отсутствует файл winload.efi. Переустановите приложение, чтобы решить проблему.
OK
Проблемы, связанные с winload.efi, могут решаться различными способами. Некоторые методы предназначены только для опытных пользователей. Если вы не уверены в своих силах, мы советуем обратиться к специалисту. К исправлению ошибок в файле winload.efi следует подходить с особой осторожностью, поскольку любые ошибки могут привести к нестабильной или некорректно работающей системе. Если у вас есть необходимые навыки, пожалуйста, продолжайте.
Как исправить ошибки winload.efi всего за несколько шагов?
Ошибки файла winload.efi могут быть вызваны различными причинами, поэтому полезно попытаться исправить их различными способами.
Шаг 1.. Сканирование компьютера на наличие вредоносных программ.
Файлы Windows обычно подвергаются атаке со стороны вредоносного программного обеспечения, которое не позволяет им работать должным образом. Первым шагом в решении проблем с файлом winload.efi или любыми другими системными файлами Windows должно быть сканирование системы на наличие вредоносных программ с использованием антивирусного инструмента.
Если по какой-либо причине в вашей системе еще не установлено антивирусное программное обеспечение, вы должны сделать это немедленно. Незащищенная система не только является источником ошибок в файлах, но, что более важно, делает вашу систему уязвимой для многих опасностей. Если вы не знаете, какой антивирусный инструмент выбрать, обратитесь к этой статье Википедии — сравнение антивирусного программного обеспечения.
Шаг 2.. Обновите систему и драйверы.
Установка соответствующих исправлений и обновлений Microsoft Windows может решить ваши проблемы, связанные с файлом winload.efi. Используйте специальный инструмент Windows для выполнения обновления.
- Откройте меню «Пуск» в Windows.
- Введите «Центр обновления Windows» в поле поиска.
- Выберите подходящую программу (название может отличаться в зависимости от версии вашей системы)
- Проверьте, обновлена ли ваша система. Если в списке есть непримененные обновления, немедленно установите их.
- После завершения обновления перезагрузите компьютер, чтобы завершить процесс.
Помимо обновления системы рекомендуется установить последние версии драйверов устройств, так как драйверы могут влиять на правильную работу winload.efi или других системных файлов. Для этого перейдите на веб-сайт производителя вашего компьютера или устройства, где вы найдете информацию о последних обновлениях драйверов.
Шаг 3.. Используйте средство проверки системных файлов (SFC).
Проверка системных файлов — это инструмент Microsoft Windows. Как следует из названия, инструмент используется для идентификации и адресации ошибок, связанных с системным файлом, в том числе связанных с файлом winload.efi. После обнаружения ошибки, связанной с файлом %fileextension%, программа пытается автоматически заменить файл winload.efi на исправно работающую версию. Чтобы использовать инструмент:
- Откройте меню «Пуск» в Windows.
- Введите «cmd» в поле поиска
- Найдите результат «Командная строка» — пока не запускайте его:
- Нажмите правую кнопку мыши и выберите «Запуск от имени администратора»
- Введите «sfc / scannow» в командной строке, чтобы запустить программу, и следуйте инструкциям.
Шаг 4. Восстановление системы Windows.
Другой подход заключается в восстановлении системы до предыдущего состояния до того, как произошла ошибка файла winload.efi. Чтобы восстановить вашу систему, следуйте инструкциям ниже
- Откройте меню «Пуск» в Windows.
- Введите «Восстановление системы» в поле поиска.
- Запустите средство восстановления системы — его имя может отличаться в зависимости от версии системы.
- Приложение проведет вас через весь процесс — внимательно прочитайте сообщения
- После завершения процесса перезагрузите компьютер.
Если все вышеупомянутые методы завершились неудачно и проблема с файлом winload.efi не была решена, перейдите к следующему шагу. Помните, что следующие шаги предназначены только для опытных пользователей
Загрузите и замените файл winload.efi
Последнее решение — вручную загрузить и заменить файл winload.efi в соответствующей папке на диске. Выберите версию файла, совместимую с вашей операционной системой, и нажмите кнопку «Скачать». Затем перейдите в папку «Загруженные» вашего веб-браузера и скопируйте загруженный файл winload.efi.
Перейдите в папку, в которой должен находиться файл, и вставьте загруженный файл. Ниже приведен список путей к каталогу файлов winload.efi.
- Windows 10: C:\Windows\System32\
- Windows 8.1: C:\Windows\System32\
- Windows 8: 1: C:\Windows\System32\
- Windows 7: —
- Windows Vista: —
Если действия не помогли решить проблему с файлом winload.efi, обратитесь к профессионалу. Существует вероятность того, что ошибка (и) может быть связана с устройством и, следовательно, должна быть устранена на аппаратном уровне. Может потребоваться новая установка операционной системы — неправильный процесс установки системы может привести к потере данных.
Список версий файлов

Имя файла
winload.efi
система
Windows 10
Размер файла
1089344 bytes
Дата
2017-03-18
| Подробности файла | ||
|---|---|---|
| MD5 | 3cf8ab88146ce15646a9970bb38c0410 | |
| SHA1 | bbd08a8cdc5f8552785b900b2c491f7c9dd8136c | |
| SHA256 | 9a0a9fa39e25e34437dc1f4e420d616f9056f12246ce5e62ca09ea8ba08010c7 | |
| CRC32 | 4bb40c32 | |
| Пример расположения файла | C:\Windows\System32\ |

Имя файла
winload.efi
система
Windows 8.1
Размер файла
1390448 bytes
Дата
2014-11-21
| Подробности файла | ||
|---|---|---|
| MD5 | 2f0c61bb5d55f0e361561d2db5a4f636 | |
| SHA1 | b0dd3a008343938e77dae005c1f66818ca8918f7 | |
| SHA256 | 8fc5b5956409679b9bac4e9cec769f4f84f6a5f4ac205b28c0dda6d31adc7340 | |
| CRC32 | aa18ab78 | |
| Пример расположения файла | C:\Windows\System32\ |

Имя файла
winload.efi
система
Windows 8
Размер файла
1166728 bytes
Дата
2012-07-26
| Подробности файла | ||
|---|---|---|
| MD5 | 4069721b16ad61441a421ace50f821ce | |
| SHA1 | 072bd9f6dd4d893e293c27562262ac0aa16ae005 | |
| SHA256 | 3da043667cab8613e9db6eb2d94dc93682cce081a6fafb3e39d24b382272b500 | |
| CRC32 | dc191dce | |
| Пример расположения файла | 1: C:\Windows\System32\ |

Имя файла
winload.efi
система
Windows 7
Размер файла
642944 bytes
Дата
2010-11-21
| Подробности файла | ||
|---|---|---|
| MD5 | 29b8f363d674a989852c5daadd572f9f | |
| SHA1 | 584544b4cd653c61d38d1324c8c2e40bb5ae5805 | |
| SHA256 | e780459ce2270ec2add967c1e8b868377acf9c6e878acc21803f3b8c19f8c9f6 | |
| CRC32 | e5c25dfc | |
| Пример расположения файла | — |

Имя файла
winload.efi
система
Windows Vista
Размер файла
1078232 bytes
Дата
2009-04-11
| Подробности файла | ||
|---|---|---|
| MD5 | d26f602eb4b8b7d69ffdec4551902b83 | |
| SHA1 | c6202d845b70af734c9bcc77b8de223849f2bdb7 | |
| SHA256 | 6ba941c40c4637221ae9f7363b23ac658b79057284ea8fc5b0e9555dfd92eaa1 | |
| CRC32 | 8500163f | |
| Пример расположения файла | — |








 Disable early launch anti-malware protection / Отключить автоматическую перезагрузки при сбое системы.
Disable early launch anti-malware protection / Отключить автоматическую перезагрузки при сбое системы.