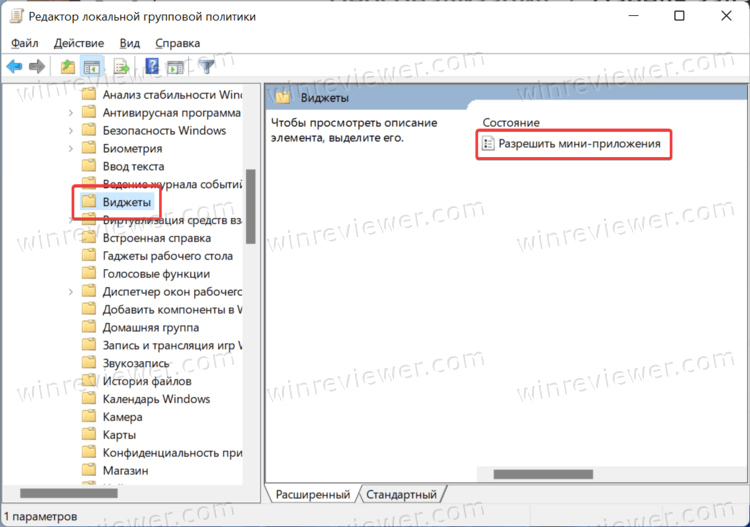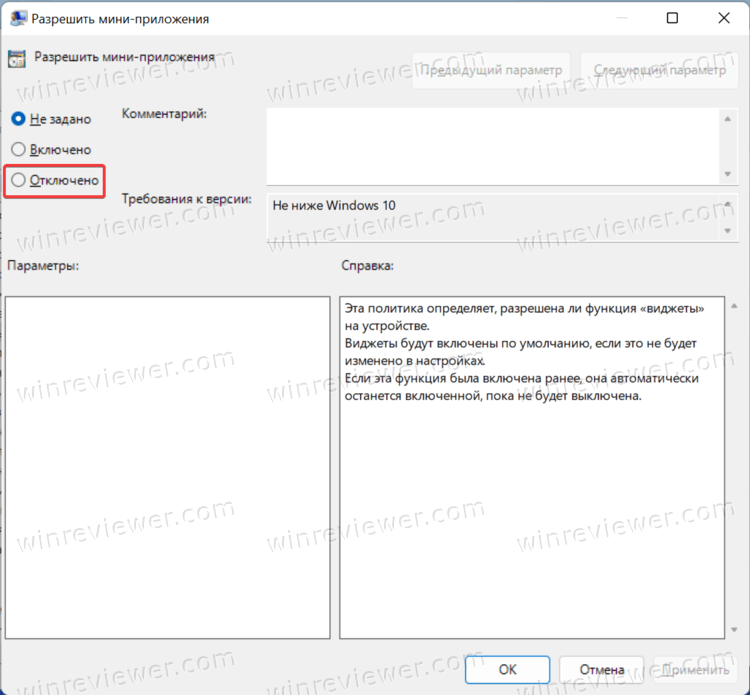Виджеты — одно из самых неоднозначных нововведений в Windows 11. Ожидалось, что они станут заменой «живым плиткам» из WIndows 10, но будут иметь более классический вид, напоминающий «Гаджеты» из полюбившейся многим Windows 7. Однако Microsoft сильно подкачала с реализацией виджетов. В релизной версии Windows 11 не предусмотрено добавление виджетов от сторонних разработчиков (хотя это может измениться уже в самое ближайшее время), а панель виджетов и сами виджеты используют не нативные, а Web-технологии.
Из-за того, что виджеты реализованы на WebView2, работают они не так быстро и стабильно как хотелось бы, а потребление ресурсов компьютера и вовсе оставляет желать лучшего. Довольно часто происходит какое-то аномальное и совершенно необоснованное потребление ОЗУ, ПЗУ или даже SSD со стороны соответствующего процесса «widgets.exe». В таких случаях у пользователя возникает желание отключить или же полностью удалить виджеты из системы. Далеко не все знают, как это можно сделать, поэтому мы подготовили для вас подробную инструкцию по отключению виджетов в Windows 11 и их удалению из системы сразу несколькими способами.
Отключение и включение виджетов в Windows 11 посредством групповых политик
Данный способ отлично подойдет в том случае, если вы не хотите полностью удалять виджеты и пакет «Windows Web Experience Package» из системы, а просто хотите их отключить на уровне групповых политик.
- Воспользуйтесь комбинацией клавиш Win + R.
- Введите в появившееся диалоговое окно команду
gpedit.mscи нажмите Enter. - В открывшемся редакторе локальных групповых политик перейдите в следующий раздел: Конфигурация компьютера > Административные шаблоны > Компоненты Windows > Виджеты.
- Дважды нажмите на параметр «Включить виджеты» и измените значение на «Отключено», после чего нажмите «Применить» и «ОК».
- Готово. Теперь виджеты отключены, но все ещё установлены в системе.
Если потребуется включить виджеты назад, то значение параметра «Включить виджеты» из состояния «Отключено» следует изменить на «Включено».
Удаление виджетов в Windows 11
Данный метод подразумевает полное удаление пакета «Windows Web Experience Package» из системы. Именно «Windows Web Experience Package» отвечает за виджеты в Windows 11. Удалив его — удалятся и виджеты.
- Откройте PowerShell или Windows Terminal от имени администратора.
- Введите команду
winget uninstall "windows web experience pack"и нажмите Enter. - Дождитесь завершения процесса.
- Готово. После удаления виджеты полностью пропадут из системы и более не будут беспокоить вас.
Восстановление удаленных виджетов в Windows 11 (способ 1):
Восстановить удаленный пакет «Windows Web Experience Package», а точнее установить его вновь, также можно с помощью PowerShell/Windows Terminal и команд Windows Package Manager (winget).
- Откройте PowerShell или Windows Terminal от имени администратора.
- Введите команду
winget install 9MSSGKG348SPи нажмите Enter. - Согласитесь с правилами, условиями и политиками, введя букву Y, после чего вновь нажмите Enter.
- Дождитесь завершения установки пакета «Windows Web Experience Package».
- Готово. Теперь вы вновь можете пользоваться виджетами в Windows 11.
Примечание: «9MSSGKG348SP» — это ProductID пакета «Windows Web Experience Package» в Microsoft Store.
Восстановление удаленных виджетов в Windows 11 (способ 2):
Помимо Windows Package Manager (winget), установить «Windows Web Experience Package» обратно классическим способом посредством Microsoft Store.
- Перейдите по ссылке на страницу пакета «Windows Web Experience Package» в Microsoft Store и установите его.
- Дождитесь завершения установки пакета.
- Готово. Теперь вы вновь можете пользоваться виджетами в Windows 11.
А вы пользуетесь виджетами в Windows 11 или же отключили/удалили их? Какие изменения или улучшения в виджетах вы хотели бы увидеть в предстоящих обновлениях Windows 11? Делитесь своим мнением в комментариях!
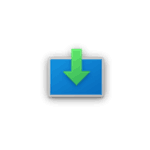
В этой инструкции о том, что такое Windows Web Experience Pack, для чего используется это приложение, как его удалить, скачать, установить или обновить.
Назначение Windows Web Experience Pack
В целях ускорения обновлений Windows 11 и 10, некоторые из компонентов системы были отделены от самой ОС и обновляются отдельно, средствами Microsoft Store: например, пакеты локализации или Microsoft Edge. Windows Web Experience Pack — один из таких пакетов.
Как можно предположить из названия, Web Experience Pack служит для каких-то задач, связанных с содержимым в Интернете, однако подробной информации ни на официальном сайте, ни на странице приложения в Microsoft Store нет.
Что известно точно: этот компонент необходим для работы виджетов или мини-приложений Windows 11 и для самого значка мини-приложений в панели задач:
Однако, не исключено, что этот же компонент может использоваться для других системных элементов Windows или приложений Microsoft Store, работающих с Интернет-контентом (однако большинство приложений используют Microsoft Edge WebView2 Runtime для этих целей).
Как удалить Windows Web Experience Pack
Удаление Windows Web Experience Pack возможно и, предположительно, не приводит к иным последствиям, кроме прекращения работы мини-приложений Windows 11. Однако, нельзя исключать, что в дальнейшем могут появиться дополнительные элементы системы, зависящие от этого компонента.
Для того, чтобы удалить Windows Web Experience Pack можно использовать один из следующих методов:
- Запустить Терминал Windows или Windows PowerShell от имени администратора (сделать это можно в меню по правому клику на кнопке «Пуск») и ввести команду
winget uninstall "windows web experience pack"
- Аналогичным образом использовать команду
Get-AppxPackage -AllUsers *WebExperience* | Remove-AppxPackage
- Использовать сторонние деинсталляторы для удаления встроенных приложений Windows, например, BC Uninstaller.
Как скачать и установить Windows Web Experience Pack
Если вы удалили Windows Web Experience Pack одним из способов, описанных выше, либо по какой-то причине вам потребовалось загрузить файлы приложения, вы можете использовать следующие способы для этих целей:
Обновление приложения
Если задача — обновление Windows Web Experience Pack, сделать это можно в Microsoft Store:
- Запустите магазин приложений Microsoft Store и выберите пункт «Библиотека» внизу слева.
- Нажмите кнопку «Проверить обновления» и, если для приложения Windows Web Experience Pack отображается кнопка «Обновить», нажмите её. Если вы видите лишь кнопку «Открыть» — приложение уже обновлено до последней версии.
Примечание: на одной из систем заметил, что пункт Windows Web Experience Pack не отображался в библиотеке Microsoft Store до включения разрешения на определение местоположения для него в Параметры — Конфиденциальность и защита — Расположение с последующим перезапуском Microsoft Store.
Если у вас остаются вопросы, имеющие отношение к рассмотренному приложению, вы можете задать их в комментариях ниже — я постараюсь дать ответ.
Существует способ удалить виджеты в Windows 11. После этого они попросту исчезнут из системы. Помимо этого, в статье рассмотрим, как отключить виджеты Windows 11 без удаления.
Виджеты – это одна из новых возможностей в Windows 11, которая в определенном смысле является реинкарнацией живых плиток времен Windows 8 и Windows 10. Виджеты в Windows 11 «живут» в отдельном пространстве, где отображают новости, погоду, акции, пробки, спортивные результаты и другую полезную информацию.
В отличие от панели Новости и Интересы в Windows 10, панель с виджетами в Windows 11 полностью персонализируемая, благодаря чему вы можете подстроить ее под свои нужды. Кроме того, в будущем Microsoft обещает дать разработчикам доступ к виджетам для интеграции своих приложений. К сожалению, в данный момент, Windows 11 предлагает виджеты только от Microsoft.
Открыть панель с виджетами в Windows 11 можно с помощью кнопок Win + W или же нажатием по соответствующей иконке на панели задач. Если ваш компьютер поддерживает сенсорный ввод, вызвать панель виджетов можно свайпом с левой грани экрана.
Не все пользователи оценили панель виджетов в Windows 11 и многие предпочитают отключить и даже полностью удалить ее. Если вы тоже считаете панель виджетов ненужной нагрузкой интерфейса Windows, эта статья расскажет, как удалить виджеты в Windows 11.
Подсказка: вам на обязательно удалять виджеты в Windows 11 «с корнями». Microsoft предоставляет пользователям возможность удалить кнопку виджетов с панели задач в Windows 11.
Для удаления виджетов в Windows 11 вам надо запустить Терминал от администратора и ввести в него несколько команд. Вот как это делается.
- Нажмите Win + X или щелкните правой кнопкой мыши по кнопке Пуск.
- Выберите Терминал Windows (Администратор).
- Убедитесь, что Терминал работает в профиле Командной строки или PowerShell.
- Введите следующую команду для удаления виджетов в Windows 11:
winget uninstall "windows web experience pack". - Если Терминал попросит вас согласиться с условиями использования, нажмите Y и подтвердите действие кнопкой Enter.
- Дождитесь завершения удаления.
Готово. После выполнения команды Windows 11 полностью удалит виджеты.
Как это работает
За работу виджетов в Windows 11 отвечает «приложение» из магазина под названием Windows Web Experience Pack. Его нельзя удалить простым правым кликом мыши, но можно воспользоваться инструментом winget, который предустановлен в Windows 11. Система управления пакетами winget позволяет удалить многие стандартные приложения, которые Microsoft не разрешает удалять стандартными способами.
Подсказка: вы можете просмотреть список всех приложений, подлежащих к удалению с помощью winget, использовав простую команду winget list.
Если вы передумали и все же решили дать шанс виджетам, вот как их можно восстановить.
Как восстановить виджеты в Windows 11
- Откройте браузер и перейдите по этой ссылке.
- Windows откроет встроенный магазин на странице приложения Windows Web Experience Pack. Установите его.
- Откройте Параметры (Win + I) и перейдите в раздел Персонализация > Панель задач. Выключите и включите кнопку виджетов.
Нажмите на иконку виджетов на панели задач или же воспользуйтесь комбинацией клавиш Win + W для запуска виджетов.
Как отключить виджеты в Windows 11 с помощью групповой политики
Обратите внимание: эта часть статьи актуальна только для владельцев компьютеров с Windows 11 Профессиональная. На домашней редакции операционной системы нет редактора групповых политик.
- Нажмите Win + R и введите команду
gpedit.msc. - В окне редактора групповых политик перейдите по адресу Конфигурация компьютера > Административные шаблоны > Компоненты Windows > Виджеты.
- В правой части окна дважды щелкните по правилу Разрешить мини-приложения.
- Смените значение с Не задано на Отключено.
- Нажмите Ок для сохранения изменений.
После этих действий операционная система отключит виджеты для всех пользователей на вашем компьютере. Для повторной активации виджетов проделайте все описанные выше шаги, только измените значение правила с Отключено на Не задано.
💡Узнавайте о новых статьях быстрее. Подпишитесь на наши каналы в Telegram и Twitter.
Судя по тому, что вы читаете этот текст, вы дочитали эту статью до конца. Если она вам понравилась, поделитесь, пожалуйста, с помощью кнопок ниже. Спасибо за вашу поддержку!
In addition to several new features such as the new Microsoft Store, centered Start Menu and Taskbar, and others, Windows 11 comes with Widgets. The feature helps you to view all information on News, Sports, Stocks, and Weather from one place when you launch it. If you don’t like Widgets, you can disable and even uninstall the feature and reinstall it when you change your mind, here is how to do that.
Contents
- 1 Widgets in Windows 11
- 2 Disable Widgets in Windows 11
- 3 Remove Widget in Windows 11
- 4 Uninstall Windows 11 Widgets using Powershell
- 5 Restore / Reinstall Widgets in Windows 11
Windows 11 comes preinstalled with the Widgets feature. Rather than using your smartphone, you can able to quickly find information on Stocks, traffic, Entertainment, Microsoft To-do, Family Safety, Sports, Weather, and news when you click on the Widgets icon on the taskbar.
You’ll find the experience with Widgets similar to News and Interests on Windows 10 from the taskbar. But, instead of the UI appearing from the taskbar, the flyout gets displayed from the left side of the screen with rounded corners and Windows 11 UI.
Pros: Variety of activities you can perform and track.
Cons: Widgets continue to consume system resources even when they are not open, you can notice this in Task Manager where 7 or more processes of Widgets processes running. It’s ideal for the Widgets process in the Suspended state when not running.
Disable Widgets in Windows 11
- Right-click on the taskbar
- Select Taskbar Settings
- Under Taskbar items, Toggle Widgets to off.
Do note this will remove the Widgets icon from the taskbar, but they keep running as said above.
Before knowing how to uninstall Widgets, take a look at how to remove a Widget.
Remove Widget in Windows 11
- Click on the icon on the taskbar to launch Widgets
- Here, you’ll notice several Widgets with a three-dot icon for each, click on the 3-dot icon for more options and select Remove Widget for the one you want to remove.
Widgets removed in this fashion, can be re-added back, here is how:
Re-add removed Widgets to Windows 11 again
- Open Widgets
- scroll down and click on Add widgets
- Choose a widget and click on the “+” icon to add one.
- Done,.scroll up to notice the newly added Widget.
Uninstall Windows 11 Widgets using Powershell
- Press the win key and type Powershell, click Run as administrator
- Copy and paste this command and press enter
winget uninstall "Windows web experience Pack"
- Windows 11 uninstalls Windows Web Experience Package [[MicrosoftWindows.Client.WebExperience_cw5n1h2txyewy] that is responsible for Widgets .
<
Restore / Reinstall Widgets in Windows 11
- To get Widgets back, visit the Windows web Experience Store link in a browser
- Click on the Get button and further install it
Do you like or hate Widgets on Windows 11? Let us know in the comments below.
More on Windows 11:
How to Enable or disable Weather Widget on Windows 11 Taskbar
Add desktop widgets and Sidebar to Windows 11
Windows 11 Latest Update brings new Widget & Acrylic Context Menus
Reader Interactions
Содержание
- Способ 1: «Терминал Windows»
- Способ 2: Сторонние приложения
- Восстановление мини-приложений
- Отключение мини-приложений
- Вопросы и ответы
Несмотря на то что официально деинсталляция виджетов создателями ОС Windows 11 не предусмотрена, выполнить операцию несложно, с такой целью применимы и системные и сторонние средства. Те пользователи, которые заинтересованы в полном удалении виджетов из операционной системы, смогут сделать это при помощи встроенного средства, приложив минимальное количество усилий. В любое время мини-приложения можно вернуть, отыскав страницу с ними в Microsoft Store, поэтому учитывайте эту особенность и не создавайте резервную копию текущего состояния ОС, если вдруг были мысли, что мини-приложения удаляются навсегда.
- Щелкните по кнопке «Пуск» правой кнопкой мыши и из появившегося меню выберите пункт «Терминал Windows (Администратор)».
- В появившемся окне консоли введите
winget uninstall "windows web experience pack"и нажмите Enter для применения данной команды. - Ожидайте окончания сканирования файлов и отображения дальнейших инструкций.
- Подтвердите выполнение действий, ответив «Y» на появившееся сообщение.
- Теперь запускается непосредственно процесс удаления мини-приложений, который займет пару секунд. В конце вы получите сообщение о том, что деинсталляция выполнена успешно. С этого момента виджеты в вашей Windows 11 отсутствуют и больше не будут лишний раз нагружать систему.
Способ 2: Сторонние приложения
Помимо вышеописанной консольной утилиты winget с целью полного удаления компонента «Мини-приложения» из Windows 11, можно задействовать решения от сторонних разработчиков, созданные для максимально эффективной деинсталляции в том числе «неудаляемого» софта из ОС.
Читайте также: Софт для удаления Windows-программ
Продемонстрируем реализацию указанного, более удобного и наглядного, нежели консольные команды, подхода на примере инструментария под названием Revo Uninstaller (для решения нашей задачи подойдёт бесплатная портативная версия этого средства).
Скачать Revo Uninstaller
- Переходим на официальный веб-ресурс компании REVO GROUP по ссылке из статьи-обзора предлагаемой ею программы Uninstaller на нашем сайте.
- Щелкаем по расположенной в первом блоке «Revo Uninstaller FREEWARE» открывшейся веб-страницы кнопку «ПОРТАТИВНАЯ ВЕРСИЯ».
- При запросе браузера указываем место сохранения архива программы на диске компьютера, кликаем «Сохранить». Затем ожидаем завершения скачивания файла.
- Открываем каталог с полученным ZIP-файлом RevoUninstaller_Portable в Проводнике Windows.
- Извлекаем данные из архива в отдельную папку (ПКМ по значку архива – «Извлечь все…» в контекстном меню – «Извлечь»).
- Перемещаемся в папку с компонентами деинсталлятора, запускаем его исполняемый файл RevoUPort.exe.
- Подтверждаем запрос «Контроля учетных записей».
- Затем кликаем «ОК» в окне «Revo Uninstaller Portable License Agreement».
- Из панели вверху окна Revo Uninstaller перемещаемся в раздел «Приложения Windows».
- Немного ожидаем, пока софт сформирует и представит в своем окне перечень всех программ выбранного типа.
- Пролистываем перечень,
находим и выделяем щелчком мыши пункт «Windows Web Experience Pack».
- Нажимаем «Удалить» на панели инструментов вверху окна деинсталлятора, подтверждаем свои намерения кликом по кнопке «Продолжить» под его запросом.
- Ожидаем завершения операции «Выполнение первоначального анализа и удаления».

Вы также может удалить оставшиеся после деинсталляции приложения файлы и очистить реестр Виндовс 11 от относящихся к функционированию Виджетов записей. Для этого:
- Кликаем «Сканировать» в открывшемся после работы деинсталлятора окне Рево Анинсталлера.
- Нажимаем «Выбрать все» под списком «Найдено оставшихся записей в реестре».
- Затем кликаем на «Удалить». Подтверждаем запрос софта и немного ожидаем завершения инициированной операции.
- На этом практически все, окно деинсталлятора можно закрывать. Кнопка вызова «Мини-приложений» на Панели задач Windows 11, а также запись в перечне доступного для деинсталляции софта в Revo Uninstaller исчезнут после перезагрузки компьютера.


Восстановление мини-приложений
Если когда-либо возникнет желание или необходимость вновь воспользоваться преимуществами мини-приложений Виндовс 11, выполняем следующие простые шаги.
Скачать мини-приложения Windows 11 из Microsoft Store
- Переходим в веб-версию Магазина Microsoft по предложенной выше ссылке, кликаем «Получить в приложении Store» в правом верхнем углу открывшейся страницы.
- Щелкаем «Показать подробности» в окошке приложения Магазина Майкрософт.
- Нажимаем на кнопку «Получить» справа вверху представленной в нем страницы «Windows Web Experience Pack».
- Дожидаемся скачивания и развертывания пакета.
- После отображения кнопки «Открыть» на странице обеспечивающего доступность и работоспособность Виджетов Windows 11 софта в Microsoft Store они станут вновь функционировать в системе.

Отключение мини-приложений
В качестве альтернативы полному удалению вы можете воспользоваться более простым методом — отключением. Это безопаснее и позволяет еще проще восстановить доступ к мини-приложениям в любой момент, не прибегая к инструкции из предыдущего раздела. Для этого достаточно изменить значение параметра в «Редакторе локальной групповой политики». Вы также можете и просто убрать мешающуюся кнопку, отвечающую за вызов мини-приложений через панель задач, не отключая их целиком. Более подробно о доступных вариантах решения этой задачи можете прочитать по ссылке ниже.
Подробнее: Отключение мини-приложений в Windows 11

Еще статьи по данной теме:
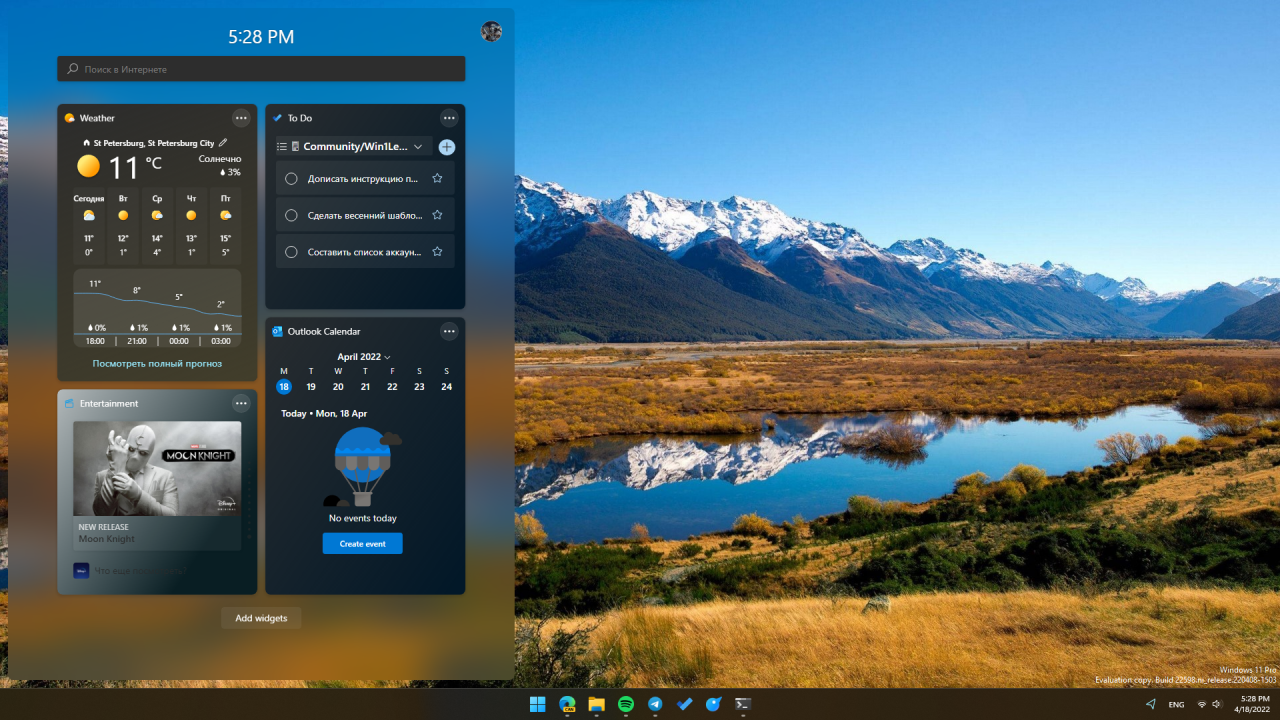
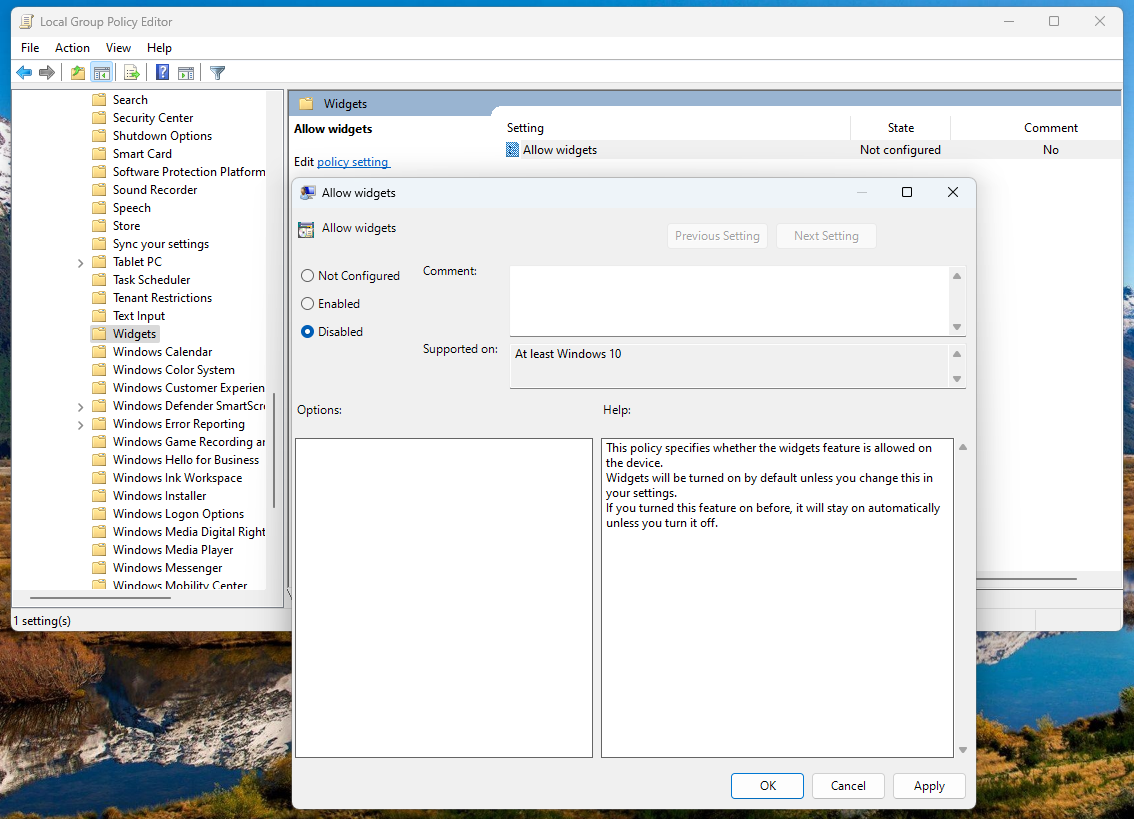
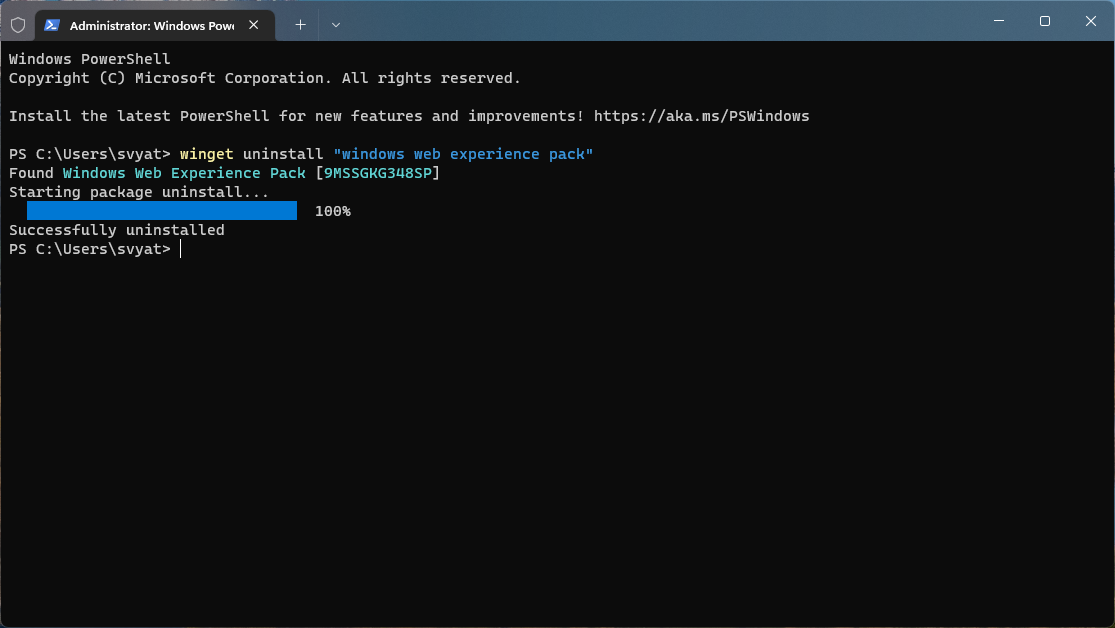
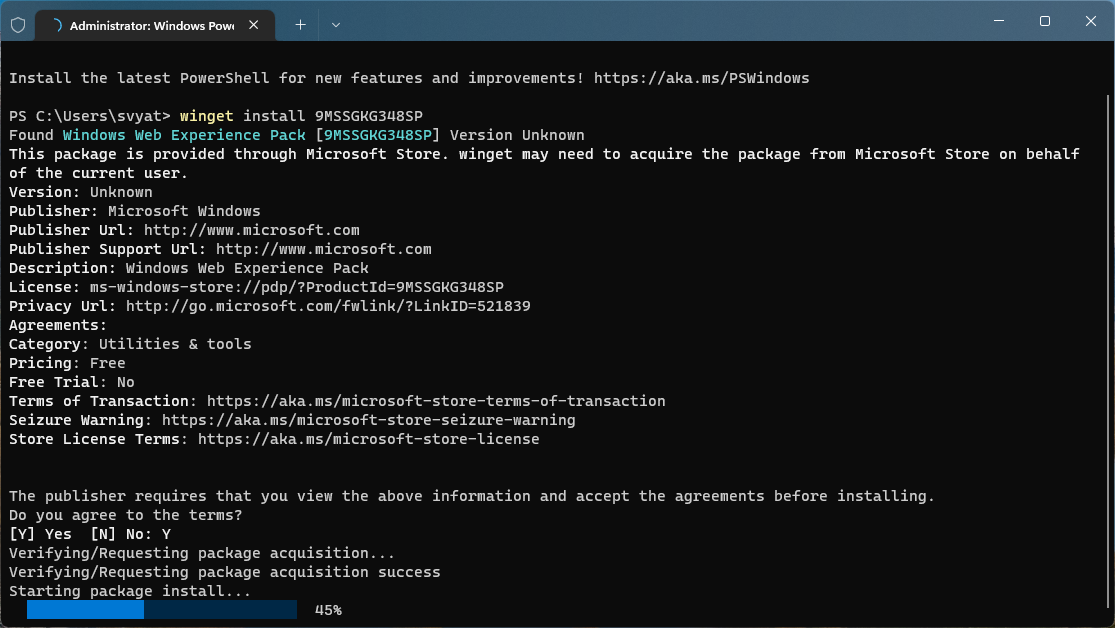


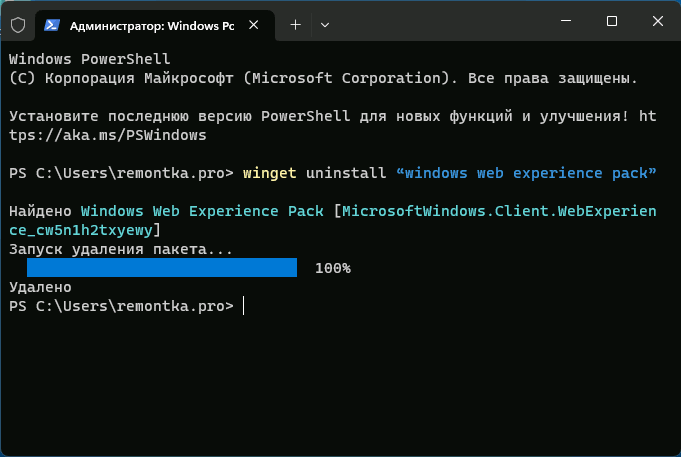


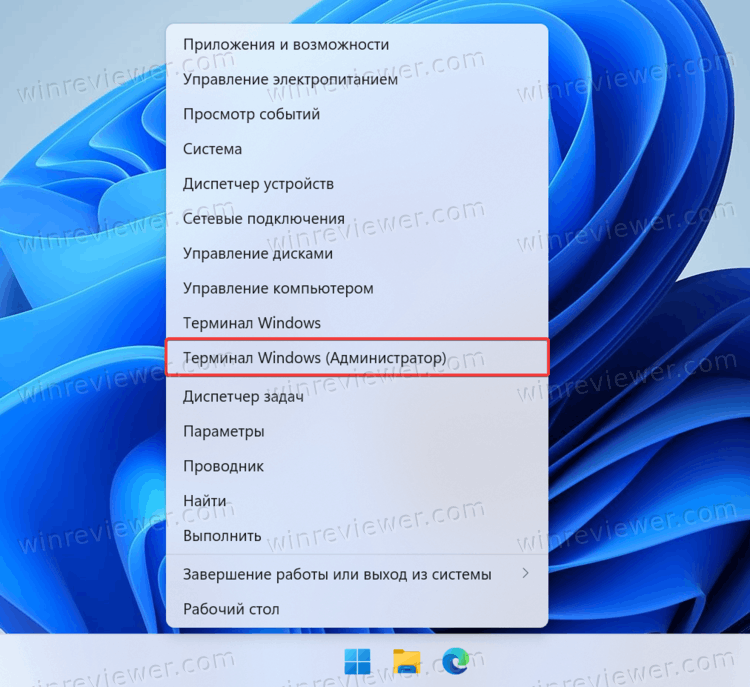
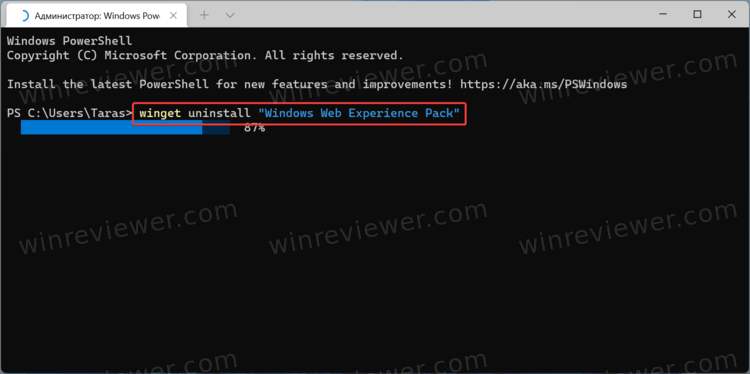
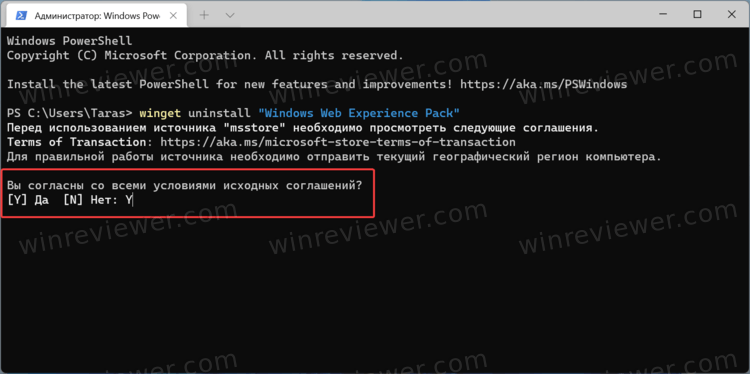
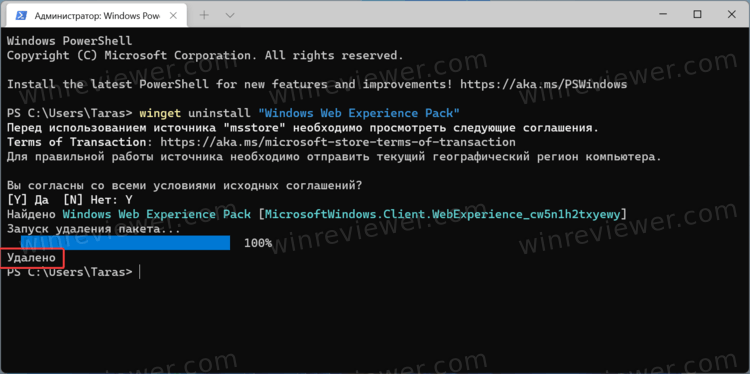
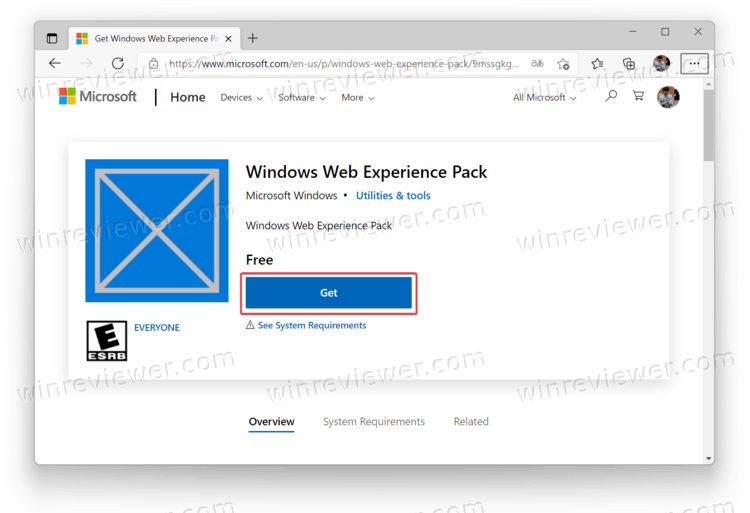
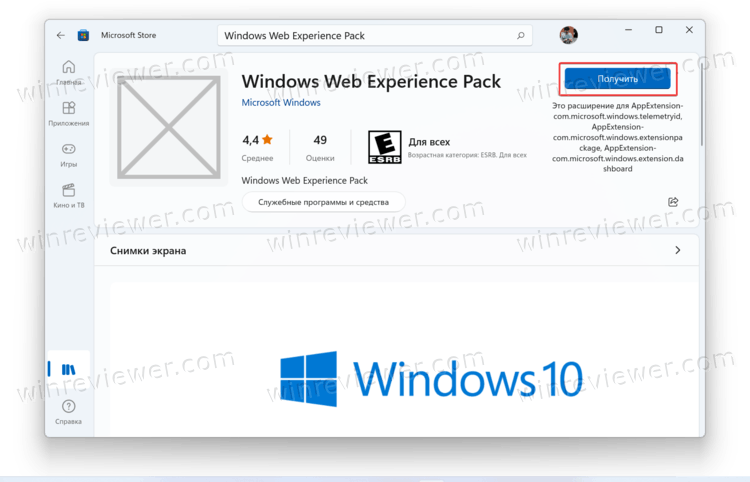
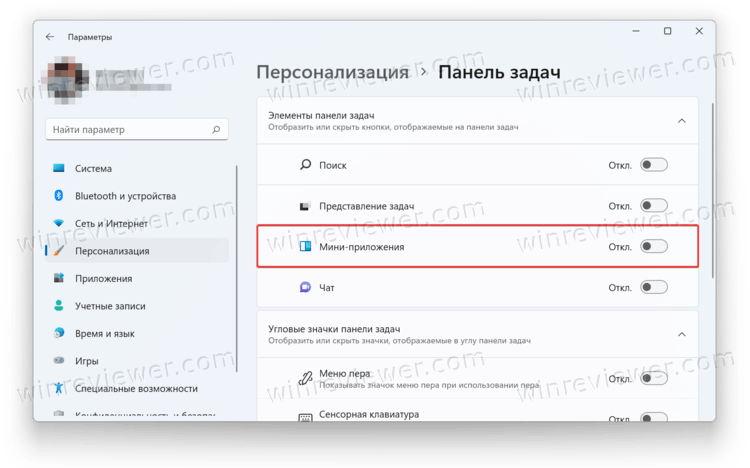 Нажмите на иконку виджетов на панели задач или же воспользуйтесь комбинацией клавиш Win + W для запуска виджетов.
Нажмите на иконку виджетов на панели задач или же воспользуйтесь комбинацией клавиш Win + W для запуска виджетов.