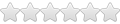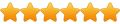- Печать
Страницы: [1] Вниз
Тема: Служба установщика модулей windows в wine (Прочитано 11949 раз)
0 Пользователей и 1 Гость просматривают эту тему.

firststart
Пытался установить Microsoft .NET Framework 4.5.2 с помощью wine, но получил сообщение, как на картинке… Подскажите, пожалуйста, как сделать доступной эту службу?
Dzhoser
sudo apt install winetricks
winetricks dotnet45

firststart
winetricks dotnet45
Куча ругани:
Dzhoser
sudo apt update
sudo apt upgrade -y
sudo apt install mono-complete
winecfgтам в настройках ставим Windows 7 по умолчанию

svtv1
Да и ещё это можно попробовать
«Если достаточно долго сидеть возле реки — мимо проплывет труп твоего врага»

firststart
Dzhoser
firststart, выложите выхлоп
wine --version
arch
uname -a

zg_nico
но получил сообщение, как на картинке…
я извиняюсь за глупый вопрос, но если в том самом сообщении нажать «Продолжить» — установка происходит, или установщик сразу завершает работу, ничего не предпринимая?
Thunderobot G150-D2: Intel SkyLake Core i7-6700HQ 2.60GHz, 8Gb DDR4 2133 MHz, Intel HD530, NVidia GeForce GTX 960M 2Gb. Ubuntu 16.04 64x [Unity], KUbuntu 18.04 64x.

bezbo
32-битные префиксы могут работать лучше
WINEARCH=win32 WINEPREFIX=~/.wine winecfg

firststart
Код: [Выделить]
wine —version
wine-2.21 (Staging)
Код: [Выделить]
arch
x86_64
Код: [Выделить]
uname -a
Linux maxim-GA-890FXA-UD5 4.13.0-26-generic #29~16.04.2-Ubuntu SMP Tue Jan 9 22:00:44 UTC 2018 x86_64 x86_64 x86_64 GNU/Linux
Пользователь добавил сообщение 17 Февраля 2018, 13:26:05:
я извиняюсь за глупый вопрос, но если в том самом сообщении нажать «Продолжить» — установка происходит, или установщик сразу завершает работу, ничего не предпринимая?
Вы знаете,… за ночь произошли чудеса…. и все установилось теперь…. До сего момента шла бесконечная установка, а сегодня все само собой установилось…. Во дела…
Пользователь добавил сообщение 17 Февраля 2018, 13:29:03:
Не знаю, что произошло….. может перезагрузка помогла…. Но все заработало… Установил Sketchup. Все отлично!
« Последнее редактирование: 17 Февраля 2018, 13:29:03 от firststart »

zg_nico
До сего момента шла бесконечная установка, а сегодня все само собой установилось
сколь я помню эту .NET, с ней всегда на wine были какие-нибудь проблемы. Winetricks даже предупреждение соответствующее выдает (ну раньше точно выдавал) при попытке установки одной из версий .NET (что-то про то, что даже на мощных машинах занимать установка может очень длительное время, и прогресс при этом не отображается) — та .NET куда-то в трей уваливалась при установке, чего не всякое DE нормально умеет показать.
И нет, — дело не в перезагрузке. WINE она для работы не нужна.
Thunderobot G150-D2: Intel SkyLake Core i7-6700HQ 2.60GHz, 8Gb DDR4 2133 MHz, Intel HD530, NVidia GeForce GTX 960M 2Gb. Ubuntu 16.04 64x [Unity], KUbuntu 18.04 64x.

odinokiyklaus
Net 4.0 работает только под 32-битную систему. Под 64-битную даже не пытайтесь. Поэтому WINEARCH=win32 — наше всё!
Лучше заранее забить её в ваш .bashrc
echo «export WINEARCH=win32» >> $HOME/.bashrc
- Печать
Страницы: [1] Вверх
Как правильно задавать вопросы
Правильно сформулированный вопрос и его грамотное оформление способствует высокой вероятности получения достаточно содержательного и по существу ответа. Общая рекомендация по составлению тем: 1. Для начала воспользуйтесь поиском форума. 2. Укажите версию ОС вместе с разрядностью. Пример: LM 19.3 x64, LM Sarah x32 3. DE. Если вопрос касается двух, то через запятую. (xfce, KDE, cinnamon, mate) 4. Какое железо. (достаточно вывод inxi -Fxz в спойлере (как пользоваться спойлером смотрим здесь)) или же дать ссылку на hw-probe 5. Суть. Желательно с выводом консоли, логами. 6. Скрин. Просьба указывать 2, 3 и 4 независимо от того, имеет ли это отношение к вопросу или нет. Так же не забываем об общих правилах Как пример вот
-
Kazimir
- Сообщения: 3
- Зарегистрирован: 30 апр 2022, 13:29
- Благодарил (а): 1 раз
- Контактная информация:
.Net Framework 4.8 в Wine
30 апр 2022, 13:52
Не могу никак поставить .Net Framework 4.8 ни через Winetricks ни через Crossover. Все делается вродь в 32 битный стакан. Везде одна и та же ошибка — не доступна служба установщика модулей Windows. HELP!!!
-
Real
- Сообщения: 315
- Зарегистрирован: 08 сен 2016, 02:49
- Решено: 1
- Благодарил (а): 52 раза
- Поблагодарили: 187 раз
- Контактная информация:
.Net Framework 4.8 в Wine
#2
30 апр 2022, 14:48
-
Kazimir
- Сообщения: 3
- Зарегистрирован: 30 апр 2022, 13:29
- Благодарил (а): 1 раз
- Контактная информация:
.Net Framework 4.8 в Wine
#3
30 апр 2022, 18:39
Я это видел, но по сути там нет решений. В первом предлагают устанавливать в 32 битную систему — что у меня и есть. Во втором перебирать Framework, а мне нужен именно 4.8 — другие встают, но для приложения, которое нужно не катят.
-
WWolf
- Сообщения: 3661
- Зарегистрирован: 14 фев 2018, 00:51
- Решено: 27
- Откуда: Краснодар
- Благодарил (а): 1633 раза
- Поблагодарили: 1156 раз
- Контактная информация:
.Net Framework 4.8 в Wine
#4
04 май 2022, 11:30
Kazimir, нормально ставится в 64х битную бутылку с windows 7 через winetricks
Kazimir писал(а): ↑
30 апр 2022, 13:52
Везде одна и та же ошибка — не доступна служба установщика модулей Windows
ага, предупреждение ж… тыкаешь установить и всё идёт…
-
Kazimir
- Сообщения: 3
- Зарегистрирован: 30 апр 2022, 13:29
- Благодарил (а): 1 раз
- Контактная информация:
.Net Framework 4.8 в Wine
#5
04 май 2022, 23:12
Эт да — ставится то оно ставится, но при этом не фурычит)
-
WWolf
- Сообщения: 3661
- Зарегистрирован: 14 фев 2018, 00:51
- Решено: 27
- Откуда: Краснодар
- Благодарил (а): 1633 раза
- Поблагодарили: 1156 раз
- Контактная информация:
.Net Framework 4.8 в Wine
#6
05 май 2022, 10:31
Kazimir, а как проверить фурычит или нет?
-
Anonim19992
- Сообщения: 132
- Зарегистрирован: 16 ноя 2016, 11:53
- Благодарил (а): 18 раз
- Поблагодарили: 6 раз
- Контактная информация:
.Net Framework 4.8 в Wine
#7
05 май 2022, 12:35
Не по теме
А .mono ? Большинство апи в нем работает
-
rogoznik
- Сообщения: 9787
- Зарегистрирован: 27 июн 2017, 13:36
- Решено: 124
- Откуда: Нижний Тагил
- Благодарил (а): 759 раз
- Поблагодарили: 1897 раз
- Контактная информация:
.Net Framework 4.8 в Wine
#8
05 май 2022, 12:50
Anonim19992, а как mono связано с .net framework? И о каких api идет речь?
-
Anonim19992
- Сообщения: 132
- Зарегистрирован: 16 ноя 2016, 11:53
- Благодарил (а): 18 раз
- Поблагодарили: 6 раз
- Контактная информация:
.Net Framework 4.8 в Wine
#9
06 май 2022, 02:56
rogoznik писал(а): ↑
05 май 2022, 12:50
Anonim19992, а как mono связано с .net framework? И о каких api идет речь?
«Mono is an open-source and cross-platform implementation of the .NET Framework. Wine can use a Windows build of Mono to run .NET applications.»
-
madesta
- Сообщения: 1817
- Зарегистрирован: 11 июн 2017, 21:47
- Решено: 22
- Откуда: BY
- Благодарил (а): 77 раз
- Поблагодарили: 393 раза
- Контактная информация:
.Net Framework 4.8 в Wine
#10
06 май 2022, 22:56
М.б. стоит обратиться к первоисточнику?
Ссылка
, смотреть Test results.
-
Pat07
- Newbie
- Posts: 4
- Joined: Tue Apr 02, 2019 11:24 am
Unable to install .net 4.5
I am trying to install .net frame work 4.5 with the following command:
wine NDP452-KB2901907-x86-x64-AllOS-ENU.exe
The installation fails with the following message:
Blocking Issues:
The .NET Framework 4.5.2 is not supported on this operating system.
Warnings:
Setup may not run properly, because the Windows Update Service is not available on this computer.
Setup may not run properly, because the Windows Modules Installer Service is not available on this computer.
I want to install Garmin express that requires .NET Framework 4.5.2.
My OS is Ubuntu 18.10 (64bit)
-
Pat07
- Newbie
- Posts: 4
- Joined: Tue Apr 02, 2019 11:24 am
Re: Unable to install .net 4.5
Post
by Pat07 »
@Bob
Thank you for your help. I have followed your suggestions and managed to install dotnet452.
I am not able to install the garmin express program.
I have tried running the following command from the garmin downloaded location:
Code: Select all
wine start garmin-express-6-7-0-0.exe It throws the following error and hangs.
Code: Select all
wine: Call from 0x7bc53259 to unimplemented function MSVCR100_CLR0400.dll._initterm_e, aborting
wine: Call from 0x7bc53259 to unimplemented function MSVCR100_CLR0400.dll._except_handler4_common, aborting
......
......
007a:err:seh:setup_exception_record stack overflow 1072 bytes in thread 007a eip 7bc46306 esp 04a90f00 stack 0x4a90000-0x4a91000-0x4b90000
Any help would be appreciated.
Thanks
Pat
-
Bob Wya
- Level 12
- Posts: 3068
- Joined: Sat Oct 16, 2010 7:40 pm
Re: Unable to install .net 4.5
Post
by Bob Wya »
@Pat07
I’d re-test in a 32-bit WINEPREFIX, like I suggested before…
Also please re-test with both Wine, and Wine Staging, 4.5 …
Please don’t post truncated terminal logs.
Thanks
Bob
-
Pat07
- Newbie
- Posts: 4
- Joined: Tue Apr 02, 2019 11:24 am
Re: Unable to install .net 4.5
Post
by Pat07 »
@Bob
Thank you for your help. I have spent many hours solving this problem without success. I installed windows 7 on VirtualBox. I was able to install Garmin express on this setup and it is working fine.
Once again, thank you for all your help.
Pat
-
Bob Wya
- Level 12
- Posts: 3068
- Joined: Sat Oct 16, 2010 7:40 pm
Re: Unable to install .net 4.5
Post
by Bob Wya »
zacmario wrote:
Hey I just wanted to thank you. Your advice got my issue with getting the 4.5 .net framework to work fixed
That’s great!
It’s a common problem unfortunately…
Bob
Если вы столкнулись с ошибкой «На этом компьютере недоступна служба установщика модулей Windows», не паникуйте — существуют способы, которые помогут вам решить эту проблему. Эта ошибка может возникать при установке или обновлении программного обеспечения и может быть вызвана различными причинами.
Одной из причин появления этой ошибки может быть повреждение или отсутствие необходимых файлов установщика модулей Windows. Чтобы исправить это, попробуйте запустить встроенный в Windows инструмент DISM (Deployment Image Servicing and Management). Он поможет восстановить поврежденные файлы и восстановить службу установщика модулей Windows.
Еще одним возможным решением этой проблемы может быть перезапуск службы установщика модулей Windows. Для этого вам нужно открыть командную строку от имени администратора и ввести команду «net start msiserver». Затем нажмите Enter, чтобы выполнить команду. Если служба успешно перезапущена, ошибка должна исчезнуть.
Если вы все еще сталкиваетесь с ошибкой «На этом компьютере недоступна служба установщика модулей Windows», попробуйте выполнить проверку системных файлов с помощью инструмента SFC (System File Checker). Для этого вам также потребуется командная строка от имени администратора. Введите команду «sfc /scannow» и нажмите Enter. SFC начнет проверку целостности системных файлов и автоматически восстановит поврежденные файлы, если таковые будут найдены.
Надеемся, что одно из этих решений поможет вам исправить ошибку «На этом компьютере недоступна служба установщика модулей Windows». Если вы продолжаете сталкиваться с этой проблемой, возможно, стоит обратиться за поддержкой к специалистам или обратиться в службу поддержки Microsoft.
Содержание
- Как исправить ошибку «На этом компьютере недоступна служба установщика модулей Windows»
- Проверьте наличие службы установщика модулей Windows
- Проверьте наличие необходимых файлов службы
- Перезапустите службу установщика модулей Windows
- Обновите службу установщика модулей Windows до последней версии
- Проверьте наличие вредоносных программ
Как исправить ошибку «На этом компьютере недоступна служба установщика модулей Windows»
Чтобы исправить эту ошибку, можно применить несколько методов.
| Метод | Описание |
| Метод 1: Включение службы Windows Installer | 1. Нажмите Win + R для открытия окна «Выполнить».
2. Введите services.msc и нажмите Enter. 3. Найдите службу «Windows Installer» в списке служб. 4. Если статус службы — «Остановлен», щелкните правой кнопкой мыши на ней и выберите «Старт». 5. Установите режим запуска службы в «Автоматически». 6. Нажмите «Применить» и «ОК». |
| Метод 2: Переустановка службы Windows Installer | 1. Нажмите Win + R для открытия окна «Выполнить».
2. Введите msiexec /unregister и нажмите Enter. 3. Введите msiexec /regserver и нажмите Enter. 4. Перезапустите компьютер. |
| Метод 3: Проверка целостности системных файлов | 1. Откройте командную строку от имени администратора.
2. Введите команду sfc /scannow и нажмите Enter. 3. Дождитесь завершения проверки и перезапустите компьютер. |
Если проблема не решается после применения этих методов, можно обратиться к специалистам технической поддержки для дальнейшего решения проблемы.
Проверьте наличие службы установщика модулей Windows
Ошибка «На этом компьютере недоступна служба установщика модулей Windows» может возникнуть в случае, если соответствующая служба в системе отключена или не работает. Для решения проблемы вам необходимо проверить наличие службы установщика модулей Windows и убедиться, что она включена и функционирует корректно.
Чтобы проверить наличие службы установщика модулей Windows, выполните следующие действия:
- Нажмите комбинацию клавиш Win + R для открытия окна «Выполнить».
- Введите команду «services.msc» без кавычек и нажмите клавишу Enter.
- Откроется окно «Службы». Прокрутите список служб вниз и найдите службу «Windows Installer» (установщик модулей Windows).
- Проверьте статус службы. Если служба запущена, значок будет отображаться со стрелкой, указывающей вниз. Если служба отключена, значок будет отображаться со стрелкой, указывающей вправо.
- Щелкните правой кнопкой мыши на службе «Windows Installer» и выберите пункт «Свойства» из контекстного меню.
- В открывшемся окне «Свойства: Windows Installer» убедитесь, что в поле «Тип запуска» выбрано значение «Автоматически». Если значение отличается, выберите его из раскрывающегося списка.
- Нажмите кнопку «Применить» и затем кнопку «ОК», чтобы сохранить изменения.
- Перезагрузите компьютер и проверьте, исправилась ли ошибка.
Если после выполнения указанных действий ошибка не исчезает, возможно, что у вас возникли другие проблемы, связанные с системой установщика модулей Windows. В этом случае рекомендуется обратиться за помощью к специалистам или посетить официальный сайт Microsoft для получения более подробной информации и дополнительных инструкций по устранению ошибки.
Проверьте наличие необходимых файлов службы
Если при возникновении ошибки «На этом компьютере недоступна служба установщика модулей Windows» у вас не установлены необходимые файлы службы, это может быть причиной проблемы. Чтобы это проверить, выполните следующие действия:
1. Откройте командную строку с повышенными привилегиями.
Для этого нажмите кнопку «Пуск», найдите программу «Командная строка», щелкните правой кнопкой мыши и выберите «Запустить от имени администратора».
2. Введите команду для проверки наличия файлов:
sfc /scannow
Эта команда проверит системные файлы на наличие проблем и восстановит их при необходимости.
3. Дождитесь окончания проверки и восстановления файлов.
Процесс может занять некоторое время. После завершения проверки и восстановления вам будет сообщено о результатах.
4. Перезагрузите компьютер.
После перезагрузки проверьте, исправилась ли ошибка «На этом компьютере недоступна служба установщика модулей Windows». Если проблема не решена, переходите к следующему шагу.
Перезапустите службу установщика модулей Windows
| Шаг 1: | Откройте меню «Пуск» и введите «службы» в строку поиска. |
| Шаг 2: | Выберите «Службы» из списка результатов. |
| Шаг 3: | В окне «Службы» найдите «Установщик модулей Windows» и щелкните правой кнопкой мыши на нем. |
| Шаг 4: | Выберите «Перезапустить» из контекстного меню. |
| Шаг 5: | Подождите несколько секунд, пока служба перезапустится. |
После перезапуска службы установщика модулей Windows проверьте, исправилась ли ошибка. Если проблема остается, вам может потребоваться выполнить дополнительные действия для ее решения.
Обновите службу установщика модулей Windows до последней версии
Чтобы обновить службу установщика модулей Windows, вам потребуется проверить наличие обновлений для вашей операционной системы. Следуйте инструкциям ниже, чтобы выполнить эту операцию:
| Шаг | Инструкция |
| 1 | Откройте меню «Пуск» и выберите «Настройка» (или «Система» в более старых версиях Windows). |
| 2 | Выберите раздел «Обновление и безопасность». |
| 3 | Нажмите на кнопку «Проверить наличие обновлений». |
| 4 | Дождитесь завершения проверки обновлений. |
| 5 | Если обновления доступны, нажмите на кнопку «Установить обновления». |
| 6 | Подождите, пока обновления будут установлены на вашем компьютере. |
| 7 | Перезагрузите компьютер, если требуется. |
После выполнения этих шагов служба установщика модулей Windows будет обновлена до последней версии. Попробуйте повторно выполнить действие, при котором возникала ошибка, и проверьте, исправилась ли проблема.
Если после обновления службы установщика модулей Windows ошибка все еще остается, рекомендуется обратиться к специалисту технической поддержки или поискать дополнительные решения, которые могут помочь устранить проблему.
Проверьте наличие вредоносных программ
Другой возможной причиной ошибки «На этом компьютере недоступна служба установщика модулей Windows» может быть наличие вредоносных программ на вашем компьютере. Вирусы, трояны и другие вредоносные программы могут блокировать доступ к службе установщика модулей Windows.
Чтобы проверить наличие вредоносных программ, вам следует запустить антивирусное сканирование вашей системы. В большинстве операционных систем есть встроенный антивирусный сканер, который можно использовать для этой цели. В Windows 10, например, вы можете воспользоваться встроенным программным обеспечением Windows Defender.
При запуске антивирусного сканирования важно выбрать полный сканер, чтобы убедиться, что все файлы и программы будут проверены на наличие вредоносных программ. Во время сканирования антивирусное программное обеспечение автоматически обнаружит и удалит любые обнаруженные угрозы.
Обратите внимание: Если ваша система была заражена вредоносными программами, после их удаления вам может потребоваться выполнить повторную установку службы установщика модулей Windows. Кроме того, рекомендуется установить хорошее антивирусное программное обеспечение и регулярно сканировать вашу систему, чтобы избежать дальнейшей возможной угрозы безопасности.
После выполнения сканирования на предмет вредоносных программ вы можете перезагрузить компьютер и проверить, исправилась ли ошибка «На этом компьютере недоступна служба установщика модулей Windows».
На чтение 4 мин Опубликовано Обновлено
Ошибка «На этом компьютере недоступна служба установщика модулей Windows» часто возникает при попытке установить новое программное обеспечение на компьютере. Она может быть вызвана различными причинами, включая отсутствие необходимых компонентов, неправильные настройки или повреждение системных файлов.
Эта ошибка может привести к невозможности установки необходимых программ и ограничить функциональность компьютера. Однако, существуют несколько методов, которые помогут исправить эту проблему и восстановить службу установщика модулей Windows.
Один из способов исправления ошибки «На этом компьютере недоступна служба установщика модулей Windows» — включение службы установщика модулей Windows: для этого необходимо открыть «Панель управления», перейти в раздел «Администрирование» и выбрать «Службы». В списке служб найти «Установщик модулей Windows» и убедиться, что статус службы — «Запущена». Если статус службы отличается, необходимо нажать правой кнопкой мыши на ней и выбрать «Запустить».
Еще один метод исправления ошибки «На этом компьютере недоступна служба установщика модулей Windows» — перезапуск службы установщика модулей Windows с помощью командной строки: для этого нужно открыть командную строку от имени администратора и выполнить следующую команду:
net stop msiserver
После выполнения этой команды необходимо выполнить команду:
net start msiserver
Затем следует проверить, появилась ли возможность установки необходимого программного обеспечения.
Содержание
- Ошибка «На этом компьютере недоступна служба установщика модулей Windows»: причины и способы устранения
- Основные причины ошибки:
- Способы устранения ошибки:
- Причины ошибки «На этом компьютере недоступна служба установщика модулей Windows»
Ошибка «На этом компьютере недоступна служба установщика модулей Windows»: причины и способы устранения
Ошибка «На этом компьютере недоступна служба установщика модулей Windows» может возникнуть по нескольким причинам и может серьезно повлиять на работоспособность операционной системы. В этой статье мы рассмотрим основные причины возникновения этой ошибки и предоставим несколько способов ее устранения.
Основные причины ошибки:
- Отключение службы установщика модулей Windows – это может произойти в результате некорректной работы стороннего программного обеспечения или во время настройки системы.
- Поврежденные или отсутствующие системные файлы – некоторые системные файлы, отвечающие за работу службы установщика модулей Windows могут быть повреждены или удалены.
- Неполадки в реестре Windows – ошибки в реестре операционной системы также могут привести к недоступности службы установщика модулей Windows.
Способы устранения ошибки:
- Перезагрузка компьютера – в некоторых случаях простая перезагрузка компьютера может помочь восстановить работу службы установщика модулей Windows.
- Включение службы установщика модулей Windows – перейдите в «Панель управления», выберите «Административные инструменты» и откройте «Службы». Найдите службу «Windows Installer» в списке, убедитесь, что она активирована и запущена.
- Выполнение команды SFC – запустите командную строку от имени администратора и выполните команду «sfc /scannow», которая проверит целостность системных файлов и восстановит поврежденные файлы.
- Проверка реестра Windows – воспользуйтесь специализированными программами для проверки и исправления ошибок в реестре операционной системы.
- Установка обновлений – убедитесь, что операционная система установлена на последнюю доступную версию и все обновления установлены.
Если перечисленные способы не помогли устранить ошибку «На этом компьютере недоступна служба установщика модулей Windows», рекомендуется обратиться к специалистам или в техническую поддержку операционной системы для получения дополнительной помощи.
Причины ошибки «На этом компьютере недоступна служба установщика модулей Windows»
Ошибка «На этом компьютере недоступна служба установщика модулей Windows» может возникать по различным причинам. Рассмотрим некоторые из них:
| Причина | Описание |
| Отключение службы установщика модулей Windows | Если служба установщика модулей Windows была отключена, то возникает данная ошибка. Это может произойти по некоторым причинам, например, после вмешательства пользователя или в результате работы стороннего программного обеспечения. |
| Недоступность службы установщика модулей Windows | Если служба установщика модулей Windows не работает или недоступна по какой-либо причине, то возникает данная ошибка. Это может быть связано с повреждением службы, конфликтом с другими программами или ошибками в системе. |
| Проблемы с реестром Windows | Некорректные или поврежденные записи в реестре Windows могут привести к ошибке «На этом компьютере недоступна служба установщика модулей Windows». Проблемы с реестром могут возникнуть в результате неправильного удаления программ или вирусных атак. |
| Отсутствие необходимых файлов или компонентов | Если на компьютере отсутствуют необходимые файлы или компоненты, необходимые для работы службы установщика модулей Windows, то может возникнуть данная ошибка. Это может быть связано с удалением или повреждением файлов системы. |
Важно понимать, что эти причины могут быть только некоторыми возможными и не являются единственными. Для устранения ошибки рекомендуется обратиться к специалистам или воспользоваться специальными программами для диагностики и исправления проблем с установщиком модулей Windows.