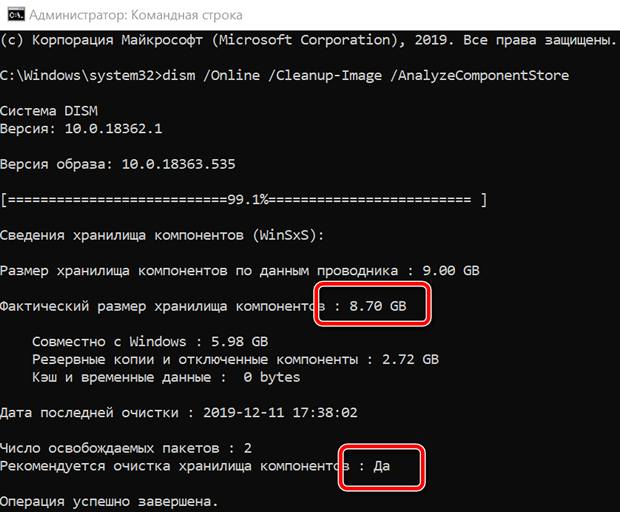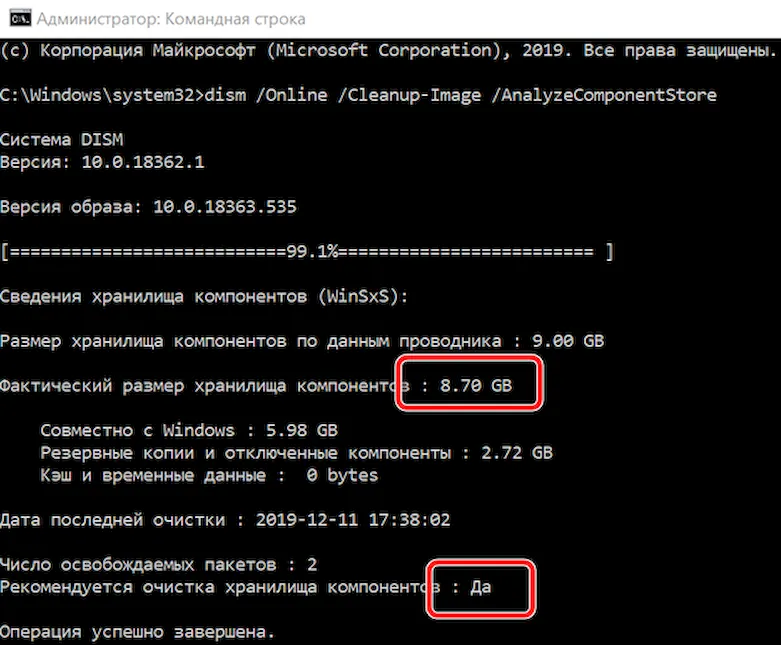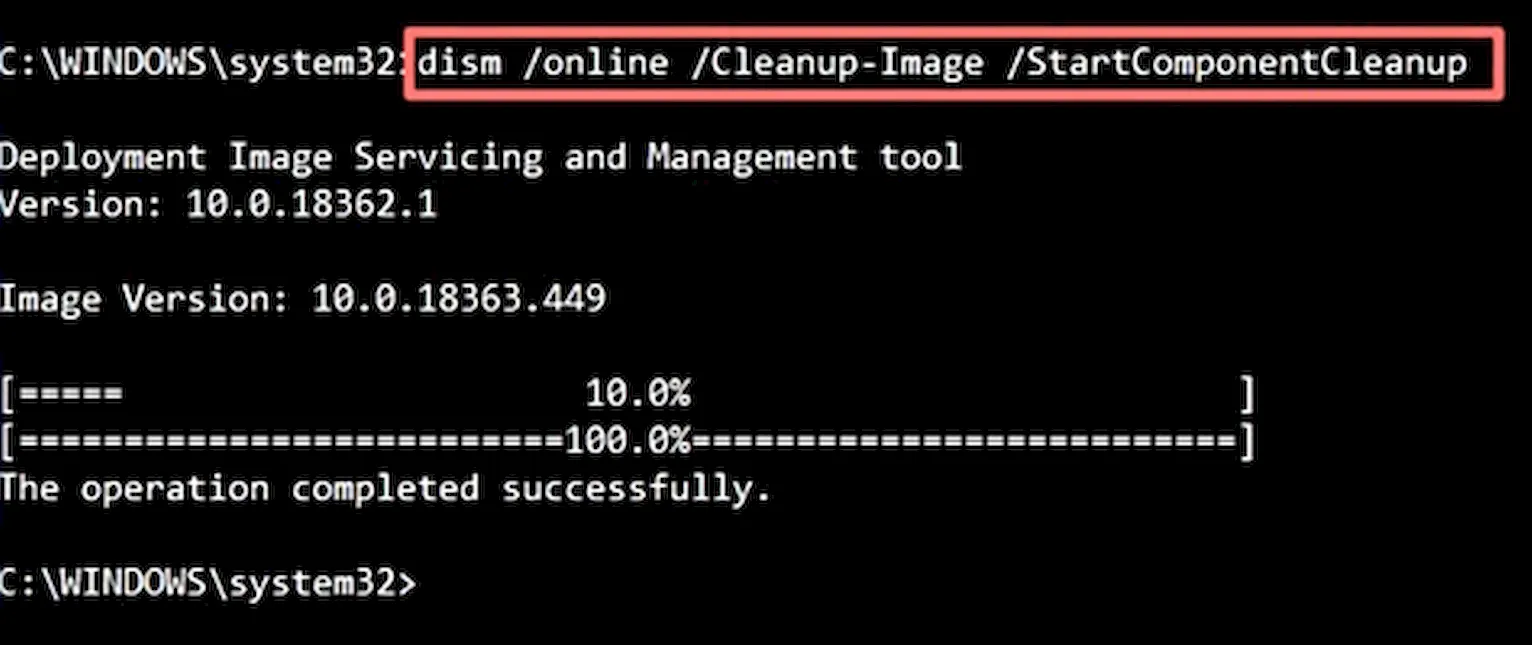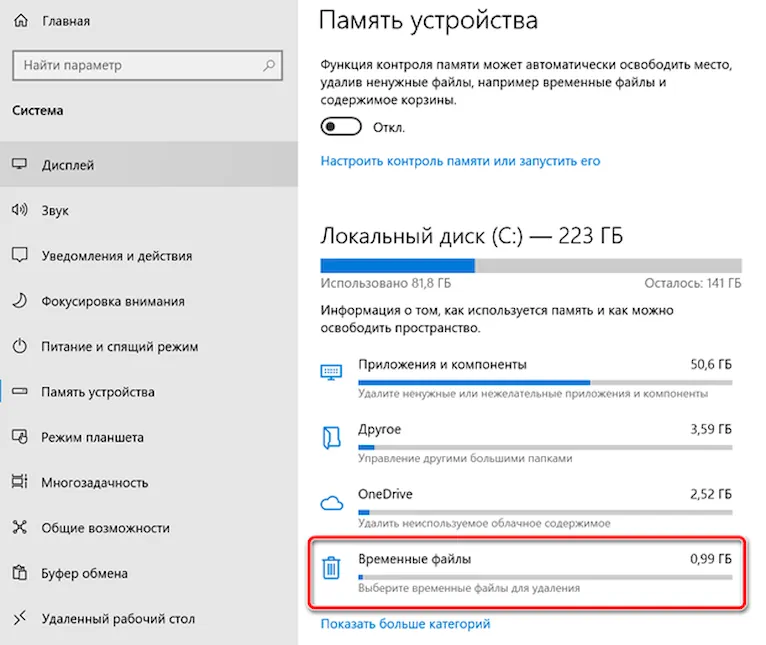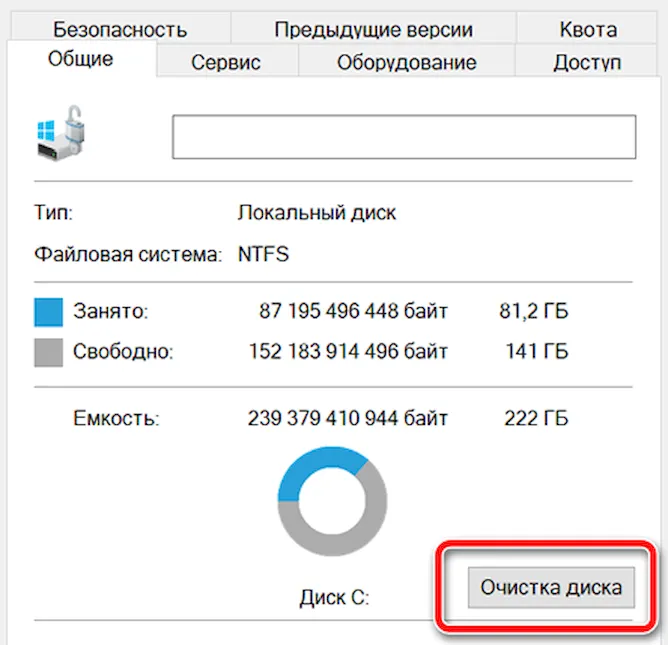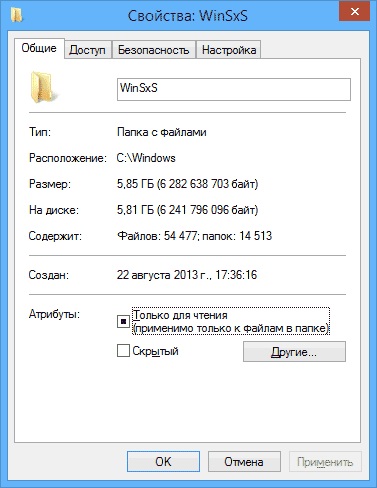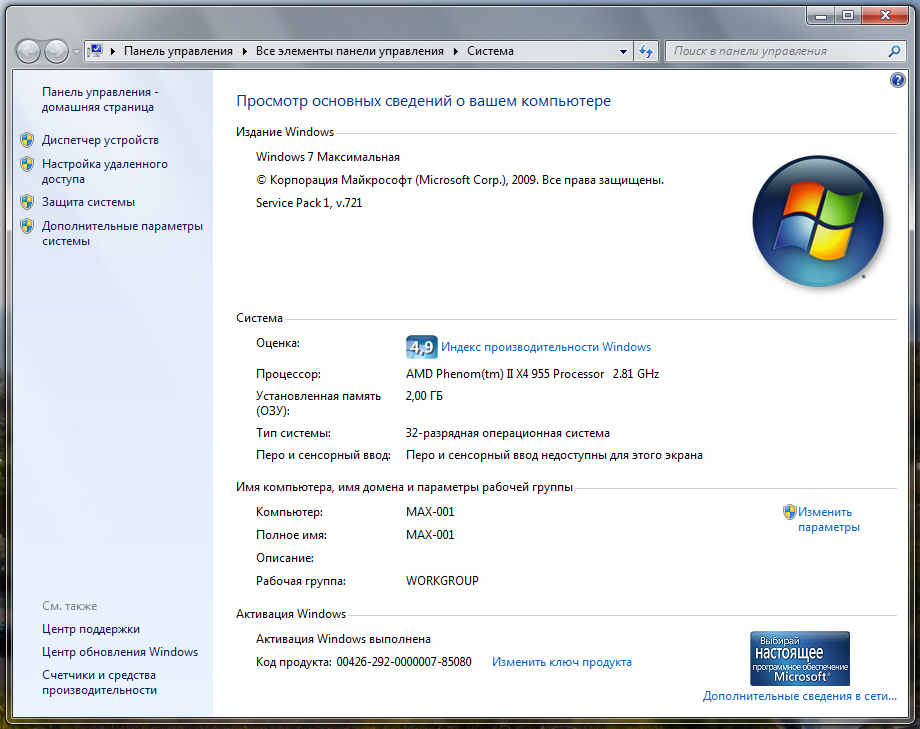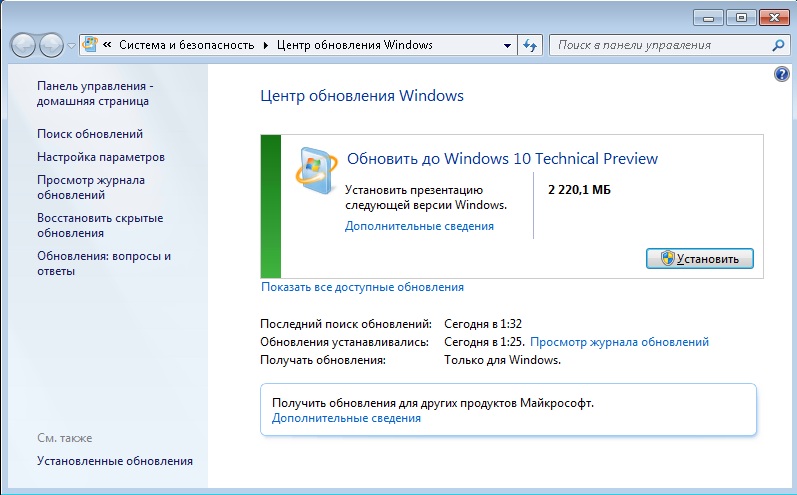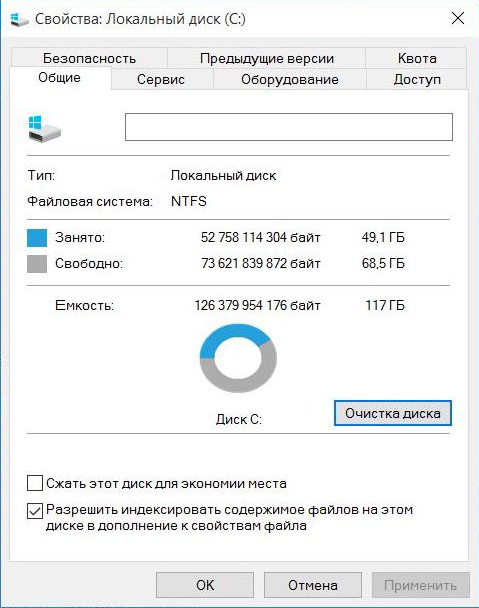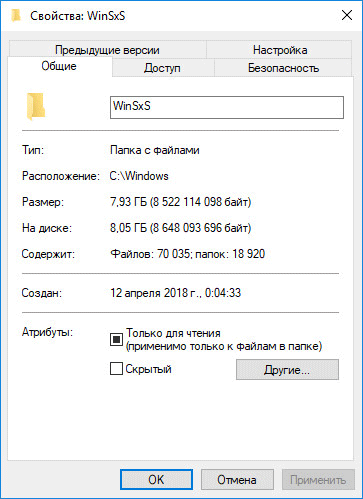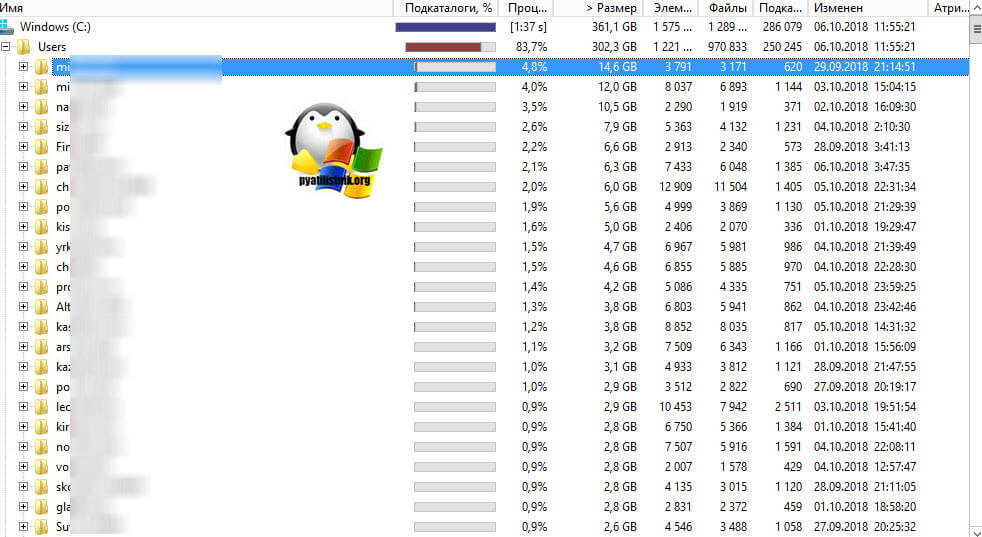Windows 10 — это самая последняя операционная система от Microsoft, которая предлагает пользователю широкий функционал и возможность работы на различных устройствах. Однако мало кто знает, что в Windows 10 есть такая папка, как Windowsholographicdevices, которая открывает доступ к функционалу виртуальной реальности. Она позволяет использовать различные гаджеты, причудливые очки и даже средства разработчика, чтобы погрузиться в мир виртуальной реальности.
Windowsholographicdevices — это не просто папка, это доступ к целому миру возможностей. Внутри нее находятся все необходимые настройки для работы с устройствами виртуальной реальности. После подключения таких устройств, пользователь может настроить параметры отображения и управления, а также использовать различные приложения и игры, предназначенные специально для виртуальной реальности.
Windowsholographicdevices — это шаг в будущее, который позволяет пользователям Windows 10 полностью погрузиться в мир виртуальной реальности и получить уникальный опыт. Откройте для себя новые возможности и испытайте все преимущества, которые может предложить Windowsholographicdevices.
В целом, Windowsholographicdevices — это функция операционной системы Windows 10, которая открывает доступ к миру виртуальной реальности. Используйте ее, чтобы погрузиться в удивительный мир виртуальных приключений или разработать собственные приложения и игры для виртуальной реальности. Windowsholographicdevices — это шаг вперед и возможность для каждого пользователь Windows 10 почувствовать настоящий взлет фантазии и воображения.
Содержание
- Как добавить папку Windowsholographicdevices в Windows 10
- Основные функции Windowsholographicdevices
- 1. Виртуальная реальность
- 2. Дополненная реальность
- 3. Виртуальные действия и жесты
- 4. Коллаборативные возможности
- 5. Разработка приложений
- 6. Интеграция с Windows 10
- 7. Развлечения и развлечения
- 8. Образование и тренинг
- 9. Медицина и здравоохранение
- 10. Улучшение рабочих процессов
- Windowsholographicdevices: инструкция по использованию
- Как связать Windowsholographicdevices с устройствами в Windows 10
- Windowsholographicdevices: настройки и параметры
- Windowsholographicdevices: преимущества и недостатки
- Преимущества Windowsholographicdevices:
- Недостатки Windowsholographicdevices:
- Вывод:
- Windowsholographicdevices: рекомендации по использованию
- Вопрос-ответ
- Что такое папка «WindowsHolographicDevices» в Windows 10?
- Как использовать папку «WindowsHolographicDevices» в Windows 10?
- Как удалить папку «WindowsHolographicDevices» из Windows 10?
Как добавить папку Windowsholographicdevices в Windows 10
Папка Windowsholographicdevices — это системная папка, которая создается на компьютерах под управлением операционной системы Windows 10 с поддержкой функции голографических устройств. Она содержит необходимые файлы и настройки для работы голографических приложений и устройств.
Если вы хотите добавить папку Windowsholographicdevices в Windows 10, следуйте инструкциям ниже:
- Откройте проводник Windows, щелкнув на иконе папки на панели задач или нажав Win + E на клавиатуре.
- Перейдите в раздел Этот компьютер или Мой компьютер в левой части окна проводника.
- Щелкните правой кнопкой мыши на свободном месте в области с папками и файлами, а затем выберите пункт Создать из контекстного меню.
- Введите название папки Windowsholographicdevices и нажмите Enter.
Теперь у вас есть папка Windowsholographicdevices в Windows 10. Однако, обратите внимание, что эта папка не для обычного использования и содержит служебные файлы, которые не следует изменять или удалять. Эта папка предназначена только для работы голографических устройств и приложений.
Если вы не используете голографические устройства или приложения, рекомендуется не вносить изменения в папку Windowsholographicdevices и оставить ее нетронутой.
Основные функции Windowsholographicdevices
Windowsholographicdevices предоставляют возможности для взаимодействия с виртуальной и дополненной реальностью в операционной системе Windows 10. Эти устройства позволяют пользователям совершать различные действия и получать уникальный опыт использования компьютера.
1. Виртуальная реальность
Windowsholographicdevices поддерживают виртуальную реальность, что позволяет пользователям окунуться в совершенно новый мир. Они могут создавать и настраивать свои виртуальные среды, исследовать различные локации и взаимодействовать с виртуальными объектами.
2. Дополненная реальность
Одна из главных функций Windowsholographicdevices — это поддержка дополненной реальности. Пользователи могут смешивать виртуальные объекты с реальным миром и видеть их через графический интерфейс устройства. Это позволяет использовать дополненную реальность для обучения, развлечений, рабочих задач и других целей.
3. Виртуальные действия и жесты
Windowsholographicdevices оснащены датчиками и камерами, которые позволяют пользователям управлять виртуальным пространством с помощью жестов и действий. Они могут использовать жесты рук или специальные контроллеры, чтобы перемещаться, создавать и взаимодействовать с объектами в виртуальной или дополненной реальности.
4. Коллаборативные возможности
Windowsholographicdevices предоставляют возможность совместной работы и общения в виртуальных средах. Пользователи могут создавать совместные проекты, обмениваться идеями и взаимодействовать друг с другом, находясь на расстоянии. Это открывает новые возможности для командной работы и обучения.
5. Разработка приложений
Windowsholographicdevices предоставляют SDK и инструменты для разработки собственных приложений для виртуальной и дополненной реальности. Разработчики могут создавать различные приложения, игры и инструменты, чтобы расширить возможности этих устройств и предложить пользователям новые увлекательные опыты.
6. Интеграция с Windows 10
Windowsholographicdevices полностью интегрированы с операционной системой Windows 10, что позволяет пользователям легко переключаться между различными режимами и устройствами. Они могут использовать виртуальные или дополненные реальности на рабочем столе, в приложениях или в веб-браузере, взаимодействуя с операционной системой с помощью голосовых команд или жестов.
7. Развлечения и развлечения
Windowsholographicdevices предлагают широкие возможности для развлечений и развлечений. Пользователи могут играть в виртуальные игры, смотреть фильмы и видео в дополненной реальности, посещать виртуальные музеи и выставки и наслаждаться другими развлечениями, созданными специально для этих устройств.
8. Образование и тренинг
Windowsholographicdevices помогают улучшить образовательный процесс и облегчают тренинг и обучение. С их помощью пользователи могут изучать новые предметы в интерактивном формате, обучаться навыкам и тренировать память и рефлексы. Это открывает новые возможности для школ, университетов и организаций, предоставляющих образовательные услуги.
9. Медицина и здравоохранение
Windowsholographicdevices также находят применение в медицине и здравоохранении. Они могут использоваться для тренировки хирургов, виртуальной реабилитации, моделирования тела пациента и многое другое. Это помогает повысить эффективность и безопасность медицинских процедур и улучшить качество здравоохранения.
10. Улучшение рабочих процессов
Windowsholographicdevices могут помочь оптимизировать рабочие процессы и повысить производительность. Они предлагают инновационные решения для взаимодействия с данными, создания презентаций, моделирования и других компьютерных задач. Это улучшает рабочий процесс и увеличивает эффективность работы пользователей.
Windowsholographicdevices: инструкция по использованию
Шаг 1: Проверьте наличие поддержки устройства для Windows Holographic. Устройства, поддерживающие Windows Holographic, обычно имеют набор датчиков и встроенную поддержку дополненной реальности.
Шаг 2: Установите Windows 10 Creators Update или более позднюю версию операционной системы Windows 10. Windows Holographic доступен только в определенных версиях Windows 10, таких как Creators Update и более поздние версии.
Шаг 3: Подключите устройство для Windows Holographic к компьютеру или ноутбуку с установленной Windows 10. Устройство может быть подключено с помощью USB-кабеля или через беспроводное соединение.
Шаг 4: Откройте папку «Windowsholographicdevices» на вашем компьютере. Эта папка содержит необходимые инструменты и драйверы для работы с устройствами Windows Holographic.
Шаг 5: Запустите инструменты и драйверы из папки «Windowsholographicdevices». Внутри этой папки вы найдете несколько файлов и папок, которые содержат необходимые приложения и ресурсы для работы с устройствами Windows Holographic.
Шаг 6: Следуйте инструкциям на экране для установки и настройки устройства Windows Holographic. При установке будет предложено выбрать язык, регион и другие настройки, а также установить необходимые программы и драйверы.
Шаг 7: После установки и настройки устройства Windows Holographic вы можете начать использовать его. Запустите приложения и игры, разработанные для работы с Windows Holographic, и наслаждайтесь дополненной реальностью на своем устройстве.
Примечание: Устройства Windows Holographic обычно имеют набор датчиков, таких как камера, акселерометр и гироскоп, которые позволяют вам взаимодействовать с виртуальными объектами и средой дополненной реальности. Чтобы получить наилучший опыт использования Windows Holographic, обязательно ознакомьтесь с инструкциями и рекомендациями производителя вашего устройства.
Как связать Windowsholographicdevices с устройствами в Windows 10
Windows Holographic Devices — это папка, которая появляется в системе Windows 10 после установки драйверов для устройств виртуальной реальности или дополненной реальности. Она содержит все необходимые файлы и настройки для работы подключенных устройств.
Чтобы связать Windowsholographicdevices с устройствами в Windows 10, следуйте следующим шагам:
- Убедитесь, что у вас установлены все необходимые драйвера и программное обеспечение для вашего устройства виртуальной реальности или дополненной реальности.
- Подключите устройство к компьютеру с помощью кабеля USB или любого другого способа подключения, указанного в инструкции к устройству.
- Откройте папку Windowsholographicdevices на вашем компьютере.
- Внутри папки Windowsholographicdevices вы найдете различные файлы и папки, связанные с вашим устройством. В них находятся настройки, профили и другие важные файлы, необходимые для правильной работы устройства.
- Настройте устройство, следуя инструкциям производителя и настройкам, доступным в папке Windowsholographicdevices.
После связывания Windowsholographicdevices с вашим устройством, вы сможете использовать его на полную мощность. Обратите внимание, что для некоторых устройств может потребоваться установка специального программного обеспечения или драйверов для работы с Windows Holographic Devices.
Не забудьте периодически проверять наличие обновлений драйверов и программного обеспечения для вашего устройства, чтобы использовать его наиболее эффективно и безопасно.
Windowsholographicdevices: настройки и параметры
Оконные голографические устройства для Windows предлагают непревзойденный опыт взаимодействия с компьютером. Пользователи могут наслаждаться дополненной реальностью, приводящей измененные элементы в существующую среду. Вот некоторые настройки и параметры, которые могут быть полезны при использовании устройств Windows Holographic:
- Настройка голографической среды: Настройте свое оконное голографическое устройство, чтобы сделать его максимально комфортным для вас. Это включает в себя регулировку яркости, контрастности, уровня звука и других параметров, чтобы сделать визуализацию более яркой и четкой.
- Расположение голографических объектов: Вы можете настроить положение голографических объектов вокруг вас. Это позволяет создать индивидуальное пространство для работы и развлечений. Поставьте объекты на столе, повесьте их на стену или приспособьте их к любому другому месту, которое вам нравится.
- Управление голографическими объектами: Используйте жесты и голосовые команды для управления голографическими объектами. Поднимите руки или произнесите команды, чтобы изменить размер, переместить или удалить объект. Это сделает взаимодействие с объектами более естественным и интуитивным.
Кроме того, вы можете настроить параметры отображения и воспроизведения контента, сохранить свои предпочтения и настроить другие параметры в соответствии с вашими потребностями. Это позволяет вам настроить опыт использования оконных голографических устройств для Windows с максимальной эффективностью.
| Параметр | Описание |
|---|---|
| Яркость | Регулирует яркость дисплея голографического устройства. |
| Контрастность | Регулирует контрастность дисплея голографического устройства. |
| Уровень звука | Регулирует громкость аудио на голографическом устройстве. |
| Расположение камеры | Настройка положения камеры для лучшего отслеживания движений пользователя. |
Эти настройки и параметры помогут вам сделать использование оконных голографических устройств Windows более удобным и персонализированным. Не бойтесь экспериментировать с ними и настраивать устройство по своему вкусу!
Windowsholographicdevices: преимущества и недостатки
Windowsholographicdevices — это папка в операционной системе Windows 10, которая содержит информацию об устройствах и функциях, связанных с голографическими вычислениями и виртуальной реальностью. В этой статье мы рассмотрим преимущества и недостатки использования Windowsholographicdevices.
Преимущества Windowsholographicdevices:
- Расширенные возможности виртуальной реальности: Windowsholographicdevices предлагает более широкий спектр возможностей в области виртуальной реальности. Они могут использоваться для игр, образовательных целей, тренировок, визуализации данных и многого другого.
- Совместимость с различными устройствами: Windowsholographicdevices можно использовать с различными устройствами, такими как гарнитуры виртуальной реальности, гарнитуры дополненной реальности и другие гаджеты, поддерживающие технологии голографических вычислений.
- Интуитивный интерфейс: Windowsholographicdevices предлагает интуитивный интерфейс, который легко освоить. Он позволяет пользователям перемещаться в виртуальной или дополненной реальности и взаимодействовать с объектами и приложениями с помощью жестов или голосовых команд.
- Расширение возможностей Windows 10: Windowsholographicdevices позволяет расширить возможности операционной системы Windows 10. Они предлагают дополнительные функции и приложения, которые могут быть использованы как виртуальными, так и физическими объектами.
Недостатки Windowsholographicdevices:
- Требования к аппаратному обеспечению: Использование Windowsholographicdevices требует наличия мощного аппаратного обеспечения. Для оптимального функционирования голографических вычислений и виртуальной реальности необходима высокопроизводительная видеокарта, процессор и достаточный объем оперативной памяти.
- Ограниченное количество совместимых приложений: На данный момент доступно ограниченное количество приложений и игр, которые полностью поддерживают Windowsholographicdevices. Однако с развитием технологии ожидается расширение ассортимента приложений и контента для голографических вычислений.
- Затраты: Windowsholographicdevices, включая поддерживающие устройства и аксессуары, является относительно дорогой технологией. Приобретение полноценной системы для работы с голографическими вычислениями может потребовать значительных инвестиций.
- Физические ограничения: Использование Windowsholographicdevices требует наличия достаточной площади для перемещения в виртуальной или дополненной реальности. Кроме того, чрезмерное использование может вызвать усталость глаз и дискомфорт из-за длительного ношения гарнитуры или взаимодействия с виртуальными объектами.
Вывод:
Windowsholographicdevices предлагает широкие возможности в области голографических вычислений и виртуальной реальности. Однако прежде чем использовать эту технологию, необходимо учесть требования по аппаратному обеспечению, ограниченное количество совместимых приложений, затраты и физические ограничения. Пользователи должны тщательно взвесить преимущества и недостатки Windowsholographicdevices перед принятием решения о его использовании.
Windowsholographicdevices: рекомендации по использованию
- Перед началом использования устройства Windows Holographic убедитесь, что операционная система Windows 10 установлена на вашем компьютере.
- Подключите Windows Holographic устройство к компьютеру с помощью соответствующего кабеля или беспроводного соединения, если это возможно.
- Убедитесь, что у вас есть все необходимые драйверы и обновления для Windows Holographic устройства. Вы можете найти их на сайте производителя.
- Перед использованием устройства Windows Holographic прочтите руководство пользователя. В нем содержатся рекомендации по настройке и использованию устройства.
- Используйте контент, разработанный специально для Windows Holographic устройств. Это позволит получить наилучший опыт использования.
- Убедитесь, что у вас есть достаточно свободного пространства на вашем жестком диске для загрузки и хранения контента для Windows Holographic устройства.
- Используйте специальные приложения и игры, разработанные для Windows Holographic устройств. Они могут предлагать дополнительные функции и возможности, а также оптимизированы для работы с устройством.
- Соблюдайте меры безопасности и этикета при использовании устройства Windows Holographic. Не используйте устройство во время движения или в опасных условиях, и следуйте указаниям в руководстве пользователя.
- Регулярно обновляйте драйверы и программное обеспечение для вашего Windows Holographic устройства, чтобы получить наилучшие функции и исправить возможные ошибки и проблемы.
Вопрос-ответ
Что такое папка «WindowsHolographicDevices» в Windows 10?
Папка «WindowsHolographicDevices» в Windows 10 является частью операционной системы, которая предназначена для поддержки голографического устройства Windows Mixed Reality. Она содержит необходимые драйвера, файлы и настройки для работы этого устройства.
Как использовать папку «WindowsHolographicDevices» в Windows 10?
Чтобы использовать папку «WindowsHolographicDevices» в Windows 10, вам понадобится голографическое устройство Windows Mixed Reality. Подключите устройство к компьютеру, откройте папку «WindowsHolographicDevices» и запустите программу для настройки голографического устройства. Следуйте инструкциям на экране, чтобы настроить устройство и начать его использование.
Как удалить папку «WindowsHolographicDevices» из Windows 10?
Удаление папки «WindowsHolographicDevices» из Windows 10 не рекомендуется, поскольку она содержит необходимые файлы и настройки для работы голографического устройства Windows Mixed Reality. Если вы хотите отключить или удалить устройство, лучше воспользуйтесь инструкциями производителя устройства или программой для его удаления.
При работе с операционной системой Windows 10 вы могли заметить папку с названием Windowsholographicdevices. Но что это за папка и зачем она нужна? Давайте разберемся.
Windowsholographicdevices – это папка, которая появляется в системе после установки обновления Windows 10 Creators Update. Она предназначена для хранения драйверов и данных, связанных с виртуальной и дополненной реальностью. Эта папка может содержать информацию о подключенном к компьютеру устройстве виртуальной реальности, например, Microsoft HoloLens.
В папке Windowsholographicdevices могут находиться файлы драйверов и программного обеспечения, необходимые для работы с устройствами дополненной и виртуальной реальности. Для нормальной работы таких устройств необходимо наличие этих файлов. Поэтому рекомендуется не удалять эту папку, чтобы не возникли проблемы с работой устройств виртуальной и дополненной реальности.
В общем случае папка Windowsholographicdevices не требует вмешательства пользователя и не должна вызывать никаких проблем. Однако, если вас интересует, зачем эта папка появилась на вашем компьютере, то вы можете просмотреть ее содержимое. В этой папке могут находиться файлы с расширением .inf или .cat, описывающие устройства дополненной и виртуальной реальности, а также файлы программного обеспечения и ресурсы, необходимые для работы таких устройств.
Содержание
- Описание и назначение папки «Windowsholographicdevices»
- Какая информация содержится в папке?
- Зачем нужна папка Windowsholographicdevices в Windows 10?
- Где находится папка Windowsholographicdevices?
- Вопрос-ответ
- Зачем нужна папка Windowsholographicdevices в Windows 10?
- Можно ли удалить папку Windowsholographicdevices?
- Какая информация хранится в папке Windowsholographicdevices?
- Где можно найти папку Windowsholographicdevices в Windows 10?
Описание и назначение папки «Windowsholographicdevices»
Папка «Windowsholographicdevices» представляет собой одну из подпапок системного каталога Windows 10 и предназначена для хранения информации о устройствах, поддерживающих технологию виртуальной и дополненной реальности — Windows Mixed Reality.
Windows Mixed Reality (Смешанная реальность Windows) — это платформа виртуальной и дополненной реальности, разработанная компанией Microsoft. Она позволяет пользователям взаимодействовать с компьютерной графикой и виртуальными объектами в реальном мире, используя специальные гарнитуры и контроллеры.
В папке «Windowsholographicdevices» хранятся настройки и данные, связанные с устройствами Windows Mixed Reality, которые были подключены к компьютеру. В этой папке можно найти информацию о гарнитуре (например, ее модели, серийный номер и производителя), а также данные о подключенных датчиках и контроллерах.
Одним из примеров использования этой папки может быть сохранение информации о настройках пользователя для каждого подключенного устройства, а также использование этих данных для автоматической настройки гарнитуры при подключении к компьютеру в дальнейшем.
В целом, папка «Windowsholographicdevices» в Windows 10 имеет важное значение для поддержки и управления устройствами Windows Mixed Reality, облегчая процесс настройки и использования гарнитур и контроллеров виртуальной и дополненной реальности.
Какая информация содержится в папке?
Папка Windowsholographicdevices в Windows 10 содержит информацию о подключенных устройствах виртуальной реальности (VR) и дополненной реальности (AR). Она используется для хранения драйверов, конфигурационных файлов и других данных, связанных с поддержкой этих устройств.
В папке Windowsholographicdevices можно найти следующую информацию:
- Драйверы устройств: папка содержит файлы драйверов для различных устройств виртуальной и дополненной реальности. Эти драйверы позволяют операционной системе распознавать и взаимодействовать с подключенными устройствами.
- Конфигурационные файлы: папка также содержит конфигурационные файлы, которые определяют поведение и параметры работы устройств. Эти файлы содержат информацию о разрешении дисплея, настройках звука и других параметрах, которые влияют на опыт использования VR и AR.
- Логи и отчеты: в папке Windowsholographicdevices также могут быть храниться логи и отчеты об ошибках, связанных с устройствами VR и AR. Эти файлы помогают разработчикам и службе поддержки устранять проблемы, связанные с используемыми устройствами.
Папка Windowsholographicdevices является частью операционной системы Windows 10 и предназначена для обеспечения поддержки и правильной работы устройств виртуальной и дополненной реальности. Если вы не пользуетесь VR или AR устройствами, нет необходимости внимательно изучать содержимое этой папки.
Однако, если возникают проблемы с работой устройств VR или AR, некоторые разработчики могут запросить доступ к этой папке для анализа логов и другой отладочной информации, которая поможет им определить причину проблемы и предложить ее решение.
Зачем нужна папка Windowsholographicdevices в Windows 10?
Windows Holographic – это платформа виртуальной реальности, разработанная компанией Microsoft. Она позволяет пользователям взаимодействовать с виртуальными объектами и окружением с помощью специальных устройств, таких как гарнитура виртуальной реальности (VR-гарнитура) или носимые устройства дополненной реальности (AR).
Папка Windowsholographicdevices в Windows 10 предназначена для хранения информационных файлов и настроек, связанных с устройствами Windows Holographic. В этой папке содержится информация о подключенных устройствах, настройках, драйверах и других компонентах, необходимых для работы с Windows Holographic.
Если у вас есть устройство Windows Holographic, то этот каталог будет содержать дополнительные папки и файлы, а также информацию о подключенных устройствах и их настройках. Вам может потребоваться доступ к этой папке, например, чтобы вручную установить или обновить драйверы или другое программное обеспечение для вашего устройства Windows Holographic.
Однако, для большинства пользователей, папка Windowsholographicdevices не является активно используемой и может оставаться пустой или содержать только некоторые информационные файлы. Удаление или изменение файлов в этой папке может привести к неполадкам или нежелательным последствиям на устройствах Windows Holographic, поэтому рекомендуется быть осторожным при работе с этой папкой.
Где находится папка Windowsholographicdevices?
Папка Windowsholographicdevices является скрытой системной папкой в операционной системе Windows 10. Она находится в следующем расположении:
| Версия ОС | Путь к папке Windowsholographicdevices |
|---|---|
| Windows 10 (версии 1903 и более поздние) | C:\ProgramData\WindowsHolographicDevices |
| Windows 10 (версии 1809 и предыдущие) | C:\Users\ Ваше_имя_пользователя \AppData\LocalLow\Microsoft\Windows Holographic |
Обратите внимание, что папка Windowsholographicdevices является скрытой, поэтому вам может потребоваться включить отображение скрытых файлов и папок в Проводнике Windows, чтобы увидеть ее.
В папке Windowsholographicdevices содержатся файлы и настройки, связанные с голографическими устройствами и приложениями в Windows 10. Пользователи обычно не должны изменять эти файлы и папки вручную, если они не имеют необходимых знаний и опыта.
Вопрос-ответ
Зачем нужна папка Windowsholographicdevices в Windows 10?
Папка Windowsholographicdevices в Windows 10 используется для хранения данных, связанных с устройствами голографической реальности, такими как гарнитура виртуальной реальности HoloLens.
Можно ли удалить папку Windowsholographicdevices?
Не рекомендуется удалять папку Windowsholographicdevices, так как она содержит важные данные для работы устройств голографической реальности. Удаление этой папки может привести к ошибкам или неправильной работе этих устройств.
Какая информация хранится в папке Windowsholographicdevices?
В папке Windowsholographicdevices хранятся данные, связанные с устройствами голографической реальности, такими как HoloLens. Это могут быть настройки, файлы или другая информация, необходимая для правильной работы этих устройств.
Где можно найти папку Windowsholographicdevices в Windows 10?
Папка Windowsholographicdevices находится в системной папке «%ProgramData%\Microsoft». Для ее открытия можно воспользоваться проводником Windows и перейти по пути «C:\ProgramData\Microsoft».

Contents
- 1 Windowsholographicdevices что это за папка Windows 10
- 2 Microsoft Gives Us Holograms With Windows 10
- 2.1 Conclusion
- 2.1.1 Related image with windowsholographicdevices что это за папка windows 10
- 2.1.2 Related image with windowsholographicdevices что это за папка windows 10
- 2.1 Conclusion
Welcome to our blog, a platform dedicated to providing you with valuable insights, informative articles, and engaging content. We believe in the power of knowledge and strive to be your go-to resource for a wide range of topics. Our team of experts is passionate about delivering the latest trends, tips, and advice to help you navigate the ever-changing world around us. Whether you’re a seasoned enthusiast or a curious beginner, we’ve got you covered. Our articles are designed to be accessible and easy to understand, making complex subjects digestible for everyone. Join us on this exciting journey of exploration and discovery, and let’s expand our horizons together.

The One Edp 1882400 Dolce Gabbana
The One Edp 1882400 Dolce Gabbana

D0 A2 D1 80 D0 B8 D0 B0 D0 Bc D0 Bf D0 B8 D0 Bd D0 B3 20 D0 90 D0 Bb D0 B5 D0 Ba D1 81 D0 B5 D1
D0 A2 D1 80 D0 B8 D0 B0 D0 Bc D0 Bf D0 B8 D0 Bd D0 B3 20 D0 90 D0 Bb D0 B5 D0 Ba D1 81 D0 B5 D1
Microsoft Gives Us Holograms With Windows 10
Microsoft Gives Us Holograms With Windows 10
along with new details on windows 10 and cortana, microsoft unveils the hololens holographic headset. cnet’s bridget carey microsoft showed off what windows 10 will look like on phones, tablets, laptops, tvs, and whatever else you could imagine. microsoft’s executives took the stage in redmond, wa on wednesday to discuss windows 10 and how the operating system will microsoft’s wire free vr headset and software shows holograms all around you. how do you define a hologram in the world of microsoft hololens? what properties does a hologram have? this video tells you during the windows 10 live event, microsoft showed off the capabilities of hololens. follow ign for along with new details on windows 10 and cortana, microsoft unveils the hololens holographic headset. cnet’s bridget carey continuing our series on the #mixedreality, grace hsu talks to us about how the mixed reality toolkit is used at microsoft. microsoft’s alex kipman demonstrates the latest iteration of microsoft holographic, letting users interact with windows 10 in their hololens is a holographic headset from microsoft, due out «in the windows 10 timeframe.» » subscribe to joystiq: microsoft hololens was a really cool ar headset that sadly never came out. #surfshark #hololens #microsoft. this is the third chapter to the mixed reality academy 213 course. this series is composed of 6 chapters of a tutorial that will
Conclusion
After exploring the topic in depth, there is no doubt that post delivers useful information regarding Windowsholographicdevices что это за папка Windows 10. Throughout the article, the author demonstrates a deep understanding about the subject matter. Especially, the section on X stands out as particularly informative. Thanks for taking the time to this post. If you would like to know more, please do not hesitate to contact me via email. I am excited about your feedback. Furthermore, here are a few similar content that might be useful:
Completing the CAPTCHA proves you are a human and gives you temporary access to the web property.
What can I do to prevent this in the future?
If you are on a personal connection, like at home, you can run an anti-virus scan on your device to make sure it is not infected with malware.
If you are at an office or shared network, you can ask the network administrator to run a scan across the network looking for misconfigured or infected devices.
Another way to prevent getting this page in the future is to use Privacy Pass. You may need to download version 2.0 now from the Chrome Web Store.
Cloudflare Ray ID: 71ab853479279be6 • Your IP : 82.102.23.104 • Performance & security by Cloudflare
Папка «Windows» занимает много места
Причины, по которым папка «Windows» занимает много места
Начать необходимо с перечисления причин, по которым папка «Windows» может занимать много места. При этом стоит учитывать, что она постоянно расширяется во время взаимодействия с компьютером и даже после очистки ее размер снова увеличится спустя всего пару недель или месяцев. Сейчас предлагаем разобраться, почему это происходит и как с этим бороться.
- Деинсталляторы обновлений. В папку «Windows» помещаются деинсталляторы всех устанавливаемых обновлений. Это необходимо для того, чтобы пользователь в любой момент мог сделать откат до прежней версии Виндовс, не потеряв при этом никаких важных для себя данных и не сломав всю работу операционной системы. Эти файлы можно смело удалить, если после обновления прошло много времени или вы точно уверены в том, что делать откат не придется.
- Временные файлы. Пожалуй, временные файлы занимают больше всего места в данной папке, поскольку они связаны со всеми запускаемыми на компьютере программами. Соответственно, чем их больше, тем больше файлов хранится в подпапке с названием «Temp». Туда же помещаются разные объекты при инсталляции софта, и не всегда их очистка происходит автоматически, особенно при непредвиденном завершении работы установщика. Большинство из находящихся там файлов можно удалить как самостоятельно, так и при помощи специальных приложений.
- Папка «WinSxS». Данный каталог заслуживает отдельного внимания, поскольку именно он, находясь в папке «Windows», чаще всего весит больше остальных. Практически все содержимое этой директории относится к резервным копиям различных системных файлов и, выполнив простые действия, можно понять, необходима ли очистка этой директории. Если ранее вы уже обнаружили, что основная проблема как раз и заключается в этом каталоге, перейдите по ссылке ниже, чтобы получить соответствующие инструкции.
Есть и другие причины, по которым увеличивается объем папки «Windows», однако они не такие значимые и только в совокупности выдают большой объем занятого дискового пространства. Далее, когда речь пойдет об очистке каталога, все эти причины будут рассмотрены, поэтому вы сможете грамотно справиться с поставленной задачей, по максимуму освободив каталог от ненужной информации.
Очистка папки «Windows»
Отметим, что не стоит самостоятельно удалять абсолютно все файлы, которые весят много, поскольку так можно избавиться от важных системных элементов, влияющих на корректность работы операционной системы. Следуйте только предложенным инструкциям и выполняйте меры предосторожности, описанные в представленных материалах.
Windows 10
Проще всего очистить хранилище от мусора, обратившись к специальным программам. Такой метод подойдет начинающим или тем, кто не хочет тратить время на самостоятельный анализ. Есть и системные инструменты, работающие примерно по такому же принципу и справляющиеся с поставленной задачей ничуть не хуже. Однако самым эффективным методом считается ручная очистка всех важных подкаталогов, где чаще всего и хранится мусор.
Windows 7
С «семеркой» дела обстоят примерно так же, как и с актуальной версией операционной системы, однако есть нюансы в заполненности определенных папок и важности находящихся там файлов. Нажмите по следующей ссылке, чтобы попасть на страницу статьи, посвященной данной теме. В ней вы можете ознакомиться как со встроенными средствами очистки, так и со сторонними программами, а также найдете руководство по ручному удалению мусора.
Если же после выполнения рекомендаций папка «Windows» действительно стала весить меньше, но системный раздел жесткого диска все еще загружен большим количеством файлов и вы не знаете, что из этого можно удалить для освобождения места, перейдите к руководству по следующей ссылке и прочитайте информацию обо всех предложенных методах. Они не влияют на работу ОС и позволяют удалить только ненужные файлы.
Управление размером папки WinSxS в Windows 10 – как освободить место
В Windows 10 «WinSxS» (Windows Side by Side) – это важная системная папка, которая содержит большинство компонентов для настройки и обновления текущей установки. Например, в папке WinSxS находятся файлы для добавления или удаления функций, переключения выпусков, восстановления поврежденных или отсутствующих системных файлов и почти всего остального, из чего состоит операционная система.
Кроме того, при установке качественных обновлений новые компоненты будут храниться в папке WinSxS, а для удаления проблемного обновления необходима предыдущая версия компонентов, если откат к более ранней сборке необходим. В результате со временем папка продолжит увеличивать свой размер без ограничения.
Хотя ожидается, что папка WinSxS будет со временем увеличиваться, фактический размер на диске не такой большой, как может показаться. Проблема в том, что большинство людей используют стандартный проводник файлов для оценки размера. Поскольку папка использует «жесткие ссылки», технику, позволяющую создавать указатели на исходный файл с совершенно разными именами и местоположениями в одном разделе, они будут отображаться как отдельные файлы для таких приложений как File Explorer.
Если вы пытаетесь освободить место, вы не сможете удалить папку WinSxS. Однако, можно уменьшить её размер, удалив те файлы, которые больше не требуются для работы Windows 10, и вы можете выполнить эту задачу, используя командную строку, хранилище и даже устаревшую утилиту очистки диска.
В этом руководстве по Windows 10 мы расскажем, как правильно очистить папку WinSxS, чтобы освободить место на вашем компьютере.
Как уменьшить WinSxS с помощью командной строки
Если вы хотите очистить папку WinSxS с помощью командной строки, вам придётся использовать инструмент обслуживания образов развертывания (DISM) в двухэтапном процессе. Сначала следует определить фактический размер папки на диске, а затем нужно выполнить команду, чтобы удалить файлы, которые занимают место.
Проверка размера папки WinSxS
Чтобы определить фактический размер папки WinSxS, выполните следующие действия:
- от имени администратора.
Введите следующую команду, чтобы определить размер папки WinSxS: dism /Online /Cleanup-Image /AnalyzeComponentStore
Выполнив эти шаги, вы сможете определить фактический размер папки Windows Side by Side и рекомендуется ли её очистка.
Кроме того, команда вернет другую полезную информацию, например, сколько компонентов используется совместно с Windows 10, а также размер резервных копий и отключенных функций, а также время последнего использования инструмента очистки.
Очистка папки WinSxS
Чтобы уменьшить размер папки WinSxS с помощью командной строки, выполните следующие действия.
- от имени администратора.
Введите следующую команду, чтобы очистить папку WinSxS: dism /online /Cleanup-Image /StartComponentCleanup
После того, как вы выполните эти шаги, будет запущена команда для удаления компонентов, тратящих место на жестком диске. Однако, после очистки WinSxS вы не сможете откатиться до предыдущей сборки до следующего обновления.
Если вы хотите определить, сколько места вы освободили с помощью командной строки, вы можете повторно запустить команду, чтобы проанализировать папку и сравнить значения «Фактический размер хранилища компонентов» с предыдущим результатом.
Как уменьшить размер папки WinSxS через управление
Чтобы очистить папку WinSxS с помощью настроек Хранилища, выполните следующие действия:
- Откройте Параметры ( Win + I ).
- Перейдите в раздел Система.
- Нажмите Память устройства.
- В разделе «Локальный диск» щелкните элемент Временные файлы .
Совет: если вы не видите этот пункт, нажмите «Показать больше категорий».
После выполнения этих действий элемент Центр обновления Windows исчезнет из хранилища, но это не означает, что папка WinSxS больше недоступна. Она по-прежнему будет частью папки «Windows», но без файлов, которые могут излишне использовать пространство на основном жестком диске.
Как уменьшить размер папки WinSxS с помощью очистки диска
Кроме того, вы также можете уменьшить размер папки WinSxS с помощью устаревшего инструмента очистки диска, выполнив следующие действия:
- Откройте Проводник.
- Нажмите на Этот компьютер в левой панели.
- В разделе «Устройства и диски» щелкните правой кнопкой мыши диск «Локальный диск» и выберите параметр Свойства.
- Нажмите вкладку Общие.
- Нажмите кнопку Очистка диска .
После выполнения этих действий средство очистки диска удалит все временные файлы, найденные в WinSxS, но без удаления папки.
Несмотря на то, что эти инструкции помогут уменьшить площадь, занимаемую WinSxS, папка со временем снова увеличится в размере, когда появятся новые обновления и компоненты. В рамках процесса обслуживания Windows 10 попытается автоматически уменьшить размер папки, но вы всегда можете повторить эти шаги.
Предисловие
Многие из Вас замечали, что со временем компьютер начинает работать медленнее. Начиная от более длительного ожидания загрузки, до понижения FPS или значительно возросшего времени обработки файлов.
В этой статье мы пройдемся по способам поддержания быстродействия и чистоты вашего железного друга.
Самый главный враг в подобной ситуации это кэш, который Ваша система сохранила, чтобы в дальнейшем быстрее обрабатывать часто используемые приложения и т.д.
Большую часть кэша, но не весь, если он уже не нужен Windows удаляет сама, но некорректное завершение работы, сбои в системе и многое другое не дают это сделать в полном объеме. И он продолжает копиться замедляя тем самым скорость работы и отнимая ценные гигабайты памяти на диске.
Очистка диска
Первым делом пройдемся автоматизированными функциями самой Windows, а уже после почистим то, что осталось.
В поиске Windows набираем “Очистка диска”.
Выбираем нужный диск, в открывшемся меню в первый раз рекомендую установить все галочки и удалить все, что Windows посчитает ненужным.
Переживать не стоит, все важные файлы операционная система даже не тронет. Но обращаю внимание, что при установки галочки на “Предыдущие инсталляции Windows”.
Будут удалены файлы, необходимые для резервного восстановления, которые могут занимать до 10 ГБ.
Если не интересует, то удаляете. В противном случае можно и сохранить.
Аналогичным способом нужно пройтись по всем дискам и также очистить их.
Следующим шагом нужно зайти в “Параметры” и открыть вкладку “Система”.
Здесь нужно зайти в подраздел “Память” и дождаться анализа данных.
После переходим во вкладку “Временные файлы” и также удаляем все ненужное.
Очистка остаточных файлов системы
Теперь переходим в папку, которая хранит в себе наибольший объем временных файлов системы и программ.
Для этого жмём сочетание клавиш Win+R, в открывшемся меню вводим %temp%.
В папке выделяем все файлы сочетанием клавиш Ctrl+A и жмем Delete.
Некоторые файлы удалить нельзя, потому что они используются в данный момент. Поэтому жмем пропустить для всех файлов и идем дальше.
Поступаем аналогичным способом, но теперь в строке “Выполнить” (Win+R) набираем temp без знаков процент. Также выбираем все и удаляем. Используемые в данный момент файлы мы пропускаем.
Следующим обязательным пунктом является удаление временных файлов после обновления Windows. Они хранятся по следующему пути: C:WindowsSoftwareDistributionDownload
Смело выбираем все файлы и удаляем их.
Точно также поступаем и с файлами из папки “Prefetch”. Здесь хранятся файлы, которые система использует для ускорения загрузки ОС и некоторых приложений. После удаления этих файлов, первая перезагрузка системы будет длиться дольше, но в последующем вы заметите явное ускорение данного процесса. Находится эта папка также в папке Windows (C:WindowsPrefetch).
Очистка истории проводника
Чтобы избавиться от истории поиска по файловой системе, открываем любую папку , нажимаем на “Файл” в правом верхнем углу и изменить параметры папок. В открывшемся меню нужен подраздел конфиденциальность, в котором просто нажимаем очистить.
Удаление точек восстановления
Позволит удалить старые точки, которые также занимают немало места. Точки восстановления нужны для того, чтобы восстановить систему после критического сбоя сбросив настройки до стабильной версии. Но волноваться не стоит, после очистки мы создадим новую точку, которая будет занимать меньше места.
В поиске вводим “создание точки восстановления”.
Выбрать нужно тот диск, на котором включена защита системы. Жмем на кнопку “Настроить” и “Удалить”.
Теперь переходим к созданию новой точки. Ползунком выбираем меньший объем и жмем применить. Рекомендую установить объем в 15% от объема диска и через некоторое время проверить, на сколько использовано хранилище. А в дальнейшем уже отталкиваться от этого объема.
После нужно нажать “Применить”. Вас вернет в предыдущее меню, где нажимаете “Создать”, название можно указать любое.
Удаляем DNS кэш компьютера
После длительного использования системы с моменты её установки в ней накапливается DNS кэш со всех сайтов, на который Вы заходили. Из-за этого, загрузки страниц в браузере могут длиться больше, страница может загружаться с ошибкой или не загружаться вовсе.
Чтобы исправить сложившуюся ситуацию, нужно нажать комбинацию Win+R, в открывшемся меню набрать cmd и нажать Enter.
В командной строке набираем ipconfig/flushdns и нажать Enter.
Должна появится надпись: Кэш сопоставителя DNS успешно очищен.
Кэш браузера
Немаловажным также будет очистить остаточные данные браузера, которые копятся очень быстро. Ими являются “Cookie (куки) файлы”, история браузера, изображения и другие файлы, которые сохранены в кэше…
На моем примере будет Google Chrome.
Для этого переходим в историю браузера. Быстрее всего открыть историю сочетанием клавиш Ctrl+H и далее нажать “Очистить историю”.
Временной диапазон выбираем “Все время” и оставляем галочки на том, что желаете удалить.
Кэш видеокарты NVIDIA
Кэш видеокарты хранит в себе предыдущие версии драйверов, копии установочных файлов и т.д.
Чтобы также избавиться и от него, жмем Win+R и вводим %appdata%
Переходим в папку Local, далее NVIDIA.
C:UsersИмя_пользователяAppDataLocalNVIDIAGLCache
Здесь нам нужна папка GLCache, из которой мы также удаляем все файлы.
Кэш видеокарты AMD
Для владельцев карт от AMD все еще легче.
Открываем утилиту Adrenalin Edition.
На главной странице открываем настройки и вкладку “Графика”. Листаем в самый низ до расширенных настроек.
Ищем “Сброс кэша шейдеров” и собственно сбрасываем этот кэш.
Итоги
По итогу всех проделанных действий я смог избавиться от ненужных и неиспользуемых данных и освободить целых 80 ГБ.
Делитесь своими показателями в комментариях. Уверен, что данная статья поможет вам эффективно оптимизировать хранилище на вашем компьютере.
Когда на системном разделе жестком диске компьютера становится слишком мало свободного места, то обычно начинается поиск виновных. Хотя зачастую в этом виноват сам пользователь, неправильно выбравший его размер. Поиски наиболее объемных папок часто приводят к папке WinSxS которую мы уже рассматривали ранее. Тем не менее порой внимание привлекает внимание, и папка C:WindowsSoftwareDistribution хотя конечно она имеет гораздо более скромные размеры.
SoftwareDistribution — это папка, используемая службой обновления Windows для загрузки обновлений на компьютер с последующей их установкой, а также хранит сведения обо всех ранее установленных обновлениях. После установки, они остаются там еще некоторое время, а затем удаляются системой автоматически. Она присутствует во всех версиях Windows от XP и до 10.
Отсюда можно сделать вывод, что в нормально работающей операционной системе папка %systemroot%SoftwareDistributionDownload не требует к себе внимания пользователя, поскольку система следит за ней самостоятельно и обычно она имеет вес в несколько сотен мегабайт, иногда до 1 ГБ.
Однако иногда в силу различных причин она может весить заметно больше и тогда появляется желание освободить занимаемое ей место на HDD. Возникает вопрос, можно ли удалить папку SoftwareDistribution?
В принципе можно, но нужно понимать, что Windows автоматически создаст ее снова чтобы сохранять в нее установочные файлы обновлений. К тому же из-за удаления хранилища данных служба обновления Windows будет в следующий раз синхронизироваться с серверами Майкрософт довольно долго. В силу выше означенных причин без ярко выраженных проблем в виде слишком большого размера или возникновения ошибок при установке обновлений трогать ее не имеет смысла.
Лучше ограничиться очисткой папки SoftwareDistribution Download, так как удаление папки DataStore включая DataStore.edb, а также ReportingEvents.log приведет к упомянутым выше последствиям. На всякий случай перед манипуляциями с ней можно создать ее резервную копию или просто переименовать, чтобы в случае необходимости можно было вернуть ее обратно. Удалить SoftwareDistribution можно в графическом интерфейсе или с помощью командной строки. Кстати, если у вас вдруг в компьютере окажутся папки с именами типа SoftwareDistribution.old или SoftwareDistribution.bak их можно смело удалять, так как это просто копии, созданные кем-то.
Прежде чем мы рассмотрим несколько файлов и папок Windows, которые вы можете безопасно удалить, вы должны знать, что удаление их вручную – не лучший способ сделать это.
Помимо того, что вы можете тратить время на это самостоятельно, когда вы можете автоматизировать процесс, безопаснее позволить инструменту очистки диска выполнить эту очистку за вас. Это позволяет избежать случайного удаления файлов, которые вам нужны, или работы с неправильными папками.
Средство очистки диска Windows помогает вам освободить дисковое пространство на вашем компьютере и является простым в использовании. Вы можете открыть его, выполнив поиск Очистка диска в меню «Пуск». Позвольте ему сканировать, и вы увидите несколько категорий файлов, которые вы можете стереть. Для большего количества вариантов выберите Очистить системные файлы чтобы получить разрешения администратора.
Если вы найдете это слишком старой школы, вы можете перейти к Настройки> Система> Хранилище попробовать более новый инструмент очистки хранилища Windows 10. Нажмите Освободи место сейчас использовать это.
Что удалить с очистки диска
Это не полное руководство по инструменту очистки диска, поэтому мы не будем рассматривать все варианты, которые он предлагает. Тем не менее, следующие несколько вариантов являются низко висящими фруктами (не забудьте выбрать Очистить системные файлы увидеть их всех)
- Очистка Центра обновления Windows: Это удаляет старые копии файлов Центра обновления Windows. Их безопасно удалить в большинстве случаев, но вы должны сохранить их для устранения неполадок, если вы столкнетесь с проблемами, связанными с обновлением.
- Файлы журнала обновления Windows: Аналогично, эти файлы данных хранятся в Центре обновления Windows, чтобы помочь вам разобраться в проблемах вокруг них. Вы можете стереть их, если у вас не было ошибок, связанных с обновлением Windows.
- Файлы языковых ресурсов: Если вы ранее загрузили другой язык или раскладку клавиатуры, которую вы не используете, это позволит вам легко стереть ее.
- Корзина: Хотя вы можете очистить корзину через ее окно, вы также можете легко сделать это здесь.
- Временные файлы: Как следует из их названия, временные файлы в долгосрочной перспективе ни для чего не используются, поэтому вы можете без проблем их удалить.
Очистка места на RDS ферме (Installer, ServiceProfiles, WinSxS)
Добрый день! Уважаемые читатели и гости, крупного IT блога Pyatilistnik.org. В прошлый раз я вам рассказал, о решении ситуации, с процессом Print Filter Pipeline Host загружающим процессор на 100%, сегодня мы вернемся опять к терминальным службам и рассмотрим ситуацию, когда у вас заканчивается дисковое пространство на ваших узлах сеансов удаленных рабочих столов (RDSH — Remote Desktop Session Host). Я покажу, как производится очистка места на RDS ферме. Уверен, что данная ситуацию, рано или поздно случается со многими компаниями.
Куда девается свободное место в службах удаленных рабочих столов
Описываю классическую ситуацию. Есть RDS ферма, которая состоит из двух посредников (RD Connection Broker) и 15-20 хостов RDSH, к котором непосредственно подключаются удаленные пользователи. В большинстве случаев, пользователи имеют перемещаемые профили. Все хорошо, все работает, но случается момент, что появляется еще пара сотен юзеров, например, из-за расширения компании или поглощения другой, это не важно.
На ваших узлах, становится катастрофически не хватать свободного места. Если у вас виртуальные машины, то тут проще можно расширить ресурсы, при наличии места на датасторах, в случае с физическими серверами сложнее, так как расширять существующие RAID массивы, очень геморройная вещь, да и места на СХД, может так же не хватать. Да и расширять до бесконечности вы не можете.
Плюс за счет того, что профили перемещаемые, то вы должны умножить новое дисковое пространство на количество ваших узлов, вот такая математика.
Давайте посмотрим, что вы можете предпринять для оптимизации, без расширения дискового пространства. Первым делом мы с вами воспользуемся утилитами, которые позволят посмотреть, чем конкретно заняты ваши жесткие диски. Тут утилит много, я могу выделить бесплатную WinDirStat или платную TreeSize.
Установка WinDirStat, очень тривиальная, я не буду ее приводить. После инсталляции запускаем утилиту. На первом экране WinDirStat, попросит вас выбрать локальный диск или каталог для сканирования файлов. В моем примере на Remote Desktop Session Host хосте, один диск C:, его я и выбирая.
У вас начнется сканирование вашего локального диска, на предмет того, чем он занят. Вы увидите забавных пакменов.
Как видим, у меня самым объемным является папка Users, второй папка Windows 45 ГБ. С правой стороны вы увидите столбец по форматам, там сразу можно выделить MP4 или MSI, видно сколько они занимают. Ниже разноцветные квадраты, это так выглядят все типы файлов на жестком диске в этой утилите.
Открыв папку профили, вы сразу видите самые объемные из них, смотрите, чем они заняты и проводите зачистку, с визгами и орами от пользователей. Но тут никак больше.
Файл гибернации
Расположение: C: hiberfil.sys
Режим гибернации на вашем компьютере аналогичен спящему режиму, за исключением того, что система сохраняет всю открытую работу на жестком диске, а затем выключается. Вы можете извлечь аккумулятор из вашего ноутбука и оставаться в спящем режиме в течение недели, а затем начать работу и оставаться там, где вы остановились.
Конечно, это занимает место, для чего предназначен файл гибернации.
В зависимости от размера жесткого диска файл гибернации может составлять несколько гигабайт или более. Если вы не используете спящий режим и хотите отключить его, вы можете легко сделать это с помощью командной строки. Обратите внимание, что вы не должны просто удалить hiberfil.sys, как Windows будет воссоздавать его снова.
Щелкните правой кнопкой мыши кнопку «Пуск», чтобы открыть меню «Опытный пользователь», а затем откройте Командная строка (администратор) или же Windows PowerShell (администратор) окно. Введите следующую команду, чтобы отключить спящий режим:
Это все, что нужно, чтобы отключить спящий режим. Windows должен удалить hiberfil.sys сам по себе, когда вы делаете это; не стесняйтесь удалить его, если нет. Обратите внимание, что отключение режима гибернации также не позволит вашему компьютеру использовать быстрый запуск в Windows 10. Однако это не большая потеря, поскольку известно, что эта функция вызывает проблемы с загрузкой.
Недостаточно места на диске С. Как очистить?
В жизни каждого пользователя рано или поздно наступает момент, когда заканчивается свободное место на диске C и выскакивает подобное сообщение. При этом компьютер начинает жутко тормозить, многие программы неправильно работают, либо не работают вообще. Такой ситуации желательно не допускать, но если уж она Вас постигла, в этой статье я расскажу как с этим бороться — освободить место на системном диске без ущерба для системы.
Временные файлы Windows
Первое что нужно сделать в таких случаях — удалить временные файлы Windows. Для этого нужно поудалять всё содержимое папок :
Temp WINDOWSTEMP
для Windows XP: Documents and Settings\Local SettingsTemp Documents and Settings\Local SettingsTemporary Internet Files Documents and Settings\Local SettingsHistory
для Windows 7, Vista: Users\AppDataLocalTemp Users\AppDataLocalMicrosoftWindowsTemporary Internet Files Users\AppDataLocalMicrosoftWindowsHistory
Во всяких «звересборках» Windows расположение временной папки может отличаться. Чтобы найти временную папку, выполните следующие действия:
Пуск -> Выполнить (Start > Run) (для Windows XP) Пуск -> Все программы -> Стандартные -> Выполнить (для Windows 7, Vista) В окне Выполнить в поле Открыть введите текст: %TEMP% Нажмите на кнопку «OK«.
Удалять файлы лучше всего при помощи файлового менеджера, такого как Total Commander потому что: а) папка Local Settings обычно скрыта и пользователь может просто её не найти; б) в папке Temp находится несколько файлов, которые невозможно удалить потому что они в данный момент используются системой. Для Проводника Windows это становится неразрешимой задачей и он не может до конца очистить папку:
Для Total Commander-а оба эти вопроса проблем не представляют.
Файлы обновления Windows
После обновлений операционной системы в папке WINDOWS остаётся много папок, название которых начинается на «$…» Их тоже можно все поудалять:
Кеш браузеров
Интернет-браузеры Opera, Mozilla Firefox, Google Chrome, Internet Explorer (особенно версия 6) оставляют после себя на системном диске порой огромное количество мусора, который так же полезно порой чистить. Делается это так:
для Mozilla Firefox: Инструменты -> Стереть недавнюю историю. Выбрать пункт «Все», нажать «ОК»:
для Opera: Настройки -> Удалить личные данные. Можно раскрыть список «Детальная настройка«, нажать «Удалить«:
для Chrome: Меню Chrome (на панели инструментов) -> Инструменты -> Удаление данных о просмотренных страницах. Выбрать пункт «за всё время«, нажать кнопку «Очистить историю»:
для Internet Explorer: Сервис -> Удалить журнал обозревателя, либо Сервис -> Свойства обозревателя -> Общие -> История просмотра -> кнопка «Удалить»…
Таким образом можно очистить диск С от нескольких гигабайтов мусора который состоит, в основном из многих тысяч мелких (до 10 кб) файлов, что может очень существенно тормозить работу браузеров и компьютера в целом.
Закачки браузеров, торрент-клиентов, DC, MediaGet, DownloadMaster и т.д
Все данные программы по умолчанию загружают файлы на диск «С», что очень быстро приводит к его засорению. Чтобы это предотвратить необходимо в каждой такой программе настроить пути сохранения файлов из Интернета «не на диске С».
для Mozilla Firefox: Инструменты -> Настройки -> Основные -> Путь для сохранения файлов:
для Opera: Настройки -> Расширенные — > Загрузки —> Сохранять загруженные файлы в:
для Chrome: Меню Chrome (на панели инструментов) -> Настройки -> Дополнительные настройки:
для uTorrent: Настройки -> Настройки программы -> Папки
Для остальных программ, которые качают что-либо из интернета или локальной сети принцип настройки тот же.
Базы почтовых программ (TheBat, Mozilla Tunderbird, Microsoft Office Outlook и т.д.)
При интенсивном обмене информацией при помощи почтовых программ размер их баз может со временем вырастать до невероятных размеров. Желательно данный момент учитывать ещё на этапе установки и настройки данных программ, но если Вы этого не сделали — не беда, всё ещё можно исправить.
для TheBat: Ящик -> Свойства почтового ящика -> Файлы и каталоги:
для Microsoft Office Outlook: Сервис -> Учётные записи электронной почты -> Посмотреть или изменить имеющиеся учётные записи -> Создать файл данных Outlook:
Проконтролировать, всё ли правильно можно и заодно удалить ненужный файл с диска «С» можно здесь: Сервис -> Параметры -> Настройка почты -> Файлы данных:
Для других почтовых программ всё настраивается по тем же принципам.
Программы, которые работают с большими объёмами данных, такие как программы записи дисков (напр. Nero Burning ROM), видео- (напр. Pinnacle Studio), аудиоредакторы, программы обработки изображений (напр. Adobe Photoshop) в процессе своей работы создают временные файлы большого размера (т.н. «кэш») и, если, свободного места для их создания оказывается недостаточно, отказываются нормально работать, происходят различные сбои. Чтобы это предотвратить необходимо своевременно перенести их временные файлы на другой диск:
Nero Burning ROM: Файл -> Предустановки -> Кэш:
Pinnacle Studio: Настройки -> Параметры проекта:
Adobe Photoshop: Редактирование -> Установки -> Производительность:
Игры
С самого начала пользования компьютером следует взять за правило: «По возможности не ставить игры на диск «С»! Тем более, что современные игры занимают по нескольку DVD-дисков, а после установки могут занимать по нескольку десятков гигабайт. После установки нескольких таких игр закончится свободное место на любом диске, не важно каким бы большим он не был:
Мои документы и Рабочий стол
Данная проблема тянется ещё со времён динозавров самых первых версий Windows. Уже сменилось 8 поколений операционной системы, а пользовательские папки так и располагаются на системном диске. Более того, она усугубилась: начиная с Windows Vista к ним добавились дополнительные папки, такие как «Рисунки», «записи», «Музыка», «Загрузки», «Игры», «Контакты», «Поиски», «Ссылки»…
Какая-либо стандартная процедура переноса всех пользовательских папок на другой локальный диск тоже не предусмотрена. Есть лишь некоторые возможности, например в Windows XP можно перенести папку «Мои документы»:
Довольно опытные и начинающие пользователи ПК имеют плохую привычку сохранять на рабочем столе нужные и наиболее востребованные файлы. Десяток-другой гигабайт информации на рабочем столе — к сожалению, совсем не редкость! Что можно посоветовать? Лишь одно — совсем отказаться от использования этих «прекрасных возможностей» и всю важную информацию хранить НЕ на диске С. Тем более что вероятность потерять информацию, хранящуюся на диске «С» намного выше, чем на каком-либо другом логическом диске.
10.Программы
Просмотрите список установленных программ и поудаляйте те, которыми больше не будете пользоваться, особенно большого размера:
Спящий режим
Если мало что помогает — отключение использования спящего режима позволит сэкономить от 1 до 5 дополнительных гигабайт.
для Windows XP: Пуск -> Панель управления -> Оформление и темы -> Экран -> Заставка -> Питание -> Спящий режим. Снять галочку «Разрешить использование спящего режима»
для Windows 7, Vista: Пуск -> Панель Управления -> Электропитание -> Настройка плана электропитания -> Переводить компьютер в спящий режим -> «Никогда«. Также можно отключить и функцию сна. Выберите пункт «Изменить дополнительные параметры питания» и в окне найдите режим сна и отключите его. После отключения «Спящего режима» можно удалить скрытый файл hiberfil.sys в корневой директории системного диска. При помощи командной строки это сделать немного проще: достаточно ввести команду «powercfg -hibernate -off«.
Другое
Файлы большого размера могут появиться и в любом другом месте системного диска, там, где этого и не ожидаешь увидеть:
- лог-файлы некоторых программ могут разрастаться до многих десятков гигабайт;
- кто-то из пользователей может надёжно запрятать и забыть «коллекцию видеофильмов». А где это лучше всего сделать? Конечно же где-то в дебрях системных папок на диске «С»;
- какая-то программа или плагин к фотошопу хранят свою базу данных (размером 10-100 Гб) в пользовательской папке;
- …
Папка Windows Temp
Расположение: C: Windows Temp
Как можно догадаться из названия, временные файлы Windows не важны за пределами их первоначального использования. Файлы и папки внутри содержат информацию, которую Windows использовала когда-то, но больше не нужна.
Помимо очистки с помощью Disk Cleanup. Вы можете посетить эту папку и удалить ее содержимое, нажав Ctrl + A выбрать все, а затем нажмите удалять, Когда вы делаете это, Windows может выдать вам ошибку о паре элементов – просто проигнорируйте их и очистите все остальное.
Расположение: оболочка: RecycleBinFolder
Технически, Корзина – это не папка. И хотя это может быть очевидным для некоторых, мы включаем это в случае, если некоторые читатели не знают.
Корзина
Расположение: shell:RecycleBinFolder
Технически, Корзина – это не папка. И хотя это может быть очевидным для некоторых, мы включаем это в случае, если некоторые читатели не знают.
Каждый раз, когда вы удаляете файл в своей системе, Windows отправляет его в корзину. Это особое место, где удаленные файлы хранятся до тех пор, пока вы не удалите их навсегда или не восстановите. Если вы не помните, чтобы регулярно очищать корзину, там может быть несколько гигабайт старых данных.
Вы можете получить доступ к корзине через ярлык на рабочем столе. Если у вас его нет, введите shell: RecycleBinFolder в панели навигации Проводника. Оказавшись здесь, вы увидите все, что вы недавно удалили.
Вы можете щелкнуть правой кнопкой мыши по отдельным элементам и выбрать « Удалить», чтобы навсегда удалить их, или « Восстановить», чтобы отправить файл обратно в исходное местоположение. На ленте выше вы увидите кнопки для очистки корзины и восстановления всех элементов.
Чтобы настроить способ работы корзины, нажмите Свойства корзины на ленте. Здесь вы можете изменить максимальный размер корзины или выбрать « Не перемещать файлы в корзину» .
С помощью этого параметра Windows пропускает корзину и удаляет элементы без возможности восстановления при их удалении. Мы не рекомендуем этого, потому что корзина дает вам второй шанс в случае ошибки.
Папка Windows.old
Расположение: C: Windows.old
Всякий раз, когда вы обновляете свою версию Windows, система сохраняет копию ваших старых файлов под названием Windows.old, Эта папка по существу содержит все, что составляло вашу старую установку, хранится на случай, если что-то не будет правильно передано.
При необходимости вы можете использовать эту папку для отката к предыдущей версии Windows. Вы также можете открыть папку и взять несколько ненужных файлов, если вам нужно.
Windows автоматически удаляет эту папку через короткое время, но вы можете удалить ее самостоятельно, если вам не хватает места. Он не удалится, если вы попытаетесь пройти через Проводник, поэтому введите Очистка диска в меню «Пуск» и запустите инструмент, как описано ранее.
Нажмите Очистить системные файлы в нижней части окна, и пусть утилита сделает еще одно сканирование. Как только это будет сделано, ищите Предыдущая установка Windows и удалите его с помощью этого инструмента.
Очевидно, что удаление этих файлов затрудняет восстановление данных в случае возникновения проблемы. После выполнения обновления Windows (даже до последней версии Windows 10) мы советуем вам удерживать эту папку, пока вы не убедитесь, что все работает правильно.
С помощью Esentutl
Искомый файл представляет собой базу данных в EDB-формате, поэтому его вполне можно дефрагментировать. Для этого воспользуемся консольной утилитой, работающей с такими данными. Прежде чем начать процесс, база данных должна быть в офлайн, следовательно поисковые службы требуется остановить. Приведенную ниже последовательность команд лучше сохранить в текстовый файл, присвоив ему расширение *.bat и потом запустить полученный файл в Проводнике:
sc config wsearch start=disabled
sc stop wsearch
esentutl.exe /d %AllUsersProfile%MicrosoftSearchDataApplicationsWindowsWindows.edb
sc config wsearch start=delayed-auto
sc start wsearch
Для 64-битной версии Windows третья строка будет выглядеть немного иначе:
C:WindowsSysWOW64esentutl.exe /d %AllUsersProfile%MicrosoftSearchDataApplicationsWindowsWindows.edb
Выполнять данный bat-файл следует от имени администратора.
Загруженные программные файлы
Расположение: C: Windows Загруженные программные файлы
Название этой папки немного сбивает с толку. На самом деле он содержит файлы, используемые элементами управления ActiveX Internet Explorer и апплетами Java, поэтому если вы используете одну и ту же функцию на веб-сайте, вам не нужно загружать ее дважды.
По сути, эта папка бесполезна. ActiveX является чрезвычайно устаревшей технологией, которая полна дыр в безопасности, и Java редко используется в современной сети. ActiveX является эксклюзивным для Internet Explorer, и вы, вероятно, встретите его только на древних корпоративных сайтах.
Большинство домашних пользователей больше не используют IE, не говоря уже о ActiveX. Ваш Загруженные программные файлы папка может быть уже пустой, но если вы не хотите, можете очистить ее содержимое.
Что это за папка?
Обычно первым вопросом любого пользователя ПК, столкнувшегося с острой нехваткой места, является, что это за папка «Windows Installer» и можно ли безопасно ее удалить, т.е. для чего она вообще нужна в компьютере.
Она относится к категории системных, поэтому удалять ее нельзя. Также ненужно и вслепую стирать все ее содержимое. Она хранит файлы, которые нужны для обновления программного обеспечения, а также для возможности их корректной деинсталляции.
Чтобы попасть в каталог «Инталлер» и узнать, сколько дискового пространства она занимает, необходимо проследовать по такой цепочке:
- Открыть «Мой компьютер»;
- Затем войти в содержимое системного тома, как правило, в большинстве случаев под него отводится раздел, обозначенный буквой «С»;
- Далее перейти в директорию «Windows», где найти искомую папку под именем «Installer».
Если пользователь ее не увидел в указанной директории Windows, то потребуется выполнить несколько последовательных действий для ее отображения в проводнике.
С этой целью следует исполнить следующие шаги:
- В проводнике кликнуть меню «Вид»;
- Клацнуть «Параметры»;
- В отобразившемся меню открыть закладку «Вид»;
- Убрать о и установить галочку в поле «Показывать скрытые файлы, папки и диски»;
- Клацнуть «Применить»;
- Кликнуть «Да»;
- Готово. Теперь интересующий каталог будет виден в окне проводника.
Чтобы выяснить, сколько места она занимает в важном разделе, надо просто вызвать от нее контекстное меню.
Если ОС свежеустановленная, то размер каталога незначителен и составляет не более сотни мегабайт.
Что будет, если ее удалить?
Файлы, хранящиеся в «Инсталлер» используются системой при процедурах восстановления, деинсталляции и обновления приложений.
Например, в случае, когда пользователь удалит из нее инсталлятор пакета Microsoft Office, уже невозможно станет дополнять его компонентами (Word, Excel, Powerpoint и т.п.).
Также иногда прекращают действовать иконки запуска Офисных программ. Это же относится и к другим установленным в ПК программам.
Таким образом, последствия удаления нельзя назвать катастрофическими, но и приятного в них тоже мало. При ликвидации уже утративших актуальность программ начнут возникать ошибки, препятствующие выполнению действий пользователя.
Далее рассмотрим методы, позволяющие освободить память в разделе жесткого диска, на котором установлена ОС, очисткой каталога «Инсталлер» специальным приложением и переносом его в другой логический раздел жесткого диска.
LiveKernelReports
Место нахождения: C: Windows LiveKernelReports
Папка LiveKernelReports – это еще одна папка, которая, вероятно, появляется при сканировании больших файлов на вашем компьютере. В этой папке находятся файлы дампа, которые представляют собой текущие информационные журналы, которые ведет Windows. Если ваш компьютер сталкивается с проблемой, вы можете проанализировать содержимое этих файлов, чтобы начать устранение проблемы
Устранение неполадок Windows для чайников
Устранение неполадок Windows для чайников Windows берет много дерьма за проблемы, находящиеся вне ее контроля. Узнайте о самых больших проблемах, которые люди неправильно фиксируют в Windows, и о том, как на самом деле их устранять. Прочитайте больше
Любые огромные файлы, заканчивающиеся расширением DMP в этой папке, можно безопасно удалить. Как и в приведенных выше местах, мы рекомендуем использовать очистку диска вместо удаления файла самостоятельно.
Если происходит сбой Windows или возникают другие серьезные проблемы с компьютером, не удаляйте эти файлы дампа сразу. Вы можете использовать такую программу, как WhoCrashed, чтобы получить от них больше информации.
Что такое и как очистить папку ServiceProfiles
ServiceProfiles — в данной папке хранятся кэшированные шрифты для различных программ, для каждого пользователя. Когда таких пользователей много, то и размер папки может быть большим. Как видите по пути C:WindowsServiceProfilesLocalServiceAppDataLocal, лежит огромное количества FontCache файлов, по 8 МБ. Как я и говорил выше, это кэшированные шрифты, под каждую программу для каждого пользователя. В моем случае, данная папка занимает 10 ГБ, что очень много.
Я нашел ответ от разработчика Windows, что делал эту службу кэширования, его зовутNiklas Borson, вот что он отвечал, на вопрос, почему на RDS ферме, папка ServiceProfiles имеет большой размер.
Эти файлы FontCache-S — * .dat создаются службой Windows Font Cache. Я разработчик этой службы и могу подтвердить, что сказал Крис выше. Можно безопасно удалять эти файлы. Служба просто обновит их по мере необходимости. Просто чтобы подтвердить, проблему, которую вы наблюдаете, — с большим количеством файлов. Другими словами, упомянутый выше размер, должен быть общим размером для всех файлов. В Windows 8 и 8.1 каждый файл должен быть 8 МБ.
Как вы уже догадались, эти файлы предназначены для каждого пользователя, поэтому, если многие пользователи заходят на сервер, вы можете получить множество из этих файлов. К сожалению, служба Font Cache автоматически не удаляет старые файлы кэша для каждого пользователя, поэтому я боюсь, что вам придется обойти это самостоятельно. Например, вы можете создать запланированную задачу обслуживания, которая автоматически удалит все файлы FontCache-S — * .dat, если их общий размер превышает определенную сумму. Это безопасное обходное решение.
Кэширование происходит, чтобы разгрузить центральный процессор от постоянного обращения, тем самым сэкономив производительность.
В свою очередь, вы можете сделать bat файл вот с таким содержимым, и удалять файлы старше 30 дней из папки ServiceProfiles. Скрипт останавливает две службы:
- Служба кэша шрифтов Windows (Windows Font Cache Service)
- Кэш шрифтов Windows Presentation Foundation 3.0.0.0 (Windows Presentation Foundation Font Cache 3.0.0.0
net stop FontCache && net stop FontCache3.0.0.0
forfiles / P C : WindowsServiceProfilesLocalServiceAppDataLocal / M FontCache * /D -30 / C «cmd /c del @path»
net start FontCache && net start FontCache3.0.0.0
Rempl Папка
Расположение: C: Program Files rempl
В то время как Rempl папка небольшая, вы можете удивиться, увидев ее в своей системе. Он содержит несколько небольших файлов, и вы можете даже заметить несколько процессов диспетчера задач, связанных с ним.
Эта папка подключена к доставке обновлений Windows 10. Это включает » Повышение надежности », чтобы обновления Windows 10 проходили гладко и устраняли проблемы совместимости.
Так вы можете удалить папку Rempl? Там, по-видимому, нет никаких негативных последствий от этого. Тем не менее, поскольку он занимает всего несколько мегабайт и может сделать обновление Windows менее сложным, лучше его оставить.
Можно ли удалить?
Она не просто так входит в число защищенных системных папок и даже исключена из списка для очистки стандартными средствами ОС. Некоторые файлы, лежащие в ней необходимы для корректного удаления, восстановления или изменения системных программ. Удаление таких файлов чревато возникновением ошибок.
- Пример: на Windows 10 установлен пакет Microsoft Office, но используются только Word и Excel. Чтобы доустановить PowerPoint система обратится к содержимому папки Installer, если искомых данных там не окажется, установка будет невозможна. По-другому можно относиться к этой ситуации если «офис» установлен полностью, но и в этом случае полное удаление каталога может привести к различным проблемам;
- Вывод: полностью удалять папку Installer не стоит. Максимум, можно попробовать перенести содержимое каталога на флешку, на всякий случай создав точку восстановления, и протестировать работу ОС. В случае неприятностей получится вернуть все обратно.
Назначение папок и файлов Inetpub что это за папка Windows 10 WindowsApps что это за папка Windows 10
Какие папки Windows вы удаляете?
Требуется немного осмотреться, но Windows хранит множество ненужных файлов и папок. Помните, что ваш компьютер неплохо поддерживает себя в чистоте, поэтому вам не нужно навязчиво удалять содержимое этих папок, если у вас недостаточно места на диске.
Запуск инструмента очистки диска один или два раза в месяц должен сделать достаточно, чтобы избежать неприятностей. У вас есть более серьезные проблемы, чем микроуправление временными файлами вашего ПК. Говоря об этом, обратите внимание на отличные инструменты для автоматизации повторяющихся задач Windows
7 бесплатных инструментов Windows для автоматизации повторяющихся задач
7 бесплатных инструментов Windows для автоматизации повторяющихся задач Вы бездумно повторяете ручные задания? Стоп! Вот семь утилит Windows, которые помогут вам автоматизировать повторяющиеся задачи и тратить драгоценное время. Прочитайте больше
Узнайте больше о: обслуживании компьютеров, управлении файлами, хранении, смысле хранилища, советах Windows.
Как настроить Raspberry Pi в качестве тонкого клиента Windows Теперь вы можете выбрать, когда устанавливать обновления для Windows 10
Папка local занимает много места
В жизни каждого пользователя рано или поздно наступает момент, когда заканчивается свободное место на диске C и выскакивает подобное сообщение.
При этом компьютер начинает жутко тормозить, многие программы неправильно работают, либо не работают вообще.
Такой ситуации желательно не допускать, но если уж она Вас постигла, в этой статье я расскажу как с этим бороться — освободить место на системном диске без ущерба для системы.
1. Временные файлы Windows
Первое что нужно сделать в таких случаях — удалить временные файлы Windows. Для этого нужно поудалять всё содержимое папок :
Temp WINDOWSTEMP
для Windows XP: Documents and Settings\Local SettingsTemp Documents and Settings\Local SettingsTemporary Internet Files
Documents and Settings\Local SettingsHistory
для Windows 7, Vista: Users\AppDataLocalTemp Users\AppDataLocalMicrosoftWindowsTemporary Internet Files
Users\AppDataLocalMicrosoftWindowsHistory
Во всяких «звересборках» Windows расположение временной папки может отличаться. Чтобы найти временную папку, выполните следующие действия:
Пуск -> Выполнить (Start > Run) (для Windows XP) Пуск -> Все программы -> Стандартные -> Выполнить (для Windows 7, Vista)
В окне Выполнить в поле Открыть введите текст: %TEMP%
Нажмите на кнопку«OK«.
Удалять файлы лучше всего при помощи файлового менеджера, такого как Total Commander потому что: а) папка Local Settings обычно скрыта и пользователь может просто её не найти; б) в папке Temp находится несколько файлов, которые невозможно удалить потому что они в данный момент используются системой. Для Проводника Windows это становится неразрешимой задачей и он не может до конца очистить папку:
Для Total Commander-а оба эти вопроса проблем не представляют.
Временные файлы программ
Программы, которые работают с большими объёмами данных, такие как программы записи дисков (напр. Nero Burning ROM), видео- (напр. Pinnacle Studio), аудиоредакторы, программы обработки изображений (напр.
Adobe Photoshop) в процессе своей работы создают временные файлы большого размера (т.н. «кэш») и, если, свободного места для их создания оказывается недостаточно, отказываются нормально работать, происходят различные сбои.
Чтобы это предотвратить необходимо своевременно перенести их временные файлы на другой диск:
Nero Burning ROM: Файл -> Предустановки -> Кэш:
Pinnacle Studio: Настройки -> Параметры проекта:
Adobe Photoshop: Редактирование -> Установки -> Производительность:
Windows.edb — Что это такое? Как это можно исправить?
EDB проблемы файла Windows.edb в большинстве случаев связаны с повреждением, отсутствием или заражением файлов Office. Как правило, самый лучший и простой способ устранения ошибок, связанных с файлами EDB, является замена файлов. Запуск сканирования реестра после замены файла, из-за которого возникает проблема, позволит очистить все недействительные файлы Windows.edb, расширения файлов или другие ссылки на файлы, которые могли быть повреждены в результате заражения вредоносным ПО.
Мы подготовили для вас несколько версий файлов Windows.edb, которые походят для %%os%% и нескольких выпусков Windows. Данные файлы можно посмотреть и скачать ниже. Если у нас нет необходимой копии версии Windows.edb, вы можете просто нажать кнопку Request (Запрос), чтобы её запросить. В нашей обширной базе представлены не все версии файлов; в этом случае вам следует обратиться к Microsoft.
Несмотря на то, что размещение соответствующего файла в надлежащем месте позволяет устранить большинство проблем, возникающих в результате ошибок, связанных с Windows.edb, вам следует выполнить быструю проверку, чтобы однозначно в этом убедиться. Мы рекомендуем повторно запустить Office для проверки того, возникает ли проблема.
Часто задаваемые вопросы по быстрому устранению неполадок, связанных с Windows.edb
Вопрос: Что такое Windows.edb?
Microsoft является разработчиком Windows.edb, также известного в качестве Exchange Information Store Database файла EDB, для пакета установки программного обеспечения Office.
Вопрос: Почему у меня возникают ошибки, связанные с Windows.edb?
Как правило, проблемы, связанные с EDB, возникают по причине отсутствия или удаления файлов Windows.edb, однако данные файлы могут быть также повреждены при заражении вредоносным ПО, что также приводит к выводу сообщения об ошибке.
Вопрос: Когда возникают ошибки, связанные с Windows.edb?
Проблемы Windows.edb обычно возникают при запуске программы, запуске Windows или при попытке использовать соответствующую функцию программного обеспечения Office.
Вопрос: Как исправить ошибки, связанные с Windows.edb?
Полное устранение неполадок, связанных с Windows.edb, осуществляется в несколько этапов. Следуйте нашим кратким инструкциям по устранению неполадок, представленным ниже, или используйте более подробное руководство, представленное далее в настоящей статье.
Вопрос: Быстрый способ устранения проблем, связанных с Windows.edb
Windows поставляется с замечательными предустановленными инструментами, которые помогут вам решить проблемы с такими файлами, как Windows.edb. Описанные ниже шаги по устранению неполадок помогут вам выбрать инструмент, который необходимо использовать для устранения возникших неполадок.
Выполните сканирование компьютера с помощью решения для защиты от вредоносных программ, такими как Windows Defender (Защитник Windows), для устранения возможности повреждения Windows.edb вредоносным программным обеспечением.
Исправьте все недопустимые записи и неправильные ссылки на пути к Windows.edb вручную посредством regedit или автоматически посредством сканирования реестра Windows с помощью программы для очистки реестра.
Попробуйте скачать новую копию файла Windows.edb, а затем убедитесь в том, что он размещён в надлежащем месте на жёстком диске.
Удаление и повторная установка Office позволят заменить Windows.edb новой копией.
Используемое программное обеспечение:
Время для выполнения: 5 минут
Совместима с Windows XP, Vista, 7, 8 и 10
Идентификатор статьи: 32953
Быстрые ссылки
Другие известные версии файлов
Выберите версию ОС
Выберите программное обеспечение
Отображение результатов для:
Спасибо, ваш файл запроса был получен.
Очистка папки WinSxS в Windows 10, 8 и Windows 7
Продолжаем с вами производить очистку в папке Windows, от всевозможного хлама, и на очереди у нас с вами папка WinSXS, выше я написал, что из себя представляет данная папка. Как видите утилита WinDirStat, показывает что WinSxS, занимает 7,2 гб, для этой папки, это размер в пределах нормы, но если вы у себя видите, здесь 10-15 гб и более, то это повод задуматься над ее очисткой.
Есть распространенный миф о гигантских размерах этой папки, что на самом деле не совсем так. Дело в том, что подавляющее большинство содержимого папки WinSxS является «жесткими ссылками», а Проводник и файловые менеджеры это не учитывают. Реальный вес этой папки гораздо меньше, чем пишется в ее свойствах.
Распространенные сообщения об ошибках в Windows.edb
Наиболее распространенные ошибки Windows.edb, которые могут возникнуть на компьютере под управлением Windows, перечислены ниже:
- «Ошибка в файле Windows.edb.»
- «Отсутствует файл Windows.edb.»
- «Windows.edb не найден.»
- «Не удалось загрузить Windows.edb.»
- «Не удалось зарегистрировать Windows.edb.»
- «Ошибка выполнения: Windows.edb.»
- «Ошибка загрузки Windows.edb.»
Такие сообщения об ошибках EDB могут появляться в процессе установки программы, когда запущена программа, связанная с Windows.edb (например, Office), при запуске или завершении работы Windows, или даже при установке операционной системы Windows. Отслеживание момента появления ошибки Windows.edb является важной информацией при устранении проблемы.
Причины ошибок в файле Windows.edb
Проблемы Windows.edb могут быть отнесены к поврежденным или отсутствующим файлам, содержащим ошибки записям реестра, связанным с Windows.edb, или к вирусам / вредоносному ПО.
Более конкретно, данные ошибки Windows.edb могут быть вызваны следующими причинами:
- Поврежденные ключи реестра Windows, связанные с Windows.edb / Office.
- Вирус или вредоносное ПО, которые повредили файл Windows.edb или связанные с Office программные файлы.
- Другая программа злонамеренно или по ошибке удалила файлы, связанные с Windows.edb.
- Другая программа находится в конфликте с Office и его общими файлами ссылок.
- Поврежденная загрузка или неполная установка программного обеспечения Office.
Как исправить ошибки в Windows.edb
Ниже описана последовательность действий по устранению ошибок, призванная решить проблемы Windows.edb. Данная последовательность приведена в порядке от простого к сложному и от менее затратного по времени к более затратному, поэтому мы настоятельно рекомендуем следовать данной инструкции по порядку, чтобы избежать ненужных затрат времени и усилий.
Пожалуйста, учтите: Нажмите на изображение [
] , чтобы развернуть инструкции по устранению проблем по каждому из шагов ниже. Вы также можете использовать изображение [ ], чтобы скрывать инструкции по мере их выполнения.
Первый вопрос, который возникает у пользователей Windows при виде директории WinSxS — что это за папка вообще, и почему она так много весит? Стереть всё содержимое нельзя. По крайней мере, обычным способом. Если удалить важные системные файлы, в ОС возникнут неполадки. Но размер каталога со временем увеличивается. И полезно будет разобраться, как его почистить и можно ли, вообще, это сделать.
Подробнее о папке
WinSxS находится в корневой директории ОС (обычно это C:Windows) во всех современных Win, начиная с 7 версии. Файлы и каталоги, которые находятся там, нужны для работы операционной системы. Если их убрать, изменить, переместить или переименовать, могут возникнуть серьёзные проблемы. В лучшем случае появятся ошибки. В худшем — Виндовс больше не запустится. И придётся её восстанавливать. Поэтому перед тем как очистить какую-то системную директорию, убедитесь, что это не повредит ОС и не вызовет критических сбоев. И чтобы понять, можно ли удалить WinSxS, надо разобраться, для чего она нужна.
В ней хранятся файлы, которые нужны для восстановления Windows. После каждого обновления создаётся резервная копия — некий образ системы. С ним получится вернуть Win в то состояние, которое было до апдейта. Это полезная и нужная функция — ведь новые версии программ и служб не всегда работают стабильно.
Если вы установили ОС недавно, то WinSxS будет «маленькой» — всего несколько гигабайт. Но со временем каталог разрастается или занимает всё больше и больше места на диске. Его размеры иногда достигают 10-30 Гб. Причём часть содержимого уже может быть не нужна. Зачем вам возврат к обновлению системы безопасности, которое вы загрузили год назад?
Размер папки WinSxS
Но нельзя просто очистить всю папку. Или удалить некоторые «старые» файлы, посмотрев дату их создания. Если действовать неаккуратно или непродуманно, система перестанет функционировать. Можно уменьшить размер этой директории, используя некоторые встроенные средства ОС. Или просто переустановить Win.
Память, которая указана в свойствах WinSxS, немного отличается от «реального» веса папки. На деле он чуть меньше, так как часть содержимого — это жёсткие ссылки (символические). Проводник их «не замечает».
Если после апдейта прошло несколько дней, и ОС работает нормально, значит, резервная копия уже не нужна. Но рекомендуется стирать только «старые» файлы. Ведь они точно не понадобятся. Полная очистка папки WinSxS Windows 7 невозможна. Разрешается удалить лишь некоторые файлы. Для этого должен быть установлен пакет обновлений SP1.
Освободившееся место можно распределить с большей пользой: загрузить приложения, скачать видео, сохранить личные данные и так далее. Или оставить немного памяти для нужд системы.
Как узнать, установлен ли SP1?
Именно в Windows 7 SP1 появился доступ к Win SxS. В предыдущих версиях Win очистка этой папки была невозможна. Чтобы посмотреть, есть ли этот пакет в ОС:
- Зайдите в «Панель управления» (к примеру, через меню «Пуск»).
- Откройте параметр «Система» в категории «Система и безопасность».
- В поле «Издание» должна быть информация: версия OS, копирайт Microsoft, год создания. Если там есть строчка «Service Pack 1», значит, всё в порядке и каталог можно редактировать.
Service Pack 1 в Windows 7
Перед чисткой
Перед тем как очистить WinSxS, надо скачать один апдейт (если он ещё не установлен).
- Зайдите в Пуск — Программы — Центр обновлений.
Центр обновлений Windows
- Нажмите на «Необязательные обновления». Если такого пункта там нет, значит, все службы уже загружены.
- В списке найдите апдейт с номером «KB2852386».
- Отметьте его галочкой и подтвердите установку.
Без этого обновления очистка WinSxS будет недоступна. Его можно скачать и с официального сайта Майкрософт.
- Зайдите на com.
- В строке поиска справа сверху введите «KB2852386».
- Выберите апдейт, который подходит для вашей системы: 32- или 64-разрядной.
- Чтобы узнать информацию об ОС, кликните правой кнопкой мыши на значке «Мой компьютер», затем на пункт «Свойства». В строке «Тип» будет указана разрядность Windows.
Чистка
Если вы задумались, как удалить WinSxS, откажитесь от этой затеи. Полностью стирать эту папку нельзя. Вручную убирать оттуда файлы тоже не рекомендуется. Будут неприятные последствия. Но очистить часть содержимого, и чуть-чуть уменьшить размеры директории — вполне реальная задача.
Функция очистки диска
- Щёлкните правой кнопкой по системному диску. Откроется контекстное меню.
- Выберите строку «Свойства».
- Вкладка «Общие».
- «Очистка диска».
Нажимаем на Очистка диска
- Отметьте пункт «Обновления Windows». Если его там нет, нажмите на кнопку «Системные файлы». Нужная строка должна появиться.
- Подтвердите действие, кликнув на «OK» и затем на «Удалить».
- Дождитесь окончания процесса. Далее может потребоваться перезагрузка ПК.
- Служба избавляется только от ненужных обновлений. Всю папку стереть не получится.
Командная строка в Windows 10
WinSxS в Windows 10 можно очистить, если использовать консоль.
- Кликните правой кнопкой мыши на меню «Пуск». Оно выглядит, как логотип Win.
- Выберите «Командная строка» и запустите её от имени администратора.
- Введите команду «Dism.exe /online /cleanup-image /AnalyzeComponentStore».
- Система проведёт анализ и выдаст рекомендации.
- Если она предложит удалить ненужные файлы, используйте команду «Dism.exe /online /cleanup-image /StartComponentCleanup». Начнётся чистка.
- Если каталог весит менее 5 Гб, его лучше не трогать. Иначе получится обратный эффект — увеличение объёма вместо оптимизации.
Если папка WinSxS занимает слишком много места, её можно почистить. Это делается через специальные службы ОС или командную строку. Не стоит изменять содержимое каталога напрямую. Если удалять все файлы методом «Delete — Enter», возникнут серьёзные проблемы.
Папка «WinSxS» находится в системной папке «Windows», расположенной на системном диске компьютера. У некоторых пользователей возникает вопрос: что это за папка WinSxS? Это служебная папка — хранилище системных компонентов, необходимых для нормального функционирования операционной системы Windows.
В папке WinSxS хранятся резервные копии компонентов операционной системы, ранее установленных на компьютер, файлы и другая информация необходимая для восстановления системы.
Содержание:
- Очистка папки WinSxS в Windows 10
- Как очистить папку WinSxS в Windows с помощью утилиты Очистка диска (cleanmgr.exe)
- Очистка папки WinSxS в Windows 8.1
- Как очистить папку WinSxS в Windows 7
- Выводы статьи
Многие пользователи интересуются: можно ли удалить папку «WinSxS» с компьютера? Пользователи считают, что папка WinSxS занимает очень много пространства на жестком диске ПК, поэтому ее нужно удалить или полностью очистить для экономии места.
Папка WinSxS расположена по пути: «C:WindowsWinSxS» на диске с установленной операционной системой.
Благодаря папке WinSxS существует возможность возврата системы в предыдущее состояние к старой версии обновления. В Windows 10 в папке WinSxS хранятся данные необходимые для сброса системы к первоначальным настройкам операционной системы Windows. Поэтому удалять с компьютера папку WinSxS вручную или с помощи программ не рекомендуется.
Если на компьютере удалена папка WinSxS, или из нее удалены необходимые файлы, возможны неполадки или сбои в работе операционной системы, отказ при загрузке Windows. Будет невозможно выполнить восстановление системы из-за отсутствия необходимых файлов.
Для того, что посмотреть на размер папки WinSxS, следует войти в папку Windows, а затем щелкнуть правой кнопкой мыши по папке WinSxS. В контекстном меню выберите «Свойства», в открывшемся окне «Свойства: WinSxS», во вкладке «Общие» отобразится информация о том, сколько места на диске занимают файлы в папке WinSxS.
Необходимо учитывать, что размер папки в Проводнике не учитывает того, что большая часть файлов в папке WinSxS являются «жесткими ссылками», а сами файлы находятся в других каталогах операционной системы. Поэтому истинный размер папки WinSxS меньше, чем показывает Проводник или другой файловый менеджер, потому что они суммируют размер файлов из двух мест.
Из-за того, что в операционной системе постоянно проводятся обновления, в папке WinSxS скапливаются старые версии обновленных системных файлов, поэтому размер папки увеличивается.
Если папка WinSxS занимает много места на жестком диске, то очистка папки WinSxS от ненужных файлов позволит освободить от данных некоторое количество дискового пространства. Для этого необходимо воспользоваться встроенными средствами операционной системы Windows.
Как уменьшить папку WinSxS? Для очистки папки WinSxS используются системные средства:
- Утилита Очистка диска (cleanmgr.exe).
- Команды, выполняемые из командной строки.
- Утилита DISM.exe.
- Планировщик заданий.
В статье мы рассмотрим инструкции, как почистить папку WinSxS в операционных системах Windows 10, Windows 8.1, Windows 8, Windows 7.
Очистка папки WinSxS в Windows 10
В Windows 10 в папке WinSxS хранятся не только резервные копии системных компонентов и обновлений, но и другие важные данные операционной системы, поэтому очищать папку без особой необходимости не рекомендуется. Этим способом можно пользоваться в операционных системах Windows 8.1 и Windows 8.
Запустите командную строку от имени администратора. О том, как это сделать в Windows 10 читайте здесь.
В окне интерпретатора командной строки велите команду, которая выполняет анализ хранилища системных компонентов, а после ввода команды нажмите на «Enter»:
Dism /online /cleanup-image /AnalyzeComponentStore
После завершения анализа, в окне командной строки отобразится информация о состоянии хранилища: файлы совместимые с Windows и файлы, которые можно удалить (резервные копии и отключенные компоненты, кэш и временные данные) из операционной системы.
Для запуска очистки WinSxS в Windows 10 введите команду:
Dism /online /cleanup-image /StartComponentCleanup
Запуск данной команды с дополнительным ключом «/ResetBase» удаляет устаревшие версии компонентов:
Dism /online /Cleanup-Image /StartComponentCleanup /ResetBase
После успешного завершения операции, перезагрузите компьютер.
Как очистить папку WinSxS в Windows с помощью утилиты Очистка диска (cleanmgr.exe)
Очистка папки WinSxS в Windows проводится с помощью системной утилиты Очистка диска (cleanmgr.exe). Этот способ работает в операционных системах Windows 7, Windows 8, Windows 8.1, Windows 10.
Если на вашем компьютере под управлением Windows 7, в утилите Очистка диска нет пункта для очистки обновлений, установите необязательное обновление «KB2852386», которое добавляет данный пункт в системное приложение.
Запустите утилиту Очистка диска, выполните следующие действия:
- Нажмите на клавиатуре «Win» + «R».
- В окне «Выполнить» введите команду: «cleanmgr» (без кавычек), нажмите «ОК».
- Выберите диск для очистки. По умолчанию выбирается системный диск.
- В открывшемся окне «Очистка диска (С:)», нажмите на кнопку «Очистить системные файлы».
- Снова выберите диск для очистки.
- В окне «Очистка диска (С:)» поставьте галки напротив пунктов «Очистка обновлений Windows», нажмите на кнопку «ОК».
- В окне с предупреждением, согласитесь с удалением файлов.
- Дождитесь окончания процесса удаления данных, а когда очистка папки WinSxS в Windows завершится, перезагрузите компьютер.
Это позволит несколько уменьшить размер папки WinSxS на диске компьютера.
Очистка папки WinSxS в Windows 8.1
В Windows 8.1 (Windows папка WinSxS может очищаться при помощи Планировщика заданий. Этот способ также работает в операционной системе Windows 10.
Для того, чтобы почистить папку WinSxS выполните следующие действия:
- Запустите Планировщик заданий одним из этих способов.
- В левом столбце откройте «Библиотека Планировщика заданий», а затем поочередно перейдите сначала в раздел «Microsoft», а затем в раздел «Windows».
- Нажмите на раздел «Servicing», компонент «StartComponentCleanup», отвечающий за очистку хранилища компонентов, готов к выполнению задания.
- В правой колонке, в разделе «Выбранный элемент» нажмите «Выполнить».
Дождитесь завершения удаления ненужных файлов из системной папки, а затем перезагрузите ПК.
Для автоматического запуска задания по очистке папки WinSxS выполните следующее:
- В окне компонента «StartComponentCleanup», в правой колонке, в разделе «Выбранный элемент» нажмите на «Свойства».
- В окне ««StartComponentCleanup (локальный компьютер)» откройте вкладку «Триггеры» нажмите на кнопку «Создать».
- В окне «Создание триггера» настройте расписание для автоматического запуска задания с нужной периодичностью в определенное время.
Как очистить папку WinSxS в Windows 7
В Windows 7 можно удалить ненужные данные из папки WinSxS, при помощи выполнения команды в командной строке.
- Запустите командную строку от имени администратора.
- В окне интерпретатора командной строки введите команду, а затем нажмите на клавишу «Enter»:
DISM /online /Cleanup-Image /SpSuperseded
Выводы статьи
Системная папка WinSxS используется для хранения компонентов операционной системы Windows. В случае необходимости, пользователь может очистить папку WinSxS от ненужных файлов, используя системные средства: утилиту Очистка диска, утилиту DISM, приложение Планировщик заданий, с помощью выполнения команд в командной строке.
Похожие публикации:
- Восстановление Windows через командную строку
- Как записать образ Windows на диск — 7 способов
- Команды «Выполнить» в Windows: полный список
- Как перенести Документы, Загрузки, Рабочий стол на другой диск — 3 способа
- Как удалить папку Windows.old
Обновлено 09.10.2018
Добрый день! Уважаемые читатели и гости, крупного IT блога Pyatilistnik.org. В прошлый раз я вам рассказал, о решении ситуации, с процессом Print Filter Pipeline Host загружающим процессор на 100%, сегодня мы вернемся опять к терминальным службам и рассмотрим ситуацию, когда у вас заканчивается дисковое пространство на ваших узлах сеансов удаленных рабочих столов (RDSH — Remote Desktop Session Host). Я покажу, как производится очистка места на RDS ферме. Уверен, что данная ситуацию, рано или поздно случается со многими компаниями.
Куда девается свободное место в службах удаленных рабочих столов
Описываю классическую ситуацию. Есть RDS ферма, которая состоит из двух посредников (RD Connection Broker) и 15-20 хостов RDSH, к котором непосредственно подключаются удаленные пользователи. В большинстве случаев, пользователи имеют перемещаемые профили. Все хорошо, все работает, но случается момент, что появляется еще пара сотен юзеров, например, из-за расширения компании или поглощения другой, это не важно. На ваших узлах, становится катастрофически не хватать свободного места. Если у вас виртуальные машины, то тут проще можно расширить ресурсы, при наличии места на датасторах, в случае с физическими серверами сложнее, так как расширять существующие RAID массивы, очень геморройная вещь, да и места на СХД, может так же не хватать. Да и расширять до бесконечности вы не можете. Плюс за счет того, что профили перемещаемые, то вы должны умножить новое дисковое пространство на количество ваших узлов, вот такая математика.
Давайте посмотрим, что вы можете предпринять для оптимизации, без расширения дискового пространства. Первым делом мы с вами воспользуемся утилитами, которые позволят посмотреть, чем конкретно заняты ваши жесткие диски. Тут утилит много, я могу выделить бесплатную WinDirStat или платную TreeSize.
Установка WinDirStat, очень тривиальная, я не буду ее приводить. После инсталляции запускаем утилиту. На первом экране WinDirStat, попросит вас выбрать локальный диск или каталог для сканирования файлов. В моем примере на Remote Desktop Session Host хосте, один диск C:, его я и выбирая.
У вас начнется сканирование вашего локального диска, на предмет того, чем он занят. Вы увидите забавных пакменов.
Как видим, у меня самым объемным является папка Users, второй папка Windows 45 ГБ. С правой стороны вы увидите столбец по форматам, там сразу можно выделить MP4 или MSI, видно сколько они занимают. Ниже разноцветные квадраты, это так выглядят все типы файлов на жестком диске в этой утилите.
Открыв папку профили, вы сразу видите самые объемные из них, смотрите, чем они заняты и проводите зачистку, с визгами и орами от пользователей. Но тут никак больше.
Очистка папки Windows от мусора
Далее мы посмотрим, почему папка Windows занимает 45 ГБ, что очень странно. Открыв более подробное описание, мы с вами видим, что 70% папки Windows на моем хосте RDS фермы, занимают три папки:
- Installer
- ServiceProfiles — в данной папке хранятся кэшированные шрифты для различных программ, для каждого пользователя
- WinSxS — Это служебная папка операционной системы Windows служащая для хранения ранее установленных версий системных компонентов. Благодаря ее наличию существует возможность отката к более старой версии обновления в случае необходимости
Что такое и как очистить папку Installer
Папка Windows Installer — это системная папка, где хранятся необходимые для удаления или обновления программ их инсталляторы, дистрибутивы различных программных компонентов, патчи, файлы не установившихся системных обновлений и прочие данные, которые необходимы системе и установленному софту для определенных процессов.
Как видите у меня папка Windows Installer занимает много места, это аж 15 ГБ. Если открыть ее содержимое, то вы увидите GUID номера, ваших программ.
Если более детально капнуть в папку Windows Installer, то тут в основном лежат файлы msp, это пакеты обновления, MSI и MST файлы.
Хочу отметить, что папка Installer, по умолчанию скрыта, и для ее отображения, вы должны включить скрытые файлы и папки в Windows.
Можно ли удалить папку Windows Installer?
Напоминаю, что в папке C:WindowsInstaller лежат инсталляторы программ, которые используются для их правильного удаления, восстановления. Простой пример, когда вы заходите в панель управления Windows, то на большинстве программ вы видите эти статусы.
Простой пример из жизни, один из моих приятелей удалил содержимое Installer, в итоге получил ситуацию, что когда ему нужно было удалить Microsoft Office и поставить новую версию, он получил ошибку, что этого сделать нельзя.
Полностью удалять содержимое папки Windows Installer НЕЛЬЗЯ!!!!
Так, что если Windows Installer занимает много места, не стоит ее сразу полностью удалять, к этому делу нужно отнестись, очень избирательно. Как мы поняли, она точно нужна и отвечает за ваши программы, но парадокс операционной системы Windows в том, что когда вы удалил какую-то программу, ее инсталлятор, останется лежать в данной папке, в виде мусора и занимать дисковое пространство, вам ведь это не нужно. Так что приступам к ее чистке.
Как правильно очистить папку windows installer
Перед всеми нашими манипуляциями, вы должны обязательно выполнить вот что:
- Создать точку восстановления системы Windows, чтобы легко можно было откатиться назад
- в случае с RDS фермой в виде виртуальной машины, можно сделать простой снапшот, и не придется делать точку восстановления в Windows
- Если первые два пункта не выполнимы, то хотя бы скопируйте ее содержимое в другое место, на случай восстановления
Для того, чтобы правильно очистить каталог C:WindowsInstaller, можно воспользоваться бесплатной утилитой PatchCleaner.
Скачать PatchCleaner вы можете у меня по ссылке или же с официального сайта http://www.homedev.com.au/Free/PatchCleaner
Как работает PatchCleaner. Операционная система Windows содержит список текущих установщиков и патчей, к которым можно получить доступ через вызовы WMI ( Инструментарий управления Windows ). PatchCleaner получает этот список известных файлов msi/msp и сравнивает их со всеми файлами msi/msp, которые находятся в каталоге c:WindowsInstaller. Все, что находится в папке, но не в списке, представленном окнами, считается сиротскими файлами и помечено для перемещения или удаления.
Производим установку PatchCleaner , для очистки места на RDS ферме. На пермом экране мастера установки, нажмите «Next».
Принимаем лицензионное соглашение «I Agree»
Указываем для каких пользователей будет устанавливаться PatchCleaner.
next.
Установка PatchCleaner завершена, запускаем ее.
После запуска, утилита проведет сканирование. У вас будет два показателя:
- Общее количество пакетов в папке Installer
- Количество устарелых файлов
По пути Move Loction, будет делаться резервная копия, на всякий случай, можете при желании изменить данный путь.
Нажав на кнопку «details», вы увидите более подробный список, устаревших пакетов msp, прочитать к каким программам, они относились.
Чтобы запустить процесс освобождения дискового пространства на ферме RDS и уменьшить размер папки C:WindowsInstaller, нажмите кнопку «Move».
Вас спросят, хотите ли вы этого, нажимаем yes
Все уменьшение папки Installer выполнено.
Видим, что больше в системе нет устаревших файлов.
В папке с резервной копией, теперь лежат ваши устаревшие файлы.
Если вы не хотите производить чистку Windows Installer, или просто боитесь это делать, но располагаете в системе другим, дополнительным диском, на котором есть свободное место, то можете перенести C:WindowsInstaller на него, для этого можно воспользоваться символическими ссылками, мы их уже использовали когда переносили OST файл в Outlook.
Предположим у меня есть еще диск E:, и на нем есть 100 гб свободного места и я бы хотел на него перенести системную папку, для этого открываем командную строку с правами администратора и вводим команду, но перед этим ОБЯЗАТЕЛЬНО, скопируйте C:WindowsInstaller в E:Installer.
mklink /j «c:windowsinstaller» «e:Installer»
Теперь если вы зайдете в каталог C:WindowsInstaller, то увидите на папке стрелочку в левом углу, это означает, что это символическая ссылка, ведущая в другое место. Надеюсь с папкой Installer мы разобрались, и очистили часть места на RDS ферме.
Что такое и как очистить папку ServiceProfiles
ServiceProfiles — в данной папке хранятся кэшированные шрифты для различных программ, для каждого пользователя. Когда таких пользователей много, то и размер папки может быть большим. Как видите по пути C:WindowsServiceProfilesLocalServiceAppDataLocal, лежит огромное количества FontCache файлов, по 8 МБ. Как я и говорил выше, это кэшированные шрифты, под каждую программу для каждого пользователя. В моем случае, данная папка занимает 10 ГБ, что очень много.
Я нашел ответ от разработчика Windows, что делал эту службу кэширования, его зовутNiklas Borson, вот что он отвечал, на вопрос, почему на RDS ферме, папка ServiceProfiles имеет большой размер.
Эти файлы FontCache-S — * .dat создаются службой Windows Font Cache. Я разработчик этой службы и могу подтвердить, что сказал Крис выше. Можно безопасно удалять эти файлы. Служба просто обновит их по мере необходимости. Просто чтобы подтвердить, проблему, которую вы наблюдаете, — с большим количеством файлов. Другими словами, упомянутый выше размер, должен быть общим размером для всех файлов. В Windows 8 и 8.1 каждый файл должен быть 8 МБ.
Как вы уже догадались, эти файлы предназначены для каждого пользователя, поэтому, если многие пользователи заходят на сервер, вы можете получить множество из этих файлов. К сожалению, служба Font Cache автоматически не удаляет старые файлы кэша для каждого пользователя, поэтому я боюсь, что вам придется обойти это самостоятельно. Например, вы можете создать запланированную задачу обслуживания, которая автоматически удалит все файлы FontCache-S — * .dat, если их общий размер превышает определенную сумму. Это безопасное обходное решение.
Кэширование происходит, чтобы разгрузить центральный процессор от постоянного обращения, тем самым сэкономив производительность.
Вот тут есть обсуждение данной проблемы https://social.technet.microsoft.com/Forums/ie/en-US/3795364f-b66c-43ae-82d3-8ed5eb1aa2ce/local-service-system-profile-grown-to-extremely-large-size?forum=winserverTS
В свою очередь, вы можете сделать bat файл вот с таким содержимым, и удалять файлы старше 30 дней из папки ServiceProfiles. Скрипт останавливает две службы:
- Служба кэша шрифтов Windows (Windows Font Cache Service)
- Кэш шрифтов Windows Presentation Foundation 3.0.0.0 (Windows Presentation Foundation Font Cache 3.0.0.0
net stop FontCache && net stop FontCache3.0.0.0
forfiles /P C:WindowsServiceProfilesLocalServiceAppDataLocal /M FontCache* /D -30 /C «cmd /c del @path»
net start FontCache && net start FontCache3.0.0.0
Что такое и как очистить папку WinSxS
Папка WinSxS — Это служебная папка операционной системы Windows служащая для хранения ранее установленных версий системных компонентов. Благодаря ее наличию существует возможность отката к более старой версии обновления в случае необходимости.
Очистка папки WinSxS в Windows 10, 8 и Windows 7
Продолжаем с вами производить очистку в папке Windows, от всевозможного хлама, и на очереди у нас с вами папка WinSXS, выше я написал, что из себя представляет данная папка. Как видите утилита WinDirStat, показывает что WinSxS, занимает 7,2 гб, для этой папки, это размер в пределах нормы, но если вы у себя видите, здесь 10-15 гб и более, то это повод задуматься над ее очисткой.
Есть распространенный миф о гигантских размерах этой папки, что на самом деле не совсем так. Дело в том, что подавляющее большинство содержимого папки WinSxS является «жесткими ссылками», а Проводник и файловые менеджеры это не учитывают. Реальный вес этой папки гораздо меньше, чем пишется в ее свойствах.
Можно ли удалить папку winsxs
Саму папку удалять конечно же не стоит, а вот правильно ее почистить, это правильное решение. Ранее я вам рассказывал про встроенную утилиту в Windows, под названием cleanmgr (Очистка диска). Там запустив утилиту у вас появлялся мастер «Параметры чистки диска», в котором, чтобы была произведена очистка папки winsxs, нужно было выбрать пункт «Очистка обновлений Windows».
Если вы любите все делать из консоли, то вот вам пример очистки папки WinSxS в Windows 10. Запускаем командную строку от имени администратора и вводим команду:
Dism.exe /online /cleanup-image /AnalyzeComponentStore
Папка хранилища компонентов будет проанализирована и вы увидите сообщение о необходимости ее очистки, вы увидите ее размер.
Введите команду Dism.exe /online /cleanup-image /StartComponentCleanupи нажмите Enter для запуска автоматической очистки папки WinSxS.
Для операционной системы Windows 8.1 или Windows Server 2012 R2, подойдет команда:
dism.exe /Online /Cleanup-Image /StartComponentCleanup /ResetBase
Автоматическая очистка резервных копий обновлений в WinSxS
Помимо очистки содержимого данной папки вручную, вы можете воспользоваться планировщиком заданий Windows, для того, чтобы это происходило автоматически.
Для этого необходимо создать простую задачу StartComponentCleanup в MicrosoftWindowsServicing с нужной периодичностью выполнения. Как видите ваши RDSH хосты могут быть забиты большим количеством мусора и старых файлов, которые создает сама Windows, поэтому обязательно производите чистку папок Installer, ServiceProfiles, WinSxS. С вами был Иван Семин, автор и создатель IT блога Pyatilistnik.org.