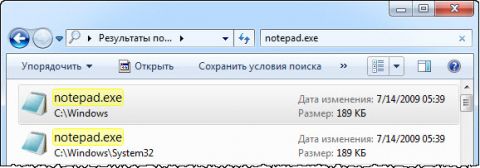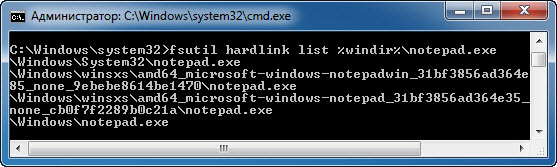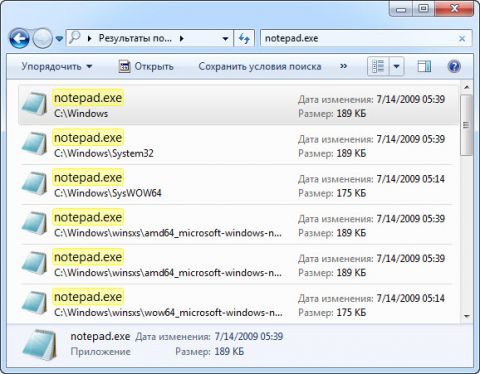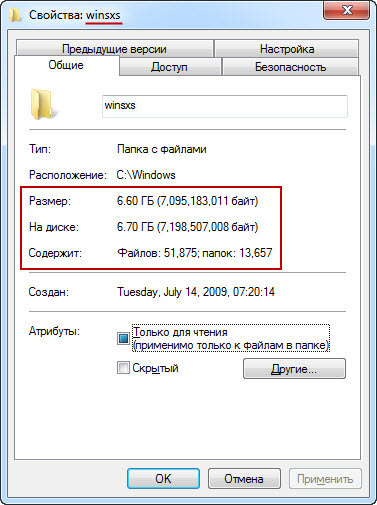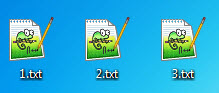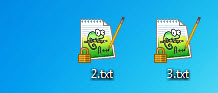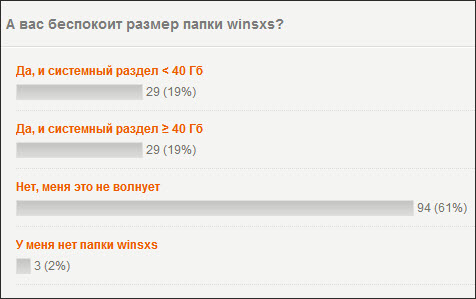Научиться настраивать MikroTik с нуля или систематизировать уже имеющиеся знания можно на углубленном курсе по администрированию MikroTik. Автор курса, сертифицированный тренер MikroTik Дмитрий Скоромнов, лично проверяет лабораторные работы и контролирует прогресс каждого своего студента. В три раза больше информации, чем в вендорской программе MTCNA, более 20 часов практики и доступ навсегда.
Жесткие ссылки (HardLink)
Жесткие ссылки представляют собой дополнительную запись в файловой таблице раздела для существующего файла. Таким образом жесткая ссылка ничем не отличается от исходного файла, но файл при этом не копируется физически и остается на диске в единственном экземпляре. При изменении файла по любой из жестких ссылок, остальные обновляются автоматически (что логично, так как файл один).
Мы можем переименовывать, копировать, перемещать (в пределах логического тома) ссылки — размер занимаемого места при этом не изменится. При удалении ссылок файл продолжает существовать до тех пор, пока не будет удалена последняя жесткая ссылка на него. Фактически отличить, где находится оригинальный файл, а где жесткая ссылка невозможно, по сути, файл на разделе это и есть жесткая ссылка.
Жесткая ссылка может существовать только в пределах логического тома, поддерживается файловыми системами NTFS и ReFS начиная со сборки 19536.
Для создания жесткой ссылки можно воспользоваться утилитой mklink:
mklink /H C:\Folder1\LinkFileName C:\Folder\FileNameГде ключ /H предписывает создать именно жесткую ссылку, далее следует путь к новому файлу и целевому файлу, на который мы делаем ссылку. Путь можно указывать как абсолютные, так и относительные, в имени создаваемого файла не забывайте указывать расширение.

New-Item -ItemType HardLink -Path C:\Folder1\LinkFileName -Target C:\Folder\FileNameКоманда другая, но принцип тот же самый: -ItemType — тип создаваемой ссылки, в нашем случае жесткая ссылка, -Path — путь к создаваемому файлу ссылки, -Target — файл на который мы делаем ссылку.

Вроде бы все понятно, но если внимательный читатель заглянет в свойства папки с жесткой ссылкой, то он увидит, что ее размер равен исходному файлу, если сделаем в ней еще одну жесткую ссылку — двум исходным файлам. Как так? Не стоит переживать, все нормально. Для операционной системы жесткая ссылка ничем не отличается от обычного файла и при подсчете свободного места учитывается размер каждой ссылки, но на самом деле на диске хранится единственная копия. В этом можно убедиться, если одновременно с созданием жестких ссылок контролировать свободное место на диске.
При желании мы можем провернуть даже такой фокус:

Но при этом надо очень внимательно относиться к вопросу одновременного редактирования файла, так как он существует в единственном экземпляре, но доступен по множеству ссылок в этом сценарии могут возникнуть самые разные коллизии.
Точки соединения (Junction)
Очень старая технология, поддерживаемая еще начиная с Windows 2000, позволяет сделать один из каталогов псевдонимом другого каталога. Чем-то напоминает символические ссылки, но в крайне упрощенном варианте. В качестве цели можно использовать только локальные папки, но при этом нет ограничения по размещению их на одном томе. Т.е. целевая папка может находиться на диске C:, а точка соединения для нее на диске D: и все будет работать. Точки соединения поддерживаются файловыми системами NTFS и ReFS.
Для создания точки соединения можно использовать mklink:
mklink /J D:\LinkFolder C:\FolderКлюч /J указывает на создание точки соединения, далее следует папка каталога-псевдонима и папка целевого каталога. При любом изменении целевого каталога (перемещение, переименование, удаление) точка соединения перестает работать.
Обратите внимание, что данная папка в проводнике отображается как ярлык, а выводе команды dir как точка соединения.
Это же действие в PowerShell:
New-Item -ItemType Junction -Path D:\LinkFolder -Target C:\FolderКомментировать здесь особо нечего, краткость не входит в число добродетелей PowerShell, но не оставляет места догадкам, все просто и понятно.
Зачем сейчас нужны точки соединения? После появления в NT 6.0 настоящих символических ссылок не нужны, но вы можете встретиться с ними как в устаревших системах, так и в современных, где они могут присутствовать в виде наследия. Поэтому знать о них и уметь с ними работать современному администратору надо.
Символические ссылки (SymbolicLink)
Пожалуй, самый популярный вид связи, позволяет создавать множество псевдонимов для файлов или каталогов размещая их на любых поддерживаемых локальных файловых системах. В качестве цели могут быть использованы как локальные, так и сетевые объекты. При создании символической ссылки можно использовать как абсолютные, так и относительные пути. Но в последнем случае вы не можете перемещать ссылку — она перестанет работать. Символические ссылки поддерживаются начиная с NT 6.0 (Vista и Server 2008) и работают с файловыми системами NTFS и ReFS.
Для создания символических ссылок можно использовать mklink, без параметров она создает симлинк для файла:
mklink C:\Folder1\LinkFileName C:\Folder\FileNameПри создании ссылки не забываем указать расширения для файла. Как и в случае с точкой соединения символическая ссылка отображается в виде ярлыка и обозначается в выводе команды dir:

mklink /D D:\LinkFolder C:\FolderВ PowerShell все проще, тип объекта будет определен автоматически:
New-Item -ItemType SymbolicLink -Path C:\Folder1\LinkFileName -Target C:\Folder\FileNameЕсли в качестве цели указан файл — будет создана ссылка на файл, каталог — ссылка на каталог.
При переименовании, перемещении или удалении исходного файла или каталога все символические ссылки работать перестанут:

Научиться настраивать MikroTik с нуля или систематизировать уже имеющиеся знания можно на углубленном курсе по администрированию MikroTik. Автор курса, сертифицированный тренер MikroTik Дмитрий Скоромнов, лично проверяет лабораторные работы и контролирует прогресс каждого своего студента. В три раза больше информации, чем в вендорской программе MTCNA, более 20 часов практики и доступ навсегда.
Символическая ссылка (симлинк, символьная ссылка, Symbolic link) это специальный файл на файловой системе, которые сам не содержит данных, а является по сути ярлыком, указывающим на какой-то другой объект (файл или папку). При обращении к симлику операционная система считает, что это оригинальный файл (папка) и работает с ними совершенно прозрачно.
Символические ссылки используются в Windows довольно часто для системных файлов и каталогов. Пользователь может их применять, когда нужно перенести часть “тяжелых” файлов на другой диск, но чтобы Windows считала, что файлы все еще находятся в исходном каталоге (например в ситуациях, когда нужно экономить место на SSD, перенеся некоторые каталоги на более медленный и емкий SSD, не нарушая работоспособности программ). Можно использовать симлинки на SMB файловом сервере, когда каталоги с разных LUN должны быть доступны через одну точку входа.
В Windows есть три типа файловых ссылок для NTFS томов: жесткие, мягкие (симлинки), точки соединения (Junction point).
- Hard Links (жесткие ссылки) – могут указывать только на локальный файл, но не на папку. Такой файл – это ссылка на другой файла на этом же диске без фактического дублирования самого файла. У него отображается такой же размер и свойства, как у целевого файла (но реальное место на диске он не занимает);
- Junction Points (Directory Hard Link, точка соединения) – могут указывать только на папку (на этом же или на другом разделе);
- Symbolic Links (мягкая ссылка, симлинк) – могут указывать на локальный файл, папку и сетевой каталог на удаленном компьютере (UNC), поддерживаются относительные пути.
В подавляющем большинстве случаев вам будет достаточно функционала symbolic link, как наиболее универсального средства создания ссылки на любой объект.
Как создать символическую ссылку в Windows?
Для создания символических и жестких ссылок в Windows можно использовать встроенную утилиты mklink или PowerShell.
Синтаксис у утилиты
mklink
простой. Чтобы создать символическую ссылку на файл, нужно указать имя ссылки и целевой объект, на который она должна указывать. Можно указать тип ссылки:
/D
— символьная (мягкая) ссылка на каталог,
/H
— жесткая ссылка,
/J
– точка соединения (Junction point).
Чтобы использовать mklinkдля создания символических ссылок нужно запустить командную строку с правами администратора. Иначе при запуске команды появится ошибка “
You do not have sufficient privilege to perform this operation
”.
Если вам нужно разрешить создавать символические ссылки обычным пользователям, нужно добавить группу пользователей в параметр групповой политики Create Symbolic Links (Computer configuration -> Window Settings -> Security settings -> User Rights Assignment в редакторе GPO). По умолчанию в этой политике добавлена только локальная группа «Administrators». Обновите локальные политики после изменения параметра: gpupdate /force
Создадим в каталоге C:\PS символическую ссылку на файл notepad.exe:
mklink C:\PS\note.exe c:\Windows\System32\notepad.exe
Должно появится сообщение:
symbolic link created for C:\PS\note.exe <<===>> c:\Windows\System32\notepad.exe
Теперь для запуска процесса notepad.exe можно использовать символическую ссылку note.exe.
Теперь создадим в этом каталоге симлинк на другой каталог на этом же диcке:
mklink /D “C:\PS\Downloads” “C:\Users\user\Downloads”
Теперь при переходе в каталог C:\PS\Downloads вы будете видеть содержимое каталога, на который он ссылается.
Выведем содержимое каталога C:\PS:
Dir c:\ps
Как вы видите, в атрибутах некоторых файлов указано, что это symlink/simlinkd. Также указан объект, на который они ссылаются. В Windows File Explorer симлинки отображаются с иконками ярлыков, а в их свойствах можно посмотреть целевой объект на который они ссылаются.
Также можно создать символически ссылки в Windows 10 с помощью PowerShell (в этом примере я использую относительные пути, чтобы создать символическую ссылку):
New-Item -ItemType SymbolicLink -Path ".\test\tmpfiles" -Target "..\tmp\files"
Можно создать символическую ссылку на сетевую папку на удаленном компьютере/сервере. Адрес сетевой папки нужно указывать в формате UNC. Следующий пример создаст симлинк на сетевой каталог на сервере:
mklink /D c:\ps\share \\mskfs01\Share
Например, подключим административную шару C$ с удаленного компьютера по IP адресу:
mklink /D c:\remotePC\server1 \\192.168.31.15\С$
Если при доступе к сетевой папке через симлинк, вы получили ошибку
The symbolic link cannot be followed because its type is disabled
проверьте разрешенные способы использования символических ссылок на вашем компьютере:
fsutil behavior query SymlinkEvaluation
Local to local symbolic links are enabled. Local to remote symbolic links are enabled. Remote to local symbolic links are disabled. Remote to remote symbolic links are disabled.
Чтобы включить использование символических ссылок на удаленные ресурсы, выполните команды:
fsutil behavior set SymlinkEvaluation R2R:1
fsutil behavior set SymlinkEvaluation R2L:1
Вы можете работать с символическими ссылками, как с обычными объектами файловой системы, можно переименовать, переносить или удалить их. Система автоматически изменит настройки таких симлинков, чтобы они указывали на верные целевые объекты.
Для удаления симлинков используются обычные команды, как и для удаления файлов:
Del c:\ps\note.exe
RD c:\ps\downloads
Как найти и вывести все символические ссылки на диске?
В Windows нет простых инструментов для просмотра и управления всеми симлинками на диске.
Вы можете вывести список всех символических ссылок на диске с помощью команды:
dir /AL /S C:\ | find "SYMLINK"
-
/A
– вывести файлы с атрибутом L (симлинк); -
/S
–выполнить команду рекурсивно для всех вложенных каталогов; -
C:\
— укажите имя диска, на котором нужно найти все символические ссылки (если вы не хотите сканировать весь диск, укажите путь к нужному каталогу)
Также можно вывести список всех символических ссылок на диске с помощью PowerShell. Для этого нужно просканировать все каталоги и найти NTFS объекты с атрибутом ReparsePoint:
Get-ChildItem -Path C:\ -Force -Recurse -ErrorAction 'silentlycontinue' | Where { $_.Attributes -match "ReparsePoint"}
Используя жёсткие ссылки файлов и каталогов, можно иметь несколько различных имён файлов или каталогов, ссылающихся на одни и те же данные. В windows механизм работает в файловой системе NTFS. Статья о том, как сделать такие ссылки в windows.
Возможно вы сталикивались со следующими задачами:
- Установить приложение или игру на HDD диск, а часть перенести на SSD.
- Перетащить данные приложения, без правки конфигурации. (пример ниже для SQL Server)
- Приложение/данные не влазят на один диск, а на другом диске как раз есть свободное место под оставшуюся часть.
Всё это можно решить используя ссылки на файлы и каталоги. Например, начиная с Windows Vista в винде отсутствует каталог «Documents and Settings» а операционная система на него ссылается из папки «Users» для совместимости с приложениями написанными для Windows XP.
Создание символической ссылки
Для создание ссылки используется команда mklink (из командной строки cmd, кэп).
mklink
Создает символьную ссылку.
MKLINK [[/D] | [/H] | [/J]] Ссылка Назначение
/D Создает символьную ссылку на каталог.
По умолчанию создается символьная ссылка на файл.
/H Создает жесткую связь вместо символьной ссылки.
/J Создает соединение для каталога.
Ссылка Указывает имя новой символьной ссылки.
Назначение Указывает путь (относительный или абсолютный), на который ссылается
новая ссылка.Мне недавно хотелось удалить папку кеша обновлений Microsoft SQL Server, чтобы освободить 2 Гб на системном SSD диске. Вместо удаления я перенес данные на другой диск (D:). Cоздал символьную ссылку и, вуаля, место освобождено, а SQL Server думает, что данные на прежнем на месте.
C:\>mklink /D "c:\Program Files\Microsoft SQL Server\110\Setup Bootstrap\Update Cache" "d:\distr\Sql Server\Update Cache"
Символическая ссылка создана для c:\Program Files\Microsoft SQL Server\110\Setup Bootstrap\Update Cache <<===>> d:\distr\Sql Server\Update CacheСуществуют инструменты для создание ссылок через графический интерфейс, например Link Shell Extension или NTFS Link , также их можно легко сделать в Far’е по Alt+F6
Отличия жестких ссылок от символических ссылок и связей
Материал из справки Far Manager.
На разделах NTFS можно создавать жёсткие ссылки (HardLink) для файлов, связи (Junction) для папок и символические ссылки (SymLink) для файлов и папок с помощью команды Alt-F6.
Жёсткие ссылки
Жёсткая ссылка (HardLink) — это просто ещё одна запись в папке для данного файла.
Когда создаётся жёсткая ссылка, сам файл не копируется физически, а только появляется под ещё одним именем или в ещё одном месте, а его старые имя и местонахождение остаются нетронутыми. С этого момента жёсткая ссылка неотличима от первоначальной записи в папке. Единственное отличие — то, что для жёсткой ссылка не создаётся короткое имя файла, поэтому из ДОС-программ она не видна.
Когда меняется размер или дата файла, все соответствующие записи в папках обновляются автоматически. При удалении файла он не удаляется физически до тех пор, пока все жёсткие ссылки, указывающие на него, не будут удалены. Порядок их удаления значения не имеет. При удалении жёсткой ссылки в корзину количество ссылок у файла сохраняется.
FAR умеет создавать жёсткие ссылки, отображать их количество для каждого файла в отдельной колонке (по умолчанию это последняя колонка в 9-м режиме панелей), а также сортировать файлы по количеству жёстких ссылок.
Создавать жёсткие ссылки можно только на том же диске, на котором расположен исходный файл.
Связи
Эта технология позволяет отображать любые локальные папки на любые другие локальные папки. Например, если папка D:\SYMLINK указывает на C:\WINNT\SYSTEM32 в качестве своей цели, то программа, обращающаяся к D:\SYMLINK\DRIVERS, будет на самом деле обращаться к C:\WINNT\SYSTEM32\DRIVERS. В отличие от жёстких ссылок, связи папок не обязательно должны располагаться на том же диске.
В Windows 2000 нельзя напрямую создать связь, ссылающуюся на папку CD-ROM, но это ограничение можно обойти, смонтировав CD-ROM диск на папку NTFS-раздела.
Символические ссылки
Символические ссылки (SymLink) на NTFS поддерживаются, начиная с Windows Vista (NT 6.0). Они представляют собой улучшенный вариант связей каталогов — символические ссылки могут указывать как на папки, так и на файлы, как на локальные, так и на сетевые, при этом поддерживаются относительные пути.
UPD PowerShell
Создание символической ссылки с помощью New-Item
New-Item -Path C:\LinkDir -ItemType SymbolicLink -Value F:\RealDir
Как обновить npm и пакеты npm ?
Обновление npm через npm + команда для обновления пакета на примере angular cli (глобально).
Open with Code
Добавление пункта Open with Code после установки VS Code
Установка laravel/installer под windows bash (Ubuntu)
Сначала установите 2 расширения php:
sudo apt-get install php-zip
sudo apt-get install php-xmlПотом установщик laravel
Cannot start virtual machine on Virtualbox
При сообщении Raw-mode is unavailable courtesy of Hyper-V. (VERR_SUPDRV_NO_RAW_MODE_HYPER_V_ROOT). отключить компонент Windows — Hyper-V и перезагрузиться.
Добавить в PATH (окружение)
Добавить папку в переменную среды PATH для текущей сессии
Ошибка CredSSP при подключении по RDP
Устранение ошибки подключения по RDP связанное с установкой обновлений CredSSP для уязвимости CVE-2018-0886
Время на прочтение
3 мин
Количество просмотров 386K
Предыстория
В своём топике «Впечатления от Яндекс.Субботника» хабрачеловек absolvo высказал удивление, что один из докладчиков не знал о том, что символьные ссылки есть и в Windows. Честно говоря, не знал этого и я, поэтому поинтересовался об этих ссылках в комментариях.
Думаю, то, что удалось выяснить, может показаться кому-нибудь полезным.
Сразу оговорюсь, что под ссылками в Windows я понимаю ссылки в NTFS. В FAT механизмов ссылок, насколько мне известно, предусмотрено не было.
Ядро Windows поддерживает следующие виды ссылок:
- Hard Links — жёсткие ссылки, как в *nix. Доступны начиная с Windows NT4.
- Junction Points — аналог символических ссылок. Доступен начиная с Windows 2000 (NTFS 5).
- Symbolic Links — символьные ссылки. Доступны начиная с Windows Vista.
Если вы никогда не имели дела с символическими и жёсткими ссылками, но хотели бы узнать о них, советую прочитать отрывок из документации файлового менеджера FAR, спасибо хабрачеловеку allemeine. Там говорится только о Hard Links и Junction Points, но этого вполне достаточно. Symbolic Links действуют так же, как и Junction Points, с той разницей, что могут указывать на файлы (и реализованы в Windows по-другому).
Hard Links можно создавать только на файлы, Junction Points — только на директории, Symbolic Links — на файлы и директории. В дальнейшем под «жёсткими ссылками» подразумеваются Hard Links, под «символьными» — Junction Points и Symbolic Links.
Жёсткие ссылки действительны в пределах одного раздела, символьные — могут пересекать границы разделов. В связи с этим символьные ссылки могут поломаться, если структуру разделов поменять.
Не со всем, что поддерживается ядром, умеет нормально работать эксплорер. Будьте осторожны при использовании Junction Points в версиях Windows до Vista. При удалении Junction Point эксплорер может залезть внутрь директории, на которую ссылается Junction Point и поудалять там всё, а затем удалить Junction Point, хотя должен лишь удалить ссылку. Наверняка могут возникнуть проблемы и при перемещении или копировании Junction Point’ов.
Мне неизвестно, нормально ли в версиях Windows до Vista относятся к Junction Points стандартные утилиты типа rmdir.
Дополнительные материалы по теме
Отмечу англоязычную статью, в которой описаны нюансы использования ссылок и некоторые программы, позволяющие с ними работать. Статья устаревшая, так что в ней говорится только о Hard Links и Junction Points (причём на последние в статье нередко ссылаются, как на symbolic links…).
По словам хабрачеловека SamDark, хорошее описание всех видов ссылок есть ещё в справке по NTFS Links (дополнению для Total Commander, см. ниже).
Софт
Теперь можно перейти к рассмотрению программ для работы со ссылками. Да-да, если вы не пользуетесь FAR (см. ниже), вам понадобятся отдельные программы. Все программы, перечисленные ниже, бесплатны.
Утилиты от Microsoft
Windows >= Vista
В Windows Vista добавили команду mklink для создания символьных и жёстких ссылок (спасибо за информацию хабрачеловеку metamorph).
Windows >= 2000
fsutil hardlink create ссылка файл
Создаёт Hard Link на файл (источник).
linkd ссылка директория
Создаёт Junction Point на директорию (источник). Утилита входит в Microsoft Windows Resources Kit.
Расширения для Explorer
NTFS Link интегрируется в Explorer и добавляет во всплывающее меню, появляюшееся после перетаскивания правой кнопкой мыши, пункты «Create junction point» и «Create hard link». Кроме того, она перехватывает вызовы Explorer’а, обеспечивая нормальное перемещение/копирование/удаление созданных ссылок.
NTFS Links (не путать с дополнением для Total Commander, см. ниже) — абсолютно аналогичная программа. Спасибо за комментарий хабрачеловеку vpbar.
Я рекомендую: Link Shell Extension — аналогичная программа, обладающая расширенным функционалом и очень подробным описанием. Спасибо за комментарий хабрачеловеку versia.
NTFS Links — дополнение для Total Commander
Страница программы (за информацию спасибо хабрачеловеку SamDark). Плагин может запускаться как отдельная программа, вне Total Commander’а.
FAR
Консольный файловый менеджер FAR уже давно поддерживает Hard Links и Junction Points «из коробки». Для создания ссылки используйте сочетание клавиш Alt-F6 
Junction Link Magic
Junction Link Magic — программа с графическим интерфейсом для создания, изменения и модификации Junction Points. Спасибо за комментарий хабрачеловеку vady.
Junction — консольная программа для создания Junction Points
Junction лучше, чем linkd, тем, что не нужно тащить весь Resource Kit 
UPD: обновил топик с учётом комментариев.

Преданья старины глубокой
Два файла notepad.exe обеспечивают совместимость приложений, играя ту же роль, что и некоторые подразделы App Paths.
Увеличить рисунок
Сторонние программы

Все дело в том, что в Windows 3.0 местом хранения блокнота была папка Windows, а в Windows NT 3.х – папка System32. Несмотря на то, что обе системы давно стали пыльной историей, блокнот до сих пор размещают в обеих папках. Интересно, что делается это не во всех операционных системах Microsoft, а если и делается, то различными способами!
Реализация в разных операционных системах
В Windows XP и Windows Vista в обеих папках лежит по файлу notepad.exe. А разработчики Windows Server 2008 решили убрать блокнот из папки Windows, оставив его только в System32. Наверное, они сочли, что на серверной системе устанавливается меньше прикладных программ, и вероятность попадания на несовместимую программу намного ниже.
Судя по тому, что в следующих серверах от этой идеи не отказались, расчет оправдался. Любопытно, что после включения компонента Desktop Experience блокнот все-таки появляется в папке Windows (спасибо за информацию, Morpheus).
В Windows 7 и Windows 8 блокнот присутствует в обеих папках, но на диске размещен только один файл notepad.exe.
Его наличие в разных папках обеспечивают жесткие ссылки (hard links), которые и станут основными героинями сегодняшнего разговора. Аналогично, в серверных системах после включения компонента создается именно жесткая ссылка на notepad.exe, а не копия файла. Кстати, программа write тоже дублируется жесткой ссылкой.
Не совсем понятно, почему это решение не внедрили еще в Vista, но совершенно ясно, почему так не сделали в XP. Дело в том, что жесткие ссылки являются свойством файловой системы NTFS, а ХР можно было устанавливать еще и на FAT32.
[+] Дальше в программе
Как увидеть жесткие ссылки
Символические ссылки легко определить – в файловом менеджере их видно по значку, а в результатах команды dir напротив ссылок пишется SYMLINK. Жесткие ссылки не очевидны, в прямом смысле этого слова.
Проверить уникальность блокнота можно в командной строке, запущенной от имени администратора. Команда fsutil покажет вам жесткие ссылки на файл:
fsutil hardlink list %windir%\notepad.exe
Сюрприз! Блокнотов в Windows 7 не два, а четыре! Как видите, еще два обнаруживаются в папке winsxs.
А в 64-разрядной Windows 7 их вообще шесть.
Увеличить рисунок
Это связано с тем, что в папке System32 лежат 64-разрядные версии файлов, в том числе блокнот (я выделил еще одну занятную нестыковку Windows, уходящую корнями в прошлое). А в папке SysWOW64 хранится 32-разрядная версия notepad.exe, которая имеет свою жесткую ссылку в папке winsxs, в чем вы можете убедиться самостоятельно.
Внушительное количество жестких ссылок подводит нас к вопросу использования ими дискового пространства.
Сколько места на диске занимают жесткие ссылки
Нисколько! В файловой системе NTFS каждый файл можно считать жесткой ссылкой на самого себя. На файл может ссылаться сколько угодно жестких ссылок (точнее, не больше 1023). Они могут запускать его из разных расположений, и при этом неотличимы друг от друга в проводнике и результатах команды dir.
Физически на диске присутствует только один файл, но нестыковка между структурой файловой системы и ее отображением в оболочке порождает вопросы и даже деструктивные действия.
Самым ярким примером непонимания принципов работы и назначения жестких ссылок являются руководства по чистке папки winsxs. О ней меня недавно просил рассказать читатель блога Антон, и вот представился случай.
Не пропустите рассказы о том, как грамотно уменьшить размер папки winsxs в Windows 7 и в Windows 8 и новее.
Проводник видит папку winsxs так:
Но в реальности папка содержит немного уникальных файлов, которые изначально занимают на диске в среднем 400 Мб. Эта цифра относится к Windows Vista, и логично предположить, что в Windows 7 дело обстоит примерно так же (по крайней мере, понятен порядок цифры).
Все остальные файлы с помощью жестких ссылок проецируются в папки Windows, System32 и т.д. Появление папки winsxs связано с изменением платформы Windows, которая теперь складывается из компонентов как дом из кирпичей. По сравнению с Windows XP такая модель упрощает развертывание и обслуживание WIM-образов. Это верно даже после установки системы, поскольку она представляет собой образ, примененный к диску. Например, список компонентов и их состояние можно посмотреть командой
Dism /online /Get-Features
Может показаться, что зачистка папки winsxs никак не нарушает нормальную работу системы. Так, Антон лишился только русского языка в Internet Explorer, причем с его слов исключительно по невнимательности. Однако нарушения нормальной работы Windows не всегда заметны, если они происходят под капотом системы.
Для стабильной работы Windows необходимо нормальное управление компонентами, безотказное восстановление и правильное обновление.
Так, содержимое папки winsxs используется для проверки системных файлов (SFC), а хранящиеся в ней версии файлов обеспечивают подбор наиболее подходящей версии при установке и удалении обновлений.
Подробнее о назначении папки winsxs вы можете узнать из блогов создателей Windows и команды Windows Server Core (EN), а я предлагаю вернуться к разговору о жестких ссылках.
Как создать жесткие ссылки
Мы выяснили, что Microsoft использует жесткие ссылки для обеспечения совместимости (пример с блокнотами) и безотказного обслуживания операционной системы (пример с папкой winsxs). Предлагаю вам самостоятельно создать жесткие ссылки и поиграть с ними.
Жесткие ссылки необязательно должны иметь такие же имена, как файл, на который они указывают. Это легко проверить:
@echo off :: Переходим на рабочий стол cd %userprofile%\desktop :: Создаем произвольный текстовый файл echo Hello, Hard Links! > 1.txt :: Создаем жесткую ссылку на файл fsutil hardlink create 2.txt 1.txt :: Создаем жесткую ссылку на жесткую ссылку fsutil hardlink create 3.txt 2.txt pause
Все три файла имеют одинаковое содержимое и атрибуты.
Попробуйте изменить и сохранить третий файл, а потом открыть первый. Вы увидите сделанные вами изменения, хотя вы его не открывали до этого. Аналогично, если вы заблокируете изменения в любом файле атрибутом «Только для чтения», это немедленно отразится на всех ссылках.
Хотите еще поэкспериментировать? Удалите один из файлов в корзину. Теперь откройте любой из оставшихся файлов и измените его, а затем восстановите удаленный файл. Вы обнаружите в нем изменения, произошедшие за то время, что он валялся в корзине!
Кстати, вы заметили, что после удаления файла у его братьев на значке появился замок, загадка которого, похоже, до сих пор полностью не разгадана.
Замок пропадает, как только вы возвращаете файл из корзины и обновляете папку или любой из файлов.
Как ускорить свою работу с помощью ссылок
В комментариях все к той же записи про AppPath читатель jakv поделился своим опытом использования ссылок.
Имею папку MyTools, добавленную в PATH. В папку помещаю символические ссылки с краткими именами на необходимые мне программы. В результате при вызове программы не нужно вводить полный путь.

Вы уже видели, как создает ссылки fsutil. Давайте теперь сделаем это командой mklink.
:: Символическая ссылка на файл mklink D:\MyTools\pe.exe D:\Sysinternals\procexp.exe :: Жесткая ссылка на файл mklink /h D:\MyTools\pe1.exe D:\Sysinternals\procexp.exe
Во втором случае я использовал другой псевдоним, т.к. не получится создать в папке два файла с одинаковым именем.
В отдельном столбце проводника я отобразил атрибуты файлов, чтобы показать, что буква L обозначает символическую ссылку. Вы также можете добавить столбец «Цель ссылки», чтобы посмотреть, куда она ведет. Этот рисунок также хорошо подчеркивает разницу между жесткими и символическими ссылками. Первые являются полноценными файлами, а вторые больше похожи на ярлыки.

В чем разница между жесткими ссылками, символическими ссылками и соединениями
Поскольку эта запись логически завершает серию статей о ссылках NTFS, хотелось бы подвести итог и сопоставить их возможности.
Создание и удаление связей
Команда mklink в Windows 7 и Vista умеет создавать все три типа связей. Жесткие ссылки можно создать только на файлы, но не на папки — для этого исторически существуют соединения.
Символические ссылки совмещают в себе свойства соединений и жестких ссылок. Для пользовательских задач их вполне достаточно, и в большинстве случаев не возникает необходимости в применении других способов.
Удаление ссылок в Windows 7 и Vista не несет в себе особых сюрпризов, поскольку целевые файлы и папки остаются в целости и сохранности. Внимательным нужно быть лишь при рекурсивном удалении файлов из папки командой del /s, т.к. при этом будут удалены все файлы в целевой папке.
Сравнительная таблица
Для полноты картины в таблице отражены некоторые возможности, которых я не касался в своих материалах.
| Возможность | Символическая (symbolic link) |
Жесткая (hard link) |
Соединение (junction) |
|---|---|---|---|
| Файловая система | NTFS | NTFS | NTFS |
| Ссылка на локальную папку | Да | Нет | Да |
| Ссылка на локальный файл | Да | Да | Нет |
| Ссылка на сетевую папку или файл | Да (UNC путь) | Нет | Нет |
| Относительный путь в ссылке | Да | Нет | Нет |
| Связь между томами* | Да (абсолютные ссылки) |
Нет | Да (локальные тома) |
| Команда для просмотра ссылок | dir | fsutil | dir |
* Не путайте том с диском или разделом. Тома могут включать в себя несколько разделов или даже дисков. Подробнее читайте в статье о конфигурировании динамических томов (мой перевод 2006 года:)
Различные типы связей между папками и файлами дают файловой системе NTFS преимущества, которые Microsoft использует для обеспечения совместимости приложений и стабильной работы Windows. В немалой степени именно по этой причине уже третье поколение систем Microsoft не устанавливается на файловую систем FAT32.
Проголосовавших за первые два пункта я прошу объяснить источники беспокойства, а выбравших п.1 еще и причину выделения под систему столь малого раздела. И расскажите в комментариях, сколько вы у себя насчитали блокнотов