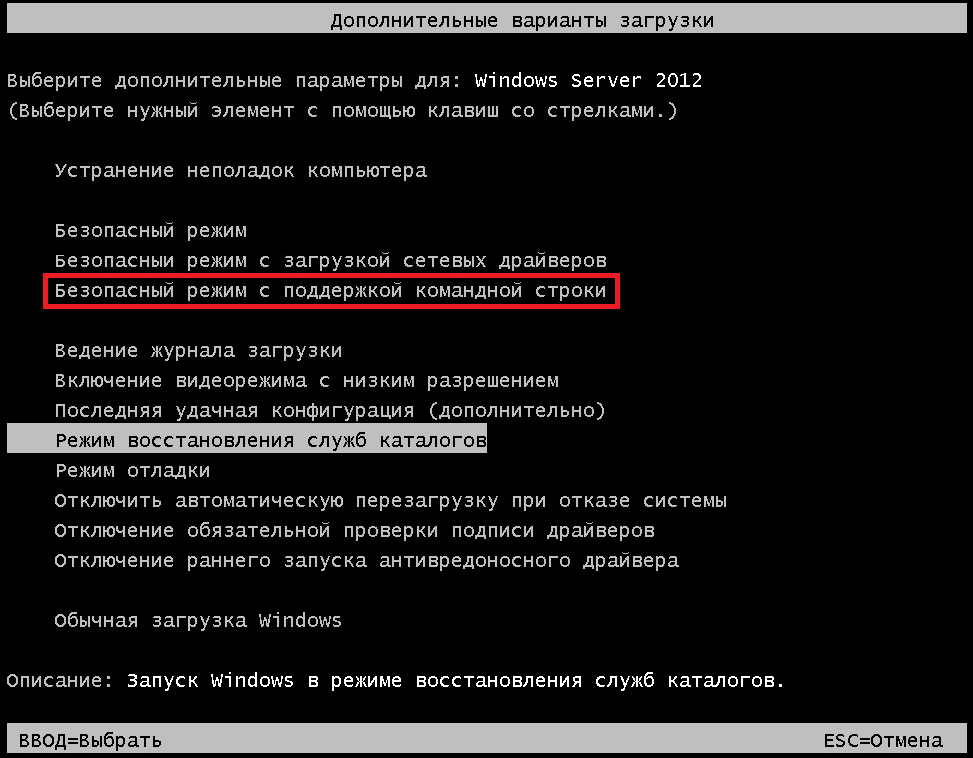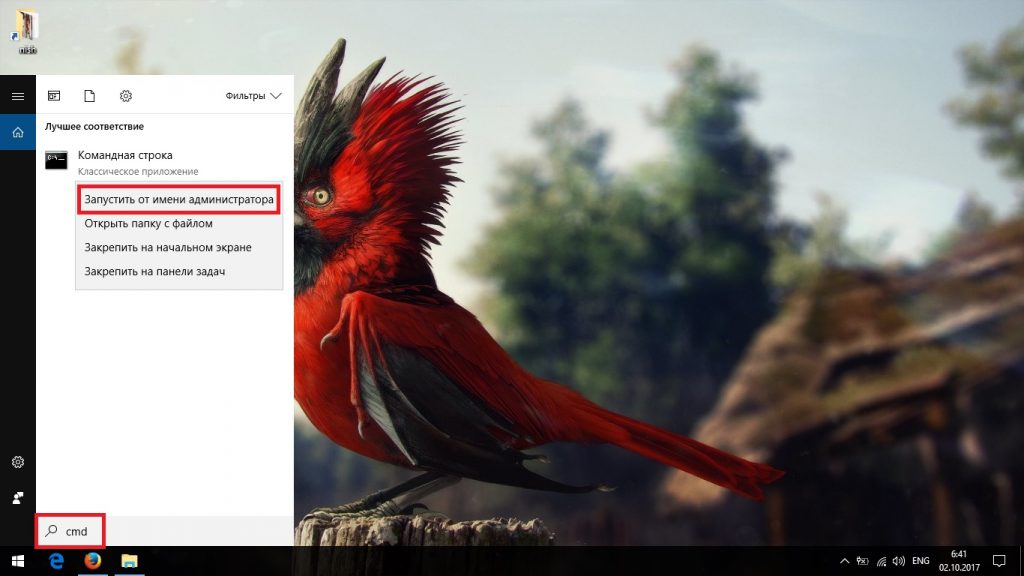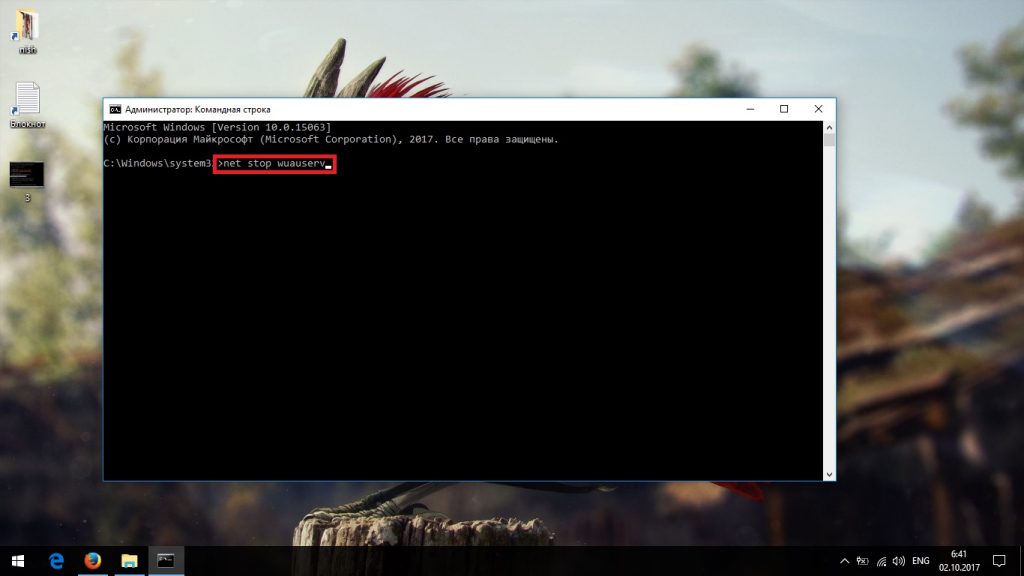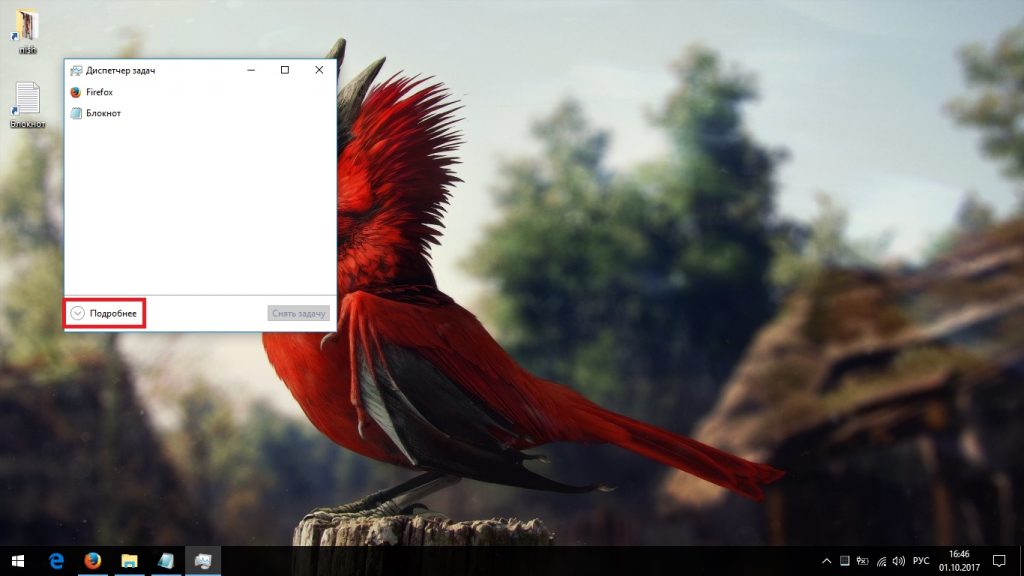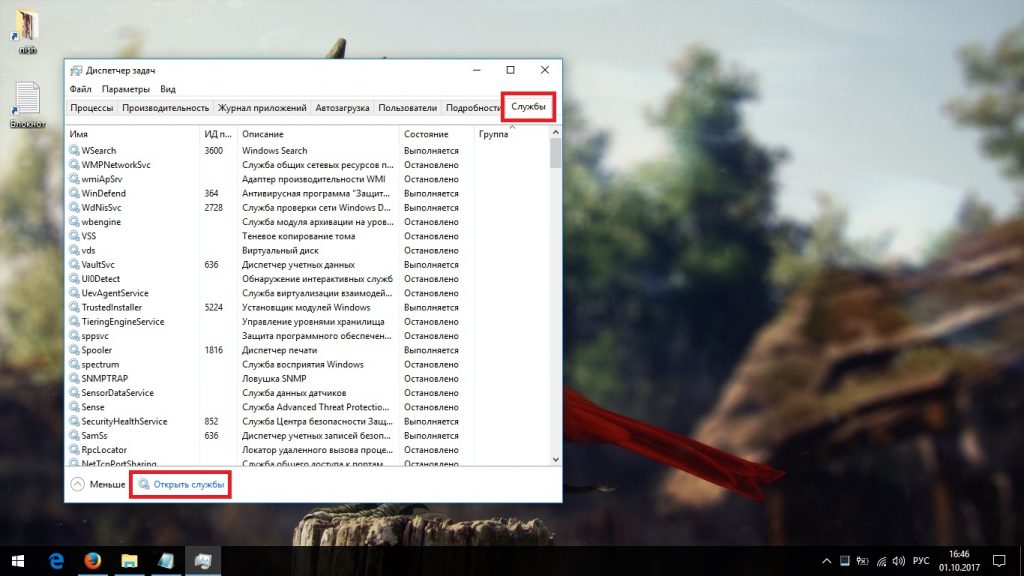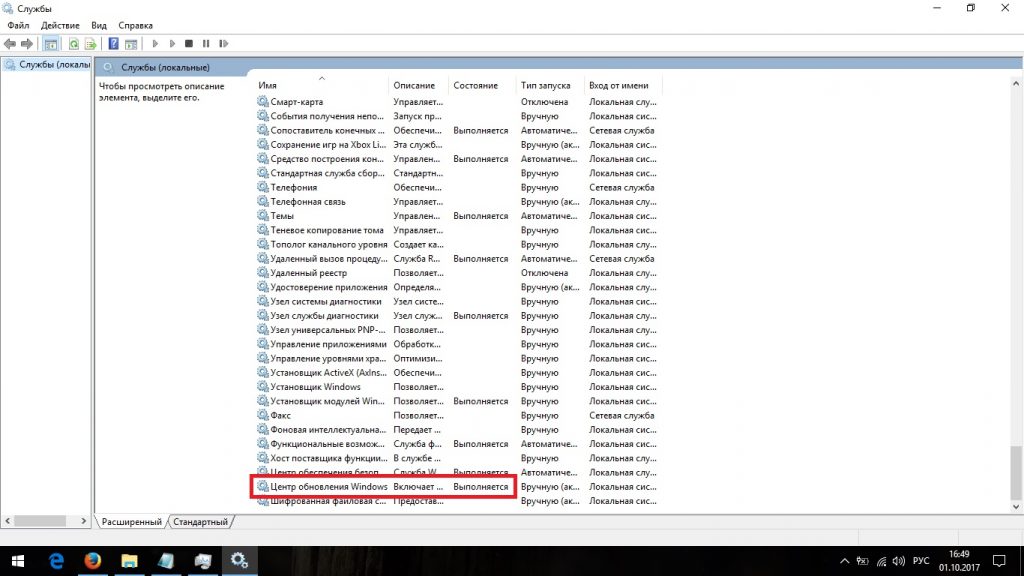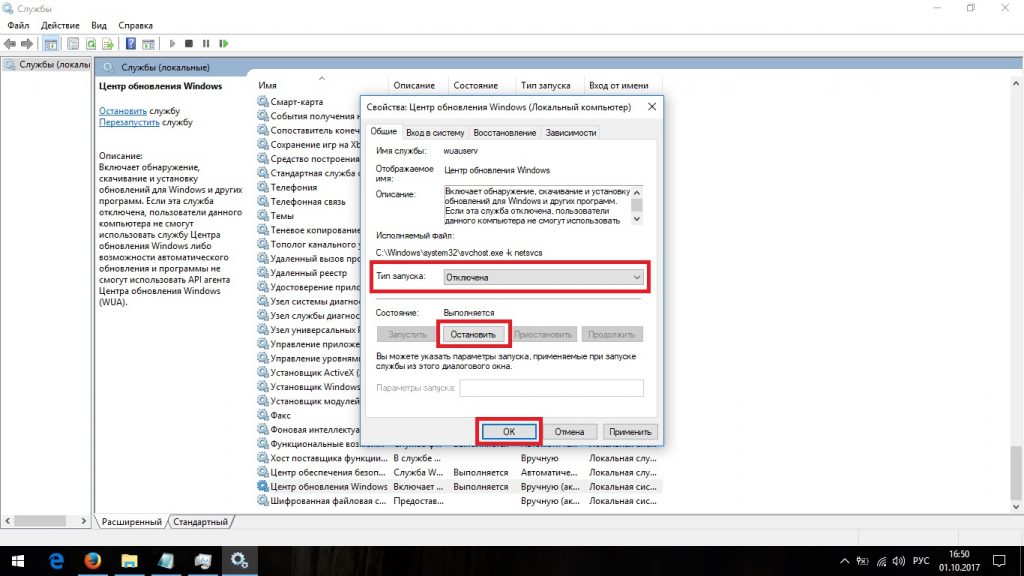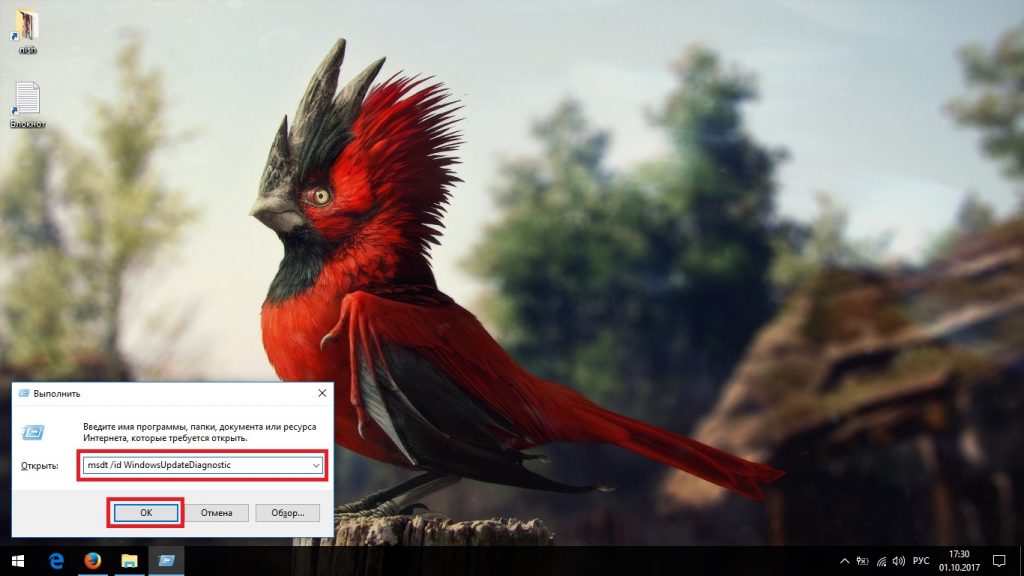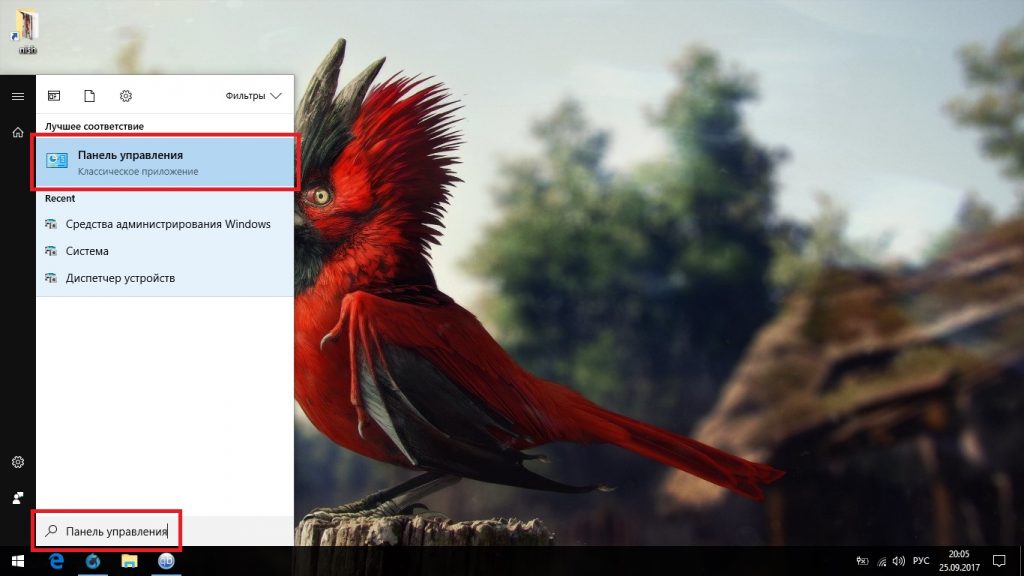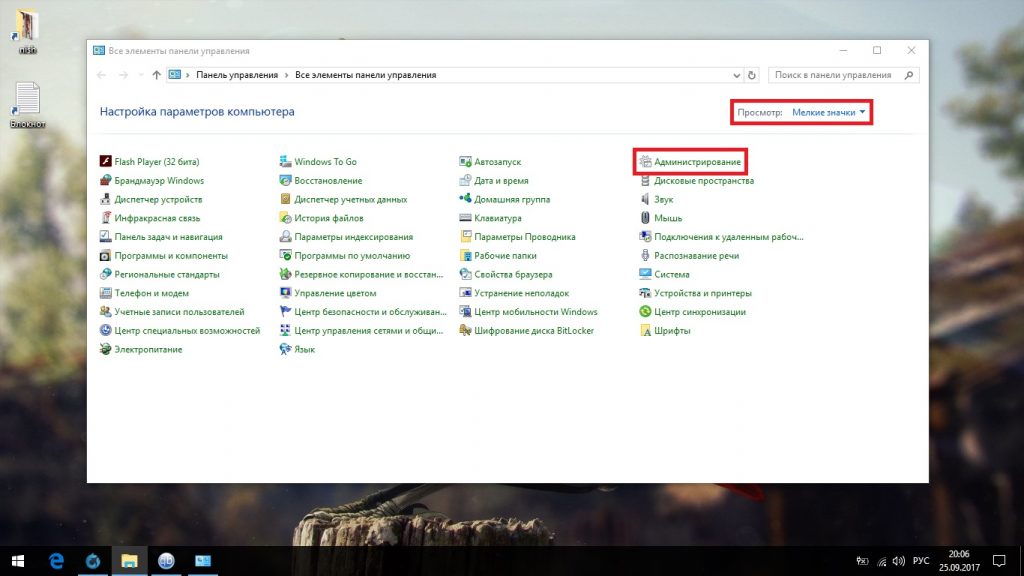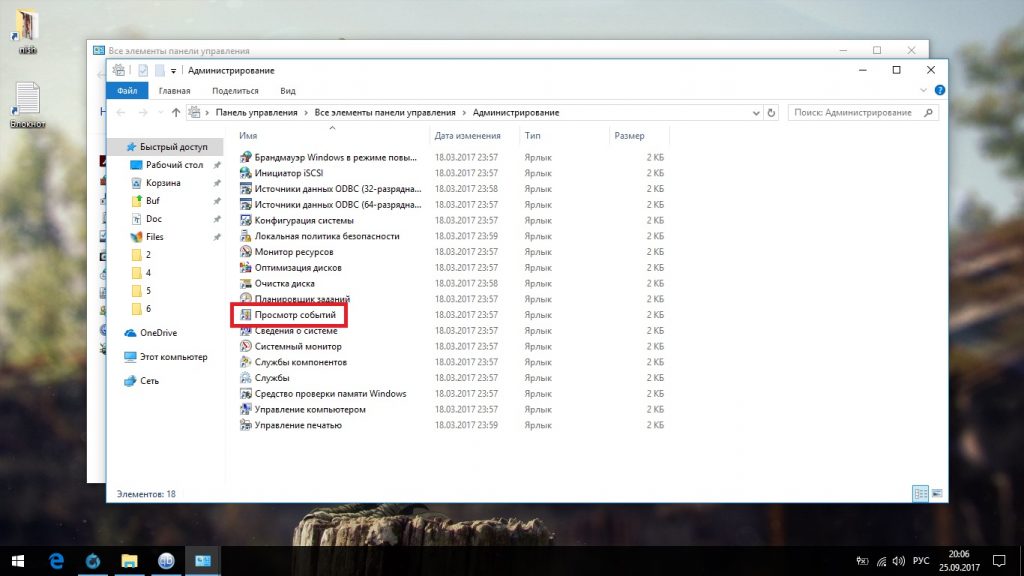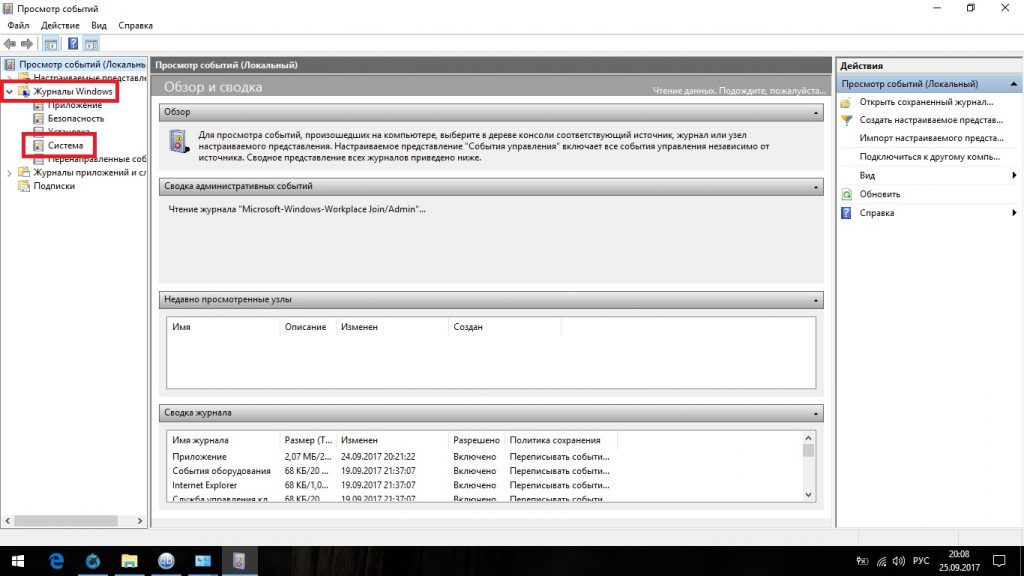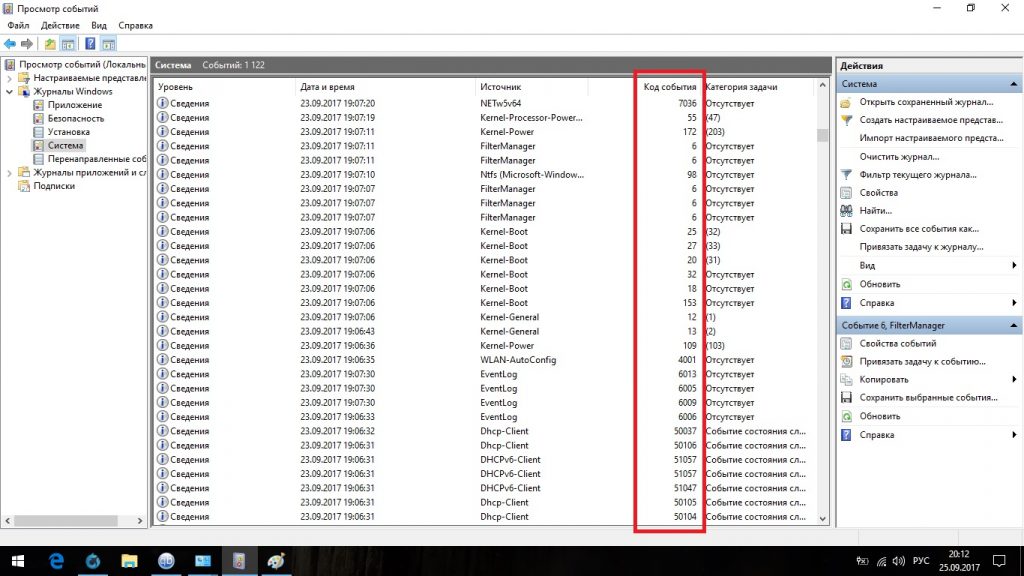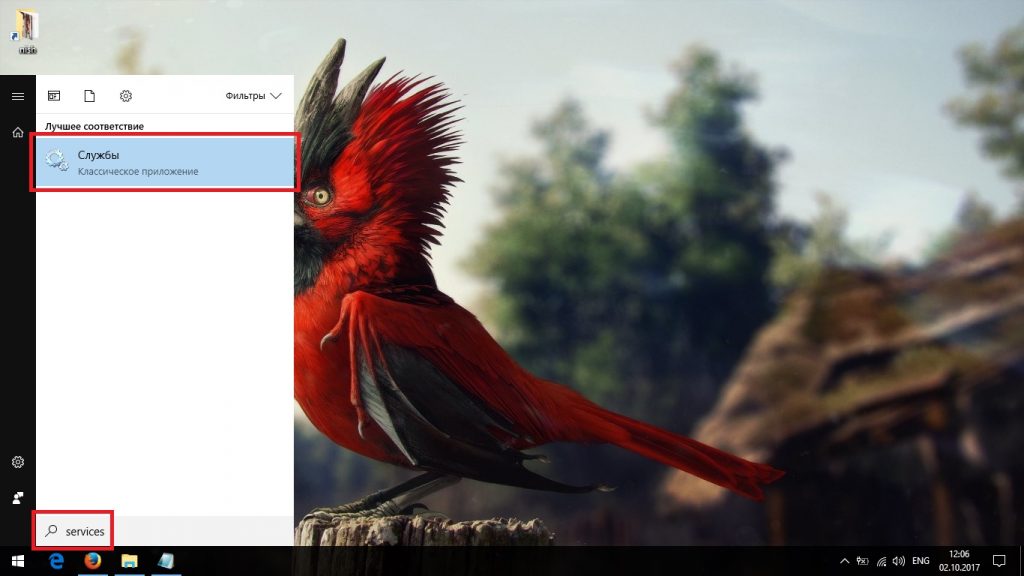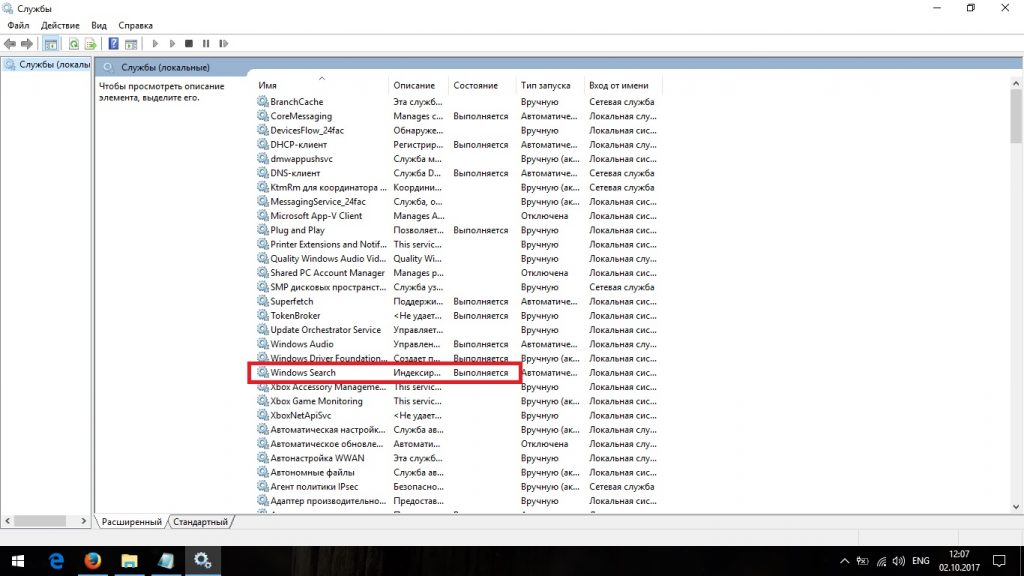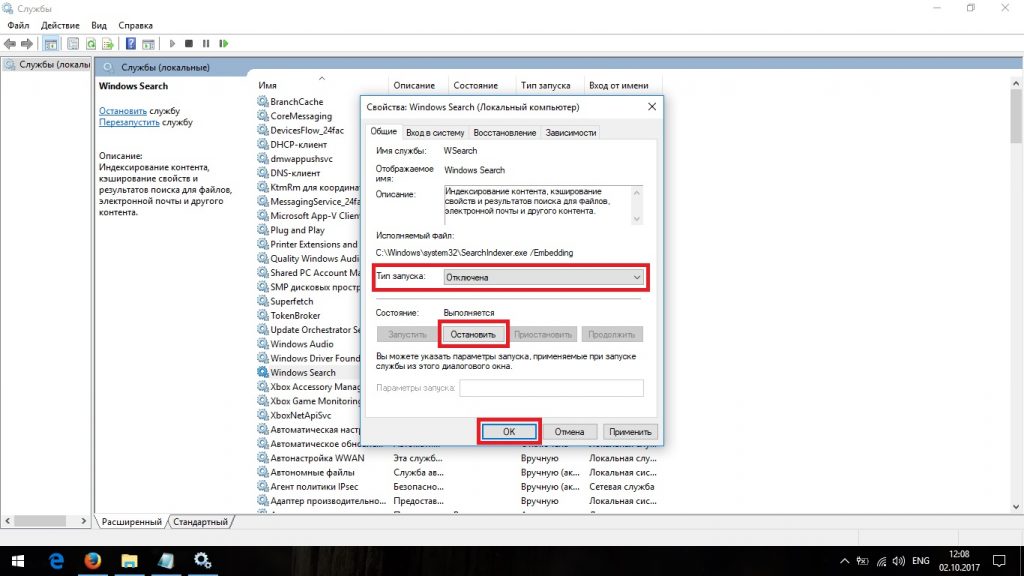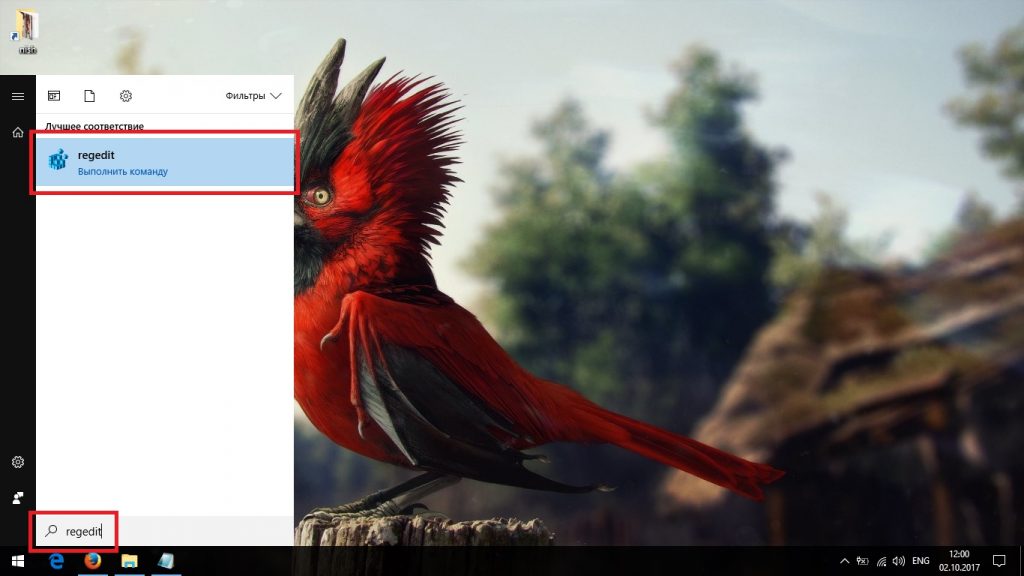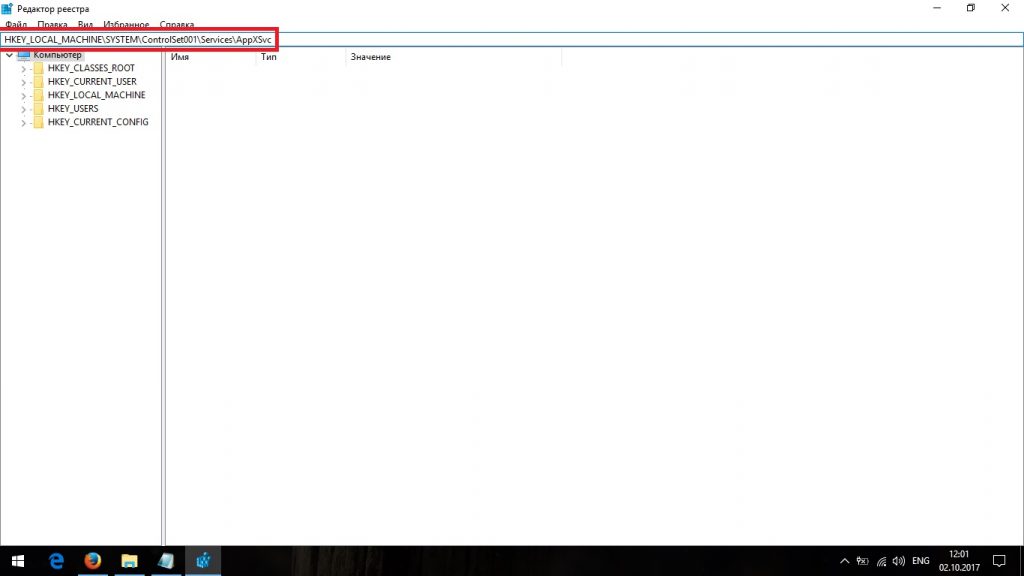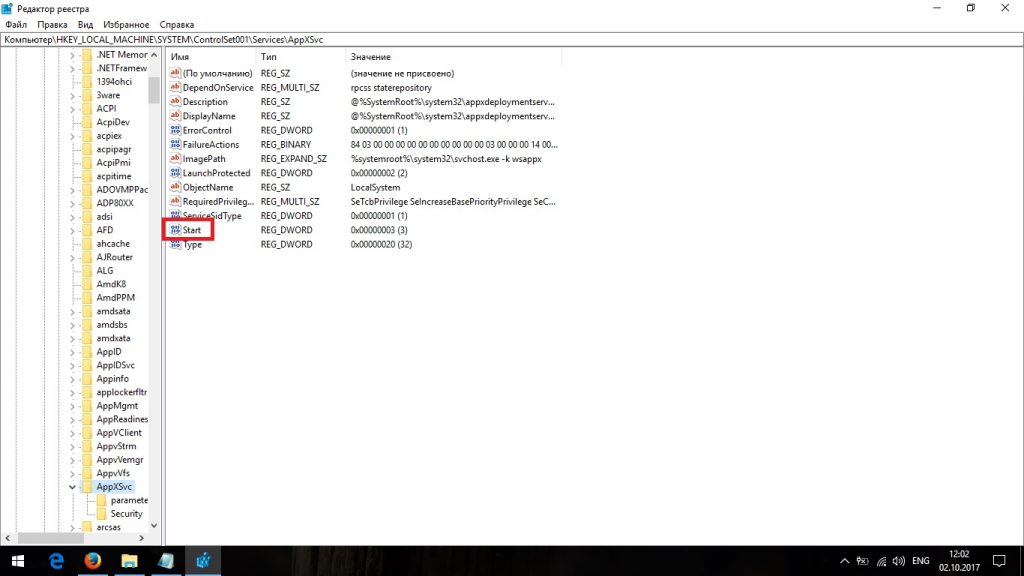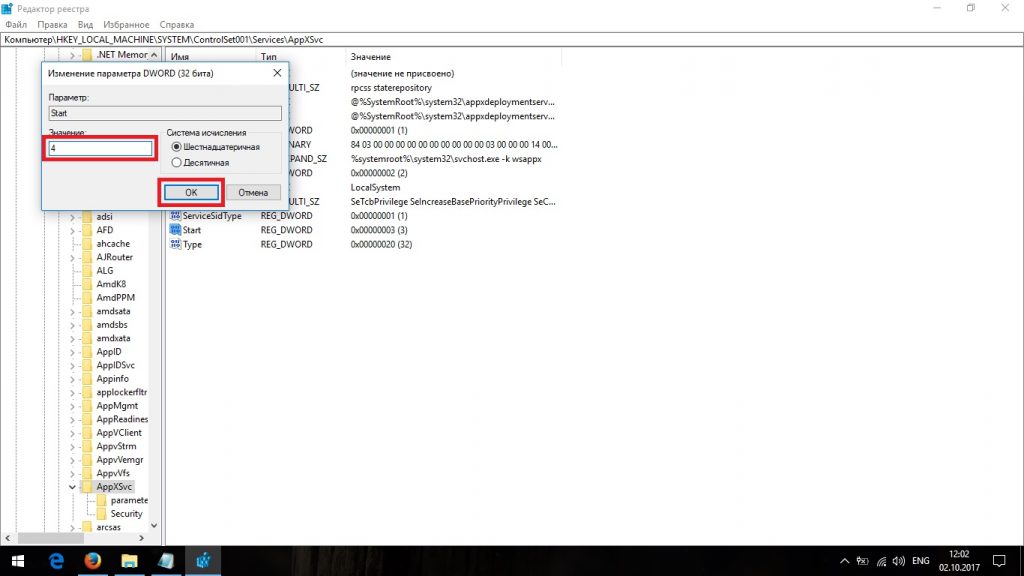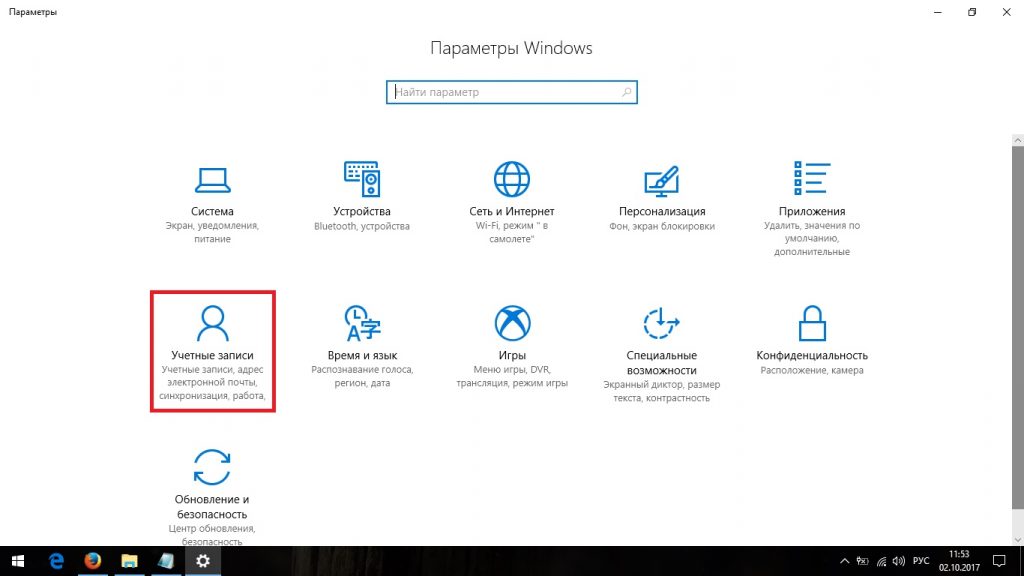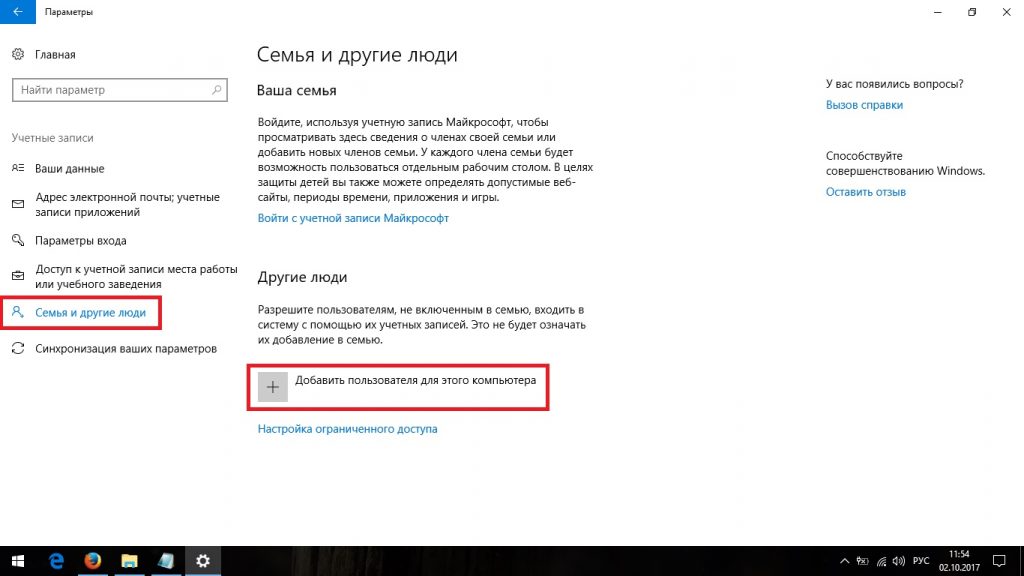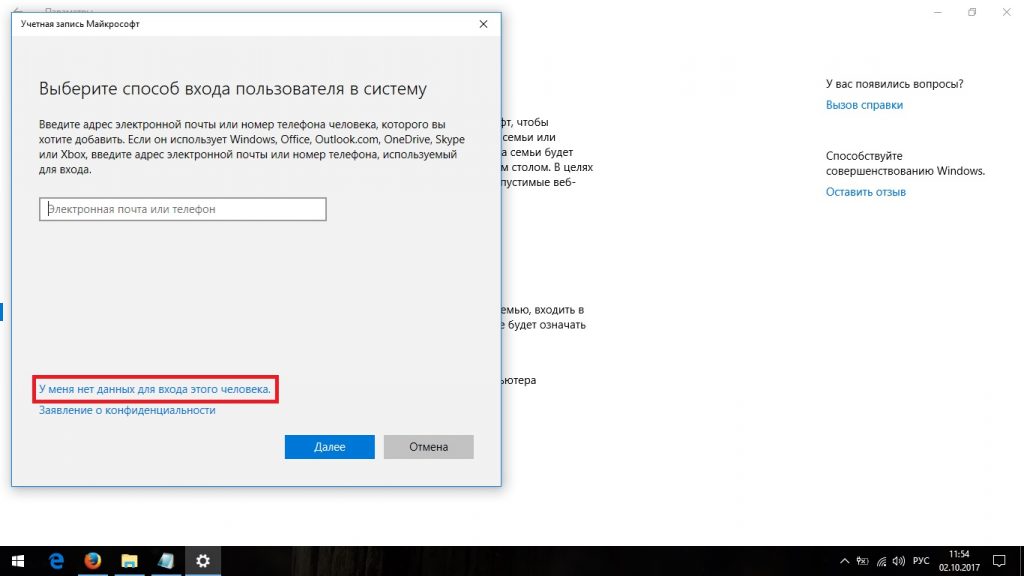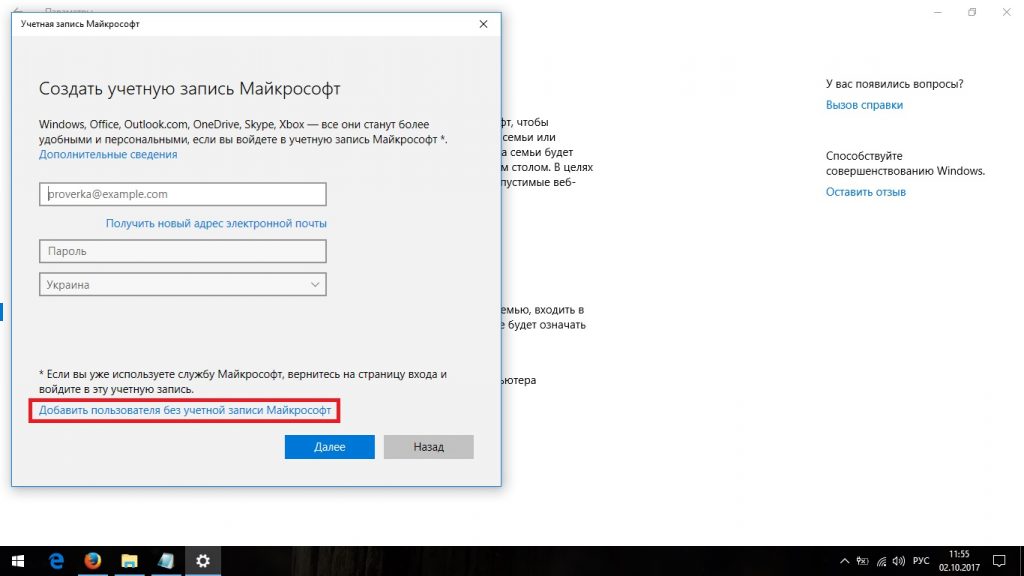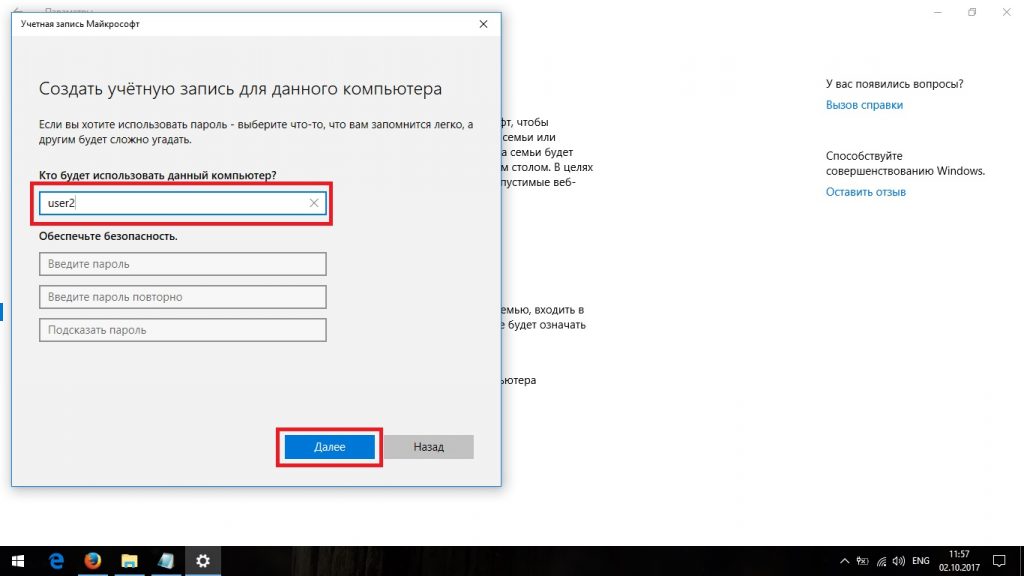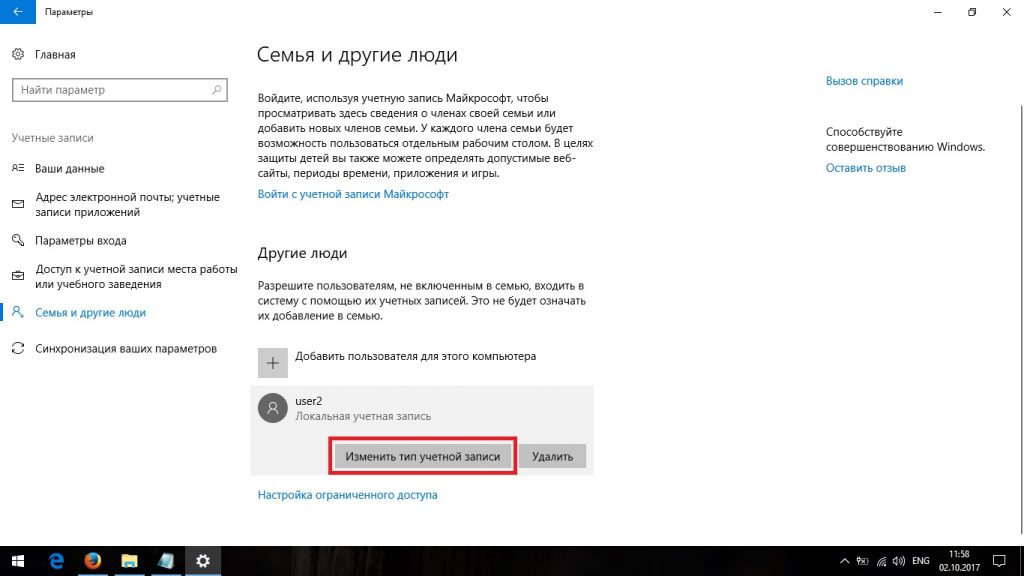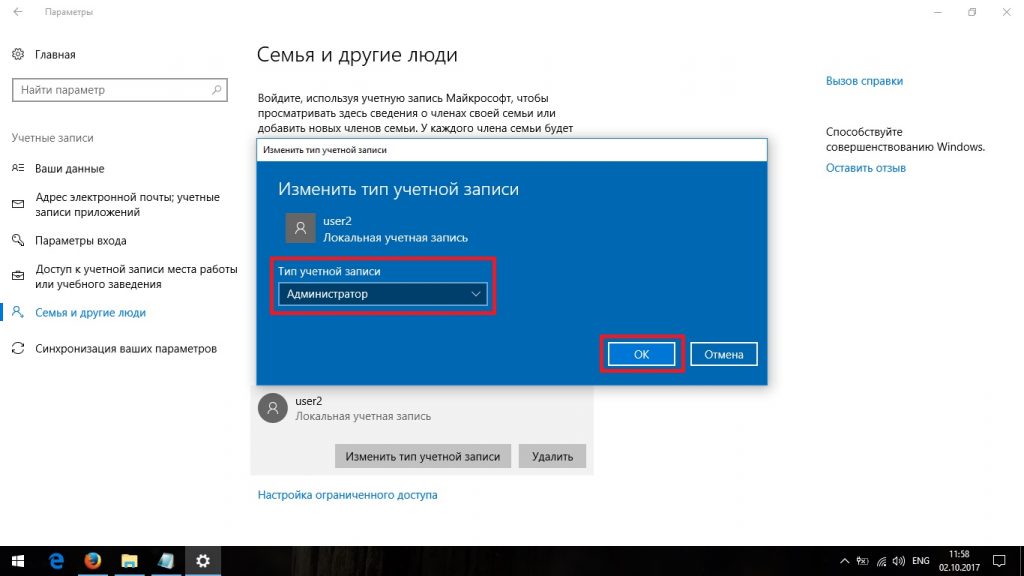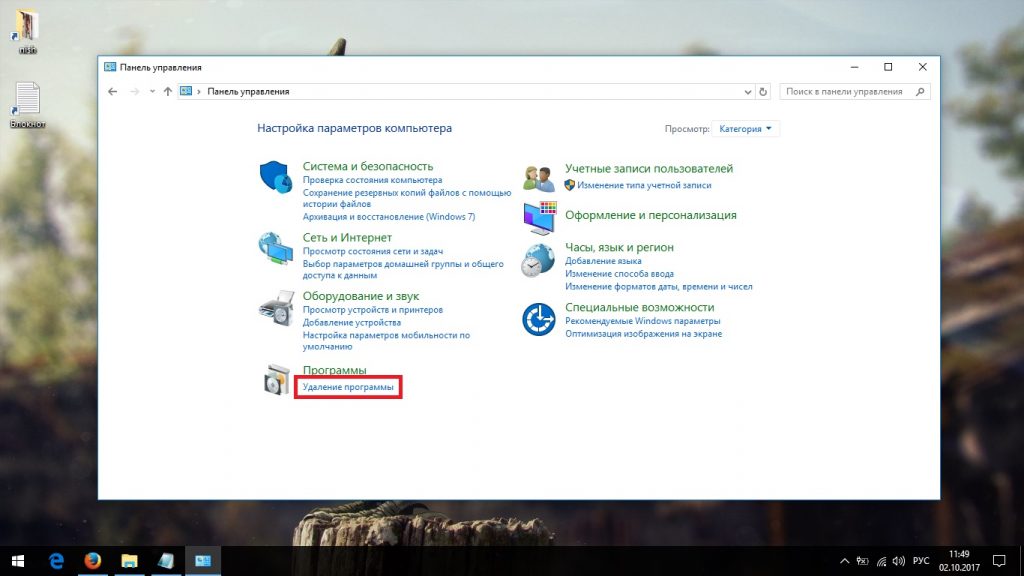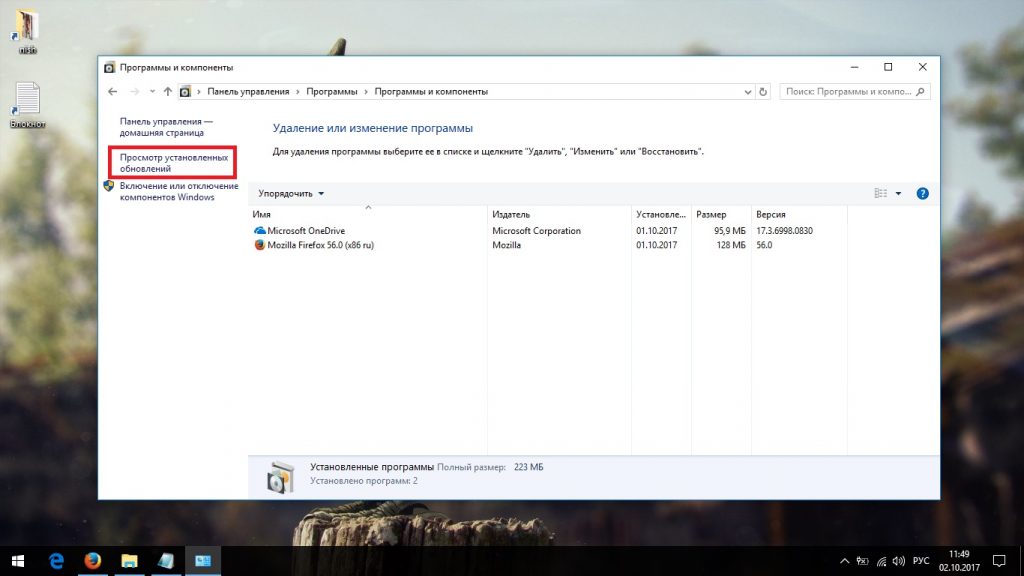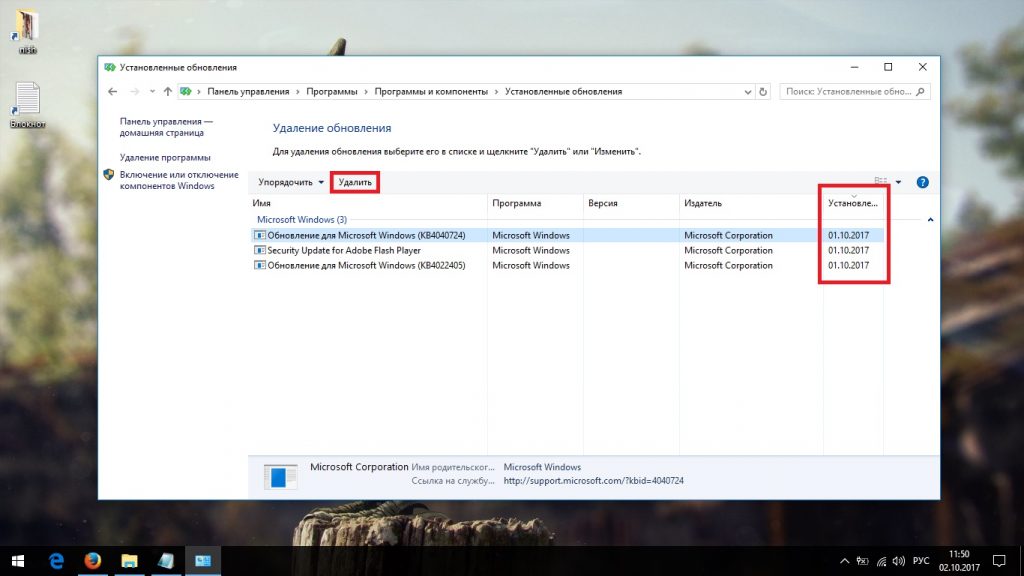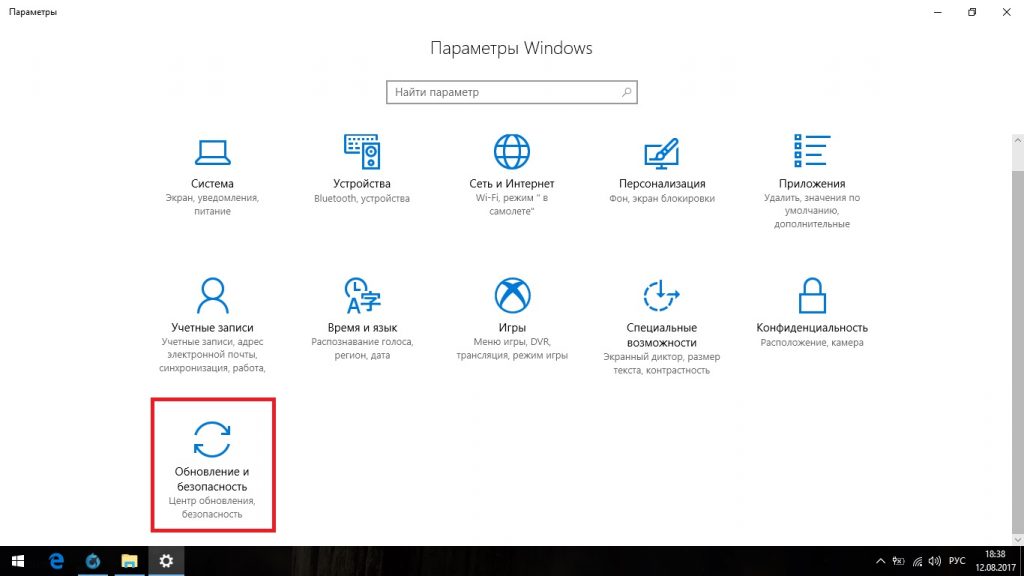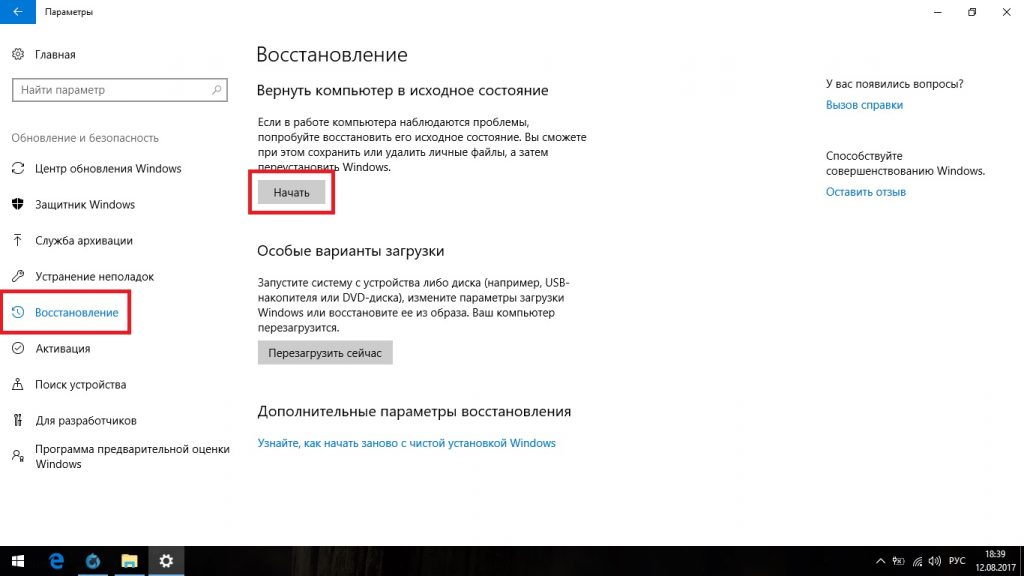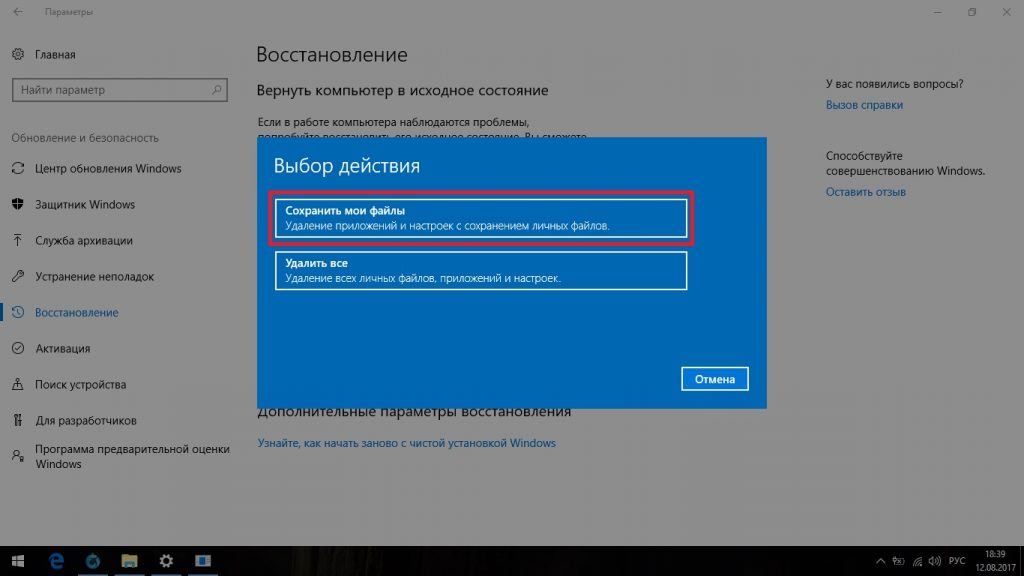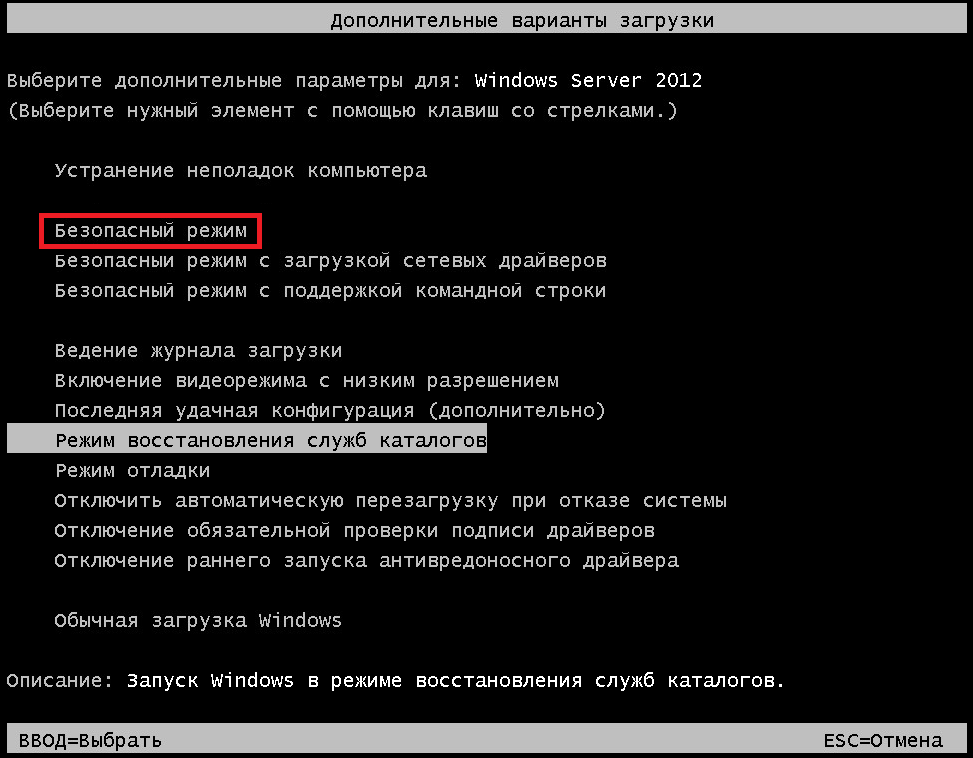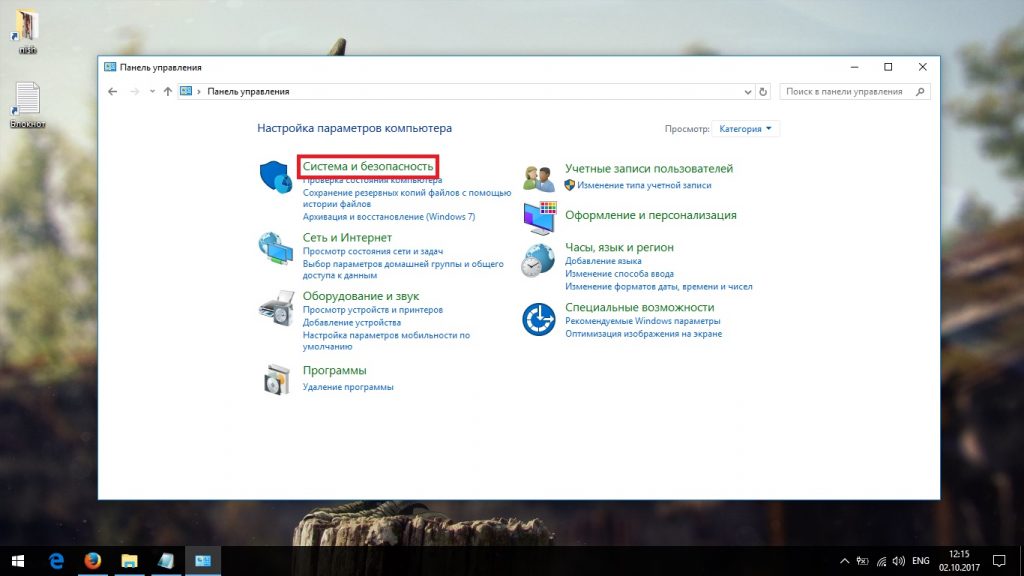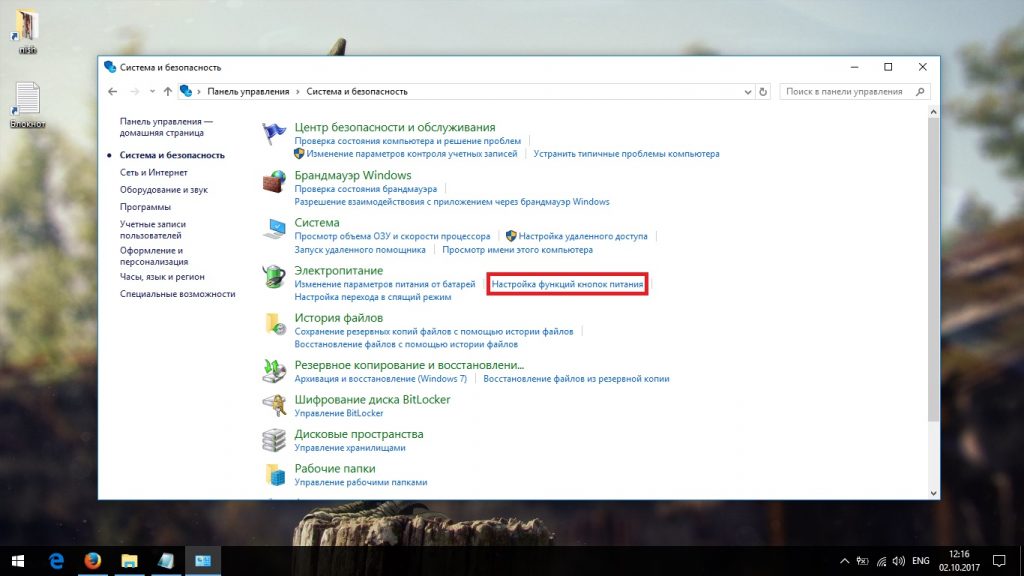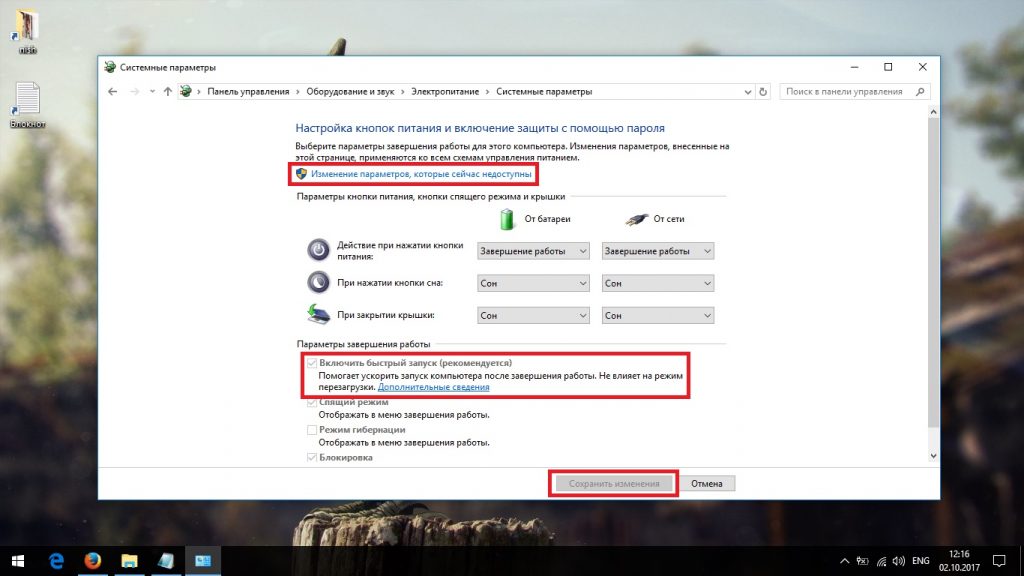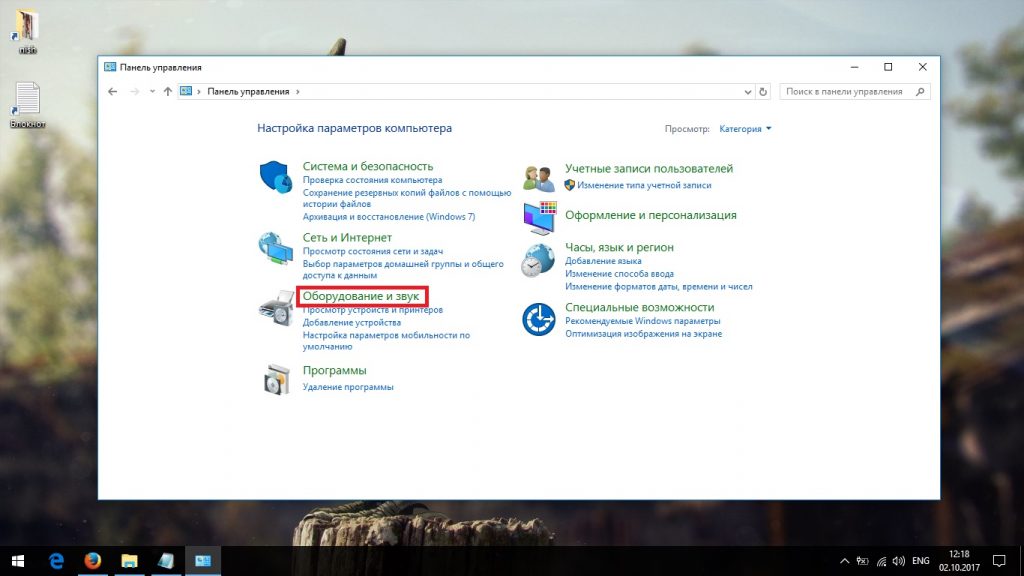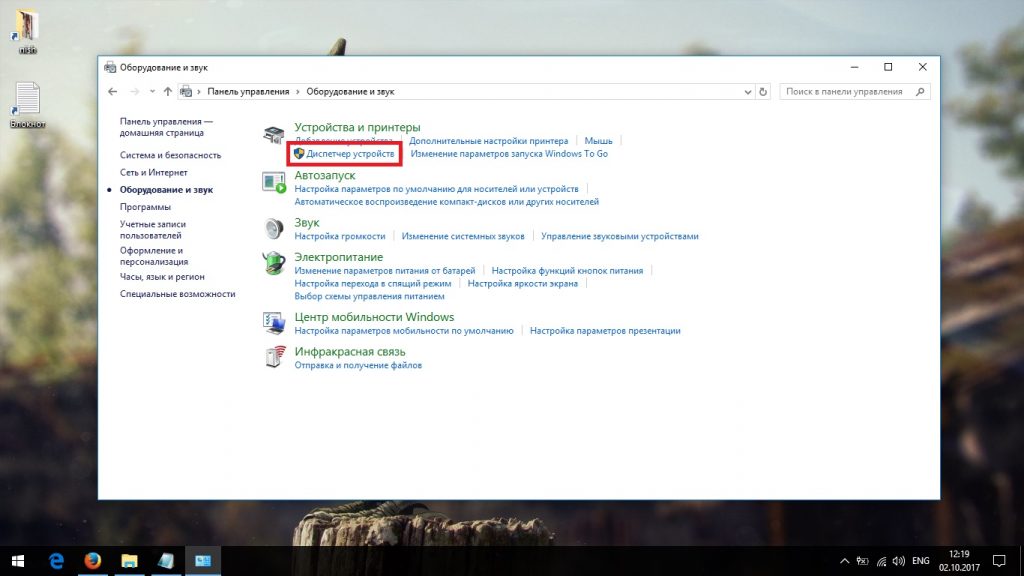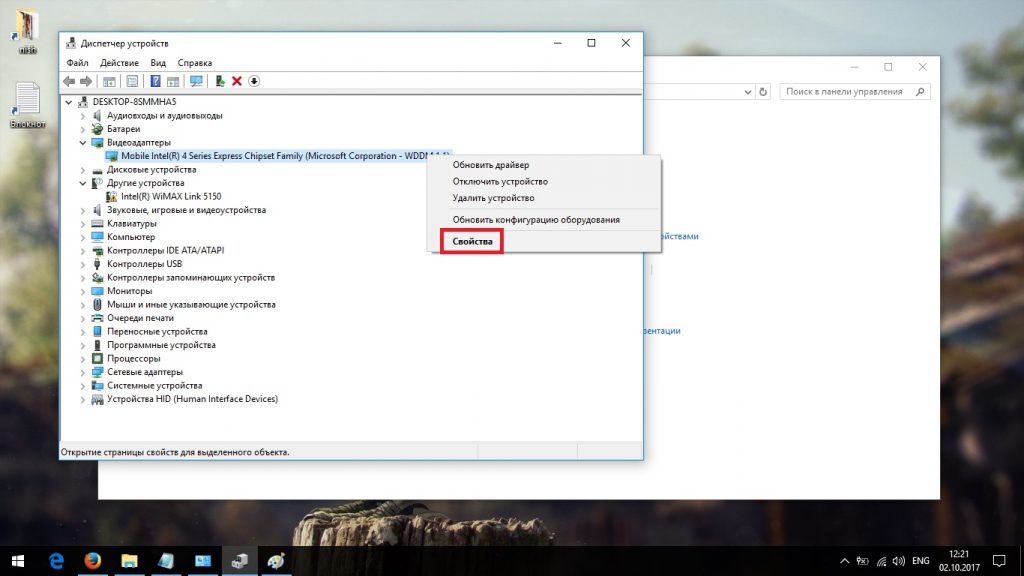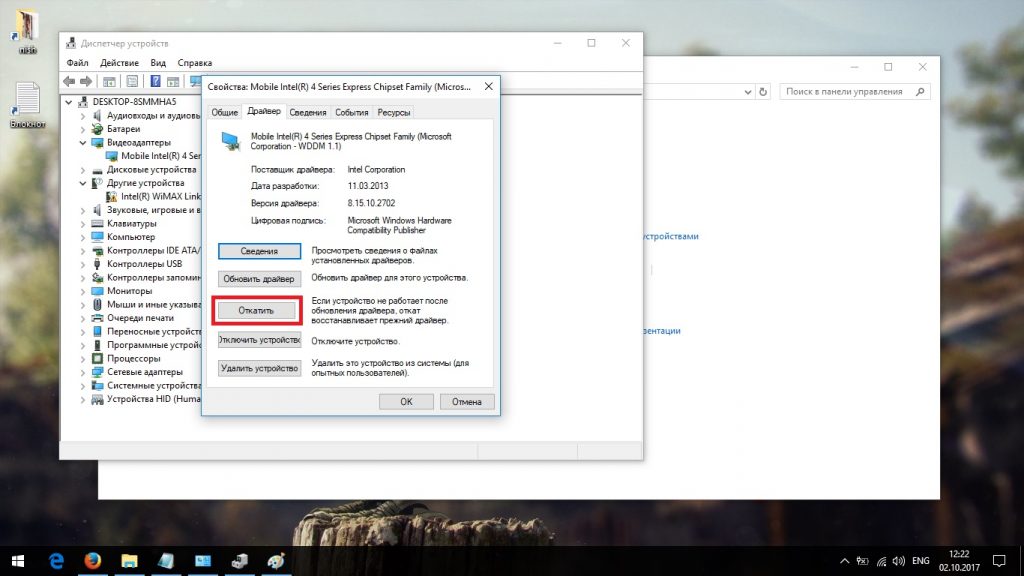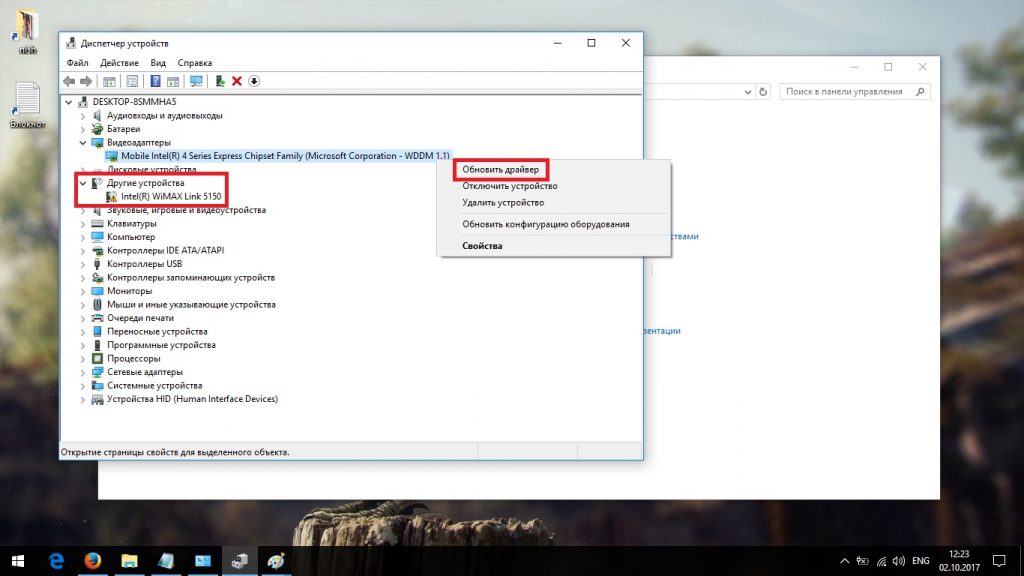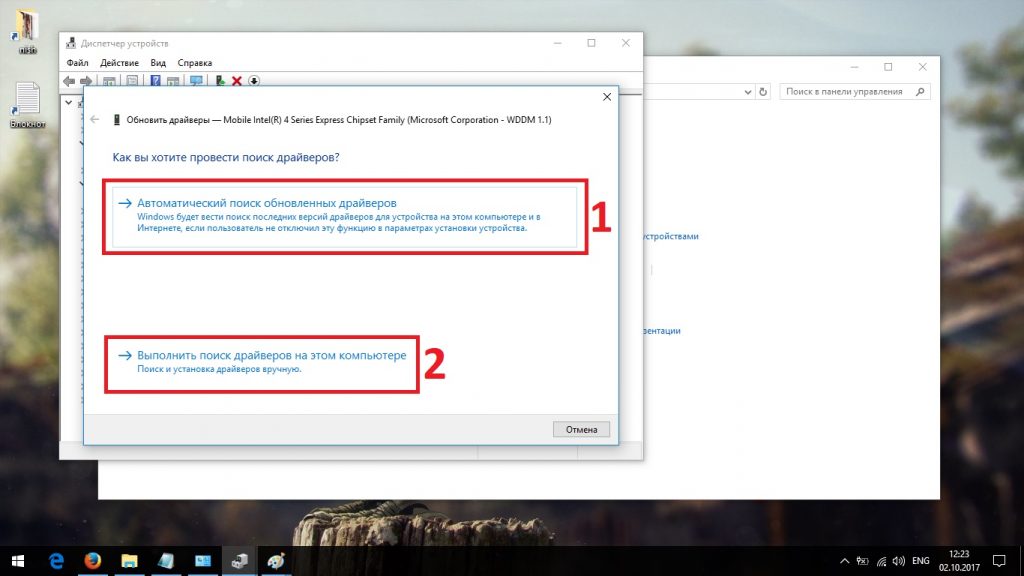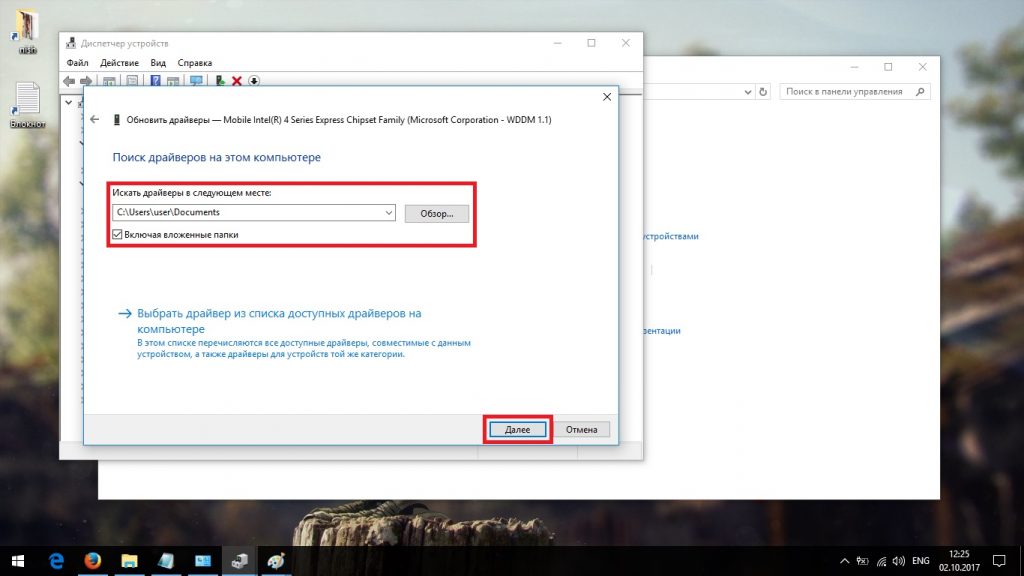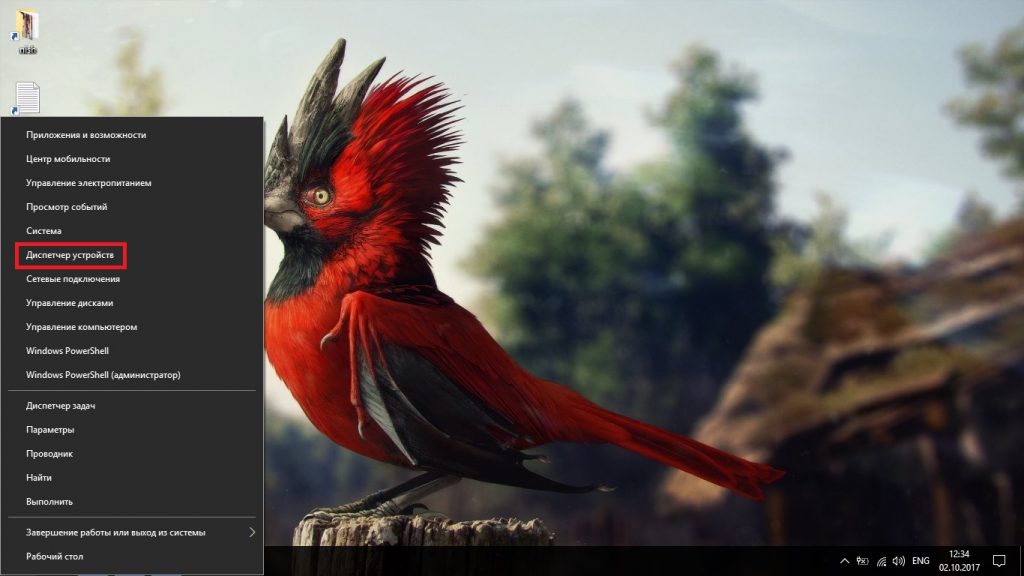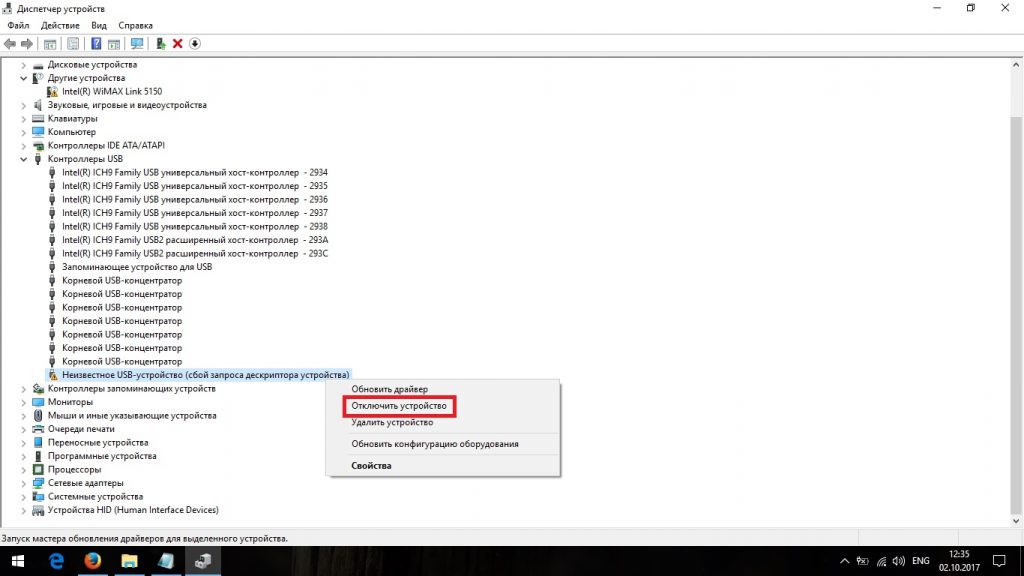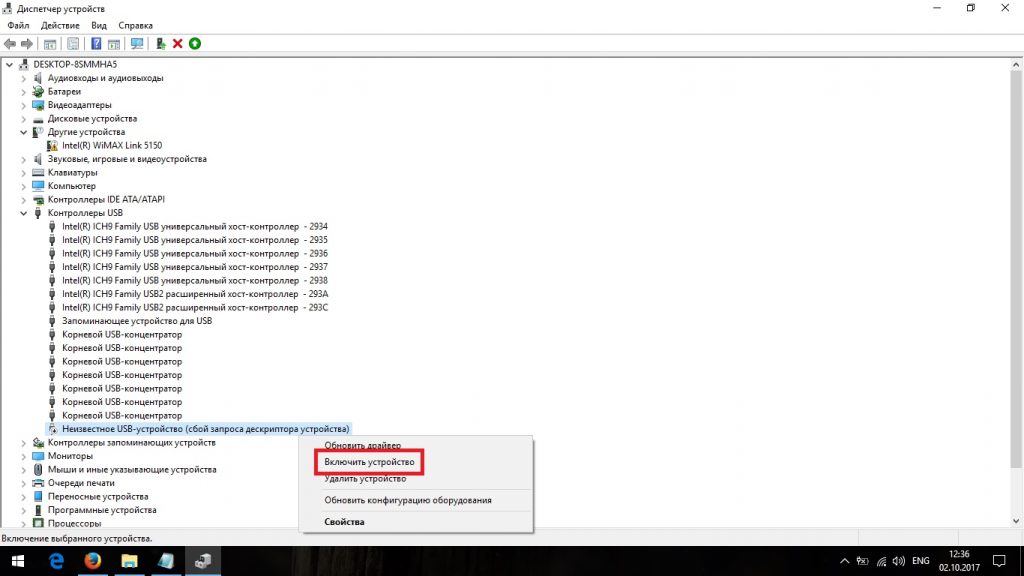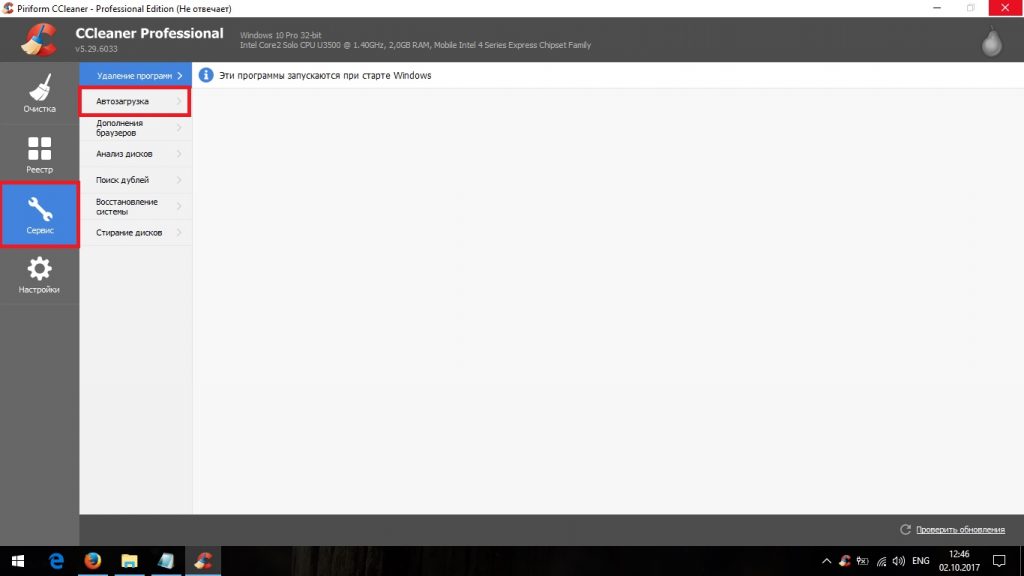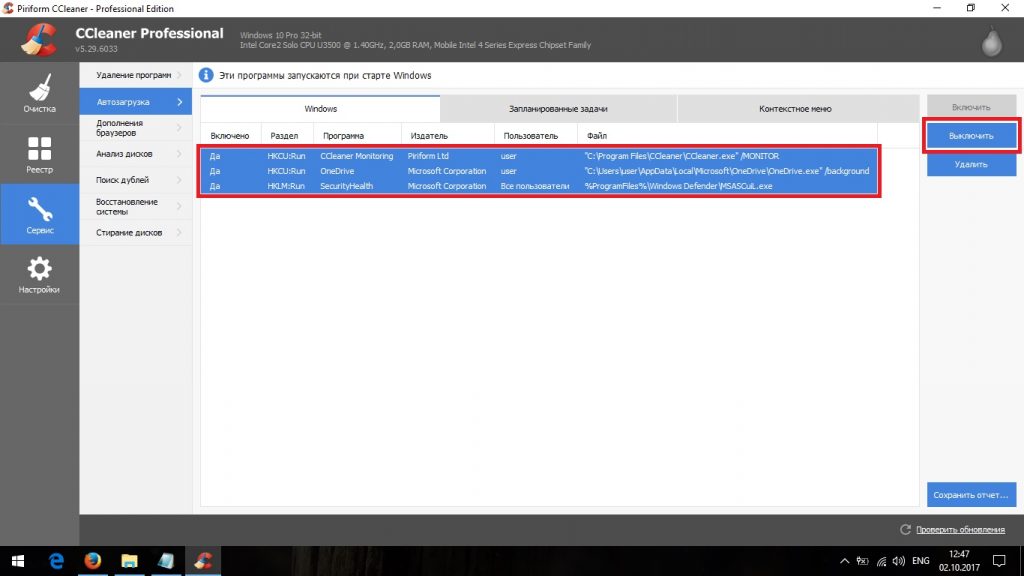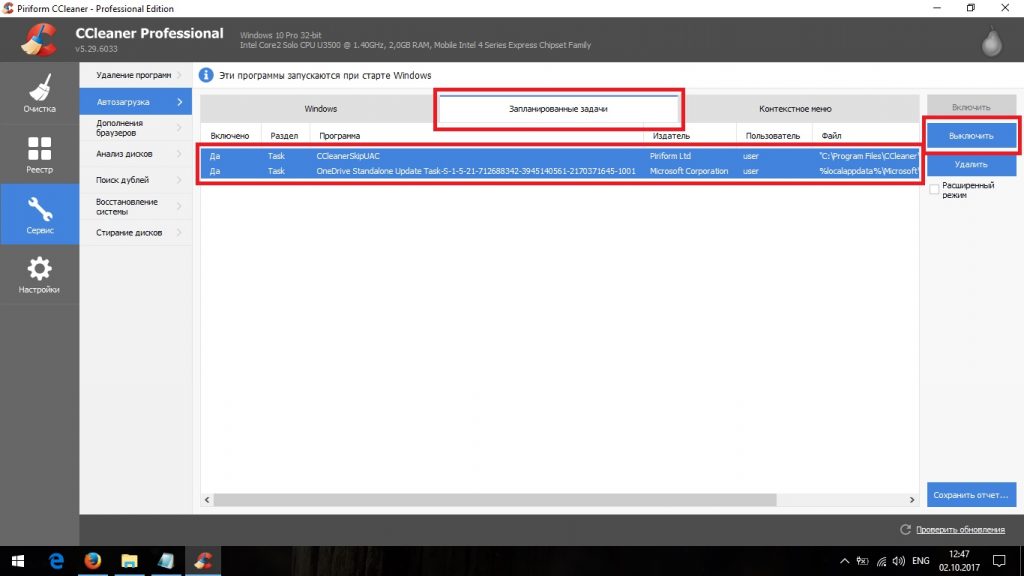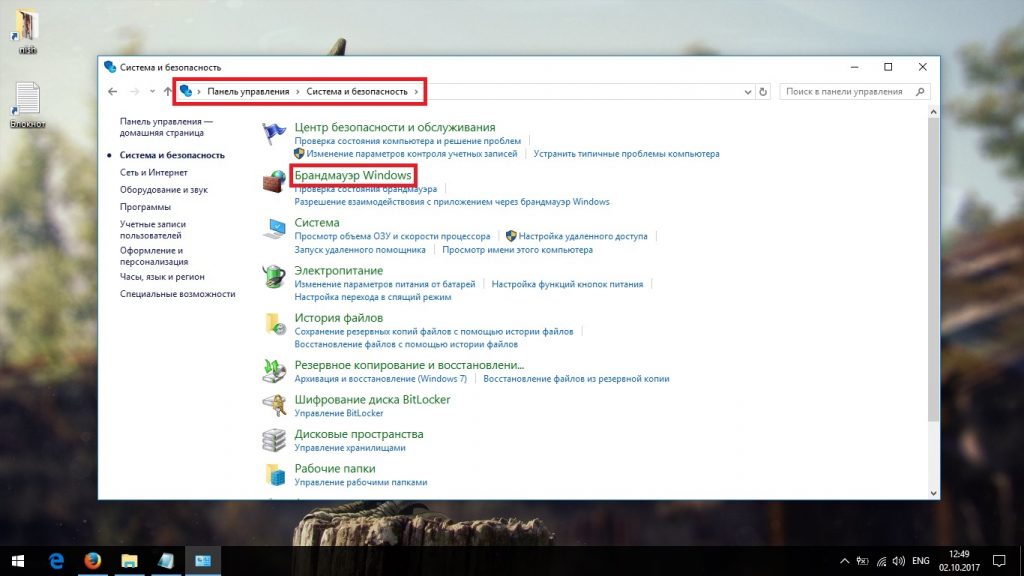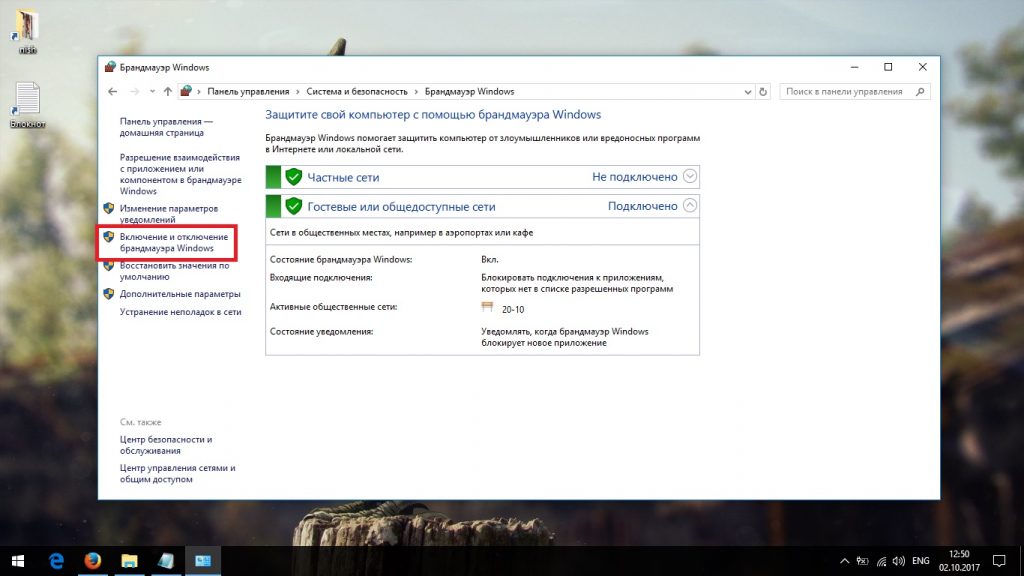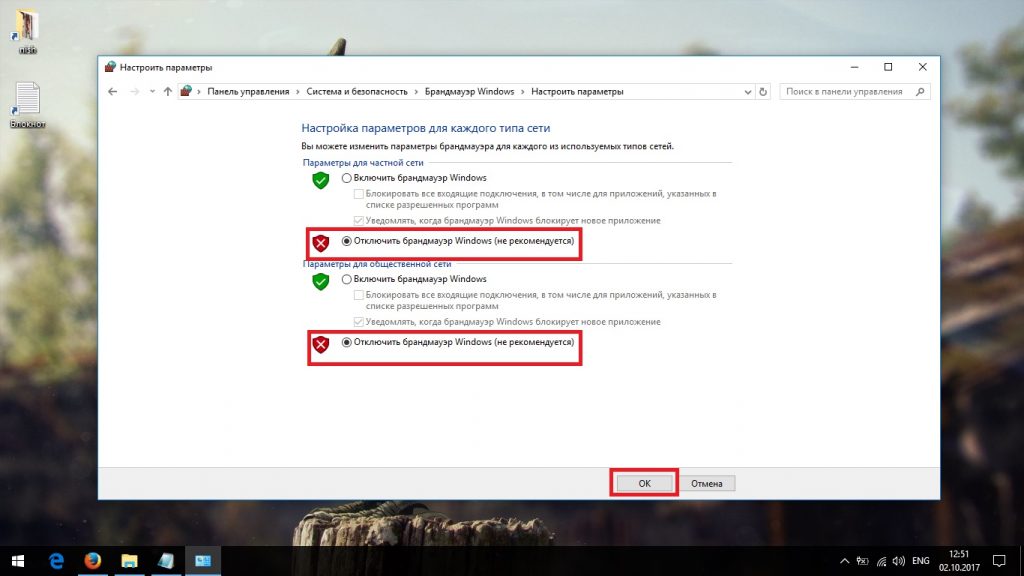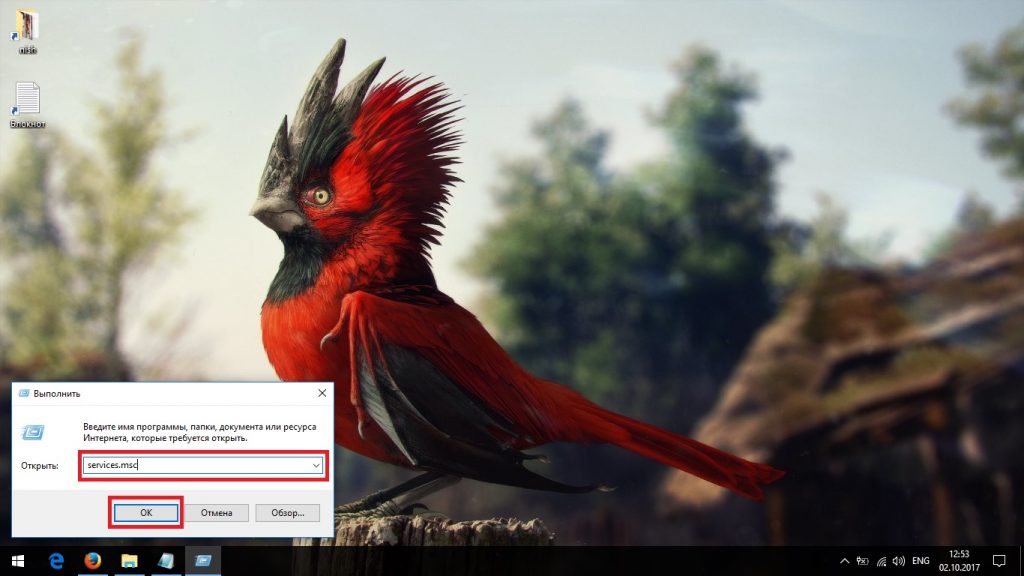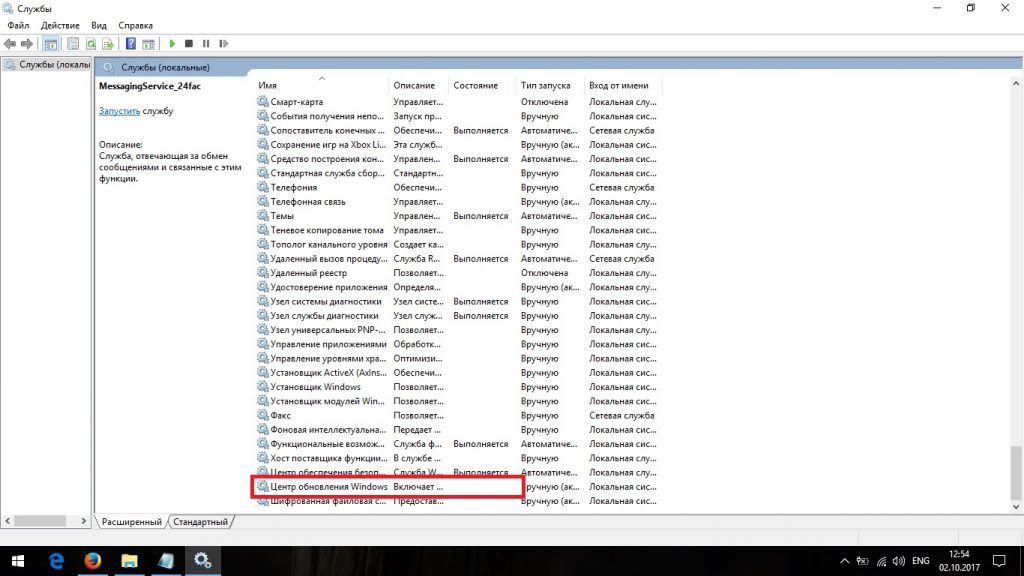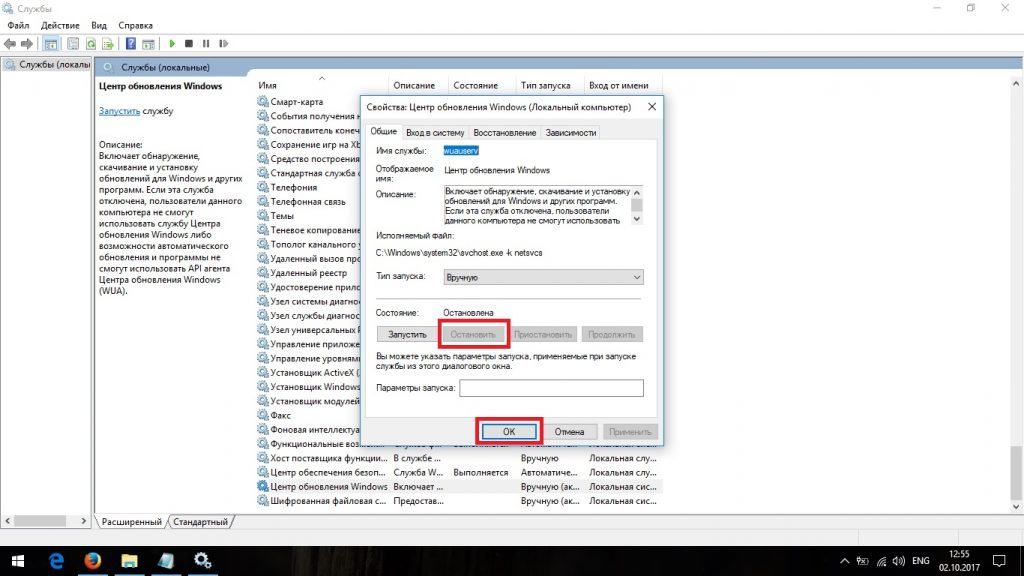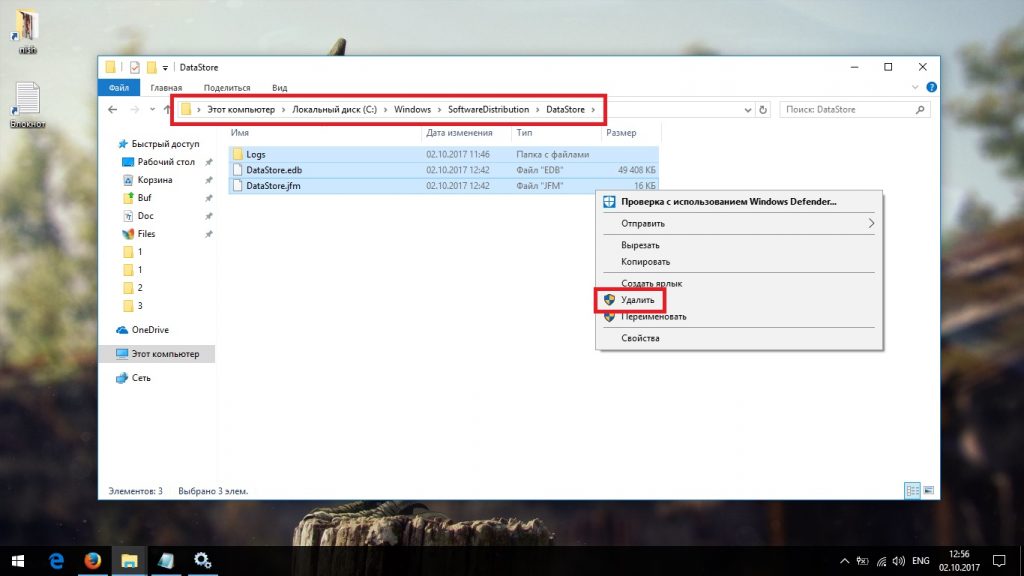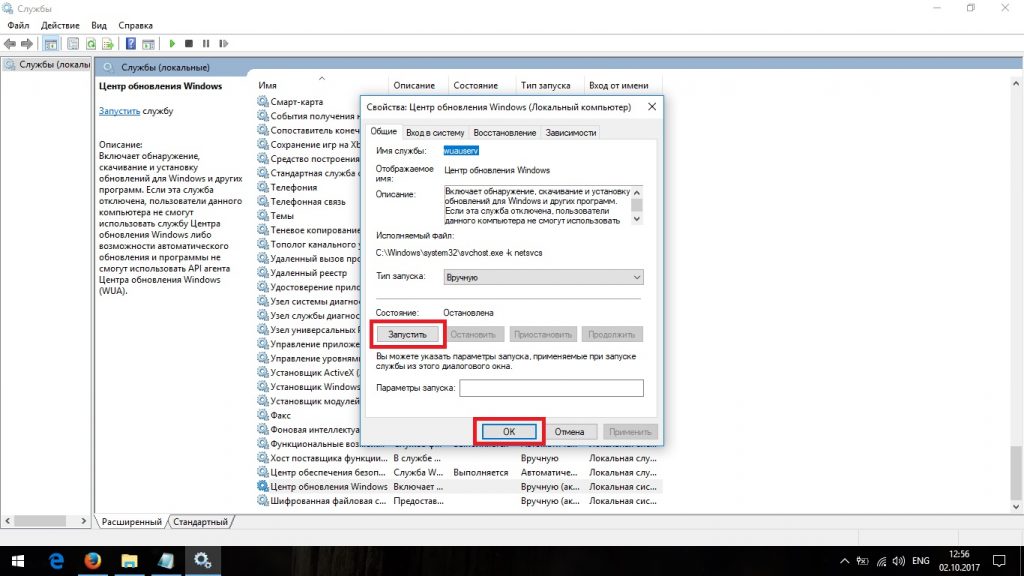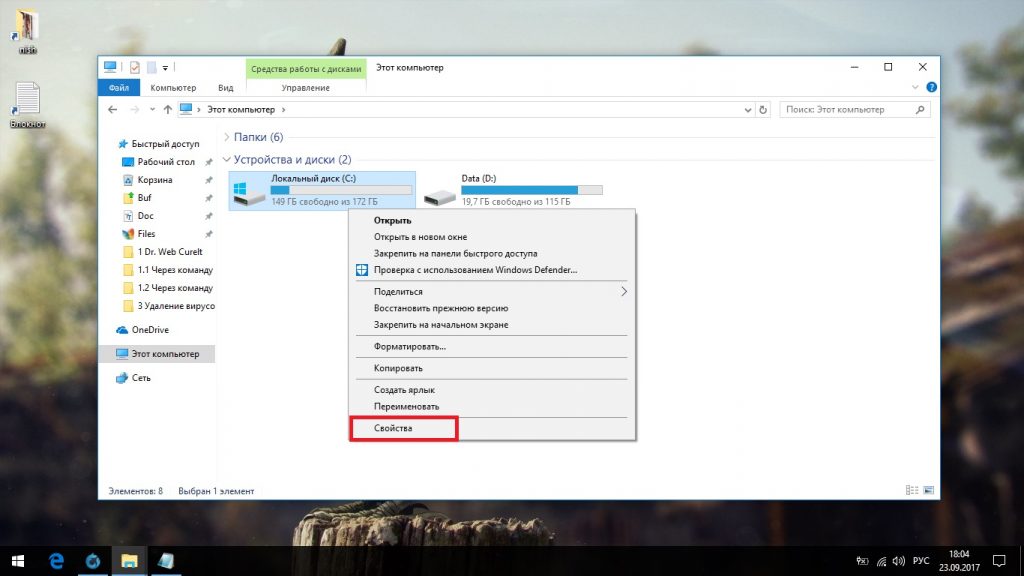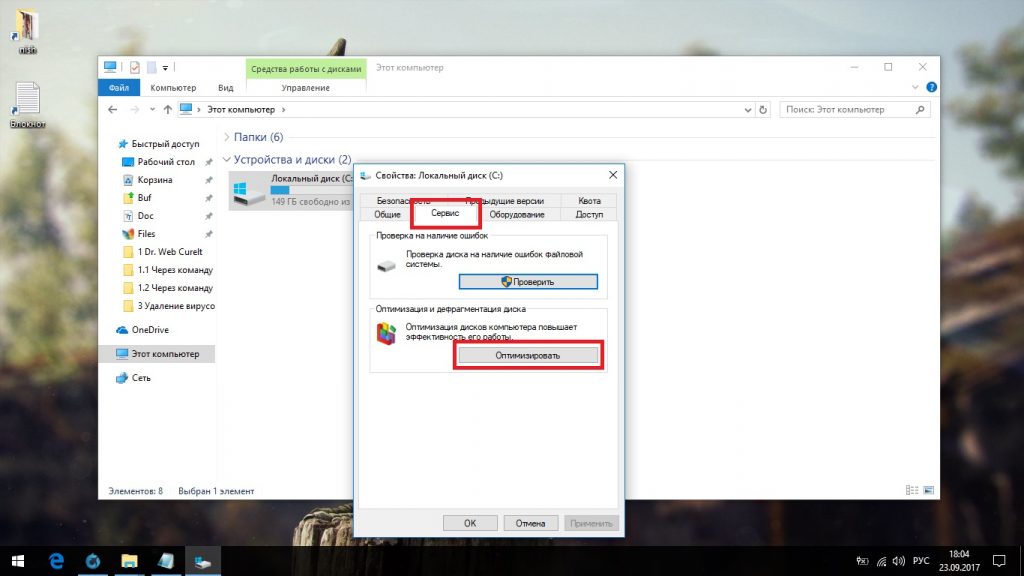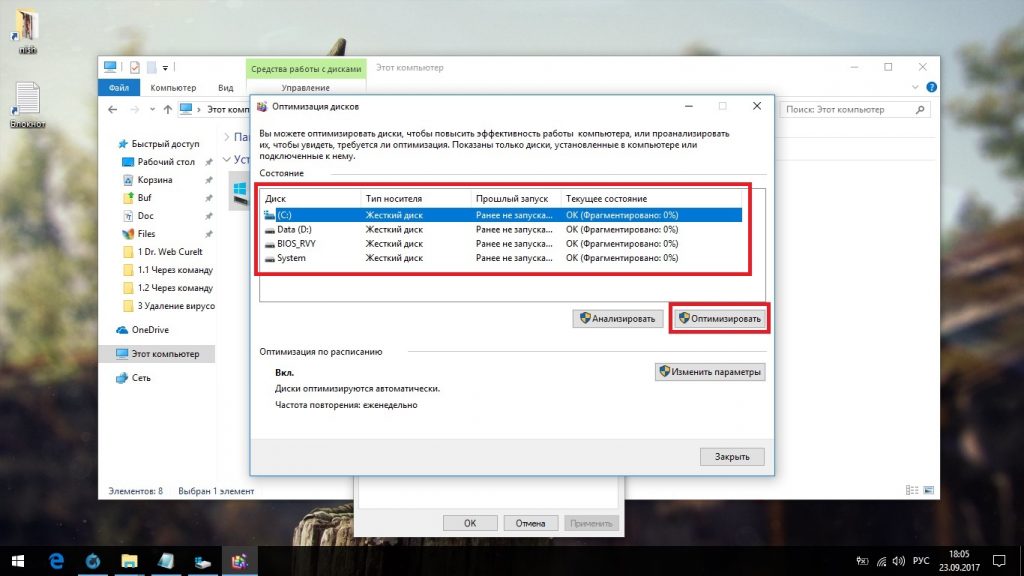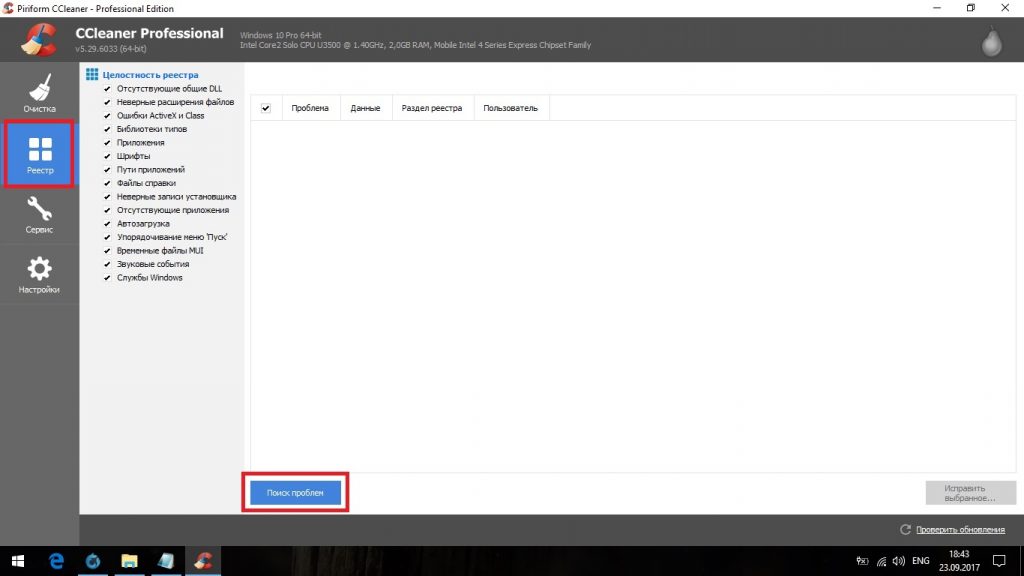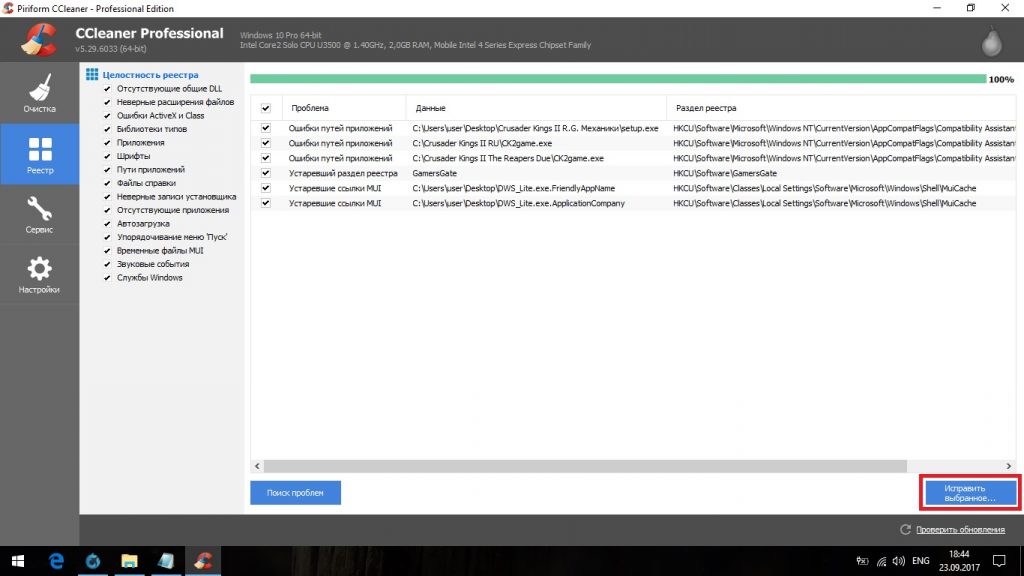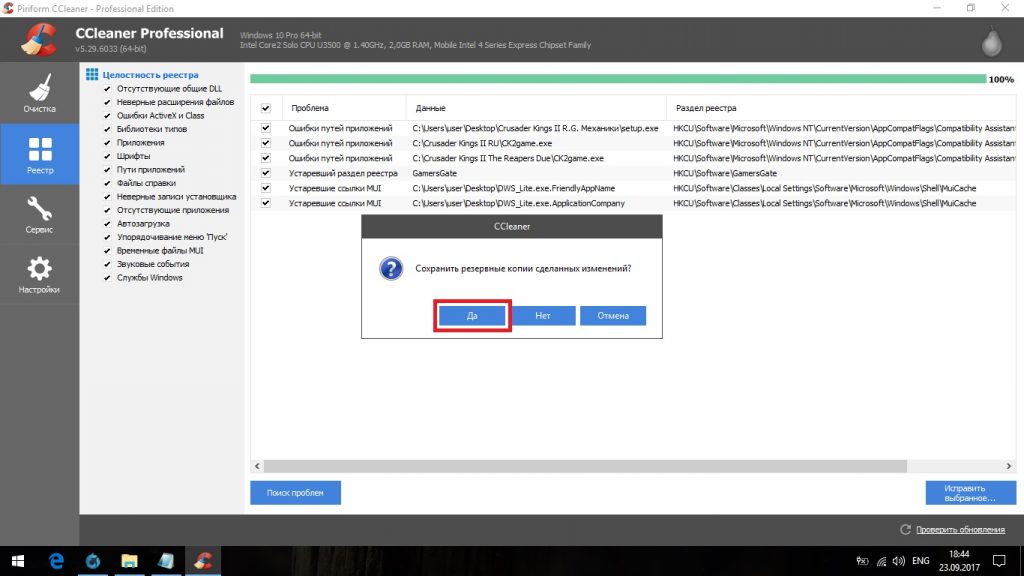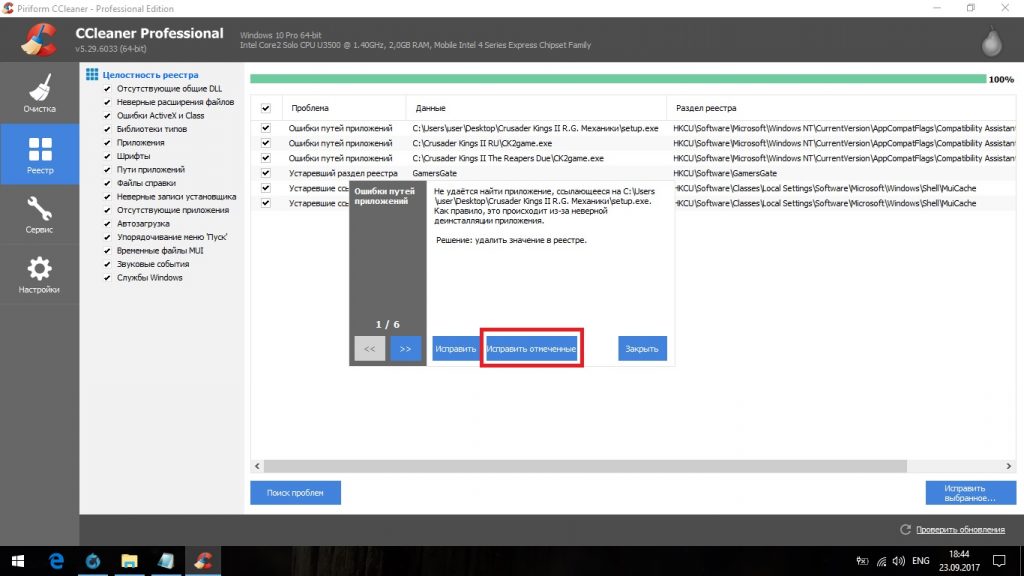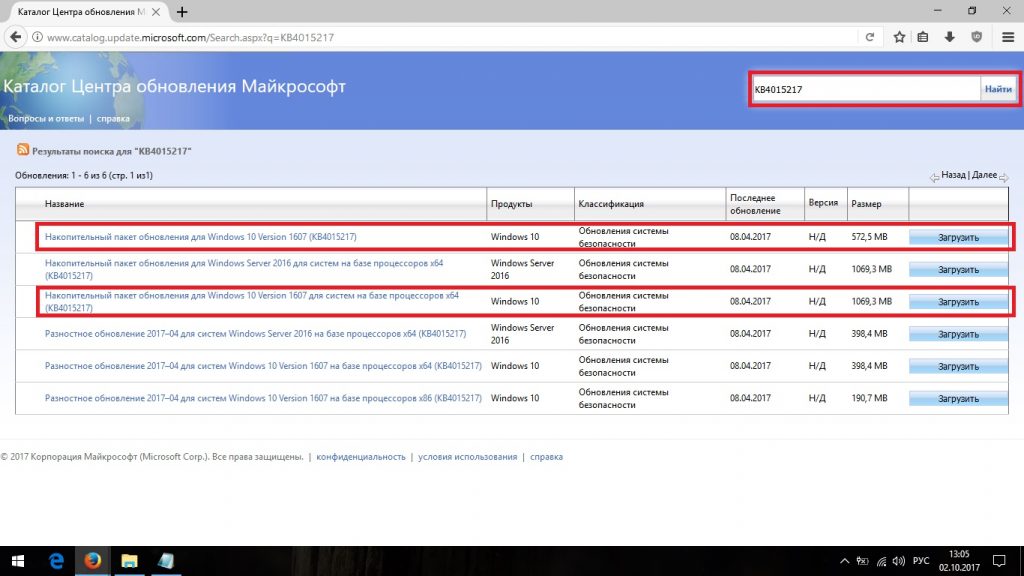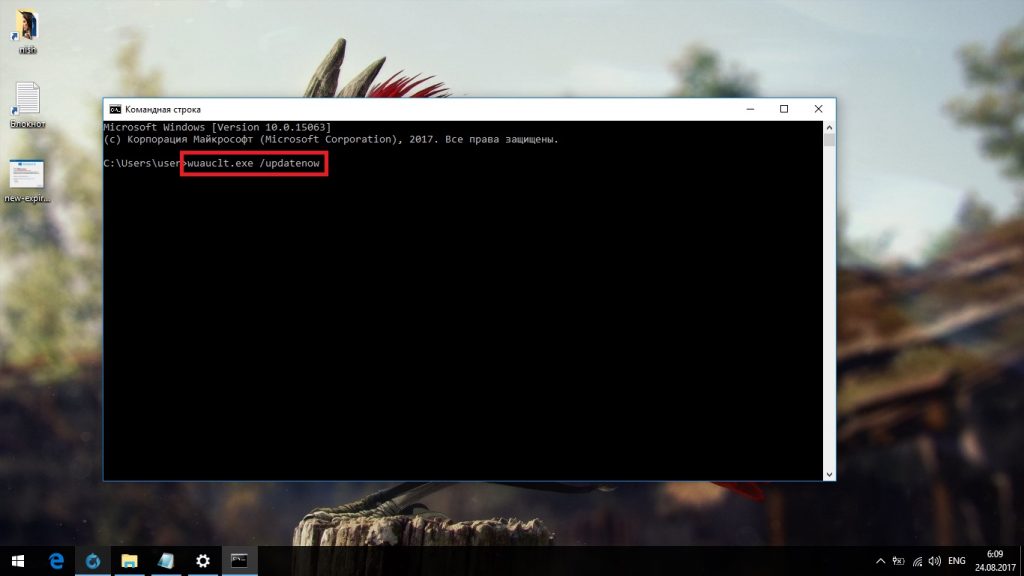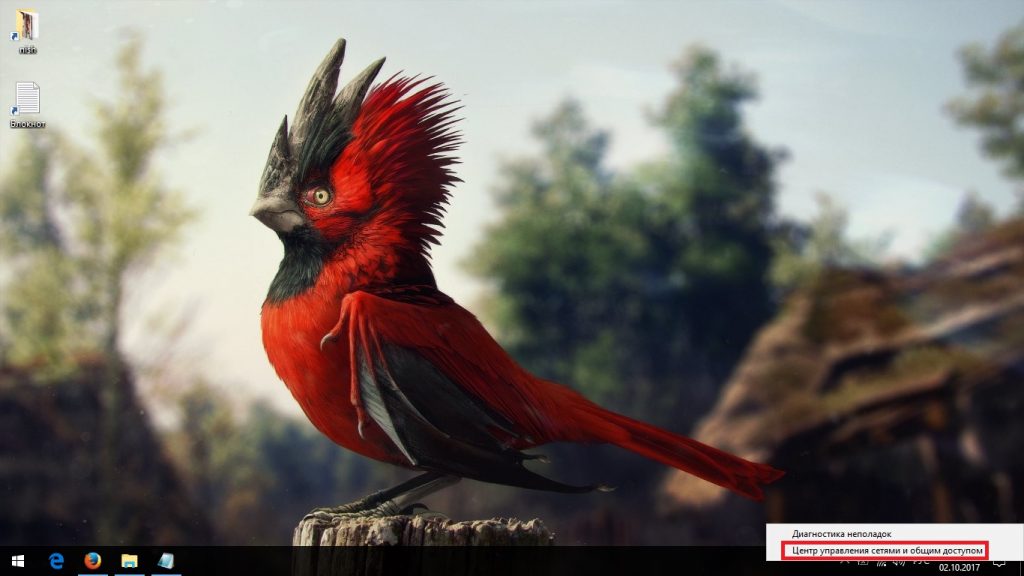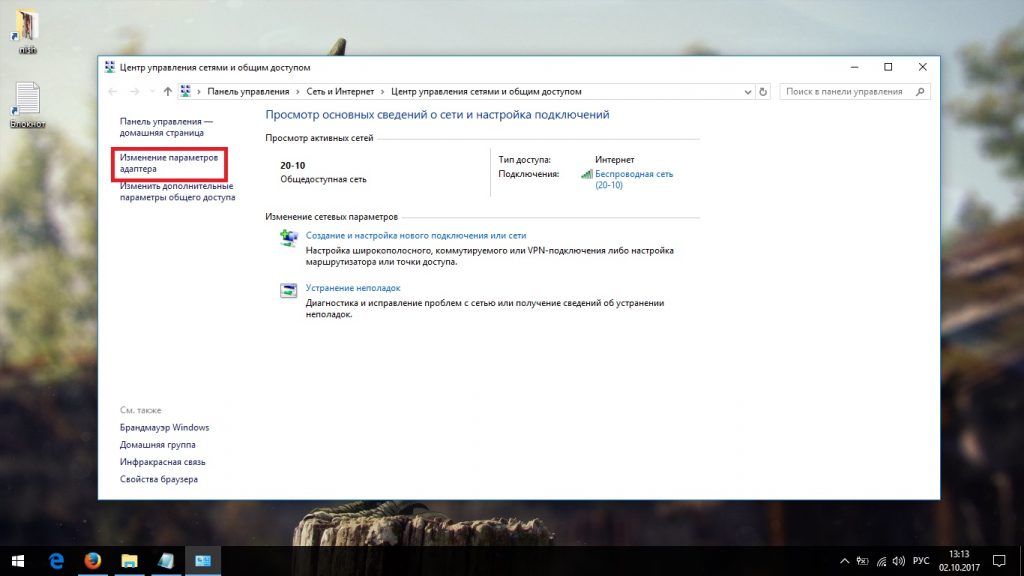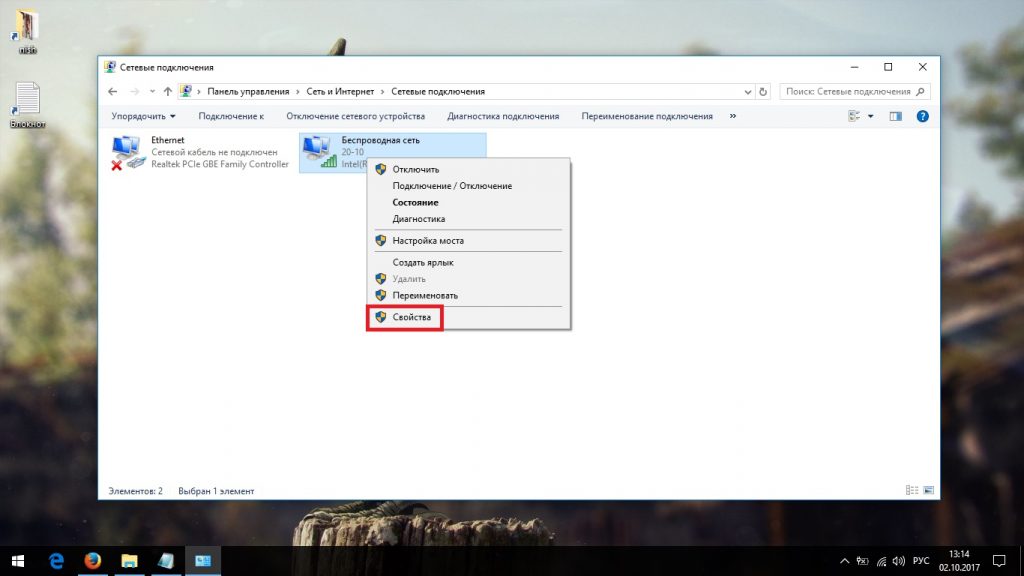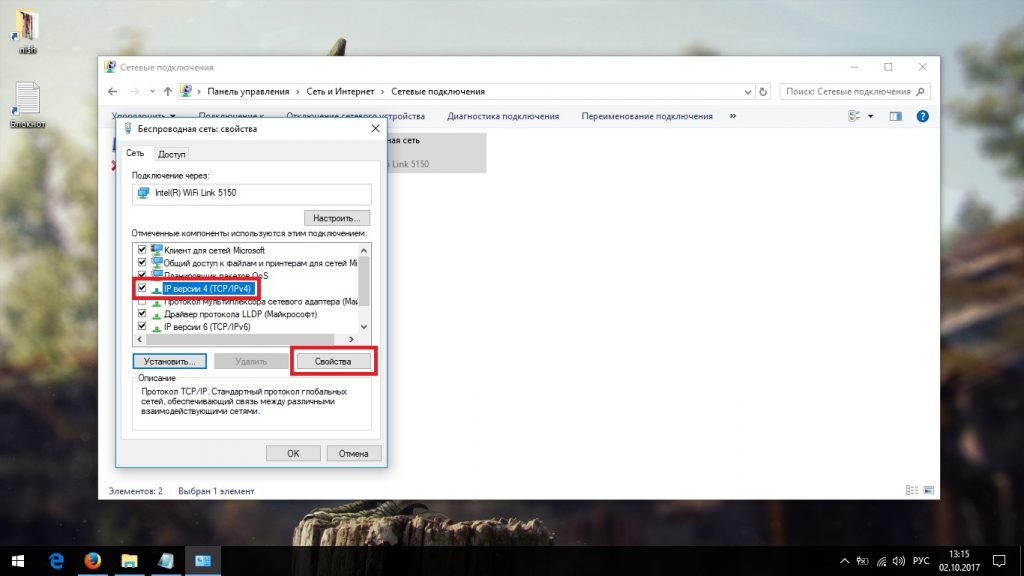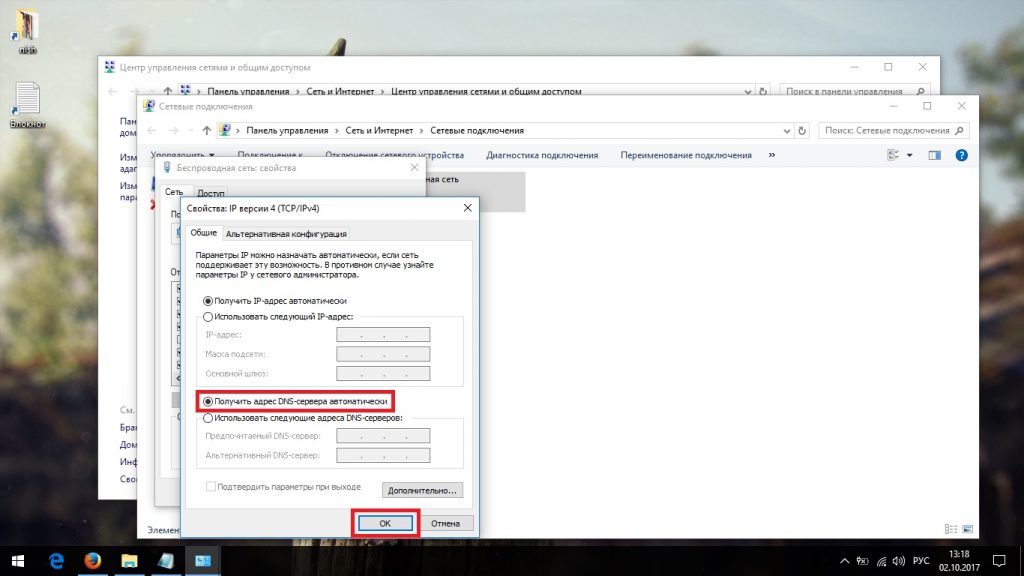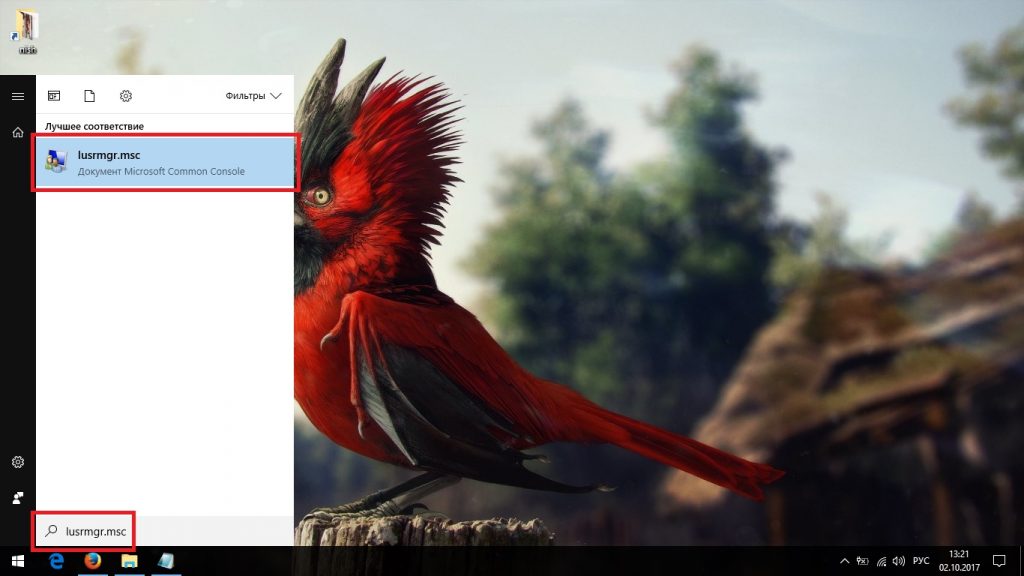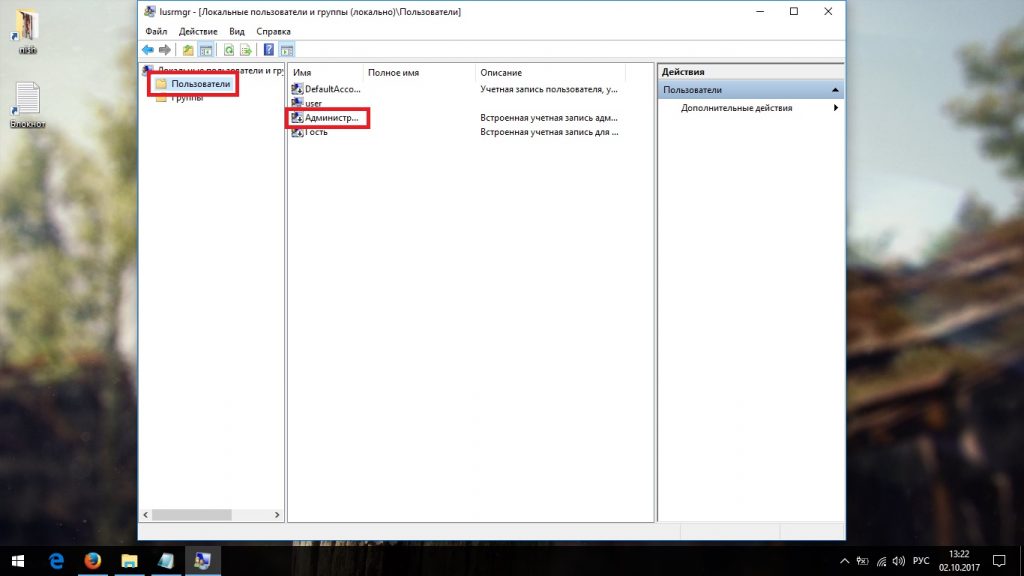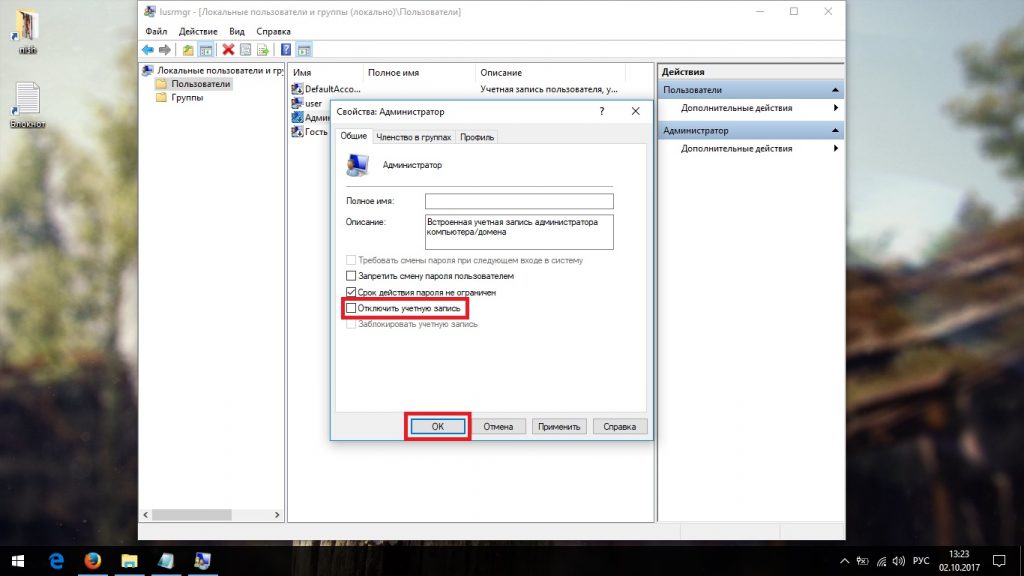Windows 10 является одной из самых популярных операционных систем и часто обновляется для улучшения функциональности и безопасности. Однако, иногда пользователи сталкиваются с проблемой, когда компьютер зависает при загрузке после установки обновления. Это может быть очень разочаровывающе и мешать использованию компьютера.
Если вы столкнулись с такой проблемой, не стоит паниковать. Существуют несколько способов решить эту проблему, которые мы рассмотрим в данной статье. Они могут быть полезными даже для пользователей без специальных навыков в области технической поддержки.
Во-первых, попробуйте перезагрузить компьютер в безопасном режиме. Для этого нажмите и удерживайте клавишу F8 или Shift+F8 на клавиатуре при запуске компьютера. В меню выберите «Безопасный режим» и дождитесь полной загрузки системы. Этот режим позволяет загрузить компьютер с минимальным набором драйверов и программ, что может помочь в обнаружении и устранении проблемы.
Совет: Если компьютер успешно загружается в безопасном режиме, попробуйте выполнить процедуру «Восстановление системы». Нажмите правой кнопкой мыши на кнопке «Пуск», выберите «Система», затем «Защита системы» и «Восстановление системы». Выберите дату, когда система работала стабильно, и запустите процесс восстановления.
Если перезагрузка в безопасном режиме не помогла, вы можете попробовать отключить автоматическую загрузку обновлений. Это может решить проблему, если она связана с некорректным обновлением. Перейдите в «Центр обновления и безопасности» в разделе «Настройки». Затем выберите «Остановить обновление» и установите опцию «Никогда» для «Найти и установить обновления». Это предотвратит автоматическую установку обновлений и позволит вам контролировать процесс.
В заключение, эти способы могут помочь в решении проблемы с зависанием при загрузке Windows 10 после обновления. Однако, если ничего не помогло, рекомендуется обратиться к специалистам технической поддержки для дальнейшей диагностики и решения проблемы.
Содержание
- Как избавиться от зависания Windows 10 после обновления
- Перезагрузка компьютера
- В безопасном режиме
- Откат к предыдущей версии операционной системы
- Выполнение проверки системных файлов
- Проверка наличия обновлений
Как избавиться от зависания Windows 10 после обновления
Зависание операционной системы Windows 10 после обновления может быть причиной значительных неудобств. Однако, есть несколько способов решения этой проблемы.
Перезагрузка компьютера
Перезагрузка компьютера может помочь исправить временные проблемы, вызывающие зависание системы после обновления. Для этого нужно нажать кнопку питания на компьютере и выбрать опцию «Перезагрузить».
В безопасном режиме
Если перезагрузка компьютера не помогла, можно попробовать запустить систему в безопасном режиме. Для этого нужно нажать и удерживать клавишу F8 при запуске компьютера, пока не появится меню выбора. Затем нужно выбрать опцию «Безопасный режим» и дождаться загрузки системы.
Откат к предыдущей версии операционной системы
Если проблема с зависанием после обновления не удается решить с помощью перезагрузки или безопасного режима, можно попробовать откатиться к предыдущей версии операционной системы. Для этого нужно открыть раздел «Настройки», выбрать «Обновление и безопасность», затем «Восстановление». Там можно выбрать опцию «Вернуться к предыдущей версии Windows» и следовать инструкциям.
Выполнение проверки системных файлов
Если ни один из предыдущих методов не помог, можно выполнить проверку системных файлов на наличие ошибок. Для этого откройте командную строку от имени администратора и введите команду «sfc /scannow». Затем дождитесь окончания проверки и выполните инструкции по исправлению ошибок, если они будут найдены.
Если ни один из этих методов не помог решить проблему с зависанием после обновления Windows 10, рекомендуется обратиться к специалисту или технической поддержке Microsoft для получения дополнительной помощи.
Проверка наличия обновлений
Если ваш компьютер не загружается после обновления операционной системы Windows 10, первым шагом рекомендуется проверить наличие дополнительных обновлений, которые могут исправить проблему.
Для этого следуйте инструкциям:
- Откройте меню «Пуск» и выберите «Настройки».
- В открывшемся окне выберите «Обновление и безопасность».
- На странице «Обновление и безопасность» выберите «Проверить наличие обновлений».
- Ожидайте окончания поиска обновлений.
Если обновления найдены, установите их, а затем перезагрузите компьютер. Это может помочь исправить проблему с зависанием при загрузке Windows 10.
Если после установки обновлений проблема не исчезла, рекомендуется перейти к следующему шагу – проверке системных файлов.
Рассказываем, что делать, если компьютер зависает на логотипе Windows 10.
Зависание системы может происходить как при запуске уже установленной и рабочей системы, так и при установке новой. И в том, и в другом случае бесконечно отображается логотип Windows. Иногда на этом этапе и перестает работать ОС.
В этой статье будем разбирать как возможные проблемы при установке системы, так и причины зависания при штатном запуске Windows.
Причин для зависания ОС на этапе загрузки много и на их разбор уйдет уйма времени. Мы разберем самые распространенные способы решения этой проблемы.
Отключаем всю периферию
Загрузке могут мешать все подключенные устройства. Причем речь идет не только о внешних накопителях (флешке, жестких дисках). Иногда даже органы управления типа мыши и клавиатуры с некорректно установленными драйверами мешают старту ОС.
Так что стоит попробовать вытащить все и заново включить компьютер.
Загрузка …
Загружаемся через безопасный режим и обновляем драйверы
Устаревшее ПО провоцирует появление кучи ошибок. Некоторые из старых программ мешают загрузке операционной системы. Так что стоит попробовать обновить драйверы основных устройств, запустив ОС в безопасном режиме.
Для этого:
- Создаем загрузочную флешку с Windows.
- Вставляем ее в компьютер.
- При загрузке компьютера нажимаем на кнопку F8.
- Появится список доступных для загрузки устройств. Выбираем только что вставленную флешку.
- Затем кликаем по строчке «Восстановление системы».
Здесь находятся нужные опции
- Потом нажимаем на кнопку «Поиск и устранение неисправностей».
Выбираем первый пункт
- На следующем экране выбираем пункт «Параметры загрузки».
Вот и нужный пункт
- Нажимаем на кнопку «Перезагрузить».
Нас интересует четвертый пункт
- Во время загрузки удерживаем клавишу F4, пока ОС не запустится в безопасном режиме.
- Затем одновременно нажимаем на клавиши Win и R.
- Вводим команду devmgmt.msc и кликаем на ОК.
Это короткий путь к диспетчеру устройств
- Среди подключенных устройств ищем «Видеоадаптеры». Открываем этот пункт.
Так обновляем все ключевые устройства
- Кликаем по названию видеокарты правой кнопкой мыши и в открывшемся контекстном меню выбираем опцию «Обновить драйвер».
Либо удаляем драйвер и загружаем заново с официального сайта производителя
После обновления драйверов перезапускаем компьютер в обычном режиме.
Загрузка …
Сканируем систему на вирусы
Еще одна распространенная причина зависания ОС на этапе загрузки — вирусы. Они могут повредить элементы Windows, необходимые для ее нормального старта. В этом случае компьютер либо уйдет в вечную перезагрузку, либо просто будет бесконечно загружаться. В обоих случаях помогает переустановка ОС и удаление вирусов. Мы выберем щадящий метод.
Чтобы стереть вирусы из неработающей системы:
- Заходим на сайт ESET и загружаем Live-образ антивируса.
Кликаем по большой зеленой кнопке
- Находим образ в списке загруженных файлов и кликаем по нему правой кнопкой мыши.
Можно использовать любой удобный инструмент для записи образов на внешние носители
- В появившемся контекстом меню выбираем пункт «Записать образ диска».
Это встроенная утилита для записи образов
- Выбираем диск или флешку, на которую будет записан образ.
- Вставляем носитель в компьютер и перезагружаем его.
- На этапе загрузки зажимаем клавишу F8.
- В появившемся окне ищем нашу флешку (или диск) и выбираем ее.
А потом действуем по инструкции антивируса.
Подобные Live-версии антивируса есть и у других брендов. Например, у Dr.Web.
Загрузка …
Восстанавливаем загрузчик или систему целиком
Иногда помогает пересоздание загрузочной записи Windows. Это такой раздел на жестком диске, отвечающий исключительно за запуск ОС. Починить его не сложно.
Для этого:
- Повторяем шаги из блока статьи «Загружаемся через безопасный режим и обновляем драйверы», пока не появится окно установки Windows.
- Выбираем пункт «Восстановление системы».
Нам нужны утилиты для восстановления системы
- Открываем меню поиска и устранения неисправностей.
Выбираем первое меню
- Кликаем по опции «Восстановление при загрузке».
Оба пункта отображаются в верхнем ряду. Зачастую именно их используют для «спасения» Windows
По завершении работы утилиты вновь пытается запустить компьютер в обычном режиме.
Если это не помогло, то придется перейти к радикальным мерам и попытаться восстановить систему из существующей резервной копии. Либо установить ее с нуля, удалив все данные с жесткого диска.
Что делать, если Windows зависает при установке?
Это тоже довольно вероятный и даже распространенный сценарий. В ходе установке операционной системы появляется логотип Windows, но дальше ничего не происходит. Однозначно назвать причину зависания сложно, поэтому придется пробовать несколько разных способов. Что-то да сработает.
Загрузка …
Заново записываем образ системы на флешку
Есть вероятность, что во время записи дистрибутива Windows на съемный носитель произошел сбой. Стоит как минимум попробовать сделать загрузочную флешку заново. Ну и запустить процесс установки заново.
Некоторые пользователи отмечают, что в их случае помогло использование другого разъема USB. Слот под флешки третьей версии отказывался функционировать нормально и «вешал» систему.
Загрузка …
Удаляем разметку диска и создаем новую
Возможно, системе не удается записать файлы на одном из этапов установки. Иногда это происходит из-за неисправностей в файловой системе и жестком диске. Как вариант — удалите старую разметку диска и создайте с нуля новую (или установите ОС сразу на весь диск). В большинстве случаев это срабатывает.
Действием следующим образом:
- Создаем загрузочную флешку с Windows.
- Вставляем ее в компьютер.
- При загрузке компьютера нажимаем на кнопку F8.
- Появится список доступных для загрузки устройств. Выбираем только что вставленную флешку.
- Появится окно установки Windows. Нажимаем на кнопку «Установить».
Выбираем этот пункт, даже если на диске уже есть ОС
- Нажимаем на строчку «У меня нет ключа продукта».
Пропускаем…
- Выбираем любую версию Windows.
Без разницы
- Затем ставим галочку напротив строчки «Я принимаю условия лицензии».
Тут тоже ничего интересного
- Выбираем пункт выборочной установки.
Выбираем второй пункт
- Удаляем все существующие разделы, нажав на соответствующую кнопку.
Стираем все доступные разделы
- Создаем новые разделы под системные компоненты и под личные файлы.
Также можно использовать все пустое пространство
Загрузка …
Форматируем диск с помощью командной строки
- Повторяем шаги по созданию загрузочной флешки и ее активации.
- На первом этапе установки Windows выбираем пункт «Восстановление системы».
Тут находятся дополнительные опции
- Потом переходим в меню «Поиск и устранение неисправностей».
Кликаем по иконке в виде отвертки с гаечным ключом
- Оттуда запускаем командную строку.
Вот нужная программа
- Оказавшись в терминале, вводим команду diskpart.
Это текстовая программа для работы с дисками
- Потом вводим disk list.
У меня тут всего один раздел
- Ищем в списке диск, который надо очистить и выбираем его select disk номер диска.
Выбираем его, указывая только номер
- Очищаем его — clean.
- Конвертируем в подходящий формат — convert gpt.
Эта команда полностью сотрет все данные с диска и конвертирует в нужный формат
- Закрываем diskpart — exit.
Почти готово
- Заново запускаем процесс установки Windows на чистом диске.
Процедура создания разделов описана в предыдущем разделе.
Загрузка …
Загрузка …
Post Views: 30 458
Windows 10 — система несовершенная и проблемы в ней встречаются часто, особенно при установке обновлений. Ошибок и способов их решения очень много. В первую очередь всё зависит от того, на каком этапе возникла проблема и сопровождалась ли она кодом. Мы рассмотрим все возможные случаи.
Компьютер завис в процессе обновления
Если компьютер завис при обновлении Windows 10, необходимо найти причину проблемы и устранить её. Чтобы это можно было сделать, нужно обновление системы прервать.
Для начала нужно убедиться, что компьютер действительно завис. Если на протяжении 15 минут совершенно ничего не меняется или какие-то действия повторяются циклично уже в третий раз, можно считать компьютер зависшим.
Как прервать обновление
Если обновление начало устанавливаться, скорее всего, вы не сможете просто перезагрузить компьютер и вернуть его в нормальное состояние: при каждой перезагрузке будет происходить повторная попытка установки. Эта проблема встречается не всегда, но очень часто. Если вы с ней столкнулись, надо сначала прервать обновление системы, и только потом устранять причину проблемы:
- Перезагрузите компьютер одним из способов:
- нажмите кнопку перезагрузки;
- зажмите кнопку включения на 5 секунд, чтобы выключить компьютер, а после включите его;
- выключите компьютер из сети и включите его повторно.
- При включении сразу жмите клавишу F8.
- Нажмите на вариант «Безопасный режим с поддержкой командной строки» на экране выбора варианта загрузки системы.
Выберите «Безопасный режим с поддержкой командной строки»
- Откройте меню «Пуск» после запуска системы, введите cmd и откройте «Командную строку» от имени администратора.
Откройте «Командную строку» от имени администратора после запуска системы
- Введите последовательно следующие команды:
- net stop wuauserv;
- net stop bits;
- net stop dosvc.
Последовательно введите следующие команды: net stop wuauserv, net stop bits, net stop dosvc
- Перезагрузите компьютер. Система запустится в нормальном режиме.
- После устранения причины проблемы введите те же команды, но замените слово «stop» на «start».
Как устранить причину зависания
Причин для зависания на получении обновлений может быть много. В большинстве случаев вы увидите сообщение с кодом ошибки после 15 минут простоя. Что делать в таких случаях, описано в конце статьи. Однако бывает, что никакого сообщения не появляется, а компьютер продолжает бесконечные попытки. Наиболее популярные случаи из подобных мы и рассмотрим.
Зависание на этапе «Получение обновлений»
Если вы видите экран «Получение обновлений» без всякого прогресса уже около 15 минут, больше ждать не стоит. Эта ошибка вызвана конфликтом служб. Всё, что от вас требуется, — отключение службы автоматического обновления Windows и запуск проверки обновлений вручную.
- Нажмите комбинацию клавиш Ctrl + Shift + Esc. Если «Диспетчер задач» откроется в упрощённом виде, нажмите «Подробнее».
Если «Диспетчер задач» откроется в упрощённом виде, нажмите «Подробнее»
- Перейдите во вкладку «Службы» и нажмите на кнопку «Открыть службы».
Нажмите на кнопку «Открыть службы»
- Найдите службу «Центр обновления Windows» и откройте её.
Откройте службу «Центр обновления Windows»
- Выберите тип запуска «Отключена», нажмите на кнопку «Остановить», если она будет активна, и подтвердите внесённые изменения. После этого обновления должны будут установиться без проблем.
Выберите тип запуска «Отключена» и нажмите на кнопку «Остановить»
Видео: как отключить службу «Центр обновления Windows»
Зависание на 30 — 39%
Если вы обновляетесь с Windows 7, 8 или 8.1, на этом этапе будет происходить загрузка обновлений.
Россия большая, а серверов Microsot в ней почти нет. В связи с этим скорость скачивания некоторых пакетов является очень низкой. Возможно, вам придётся ждать до 24 часов, пока всё обновление не загрузится.
Первым делом стоит запустить диагностику «Центра обновлений», чтобы исключить попытку загрузки пакетов из нерабочего сервера. Для этого нажмите сочетание клавиш Win + R, введите команду msdt /id WindowsUpdateDiagnostic и нажмите «OK».
Нажмите сочетание клавиш Win + R, введите команду msdt /id WindowsUpdateDiagnostic и нажмите «OK»
Также попробуйте обновить вашу текущую версию Windows (без перехода на Windows 10). По завершении попробуйте запустить обновление до Windows 10 снова.
Если это не поможет, у вас остаётся 2 варианта:
- поставьте обновление на ночь и ждите, пока оно не закончится;
- используйте альтернативный способ обновления, например, скачайте образ Windows 10 (с официального сайта или торрента) и обновитесь с него.
Видео: что делать с бесконечным обновлением до Windows 10
Зависание на 44%
Обновление 1511 некоторое время сопровождалось подобной ошибкой. Она вызвана конфликтом с картой памяти. Ошибка в этом пакете обновлений уже давно исправлена, но если вы каким-то образом с ней столкнулись, у вас 2 варианта:
- вытащите из компьютера SD-карту;
- обновитесь через «Центр обновления Windows».
Если это вам не поможет, освободите 20 Гб свободного места на диске с системой.
Компьютер завис после обновления
Как и в случае с проблемами в процессе обновления, скорее всего, вы увидите одну из кодовых ошибок, решение которых описано ниже. Но происходит это далеко не всегда. В любом случае первым делом вам понадобится выйти из зависшего состояния. Сделать это можно так же, как и при зависании в процессе обновления: нажмите F8 при включении компьютера и выберите «Безопасный режим с поддержкой командной строки».
Если кода об ошибке вы не видели, попробуйте все следующие способы поочерёдно.
Получение информации об ошибке
Перед устранением проблемы стоит попробовать узнать немного информации о возникшей ошибке:
- Откройте «Панель управления». Вы сможете найти её через поиск в меню «Пуск».
Откройте «Панель управления» через меню «Пуск»
- Выберите способ просмотра «Мелкие значки» и откройте раздел «Администрирование».
Откройте раздел «Администрирование»
- Откройте «Просмотр событий».
Откройте «Просмотр событий»
- В левой панели разверните категорию «Журналы Windows» и откройте журнал «Система».
Разверните категорию «Журналы Windows» и откройте журнал «Система»
- В открывшемся списке вы найдёте все ошибки системы. Они будут иметь красную иконку. Обратите внимание на столбец «Код события». С его помощью вы сможете узнать код ошибки и воспользоваться индивидуальным методом её устранения, который описан в таблице ниже.
Ошибки будут иметь красную иконку
Видео: просмотр событий и «Журналы Windows»
Устранение конфликтов
Наиболее частой причиной зависания является некорректный перенос настроек меню «Пуск» и службы Windows Search из предыдущей версии Windows. Результат подобной ошибки — конфликт с ключевыми системными службами, что препятствует запуску системы.
- Откройте меню «Пуск», введите «services» и откройте найденную утилиту.
Откройте утилиту «Службы»
- В открывшемся окне найдите службу Windows Search и откройте её.
Откройте службу Windows Search
- Выберите тип запуска «Отключена» и нажмите кнопку «Остановить», если она будет активна. После нажмите «OK».
Отключите службу Windows Search
- Откройте «Редактор реестра». Его можно найти по запросу «regedit» в меню «Пуск».
Откройте «Редактор реестра» через меню «Пуск»
- Скопируйте в адресную строку путь HKEY_LOCAL_MACHINE\SYSTEM\ControlSet001\Services\AppXSvc и нажмите Enter.
Пройдите по пути HKEY_LOCAL_MACHINE\SYSTEM\ControlSet001\Services\AppXSvc
- В правой части окна откройте параметр Start или «Пуск».
Откройте параметр Start
- Установите значение «4» и нажмите «OK».
Установите значение «4» и нажмите «OK»
- Попробуйте перезагрузить компьютер в обычном режиме. Возможно, проделанные действия вам помогут.
Смена пользователя
Настройки меню «Пуск» и службы Windows Search — наиболее популярные причины конфликтов, но могут быть и другие. Искать и исправлять каждую возможную проблему не хватит ни сил, ни времени. Более грамотно будет обнулить все изменения, а проще всего это сделать, создав нового пользователя.
- Перейдите в окно «Параметры». Это можно сделать через комбинацию клавиш Win + I или шестерёнку в меню «Пуск».
Перейдите в окно «Параметры»
- Откройте раздел «Учётные записи».
Откройте раздел «Учётные записи»
- Откройте вкладку «Семья и другие люди» и нажмите на кнопку «Добавить пользователя…».
Нажмите на кнопку «Добавить пользователя…»
- Нажмите на кнопку «У меня нет данных…».
Нажмите на кнопку «У меня нет данных…»
- Кликните по кнопке «Добавить пользователя…».
Нажмите на надпись «Добавить пользователя…»
- Укажите имя новой учётной записи и подтвердите её создание.
Укажите имя новой учётной записи и подтвердите её создание
- Кликните на созданный аккаунт и нажмите кнопку «Изменить тип учётной записи».
Нажмите кнопку «Изменить тип учётной записи»
- Выберите тип «Администратор» и нажмите «OK».
Выберите тип «Администратор» и нажмите «OK»
- Попробуйте перезагрузить компьютер в обычном режиме. Если всё хорошо, вы увидите выбор учётных записей.
Видео: как создать учётную запись с правами администратора в Windows 10
Удаление обновления
Если смена учётной записи не поможет, придётся откатывать обновления. После этого можно будет попробовать обновить систему ещё раз.
- Перейдите в «Панель управления» и откройте «Удаление программы».
Откройте «Удаление программы» в «Панели управления»
- В левой части окна нажмите на надпись «Просмотр установленных обновлений».
Нажмите на надпись «Просмотр установленных обновлений»
- Ориентируясь по дате, удалите последние установленные обновления.
Удалите последние установленные обновления
Видео: как удалить обновление в Windows 10
Восстановление системы
Это крайний способ решения проблемы. Он эквивалентен полной переустановке системы.
- Сочетанием клавиш Win + I вызовите окно «Параметры» и откройте раздел «Обновление и безопасность».
Вызовите окно «Параметры» и откройте раздел «Обновление и безопасность»
- Перейдите во вкладку «Восстановление» и нажмите «Начать».
Перейдите во вкладку «Восстановление» и нажмите «Начать»
- В следующем окне выберите «Сохранить мои файлы» и делайте всё, о чём вас попросит система.
Выберите «Сохранить мои файлы» и делайте всё, о чём вас попросит система
Видео: как сбросить Windows 10 до системных настроек
Проблема с чёрным экраном
Проблему чёрного экрана стоит выделить отдельно. Если дисплей ничего не показывает, то это ещё не значит, что ваш компьютер завис. Нажмите сочетание клавиш Alt + F4, а затем Enter. Теперь есть 2 варианта развития событий:
- если компьютер не выключится, подождите полчаса, чтобы исключить затянувшееся обновление, и приступайте к восстановлению системы, что описано выше;
- если компьютер выключится, у вас возникла проблема с воспроизведением картинки. Делайте все следующие способы поочерёдно.
Переключение между мониторами
Самая популярная причина подобной проблемы — неверное определение основного монитора. Если у вас подключён телевизор, система может установить его основным ещё до того, как скачает необходимые драйверы для его работы. Даже если монитор всего один, попробуйте этот способ. До скачивания всех необходимых драйверов ошибки бывают очень странными.
- Если у вас подключено несколько мониторов, отключите все, кроме основного, и попробуйте перезагрузить компьютер.
- Нажмите сочетание клавиш Win + P, затем клавишу со стрелочкой вниз и Enter. Это переключение между мониторами.
Отключение быстрого запуска
Ускоренный запуск подразумевает отложенное включение некоторых компонентов системы и пренебрежение предварительным анализом. Это может стать причиной «невидимого» монитора.
- Перезагрузите компьютер в безопасном режиме (жмите F8 во время включения).
Перезагрузите компьютер в безопасном режиме
- Откройте «Панель управления» и перейдите в категорию «Система и безопасность».
Откройте «Панель управления» и перейдите в категорию «Система и безопасность»
- Нажмите на кнопку «Настройка функций кнопок электропитания».
Нажмите на кнопку «Настройка функций кнопок электропитания»
- Нажмите на надпись «Изменение параметров…», снимите галочку с быстрого запуска и подтвердите внесённые изменения.
Нажмите на надпись «Изменение параметров…», снимите галочку с быстрого запуска и подтвердите внесённые изменения
- Попробуйте перезагрузить компьютер в нормальном режиме.
Видео: как выключить быстрый запуск в Windows 10
Сброс некорректного драйвера для видеокарты
Возможно, Windows 10 или вы установили неверный драйвер. Вариаций ошибок с драйвером для видеокарты может быть много. Нужно попробовать несколько способов его установки: с удалением старого драйвера, вручную и автоматически.
- Перезагрузите компьютер в безопасном режиме (как это сделать, было описано выше), откройте «Панель управления» и перейдите в раздел «Оборудование и звук».
Откройте «Панель управления» и перейдите в раздел «Оборудование и звук»
- Нажмите на надпись «Диспетчер устройств».
Нажмите на надпись «Диспетчер устройств»
- Откройте группу «Видеоадаптеры», нажмите правой кнопкой мыши на вашу видеокарту и перейдите в её свойства.
Нажмите правой кнопкой мыши на видеокарту и перейдите в её свойства
- Во вкладке «Дайвер» нажмите на кнопку «Откатить». Это удаление драйвера. Попробуйте перезагрузить компьютер в обычном режиме и проверьте результат.
Во вкладке «Дайвер» нажмите на кнопку «Откатить»
- Установите драйвер заново. Вновь откройте «Диспетчер устройств», нажмите на видеокарту правой кнопкой мыши и выберите «Обновить драйвер». Возможно, видеокарта будет в группе «Другие устройства».
Нажмите на видеокарту правой кнопкой мыши и выберите «Обновить драйвер»
- Первым делом попробуйте автоматическое обновление драйвера. Если обновление не найдётся или ошибка повторится, скачайте драйвер с сайта производителя и воспользуйтесь ручной установкой.
Первым делом попробуйте автоматическое обновление драйвера
- При ручной установке вам надо будет просто указать путь к папке с драйвером. Галочка на «Включая вложенные папки» должна быть активна.
При ручной установке вам надо будет просто указать путь к папке с драйвером
Видео: как обновить драйвер для видеокарты в Windows 10
Ошибки с кодом, их причины и способы решения
Тут мы перечислим все ошибки с кодом, которые связаны с обновлением Windows 10. Большинство из них решаются довольно просто и не нуждаются в подробной инструкции. Крайним способом, который в таблице не упомянут, является полная переустановка Windows 10. Если вам ничего не поможет, воспользуйтесь им и установите сразу самую последнюю версию, чтобы избежать проблемного обновления.
Вместо «0x» в коде ошибки может быть написано «WindowsUpdate_».
Таблица: ошибки, связанные с обновлением
| Коды ошибок | Причина возникновения | Способы решения |
|
|
|
|
Нет подключения к интернету. |
|
|
|
|
| 0x8007002C — 0x4001C. |
|
|
| 0x80070070 — 0x50011. | Нехватка свободного места на жёстком диске. | Освободите место на жёстком диске. |
| 0x80070103. | Попытка установить более старый драйвер. |
|
|
|
|
|
Трудности прочтения пакета. |
|
| 0x800705b4. |
|
|
|
|
|
| 0x80072ee2. |
|
|
| 0x800F0922. |
|
|
|
Несовместимость обновления с установленным софтом. |
|
|
|
|
| 0x80240017. | Обновление недоступно для вашей версии системы. | Обновите Windows через «Центр обновлений». |
| 0x8024402f. | Неправильно установлено время. |
|
| 0x80246017. | Недостаток прав. |
|
| 0x80248007. |
|
|
| 0xC0000001. |
|
|
| 0xC000021A. | Внезапная остановка важного процесса. | Установите пакет исправлений KB969028 (качайте с официального сайта Microsoft). |
|
Откат к предыдущей версии системы по одной из следующих причин:
|
|
Сложные способы решения
Некоторые перечисленные в таблице способы являются сложными. Разберём те, с которыми могут возникнуть трудности.
Переподключение проблемной комплектующей
Чтобы отключить, к примеру, Wi-Fi модуль, вовсе не обязательно вскрывать компьютер. Практически любую комплектующую можно переподключить через «Диспетчер задач».
- Нажмите правой кнопкой мыши на меню «Пуск» и выберите «Диспетчер устройств». Его также можно найти через поиск или в «Панели управления».
Нажмите правой кнопкой мыши на меню «Пуск» и выберите «Диспетчер устройств»
- Нажмите на проблемную комплектующую правой кнопкой мыши и выберите «Отключить устройство».
Отключите проблемную комплектующую
- Таким же образом включите устройство обратно.
Включите проблемную комплектующую
Очистка списков запланированных задач и автозагрузки
Если в список автозагрузки попадает нежелательный процесс, его присутствие может быть эквивалентно наличию вируса на вашем компьютере. Аналогичный эффект может оказать и запланированная задача по запуску этого процесса.
Штатные средства Windows 10 могут оказаться бесполезны. Лучше сразу воспользоваться программой CCleaner.
- Скачайте, установите и запустите программу CCleaner.
- Откройте раздел «Сервис» и подраздел «Автозагрузка».
Откройте раздел «Сервис» и подраздел «Автозагрузка»
- Выделите все процессы в списке (Ctrl + A) и отключите их.
Выделите все процессы в списке и отключите их
- Перейдите во вкладку «Запланированные задачи» и таким же образом отмените их все. После перезагрузите компьютер.
Выделите все задачи в списке и отмените их
Видео: как отключить автозапуск приложений, используя CCleaner
Отключение брандмауэра
Брандмауэр Windows — встроенная защита системы. Он не является антивирусом, но может запретить некоторым процессам выходить в интернет или ограничить доступ к важным файлам. Иногда брандмауэр допускает ошибки, в результате чего может быть ограничен один из системных процессов.
- Откройте «Панель управления», перейдите в категорию «Система и безопасность» и откройте «Брандмауэр Windows».
Откройте «Брандмауэр Windows»
- В левой части окна нажмите на надпись «Включение и отключение…».
Нажмите на надпись «Включение и отключение…»
- Отметьте оба пункта «Отключить…» и нажмите «OK».
Отметьте оба пункта «Отключить…» и нажмите «OK»
Видео: как отключить брандмауэр в Windows 10
Перезапуск «Центра обновлений»
В результате работы «Центра обновлений» могут возникнуть критические ошибки, которые будут препятствовать основным процессам этой службы. Перезапуск системы не всегда помогает решить подобную проблему, более надёжным будет перезапуск самого «Центр обновления».
- Нажмите сочетание клавиш Win + R, чтобы вызвать окно «Выполнить», введите services.msc и нажмите Enter.
В окне «Выполнить» введите команду для вызова служб и нажмите Enter
- Пролистайте список в самый низ и откройте службу «Центр обновления Windows».
Найдите и откройте службу «Центр обновления Windows»
- Нажмите кнопку «Остановить» и подтвердите внесённые изменения. Менять тип запуска не надо. Окно служб пока не закрывайте.
Остановите службу «Центр обновления Windows»
- Откройте «Проводник», пройдите по пути C:\Windows\SoftwareDistribution\DataStore и удалите всё содержимое папки DataStore.
Удалите содержимое папки C:\Windows\SoftwareDistribution\DataStore
- Вернитесь к службе «Центр обновления Windows» и запустите её.
Запустите службу «Центр обновления Windows»
Дефрагментация
В процессе работы жёсткого диска на нём могут появиться битые сектора. Когда система пытается прочесть информацию из такого сектора, процесс может затянуться и зависнуть.
Дефрагментация перераспределяет файлы диска, обеспечивая непрерывную последовательность кластеров. Она может длиться час или больше.
Дефрагментация жёсткого диска включает в себя поиск таких секторов и запрет на их использование:
- Откройте «Проводник», нажмите правой кнопкой мыши на одном из дисков и выберите «Свойства».
Нажмите правой кнопкой мыши на одном из дисков и выберите «Свойства»
- Перейдите во вкладку «Сервис» и нажмите кнопку «Оптимизировать».
Перейдите во вкладку «Сервис» и нажмите кнопку «Оптимизировать»
- Выберите один из дисков и нажмите «Оптимизировать». По завершении оптимизируйте остальные диски.
Оптимизируйте все диски по очереди
Видео: как выполнить дефрагментацию в Windows 10
Проверка реестра
Реестр — иерархическая база данных, в которой находятся все настройки, предустановки, информация обо всех установленных программах и системных процессах. Ошибка в реестре может иметь самые различные последствия: от неудаляемого ярлыка до повреждения ключевых служб и полного краха системы.
- Скачайте, установите и запустите программу CCleaner.
- Откройте раздел «Реестр» и запустите поиск проблем.
Откройте раздел «Реестр» и запустите поиск проблем
- Нажмите «Исправить выбранное…».
Нажмите «Исправить выбранное…»
- Сохраните резервные копии изменяемых параметров. После первой перезагрузки компьютера их можно будет удалить.
Сохраните резервные копии изменяемых параметров
- Нажмите «Исправить отмеченные».
Нажмите «Исправить отмеченные»
Видео: как очистить реестр вручную и с помощью CCleaner
Альтернативные способы обновления
В силу различных обстоятельств, обновление Windows 10 обычным способом может оказаться невозможным. Среди способов, которые могут помочь в таких случаях, можно выделить два:
- обновление без подключения к интернету. На официальном сайте Microsoft найдите каталог «Центра обновлений», найдите в каталоге нужное вам обновление, скачайте его и запустите как обычное приложение (не забудьте отключить интернет перед запуском);
Найдите в каталоге нужное вам обновление, скачайте его и запустите как обычное приложение
- принудительное автоматическое обновление. Откройте «Командную строку» от имени администратора, введите команду wuauclt.exe /updatenow и нажмите Enter.
Откройте «Командную строку» от имени администратора, введите команду wuauclt.exe /updatenow и нажмите Enter
Проверка DNS
Причиной проблемы соединения с сервером Microsoft не всегда является подключение к интернету. Иногда ошибка кроется в слетевших настройках DNS.
- Нажмите правой кнопкой мыши на иконке подключения к интернету (возле часов) и выберите «Центр управления…».
Нажмите правой кнопкой мыши на иконке подключения к интернету и выберите «Центр управления…»
- В левой части открывшегося окна нажмите на надпись «Изменение параметров адаптера».
Нажмите на надпись «Изменение параметров адаптера»
- Нажмите правой кнопкой мыши на активном подключении и перейдите в его свойства.
Нажмите правой кнопкой мыши на активном подключении и перейдите в его свойства
- Убедитесь, что пункт «IP версии 4 (TCP/IPv4)» отмечен, выделите его и нажмите «Свойства».
Убедитесь, что пункт «IP версии 4 (TCP/IPv4)» отмечен, выделите его и нажмите «Свойства»
- Выберите «Получать адрес DNS-сервера автоматически» и нажмите «OK».
Выберите «Получать адрес DNS-сервера автоматически» и нажмите «OK»
Активация аккаунта «Администратор»
Учётная запись «Администратор» и учётная запись с правами администратора — вещи разные. «Администратор» на компьютере всего один и возможностей у него больше, чем у аккаунта с правами администратора. Учётная запись «Администратор» по умолчанию является отключённой.
- Откройте меню «Пуск», введите lusrmgr.msc и нажмите Enter.
Откройте меню «Пуск», введите lusrmgr и нажмите Enter
- Выберите группу «Пользователи» и откройте аккаунт «Администратор».
Откройте аккаунт «Администратор»
- Снимите галочку с пункта «Отключить учётную запись» и нажмите «OK».
Снимите галочку с пункта «Отключить учётную запись» и нажмите «OK»
Видео: как активировать аккаунт «Администратор» в Windows 10
Зависание обновления Windows 10 — событие частое, но решается эта проблема довольно просто. Не все случаи бывают однозначными, но в крайнем случае всё можно исправить простым удалением обновлений.
- Распечатать
Меня зовут Никита и мне 32. Высших 2: Физика и Радиотехника.
Оцените статью:
- 5
- 4
- 3
- 2
- 1
(1 голос, среднее: 5 из 5)
Поделитесь с друзьями!
Возникли проблемы с Windows 10 после обновления? Компьютер зависает после введения пароля и входа в систему? Последнее обновление Anniversary Update на некоторых компьютерах вызывает зависание системы. Посмотрите, что можно сделать, чтобы вернуть компьютер в рабочее состояние.
В интернете появляется все больше информации о том, что последнее обновление Anniversary Update для Windows 10 не такое уж беспроблемное, как можно было предположить в самом начале. Оказывается, что часть пользователей имеют проблемы с зависанием системы после обновления до версии 1607. Компьютер нормально загружается, но после введения пароля на экране входа Windows 10 зависает и ничего нельзя сделать – курсор не работает, а система не отвечает на команды с клавиатуры. После перезагрузки происходит то же самое – и так по кругу. Иногда компьютер зависает сразу после входа в систему, в других случаях через несколько минут.
Все эти моменты активно обсуждаются в форумах. Появилось несколько решений, которые помогают исправить эту проблему.
Важно! Приведенные ниже решения предназначены исключительно для исправления проблемы с зависанием, которая появилась после обновления Anniversary Update. Не используйте эти методы, когда Windows 10 зависает с других причин. Важно и то, что проблема с зависанием после последнего обновления Anniversary Update довольно обширная и её появление может быть вызвано множеством факторов, поэтому мы не на 100% уверены, что вам удастся исправить проблему одним из перечисленных способов. На универсальное решение придется подождать – оно может быть разработано только в Майкрософт и выпущено в виде обновления.
Способ №1 – удаление обновления KB3176929
Обновление KB3176929 включает в себя набор поправок, которые должны улучшить работу Windows 10 в версии 1607 (то есть после обновления Anniversary Update). Несколько пользователей заметили, что обновление может вызвать зависание компьютера. Его деинсталляция помогла избавиться от зависания системы некоторым пользователям.
Щелкните правой кнопкой мыши на кнопку Пуск и перейдите в Панель управления. Затем перейдите на вкладку «Программы и компоненты». Появится классическое окно установленного в компьютере программного обеспечения. В левом боковом меню нажмите на вкладку «Просмотр установленных обновлений».
В открывшемся окне появятся все обновления установленные в системе. Найдите здесь «Обновление для Microsoft Windows (KB3176929)», выделите его, затем нажмите на кнопку «Удалить» и перезагрузите компьютер.
Способ №2 – Установка драйвера Intel Rapid Storage Technology
Драйвер Intel Rapid Storage Technology драйвер отвечает за работу жестких дисков в режиме AHCI и RAID. ОС Windows имеет собственные версии драйверов, поэтому если у вас не установлен драйвер от Intel, то используются системные файлы. Оказывается, что у некоторых пользователей отсутствие драйвера от Intel являлось причиной зависания Windows 10 после обновления Anniversary Update.
Если у вас ноутбук, то драйвер ищите на сайте его производителя в разделе с файлами для вашей модели. Тем не менее, если вы не можете его найти, то драйвер можно загрузить с официального сайта Intel.
После установки драйвера перезагрузите компьютер. Проблема с зависанием Windows 10 должна быть устранена.
Способ №3 – Создание новой учетной записи пользователя в безопасном режиме
Пользователь jaySeraph с форума Reddit представил свой собственный способ, который позволил ему решить проблему с зависанием. Заключается он в запуске компьютера в безопасном режиме, создании новой учетной записи пользователя, удалении антивирусных программ, сканировании компьютера с помощью Windows Defender и перезагрузки компьютера в обычном режиме.
Шаг 1. Запустите ПК в безопасном режиме. Это сделать достаточно легко, еще до входа в систему. На экране входа в систему удерживайте нажатой клавишу Shift на клавиатуре и нажмите на значок Питание (Завершение работы) в нижнем правом углу, затем выберите «Перезагрузка». Компьютер перезагрузится в режиме восстановления – выберите «Устранение неполадок – Дополнительно – Параметры загрузки».
Выберите вариант перезагрузки системы, затем на экране выбора способа загрузки нажмите на «4» для входа в безопасный режим.
Шаг 2. После входа в Windows откройте приложение «Параметры» и перейдите к закладке с пользователями. Создайте новую учетную запись пользователя (без входа в учетную запись Microsoft).
Шаг 3. Если на вашем компьютере установлены какие-либо программы безопасности или антивирусное ПО, то деинсталлируйте их.
Шаг 4. Выйдите из текущей учетной записи и опять войдите в систему через новую учетную запись пользователя.
Шаг 5. Перейдите на вкладку Параметры через меню Пуск и выберите Обновление и безопасность – Защитник Windows. Выключите «Автоматическую отправку образцов».
Шаг 6. Запустите Защитник Windows с помощью поисковой строки (введите в поиск соответствующее название) и разрешите выполнение обновлений определения вирусов. Выполните быстрое сканирование системы на наличие угроз.
Шаг 7. После окончания сканирования перезагрузите компьютер в обычном режиме и войдите под своей учетной записью, которой вы ранее пользовались.
После выполнения этих действий проблема в большинстве случаев должна исчезнуть. Но если Windows по-прежнему зависает, пробуйте последующие решения.
Способ №4 – Отключение службы AppXsvc в Редакторе реестра
Многие пользователи сообщают, что отключение службы AppXsvc помогло им устранить зависание системы после обновления Anniversary Update. Эта служба отвечает за поддержку приложений, загруженных из Магазина Windows. Кроме зависания системы, AppXsvc может также сильно грузить процессор.
Чтобы её отключить нужно перезагрузить ПК в безопасном режиме. Как это сделать, смотрите выше. После входа в безопасный режим нажмите сочетание клавиш Windows + R, а затем в окне Выполнить наберите следующую команду:
regedit
Подтвердите её выполнение нажатием на Enter. В открывшемся Редакторе реестра в левой части окна перейдите по пути:
HKEY_LOCAL_MACHINE\SYSTEM\ControlSet001\Services\AppXSvc
Щелкните на запись AppXSvc с левой стороны, а затем посмотрите на правую часть окна Редактора. Здесь находятся записи, относящиеся к данному разделу. Найдите запись «Пуск» и дважды кликните на ней, чтобы изменить её значение. Установите значение на «4». Сохраните изменения нажатием на ОК, закройте Редактор реестра и перезапустите компьютер в обычном режиме.
Способ №5 – Отключение служб поиска и предварительной загрузки в память
Некоторые пользователи исправили проблему с зависанием путем отключения двух следующих служб:
- Windows Search;
- Предварительная загрузка в память.
Тем не менее, их отключение несёт определенные минусы. Служба Windows Search отвечает за индексирование файлов на диске, для их быстрого поиска. Отключение этой службы будет влиять на скорость поиска файлов на диске через поисковую систему Windows.
Для отключение службы перезагрузите систему, а затем нажмите сочетание клавиш Windows + R. В окне введите команду:
services.msc
Откроется окно системных служб. Найдите первую из выше перечисленных (Windows Search).
Кликните на нее дважды, чтобы войти в её свойства. Выберите «Остановить», а затем установите тип запуска на «Отключено». Повторите то же самое для следующей службы (Предварительная загрузка в память). После проделанных действий перезагрузите компьютер.
Способ №6 – Восстановление предыдущей версии Windows 10 (удаление Anniversary Update)
Если ничего из вышеперечисленного не решило ваших проблем с зависанием компьютера после обновления Anniversary Update, то единственным решением является удалить обновление и вернуться к предыдущей версии Windows 10. Anniversary Update во время установки создает резервную копию предыдущей версии ОС, поэтому к ней можно довольно легко вернуться.
Даже если ваш компьютер зависает сразу после входа в систему, то вы сможете это сделать без особых проблем. Включите компьютер и подождите, пока появится экран входа в систему. На экране входа нажмите и удерживайте клавишу Shift, затем кликните на значок Питание (Завершение работы) в нижнем правом углу и выберите «Перезагрузка».
Система перейдет в меню восстановления. Выберите «Дополнительные параметры – Восстановить предыдущую сборку». Далее следуйте указаниям, появляющимся на экране. Windows 10 проведет вас шаг за шагом через процесс восстановления системы до предыдущей версии.
После отката к предыдущей Windows 10 (без обновления Anniversary Update), на всякий случай полностью отключите установку обновлений (Отложить обновления), до тех пор, пока Майкрософт не выпустит патч исправляющий проблемы с зависанием.