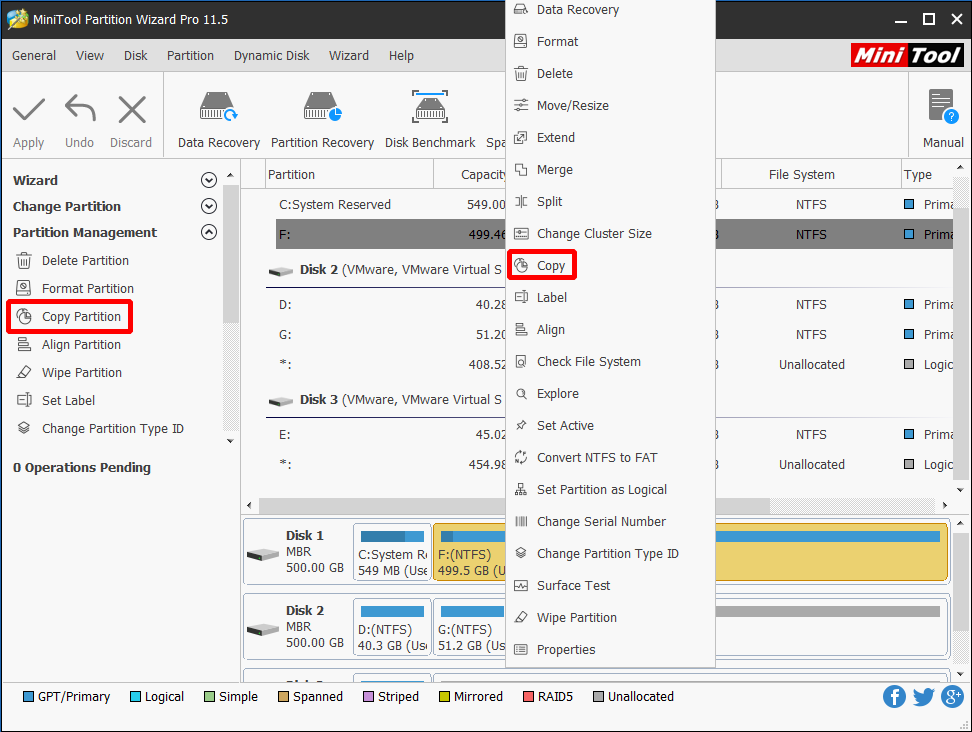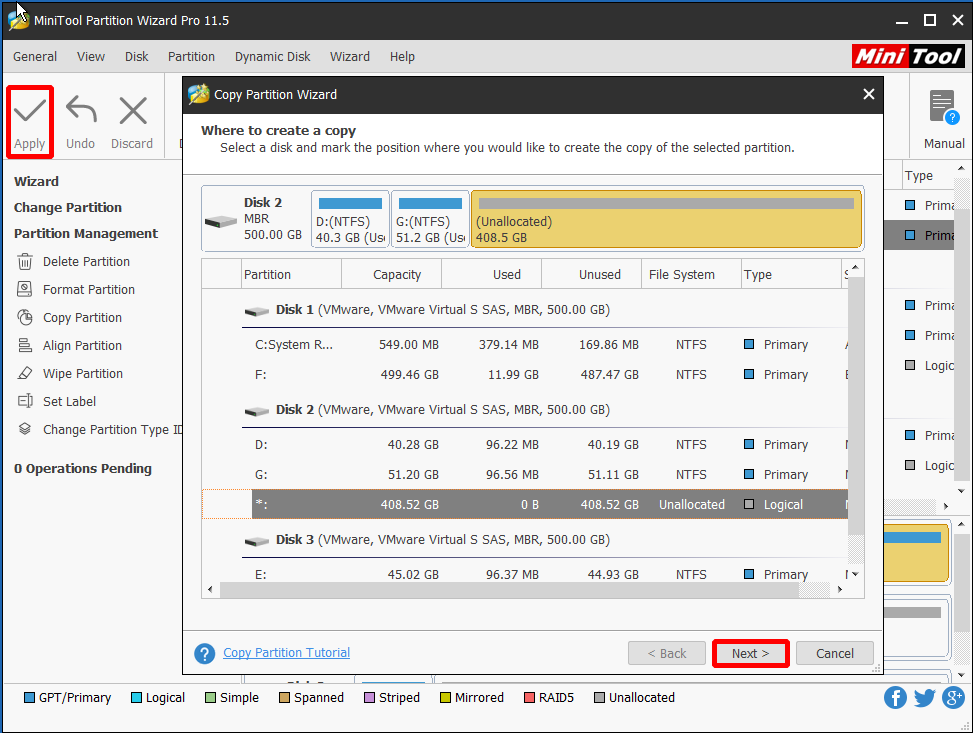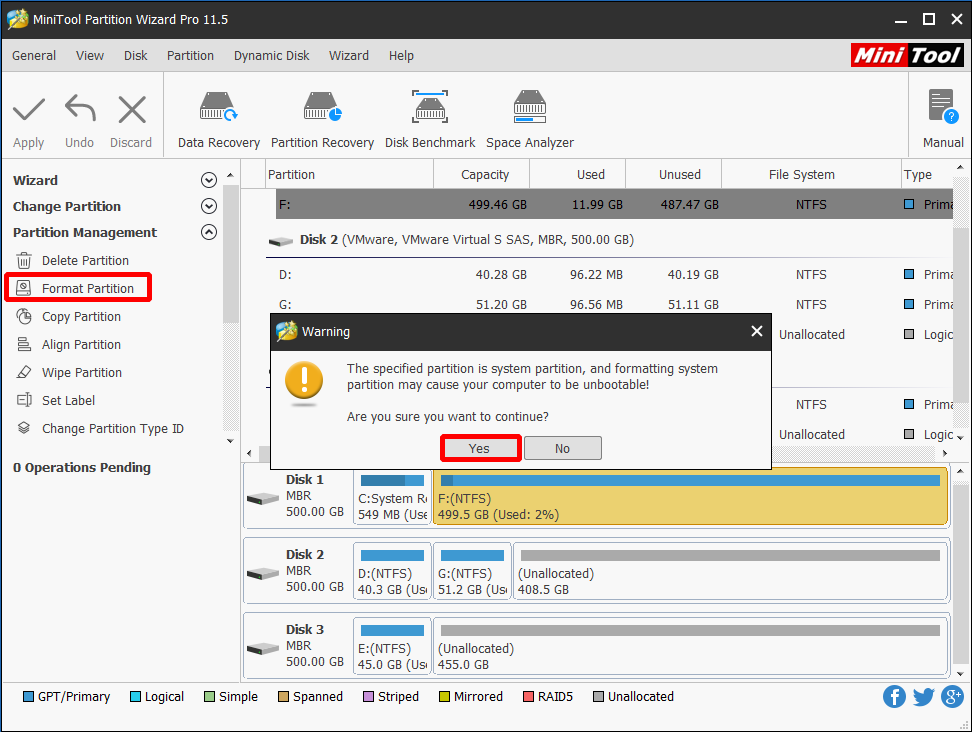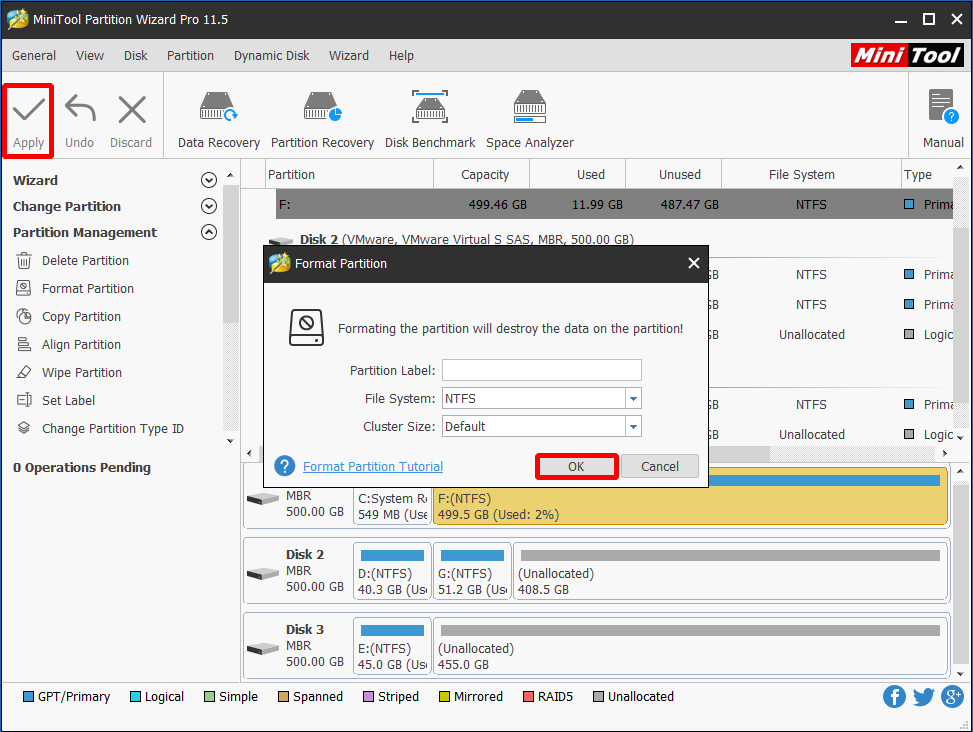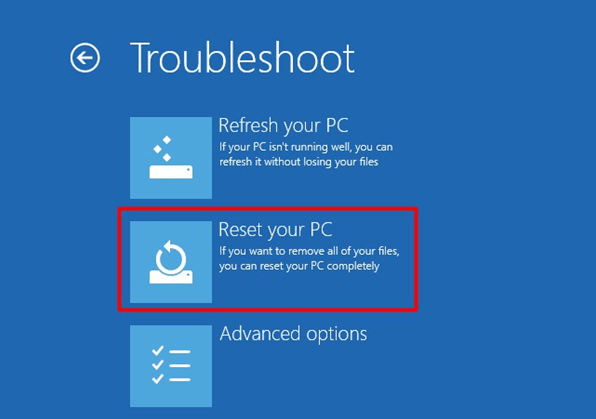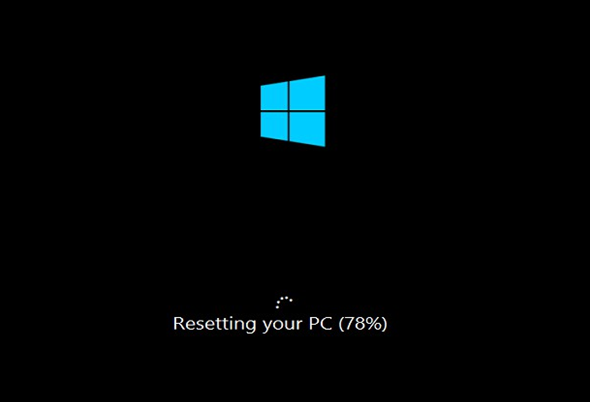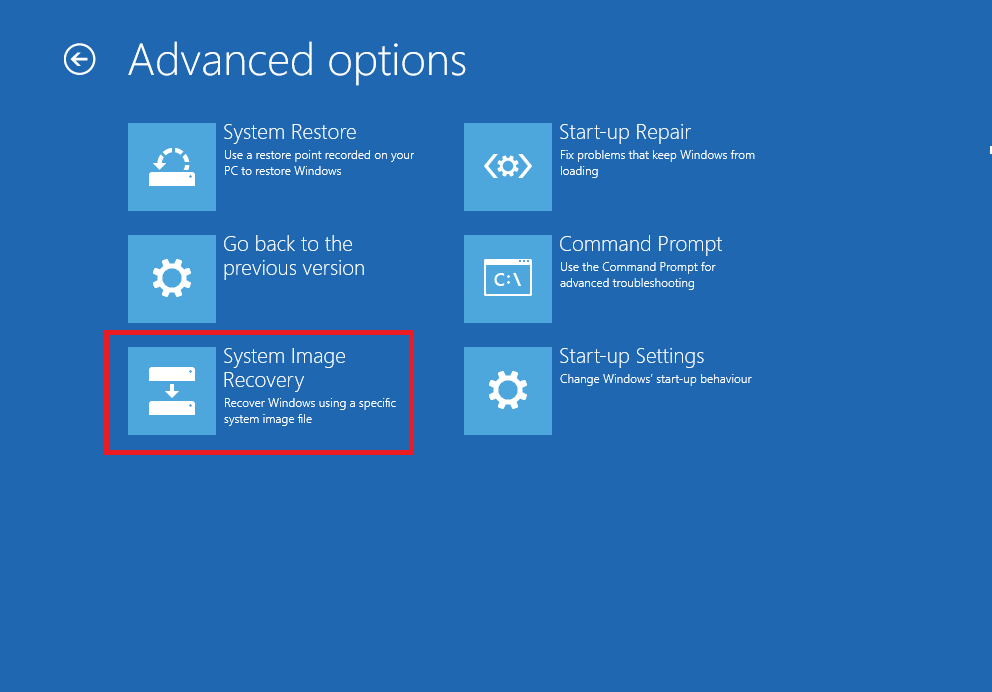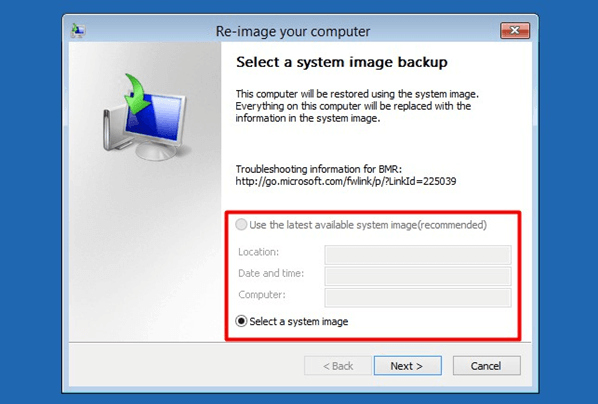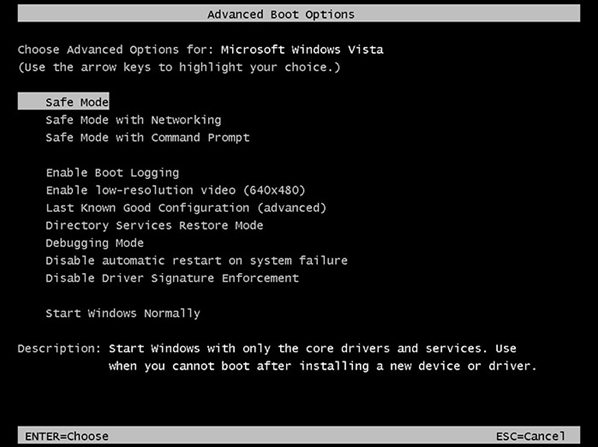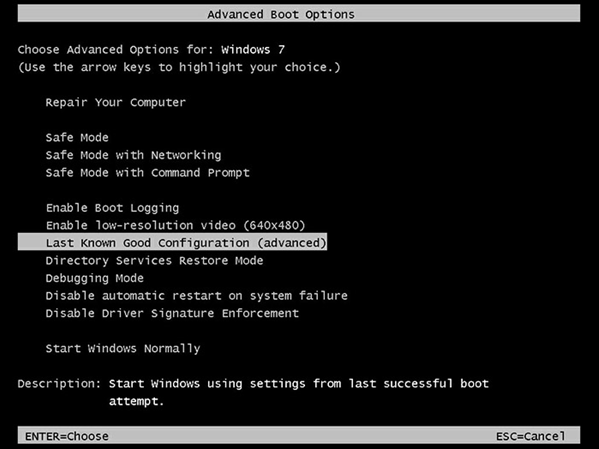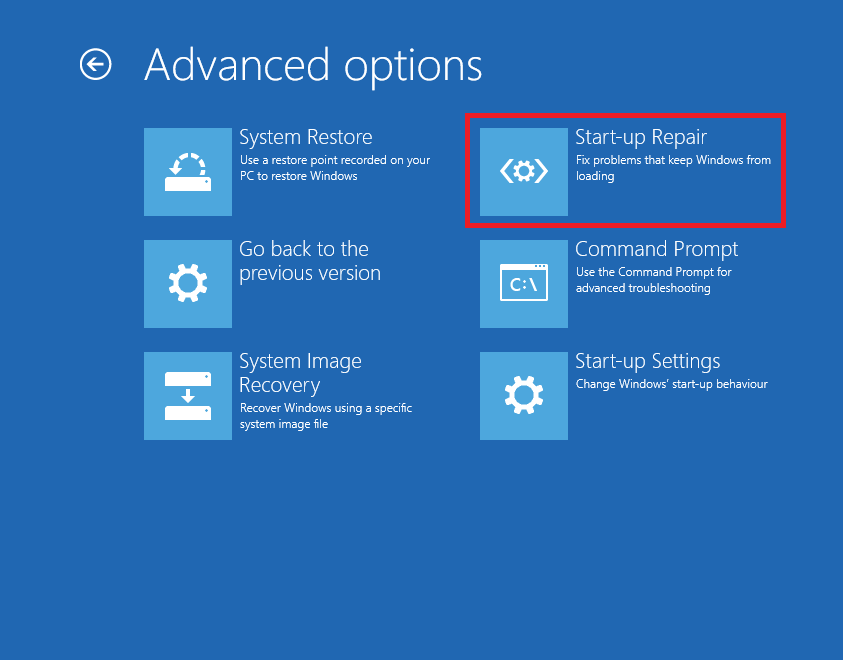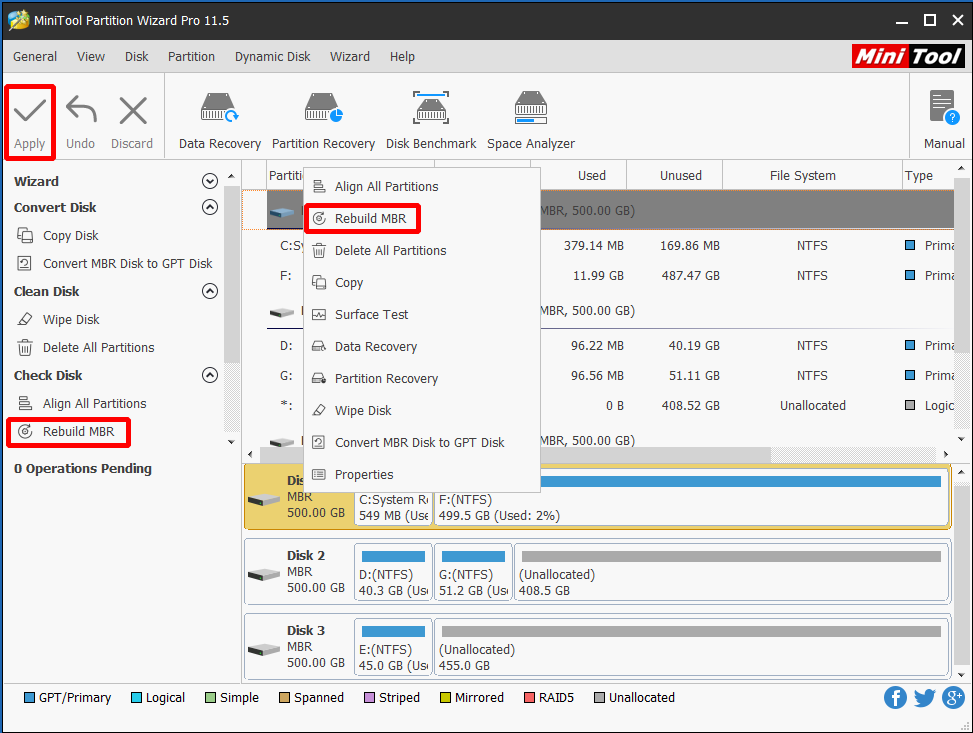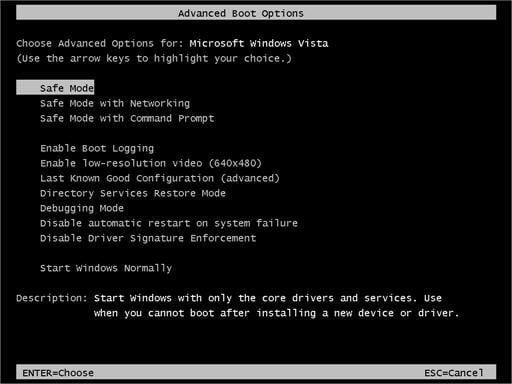Have you ever experienced a situation where your Windows has been stuck on the page of Windows is loading files…? Have you found a solution? This article will tell you how to solve the problem of Windows stuck at loading files.
Windows Stuck at Loading Files
Today Windows operating system is the most commonly used operating system in the world. No matter it is in the office, school or at home, we have established a close relationship with Windows. However, during the usage of Windows OS, many issues may appear. Windows Stuck at loading screen is a common issue that may occur from Windows Vista to Windows 8.
This post may help you get out of Windows stuck at loading screen error.
What is Windows stuck at loading files?
To put it simply, when staring up a computer, Windows is unable to boot into the desktop, and hangs at a progress bar on black screen, saying Windows is loading files…Another situation is Windows 7 install hangs at loading files, hence the installation won’t go on.
Here is one of the many true examples posted on Tomshardware.com:
My custom built PC doesn’t have genuine Windows 7, It’s been two years since I built it and today I got blue screen of death about three times. The second and third times were hours after the first and happened back to back. After the third BSOD windows will not start and brings me to the option of “launch startup repair (recommended)” or “Start windows normally”.
If I choose “start windows normally”, the computer just resets. If I choose “launch startup repair”, it brings me to and remains stuck at “windows is loading files…” I have important information that I’m going to need for a test tomorrow morning. How can I fix this without having to wipe my hard drive? If I leave it alone it automatically chooses “launch startup repair” and remains stuck at “windows is loading files”. Thanks! –Tomshardare.com
Fixes for Windows Hangs on Loading Files
In this post, we put forward several suggestions on how to fix Windows is loading files freezes from three aspects, along with step-by-step guide. As the solutions to this issue for each OS are very similar, we mainly take Windows 8 for example to explain in this article.
1. Reinstall Windows
For average users, the first solution that comes to mind is to reinstall Windows. But we have to admit this solution is effective to cope with non-hardware issues. You can reformat the OS partition, then reinstall OS. If there are important files you need to save, use an external dock for the hard drive and transfer those files to another location before you carry out formatting. While a more effective way is to use MiniTool Partition Wizard Bootable CD which works on Windows XP/Vista/7/8/10 to help you. With this tool you can transfer files to your own computer even it won’t boot into Windows.
Kind Remind:
MiniTool Partition Wizard Bootable CD is generated by Bootable Media Builder, which is a paid feature in MiniTool Partition Wizard. Thus, to get a bootable CD, you need to purchase MiniTool Partition Wizard advanced edition.
Before you do:
Follow How to Build Boot CD/DVD Discs and Boot Flash Drive with Bootable Media Builder to create Partition Wizard Bootable CD. Then insert the media into your computer and set it as the boot device in BIOS. Doing these, your computer will boot from this bootable media.
Step 1: Backup files
After entering the main interface of Partition Wizard Bootable CD, you can see all drives connected to your machine are listed there, including their key information. Now select the system partition to copy personal files.
Follow these steps to finish the copy:
- Select Copy Partition from the left menu.
- Select system partition as the source partition. Click Next to go on.
- Choose an unallocated space as the destination location. Click Next to go on.
- Edit the partition size and partition location of the selected location. Click Finish to go back to the main interface.
- Click Apply on the upper left corner to make this operation effective.
Step 2: Format OS partition
Follow these steps to finish the formatting:
- Click the system partition and choose Format Partition and confirm that you want to do the formatting.
- In the pop-up window, specify the partition parameters (should be NTFS file system to install Windows) and click OK.
- Press Apply to execute changes.
Step 3: Reinstall Windows
When it’s done you go ahead and re-install OS on that partition. To reinstall Windows, follow these steps:
- Insert the installation DVD and boot from it.
- Select a keyboard method and language and click Next.
- Click Install Now at the Welcome screen.
- Follow the wizard to complete the installation process.
Click to Tweet
By doing the 3 steps we explained, finally you can finish “computer gets stuck on loading files” error totally. But reinstalling Windows is not all you can do, for more flexible choices, continue reading the best part:
2. Restore Windows
Reinstalling Windows is good, but is time-consuming, for you will have to reinstall many applications and re-customize settings. So the next solution to fix Windows stuck at loading files is to restore system if you happen to have a system image backup. There are two options for you to restore Windows: using system image and recovery drive.
Fix 1: Restore Windows with a recovery drive
If you’ve created a recovery drive, you can boot from the recovery drive and restore your image from it. This is an effective way to deal with computer getting stuck on loading files.
How can you actually use this?
- Insert the USB recovery drive and boot from it. This may require changing the boot order in your computer’s BIOS menu.
- Select your Language.
- Click on Troubleshoot, then select Reset your PC.
- Click Next and then select your version of Windows OS.
- Note here you should select No, keep the existing partitions.
- Here choose Just remove my files.
- Click Reset.
- When system restarts into the Recovery screen, remove your USB recovery drive, and click Continue to exit and boot back into Windows.
- Follow the instructions to go through all steps as the first time setup.
If no recovery drive is available, you can create one on another Windows PC that works properly. This post tells how to do this.
Fix 2: Restore system image from Windows installation media
System images are a very useful way to restore your entire PC. If you have made a recent system backup image, and a Windows installation disc is available, you can boot it to restore the system image.
Here is the tutorial:
- Boot from the Windows installation media like you did in booting recovery drive.
- At Troubleshoot screen, select Advance Options.
- Select the System Image Recovery to restore Windows.
- On the next screen choose the target operating system, then an account to continue (a password may be required).
- Select the latest available system image backup or customize another one to restore your OS.
- The following options are based on your own, but it is recommended to choose Only restore system drives to keep separate data safe.
- When you have finished selecting about how to restore your system, you can tap Finish and Yes to start re-image.
- when all is done, restart your PC.
3. Repair System
If you want to fix the current system directly instead of installing a new one or come back to a former state, you may try resolving the “Windows is loading files loop” error by following these ways.
Note: Most of the solutions below require the use of the Microsoft Windows setup CD or DVD.
Fix 1: Reset BIOS
Reset BIOS woks quickly on windows is loading files stuck installing windows 7. To reset your computer’s BIOS settings to the default settings, follow these steps:
- Restart computer.
- Press a key to boot into the BIOS menu. (This key is not always the same for different manufacturers. Usually it should be one of these: Esc, Del, F2, F8, F12, etc. This key will be displayed on the first screen when your computer boots, before the Windows logo appears.)
- Find the option to reset your BIOS or load its default options.
- Save your changes and exit the BIOS menu.
Tip: If resetting BIOS to default doesn’t make sense, try updating BIOS to its latest version available.
Fix 2: Boot into Safe Mode
Booting into Safe Mode and uninstalling recently installed applications or drivers is an easy way that may fix Windows stuck at loading files. To boot into Safe Mode, follow these steps:
- Restart your computer.
- Press the F8 key before the Windows logo appears.
- At the Advanced Boot Options menu, select Safe Mode and press Enter.
Fix 3: Boot into Last Known Good Configuration
As we have mentioned booting into Safe Mode, then booting into the Last Known Good Configuration mode is also deserves a trying, because it provides a way to recover system from problems such as a newly added driver that may be incompatible with your hardware. Please do the following:
- Restart computer and Press F8 as we have explained in Fix 2.
- At the Advanced Boot Options menu, select the Last Known Good Configuration option and press Enter.
Attention:
Last Known Good Configuration mode is disabled in Windows 8 and Windows 10 by default. Here is the way to enable it in Windows 8.
- Under the key HKEY_LOCAL_MACHINESYSTEMCurrentControlSetControlSession ManagerConfiguration ManagerLastKnownGood, create a DWORD value “Enabled” and set it to 1.
- Under the key HKEY_LOCAL_MACHINESYSTEMCurrentControlSetControlSession ManagerConfiguration Manager, create a DWORD value “BackupCount” and set it to 2.
- Run cmd and input “BCDEdit /SET {default} BootMenuPolicy Legacy”, this will enable the regular legacy F8 key in the Boot manager.
- Restart your machine.
Fix 2 and Fix 3 are also useful in fixing Windows black screen error. To get to know more solutions to BKSOD issue, please read Perfect Solutions to Black Screen Error When Booting Windows right now.
Fix 4: Run Start-up Repair
Start-up Repair is a recovery tool in Windows that can fix some boot issues. It will scan the computer for problems and try to fix them to make your computer boot correctly. To run the Startup Repair utility on your Windows, follow these steps:
- Insert the original Windows installation disc and boot from it.
- At the Welcome screen, click Repair your computer.
- Choose your operating system.
- At the System Recovery Options screen, select Start-up Repair and wait until it finishes.
- Restart your computer.
Fix 5: Run bootrec
By using the bootrec.exe utility provided on your Windows installation DVD, you can attempt to fix the “Windows is loading files freeze” error. Do these steps to run the bootrec utility:
1. Insert the Windows installation DVD and boot from it.
2. Select Language, Time, Currency, Keyboard method and click Next.
3. Select Repair your computer on the welcome screen.
4. Choose your operating system from the list and click Next.
5. Click Command Prompt from the System Recovery Options menu.
6. Type these commands and press the Enter key after each command:
- bootrec /FixMbr
- bootrec /FixBoot
- bootrec /RebuildBcd
7. Type exit and press Enter key.
8. Restart your computer.
Tip: You can also use MiniTool Partition Wizard to help fix MBR. Press the buttons below to get MiniTool Partition Wizard Pro, and then use it to build a Bootable CD. Finally you can boot your computer from the Bootable CD, select the system disk and choose Rebuild MBR feature to complete.
Fix 6: Run chkdsk
Why does CHKDEK matter? Well, you can also try to run the chkdsk utility and check whether there is something wrong with your computer’s HDD. Please follow these steps:
- Follow the steps in Fix 5 until you reach Command Prompt.
- Type chkdsk C: /r and press Enter. (C: is the letter of the drive where your OS is installed.)
- Type exit and press Enter.
- Restart your computer.
Bottom Line
Now we have gone through the possible solutions to Windows stuck at loading screen issue from three aspects: reinstall Windows, restore Windows and repair system. Although we have been trying, we believe they are not the whole story. If you are now troubled by this problem, you can have a try one by one, and give us a feedback on whether your issue is resolved.
If you have a better solution to Windows hangs on loading files, you can leave us a comment below or you can send an email to [email protected] to help us make progress and help more users out. We appreciate every effort you have made.
Зависание загрузки файлов в операционной системе Windows может быть очень неприятной и даже раздражающей проблемой для пользователей. Она может возникать по разным причинам и в различных ситуациях, начиная от проблем с сетевым подключением до несовместимости программного обеспечения.
Однако, не стоит отчаиваться. Существует несколько эффективных способов решить данную проблему и продолжить уверенно работать с файлами на своем компьютере.
В первую очередь, стоит проверить подключение к интернету и сеть в целом. Возможно, проблема заключается в нестабильном сетевом соединении или плохом качестве сигнала Wi-Fi. Попробуйте перезагрузить маршрутизатор и проверить, работает ли интернет на других устройствах в вашей сети.
Если проблема не в сети, то следующим шагом стоит проверить свободное пространство на диске. Заполненный диск может вызывать зависание загрузки файлов, так как операционная система не может записать временные файлы и получает конфликты в процессе работы. Удалите ненужные файлы или переместите их на другой носитель, чтобы освободить место на диске.
Также, возможно, проблема заключается в несовместимости файлов с программным обеспечением на вашем компьютере. Проверьте формат файла и убедитесь, что у вас установлена соответствующая программа для его открытия. Попробуйте использовать альтернативную программу, чтобы открыть файл и убедиться, не возникает ли проблемы в исходной программе.
В случае, если все эти способы не решают проблему, рекомендуется обратиться за помощью к специалистам. Квалифицированные технические специалисты смогут выяснить причину проблемы и предложить наиболее эффективное решение.
Независимо от причины зависания загрузки файлов, не стоит отчаиваться. Существуют различные способы решения проблемы, и вы обязательно найдете подходящее решение для вашего случая.
Содержание
- Решение проблемы зависания загрузки файлов в Windows
- Анализ причин
- Проверка антивирусного программного обеспечения
- Обновление драйверов устройств
- Оптимизация системных настроек
Решение проблемы зависания загрузки файлов в Windows
Проблема зависания загрузки файлов в операционной системе Windows может вызывать неудобства и замедлить работу компьютера. Когда процесс загрузки файла останавливается и не продолжается, пользователи могут испытывать раздражение и неудовлетворение.
Вот несколько возможных решений проблемы зависания загрузки файлов:
- Проверить подключение к Интернету: Убедитесь, что ваше соединение с Интернетом работает нормально. Проверьте, не возникло ли сбоя в сети или проблем с вашим провайдером.
- Очистить временные файлы: Временные файлы могут замедлить процесс загрузки. Очистите временные файлы, используя встроенную функцию очистки диска.
- Отключить антивирусное программное обеспечение: Временно выключите антивирусное программное обеспечение и проверьте, возникает ли проблема зависания загрузки. Если проблема исчезает, возможно, ваше антивирусное программное обеспечение блокирует определенные файлы или процессы загрузки.
- Обновить драйверы: Убедитесь, что все драйверы вашей системы обновлены до последней версии. Устаревшие драйверы могут вызывать проблемы с загрузкой файлов.
- Использовать другой браузер: Если проблема возникает только в определенном браузере, попробуйте использовать другой браузер для загрузки файлов. Возможно, проблема связана с самим браузером.
- Проверить наличие вирусов и вредоносного программного обеспечения: Сканируйте свою систему с помощью антивирусных программ и анти-малварных утилит, чтобы проверить, нет ли вредоносного программного обеспечения, которое может вызывать проблемы с загрузкой файлов.
Если ни одно из этих решений не помогло решить проблему, рекомендуется обратиться за помощью к специалисту или технической поддержке.
Анализ причин
Загрузка файлов в операционной системе Windows может застрять по разным причинам. Рассмотрим некоторые из них:
1. Недостаточно свободного места на жестком диске: Если на диске осталось мало свободного места, это может привести к тормозам и зависаниям при загрузке файлов. Убедитесь в наличии достаточного объема свободного места на диске и удалите ненужные файлы, чтобы освободить место.
2. Проблемы с жестким диском или файловой системой: Неполадки с жестким диском или повреждение файловой системы могут привести к проблемам с загрузкой файлов. Для исправления таких проблем можно воспользоваться инструментами системы, такими как CHKDSK (проверка диска) или SFC (System File Checker, проверка целостности системных файлов).
3. Конфликт между программами: Иногда загрузка файлов может зависать из-за конфликта между различными программами или драйверами. Попробуйте отключить или временно удалить недавно установленные программы или драйверы и проверьте, решает ли это проблему.
4. Вредоносное ПО: Наличие вредоносных программ на компьютере может снижать производительность системы и приводить к проблемам с загрузкой файлов. Установите антивирусное программное обеспечение и выполните проверку компьютера на наличие вредоносных программ.
5. Сбой операционной системы: Если операционная система испытывает сбои или нестабильность, это может приводить к зависанию загрузки файлов. Перезагрузите компьютер и убедитесь, что операционная система и все программы обновлены до последних версий.
Анализ и устранение этих причин может помочь решить проблему с зависанием загрузки файлов в Windows. Если проблема остается, рекомендуется обратиться к специалисту или службе поддержки операционной системы для получения дополнительной помощи.
Проверка антивирусного программного обеспечения
Если вы столкнулись с проблемой зависания загрузки файлов в Windows, одной из возможных причин может быть конфликт с антивирусным программным обеспечением. Для решения этой проблемы следует проверить работоспособность антивирусной программы.
Вот несколько шагов, которые помогут вам проверить антивирусное программное обеспечение:
- Убедитесь, что ваше антивирусное программное обеспечение обновлено до последней версии. Новые обновления могут содержать исправления, которые могут решить проблему зависания загрузки файлов.
- Выполните полное сканирование системы на наличие вредоносных программ и вирусов. Некоторые вирусы могут привести к проблемам с загрузкой файлов.
- Проверьте настройки антивирусного программного обеспечения. Убедитесь, что программа не блокирует или останавливает процесс загрузки файлов. Для этого вам может потребоваться обратиться к документации или поддержке антивирусного программного обеспечения.
- Попробуйте временно отключить антивирусное программное обеспечение и повторить процесс загрузки файлов. Если проблема исчезает, это может указывать на то, что антивирусное программное обеспечение является источником проблемы. В этом случае вы можете попробовать установить другую антивирусную программу или связаться с разработчиком текущей программы для получения дальнейшей поддержки и помощи.
Важно помнить, что отключение антивирусного программного обеспечения может повысить риск заражения компьютера вредоносными программами, поэтому не забудьте включить его после выполнения проверки.
Регулярная проверка и обновление антивирусного программного обеспечения являются важными шагами для обеспечения безопасности компьютера и предотвращения проблем с загрузкой файлов или другими проблемами. Если проблема все еще не решена, рекомендуется обратиться к специалисту по компьютерной поддержке или разработчику выбранного антивирусного программного обеспечения для получения дополнительной помощи.
Обновление драйверов устройств
Неправильно или устаревшие драйверы могут привести к различным ошибкам и проблемам, включая зависание загрузки файлов. Поэтому рекомендуется регулярно обновлять драйверы устройств для оптимальной работы компьютера.
Существует несколько способов обновления драйверов устройств:
1. Автоматическое обновление с помощью встроенных средств Windows. Операционная система Windows имеет встроенные инструменты для автоматического обновления драйверов устройств. Для этого необходимо открыть «Диспетчер устройств», найти нужное устройство, щелкнуть правой кнопкой мыши и выбрать опцию «Обновить драйвер». ОС автоматически проверит наличие новых версий драйверов и установит их, если это необходимо.
2. Ручное обновление с официальных сайтов производителей. Часто официальные сайты производителя компьютера или устройства предлагают свежие версии драйверов для скачивания. Необходимо посетить сайт производителя, найти раздел поддержки или загрузок, и скачать актуальный драйвер для своей модели устройства. После скачивания драйвера нужно запустить его установку и следовать инструкциям на экране.
3. Использование специализированных программ для обновления драйверов. Существуют программы, которые автоматически сканируют компьютер, определяют устаревшие драйверы и предлагают их обновление. Некоторые из таких программ имеют бесплатные версии, которые позволяют обновлять драйверы в базовом режиме.
Обновление драйверов устройств может значительно повысить стабильность работы компьютера и устранить возникающие ошибки. Поэтому, если вы столкнулись с проблемой зависания загрузки файлов в Windows, рекомендуется проверить актуальность драйверов устройств и обновить их, используя один из предложенных методов.
Оптимизация системных настроек
- Увеличьте размер файла подкачки. Это позволит системе использовать больше виртуальной памяти и может снизить вероятность зависания при загрузке больших файлов.
- Отключите автоматическую оптимизацию для жесткого диска. Это можно сделать через панель управления в разделе «Параметры питания». Выберите «Высокая производительность» и отключите опцию «Автоматически отключать жесткий диск».
- Оптимизируйте настройки планировщика задач. Откройте панель управления и перейдите в раздел «Администрирование». Затем выберите «Планировщик задач» и откройте «Библиотека планировщика задач». Удалите все неиспользуемые задачи и настройте планировщик задач для лучшей производительности.
- Отключите ненужные службы. Откройте меню «Службы» через панель управления. Рассмотрите список служб и отключите те, которые вам не нужны. Однако будьте осторожны, чтобы не отключить критически важные службы для работы системы.
- Очистите жесткий диск от временных файлов и ненужного мусора. Используйте инструменты системы, такие как Диспетчер задач или Центр обслуживания, чтобы удалить временные файлы, очистить кэш и освободить доступное место на диске.
- Обновите драйверы устройств. Устаревшие или несовместимые драйверы могут вызывать проблемы с загрузкой файлов. Проверьте наличие обновлений веб-сайта производителя и установите последние версии драйверов.
- Выполните сканирование системы на наличие вредоносных программ. Малоизвестные вирусы или другие вредоносные программы могут влиять на производительность системы и приводить к зависанию при загрузке файлов. Обновите антивирусное программное обеспечение и выполните полное сканирование вашей системы.
Попробуйте эти рекомендации для оптимизации системных настроек и улучшения производительности вашей операционной системы Windows.

Доброго времени суток всем!
Возникла следующая проблема. При попытке загрузки файла куда-либо (в частности в какой-нибудь Picasa или Dropbox) весь ПК ловит жуткий фриз без каких-либо дальнейших возможностей взаимодействия (клавиатура перестает отвечать, мышь и т.д.). Заметил также, что иногда ПК может зависнуть на ровном месте (видимо, какой-то процесс взаимодействовать с сетью начинает).
Проверял хард проверял через chkdsk — ничего необычного не нашел.
Интересно, что в сейф моде файлы грузятся спокойно, то есть фризов не наблюдается.
Может кто-нибудь натолкнуть на мысль, что это может быть?
Заранее благодарю за ответ!
Как часто у вас появляется надпись при установке Windows «Windows is loading █████████ files»? Наверное не чаще, когда Windows не загружает файлы при установке системы. Как исправить, что сделать? Тут мы рассмотрим несколько решений. Найдите своё решение, которое более интуитивно вам подходит.
Для начала проверьте жесткий диск и оперативную память. Эта ошибка на застревание Windows на экране «Windows загружает файлы» может быть вызвана повреждением или отказом жесткого диска. Ну или неисправными картами памяти RAM. Если у вас несколько жестких дисков и карт памяти RAM, следуйте этим советам:
- Удалите из ПК дополнительные жесткие диски и оставьте только основной жесткий диск. Перезагрузите компьютер, чтобы проверить, правильно ли загружается экран «Windows загружает файлы».
- Удалите дополнительные карты памяти RAM и оставьте только 1 карту памяти. Перезагрузите компьютер и проверьте, появляется ли ошибка снова.
Процесс автоматического восстановления сообщит обо всех проблемах, обнаруженных с жестким диском или оперативной памятью.
Windows is loading █████████ files – Сбросить BIOS решение № 2
Целесообразно будет так же сбросить настройки BIOS. Либо обновить версию BIOS до последней доступной, согласно версии вашей материнской платы.
Чтобы сбросить настройки BIOS вашего компьютера до значений по умолчанию, выполните следующие действия:
- Перезагрузите компьютер
- Нажмите необходимую клавишу, чтобы загрузиться в меню BIOS. Этот ключ, как правило любое из следующих действий в зависимости от производителя компьютера: Esc, Del, F2, F8, F12. Ваш ключ вам нужно нажимать, как правило при загрузке компьютера, перед логотипом Windows.
При захождении в Bios найдите параметры сброса. Они могут называться:
- Загрузка параметров по умолчанию;
- Загрузить отказоустойчивые значения по умолчанию;
- Выставить настройки BIOS по умолчанию;
- Загрузить стандартные настройки;
- Загрузить настройки по умолчанию;
- Получить значения по умолчанию;
Далее сохраните эти изменения и выйдите из меню BIOS с перезагрузкой компьютера. Если сброс BIOS до настроек по умолчанию не устраняет ошибку, попробуйте обновить BIOS до последней доступной версии.
Загрузка в безопасном режиме – решение №3
Загрузка в безопасном режиме и удаление конфликтующего программного обеспечения так может быть решением.
Чтобы загрузиться в безопасном режиме, выполните следующие действия:
- Перезагрузите компьютер
- Нажмите F8 клавишу, как только ваш компьютер запустится. Вам необходимо нажать клавишу до того, как появится логотип Windows.
- В меню Advanced Boot Options выберите Safe Mode.
- Экран дополнительных параметров загрузки в Windows
- Нажмите Enter
Windows не загружает файлы – Загрузка последней удачной конфигурации
Если сброс BIOS и загрузка через безопасный режим с исправлением не привела к желаемым результатам, то решение № 4. Загрузка последней удачной конфигурации, попробуйте режим последней удачной конфигурации.
Чтобы загрузиться в этом режиме, выполните следующие действия:
- Перезагрузите компьютер;
- Нажмите F8 клавишу, чтобы открыть меню дополнительных параметров загрузки;
- Далее выберите меню запуска расширенных параметров загрузки;
- В списке выберите последнюю конфигурацию – удачный вариант;
- Нажмите Enter.
Windows не загружает файлы – Отключение автоматического перезапуска при сбое системы
Отключение автоматического перезапуска при сбое системы может быть решением № 5. Если ошибка «Windows загружает файлы» вызвана ошибкой STOP, вы можете попробовать отключить опцию автоматического перезапуска при сбое системы. Для того чтобы определить, какая ошибка STOP вызывает этот сбой.
Чтобы определить ошибку STOP и устранить ее, выполните следующие действия:
- Перезагрузите компьютер;
- Нажмите F8 клавишу до появления логотипа Windows;
- В Advanced Boot Options меню, выберите Отключить автоматическую перезагрузку при отказе системы опции;
- Нажмите Enter.
Ваш компьютер по сценарию должен перезагрузиться. Если после перезагрузки появится синий экран, обратите внимание на ошибку STOP и устраните ее. Если Windows по-прежнему не продолжает работу после экрана «Windows загружает файлы», перейдите к решению №6
Windows не загружает файлы запустите утилиту bootrec, решение № 6
Выполните следующие действия, чтобы открыть и запустить утилиту bootrec:
- Вставьте DVD с Windows загрузитесь с него;
- Выберите язык, метод клавиатуры;
- Щелкните > Восстановить компьютер на экране приветствия;
- Далее выберите свою > операционную систему из списка;
- Нажмите командная строка в меню > Параметры восстановления системы.
- Введите эти команды и нажимайте Enter клавишу, после каждой команды:
- команда – bootrec fixboot
- параметр – bootrec scanos
- команда (параметр) – bootrec fixmbr
- параметр – bootrec rebuildbcd
- Далее > Нажмите Enter
- После > Перезагрузите компьютер …
Команда chkdsk может быть решением № 7
Если предыдущие решения не работают, то вы также можете попробовать запустить утилиту chkdsk. Которая проверит целостность жесткого диска:
Запустив командную строку с правами администратора ведите команду;
- chkdsk C: / f
- Где C: это буква диска, на котором установлена ваша версия Windows;
- Нажмите Enter;
- После исправления компьютер перезагрузиться.
Если компьютер не перезагрузился, то попробуйте перезагрузить в ручном режиме. И попробуйте проверить ту самую ошибку, которая вас провоцировала пройти этот долгий путь. Если попытки оказались пытками и вы хотели бы найти более короткий путь к решению, то решение № 8 для вас.
Windows не загружает файлы – «Компью-помощь» решение № 8
Если система Windows не загружается, перезагружается и живёт своей жизнью и вам необходима помощь? То компьютерная помощь может прийти на помощь. Специалист настроит вам компьютер на нужную волну, где по щелку клавиш система плавно поприветствует вас, перед началом своей работы.
Обновлено: 08.10.2023
Получите исправление, когда Windows зависает на экране Windows загружает файлы. Это исправление относится к следующим версиям Windows: Vista и 7.
Скриншот Windows загружает файлы
Fix Stuck at Windows загружает файлы с помощью EasyRE
Easy Recovery Essentials может исправить многие ошибки автоматически, используя встроенную функцию автоматического восстановления. EasyRE в настоящее время доступен для Windows XP, Vista, 7 и 8, и его можно загрузить и создать на любом ПК.
-
. Перед загрузкой EasyRE обязательно запишите свою версию Windows (XP, Vista, 7 или 8). Это руководство поможет вам определить, какая версия Windows у вас установлена.
- Запишите образ. Внимательно следуйте этим инструкциям о том, как записать загрузочный ISO-образ, так как создание загрузочного компакт-диска может оказаться сложной задачей! Кроме того, в этих инструкциях объясняется, как создать загрузочный USB-накопитель EasyRE для восстановления.
- Загрузите компьютер с созданного компакт-диска Easy Recovery Essentials или USB-накопителя.
- После запуска EasyRE выберите параметр «Автоматическое восстановление» и нажмите «Продолжить».
Выберите «Автоматическое восстановление» в Easy Recovery Essentials
Выберите диск, связанный с установкой Windows, которую вы пытаетесь восстановить.
Easy Recovery Essentials ищет ошибки и вносит исправления в выбранную установку Windows.
Windows успешно загружается.
Вы можете скачать Easy Recovery Essentials отсюда.
Другие исправления для зависания Windows при загрузке файлов
Требуется установочный компакт-диск или DVD-диск Windows!
Некоторые из приведенных ниже решений требуют использования установочного компакт-диска или DVD-диска Microsoft Windows. Если к вашему компьютеру не прилагается установочный диск Windows или у вас больше нет установочного носителя Windows, вы можете вместо этого использовать Easy Recovery Essentials для Windows. EasyRE автоматически найдет и устранит многие проблемы, а также может быть использован для решения этой проблемы с помощью приведенных ниже инструкций.
Эти исправления можно применять как для Windows Vista, так и для Windows 7.
Эта ошибка — зависание Windows на экране «Windows загружает файлы» — может быть вызвана либо поврежденным или неисправным жестким диском, либо плохими планками оперативной памяти.
Если у вас несколько жестких дисков и модулей памяти RAM, следуйте этим советам:
- Удалите дополнительные жесткие диски с ПК и оставьте только основной жесткий диск. Перезагрузите компьютер, чтобы проверить, правильно ли загружается экран «Windows загружает файлы».
- Удалите дополнительные карты памяти RAM и оставьте только одну карту памяти. Перезагрузите компьютер и проверьте, появляется ли ошибка снова.
Чтобы проверить, исправен ли ваш жесткий диск или оперативная память, не повреждены ли они и не вышли из строя, запустите Automated Repair из Easy Recovery Essentials (наш диск для восстановления и восстановления). Процесс автоматического восстановления сообщит обо всех обнаруженных проблемах с жестким диском или оперативной памятью.
Чтобы загрузить Easy Recovery Essentials, нажмите здесь.
Вы можете сбросить настройки BIOS или обновить версию BIOS до последней доступной.
Чтобы сбросить настройки BIOS вашего компьютера до значений по умолчанию, выполните следующие действия:
- Перезагрузите компьютер
- Нажмите нужную клавишу, чтобы войти в меню BIOS. Обычно это любая из следующих клавиш, в зависимости от производителя компьютера: Esc , Del , F2 , F8 , F12 . Клавиша, которую нужно нажать, обычно отображается на первом экране при загрузке компьютера, непосредственно перед появлением логотипа Windows. Вот клавиша F12, необходимая для открытия меню BIOS, отображаемого на компьютере Dell:
Обратите внимание на направляющую в правом верхнем углу.
- Загрузить по умолчанию
- Загрузить отказоустойчивые настройки по умолчанию
- Загрузить настройки BIOS по умолчанию
- Загрузить настройки по умолчанию
- Загрузить настройки по умолчанию
- Получить значения по умолчанию
Если сброс настроек BIOS по умолчанию не устраняет ошибку, попробуйте обновить BIOS до последней доступной версии.
Эта проблема может быть устранена загрузкой в безопасном режиме и попыткой удалить недавно установленные программные приложения или драйверы.
Чтобы загрузиться в безопасном режиме, выполните следующие действия:
- Перезагрузите компьютер
- Нажмите клавишу F8, как только компьютер загрузится. Вам нужно нажать клавишу, прежде чем появится логотип Windows Vista или Windows 7.
- В меню Дополнительные параметры загрузки выберите Безопасный режим
Экран дополнительных параметров загрузки в Windows Vista
Чтобы загрузиться в этом режиме на Windows Vista или Windows 7, выполните следующие действия:
- Перезагрузите компьютер
- Нажмите клавишу F8, чтобы открыть меню дополнительных параметров загрузки
Меню запуска расширенных параметров загрузки.
Если ошибка «Windows загружает файлы» вызвана STOP-ошибкой, вы можете попробовать отключить параметр автоматического перезапуска при сбое системы, чтобы определить, какая STOP-ошибка вызывает эту ошибку.
Чтобы определить STOP-ошибку и устранить ее, выполните следующие действия, чтобы отключить этот параметр в Windows Vista или Windows 7:
Чтобы запустить утилиту восстановления при загрузке в Windows Vista или Windows 7, выполните следующие действия:
- Вставьте оригинальный установочный диск Windows Vista/7 (установочный DVD)
- Нажмите любую клавишу для загрузки с DVD
- На экране Добро пожаловать нажмите Восстановить компьютер
Меню восстановления компьютера в Windows Vista
Экран параметров восстановления системы Windows 7
С помощью утилиты bootrec.exe, которая находится на установочном DVD-диске Windows Vista или Windows 7, вы можете исправить MBR вашего компьютера и попытаться исправить ошибку «Windows загружает файлы».
Выполните следующие действия, чтобы открыть и запустить утилиту bootrec:
- Вставьте DVD-диск Windows Vista/7 и загрузитесь с него (нажмите любую клавишу на экране Нажмите любую клавишу для загрузки с носителя)
- Выберите язык и метод клавиатуры.
- Нажмите «Далее».
- Нажмите «Восстановить компьютер» на экране Добро пожаловать.
- Выберите свою операционную систему из списка.
- Нажмите «Далее».
- Нажмите «Командная строка» в меню Параметры восстановления системы
.
Экран параметров восстановления системы Windows 7
экран результатов утилиты bootrec
Экран результатов утилиты Chkdsk
Если ни одно из описанных выше исправлений не помогает исправить ошибку «Windows загружает файлы», вы можете переустановить Windows Vista или Windows 7.
Переустановка Windows Vista/7 означает, что вы потеряете все данные, если не сделаете резервную копию своих личных файлов. Вы можете использовать функцию просмотра/резервного копирования файлов в Easy Recovery Essentials, чтобы получить доступ к компьютеру и создать резервную копию личных файлов на USB-накопителе.
Чтобы переустановить Windows Vista или Windows 7, выполните следующие действия:
- Вставьте установочный DVD и загрузитесь с него.
- Выберите тип клавиатуры и язык и нажмите «Далее».
- Нажмите «Установить сейчас» на экране приветствия.
- Следуйте указаниям мастера, чтобы завершить процесс установки.
Экран Windows 7 Install Now
Дополнительная информация
Связанные записи
Ссылки поддержки
- Easy Recovery Essentials для Windows — наш диск для восстановления и восстановления.
Это простой в использовании и автоматизированный диагностический диск. Он доступен для Windows 8, Windows 7 и Windows Vista. Он также доступен для Windows XP и Windows Server.
Применимые системы
Эта статья базы знаний, посвященная Windows, относится к следующим операционным системам:
Вы когда-нибудь сталкивались с ситуацией, когда ваша Windows зависла на странице загрузки файлов Windows. ? Вы нашли решение? Эта статья расскажет вам, как решить проблему зависания Windows при загрузке файлов.
Быстрая навигация:
Windows зависает при загрузке файлов
Сегодня операционная система Windows является наиболее часто используемой операционной системой в мире. Неважно, в офисе, в школе или дома, мы установили тесные отношения с Windows. Однако при использовании ОС Windows может возникнуть множество проблем.Зависание Windows на экране загрузки — распространенная проблема, которая может возникать в Windows Vista и Windows 8.
Этот пост может помочь вам избавиться от зависания Windows при ошибке экрана загрузки.
Что Windows зависает при загрузке файлов?
Проще говоря, при запуске компьютера Windows не может загрузиться на рабочий стол и зависает на индикаторе выполнения на черном экране, говоря, что Windows загружает файлы… Другая ситуация: установка Windows 7 зависает при загрузке файлов, поэтому установка не будет продолжена.
Исправлено зависание Windows при загрузке файлов
В этом посте мы выдвинули несколько предложений о том, как исправить зависание Windows при загрузке файлов с трех сторон, а также пошаговое руководство. Поскольку решения этой проблемы для каждой ОС очень похожи, мы в основном берем Windows 8 для объяснения в этой статье.
1. Переустановите Windows
Обычным пользователям первое решение, которое приходит на ум, — это переустановить Windows. Но мы должны признать, что это решение эффективно справляется с проблемами, не связанными с оборудованием. Вы можете переформатировать раздел ОС, а затем переустановить ОС. Если есть важные файлы, которые необходимо сохранить, используйте внешнюю док-станцию для жесткого диска и перенесите эти файлы в другое место, прежде чем выполнять форматирование. Хотя более эффективным способом является использование загрузочного компакт-диска MiniTool Partition Wizard, который работает в Windows XP/Vista/7/8/10, чтобы помочь вам. С помощью этого инструмента вы можете передавать файлы на свой компьютер, даже если Windows не загружается.
Напоминаем:
Мастер создания разделов MiniTool Загрузочный компакт-диск создается с помощью мастера создания загрузочных носителей, который является платной функцией мастера создания разделов MiniTool. Таким образом, чтобы получить загрузочный компакт-диск, вам необходимо приобрести расширенную версию MiniTool Partition Wizard.
Прежде чем сделать:
Следуйте инструкциям по созданию загрузочных CD/DVD-дисков и загрузочного флэш-накопителя с помощью Мастера создания загрузочных носителей, чтобы создать загрузочный компакт-диск с мастером разделов. Затем вставьте носитель в компьютер и установите его в качестве загрузочного устройства в BIOS. После этого ваш компьютер загрузится с этого загрузочного носителя.
Шаг 1. Резервное копирование файлов
После входа в основной интерфейс загрузочного компакт-диска Partition Wizard вы увидите, что там перечислены все диски, подключенные к вашему компьютеру, включая информацию об их ключах. Теперь выберите системный раздел для копирования личных файлов.
Чтобы завершить копирование, выполните следующие действия:
- Выберите «Копировать раздел» в меню слева.
- Выберите системный раздел в качестве исходного раздела. Нажмите «Далее», чтобы продолжить.
- Выберите нераспределенное пространство в качестве места назначения. Нажмите «Далее», чтобы продолжить.
- Измените размер раздела и расположение раздела в выбранном месте. Нажмите Готово, чтобы вернуться к основному интерфейсу.
- Нажмите «Применить» в левом верхнем углу, чтобы эта операция стала эффективной.
Шаг 2. Отформатируйте раздел ОС
Выполните следующие действия, чтобы завершить форматирование:
- Нажмите на системный раздел, выберите «Форматировать раздел» и подтвердите, что хотите выполнить форматирование.
- Во всплывающем окне укажите параметры раздела (для установки Windows должна быть файловая система NTFS) и нажмите OK.
- Нажмите «Применить», чтобы применить изменения.
Шаг 3. Переустановите Windows
Когда это будет сделано, вы можете переустановить ОС на этом разделе. Чтобы переустановить Windows, выполните следующие действия:
- Вставьте установочный DVD и загрузитесь с него.
- Выберите тип клавиатуры и язык и нажмите «Далее».
- Нажмите «Установить сейчас» на экране приветствия.
- Следуйте указаниям мастера, чтобы завершить процесс установки.
Выполнив 3 шага, которые мы объяснили, вы, наконец, сможете полностью устранить ошибку «компьютер зависает при загрузке файлов». Но переустановка Windows — это не все, что вы можете сделать, чтобы получить более гибкий выбор, продолжайте читать лучшую часть:
2. Восстановить Windows
Переустановка Windows — это хорошо, но требует много времени, так как вам придется переустанавливать многие приложения и заново настраивать параметры. Таким образом, следующее решение, позволяющее исправить зависание Windows при загрузке файлов, — это восстановить систему, если у вас есть резервная копия образа системы. Существует два варианта восстановления Windows: с помощью образа системы и диска восстановления.
Исправление 1. Восстановите Windows с помощью диска восстановления
Если вы создали диск восстановления, вы можете загрузиться с него и восстановить образ с него. Это эффективный способ справиться с зависанием компьютера при загрузке файлов.
Как вы можете это использовать?
- Вставьте USB-накопитель для восстановления и загрузитесь с него. Для этого может потребоваться изменение порядка загрузки в меню BIOS вашего компьютера.
- Выберите язык.
- Нажмите «Устранение неполадок», затем выберите «Перезагрузить компьютер».
- Нажмите «Далее» и выберите свою версию ОС Windows.
- Обратите внимание, что здесь следует выбрать Нет, сохранить существующие разделы.
- Здесь выберите «Просто удалить мои файлы».
- Нажмите «Сброс».
- Когда система перезагрузится и откроется экран восстановления, извлеките USB-накопитель для восстановления и нажмите «Продолжить», чтобы выйти и снова загрузиться в Windows.
- Следуйте инструкциям, чтобы выполнить все шаги, как при первой настройке.
Если диск восстановления недоступен, вы можете создать его на другом компьютере с Windows, который будет работать правильно. В этом посте рассказывается, как это сделать.
Исправление 2. Восстановите образ системы с установочного носителя Windows
Системные образы — очень полезный способ восстановить весь компьютер. Если вы недавно создали образ резервной копии системы и доступен установочный диск Windows, вы можете загрузить его, чтобы восстановить образ системы.
Вот учебник:
- Загрузитесь с установочного носителя Windows так же, как при загрузке диска восстановления.
- На экране устранения неполадок выберите Дополнительные параметры.
- Выберите Восстановление образа системы, чтобы восстановить Windows.
- На следующем экране выберите целевую операционную систему, затем учетную запись для продолжения (может потребоваться пароль).
- Выберите последнюю доступную резервную копию образа системы или настройте другую для восстановления ОС.
- Следующие параметры основаны на ваших собственных предпочтениях, но рекомендуется выбрать «Восстанавливать только системные диски», чтобы сохранить отдельные данные в безопасности.
- После того, как вы закончите выбор способа восстановления системы, вы можете нажать «Готово» и «Да», чтобы начать переустановку образа.
- когда все будет готово, перезагрузите компьютер.
3. Система восстановления
Если вы хотите исправить текущую систему напрямую, а не устанавливать новую, или вернуться к прежнему состоянию, попробуйте устранить ошибку «Windows загружает файлы в цикле», выполнив следующие действия.
Исправление 1. Сброс BIOS
Сброс BIOS работает быстро в Windows, загрузка файлов застряла при установке Windows 7. Чтобы сбросить настройки BIOS вашего компьютера до значений по умолчанию, выполните следующие действия:
- Перезагрузите компьютер.
- Нажмите клавишу, чтобы войти в меню BIOS. (Эта клавиша не всегда одинакова у разных производителей. Обычно это должна быть одна из следующих: Esc, Del, F2, F8, F12 и т.д. Эта клавиша будет отображаться на первом экране при загрузке компьютера, перед логотипом Windows появляется.)
- Найдите параметр для сброса настроек BIOS или загрузки параметров по умолчанию.
- Сохраните изменения и выйдите из меню BIOS.
Совет. Если сброс настроек BIOS по умолчанию не имеет смысла, попробуйте обновить BIOS до последней доступной версии.
Исправление 2. Загрузитесь в безопасном режиме
Загрузка в безопасном режиме и удаление недавно установленных приложений или драйверов — это простой способ исправить зависание Windows при загрузке файлов. Чтобы загрузиться в безопасном режиме, выполните следующие действия:
- Перезагрузите компьютер.
- Нажмите клавишу F8 до появления логотипа Windows.
- В меню «Дополнительные параметры загрузки» выберите «Безопасный режим» и нажмите Enter.
Исправление 3. Загрузите последнюю удачную конфигурацию
Как мы уже упоминали, загрузка в безопасном режиме, загрузка в режиме последней удачной конфигурации также заслуживает попытки, поскольку она позволяет восстановить систему после таких проблем, как недавно добавленный драйвер, который может быть несовместим с вашим оборудованием. . Пожалуйста, сделайте следующее:
- Перезагрузите компьютер и нажмите F8, как мы объясняли во втором исправлении.
- В меню «Дополнительные параметры загрузки» выберите параметр «Последняя удачная конфигурация» и нажмите Enter.
Внимание:
Режим последней удачной конфигурации отключен в Windows 8 и Windows 10 по умолчанию. Вот как включить его в Windows 8.
- В разделе HKEY_LOCAL_MACHINE\SYSTEM\CurrentControlSet\Control\Session Manager\Configuration Manager\LastKnownGood создайте значение DWORD «Enabled» и установите для него значение 1.
- В разделе HKEY_LOCAL_MACHINE\SYSTEM\CurrentControlSet\Control\Session Manager\Configuration Manager создайте значение DWORD «BackupCount» и установите для него значение 2.
- Запустите cmd и введите «BCDEdit /SET BootMenuPolicy Legacy», это активирует обычную устаревшую клавишу F8 в диспетчере загрузки.
- Перезагрузите компьютер.
Исправление 2 и исправление 3 также полезны при устранении ошибки черного экрана Windows. Чтобы узнать больше о решениях проблемы BKSOD, прочитайте «Идеальные решения для ошибки черного экрана при загрузке Windows» прямо сейчас.
Исправление 4. Запустите восстановление при загрузке
Восстановление при загрузке — это инструмент восстановления в Windows, который может исправить некоторые проблемы с загрузкой. Он просканирует компьютер на наличие проблем и попытается исправить их, чтобы ваш компьютер загружался правильно. Чтобы запустить утилиту восстановления при загрузке в Windows, выполните следующие действия:
- Вставьте исходный установочный диск Windows и загрузитесь с него.
- На экране приветствия нажмите Восстановить компьютер.
- Выберите операционную систему.
- На экране «Параметры восстановления системы» выберите «Восстановление при загрузке» и дождитесь его завершения.
- Перезагрузите компьютер.
Исправление 5. Запустите bootrec
Используя утилиту bootrec.exe, которая находится на установочном DVD-диске Windows, вы можете попытаться исправить ошибку «Windows загружает файлы, которые зависают». Выполните следующие действия, чтобы запустить утилиту bootrec:
<р>1. Вставьте установочный DVD-диск Windows и загрузитесь с него.
<р>2. Выберите «Язык», «Время», «Валюта», «Метод клавиатуры» и нажмите «Далее».
<р>3. Выберите Восстановить компьютер на экране приветствия.
<р>4. Выберите свою операционную систему из списка и нажмите «Далее».
<р>5. Нажмите «Командная строка» в меню «Параметры восстановления системы».
<р>6. Введите эти команды и нажимайте клавишу Enter после каждой команды:
<р>7. Введите exit и нажмите клавишу Enter.
<р>8. Перезагрузите компьютер.
Совет. Вы также можете использовать Мастер создания разделов MiniTool, чтобы исправить MBR. Нажмите кнопки ниже, чтобы получить MiniTool Partition Wizard Pro, а затем используйте его для создания загрузочного компакт-диска. Наконец, вы можете загрузить свой компьютер с загрузочного компакт-диска, выбрать системный диск и выбрать функцию восстановления MBR для завершения.
Исправление 6. Запустите chkdsk
Почему CHKDEK имеет значение? Ну, вы также можете попробовать запустить утилиту chkdsk и проверить, что-то не так с жестким диском вашего компьютера. Выполните следующие действия:
- Выполняйте шаги, описанные в исправлении 5, пока не дойдете до командной строки.
- Введите chkdsk C: /r и нажмите Enter. (C: буква диска, на котором установлена ваша ОС.)
- Введите exit и нажмите Enter.
- Перезагрузите компьютер.
Итог
Теперь мы рассмотрели возможные решения проблемы зависания Windows на экране загрузки с трех аспектов: переустановить Windows, восстановить Windows и восстановить систему. Хотя мы пытались, мы считаем, что это еще не все. Если вас сейчас беспокоит эта проблема, вы можете попробовать один за другим и сообщить нам, решена ли ваша проблема.
Если у вас есть лучшее решение для Windows, которое зависает при загрузке файлов, вы можете оставить нам комментарий ниже или отправить электронное письмо на адрес [email protected], чтобы помочь нам добиться прогресса и помочь большему числу пользователей. Мы ценим все ваши усилия.
- Фейсбук
- Твиттер
- Ссылка
- Реддит
ОБ АВТОРЕ
Должность: обозреватель
Родин — увлеченный писатель в области ИТ, специализирующийся на тенденциях Windows, управлении разделами диска и восстановлении данных. Она любит писать и делиться своими мыслями о полезных советах и рекомендациях по обслуживанию персональных компьютеров.
Если вы ищете способы повысить производительность компьютера, управлять жесткими дисками и восстанавливать данные с различных устройств, Rodin может предоставить надежные решения для управления данными.
Сталкивались с зацикливанием загрузки файлов в Windows? Вы можете обратиться к этой статье и найти практические способы быстрого решения этой проблемы.
Автор Делия / Последнее обновление: 22 февраля 2022 г.
Сценарий
«Я сидел в Интернете, и вдруг мой компьютер перезагрузился. Когда он снова загружается, он попадает на логотип Dell Inspiron, а затем обрывается на страницу, где все, что он говорит, это «Windows загружает файлы» и индикатор выполнения под ним. Индикатор выполнения завершается, и он снова запускает цикл, к логотипу вдохновения и обратно к «Windows загружает файлы». Кто-нибудь видел это раньше? Может ли кто-нибудь помочь мне с решением?»
Циклическая загрузка файлов в Windows — распространенная проблема, которая может возникать в Windows Vista и Windows 10. Если вы столкнулись с этой проблемой, вы можете решить ее следующими способами.
Способ 1. Безопасный режим и последняя удачная конфигурация
<р>1. Вы можете постоянно нажимать F8 при запуске компьютера, чтобы войти в меню дополнительных параметров загрузки. В меню «Дополнительные параметры» вы можете выбрать «Безопасный режим», чтобы восстановить некоторые поврежденные файлы.
<р>2. Сразу после включения или перезагрузки компьютера (обычно после того, как вы услышите звуковой сигнал) несколько раз нажмите клавишу F8.
<р>3. После того, как ваш компьютер отобразит информацию об оборудовании и проведет тест памяти, появится меню «Дополнительные параметры загрузки».
<р>4. С помощью клавиш со стрелками выберите «Безопасный режим» или «Безопасный режим с поддержкой сети» и нажмите ENTER. Кроме того, вы можете выбрать параметр «Последняя удачная конфигурация (дополнительно)».
Способ 2. Воспользуйтесь средством восстановления Bootrec.exe для устранения проблем с загрузкой
Bootrec.exe можно использовать для восстановления основной загрузочной записи (MBR), записи нового загрузочного сектора, восстановления BCD и добавления отсутствующих установок Windows в данные конфигурации загрузки.
Тем не менее, откройте командную строку, напишите в ней следующую команду и нажмите Enter:
Зависание Windows 10 на экране загрузки — очень распространенная проблема в настоящее время, и в этом посте представлены несколько решений для эффективного решения этой проблемы. Пожалуйста, попробуйте их один за другим и надеюсь, что они помогут устранить зависание Windows 10 на экране загрузки.
Быстрая навигация:
Происходит проблема «Windows 10 зависает на экране загрузки»
Windows 10 — это новейшая операционная система (ОС) Windows, обладающая многими замечательными функциями, которые доступны только в Windows 10. Многие пользователи предпочитают обновить свою ОС Windows до этой версии, чтобы насладиться ее очаровательными функциями. Однако ни одна ОС Windows не идеальна. Windows 10 не является исключением.
Здесь говорится, что многие пользователи Windows 10 сталкивались с этой проблемой: «Windows 10 зависает на экране загрузки».
Что есть правда? Когда вы будете искать эту проблему в Интернете, вы обнаружите, что довольно много пользователей Windows 10 размещают сообщения об этой проблеме на разных форумах в поисках доступного решения.
Видимо, это очень распространенная проблема. И когда он появится, вы увидите, что на экране компьютера отображается черный экран Windows 10 с кружком загрузки и курсором (см. следующую картинку).
Не беспокойтесь, если Windows зависнет на экране приветствия! Здесь вы найдете 7 эффективных решений этой проблемы.
При каких обстоятельствах может возникнуть эта проблема? Вы можете прочитать следующий раздел, чтобы получить ответ.
Когда может возникнуть проблема «Windows 10 зависает на экране загрузки»?
<р>1. Центр обновления Windows зависает на экране загрузки.
Некоторые пользователи говорят, что хотят обновить свою ОС Windows до последней версии Windows 10, но, наконец, Windows 10 зависает на черном экране загрузки без каких-либо проблем с процессом.
<р>2. Windows 10 зависает на вращающихся точках при запуске
Многие пользователи утверждают, что они не могут нормально включить Windows 10, потому что она зависает на черном экране с белыми вращающимися точками внизу непосредственно перед экраном входа в систему.
<р>3. Windows 10 зависает на экране загрузки при обновлении драйверов Nvidia
Несколько пользователей Windows 10 пишут в Интернете, что при попытке обновить драйверы Nvidia экран компьютера внезапно становится черным. После полной перезагрузки системы возникает проблема с вращающимися точками на черном экране Windows 10.
Конечно, есть и другие обстоятельства, которые не будут перечислены в этом посте. Однако результат тот же: Windows 10 зависает на черном экране с вращающимися точками.
Это действительно раздражает, потому что вы не можете правильно загрузить компьютер. Таким образом, избавить ваш компьютер от зависания Windows 10 на экране загрузки является высшим приоритетом. В этом посте мы собрали несколько методов, получивших положительные отзывы в Интернете. Если вы столкнулись с той же проблемой, попробуйте их по очереди.
Как исправить зависание Windows 10 на экране загрузки?
- Отключите USB-ключ.
- Выполнить тест поверхности диска
- Войдите в безопасный режим, чтобы решить эту проблему
- Выполнить восстановление системы
- Выполнить восстановление системы
- Очистить память CMOS
- Замените батарею CMOS
- Проверьте оперативную память компьютера.
- Чистая переустановка Windows 10
- Откат к предыдущей версии Windows
Способ 1. Отключите USB-ключ
Если Windows 10 зависает на экране загрузки, попробуйте отключить все работающие USB-ключи. Здесь USB-ключ означает устройство, которое подключено к вашему компьютеру с помощью USB-кабеля, включая bluetooth, устройство чтения SD-карт, флэш-накопитель, ключ беспроводной мыши и многое другое.
Этот метод получил множество положительных отзывов в Интернете. И если вам повезет, проблема будет решена. Если нет, продолжайте пробовать следующий метод.
Способ 2. Проверка поверхности диска
Если на жестком диске есть поврежденные сектора, велика вероятность того, что «Windows 10 зависнет на экране загрузки». Итак, вам нужно выполнить тест поверхности диска и экранировать поврежденные сектора.
Для достижения этих целей мы рекомендуем использовать профессиональный менеджер разделов. И MiniTool Partition Wizard — хороший выбор.
В этом случае вы не сможете нормально загрузить свой компьютер, поэтому вы можете использовать функцию «Загрузочный носитель» этого программного обеспечения для создания загрузочного диска/флэш-накопителя, а затем настроить компьютер на загрузку с этого загрузочного устройства.
Здесь вы должны знать, что эта функция «Загрузочный носитель» доступна во всех зарегистрированных мастерах разделов MiniTool. В качестве примера возьмем MiniTool Partition Wizard Professional Edition.
Вы должны выбрать целевой диск после входа в основной интерфейс программного обеспечения, а затем щелкнуть функцию «Тест поверхности» на левой панели действий. Затем нажмите кнопку «Начать сейчас«, чтобы начать процесс тестирования поверхности.
Во время этого процесса поврежденные сектора будут отмечены красным цветом, а нормальные — зеленым.
Если на жестком диске есть поврежденные сектора, их необходимо экранировать. В этом случае вам необходимо использовать инструмент оснастки CHKDSK или Window. Просто перейдите в безопасный режим, чтобы запустить командную строку, и введите chkdsk c: /f, чтобы защитить эти поврежденные сектора.
Совет. Как в этом случае войти в безопасный режим? Когда Windows 10 зависает на экране загрузки, чтобы войти в безопасный режим, вы должны загрузить свой компьютер с загрузочного диска или аварийно выключить компьютер один или несколько раз, пока ваш компьютер не загрузится с экраном «Автоматическое восстановление». Затем выберите Дополнительные параметры > Устранение неполадок > Дополнительные параметры > Параметры запуска > Перезагрузить. После перезагрузки компьютера нажмите клавишу 4 или F4 на клавиатуре, чтобы запустить компьютер в безопасном режиме.
После этого вы можете перезагрузить компьютер. Если проблема «Windows 10 зависла на экране загрузки» возникает снова, жесткий диск может быть поврежден. В этой ситуации следует подумать о замене исходного жесткого диска.
Однако может потребоваться заранее клонировать исходные данные на целевой жесткий диск. Здесь вы можете использовать функцию «Копировать диск» в MiniTool Partition Wizard Bootable Edition для клонирования данных на жестком диске.
Шаг 1: чтобы клонировать данные жесткого диска, выберите диск, который хотите скопировать, и нажмите «Копировать диск» на левой панели действий. В первом всплывающем окне вам нужно выбрать целевой диск, который вы хотите использовать в качестве альтернативного диска, и нажать «Далее«, чтобы продолжить.
Здесь вы должны знать, что содержимое на целевом диске будет удалено. Поэтому убедитесь, что на нем нет важных данных.
Шаг 2. Во втором всплывающем окне выберите параметры копирования в соответствии с вашими потребностями и нажмите Далее, чтобы продолжить.
Шаг 3: после этого вы попадете в окно, в котором будет указано, как выполнить загрузку с целевого диска. Прочтите «Примечание» и нажмите кнопку «Готово», чтобы вернуться к основному интерфейсу. Затем нажмите «Применить«, чтобы выполнить эту операцию копирования.
Кроме того, MiniTool ShadowMaker, бесплатное программное обеспечение для резервного копирования ПК, также предлагает вам функцию клонирования жесткого диска для резервного копирования простым щелчком мыши. Просто используйте его для резервного копирования данных на диске, когда Windows 10 зависает из-за проблемы с вращающимися точками из-за поврежденных секторов.
После копирования диска ваши данные на исходном диске будут надежно сохранены на целевом диске. Тогда вас не будет беспокоить риск потери данных, вызванный проблемой «Windows 10 зависает на экране загрузки».
Конечно, проблема «Windows 10 зависает на экране загрузки» может быть вызвана и другими причинами. Вы также можете попробовать следующие способы решения этой проблемы.
Способ 3. Войдите в безопасный режим, чтобы решить эту проблему
Войти в безопасный режим и сделать что-нибудь полезное – еще один простой способ решить эту проблему. Здесь есть четыре разных операции для разных ситуаций после входа в безопасный режим. Вы можете выбрать правильную операцию в соответствии с вашей реальной ситуацией.
<р>1. Если вы столкнулись с этой проблемой при попытке обновить производные Nvidia, вы можете войти в безопасный режим и выполнить откат драйверов Nvidia. Затем попробуйте перезагрузить компьютер в обычном режиме.
<р>2. В некоторых случаях проблема «Windows зависает на экране загрузки» вызвана обновлением Windows или другими проблемами. В это время вы можете войти в безопасный режим, ничего не делать и перезагрузить компьютер.
<р>3. Вирус или вредоносное ПО могут вызвать проблему «зависание Windows на экране загрузки». Почему бы не использовать антивирусное программное обеспечение для сканирования компьютера в безопасном режиме, удаления с него всех вирусов и вредоносных программ, а затем попытаться перезагрузить компьютер.
<р>4. Возможно, установленное антивирусное программное обеспечение конфликтует с текущей ОС Windows, и тогда возникает проблема «Windows 10 застревает на вращающихся точках», когда вы хотите запустить компьютер. Таким образом, вы можете удалить это антивирусное программное обеспечение в безопасном режиме, а затем перезагрузить компьютер, чтобы убедиться, что это нормально.
При условии, что этот метод недоступен для вашего случая, мы рекомендуем четвертый способ. Пожалуйста, прочитайте дальше.
Способ 4. Восстановление системы
В случае, если с системой Windows 10 что-то не так, вы можете выполнить восстановление системы, чтобы исправить это. Поскольку вы не можете загрузить Windows 10 в обычном режиме, вам нужно использовать установочный компакт-диск Windows 10 или войти в безопасный режим, чтобы открыть окно командной строки и ввести «bootrec.exe /fix», чтобы выполнить восстановление системы.
Если восстановление системы по-прежнему не работает, попробуйте метод 5.
Способ 5. Восстановление системы
Если вышеуказанные четыре метода не могут решить проблему «Windows 10 зависает на экране загрузки», вы также можете выполнить восстановление системы, которое вернет ваш компьютер к более раннему моменту времени. Однако вы должны убедиться, что на вашем компьютере есть полная резервная копия системы и включена защита системы.
Здесь вам все равно нужно сделать это в безопасном режиме. Выполните следующие действия: нажмите кнопку «Пуск» > выберите «Панель управления» > найдите «Восстановление» > щелкните «Открыть». Восстановление системы» > нажмите «Далее» > выберите точку восстановления, которую хотите использовать > выберите «Далее» > выберите «Готово«.
Примечание. Если вы не видите точек восстановления и получаете предупреждение «Защита системы отключена.Чтобы снова включить его, чтобы вы могли использовать «Восстановление системы», настройте защиту системы» после того, как вы нажмете «Открыть восстановление системы», этот метод будет недоступен, поскольку вы не можете включить защиту системы в безопасном режиме.
Если этот метод не работает для вас, попробуйте следующий метод, чтобы исправить зависание Windows 10 из-за проблемы с вращающимися точками.
Способ 6. Очистка памяти CMOS
Неправильная настройка BIOS может быть причиной зависания Windows 10 на экране загрузки. Таким образом, вы можете очистить память BIOS на материнской плате компьютера, что может вернуть настройки BIOS к заводским настройкам.
Способ 7. Замена батареи CMOS
Если ваш компьютер использовался более трех лет, вам следует подумать о замене батареи CMOS. Существуют реальные случаи, показывающие, что если батарея CMOS отключена в течение длительного времени, при загрузке компьютера может возникнуть проблема «Windows 10 зависает на экране загрузки».
Способ 8. Проверка оперативной памяти компьютера
Проблема «Windows 10 зависает на экране загрузки» также может возникать, если в оперативной памяти компьютера недостаточно места. В этом случае вам следует отключить питание компьютера, открыть корпус компьютера и переустановить оперативную память. После этого вы можете перезагрузить компьютер, чтобы проверить, может ли он загружаться нормально. Конечно, вы можете попробовать этот метод дважды, если проблема не будет решена после первой попытки.
Способ 9. Чистая переустановка Windows 10
Если все вышеперечисленные методы недоступны для решения проблемы «Windows зависает на экране загрузки», попробуйте выполнить чистую переустановку Windows 10. Перед переустановкой вы можете использовать функцию «Копировать диск» в MiniTool Partition Wizard Bootable. Edition для резервного копирования всех данных на компьютере, форматирования жесткого диска компьютера, а затем переустановки Windows 10, чтобы исправить зависание Windows 10 на черном экране загрузки.
Способ 10. Откат к предыдущей версии Windows
Иногда эта проблема решается одним из вышеперечисленных способов, но вы чувствуете сожаление после установки Windows 10 или даже спустя несколько дней, когда снова сталкиваетесь с этой проблемой, поэтому вам хочется вернуться к предыдущей версии Windows.
Однако сначала следует проверить, есть ли у вас такая возможность. Вообще говоря, у вас есть 10 дней, чтобы вернуться к предыдущей версии ОС Windows после юбилейного обновления Windows 10 (версия 1607).
Затем вы сможете вернуться к более ранней версии WinRE, перейдя в раздел Выберите параметр > Устранение неполадок > Дополнительные параметры и выберите вариант Вернуться к предыдущей сборке или Вернуться к предыдущей версии.
Совет. Иногда вам может не удаться выполнить откат Windows 10, так как эта опция становится недоступной через 10 дней. Вот этот пост — 3 способа вернуться к более ранней сборке, недоступной Windows 10, показывает вам больше решений.
Компьютер зависает при подготовке Windows? Это видеоруководство поможет вам решить:
Итог
Если вы столкнулись с проблемой «Windows 10 зависает на экране загрузки», не паникуйте и не раздражайтесь. Пожалуйста, попробуйте эти 10 методов, которые представлены в этом посте. Всегда есть способ решить эту проблему.
Кроме того, вы можете оставлять связанные вопросы на панели комментариев. Между тем, если у вас есть собственные идеи и предложения, вы также можете поделиться ими с нами или отправить электронное письмо по адресу [email protected] . Спасибо!
ОБ АВТОРЕ
Должность: обозреватель
Стелла работает в MiniTool Software редактором английского языка более 4 лет. Ее статьи в основном охватывают области восстановления данных, включая восстановление данных с носителей и восстановление данных телефона, загрузку видео с YouTube, управление разделами и преобразование видео.
Читайте также:
- Папка Windows много весит windows 10
- Как выйти из системы пользователя Linux
- Где находится Python в Linux
- Какой лучший антивирус для Windows 10
- Замена блокнота в Windows 10