Все мы пользуемся флеш-накопителями, проблемы с ними бывают самые разнообразные, как и их решения. В этой статье мы будем разбираться, почему зависает компьютер при подключении флешки. Попробовать что-то одно из списка не получится, придётся пройти весь путь, чтобы возобновить работу компьютера в штатном режиме. Давайте приступать.
При подключении флешки компьютер может зависать. Причин такого поведения может быть несколько.
Что делать?
- Проверяем систему на вирусы. Первый пункт в любом виде неполадок. Можно использовать разные антивирусы и антивирусные утилиты, найдите подходящий для себя. В дальнейшем также неплохо было бы установить и настроить фаерволл. Удостоверились, что вирусов нет — двигаем дальше.
- Проверяем наличие/обновляем драйвера. Если с драйверами на USB всё в порядке, то заходим в Диспетчер устройств/Контроллеры USB/Корневой USB-концентратор, их будет несколько. Кликаем правой кнопкой на каждом и выбираем пункт «Свойства». Переходим на вкладку «Управление электропитанием» и снимаем галочку с чекбокса «Разрешить отключение этого устройства для экономии энергии».
- Проверяем флешку на другой машине. Если проблема остаётся, значит, проблема именно во флешке. Решение — поменять флешку или попробовать отладить, возможно, коротит один из контактов.
- Проверяем, хватает ли нам блока питания для нашей сборки. Примерно вычислить можно с помощью онлайн-калькуляторов. Если у вас совсем старенький и слабенький блок питания — проще сразу заменить.
- Открываем системный блок и смотрим, правильно ли подключены USB к плате и не контачит ли оголённый провод с корпусом.
- При подключении флешки пробуем снять статику, можно взяться за батарею или другой заземлитель.
- Пробуем откатить систему на контрольную точку, если такая имеется. Для этого кликаем правой кнопкой мыши по «Мой компьютер», выбираем «Свойства/Защита системы/Восстановление».
Там же можно посмотреть, есть ли у вас контрольные точки. В дальнейшем с помощью этого меню обязательно нужно делать контрольные точки, когда у вас всё в порядке, или настроить автоматическое создание с графиком.
- Если контрольных точек нет — переустанавливаем Windows.
Заключение
Нередкий вопрос: «Вставляю флешку — зависает компьютер, что делать?». В самом общем случае можно дать настолько же самую общую рекомендацию. Каждый случай нужно рассматривать отдельно, невозможно дать универсальное решение. Если не знаете точно в чём проблема, то используйте каждую рекомендацию. Важно выяснить, в чём проблема: в аппаратной части компьютера, программной, или же в самом девайсе. Поняв это, вы сможете выбрать правильное решение для своей задачи.
Если у вас появились вопросы, уточнения или пожелания — напишите в комментарии, мы обязательно ответим!
Windows 8.1 Enterprise Windows 8.1 Pro Windows 8.1 Windows RT 8.1 Windows Server 2012 R2 Datacenter Windows Server 2012 R2 Essentials Windows Server 2012 R2 Foundation Windows Server 2012 R2 Standard Еще…Меньше
Симптомы
Рассмотрим следующий сценарий:
-
На компьютере под управлением Windows 8.1, Windows RT 8.1 или Windows Server 2012 R2 установите обновление 2919355 .
-
Имеется устройство, которое использует класс AVStream (например, устройство Bluetooth, USB и PCI), подключенные к компьютеру.
-
Компьютер находится в спящем режиме или из спящего режима.
В этом сценарии компьютер зависает или аварийно завершает работу.
Причина
Эта проблема возникает из-за состязания потоков управления питанием в файле Ks.sys.
Решение
Чтобы устранить эту проблему, установите обновление, описанное в данной статье.
Сведения об обновлении
Как получить это обновление
Центр обновления Windows
Это обновление доступно в Центре обновления Windows.
Центр загрузки Майкрософт
Следующие файлы доступны для скачивания из Центра загрузки Майкрософт:
|
Операционная система |
Обновление |
|---|---|
|
Для всех поддерживаемых 86-разрядных версий Windows 8.1 |
|
|
Для всех поддерживаемых 64-разрядных версий Windows 8.1 |
|
|
Для всех поддерживаемых 64-разрядных версий Windows Server 2012 R2 |
|
Примечание. Обновление для Windows RT 8.1 можно получить только из центра обновления Windows.
Для получения дополнительных сведений о том, как скачать файлы поддержки Майкрософт, щелкните следующий номер статьи базы знаний Майкрософт.
Как загрузить файлы поддержки Microsoft через оперативные службы 119591Корпорация Майкрософт проверила этот файл на наличие вирусов. Корпорация Майкрософт использует последнее антивирусное программное обеспечение, доступное на период публикации файла. Файл хранится на защищенных серверах, что предотвращает его несанкционированное изменение.
Предварительные условия
Для установки этого обновления необходимо наличие Windows 8.1 или Windows Server 2012 R2.
Сведения о реестре
Чтобы применить это обновление, нет необходимости вносить изменения в реестр.
Необходимость перезагрузки
Возможно потребуется перезагрузить компьютер после установки этого обновления.
Сведения о замене обновлений
Это обновление не заменяет ранее выпущенное обновление.
Глобальная версия этого обновления устанавливает файлы, которые имеют атрибуты, перечисленные в следующих таблицах. Дата и время для файлов указаны в формате UTC. Дата и время для файлов на локальном компьютере отображаются в местном времени с вашим текущим смещением летнего времени (DST). Кроме того, при выполнении определенных операций с файлами, даты и время могут изменяться.
Файлы MANIFEST (.manifest) и MUM (.mum), устанавливаемые для каждой среды, указаны отдельно в разделе «Сведения о дополнительных файлах». MUM, MANIFEST и связанные файлы каталога безопасности (.cat) очень важны для поддержания состояния обновленных компонентов. Файлы каталога безопасности, для которых не перечислены атрибуты, подписаны цифровой подписью корпорации Майкрософт.
Для всех поддерживаемых 32-разрядных версий Windows 8.1
|
Имя файла |
Версия файла |
Размер файла |
Дата |
Время |
Платформа |
|---|---|---|---|---|---|
|
Ks.sys |
6.3.9600.17119 |
218,112 |
08-May-2014 |
23:08 |
x86 |
Для всех поддерживаемых 64-разрядных версий Windows 8.1 и Windows Server 2012 R2
|
Имя файла |
Версия файла |
Размер файла |
Дата |
Время |
Платформа |
|---|---|---|---|---|---|
|
Ks.sys |
6.3.9600.17119 |
295,424 |
08-May-2014 |
23:06 |
x64 |
Для Windows RT 8.1
|
Имя файла |
Версия файла |
Размер файла |
Дата |
Время |
Платформа |
|---|---|---|---|---|---|
|
Ks.sys |
6.3.9600.17119 |
202,752 |
08-May-2014 |
23:02 |
Неприменимо |
Статус
Корпорация Майкрософт подтверждает, что это проблема продуктов Майкрософт, перечисленных в разделе «Относится к».
Дополнительные сведения
Дополнительные сведения о классе AVStream посетите следующий веб-узел корпорации Майкрософт:
Общие сведения о классе AVStreamДля получения дополнительных сведений о терминологии обновлений программного обеспечения щелкните следующий номер статьи базы знаний Майкрософт:
Описание 824684 Стандартные термины, используемые при описании обновлений программных продуктов Майкрософт
Сведения о дополнительных файлах для Windows Server 2012 R2 и Windows 8.1
Дополнительные файлы для всех поддерживаемых 32-разрядных версий Windows 8.1
|
Свойства файла |
Значение |
|---|---|
|
Имя файла |
X86_32b1a130c81624f3760ab029623c9c33_31bf3856ad364e35_6.3.9600.17119_none_48f97b5d3e958437.manifest |
|
Версия файла |
Неприменимо |
|
Размер файла |
703 |
|
Дата (UTC) |
09-May-2014 |
|
Время (UTC) |
10:46 |
|
Имя файла |
X86_microsoft-windows-kernelstreaming_31bf3856ad364e35_6.3.9600.17119_none_ec711d30b1408afa.manifest |
|
Версия файла |
Неприменимо |
|
Размер файла |
6,075 |
|
Дата (UTC) |
09-May-2014 |
|
Время (UTC) |
00:43 |
Дополнительные файлы для всех поддерживаемых версий на базе x64 Windows 8.1 и Windows Server 2012 R2
|
Свойства файла |
Значение |
|---|---|
|
Имя файла |
Amd64_076624a03afd8b55994e67041d738cce_31bf3856ad364e35_6.3.9600.17119_none_e68db7d9b5d497d0.manifest |
|
Версия файла |
Неприменимо |
|
Размер файла |
707 |
|
Дата (UTC) |
09-May-2014 |
|
Время (UTC) |
11:02 |
|
Имя файла |
Amd64_microsoft-windows-kernelstreaming_31bf3856ad364e35_6.3.9600.17119_none_488fb8b4699dfc30.manifest |
|
Версия файла |
Неприменимо |
|
Размер файла |
6,079 |
|
Дата (UTC) |
09-May-2014 |
|
Время (UTC) |
02:49 |
Дополнительные файлы для Windows RT 8.1
|
Свойства файла |
Значение |
|---|---|
|
Имя файла |
Arm_9957d6e5e9666609ede62196d64d09ae_31bf3856ad364e35_6.3.9600.17119_none_2b5208070702414a.manifest |
|
Версия файла |
Неприменимо |
|
Размер файла |
703 |
|
Дата (UTC) |
09-May-2014 |
|
Время (UTC) |
10:41 |
|
Имя файла |
Arm_microsoft-windows-kernelstreaming_31bf3856ad364e35_6.3.9600.17119_none_ec738f88b13da9c0.manifest |
|
Версия файла |
Неприменимо |
|
Размер файла |
6,075 |
|
Дата (UTC) |
09-May-2014 |
|
Время (UTC) |
00:14 |
Нужна дополнительная помощь?
Нужны дополнительные параметры?
Изучите преимущества подписки, просмотрите учебные курсы, узнайте, как защитить свое устройство и т. д.
В сообществах можно задавать вопросы и отвечать на них, отправлять отзывы и консультироваться с экспертами разных профилей.
Когда вставляю в ПК флешку — зависает компьютер намертво.
Я вставляю флешку в ПК он её обнаруживает, в проводнике она появляется, и в винде(справа внизу) появляется соответствующее уведомление и значок о том, что устройство подключилось, по значку на панеле управления нажать ПКМ я не могу, в проводнике нажать ПКМ я не могу так же, — при нажатии начинает зависать ПК и перестаёт работать вообще что-либо. Когда флешку вставил и она отобразилась узать ПК могу до того момента, пока не запускаю никакой софт, который способен затронуть флешку, например, запускаю Rufus — ПК зависает.
На ПК стоит Windos 10 pro.
Вставлял в порты 2.0 и 3.0 — результат один и тот же.
Вставлял в ноут и в ПК — результат одинаковый, операционная система и там и там одинаковая.
Флешка в такое состояние улетела уже давно, лет 5-6 назад. Сейчас достал её с полки, решил попробовать поискать решение старей проблемы.
My Computer Freeze When I Plug in USB Devices
«Almost everytime (it doesn’t do it all the time but like 90% of the time) I plug a USB key or my mp3 in my computer, it freezes all of a sudden. I’ve had this problem for a while and to be honest it’s really bothering.
Can anyone give me some fix to try out if you have any idea of the problem, it would be very appreciated, thank you.»
PC freezing after plugging in the USB drive is quite a common issue. In fact, the issue comes into view quite often when the corruption lays in either the USB drive or the USB port driver is corrupted. Before you take actions, you can try the two quick fixes below.
- try connecting the USB drive to another USB port on your PC.
- Check for the same issues by connecting this drive to another computer.
If nothing works, you may alternatively try implementing the following methods (in Windows 11/10/7) to resolve the problem:
Method 1. Use a Free Tool to Check the partition
EaseUS Partition Master Free can always help you check the partition with ease.
Step 1. Open EaseUS Partition Master on your computer. Then, locate the disk, right-click the partition you want to check, and choose «Advanced» > «Check File System».
Step 2. In the Check File System window, keep the «Try to fix errors if found» option selected and click «Start».
Step 3. The software will begin checking your partition file system on your disk. When it completes, click «Finish».
Method 2. Uninstall and Reinstall the USB Driver
1. At the start search for Device Manager and double click it
2. In Device Manager, double-click to expand «Universal Serial Bus controllers», right click on the Host Controller, click «Uninstall» and click «OK».
3. Check if at all there is an exclamation mark along the driver, it suggests issues with the driver installed.
4. Repeat the step 2 to uninstall all items under «Universal Serial Bus controllers».
5. Then, restart your computer and Windows 11/10/7 will reinstall all USB controllers automatically.
- Tip
- You must disconnect all USB devices and then perform the operations above. After the operations above, open Disk Management and check if the USB drive is shown in the list of drives. If the drive is shown in the Disk Management window, try opening it there and move all your files out of the drive, if you get it opened. If it isn’t showing up, follow this guide to fix USB flash drive not showing up in Windows 10/8/7.
Многие из нас сталкиваются с ситуацией, когда компьютер начинает зависать или работать медленно при подключении флешки. Это может быть причиной больших неудобств и потерянного времени. Однако, есть несколько простых шагов, которые вы можете предпринять, чтобы решить эту проблему.
Во-первых, стоит проверить саму флешку на наличие вирусов. Часто компьютер начинает зависать из-за того, что вредоносное ПО на флешке начинает переноситься на систему. Можно воспользоваться антивирусной программой для проверки флешки на наличие вирусов. Если обнаружено вредоносное ПО, необходимо удалить его с флешки и просканировать систему на наличие других вирусов.
Во-вторых, стоит проверить состояние файловой системы на флешке. Часто проблемы с зависанием компьютера связаны с поврежденной файловой системой на флешке. Для исправления этой проблемы можно воспользоваться встроенными средствами операционной системы для проверки и восстановления файловой системы на флешке.
Наконец, если ничего из вышеперечисленного не помогает, можно попытаться подключить флешку к другому компьютеру. Если флешка работает без проблем на другом компьютере, то причина проблемы может быть в вашем компьютере. В этом случае, рекомендуется обратиться за помощью к специалистам или попытаться найти дополнительную информацию о проблеме в интернете.
Содержание
- Проблемы с драйверами
- Неправильно подключена флешка
- Вирусы на флешке
- Низкое энергосбережение
- Проблемы с операционной системой
- Неисправность порта USB
Проблемы с драйверами
Если ваш компьютер зависает при подключении флешки, одной из возможных причин может быть проблема с драйверами.
Драйверы – это программное обеспечение, которое обеспечивает взаимодействие между операционной системой и аппаратными устройствами. Когда вы подключаете флешку к компьютеру, операционная система ищет и запускает соответствующий драйвер для флешки.
Ошибки в драйверах могут привести к зависанию компьютера при подключении флешки. Вот несколько шагов, которые вы можете предпринять, чтобы решить проблему с драйверами:
- Обновите драйверы: Первым делом попробуйте обновить драйверы для флешки. Вы можете сделать это, перейдя на официальный сайт производителя флешки и загрузив последнюю версию драйвера. Установите ее и перезагрузите компьютер.
- Переустановите драйверы: Если обновление драйверов не помогло, попробуйте удалить текущие драйверы и переустановить их. Чтобы сделать это, зайдите в «Устройства и принтеры» или «Диспетчер устройств» в настройках компьютера. Найдите флешку в списке устройств, щелкните правой кнопкой мыши и выберите «Удалить». После этого подключите флешку заново, и Windows должна автоматически установить нужные драйверы.
- Установите обновления операционной системы: Некоторые проблемы с драйверами могут быть связаны с устаревшей операционной системой. Убедитесь, что ваша система обновлена до последней версии. Для этого откройте меню «Пуск», найдите «Настройки» (значок шестеренки) и перейдите в раздел «Обновление и Безопасность». Если доступны обновления, установите их и перезагрузите компьютер.
- Свяжитесь с производителем: Если после проверки и обновления драйверов проблема все еще не решена, рекомендуется связаться с производителем флешки для получения дополнительной поддержки и решения проблемы. Они могут предоставить более точные инструкции или предложить альтернативные решения.
Помните, что проблемы с драйверами – это одна из возможных причин зависания компьютера при подключении флешки. Если вы не уверены, что делаете, лучше обратиться к специалисту или службе поддержки для получения квалифицированной помощи.
Неправильно подключена флешка
Если при подключении флешки к компьютеру возникают проблемы, чаще всего причина заключается в неправильном подключении самой флешки. Проверьте следующее:
- Правильный порт USB: Убедитесь, что флешка подключена к правильному порту USB на компьютере. В некоторых случаях, некоторые порты могут быть повреждены или не работать, поэтому попробуйте использовать другой порт.
- Флешка полностью вставлена: Проверьте, что флешка полностью вставлена в порт USB компьютера. Иногда флешка может оказаться неполностью вставленной, что может привести к проблемам с ее обнаружением.
- Флешка исправна: Убедитесь, что сама флешка исправна и не повреждена. Попробуйте подключить ее к другому компьютеру или используйте другую флешку для проверки возможных проблем.
Если вы выполнили все вышеперечисленные шаги и флешка все равно не подключается, возможно, проблема связана с вашим компьютером или его настройками, а не с флешкой. В таком случае рекомендуется обратиться к специалисту или технической поддержке компьютера для дальнейшей помощи.
Вирусы на флешке
Подключение флешки к компьютеру может стать источником различных проблем, включая наличие вирусов на устройстве. Вирусы могут содержаться на флешках, полученных от других пользователей или скачанных с ненадежных источников в Интернете.
Существует несколько способов заразиться вирусами через подключение флешки:
- Запуск вредоносных файлов при подключении флешки к компьютеру.
- Автоматическое запускание вирусных скриптов при подключении флешки.
- Заражение системы через уязвимости в программном обеспечении, используемом для работы с флешками.
Для защиты от вирусов на флешке рекомендуется следующие меры предосторожности:
- Использовать надежное антивирусное программное обеспечение и регулярно обновлять его базы данных.
- Проверять флешки перед подключением к компьютеру на наличие вирусов с помощью антивирусной программы.
- Не запускать подозрительные файлы или программы с флешки без предварительной проверки.
- Отключить автоматическое воспроизведение для флешек в настройках операционной системы.
Если вы обнаружили вирусы на флешке, то следует удалить их с помощью антивирусного программного обеспечения. Также рекомендуется просканировать компьютер на наличие других вирусов, которые могли быть переданы с зараженной флешки.
| Название программы | Скачивание |
|---|---|
| Avast | С официального сайта avast.com |
| Kaspersky | С официального сайта kaspersky.com |
| AVG | С официального сайта avg.com |
Низкое энергосбережение
Энергосбережение является одной из важнейших задач в современных компьютерных системах. Повышение эффективности использования энергии не только позволяет снизить затраты на электроэнергию, но и способствует продлению срока службы оборудования. В данной статье рассмотрим несколько способов минимизации энергопотребления компьютера.
- Регулировка яркости экрана
- Отключение ненужных устройств
- Использование режима ожидания
- Переход на твердотельные накопители
- Планирование задач
Один из самых простых и эффективных способов сокращения потребления энергии — установка минимально возможной яркости для экрана. Большая часть энергии идет на питание подсветки экрана, поэтому регулировка яркости поможет уменьшить потребление электроэнергии.
Чтобы снизить энергопотребление компьютера, рекомендуется отключать ненужные устройства, такие как принтеры, сканеры, акустические системы и другие периферийные устройства.
Режим ожидания позволяет компьютеру переходить в специальный режим энергосбережения после определенного периода бездействия. Этот режим позволяет снизить энергопотребление, не выключая компьютер полностью.
Твердотельные накопители (SSD) потребляют меньше энергии по сравнению с обычными жесткими дисками (HDD). Переход на SSD поможет снизить потребление энергии, так как в SSD нет подвижных частей, которые требуют энергии для вращения.
Планирование задач позволяет оптимизировать процессорное время, а также уменьшить потребление энергии. Распределяйте задачи таким образом, чтобы компьютер работал с максимальной эффективностью и нагрузке подвергались только необходимые компоненты.
Однако необходимо помнить, что некоторые методы энергосбережения могут снижать производительность компьютера. Поэтому перед внедрением любых изменений, рекомендуется оценить их влияние на работу системы и выбрать оптимальные настройки.
| Способы энергосбережения | Преимущества |
|---|---|
| Регулировка яркости экрана | Простой и эффективный способ сокращения потребления энергии |
| Отключение ненужных устройств | Позволяет снизить энергопотребление компьютера |
| Использование режима ожидания | Снижает энергопотребление без полного выключения компьютера |
| Переход на твердотельные накопители | Сокращает потребление энергии по сравнению с HDD |
| Планирование задач | Позволяет оптимизировать процессорное время и снизить потребление энергии |
Проблемы с операционной системой
Если ваш компьютер зависает при подключении флешки, это может быть связано с проблемами операционной системы. Вот несколько возможных причин и решений:
-
Драйверы USB порта устарели или повреждены. Попробуйте обновить драйверы для USB портов. Для этого откройте «Устройства и принтеры», найдите соответствующий USB порт и щелкните правой кнопкой мыши, выберите «Обновить драйвер». Если обновление драйверов не помогает, возможно, потребуется заменить USB порт.
-
USB контроллеры выключены. Проверьте, не отключены ли USB контроллеры в BIOS настройках вашего компьютера. Если они выключены, включите их. Для доступа в BIOS обычно нужно нажать определенную клавишу при включении компьютера (обычно это Delete или F2). В BIOS найдите настройки USB и убедитесь, что контроллеры включены.
-
Неподдерживаемая файловая система на флешке. При подключении флешки компьютер может зависать, если файловая система на ней не поддерживается операционной системой. Попробуйте использовать другую флешку или отформатируйте текущую флешку в поддерживаемой операционной системой файловой системе (например, FAT32 или NTFS).
-
Вирусное или вредоносное программное обеспечение на компьютере. Наличие вирусов или другого вредоносного программного обеспечения может вызывать зависание при подключении флешки. Проведите проверку компьютера с помощью антивирусного программного обеспечения и удалите все обнаруженные угрозы.
-
Неправильные настройки USB портов. Проверьте настройки USB портов. Для этого перейдите в «Устройства и принтеры», найдите соответствующий USB порт и щелкните правой кнопкой мыши, выберите «Свойства». Проверьте, что настройки USB порта соответствуют ожидаемым значениям.
Если вы испытываете постоянные проблемы с зависанием при подключении флешки, рекомендуется обратиться за помощью к специалисту или поддержке производителя компьютера.
Неисправность порта USB
Если компьютер зависает при подключении флешки, причиной может быть неисправность порта USB. Порты USB на компьютере являются одной из наиболее распространенных точек подключения внешних устройств, и они также подвержены поломкам и неисправностям.
Вот несколько возможных проблем, которые могут вызывать зависание компьютера при подключении флешки:
- Физическое повреждение порта USB: Если порт USB поврежден или сломан, то подключение флешки может вызывать ошибки и зависания компьютера. В этом случае необходимо проверить состояние порта и, при необходимости, заменить его.
- Короткое замыкание в порту USB: Если внутри порта USB есть короткое замыкание, то это может привести к зависанию компьютера при подключении флешки. Проверьте порт на наличие видимых повреждений или перегоревших контактов. Если вы заметите проблемы, обратитесь к специалисту, чтобы заменить или починить порт.
- Проблемы с драйверами USB: Неисправные или устаревшие драйверы USB также могут вызывать зависания компьютера при подключении флешки. Попробуйте обновить драйверы USB через менеджер устройств.
- Сбои в системном программном обеспечении: В некоторых случаях, зависания компьютера могут быть вызваны сбоями в системном программном обеспечении. Попробуйте перезагрузить компьютер и проверить, будет ли флешка подключаться без зависаний. Также можно попробовать обновить операционную систему до последней версии.
Если после выполнения вышеперечисленных действий компьютер продолжает зависать при подключении флешки, рекомендуется обратиться к специалисту по ремонту компьютеров. Он сможет провести диагностику и устранить проблему с портом USB или другими компонентами, которые могут быть повреждены или неисправны.

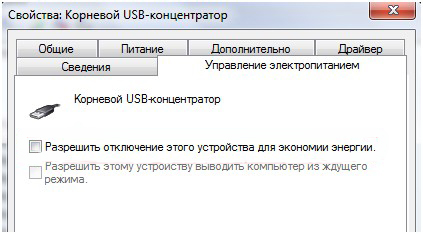
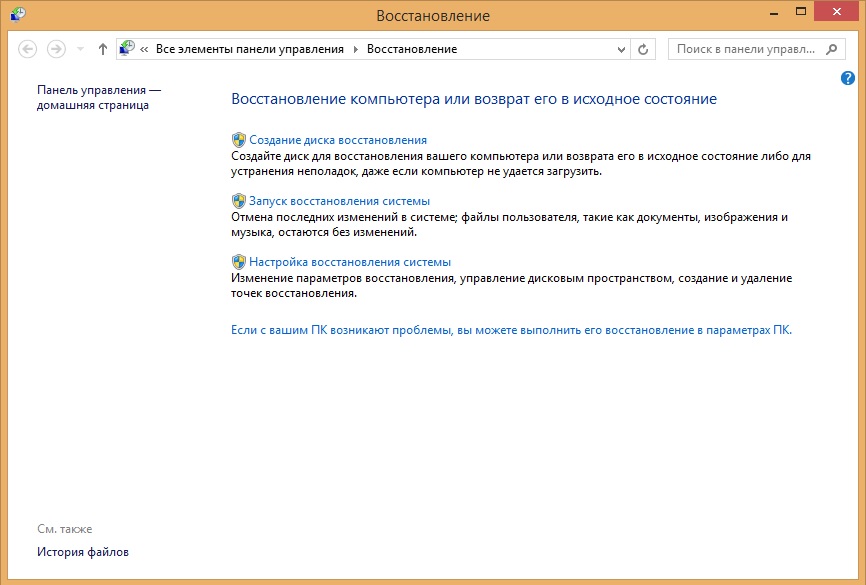 Там же можно посмотреть, есть ли у вас контрольные точки. В дальнейшем с помощью этого меню обязательно нужно делать контрольные точки, когда у вас всё в порядке, или настроить автоматическое создание с графиком.
Там же можно посмотреть, есть ли у вас контрольные точки. В дальнейшем с помощью этого меню обязательно нужно делать контрольные точки, когда у вас всё в порядке, или настроить автоматическое создание с графиком.


