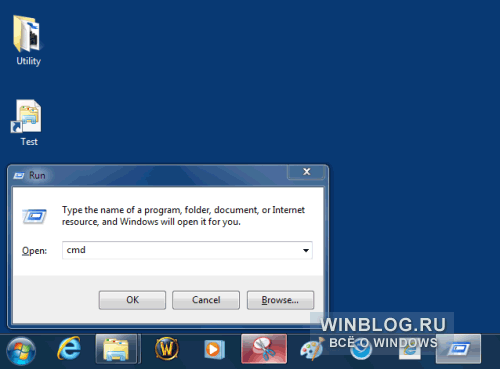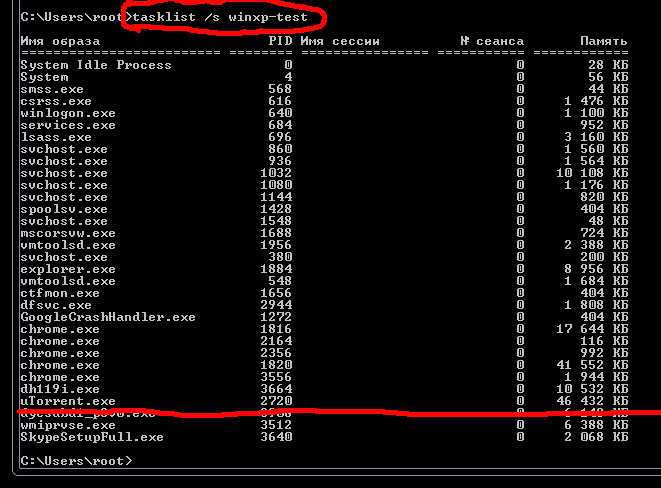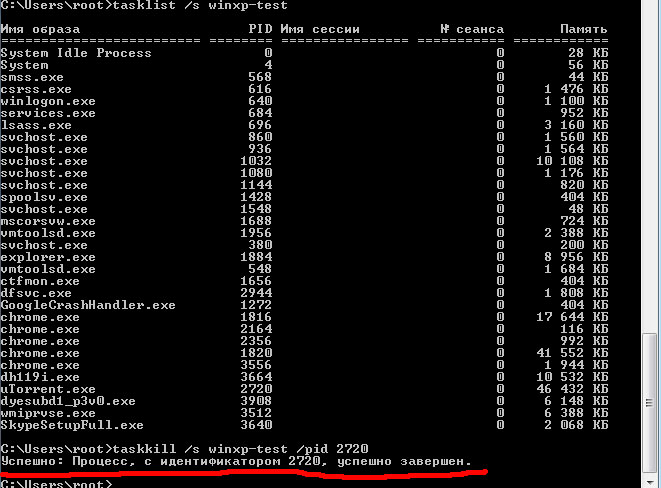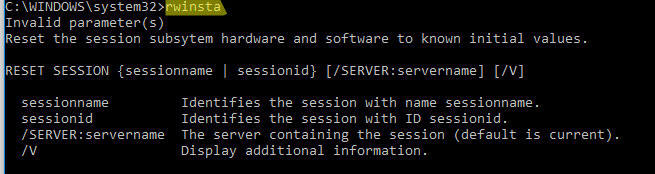Windows — одна из самых популярных операционных систем в мире, используемая миллионами людей каждый день. При работе с компьютером возникает ситуация, когда необходимо завершить сеанс другого пользователя. Но как это сделать? В этой статье мы рассмотрим различные способы завершения сеанса другого пользователя в Windows.
Первым способом является использование менеджера задач. Нажмите комбинацию клавиш Ctrl + Shift + Esc, чтобы открыть менеджер задач. Затем перейдите на вкладку «Пользователи» и выберите нужного пользователя. Нажмите правой кнопкой мыши на его профиле и выберите опцию «Завершить сеанс».
Второй способ — через командную строку. Откройте командную строку, нажав комбинацию клавиш Win + R и введите «cmd», затем нажмите клавишу Enter. В командной строке введите команду «query user», чтобы узнать активных пользователей. Затем введите команду «logoff [ID пользователя]», чтобы завершить сеанс нужного пользователя.
Если вы не знаете ID пользователя, введите команду «query user» без скобок, чтобы увидеть список активных пользователей и их ID.
И наконец, третий способ — через диспетчер задач. Нажмите комбинацию клавиш Ctrl + Shift + Esc, чтобы открыть диспетчер задач. Затем перейдите на вкладку «Пользователи» и найдите нужного пользователя. Нажмите правой кнопкой мыши на его профиле и выберите опцию «Завершить задачу».
Теперь вы знаете различные способы завершения сеанса другого пользователя в Windows. Выберите подходящий вариант для вас и продолжайте работать на компьютере без препятствий.
Содержание
- Сеанс другого пользователя в Windows
- Руководство по завершению сеанса
- Шаг 1: Открыть диспетчер задач
- Шаг 2: Найти активную сессию другого пользователя
- Шаг 3: Завершить сеанс пользователя
Сеанс другого пользователя в Windows
В операционной системе Windows возможно завершить сеанс другого пользователя с помощью нескольких методов. Это полезно, например, если вы хотите переключиться на свой аккаунт без необходимости запроса пароля или позвонить другому пользователю Windows и сообщить ему, что он забыл выйти из своего аккаунта. Вот несколько способов завершить сеанс другого пользователя:
-
Через Диспетчер задач: Щелкните правой кнопкой мыши на панели задач и выберите «Диспетчер задач». Вкладка «Пользователи» позволит вам просмотреть активные сеансы других пользователей. Щелкните правой кнопкой мыши на сеансе, который хотите завершить, и выберите «Завершить сеанс».
-
Через командную строку: Откройте командную строку, введите команду «query user» и нажмите Enter. В результате вы увидите список активных сеансов. Для завершения сеанса другого пользователя введите команду «logoff [ID сеанса]» и нажмите Enter. Убедитесь, что вы указываете правильный идентификатор сеанса.
-
Через Планировщик задач: Откройте Планировщик задач, выберите «Создание основанного на событиях запуска задачи», затем выберите «На произошедшее событие», «Система» и «Сеанс пользователя». В поле «Действие» выберите «Запуск программы» и укажите путь к скрипту или приложению, которое завершит сеанс другого пользователя. Установите необходимые условия и сохраните задачу.
Используя эти методы, вы можете сохранить свою конфиденциальность и эффективно управлять пользователями на компьютере под управлением Windows.
Руководство по завершению сеанса
Завершение сеанса другого пользователя в Windows может быть необходимым в различных ситуациях, например, если компьютер оставлен включенным или заблокированным после использования другим человеком. Вот несколько способов, как это можно сделать:
-
Использование Диспетчера задач:
- Нажмите комбинацию клавиш
Ctrl + Shift + Esc, чтобы открыть Диспетчер задач. - Перейдите на вкладку «Пользователи».
- Выберите пользователя, сеанс которого вы хотите завершить.
- Щелкните правой кнопкой мыши на выбранном пользователе и выберите «Завершить сеанс».
- Нажмите комбинацию клавиш
-
Использование командной строки:
- Откройте командную строку, нажав комбинацию клавиш
Win + R, введите «cmd» и нажмите Enter. - Введите команду
query session, чтобы узнать идентификатор сеанса нужного пользователя. - Введите команду
logoff <идентификатор_сеанса>, чтобы завершить сеанс пользователя.
- Откройте командную строку, нажав комбинацию клавиш
-
Использование панели управления:
- Откройте панель управления, нажав правой кнопкой мыши на кнопке «Пуск» и выбрав «Панель управления».
- Перейдите в раздел «Учетные записи пользователей и защита данных».
- Выберите «Учетные записи пользователей».
- Выберите нужного пользователя и щелкните по нему правой кнопкой мыши.
- Выберите «Завершить сеанс».
Не забывайте, что завершение сеанса другого пользователя может привести к потере несохраненных данных, поэтому будьте осторожны и используйте эту функцию только при необходимости.
Шаг 1: Открыть диспетчер задач
Завершение сеанса другого пользователя в Windows можно сделать с помощью диспетчера задач. Для этого выполните следующие действия:
| Шаг 1 | Нажмите Ctrl + Shift + Esc, чтобы открыть диспетчер задач. |
| Шаг 2 | В открывшемся окне диспетчера задач выберите вкладку Пользователи. |
| Шаг 3 | В списке пользователей найдите сеанс того пользователя, которого вы хотите завершить, и выделите его. |
| Шаг 4 | Нажмите кнопку Завершить сеанс справа от списка пользователей. |
| Шаг 5 | Подтвердите действие, нажав кнопку Да в диалоговом окне. |
После выполнения этих шагов сеанс выбранного пользователя будет завершен, и его активность на компьютере будет прекращена.
Шаг 2: Найти активную сессию другого пользователя
Прежде чем завершить сеанс другого пользователя, необходимо найти активную сессию, которую вы хотите завершить.
Существует несколько способов найти активную сессию другого пользователя в Windows:
1. Использование диспетчера задач:
— Нажмите комбинацию клавиш Ctrl + Shift + Esc, чтобы открыть диспетчер задач.
— В разделе «Пользователи» вы увидите список активных сеансов под разными именами пользователей.
— Выберите нужную сессию и нажмите кнопку «Завершить задачу» или «Завершить процесс».
2. Использование командной строки:
— Откройте командную строку, нажав комбинацию клавиш Win + R, а затем введите команду cmd и нажмите Enter.
— В командной строке введите команду query user, чтобы получить список активных сеансов пользователей.
— Запомните идентификатор сеанса (например, rdp-tcp#1) и используйте его в следующем шаге.
3. Использование утилиты «qwinsta»:
— Откройте командную строку, нажав комбинацию клавиш Win + R, а затем введите команду cmd и нажмите Enter.
— В командной строке введите команду qwinsta, чтобы получить список активных сеансов пользователей.
— Запомните идентификатор сеанса (например, rdp-tcp#1) и используйте его в следующем шаге.
Теперь, когда вы нашли активную сессию другого пользователя, вы можете перейти к следующему шагу и завершить эту сессию.
Шаг 3: Завершить сеанс пользователя
После того как вы определили, какой пользователь нуждается в завершении сеанса, вам нужно выполнить несколько действий, чтобы завершить его сеанс.
Существует несколько способов завершить сеанс другого пользователя в Windows:
1. Использование диспетчера задач
Откройте диспетчер задач, нажав комбинацию клавиш Ctrl+Shift+Esc. Вкладка «Пользователи» содержит список активных пользователей. Выберите пользователя, чей сеанс вы хотите завершить, щелкнув на его имени. Затем нажмите кнопку «Завершить сеанс» в нижней части окна диспетчера задач.
2. Использование командной строки
Нажмите кнопку «Пуск» и введите «cmd» в поле поиска, чтобы открыть командную строку. В командной строке введите следующую команду:
logoff [ID]
где [ID] — идентификатор сеанса пользователя, который вы хотите завершить. Вы можете узнать идентификаторы пользователей с помощью команды «query user».
3. Использование панели администрирования
Откройте панель администрирования, щелкнув правой кнопкой мыши по кнопке «Пуск» и выбрав «Панель администрирования» из контекстного меню. Затем выберите раздел «Учетные записи пользователей» и перейдите в раздел «Активные сеансы». В этом разделе вы найдете список всех активных пользователей. Щелкните правой кнопкой мыши на пользователя, чей сеанс вы хотите завершить, и выберите пункт меню «Завершить сеанс».
После выполнения одного из этих способов сеанс пользователя будет завершен, и он будет вынужден выйти из системы. Убедитесь, что у вас есть все необходимые полномочия для завершения сеанса другого пользователя.
Иногда возникает необходимость вручную завершить процесс, который не отвечает. В большинстве случаев это можно сделать с помощью Диспетчера задач Windows, однако порой ему не удается справиться с вышедшим из под контроля приложением. Мне часто приходилось сталкиваться с этим при попытке завершить процесс Acronis. В такой ситуации я обычно использую более мощный инструмент — команду taskkill.
Чтобы воспользоваться taskkill, нужно открыть окно командной строки. Для этого вызовите окно «Выполнить» (Run) из меню «Пуск» (Start) или воспользуйтесь клавишной комбинацией [Win]+[R] и введите «cmd» (без кавычек) в поле «Открыть» (Open, рис. A).
Рисунок A. Откройте окно командной строки.
Использование команды taskkill
Общий синтаксис команды выглядит следующим образом:
taskkill [ОПЦИИ] [ИДЕНТИФИКАТОР ПРОЦЕССА]Разумеется, для taskkill доступен широкий выбор опций. Перечислю лишь наиболее полезные из них:
• /s КОМПЬЮТЕР, где КОМПЬЮТЕР — это IP или адрес удаленного компьютера. По умолчанию, операция выполняется в локальной системе. Если именно это вас и интересует, данную опцию можно не использовать.
• /u ДОМЕН\ПОЛЬЗОВАТЕЛЬ, где ДОМЕН — это имя домена, а ПОЛЬЗОВАТЕЛЬ — имя пользователя, для которого нужно выполнить команду. Данная опция позволяет запускать taskkill с правами определенной учетной записи или домена.
• /p — обязательно используется в сочетании с опцией /u для указания пароля к учетной записи пользователя.
• /fi — позволяет выполнять команду taskkill с определенными фильтрами.
• /f — принудительно завершает выполнение команды.
• /IM — позволяет использовать имя приложения вместо идентификатора процесса.
Ну и разумеется, одна из самых полезных опций — переключатель для вызова справки (рис. В):
taskkill /?Рисунок B. Вывод справочной информации по команде taskkill при использовании переключателя справки.Завершение процесса по имени приложения
Проще всего завершить вышедший из-под контроля процесс, воспользовавшись командой taskkill с использованием опции /IM. Выглядеть это будет так:
taskkill /IM ИМЯ_ПРИЛОЖЕНИЯЗдесь ИМЯ_ПРИЛОЖЕНИЯ — это имя процесса, который требуется завершить. К примеру, если Outlook не удается закрыть, можно воспользоваться следующей командой:
taskkill /IM outlook.exeЗавершение процесса по идентификатора
Если вы не знаете имени процесса, но знаете его идентификатор (PID) — например, 572 — можно воспользоваться следующей командой:
taskkill /PID 572Завершение всех процессов для определенной учетной записи
Существует также возможность завершить все процессы для определенной учетной записи. Это особенно актуально, если совершенно точно известно, что проблема связана с определенной учетной записью, или если пользователь уже вышел из системы, а запущенные им процессы перестали отвечать. В таком случае можно воспользоваться следующей командой:
taskkill /F /FI “USERNAME eq имя_пользователя”Здесь имя_пользователя — это имя учетной записи, под которой запущены нежелательные процессы. Обязательно нужно включить в команду опцию USERNAME, чтобы указать соответствующее имя пользователя.Завершение процессов на удаленном компьютере
Еще одна удобная возможность — завершение процессов в удаленном режиме. Допустим, вы точно знаете, что система не отвечает из-за определенного процесса (возьмем для примера все тот же Outlook). В таком случае можно воспользоваться другим компьютером и выполнить следующую команду:
taskkill /s IP-АДРЕС /u ДОМЕН\ПОЛЬЗОВАТЕЛЬ /IM Outlook.exeЗдесь IP-АДРЕС — адрес удаленного компьютера (можно использовать и имя хоста, если компьютеры способны распознавать друг друга таким способом), ДОМЕН — имя домена (если требуется), а ПОЛЬЗОВАТЕЛЬ — имя пользователя, под которым был осуществлен вход на удаленный компьютер.В заключение
Команда taskkill — весьма мощный и функциональный инструмент, способный избавить от необходимости принудительной перезагрузки компьютера. Умелое использование этой команды в сочетании с Диспетчером задач продлевает время безотказной работы системы и даже позволяет бороться с вирусами, руткитами или троянцами.
Автор: Jack Wallen
Перевод
SVET
Оцените статью: Голосов
Иногда возникает вопрос как посмотреть какие процессы запущены на удаленном компьютере пользователя (и завершить процесс на удаленном компьютере) но при этом не ставить ни какое доп ПО и вообще что бы это было быстро и желательно из консоли ) На этот случай «мелкософт» позаботился о сисадминах и дал там волшебную команду tasklist (о всех ее функция можете посмотреть в командной строке tasklist /?)
Но перейдем к делу, а точнее к пошаговой инструкции по пользованию этой удобной утилиты!
- Для начала откроем командную строку Пуск-cmd
- Вводим команду tasklist /s winxp-test
tasklist — команда по выводу удаленных процессов
/s — ключ который говорит что будет подключать удаленный компьютер
winxp-test — имя компьютера на котором нужно вывести процессы
- теперь зная имя процесса и его PID мы его принудительно завершим, для примера я взял процесс uTorrent с номер процесса 2720
- Далее запускаем другую команду taskkill /s winxp-test /pid 2720
- Все, радуемся жизни не поднимаю пятую точку со стула )
PS Данная утилиты очень полезна когда требуется быстро решить проблему не тревожа пользователя выяснить что не так на его компе или найти «плохую редиску» в офисе которая запускает ненужно ПО на своем компе.
доп ключи : просмотр процессов на удаленном компьютере, список процессов на удаленном компьютере, процессы замедляющие работу компьютера, завершить процесс на удаленном компьютере, как посмотреть процессы на компьютере.
Видео урок как посмотреть и завершить процесс на удаленном компьютере
Join @AdmNtsRu on Telegram
Смотрите также:
Несколько раз встречался с ситуацией, когда один из пользователей Windows Server с ролью RDS (Remote Desktop Services) запустил приложение, которое утекло и заняло всю доступную RAM. Удаленно подключиться к такому хосту по RDP невозможно. Чтобы завершить утекший процесс, нужно выполнить удаленный логофф пользователя. Для этого можно использовать встроенную команду logoff.
Синтаксис команды logoff.exe:
logoff /server:<servername> <session ID> /v
Команда logoff принимает ID сессии пользователя, которую нужно завершить. Чтобы вывести список активных сеансов пользователей на удаленном компьютере, выполните команду:
quser /server:RemoteComputerName
USERNAME SESSIONNAME ID STATE IDLE TIME LOGON TIME admin console 1 Active none 1/25/2023 1:23 PM
В данном случае на компьютере выполнен локальный вход (console) под пользователем admin. ID этой сессии равно 1.
Можно получить ID сессии определенного пользователя:
quser /server:RemoteComputerName sidorov
Совет. Если пользователь подключен через Remote Desktop, в поле SESSIONNAME будет указано rdp-tcp#X.
Вы можете удаленно завершить сеанс пользователя по его ID сессии. Выполните команду:
logoff 1 /SERVER:RemoteComputerName /v
Logging off session ID 1
При завершении сеанса пользователя, будут завершены все его запущенные процессы.
Проверьте, что на удаленном компьютере не осталось активных сессий:
quser /server:RemoteComputerName
No User exists for *
Можно использовать небольшой скрипт, чтобы завершить все сеансы пользователей на нескольких терминальных серверах:
@echo off
setlocal
set servers=MSKRDS1 MSKRDS2
for %%s in (%servers%) do (
qwinsta /server:%%s | for /f "tokens=3" %%i in ('findstr /I "%username%"') do logoff /server:%%s %%i /v
)
Также для удаленного завершения сессий пользователей можно использовать встроенную утилиту rwinsta:
rwinsta rdp-tcp#12 /server:MSKRDS2
или
rwinsta 22 /server:MSKRDS2
- Remove From My Forums

Дать право НЕ админу завершать процесс всех пользователей
-
Вопрос
-
Доброго времени суток!
Есть терминальный сервер на котором пользователи работают с самописным ПО.
Как можно дать права (не админские) конкретному пользователю на завершение процесса на всех сеансах пользователей?
Спасибо.
Ответы
-
насколько я знаю так дать права нельзя, но я тоже хотел предложить вариант с планировщиком.
вот только можно это дело настроить более гибко… например поставить триггер на создание\удаление файла в какой нить директории куда имеет доступ только этот ваш юзверь.
ну а набросать скриптик который киляет процессы по имени и присобачить его в шедулер на запуск например от имени системы — делов на 5 минут.
-
Помечено в качестве ответа
11 октября 2018 г. 5:35
-
Помечено в качестве ответа