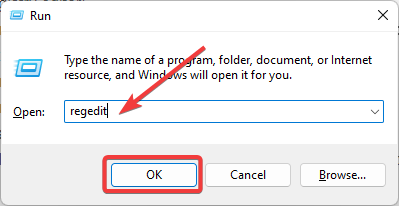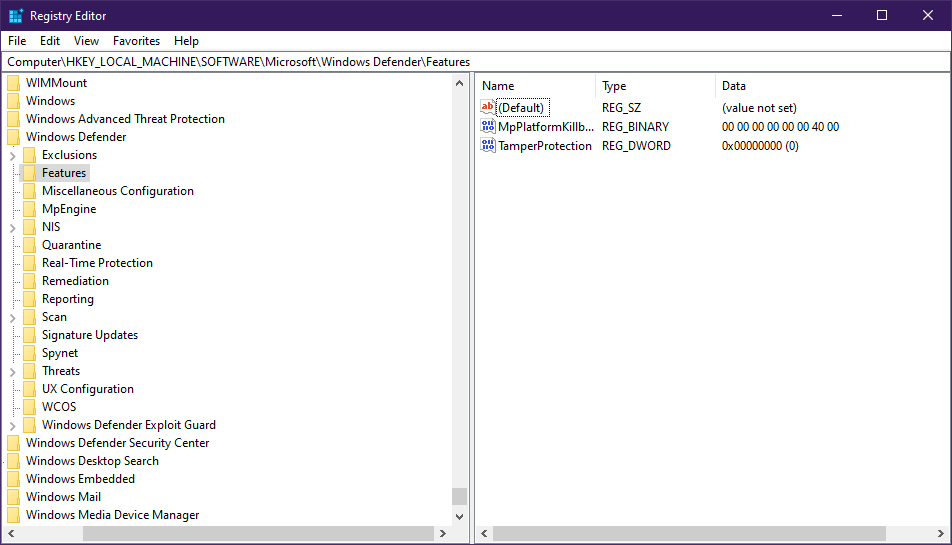Защита от несанкционированного доступа помогает предотвратить изменение важных параметров антивирусной программы «Защитник Windows», в том числе защиты в реальном времени и облачной защиты, вредоносными приложениями. Читайте, как включить защиту от несанкционированного доступа для повышения безопасности в Windows 10.

Содержание
- Введение
- Что представляет собой защита от несанкционированного доступа в «Windows 10»?
- Как включить защиту от несанкционированного доступа
- Заключение
- Вопросы и ответы
- Комментарии
Введение
Операционная система «Windows» уделяет процессу обеспечения безопасности данных особое повышенное внимание. И в новейшей версии системы «Windows 10», после выпуска официального обновления операционной системы за май 2019 года, предоставлена новая функция защиты от несанкционированного доступа в стандартном предустановленном программном продукте корпорации Microsoft, также известном как антивирус «Защитник Windows».
Защита от несанкционированного доступа не всегда бывает включена по умолчанию, и «Защита от вирусов и угроз» операционной системы сообщит, что ваше «устройство может быть уязвимым», если функция будет отключена. И далее мы подробнее покажем, как устранить потенциальную угрозу и включить защиту системы от несанкционированного доступа в операционной системе Windows 10.
Перейти к просмотру
Бесплатный встроенный антивирус Защитник Windows (Defender), автономный режим работы в 2019 💥🛡️💻
Что представляет собой защита от несанкционированного доступа в «Windows 10»?
По словам представителей корпорации «Microsoft», защита от несанкционированного доступа «помогает предотвратить изменение важных параметров антивирусной программы «Защитник Windows», в том числе защиты в реальном времени и облачной защиты, вредоносными приложениями». Другими словами, вредоносным программам, которым удалось проникнуть на пользовательский компьютер и скрытно пытаются осуществить вредоносную деятельность, труднее отключить реальное приложение антивирусной защиты и другие важные системные функции. А пользователи без ограничений могут управлять и самостоятельно настраивать разнообразные параметры безопасности в приложении «Защитник Windows». И как только функция «Защита от подделки» будет включена, никаких дополнительных ограничений для полноценного использования операционной системы пользователи не заметят, но смогут на порядок повысить защищенность системы. Поэтому включение данного дополнительного уровня системной защиты настоятельно рекомендуется.
Обратите внимание, что защита от несанкционированного доступа применяется только к настройкам безопасности «Windows». Если вы используете сторонний антивирус, то на его настройки системная защита распространяться не будет. Некоторые сторонние антивирусные программы имеют собственные аналогичные встроенные функции «защиты от несанкционированного доступа» для защиты своих настроек.
Параметры безопасности включают защиту в режиме реального времени, облачную защиту, «IOfficeAntivirus» («IOAV»), мониторинг поведения и удаление обновлений безопасности. Приложения не могут настроить данные параметры с помощью управления мобильными устройствами и других корпоративных решений, параметров командной строки, групповой политики, реестра «Windows» и других различных методов с включенной функцией «Защита от подделки», что значительно повышает общую информационную безопасность.
Перейти к просмотру
Контролируемый доступ к защищенным папкам Windows 10 (бесплатная защита от вирусов) 🐛🛡️🖥️
Как включить защиту от несанкционированного доступа
Доступ к означенной функции по умолчанию можно получить непосредственно из приложения «Безопасность Windows». Существует много различных способов открыть соответствующее приложение, но в нашей статье мы рассмотрим лишь несколько из них.
Способ 1. Нажмите на «Панели задач» в нижнем левом углу рабочего стола на кнопку «Пуск», и откройте панель главного пользовательского меню «Windows». Используя бегунок полосы прокрутки или применяя колесо перемещения манипулятора (мыши) отыщите в главном перечне, установленных на компьютерном устройстве, программ и системных служб приложение «Безопасность Windows». Щелкните обнаруженный раздел левой кнопкой мыши и искомое приложение будет открыто.
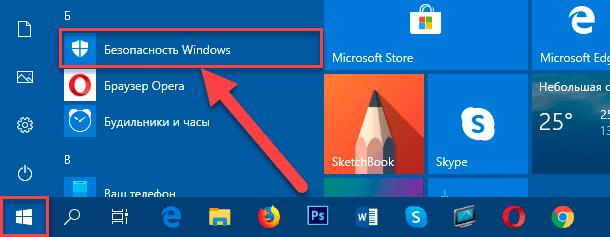
Способ 2. Откройте любым комфортным или приемлемым способом главное системное приложение «Параметры». Самый простой и удобный способ прямого непосредственного доступа к приложению заключается в использовании совместной комбинации клавиш «Windows + I». Затем на главной странице приложения системных параметров перейдите при помощи бегунка полосы прокрутки или колеса манипулятора в конец списка вкладок и выберите вариант «Обновление и безопасность».
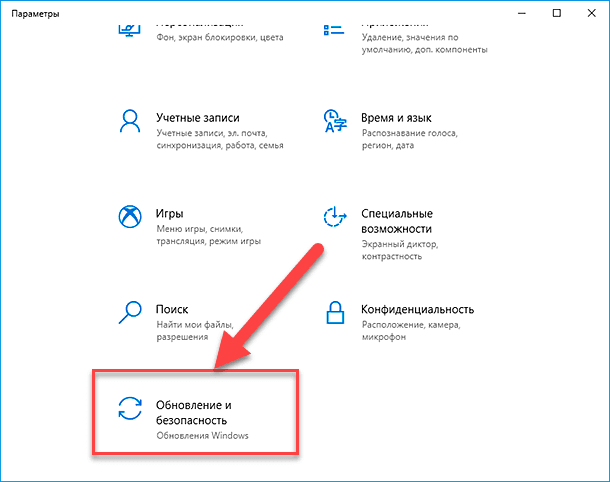
В левой боковой панели окна выберите раздел «Безопасность Windows», а затем в правой панели нажмите на кнопку «Открыть службу Безопасность Windows».
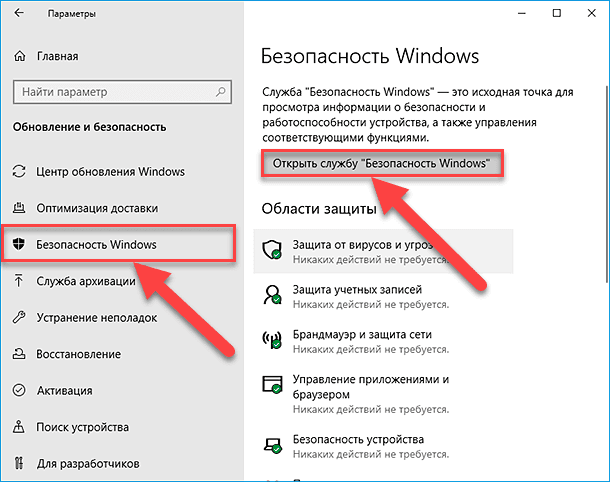
Способ 3. Нажмите на «Панели задач» в нижнем правом углу рабочего стола на кнопку вызова вложенной панели «Отображать скрытые значки», в которой их предложенных образцов нажмите на кнопку «Безопасность Windows», представленную в виде щита, и приложение будет запущено мгновенно.
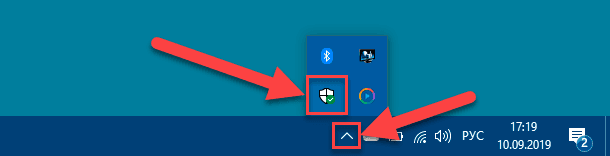
В главном окне приложения, предлагающем краткий обзор о состоянии защиты, сведения о работоспособности устройства и потребности в исполнении определенных действий, отыщите раздел «Защита от вирусов и угроз».
Иногда, системное требование о необходимости включения защиты от несанкционированного доступа может быть вынесено в заголовок ответственного раздела. И для включения, пользователям достаточно просто нажать, на расположенную под требованием, кнопку «Включить», и функция дополнительной защиты системы будет активна.
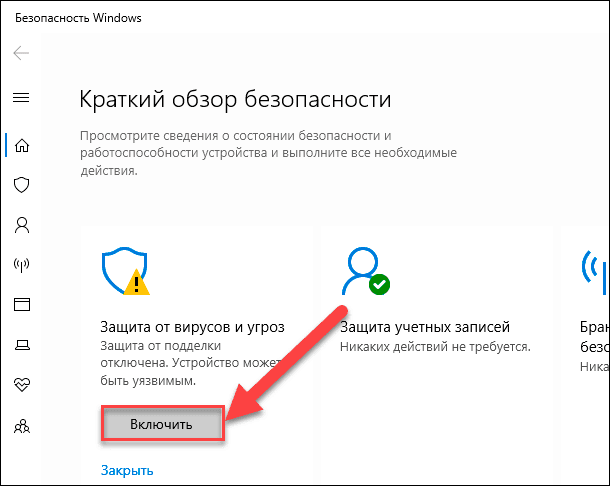
Если требование отсутствует, то перейдите в раздел «Защита от вирусов и угроз», представленный в форме щита, простым нажатием левой кнопкой мыши.
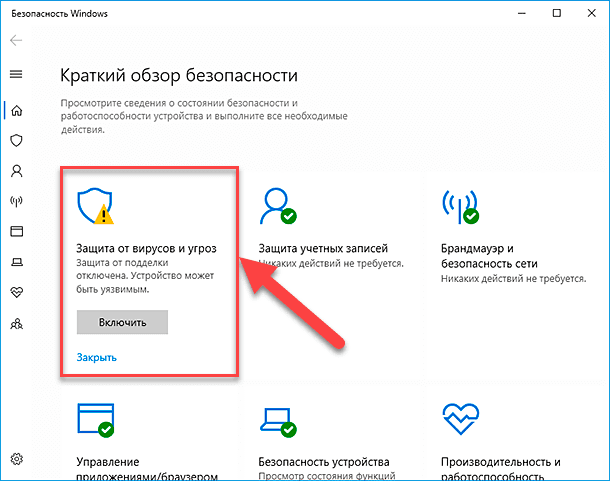
Перемещаясь по новой странице окна посредством колеса манипулятора или бегунка полосы прокрутки найдите раздел «Параметры защиты от вирусов и других угроз» и нажмите на текстовую ссылку «Управление настройками» для перехода на связанную страницу.

Затем в разделе «Защита от подделки», переход к которому выполните при помощи бегунка полосы прокрутки или колеса управления ручного манипулятора, нажмите левой кнопкой мыши на переключатель, чтобы изменить его значение с положения «Выкл.» на состояние «Вкл.».
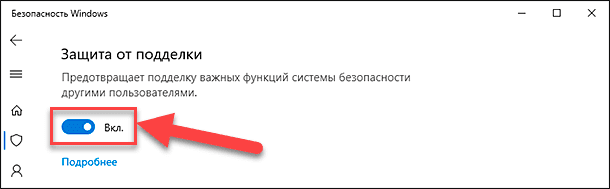
Примечание: На вопрос системной службы контроля учетных записей «Разрешить этому приложению вносить изменения на вашем устройстве?» нажмите на кнопку «Да» и защитная функция будет включена.
Если в дальнейшем пользователям потребуется вернуть исходное состояние и отключить функцию «Защита от подделки» – нет гарантированной уверенности, но, возможно, функция способна вызывать некоторые проблемы при функционировании устройства – повторите описанный алгоритм заново и установите переключатель в положение «Откл.» в данном разделе «Защитника Windows».
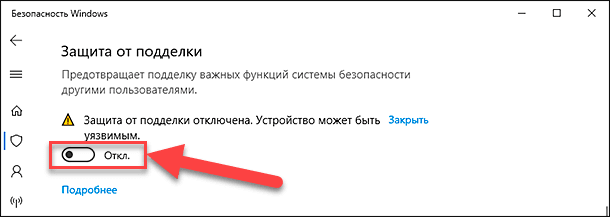
Дополнительно, в операционной системе «Windows 10» присутствует способ управления функцией «Защита от подделки» непосредственно из реестра.
Примечание: Любые действия с реестром «Windows» требуют от пользователей особого внимания и осторожности. Безответственный подход к процессу его редактирования может повлечь за собой нежелательные или необратимые последствия, напрямую связанные с работоспособностью системы, возникновением ошибок и сбоев в работе отдельных функций и приложений, а также возможен крах всей системы. Настоятельно рекомендуется перед любыми действиями с реестром создать его резервную копию для исправления возможных негативных последствий.
Откройте приложение «Редактор реестра Windows» любым доступным способом. Например, нажмите совместно сочетание клавиш «Windows + R» и откройте диалоговое окно «Выполнить». В строке «Открыть» введите команду «regedit» и нажмите кнопку «ОК» или клавишу «Ввод» на клавиатуре для ее исполнения.
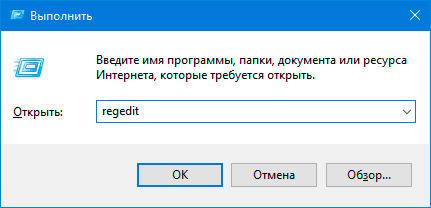
Затем в окне редактора реестра перейдите в левой боковой панели управления по следующему адресу или скопируйте и вставьте конечный адрес в строку состояния окна под лентой главного меню приложения (команду использовать без внешних граничных кавычек):
«Компьютер\HKEY_LOCAL_MACHINE\SOFTWARE\Microsoft\Windows Defender\Features»
Примечание: Второй способ, предусматривающий процедуру копирования и вставки готового адреса реестра предпочтительнее, потому как в окне редактора представлено большое количество разнообразных разделов со схожими названиями, и данный путь позволяет избежать непреднамеренной ошибки при переходе к искомому разделу реестра.
Теперь в правой панели окна «Редактор реестра Windows» отыщите раздел «TamperProtection». Дважды щелкните его левой кнопкой мыши, или нажните на нем правой кнопкой мыши для вызова контекстного меню, в котором, из представленных вариантов действий, выберите раздел «Изменить».
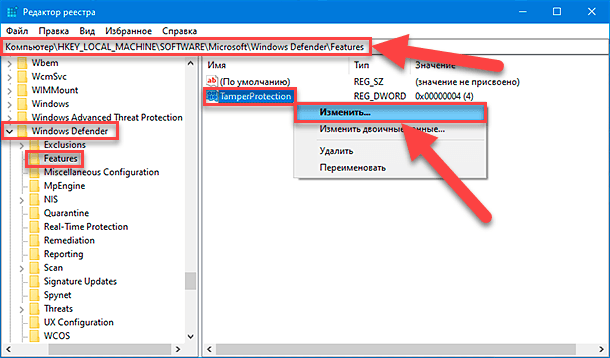
Во всплывающем окне «Изменение параметра DWORD (32 бита)» в ячейке «Значение» установите цифровой параметр «5» и нажмите на кнопку «ОК» или клавишу «Ввод» на клавиатуре для сохранения внесенных изменений.
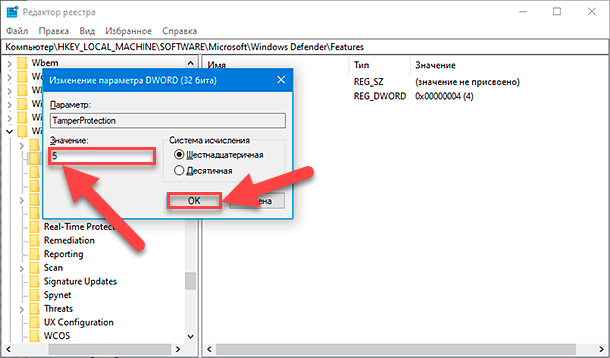
По окончанию процесса редактирования реестра, функция «Защита от подделки» будет включена, о чем будет свидетельствовать числовой коэффициент в строке параметра «TamperProtection» соответствующего раздела окна «Редактора реестра Windows».
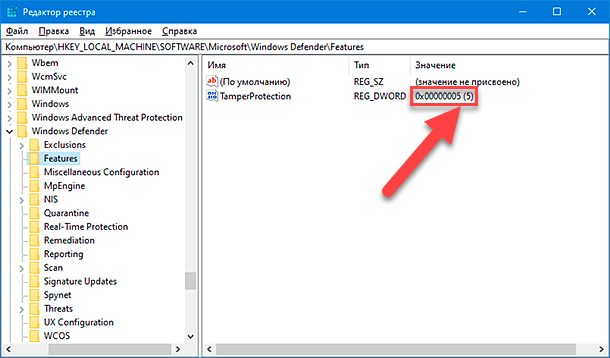
Используя представленный алгоритм, пользователи могут отключить функцию, установив в окне изменения параметра «DWORD» в ячейке «Значение» число «4».
Заключение
Использование современных персональных компьютеров в стационарном и мобильном исполнении, существенно облегчает пользователям процессы управления цифровыми материалами, позволяя обрабатывать, передавать и хранить значительные объемы данных мгновенно в любом количестве.
И такие способы требуют наличия продвинутых средств защиты пользовательской информации от различных видов вредоносного воздействия.
Разработчики операционной системы «Windows 10» стремятся в своем продукте предоставить пользователям обширную защиту, включающую разнообразные инструменты безопасности, и постоянно работают над добавлением новых функций, одной из которых является «Защита от подделки».
Основываясь на собственном опыте, мы рекомендуем в обязательном порядке включать данный защитный инструмент на всех своих персональных компьютерах под управлением операционной системы «Windows 10».
В редких случаях, для крупных сетей, управляющих комплексом подключенных компьютерных устройств с помощью корпоративных программных инструментов, данную функцию предпочтительнее отключить. Однако, это единственная веская причина, по которой системная функция защиты может быть не активна. В остальных случаях, целесообразность ее использования довольно высока.
Перейти к просмотру
Невозможно запустить это приложение на вашем ПК, настройка SmartScreen в 2019 🐞⚙️💻
Learn to manage this feature on your device
by Teodor Nechita
Eager to help those in need, Teodor writes articles daily on subjects regarding Windows, Xbox, and all things tech-related. When not working, you may usually find him either… read more
Updated on
- Tamper Protection is a security feature that keeps your Windows 10 device protected.
- You can manually enable or disable it using different methods.
- Among others, you can disable Tamper Protection by navigating to its specific registry key and modifying it.
Security is the main concern for Windows users, especially when it comes to the protection and privacy of information.
That is precisely why constant updates and improvements are being rolled out in this area, updates that include a feature called Tamper Protection.
While Windows Security is powerful enough to handle most cyber-security threats, it becomes useless once it is deactivated by third-party software or malware.
This is why the Tamper Protection feature was created, as its main purpose is to prevent the changing of relevant Windows Defender Antivirus settings.
To that extent, we’ve compiled a list of methods you can use to disable or enable Tamper Protection in Windows 10, although we highly recommend you keep the feature activated at all times.
How do I turn Tamper Protection on or off in Windows 10?
1. Use the Windows Security UI
- Click on the Start button on your taskbar.
- Click on Settings.
- Go to Updates & Security.
- Select Windows Security.
- Switch to Virus and Threat protection.
- Select Manage Settings.
- Scroll a bit to find Tamper Protection.
- Toggle between On or Off, depending on what you need.
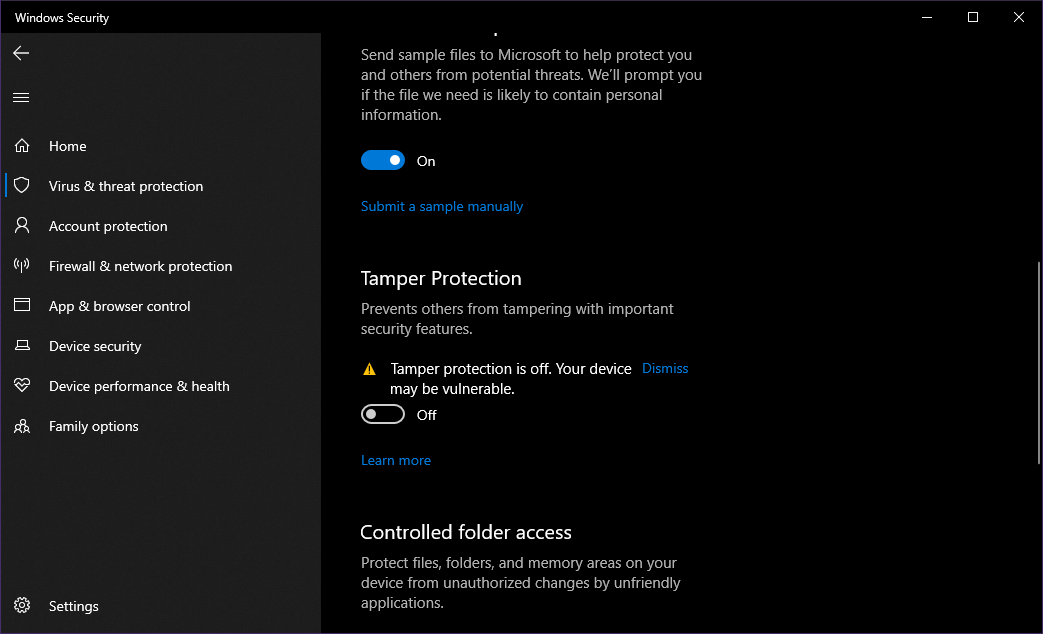
2. Edit the Registry key for Tamper Protection
1. Click Win + R on your keyboard to open the Run dialog.
2. Type in regedit.exe. This will open the Registry Editor.
3. Navigate to this location: HKEY_LOCAL_MACHINESOFTWAREMicrosoftWindows DefenderFeatures
4. Double click on the DWORD called TamperProtection to edit its value.
5. Set it to 0 to disable Tamper Protection. Alternatively, you can set it to 5 to enable Tamper Protection.
A very easy method to enable or disable Tamper Protection on your PC is to tweak the Registry. All you need to do is navigate to the Tamper Protection registry key and change its DWORD value according to your preferences.
If you have trouble accessing the Registry, check out our dedicated article to find out what to do.
- Laptop Security: 11 Best Software to Secure Your Portable PC
- 5+ best anti-data mining software to keep hackers at bay
- 5+ best security software for Alienware computers
3. Use Intune
- Go to the Microsoft 365 Device Management portal.
- Sign in with your work or school account.
- Select Device configuration.
- Go to Profiles.
- Create a profile that includes the following settings:
- Platform:
- Windows 10 and later
- ProfileType:
- Endpoint protection
- Platform:
- Go to Settings.
- Select Windows Defender Security Center.
- Click on Tamper Protection.
- Configure it on or off.
- Assign the profile to one or more groups.
By following any of the following 3 methods, you will be able to toggle Tamper Protection on or off as you see fit. However, keep note that due to the nature of Tamper Protection and what it does, it is recommended that you keep it enabled at all times.
Did you find this guide useful? Let us know in the comments section below.
Защита от несанкционированного доступа в системе безопасности Windows помогает защитить важные параметры антивирусной программы защитника Майкрософт, включая защиту в реальном времени и облачную защиту. Если защита от подделки включена и вы администратор на вашем компьютере, вы по-прежнему можете эти параметры в приложении «Безопасность Windows». Однако другие приложения не могут изменить эти параметры.
Защита от подделки не влияет на то, как работают антивирусные приложения сторонних производителей или на то, как они регистрируются в системе безопасности Windows.
Защита от подделки по умолчанию включена. При отключении защиты от подделки отобразится желтое предупреждение в приложении «Безопасность Windows» в разделе Защита от вирусов и угроз.
Изменение параметра защиты от подделки
-
В поле поиска на панели задач введите Безопасность Windows и выберите Безопасность Windows из списка результатов.
-
На панели «Безопасность Windows» выберите раздел Защита от вирусов и угроз, а затем в разделе Параметры защиты от вирусов и угроз выберите Управление параметрами.
-
Установите переключатель Защита от подделки в положение Вкл. или Выкл.
Примечание: Если параметр Защита от несанкционированного изменения включен, вы не сможете отключить антивирусную службу защитника Майкрософт с помощью ключа групповой политики DisableAntiSpyware .
Нужна дополнительная помощь?
Нужны дополнительные параметры?
Изучите преимущества подписки, просмотрите учебные курсы, узнайте, как защитить свое устройство и т. д.
В сообществах можно задавать вопросы и отвечать на них, отправлять отзывы и консультироваться с экспертами разных профилей.
Найдите решения распространенных проблем или получите помощь от агента поддержки.
В этом году Microsoft представила множество интересных изменений и функций в Windows 10, самые последние из которых относятся к версии 1903 или майскому обновлению 2019 года.
Одним из новых элементов является защита от несанкционированного доступа, функция безопасности, включенная по умолчанию на всех устройствах с Windows 10. Мы собираемся объяснить, что делает эта новая функция, как она работает и как вы можете включить ее на своем компьютере, если она еще не активирована.
Что такое защита от несанкционированного доступа
Защита от несанкционированного доступа — это функция безопасности, которая официально доступна для частных и корпоративных клиентов Microsoft, использующих операционную систему Windows 10.
Если в настоящее время он отключен на вашем устройстве с Windows 10, не беспокойтесь; Microsoft распространит это изменение на каждого пользователя Windows 10, хотя вам придется подождать несколько дней, чтобы оно вступило в силу.

Защита от несанкционированного доступа дебютировала в версии 1903. Эта функция помогает предотвратить обход системы безопасности в настройках антивирусной программы «Безопасность Windows» и «Защитник Windows».
Таким образом, никакие изменения реестра, групповые политики, инструменты командной строки Windows или другие программы, включая вредоносные программы, не смогут повлиять на функции безопасности.
Если вы не можете дождаться многоэтапного развертывания этой функции Microsoft, читайте дальше, чтобы узнать, как вручную включить ее на своем компьютере.
Примечание:
Как работает защита от несанкционированного доступа
Защита от несанкционированного доступа предотвращает вредоносное ПО и другие программы, а также попытки других людей поставить под угрозу важные функции безопасности вашего устройства.
Антивирус Защитника Windows становится более надежным благодаря расширению возможностей безопасности, включенных в операционную систему. Тем не менее, есть соответствующее увеличение усилий, направленных на то, чтобы обойти его.

Мошеннические программы и вредоносные программы пытаются сделать это, отключая или ограничивая его функциональность с помощью групповых политик, команд PowerShell или изменений в реестре.
Трояны и другие вредоносные программы, такие как TrickBot и GootKit, предприняли несколько согласованных попыток проникнуть в зараженные компьютеры и жить на них или обойти их средства защиты.
При включении защиты от несанкционированного доступа такие попытки будут сброшены или полностью проигнорированы. Антивирус Защитника Windows включается автоматически при удалении стороннего антивируса, и это еще одна причина для включения функции защиты от несанкционированного доступа для дополнительной защиты.
От чего защищает защита от несанкционированного доступа
По данным Microsoft, включение защиты от несанкционированного доступа не позволяет вредоносному коду и другим мошенническим программам, нацеленным на настройки безопасности вашего устройства, выполнять следующие действия:
- Отключите защиту от вирусов, угроз и в режиме реального времени, особенно последнюю, которая является основной функцией сканирования на наличие вредоносных программ в Microsoft Defender ATP.
- Отключите компоненты антивируса Защитника Windows, такие как IOAV, который обрабатывает обнаружение подозрительных файлов из Интернета.
- Удаление обновлений системы безопасности и полное отключение решения для защиты от вредоносных программ
- Отключите мониторинг поведения, который работает с защитой в реальном времени, чтобы проанализировать и определить, ведут ли активные процессы подозрительно или злонамеренно, и заблокировать их.
- Отключите облачную защиту, которая использует облачные службы предотвращения и обнаружения Майкрософт для блокировки новых вредоносных программ за считанные секунды.
Если вы обновите версию Windows 10 и включите облачную защиту, то защита от несанкционированного доступа также будет включена.
Для корпоративных клиентов E5 защита от несанкционированного доступа — это дополнительная функция, управляемая из консоли управления Intune, что означает, что даже локальные администраторы устройств не могут изменить этот параметр.
Примечание:
Если вы не хотите ждать, пока Microsoft развернет функцию защиты от несанкционированного доступа, вы можете включить ее вручную на своем устройстве с Windows 10, выполнив следующие действия:
Шаг 1: Нажмите «Пуск» и выберите «Настройки».

Шаг 2: Щелкните Обновления и безопасность.

Шаг 3: На левой панели щелкните Безопасность Windows.

Шаг 4: Затем нажмите «Защита от вирусов и угроз».

Шаг 5: В разделе «Защита от вирусов и угроз» нажмите «Управление настройками».

Шаг 6: Прокрутите вниз, найдите Защита от несанкционированного доступа и включите переключатель, если он выключен.

Примечание:
Как использовать защиту от несанкционированного доступа со сторонним программным обеспечением безопасности
Если на вашем устройстве с Windows 10 установлено стороннее программное обеспечение для обеспечения безопасности, Microsoft отключит антивирусную программу «Защитник Windows» и зарегистрирует ваш текущий инструмент в качестве поставщика антивирусной программы.
Это означает, что защита от несанкционированного доступа будет отключена, а также другие функции. К счастью, вы можете включить защиту от несанкционированного доступа даже при наличии стороннего антивируса, выполнив следующие действия.
Шаг 1: Откройте «Настройки»> «Обновление и безопасность»> «Безопасность Windows»> «Защита от вирусов и угроз». Здесь вы увидите текущее антивирусное программное обеспечение.

Шаг 2: Щелкните Параметры антивирусной программы «Защитник Windows».

Шаг 3: Переключите переключатель, который спрашивает, хотите ли вы включить периодическое сканирование с помощью антивируса Защитника Windows. Таким образом, вы получите доступ к защите от несанкционированного доступа и ко всем другим настройкам безопасности Windows.

Шаг 4: Установите переключатель Защита от несанкционированного доступа в положение Вкл.

Держите надоедливые вредоносные программы (и людей) подальше
Microsoft, возможно, создала функцию защиты от несанкционированного доступа для корпоративных сред, но домашние пользователи по-прежнему могут пользоваться превосходными уровнями защиты. Однако пока судить об эффективности защитной функции непросто. Точно так же он доступен только для майского выпуска Windows 10 1903 или более поздних версий, но Microsoft скоро перенесет его на более старые версии. Между тем, мы ждем, чтобы увидеть, насколько эффективным он будет.
Следующий: Windows 10 содержит несколько функций безопасности, и вам следует усилить безопасность вашего компьютера. Прочтите следующую статью о Exploit Guard в Защитнике Windows и дополнительных возможностях предотвращения вторжений, которые он предоставляет.
Включение защиты от несанкционированного доступа является отличным способом защиты от компьютеров с операционной системой Windows 10. Защита от несанкционированного доступа не позволяет вредоносным программам вносить существенные изменения в Защитник Windows.
Одна функция, которая может измениться, если защита от нарушения целостности не включена, – это защита от вирусов в режиме реального времени. Включив эту функцию, вы добавляете дополнительный уровень защиты, который стоит попробовать.
Перед включением защиты от несанкционированного доступа
Перед включением Integrity Protection помните несколько вещей. Хотя эта функция не препятствует внесению изменений в потерянные приложения Windows, Защитник не будет делать то же самое для сторонней антивирусной программы, которую вы можете использовать.
Если вы не помните, чтобы включить эту функцию в сторонней антивирусной программе, попробуйте получить доступ к настройкам. Здесь вы должны найти функцию, которая предотвращает изменения безопасности в вашей антивирусной программе.
Защита целостности также может вызывать проблемы путем изменения любых параметров безопасности при использовании таких приложений, как PowerShell, Командная строка и Командная строка.
Чтобы включить защиту от несанкционированного доступа, перейдите к параметру поиска и введите Безопасность Windows. Когда появится опция, дважды щелкните по ней. После открытия приложения перейдите в «Обновление и безопасность»> «Безопасность Windows»> «Открыть безопасность Windows».
Выберите опцию Защита от вирусов и угроз, расположенную чуть ниже сообщения безопасности.
Настройки защиты от вирусов и угроз будут иметь настройки управления (синие) чуть ниже серой кнопки включения. Нажмите эту опцию и найдите защиту от несанкционированного доступа. Включите его, и если вы хотите отключить его в будущем, выполните те же действия, чтобы отключить его.
Как активировать Windows 10 Защита от манипуляций с реестром
Если вы знаете реестр, вы также можете включить защиту от несанкционированного доступа через него. Получите доступ к HKEY_LOCAL_MACHINE ПРОГРАММНОМУ ОБЕСПЕЧЕНИЮ Защитника Microsoft Windows.
После двойного нажатия на Ресурсы вы увидите защиту от несанкционированного доступа. Дважды щелкните последний параметр и измените значение данных на ноль, чтобы отключить его, и вернитесь к пяти, чтобы включить его снова.
Как включить защиту целостности для стороннего антивирусного программного обеспечения
Защита от несанкционированного доступа может быть включена в стороннем приложении, таком как ESET (антивирусная программа на моем компьютере). Вернитесь к защите от вирусов и угроз и щелкните там, где написано «Параметры антивируса защитника Windows».
Прокрутите и переключите опцию, чтобы включить периодическую проверку. Нажмите Управление настройками в настройках защиты от вирусов и угроз. Прокрутите вниз до Защиты от вскрытия и активируйте ее.
Предложение
Вы никогда не можете быть слишком осторожны, когда речь идет о защите вашего компьютера от онлайн-угроз. Защита от несанкционированного доступа – отличный способ обеспечить безопасность вашего компьютера, поскольку он предотвращает нежелательные изменения. Что вы думаете о защите от подделки? Поделитесь своими мыслями в комментариях ниже.