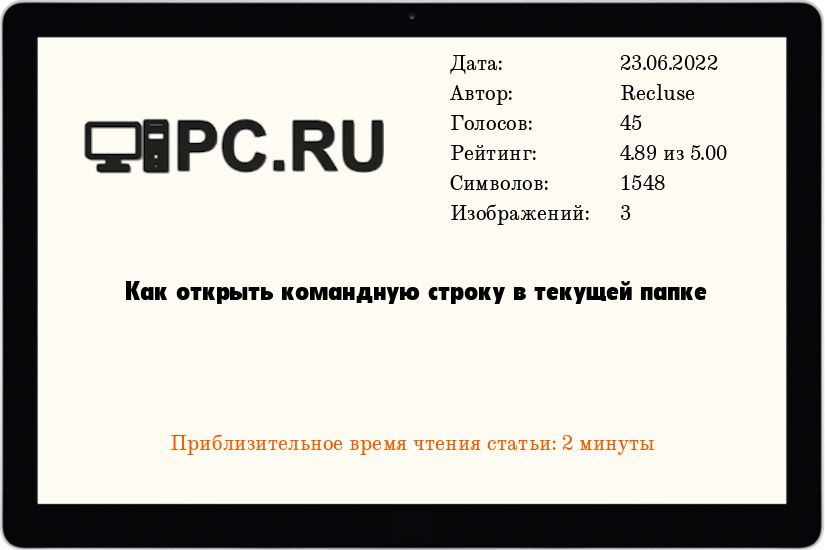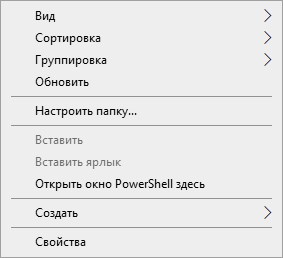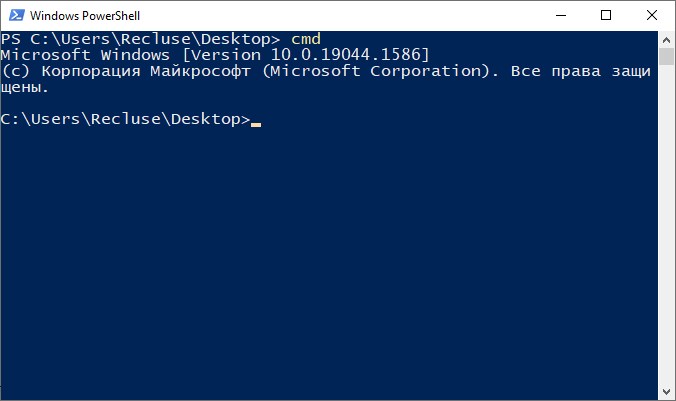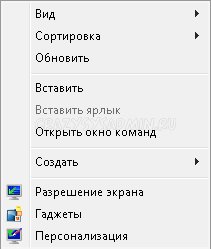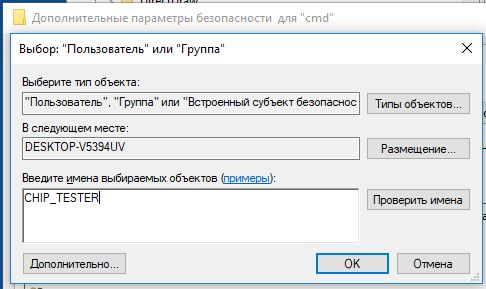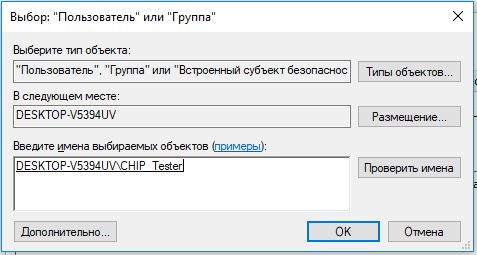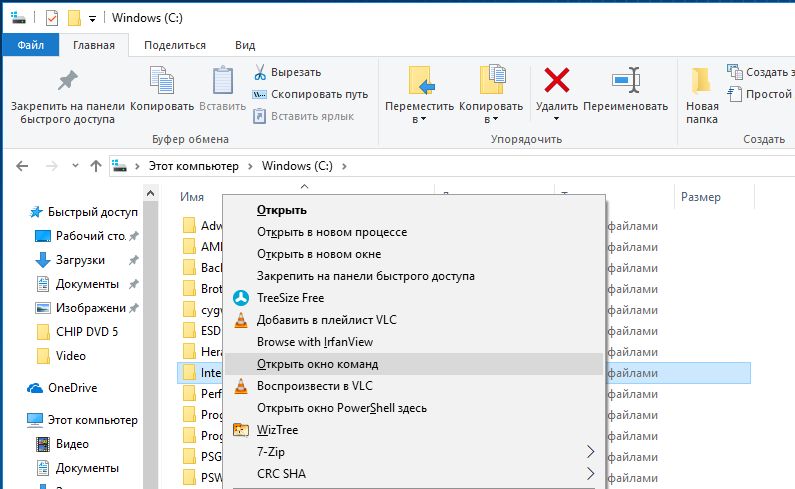Windows, Windows 10, Windows 7, Windows 8, Windows Server, Windows Vista, Windows XP, Программное обеспечение
 Как открыть командную строку в текущей папке
Как открыть командную строку в текущей папке
- 11.12.2015
- 65 445
- 3
- 23.06.2022
- 39
- 38
- 1
- Содержание статьи
- Открываем командную строку сразу в нужной папке
- Windows 10
- Windows Vista, 7, 8
- Windows XP
- Комментарии к статье ( 3 шт )
- Добавить комментарий
- Открываем командную строку сразу в нужной папке
Довольно часто замечал, что когда людям нужно открыть командную строку в какой-то папке (хотя бы в том же рабочем столе), они сперва открывают командную строку через команду «Выполнить» (менее «опытные» делают это через меню «Пуск»), и там уже набирают команды cd C:\Users\Vasya\Desktop…. На самом деле есть куда более быстрый способ открытия командной строки в нужной вам директории.
Открываем командную строку сразу в нужной папке
Windows 10
В Windows 10, при нажатии правой кнопкой мыши, вместо пункта «Открыть окно команд» будет пункт «Открыть окно PowerShell здесь», выбираем его и ждем загрузки консоли PowerShell.
После этого набираем в консоли PowerShell команду cmd, и после этого оказываемся в командной строке, которая открыта в нужной директории
Windows Vista, 7, 8
Данный способ работает ТОЛЬКО в Windows Vista, 7, 8 и 10. О том, как сделать возможность подобного открытия командной строки в Windows XP, читайте ниже.
Если требуется открыть командную строку из папки, которая в текущий момент открыта в Проводнике, то делается это очень просто:
- Нужно зажать кнопку Shift;
- Нажимаем правой кнопкой мыши по любому пустому месту, для вызова контекстного меню;
- В Windows 7, 8, 8.1 в появившемся контекстном меню выбрать пункт «Открыть окно команд».
Windows XP
В Windows XP подобная возможность отсутствует, однако и тут есть решение — программа CmdHere Powertoy, скачать которую можно по ссылке ниже.
CmdHere Powertoy
После установки, появится возможность использовать вызов командной строки из нужной папки, аналогично функционалу в более новых версиях Windows, о чем написано выше.
В представленной ниже краткой инструкции рассмотрены способы, позволяющие быстро открыть командную строку в текущей папке Windows.
Как открыть командную строку в текущей папке Windows 10
Способ первый
В адресной строке проводника вводим cmd → нажимаем «Enter» (на скриншоте) →
в результате командная строка будет запущена в текущей папке.
Обратите внимание: на этой странице рассматривается способ запуска командной строки в текущей папке Windows 10, 11 без прав администратора! Как запустить с правами администратора смотрите здесь.
Способ второй. Запуск из контекстного меню «Открыть окно команд»
Наличие пункта «Открыть окно команд» в контекстном меню проводника позволяло быстро получать доступ к командной строке непосредственно из той или иной папки операционной системы Windows 10.
Достаточно лишь было кликнуть правой кнопкой мыши (удерживая клавишу SHIFT) → и нажать «Открыть окно команд».
Но с выходом обновления Windows 10 Creators Update (версия 1703), этот пункт заменили на «Открыть окно PowerShell здесь».
Как вернуть «Открыть окно команд» в контекстное меню проводника Windows 10
Однако пункт «Открыть окно команд» можно вернуть в контекстное меню проводника Windows 10, что в итоге позволит быстро получать доступ к командной строке непосредственно из той или иной папки.
Для этого:
- Используйте сочетание клавиш «WIN+R» для вызова команды «Выполнить»;
- Введите regedit → ОК;
- Перейдите к разделу системного реестра: HKEY_CLASSES_ROOT\Directory\shell\cmd → кликните правой кнопкой мыши по каталогу cmd → нажмите «Разрешения…»;
- В открывшемся окне нажмите «Дополнительно»;
- Далее кликните «Изменить» (смотрите скриншот);
- В поле: «Введите имена выбираемых объектов» укажите имя вашего пользователя (для локальной учётной записи) или адрес электронной почты (если используется учётная запись Майкрософт) → Проверить имена → ОК;
- Отметьте галочкой «Заменить владельца подконтейнеров и объектов» → «Заменить все записи разрешений дочернего объекта» → ОК;
- В открывшемся окне (Разрешения для группы) выберите «Администраторы» → отметьте «Разрешить полный доступ» → ОК;
- Удалите в реестре параметр HideBasedOnVelocityId (клик правой кнопкой мыши → «Удалить»);
- Далее повторите всё вышеописанное (с пункта 3 по 9) ещё для двух разделов:
HKEY_CLASSES_ROOT\Directory\Background\shell\cmd
и
HKEY_CLASSES_ROOT\Drive\shell\cmd
После этих действий, если вы кликните правой кнопкой мыши (удерживая клавишу SHIFT), в контекстном меню Windows 10 снова появится пункт «Открыть окно команд», используя который вы сможете быстро открыть командную строку в любой выбранной папке.
Как открыть командную строку в текущей папке Windows 11
Стоит отметить, что для Windows 11 не только актуален первый способ для Windows 10 (В адресной строке проводника вводим cmd),
но и по умолчанию работает доступ к запуску командной строки из контекстного меню.
Но для этого надо немного настроить Терминал.
После этого, каждый раз, как только вы нажмёте «Открыть в Терминале», в выбранной вами папке будет запускаться командная строка,
а не PowerShell.
А вдруг и это будет интересно:
- Как сделать снимок экрана (скриншот)
- Как установить Windows 11 без учётной записи Microsoft
- Отключение индикатора дискового пространства в проводнике Windows 11, 10
- Windows Store: решение проблемы с покупкой – SVC-Service-QueryOrder
- Windows 10: как отключить или полностью удалить OneDrive
- Как записать видео с экрана со звуком
Дата: 2022-11-08 | Размещено в Статьи
Initiate commands directly from anywhere you like
What to Know
- Type cmd into the search bar to open the command prompt.
- Shift + right click in a window, then click Open PowerShell Window here to access the PowerShell interface.
- Open the folder you wish to access, then type cmd into the folder path at the top of the window to open a command prompt within the folder.
This article teaches you how to open the command prompt window in a folder in Windows 10 and how to open a command prompt anywhere within Windows 10. It also explains why you may wish to do so.
How Do I Open Command Prompt in Windows 10?
If you want to open a command prompt anywhere in Windows 10 and browse to the relevant folder yourself, the process is straightforward and can be accessed within moments. Here’s where to look.
-
On the Windows 10 search bar, type cmd.
-
Click Run as Administrator to open the command prompt with full access rights to do whatever you need to do.
How to Open Command Prompt in a Folder
Suppose you’re looking to directly open a command prompt window within a folder in Windows 10 to initiate a command. In that case, there are a couple of different ways of doing so. Here’s the quickest way to do so using a keyboard shortcut in File Explorer.
-
On your Windows 10 PC, open the folder you wish to open the command prompt within.
-
Press Shift on your keyboard and Right Click on your mouse.
-
Left-click Open PowerShell window here.
-
You now have a PowerShell window open located at the folder you were previously looking at, and can use this window to run some command prompts.
How Do I Open a Terminal Window in a Folder?
A Terminal window is traditionally what the command line prompt refers to on Macs, but it can be used with Windows PCs rather than a simple command prompt. Here’s a different way to open a command prompt (or Windows Terminal) within a folder in Windows 10.
Windows Terminal has its own tool. Once installed (instructions in the link above), you can right-click in any folder and choose Open in Windows Terminal to get to it.
-
Open the folder you wish to open the command prompt window from.
-
Type cmd into the location bar at the top of the window and tap enter.
-
The command prompt will now be opened in the desired location.
Why Would I Use the Command Prompt Tool?
The Windows 10 command prompt tool is ideal if you want to run a program using particular parameters. Windows 10 has both the command prompt and the PowerShell interface, with both offering a similar-looking experience but with slight variations in terms of the commands, you can enter. You won’t see a difference for the most part, but specific commands will need you to use one or the other.
A list of command prompts can help you do more complicated things with your PC. But be careful what you do in the command prompt interface, as some commands can be potentially catastrophic if misused.
How to Clear the Windows Command Prompt Screen
Microsoft is encouraging users to use PowerShell rather than Command Prompt so you may see it used more so in some examples.
FAQ
-
What is Command Prompt?
It’s a command-line interpreter program that’s available on all Windows PCs. It’s often used to perform more advanced administrative functions or to troubleshoot an issue. The commands you can use depend on which version of Windows you own.
-
How do you clear Command Prompt?
Type «cls» and press Enter. This clears all of the previous commands you entered.
-
Can I use copy/paste in Command Prompt?
Yes, but you need to enable it first. Open Command Prompt, right-click on the top bar, and select Properties. Under Edit Options, select the checkbox next to Use Ctrl+Shift+C/V as Copy/Paste.
Thanks for letting us know!
Get the Latest Tech News Delivered Every Day
Subscribe
This can be done easily in Ubuntu, just right click and open Terminal. It is very inconvenient to open cmd.exe then cd to the folder.
So, how do I open a terminal quickly from a file explorer at a folder?
Mokubai♦
89.8k25 gold badges208 silver badges236 bronze badges
asked Sep 26, 2011 at 14:56
1
- Hold Shift + Right Click the folder you want it opened on, and click «open command window here«. That should do the trick!
OR
- You can also type
cmdinto the Windows File Explorer address bar (use Ctrl+L to focus the address bar) and press Enter to open the shell.
answered Sep 26, 2011 at 17:04
soflysofly
1,3461 gold badge8 silver badges6 bronze badges
6
You can type cmd in Windows Explorer’s location bar (which you can edit with the keyboard shortcut Alt+D); it will open a terminal upon pressing Enter.
Personally I use a voice command in Dragon NaturallySpeaking that takes care of it:
Code:
Sub Main
SendKeys "%d"
Wait(0.1)
SendKeys "cmd"
Wait(0.1)
SendKeys "{ENTER}"
End Sub
phuclv
26.7k15 gold badges115 silver badges235 bronze badges
answered Jul 15, 2015 at 5:09
2
Press Ctrl+L. This will allow you to edit the location bar address of the file explorer. Type cmd and press Enter. This will open command prompt in current folder.
phuclv
26.7k15 gold badges115 silver badges235 bronze badges
answered Sep 3, 2017 at 13:40
2
You can use Andrew Richards’ Enhancing the “Open Command Prompt here” Context Menu experience tweak
Just import the below *.reg file (or copy from the MSDN blog above)
Windows Registry Editor Version 5.00
; Command Prompt
[HKEY_CLASSES_ROOT\Directory\shell\01MenuCmd]
"MUIVerb"="Command Prompts"
"Icon"="cmd.exe"
"ExtendedSubCommandsKey"="Directory\\ContextMenus\\MenuCmd"
[HKEY_CLASSES_ROOT\Directory\background\shell\01MenuCmd]
"MUIVerb"="Command Prompts"
"Icon"="cmd.exe"
"ExtendedSubCommandsKey"="Directory\\ContextMenus\\MenuCmd"
[HKEY_CLASSES_ROOT\Directory\ContextMenus\MenuCmd\shell\open]
"MUIVerb"="Command Prompt"
"Icon"="cmd.exe"
[HKEY_CLASSES_ROOT\Directory\ContextMenus\MenuCmd\shell\open\command]
@="cmd.exe /s /k pushd \"%V\""
[HKEY_CLASSES_ROOT\Directory\ContextMenus\MenuCmd\shell\runas]
"MUIVerb"="Command Prompt Elevated"
"Icon"="cmd.exe"
"HasLUAShield"=""
[HKEY_CLASSES_ROOT\Directory\ContextMenus\MenuCmd\shell\runas\command]
@="cmd.exe /s /k pushd \"%V\""
; PowerShell
[HKEY_CLASSES_ROOT\Directory\shell\02MenuPowerShell]
"MUIVerb"="PowerShell Prompts"
"Icon"="powershell.exe"
"ExtendedSubCommandsKey"="Directory\\ContextMenus\\MenuPowerShell"
[HKEY_CLASSES_ROOT\Directory\background\shell\02MenuPowerShell]
"MUIVerb"="PowerShell Prompts"
"Icon"="powershell.exe"
"ExtendedSubCommandsKey"="Directory\\ContextMenus\\MenuPowerShell"
[HKEY_CLASSES_ROOT\Directory\ContextMenus\MenuPowerShell\shell\open]
"MUIVerb"="PowerShell"
"Icon"="powershell.exe"
[HKEY_CLASSES_ROOT\Directory\ContextMenus\MenuPowerShell\shell\open\command]
@="powershell.exe -noexit -command Set-Location '%V'"
[HKEY_CLASSES_ROOT\Directory\ContextMenus\MenuPowerShell\shell\runas]
"MUIVerb"="PowerShell Elevated"
"Icon"="powershell.exe"
"HasLUAShield"=""
[HKEY_CLASSES_ROOT\Directory\ContextMenus\MenuPowerShell\shell\runas\command]
@="powershell.exe -noexit -command Set-Location '%V'"
; Ensure OS Entries are on the Extended Menu (Shift-Right Click)
[HKEY_CLASSES_ROOT\Directory\shell\cmd]
"Extended"=""
[HKEY_CLASSES_ROOT\Directory\background\shell\cmd]
"Extended"=""
[HKEY_CLASSES_ROOT\Directory\shell\Powershell]
"Extended"=""
[HKEY_CLASSES_ROOT\Directory\background\shell\Powershell]
"Extended"=""
answered Feb 19, 2020 at 16:40
phuclvphuclv
26.7k15 gold badges115 silver badges235 bronze badges
Update for Windows 10 when CMD was replaced by PowerShell:
For quite some time, there is a PowerShell module called OpenHere that gives you granular options to control this functionality.
All you need is to copy paste this into PowerShell with elevated rights:
Install-Module -Name OpenHere; Import-Module -Name OpenHere
and start to explore the Set-OpenHereShortcut function.
Disclosure:
I’m a developer of this module.
answered Aug 25, 2020 at 10:01
2
You must log in to answer this question.
Not the answer you’re looking for? Browse other questions tagged
.
Not the answer you’re looking for? Browse other questions tagged
.
Еще в ранних версиях Windows 10 можно было, зажав клавишу [Shift], кликать правой кнопкой по папке в проводнике и вызывать командную строку, но более поздние версии Windows 10 позволяют открывать только PowerShell. Чтобы вернуть окно команд в контекстное меню, нужно изменить реестр.



Если имя подтверждено, то Windows скорректирует ввод. Нажмите «OK» и вернитесь в окно, где можно разрешить полный доступ. Но теперь выберите строку «Пользователи» и активируйте полный доступ, нажав «Применить» и подтвердив «OK». Подсказка: точное имя пользователя вы найдете в папке «C:\Пользователи».


Читайте также:
- Как Windows 10 взломать реестр и удалить OneDrive из Проводника
- Как создать резервную копию реестра Windows
Фото: компании-производители