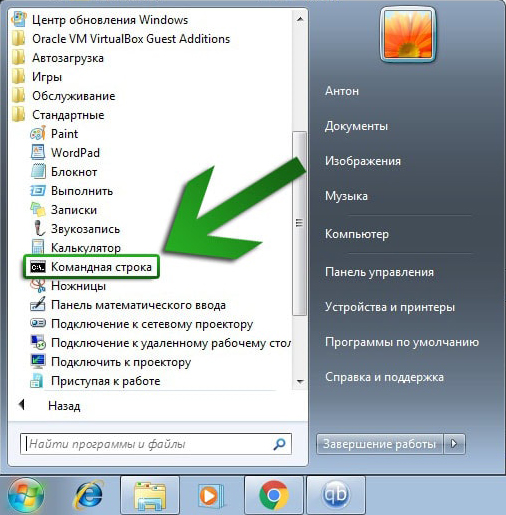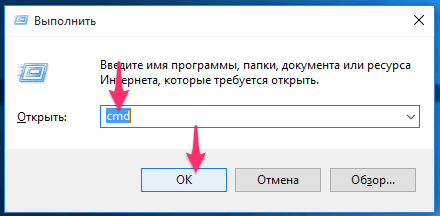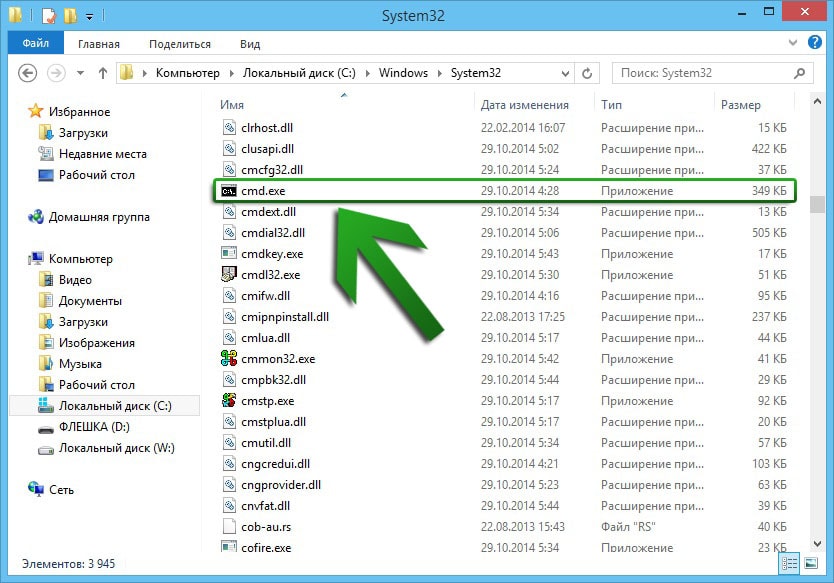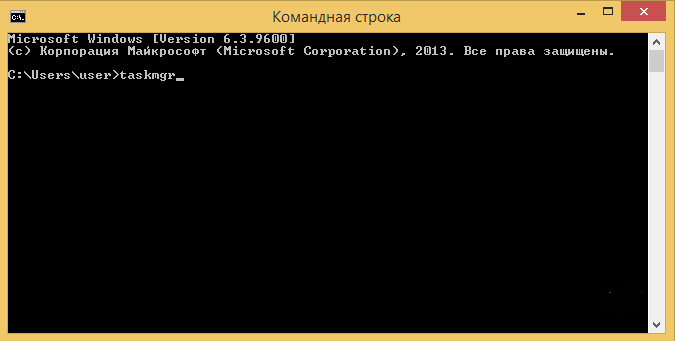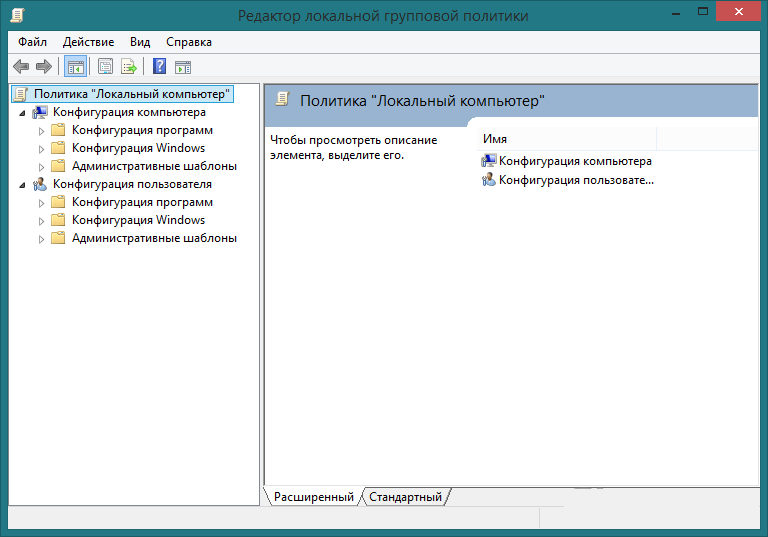Загрузить PDF
Загрузить PDF
Из данной статьи вы узнаете, как запустить Диспетчер задач из Командной строки на компьютере с операционной системой Windows.
-
1
Откройте меню Пуск
. Нажмите на логотип Windows в левом нижнем углу экрана.
-
2
Пролистайте вниз и нажмите на Служебные – Windows практически в самом низу меню «Пуск».
-
3
Нажмите на
Командная строка вверху папки «Служебные – Windows».
-
4
Введите в Командную строку taskmgr. Это команда, которая открывает Диспетчер задач из любой папки на компьютере.
-
5
Нажмите ↵ Enter, чтобы выполнить команду. Спустя мгновение на экране появится окно Диспетчера задач.
Реклама
Советы
- Диспетчер задач также можно открыть, одновременно нажав комбинацию клавиш Ctrl+⇧ Shift+Esc.
- Когда вы откроете Командную троку, введите эту команду, чтобы открыть Диспетчер задач на любом компьютере с ОС Windows. Исключением является Windows XP, на котором необходимо ввести taskmgr.exe.
- Командную строку можно открыть на любом компьютере с ОС Windows, введя команду cmd в программу «Выполнить». Это также можно сделать, введя в меню «Пуск» фразу командная строка и нажав на иконку Командной строки.
Реклама
Предупреждения
- Хотя для запуска этой команды вам не обязательно иметь права администратора, на некоторых сетевых компьютерах доступ к Командной строке может быть заблокирован.
Реклама
Об этой статье
Эту страницу просматривали 204 913 раз.
Была ли эта статья полезной?
Диспетчер задач (Task Manager) позволяет отслеживать процессы, происходящие на компьютере, отменять и переключаться между ними. Чаще всего к нему обращаются при зависании системы, чтобы найти и остановить процесс, который привёл к неполадке.
Командная строка — это программа, позволяющая управлять параметрами компьютера без использования графического интерфейса. Как это понятно из названия, пользователь набирает определённые команды со строгими правилами написания для изменения того или иного параметра, проведения диагностики или запуска программы.
К ней обычно обращаются, если возникают проблемы в системе, например, пропадает или не запускается приложение, не работает какая-то функция. Кроме того, некоторые параметры недоступны в графическом интерфейсе.
Task Manager, конечно, проще вызвать комбинацией Ctrl+Alt+Del. Но бывает, что после их нажатия в возникшем меню не оказалось такого варианта. И также он, возможно, исчез и из меню Пуск. В этом случае и понадобится запустить Диспетчер задач через командную строку, которая гарантированно вызовет необходимое вам приложение.
Краткая справка о работе с командами
Запуск командной строки можно выполнить следующими способами:
- Кнопка Пуск, далее «Программы», где в папке «Стандартные» и будет находиться приложение.
- Клавиши «Win Key+R», в появившемся окне набрать cmd. Вместо клавиш можно использовать путь «Пуск», далее «Все программы», «Стандартные», «Выполнить».
- Открыть папку System32 в каталоге Windows, там открыть cmd.exe.
Основные правила, которые нужно знать:
- Соблюдайте правописание, иначе программа выдаст ошибку.
- Для выполнения команды нажмите Enter.
- Комбинации Ctrl+C и CTRL+V здесь не действуют, операции копирования и вставки можно выполнять из контекстного меню «Копировать» и «Вставить».
- В программе можно задать настройки, делающие работу более удобной: отредактировать шрифт, размер окна, настроить запоминание команд, операции по быстрой вставке и выделение мышью.
Запуск программы из командной строки
Выполните следующее:
- Запустите командную строку одним из способов, описанных выше.
- Введите taskmgr или taskmgr.exe.
Через cmd можно тоже управлять процессами, запущенными на компьютере:
- Введите Tasklist/, появится список команд по работе с процессами.
- Выражение Tasklist выведет данные о выполняемых в системе процессах на данный момент.
Через меню Task Manager доступна команда «Выполнить», к которой можно обратиться для вызова командной строки. Эти два приложения часто используются совместно для поиска проблем в системе. В Windows есть хорошее справочное руководство, описывающее расширенные возможности обеих программ с подробными настройками.
В некоторых случаях Task Manager пропадает из меню, вызываемого комбинацией Ctrl+Alt+Del. Эту ситуацию тоже можно решить через cmd:
- Запустите exe.
- Введите gpedit.msc.
- Откроется редактор групповой политики.
- Перейдите к «Конфигурация пользователя», затем «Административные шаблоны», перейти в «Система», «Варианты действий после нажатия Alt+Ctrl+Del».
- В строке «Удалить Диспетчер задач» должен быть параметр «Не задана».
Подобные неполадки иногда бывают вызваны вирусами, поэтому желательно провести полную проверку специальным антивирусным ПО. Но, возможно, что просто другой пользователь настраивал интерфейс под себя.
Таким образом, обращение к командной строке бывает незаменимо в случае системных сбоёв на компьютере. Через неё гарантировано можно открыть любое приложение, в том числе и Диспетчер задач.
Диспетчер задач Windows — системный монитор и менеджер запуска, входящий в состав Виндовс. Что же делает диспетчер задач? Это многофункциональное приложение позволяющие выбрать приоритет работы приложений, отследить нагрузку на компоненты компьютера (память, процессор, жесткий диск и т.д). С его помощью можно определить работающие приложения и отключить их. Для последнего чаще всего его пользователи и запускают.
Есть несколько удобный и быстрых способов как вызвать диспетчер задач
Содержание
- Как запустить диспетчер задач в Windows 10
- Первый способ (через пуск)
- Второй способ (через панель управления)
- Третий способ (как открыть диспетчер задач клавишами клавиатуры)
- Четвертный способ
- Как открыть диспетчер задач через командную строку (cmd)
Как запустить диспетчер задач в Windows 10
Первый способ (через пуск)
Один из самых удобных и быстрых способ, для которого не надо открывать никаких окон. Необходимо на панели меню пуск, в пустой области кликнуть правой кнопкой мыши.
И выбрать «Запустить диспетчер задач». После этого у вас откроется окно с приложением.
Второй способ (через панель управления)
Нажать Пуск, выбрать «Панель управления». В правом верхнем углу поменять пункт Просмотр на «Крупные значки»
После того как отображение пунктов панели изменится, найти и открыть «Диспетчер задач»
Третий способ (как открыть диспетчер задач клавишами клавиатуры)
Еще один удобный способ — использовать сочетание горячих клавиш для вызова диспетчера задач.
Нужно нажать сочетание Ctrl + Alt + Del (в Windows XP сразу открывается Диспетчер)
Откроется меню Windows Security с 5ю пунктами на выбор.
Один из них (обычно самый нижний) будет нужное нам приложение.
Либо сразу набираем Ctrl + Shift + Esc (Начиная с Windows Vista открывает Диспетчер минуя окно с Win Security).
Четвертный способ
Нажимаем сочетание Win+R
В Открывшемся окне набираем «taskmgr» — Task Manager именно так на английском называется диспетчер задач.
И нажимаем «OK»
Как открыть диспетчер задач через командную строку (cmd)
Чтобы открыть диспетчер задач из командной строки необходимо, нажать Win+R и набрать «CMD» для вызова окна командной строки.
В открывшемся окне консоли вводим «taskmgr» и наживаем Enter
После этого сразу откроется окно Диспетчера задач.
Диспетчер задач - одна из наиболее важных утилит Windows, созданная для управления приоритетами программ, включения / отключения служб и многого другого. С его помощью вы можете отслеживать использование ресурсов вашей системы и даже определять, какие программы или процессы можно отключить, чтобы спасти то, что осталось от замедляющейся системы.
Важно знать, как запускать диспетчер задач, если вы собираетесь вносить эти изменения, особенно из командной строки. Вот все, что вам нужно знать о запуске диспетчера задач из командной строки, его ярлыках и о том, как запускать его от имени администратора, даже если у вас стандартный тип учетной записи.
Связанный: Как сбросить панель задач в Windows 10
Ярлыки диспетчера задач
Ярлыки – это благо для любого опытного пользователя, который хочет получить доступ к определенным приложениям и интерфейсам с помощью простых комбинаций клавиш и нескольких щелчков мышью. Вот ярлыки для диспетчера задач.
Комбинации горячих клавиш
Есть несколько комбинаций горячих клавиш, которые пользователи должны знать, чтобы запускать диспетчер задач в мгновение ока.
Ctrl + Alt + Del – эта комбинация клавиш вызывает экран, содержащий несколько ярлыков, в том числе один для диспетчера задач. Просто щелкните Диспетчер задач, чтобы получить к нему доступ.
Ctrl + Shift + Esc – эта комбинация горячих клавиш мгновенно открывает диспетчер задач без необходимости проходить через дополнительный экран, и, таким образом, это самый быстрый способ добраться до диспетчера задач.
Использование меню опытного пользователя
Нажатие Win + X вызывает скрытое меню опытного пользователя, в котором есть множество ярлыков для системных настроек и утилит.
Здесь вы можете либо щелкнуть Диспетчер задач, либо просто нажать T, чтобы открыть Диспетчер задач.
Запустить диспетчер задач из командной строки
Излишне говорить, что мы должны сначала запустить командную строку, чтобы запустить диспетчер задач через нее. Для этого нажмите Win + R, чтобы открыть поле ВЫПОЛНИТЬ, введите «cmd» и нажмите Enter.
Когда откроется командная строка, введите следующую командную строку и нажмите Enter, чтобы запустить диспетчер задач:
Taskmgr
Это основной процесс запуска диспетчера задач из командной строки. Если вы используете учетную запись администратора, у вас не должно возникнуть проблем с выполнением этих шагов.
Но что, если вы используете стандартную учетную запись и по-прежнему хотите получить доступ к диспетчеру задач через командную строку?
Запустите диспетчер задач из командной строки от имени администратора
Без прав администратора можно столкнуться с сообщениями об ошибке «Доступ запрещен» при попытке внести изменения с помощью диспетчера задач. Есть несколько способов, которыми пользователь со стандартной учетной записью может получить доступ к командной строке с правами администратора. Вот они:
Из стандартной учетной записи (с паролем администратора)
Если вы являетесь администратором, вносящим изменения в стандартную учетную запись, все, что вам нужно сделать, это запустить экземпляр командной строки с повышенными привилегиями. Для этого нажмите «Пуск», введите «cmd» и нажмите «Запуск от имени администратора».
При появлении запроса введите пароль, и все готово. Теперь просто введите команду «taskmgr» в CMD и запустите диспетчер задач.
Доступ к встроенному администратору (без пароля администратора)
Иногда диспетчер задач полностью блокируется администратором, и мало что можно сделать без пароля администратора. Но есть изящный обходной путь, который позволяет вам получить доступ к встроенному администратору, который можно использовать для всех видов вещей, включая предоставление вашей стандартной учетной записи полных административных прав, изменение файлов реестра, разблокировку диспетчера задач и многое другое. Чтобы получить полное руководство о том, как получить доступ к этому встроенному администратору, перейдите по этой ссылке.
После того, как вы выполнили эти шаги и предоставили права администратора своей учетной записи, пора внести необходимые изменения, чтобы гарантировать, что диспетчер задач не заблокирован для вашей учетной записи.
Разблокировать диспетчер задач с помощью редактора групповой политики
Если у вас Windows 10 Pro, Enterprise или Education, вы можете использовать редактор групповой политики, чтобы вносить изменения в параметры политики, установленные администратором.
Вот как это можно сделать и убедиться, что диспетчер задач не заблокирован для вашей учетной записи:
Нажмите Win + R, чтобы открыть окно ВЫПОЛНИТЬ, введите «gpedit.msc» и нажмите Enter.
Когда откроется редактор групповой политики, на левой панели перейдите к Конфигурация пользователя> Административные шаблоны> Система> Параметры Ctrl + Alt + Del.
Теперь на правой панели дважды щелкните Удалить диспетчер задач.
Измените значение на «Не настроено» или «Отключено», чтобы повторно активировать Диспетчер задач для своей учетной записи. Щелкните ОК.
Возможно, вам придется перезагрузить компьютер и снова войти в систему, чтобы увидеть внесенные изменения.
Обратите внимание, что пользователи Windows 10 Home не смогут использовать этот метод, поскольку редактор групповой политики им недоступен. Однако они могут использовать следующие методы для достижения того же результата.
Разблокировать диспетчер задач с помощью реестра
Нажмите Win + R, чтобы открыть поле ВЫПОЛНИТЬ, введите «regedit» и нажмите Enter.
Теперь перейдите по следующему пути:
HKEY_CURRENT_USER ПРОГРАММНОЕ ОБЕСПЕЧЕНИЕ Microsoft Windows CurrentVersion Policies System
Кроме того, вы можете просто скопировать указанный выше путь и вставить его в адресную строку реестра.
Дважды щелкните раздел DisableTaskMgr.
Измените значение Value с 1 на 0. Нажмите OK.
Теперь у вас должен быть доступ к диспетчеру задач через командную строку, а также к его ярлыкам.
Показать командные строки процесса в диспетчере задач (Windows 10)
Итак, теперь вы можете получить доступ к диспетчеру задач через командную строку. Но можно ли найти командные строки для процессов через диспетчер задач? Определенно.
Наряду с различными столбцами для ЦП, памяти, диска и других столбцов ресурсов вы также можете задействовать столбец «Командная строка». Это помогает узнать точную команду для различных запущенных процессов и служб и при необходимости внести изменения с помощью командной строки.
Вот как это можно включить:
Откройте диспетчер задач и на вкладке «Процессы» щелкните правой кнопкой мыши любой столбец. В контекстном меню щелкните Командная строка.
Теперь появится столбец для запущенных процессов.
Сделайте это, чтобы включить столбец «Командная строка» на вкладке «Автозагрузка».
Вы также можете включить столбец «Командная строка» на вкладке «Подробности», но метод немного отличается. Для этого на вкладке «Подробности» щелкните правой кнопкой мыши любой столбец, а затем выберите «Выбрать столбцы».
Появится небольшое окно. Прокрутите вниз, пока не найдете Командную строку. Установите этот флажок и нажмите ОК.
Знание командной строки процессов может помочь вам завершить их (или перезапустить) через командную строку.
Итак, это были все способы, которыми вы можете получить доступ к утилите диспетчера задач через командную строку. Даже если диспетчер задач заблокирован для вашей учетной записи, следование этим методам гарантирует, что вы сможете разблокировать и получить полный доступ к диспетчеру задач с помощью ярлыков, а также командной строки.
Традиционным способом диспетчер задач открывается в быстром режиме сочетанием клавиш CTRL+ALT+DEL. Существуют и другие методы вызова менеджера процессов и ресурсов, поэтому рассмотрим, как запустить диспетчер задач через командную строку.
Конечно метод не востребованный, но все-таки используемый ярыми поклонниками работы с cmd. В статье речь пойдет:
- о запуске окна диспетчера задач из cmd – открытие происходит за счет ввода команды, после чего Вы увидите окно с графическим интерфейсом, вкладками, кнопками.
- об открытии сведений выполняемых процессов системы Windows – запускается часть возможностей диспетчера и в командную строку выводятся процессы.
Использование команды Taskmgr
1. Кликните на «пуск» перейдите в «все программы», далее в списке найдите «стандартные», нажмите на название «командная строка» правой кнопкой мыши и запустите с правами администратора.
2. В окне cmd наберите taskmgr и нажмите ENTER. После чего должен запуститься диспетчер задач. В случае неверного ввода, Вы увидите ошибку (показано на скриншоте).
Возникают ситуации, когда после ввода команды выскакивает предупреждение об отключении диспетчера задач (смотрите на скриншоте ниже). Это связано с тем, что администратор ограничил Вам доступ или система могла быть поражена вредоносной программой. В таком случае Вам потребуется избавиться от вируса и включить диспетчер задач, либо в настройках групповой политики, либо через системный реестр.
Вот так Вы запустите диспетчер задач из командной строки. Далее рассмотрим управление через cmd.
Использование команды Tasklist
Tasklist позволяет вывести выполняющиеся процессы на Вашем или удаленном компьютере в окно командной строки. Имеет собственный синтаксис, с которым Вы можете ознакомиться, введя Tasklist/? (показано на картинке).
Если ввести Tasklist без параметров выведется информация по исполняемым процессам на Вашем компьютере, и Вы увидите следующие структурированные данные, разбитые по столбикам:
- Имя образа – название исполняемого процесса. В основном списке Вы увидите имена программ, системных файлов и служб, с расширением (.exe).
- PID – является идентификатором, который присваивается при создании и имеет уникальный набор цифр.
- Имя сессии – названия элементов, по которым Вы определите, чем запущен процесс. Services означает, что запуск осуществлен службами или системными файлами. Console – процессы включенные пользователем.
- № сеанса – имеет значения от 0 и выше, является номером сеанса пользователя.
- Память – тут все понятно. Напротив каждого имени образа стоит численное значение в килобайтах (КБ) показывающее, сколько оперативной памяти в данный момент используется.
Таким образом, Вы сможете получить информацию и контролировать состояние системы, а также завершать процессы из командной строки.
Возможно и вызвать командную строку в Windows 7, и в других ОС через диспетчер задач. Запустите его и нажмите «файл» -> «новая задача».
Введите cmd и нажмите ENTER (смотрите на картинке).
Вот как, Вы сможете запустить диспетчер задач через командную строку и наоборот. А изучив команду Tasklist, сможете отслеживать состояние своего ПК и удаленных компьютеров, с возможностью завершить процесс из cmd.
Вы можете пропустить чтение записи и оставить комментарий. Размещение ссылок запрещено.