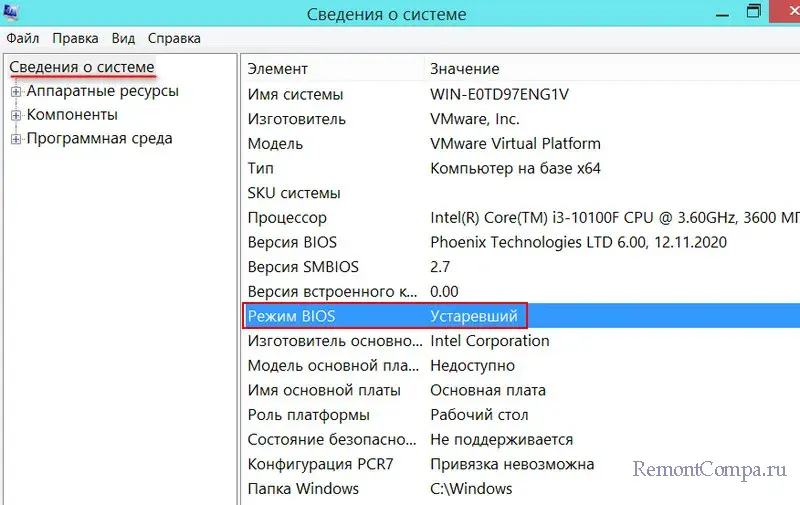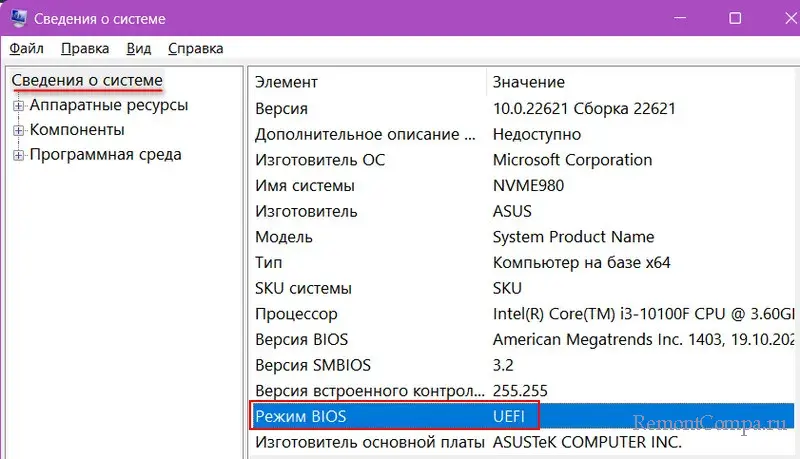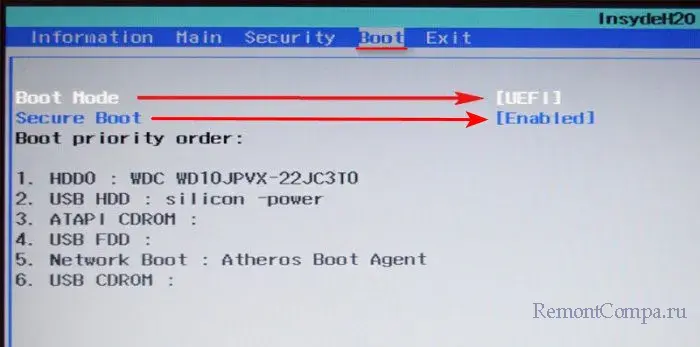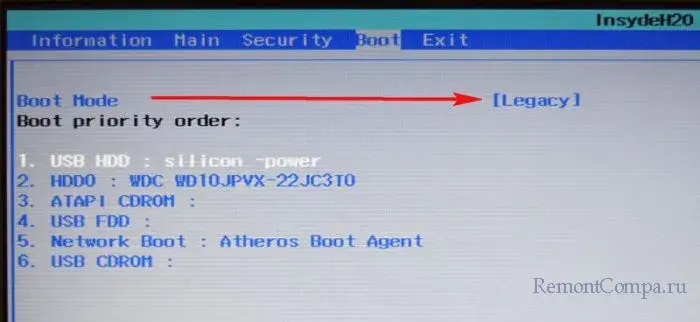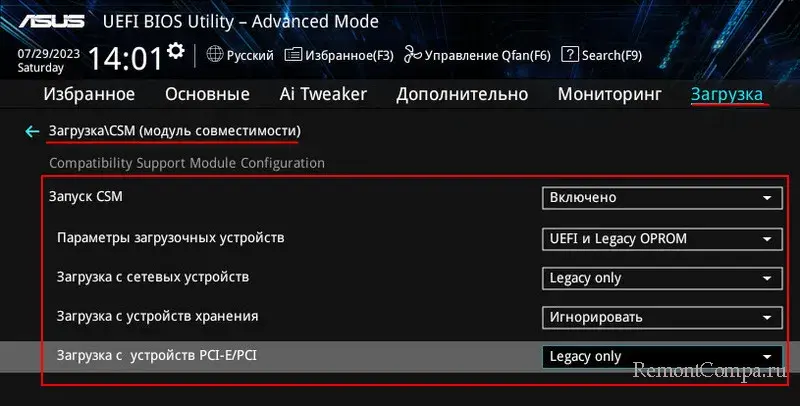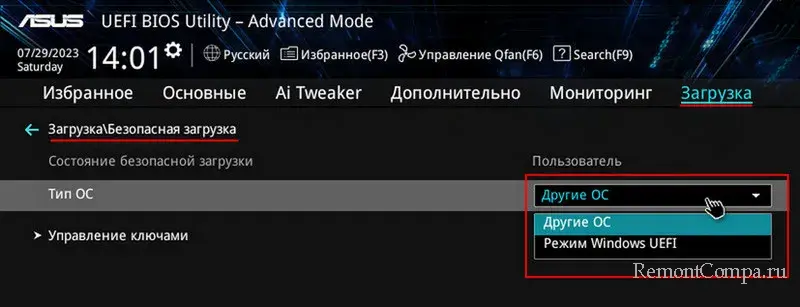Как установить Windows в режиме Legacy или UEFI?
Итак, образ ISO Windows скачали. В то время, как сам процесс установки у подготовленного пользователя не вызывает особых трудностей, процесс подготовки загрузочного устройства и выбор режимов установки может вызывать вопросы. Хотя бы в части понимания разницы между режимами установки на различные типы таблиц: MBR или GPT. Вскроем некоторые подробности процесса как правильно установить Windows. Статья будет разделяться по такому принципу:
- Разница между Legacy и UEFI
- Ещё раз про загрузочный носитель…
- А у меня есть поддержка UEFI?
Если теория вас не интересует, переходите сразу к установке.
- Установка Windows в режиме UEFI
- Установка Windows в режиме Legacy
- Как установить Windows 10 в двойном режиме UEFI+Legacy BIOS?
С некоторых пор именно режим UEFI рекомендуется для установки операционной системы, так как он обладает более расширенными настройками безопасности, нежели Legacy. Однако обычного пользователя прежде всего интересуют другие аспекты двух режимов, которые можно было бы сравнить. Сюда относим:
- функционал
- скорость
- адаптивность
Итак, весь «сыр-бор» вопроса «какая между ними разница?…» заключается в том, каким образом в процессе загрузки системы обнаруживается сама цель загрузки. И в указанных выше пунктах сравнения можно вычленить и сами «плюсы» и «минусы» обоих режимов. Но сначала о процессе загрузки Windows в них обоих. Из описания уже можно сделать определённые выводы.
Загрузка Windows в режиме Legacy
Запускается программное обеспечение BIOS из чипа CMOS. Это ПО поддерживает распознавание списка установленных устройств, которые могут выступать в роли загрузчика: традиционные флопик, CD/DVD привод и диск. Они перечисляются в установленном порядке. По окончанию POST-процедуры в память загружается первый сектор каждого из потенциальных устройств хранения. И тут же начинается сканирование работоспособной записи MBR. Если такой обнаружен, управление загрузкой передаётся уже коду загрузчика самой MBR. У пользователя появляется возможность выбрать раздел, откуда начнётся загрузка. Если же на первом устройстве «валидная» MBR не найдена, BIOS сканирует второе устройство, третье и т.д. Результатом череды неудач по поиску MBR является пресловутая ошибка
Please insert system disk...
Как восстановить загрузчик BCD в режиме загрузки Legacy?
Загрузка Windows в режиме UEFI
Запускается программное обеспечение UEFI, которое поддерживает распознавание списка «валидных» загрузочных томов, которые некоторым пронырливым пользователям известны как EFI Service Partitions.
На устройства ему наплевать, UEFI интересуют именно «особые» разделы с работоспособной GPT-таблицей. GPT не содержит в себе начальный загрузчик (boot loader), как это делает MBR. Всю работу на себя берут специальные драйверы EFI. И, если раздел найден, система сразу начинает себя загружать. Если нет, UEFI может переключиться на метод Legacy, в котором принцип загрузки изменится на вам уже знакомый (см. раздел Установка Windows в режиме UEFI). Если и у Legacy ничего не вышло, мы снова сталкиваемся с
Please insert system disk...
Как восстановить загрузчик BCD в режиме загрузки UEFI?
Теперь, когда принципы загрузки Windows в обоих режимах бегло рассмотрены, переходим к прямому сравнению.
Производительность
Legacy BIOS управляется исключительно постоянным запоминающим устройством ПЗУ (Read Only Memory), прошитым в чип CMOS и являющимся неизменяемой частью ПО связки BIOS-CMOS. Добавляете или меняете какие-то составляющие на компьютере? В некоторых случаях компьютер просто не запустится из-за возникающей несовместимости ПО BIOS и обновлённого компонента. Таким образом, появляется необходимость в перепрошивке чипа CMOS (и далеко не только после замены такого важнейшего компонента, как процессор, например). Это, впрочем, уже «языковая» проблема Legacy-варианта (см. ниже). Кроме того, разницу между UEFI и Legace нужно рассматривать именно в части разницы между двумя типами таблиц: MBR и GPT.
Программное обеспечение UEFI частично решило эту проблему за счёт внедрения в процесс загрузки драйверов, которые теперь отвечают за корректность запуска ОС вместо ROM. Кроме этого, у драйверов нет того, чем всегда «страдала» BIOS — ограничение памяти. Этим отчасти также решается гораздо более расширенная совместимость с «железом» компьютера. Но дальше — лучше: раз это драйверы, значит и пишутся они уникально (а именно «универсальность» BIOS иногда играет плохую шутку с пользователями). В конце концов такие драйверы легко записываются и устанавливаются с обычного диска/флешки, как и привычные драйвера для остальных устройств. Что в итоге? В режиме Legacy прошитое в BIOS ПО «рулит» загрузкой в пределах установленных (а может быть очень-очень давно) норм. В итоге загрузка системы идёт так, как нужно BIOS. У UEFI же процесс загрузки более адаптирован к конкретной сборке и системе: CMOS прислушивается к особенностям ОС, шансов на загрузку системы и стабильность в работе гораздо больше.
Скорость загрузки
Несмотря на кажущуюся сложность в режиме загрузки драйверов в UEFI по сравнению со строгой программой BIOS, загрузка из UEFI на современных процессорах происходит гораздо быстрее. При этом на чипсетах старого образца с меньшими показателями по скорости и объёмам кэша преимущества UEFI не были бы заметны. Но об этом уже не узнает никто: напомню, технология получила широкое распространение с десяток лет назад, и на старых платах поддержки UEFI не существует.
С против Ассемблера
Здесь всё немного сложнее именно для конечного пользователя, но в конце концов опять же всё упирается в преимущество UEFI. Этот пункт вбирает в итоге оба предыдущих. Написанная на языке С, EFI подразумевает дружелюбность и адаптивность не только для автора ПО производителя «железа». Не в пример иногда разрастающихся строк кода Ассемблера для Legacy. Legacy-тип программ (т.е. унаследованный тип ПО) всегда был ограничен тем, что обновление программы невозможно без обновления оборудования.
Что будет носителем файлов установки?
Для начала определитесь с носителем, с которого вы будете Windows устанавливать. Склонять в какую-либо сторону вас не стану, у всех вариантов есть плюсы и минусы. Я лично для себя навсегда уяснил, что:
- оптический диск в дисководе — всегда надёжно (если должным образом хранить: не оставлять на солнце, не мыть растворителем и не царапать); однако приводы не всегда и у всех работают
- флешка компактна и мобильна; но надёжность носителя ставится под сомнение: чуток не так «потянул» из разъёма или вставил в порт криво — и перед вами файловая система RAW с нечитаемыми файлами, которые теперь тоже нужно восстанавливать. Но, учитывая общедоступность и всё большую применимость флешек как универсальных устройств, в качестве носителя у меня будет именно она.
Развивать эту тему подробнее смысла не вижу, а потому приступаем к установке. Однако перед процессом вам может пригодиться информация о том, как узнать в каком виде существующий носитель к установке подготовлен. То есть, если флешка уже на руках, Legacy она или UEFI? Вариантов для этого несколько, самый быстрый — из PowerShell:
get-disk
Смотрим на вывод терминала PS в части Parttition Style. GPT — это UEFI-загрузка, MBR — Legacy.
А моя материнская плата поддерживает UEFI?
Последние версии материнских плат так и делают (до 2012 г. UEFI не существовало). Однако формулировка «последние версии», согласитесь, расплывчата. Точно вам скажет сама BIOS/UEFI при запуске компьютера и нажатию на клавишу Delete (или в зоне F-клавиш). Однако об этом можно узнать прямо из установленной на диске Windows. Лучший способ это обнаружить — воспользоваться программой-бенчмарком (типа HWiNFO соответствующей версии Windows) и проверить поддержку UEFI в части Motherboard слева:
поддержка UEFI есть
поддержки UEFI нет
И пусть вас не сбивает с толку одно только присутствие папки EFI по адресу:
C:\Windows\Boot
Она есть у всех последних версий Windows. Так что проясните вопрос сразу, чтобы при попытке установить Windows в режиме UEFI вас не встретило обескураживающее (см. абзац с установкой Windows в режиме UEFI):
Подробнее о способах выявления поддержки режимов загрузки Windows в статьях:
Поддерживает ли плата режим UEFI?
Как узнать режим загрузки Windows на этом компьютере: Legacy BIOS или UEFI?
Как установить Windows в режиме UEFI?
Установить Windows любом из указанных режимов на момент написания может даже ребёнок, сам процесс упрощён донельзя. Нам понадобятся лишь:
- образ необходимой версии Windows, скачанный по инструкциям статьи Загрузочная флешка с Windows. Я при этом использовал собственноручно созданный образ Windows 7 с набором дополнительных обновлений;
- флешка объёмом побольше (8 Гб ; рекомендуется от 16 до 32 Гб)
- программа Rufus.
Далее. Выбрав режим, вы «соглашаетесь» с тем, что:
- на флешке теперь схема раздела — GPT;
- файловой системой — FAT
- целевой системой — любая на основе UEFI (не CSM)
Перед тем, как приступить к подготовке указанным способом, убедитесь, что версия вашей материнской платы вообще поддерживает режим UEFI. Если всё в порядке, и выбранном варианте вы уверены, продолжаем. Для дальнейшей работы закрываем фоновые программы и готовим флешку для принятия файлов установки с образа. Это может сделать сама утилита Rufus. Так что…
- Запускаем Rufus и выставляем настройки по фото. Важные пункты я обвёл красным:
- Соглашаемся с предупреждениями и приступаем, щёлкнув по кнопке Старт.
- Ждём окончания установки Windows на флешку. Скорость установки определяется возможностями компьютера и типом USB порта и параметрами самой флешки. После окончания можно протестировать работоспособность загрузочного устройства на виртуальной машине или «наживую».
Для самой установки Windows необходимо либо выставить загрузку с флешки в BIOS либо после включения компьютера/ноутбука «поймать» меню выбора загрузочного устройства (Boot Pop Up Menu). Последнее на разных материнских платах появляется по-разному:
- Phoenix BIOS — F5
- AMI BIOS — F7
- American Megatrends — F8
Также встречаются клавиши Tab, реже — другие в зоне клавиш F (у каждого производителя может быть своя, у Lenovo, к примеру, F12). Далее просто следуем советам менеджера по установке системы. Кто теряется, обратитесь к разделу Установка операционных систем.
Минусы варианта
Даже созданный волне официальным способом носитель вероятно наткнётся на застывший экран с надписью
Starting Windows
Впрочем, некоторые из манипуляций в BIOS помогут исправить ситуацию с установкой Windows с созданной нами флешки в режиме UEFI. Так, идеальным вариантом был бы тот, что включает обоюдную поддержку (UEFI и Legacy):
Как установить Windows в режиме Legacy?
Условия создания флешки те же, что и в предыдущем варианте. Только теперь окно Rufus до записи на флешку в части некоторых настроек выглядит так:
Выбрав режим, вы «соглашаетесь» с тем, что:
- схемой разделов будет MBR;
- ставить Windows вы будете на BIOS (или UEFI-CSM);
- файловой системой будет NTFS.
Более подробное (хотя процесс прост) описание — в содержании статьи Загрузочная флешка с Windows от Rufus. Там, на примере немного устаревшей версии утилиты всё расставлено по полочкам. Процесс выбора готовой уже флешки при установке Windows на компьютер также схож с аналогичным из предыдущего абзаца:
- выбор флешки в качестве загрузочного устройства из BIOS или Boot Pop Up Menu
- выбор/создание/разбиение диска по необходимости
- установка системы и драйверов к устройствам
Как установить Windows 10 в двойном режиме UEFI+Legacy BIOS?
Если компьютеров несколько, то «заточенную» под определённый формат установки Windows флешку таскать — не вариант. И способ создания «интернациональной» флешки также возможен. Однако Rufus от релиза к релизу своей утилиты его прячет за сочетанием клавиш “Alt + E“. Запустите Rufus, и в единственном окне зажмите одновременно Alt + E клавиши. Символ E — латинский, но переводить клавиатуру в английскую раскладку не нужно. Rufus поймёт что вы собрались сделать. В нижней части окна утилиты в части «Обнаружено устройств: » на пару секунд промелькнёт фраза Двойной UEFI/BIOS режим включено:
То же сочетание вернёт всё на свои места. А в нашем случае следует учесть, что теперь:
- схемой разделов будет MBR
- целевым ПО компьютера будет и BIOS и UEFI;
- файловая система носителя — FAT32;
- если файл ISO содержит файлы размером более 4 Гб, выбираем тип файловой системы NTFS.
Кроме всего прочего, Rufus способна создавать два NTFS-раздела с целью хранить на носителе файлы размером 4 Гб, которые FAT и FAT32 не воспринимают в принципе.
Проблемы с подготовкой носителя
Разрабы Rufus редко подстерегают (форматирование флешки часто все проблемы забирает с собой), но всё же стоит проверить некоторые из параметров:
- неважно какой из программ по записи вы пользуетесь — она должна отформатировать том в формат FAT32. Это позволит избежать проблем с распознаванием флешки как устройства вообще после того, как она будет приткнута к компьютеру;
- если используете не обоюдный вариант загрузки, уясните следующее: устанавливаете Windows в режиме Legacy — форматируйте флешку в NTFS; в режиме UEFI — форматируйте в FAT32.
- USB 2.0 — минимальное требование к интерфейсам связки носитель-порт.
Успехов.
Абсолютно случайно заметил что моя windows 10 не грузится с ССД, а предпочитает загружаться только с Boot manager, при попытке загрузится с ССД вылезает курсор и надпись select proper boot device.
Подумал что полная переустановка поможет, отформатировал диск, и заново накатил десятку, но тоже самое, грузится только с boot manager.
В принципе система работает нормально, проблем особых нету, но мне интересно это вообще же вроде бы не нормально, напрягает чуток.
-
Вопрос задан
-
5590 просмотров
Пригласить эксперта
«Выбрать правельное загр.устройство» биос вам говорит что делать, в лучшем случае сбросте биос на дефолт.
Вы сравниваете мягкое с теплым.
ССД — это только хранилище данных.
Boot manger — это конкретный раздел, на котором хранится информация о том как загружать ОС. Он может находиться и на диске вместе с ОС, а может и на каком-то другом.
Когда вы выбираете конкретно диск (в данном случае ваш SSD), BIOS пытается его загрузить в «Legacy» режиме — ищет на самом диске загрузочную запись и сектор. Естественно, у вас ось установлена в UEFI режиме, с добавлением UEFI boot-записи «Windows Boot Manager» в настройки. И «Legacy» режим пишет, что загрузиться не удалось, сектора нет. А вот в записи «Boot manager» прописан путь к файлу старта системы (который наверняка на том же самом SSD и лежит), и грузится всё корректно.
так что всё в порядке
Чтобы сделать по вашей хотелке, переустановите систему удалив все раздеы с SSD и раздел в ~500 MB в начале HDD(на нём и находится ваш boot manager). Для установки выбирете весь SSD, винда сама созаст служебный раздел.
Есть варианты и без переустановки, но, думаю, вы не станете заморачиваться.
-
Показать ещё
Загружается…
09 окт. 2023, в 12:05
2000 руб./за проект
09 окт. 2023, в 12:02
1000 руб./за проект
09 окт. 2023, в 12:01
1000 руб./в час
Минуточку внимания
Обсуждение товара
Не загружается Legacy(дополняю для заголовка до 25 единиц)
поставил M2 диск, от старой материнки и не загрузилась винда. После БИОС черный экран. в UEFI режиме установка Windows ругается что невозможно установить в MBR диск. Кажется в биос не смог что-то докрутить. Дошел до этой мысли, когда попытался загрузится из Загрузочной USB флэшки называемой MultiBoot, так же черный экран и ничего не видно как только заставка биос уходит.
Установка windows 10 с USB Flash
Кто подскажет что происходит с установкой винды с флешки.. Она просто не запускается в биосе поменял UEFi на Legasy.. Security Boot отключил.. Один фиг при запуске флешки только крутиться кружок с точками и светится логотип Asrock
Появляется BIOS LEGACY BOOT OF UEFI ONLY MEDIA, что с этим делать?

Причина возникновения ошибки:
Всего существует два формата записи дистрибутивов на файловой системе NTFS: MBR и GPT
MBR — устаревший стиль таблицы разделов. Он разработан в 1983 году, когда в ходу были системы DOS, но до сих пор работает. Правда, с ограничениями, поэтому подружить его получается не со всеми современными компьютерами и операционными системами.
GPT — современный стандарт разделов диска. Он является частью стандарта UEFI, который разработал компания Intel на замену устаревшему BIOS
Основными преимуществами GPT являются:
-У GPT меньше стадий процедуры загрузки, потому Windows на таких дисках запускается быстрее.
-Более вероятна возможность восстановить данные при повреждении диска
-Увеличивает скорость работы системы
Минус GPT: Несовместимость со старыми устройствами. Система GPT используется примерно с 2010 годов и работает только в режиме UEFI
Как решить ошибку BIOS LEGACY BOOT OF UEFI ONLY MEDIA
Действуйте от первого пункта к последнему:
- Проверка флешки
Для начала перейдите в BIOS во вкладку Boot и проверьте Boot Device Priority
Загрузочная флешка может быть написана 2 раза, в одном варианте написано просто ее название, а в другом “UEFI” или “EFI” перед названием флешки. Для загрузки у вас должна стоять флешка со значением: UEFI,
Сохраняйте изменения клавишей F10. Установка Windows начнется после перезагрузкиЕсли такого варианта с UEFI нет – переходите к следующему пункту
- Включение режима UEFI
Снова перейдите в BIOS, теперь нам нужны настройки Boot (также может быть и в BIOS Features). Найдите пункт UEFI/Bios Boot Mode, или Boot Mode и поставьте UEFI.
Если этого пункта нет – найдите функцию: “Legacy Mode” / “CSM Support” / “Compatibility Support Mode” и поставьте значение DisabledДля разных BIOS местоположение функций и их имя может незначительно отличаться
Если вам удалось найти и поставить значения из этого пункта – сохраняйте изменения клавишей F10 и начинайте установку Windows
Если нет, переходите к следующему
- Если вы не смогли найти в биос пункты выше – значит ваше устройство не поддерживает современный режим загрузки.
Необходимо перезаписывать дистрибутив на флешке в формате MBR:
1) Скачайте дистрибутив с официального сайта инструкция как скачать
2) Скачайте программу Rufus
3) Далее подключите флешку к ПК и запустите Rufus
4) В программе Rufus по кнопке “Выбрать” выберите скачанный дистрибутив
Далее смените схему раздела на MBR
Нажмите “Старт”
5) После окончания процесса можно использовать флешку для установки Windows. Ошибка BIOS LEGACY BOOT OF UEFI-ONLY MEDIA устранена!
Большое спасибо за прочтение статьи. Зарегистрируйтесь сейчас и получите 200 бонусных рублей!
В этой публикации, друзья, рассмотрим, как поменять в БИОСе UEFI на Legacy. Сменить режим БИОС с UEFI на Legacy может потребоваться в разных случаях. Есть ПО, которое может работать только в режиме БИОС Legacy и не может работать в современном режиме UEFI — старые дистрибутивы Linux, FreeBSD, Windows (начиная с Vista и старше), DOS, LiveDisk’и с DOS-программами, просто старые LiveDisk’и с годным ПО. И есть устаревшее компьютерное оборудование, несовместимое с режимом БИОС UEFI, способное определяться только в режиме Legacy – старые видеокарты, сетевые карты, RAID-контроллеры, оптические приводы. Чтобы такого рода раритет работал на современном компьютере, и нужен режим БИОС Legacy.
Друзья, UEFI – это современный стандарт БИОС на материнских платах ПК и ноутбуков. Более безопасный и более производительный, чем устаревший БИОС Legacy. Его ещё называют просто БИОС, ведь, если быть точным, то UEFI — это не совсем БИОС, это также низкоуровневое ПО, но более современное и функциональное, чем БИОС. А БИОСом UEFI оно именуется, дабы не путать пользователей. Детально об UEFI — в статье сайта «БИОС UEFI». UEFI стал активно внедряться с 2007 года, соответственно, он уже длительное время имеет преимущество перед Legacy и предустанавливается на компьютерах. Некоторые современные ноутбуки могут даже не предусматривать возможность переключения на режим Legacy. Установить на такие ноутбуки операционную систему Legacy, и то не любую, можно только обходными путями. Но на ПК и большинстве ноутбуков всё же можем при необходимости переключиться на режим Legacy.
Многие ПК и некоторые ноутбуки предусматривают, помимо UEFI и Legacy, ещё один режим – CSM (он же Launch CSM, CMS OS, CMS Boot, модуль CMS и т.п.). Это режим совместимости UEFI и Legacy – режим UEFI, в котором, если отключить Secure Boot, можно запускать Legacy-ПО. Если мы переключим БИОС с UEFI на Legacy, не сможем запустить операционную систему, ранее установленную в режиме UEFI. А вот в режиме CSM у нас и будет запускаться операционная система в режиме UEFI, и мы сможем загружаться с Legacy-устройств информации для работы с Legacy-ПО. Нам будут доступны для загрузки и GPT-диски UEFI, и MBR-диски Legacy. И UEFI/Legacy-совместимые флешки сможем загружать в нужном нам режиме.
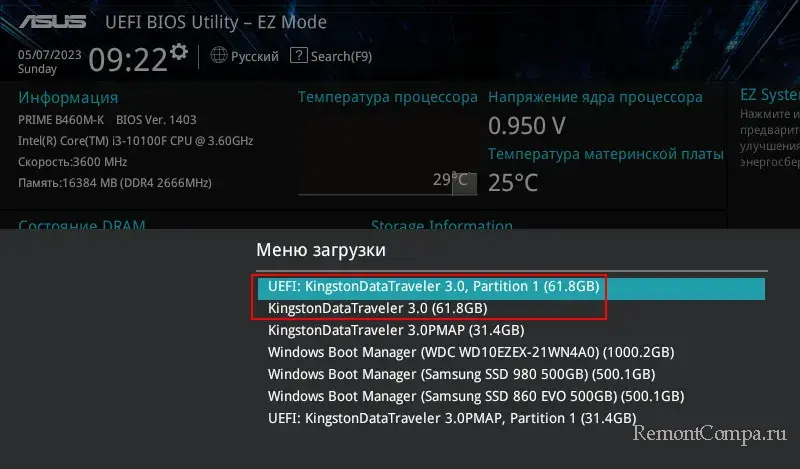
Друзья, нужно ли вам переключаться с UEFI на Legacy, возможно, у вас БИОС и так работает в режиме Legacy, можно узнать, не заходя в БИОС, в среде Windows. Жмём клавиши Win+R, вписываем:
msinfo32
Смотрим графу «Режим BIOS». Если ваш компьютер работает в режиме Legacy, у вас будет значение «Устаревший». И вам, соответственно, не нужно ничего переключать.
Если в этой графе будет значение «UEFI», значит, ваш компьютер работает в режиме UEFI или CSM.
В таком случае нужно войти в БИОС и переключиться на Legacy, либо настроить CSM.
Друзья, как упоминалось, включение в БИОС режима Legacy (только Legacy, не CSM) приведёт к тому, что операционная система, которая ранее была установлена в режиме UEFI, не сможет загрузиться. Если вам нужна эта операционная система, после работы с Legacy-ПО не забудьте обратно переключить БИОС на UEFI или CSM.
Если вы переключаете режим БИОС из UEFI в Legacy, чтобы установить другую операционную систему и постоянно работать с ней, возможно, вам потребуется конвертировать стиль разметки жёсткого диска из GPT в MBR. Прим. смотрим, как узнать стиль разметки диска. Конвертировать стиль разметки можно с потерей всех данных диска, например, в процессе установки Windows. А можно без потери данных, например, программой AOMEI Partition Assistant.
Режим UEFI, и только он, а не CSM, может быть принципиально нужен для использования некоторых современных возможностей чипсетов материнских плат. Например, при создании RAID из SSD NVMe.
Для установки режима Legacy входим в БИОС. Её режимы обычно настраиваются во вкладке настроек загрузки — «Загрузка», «Boot» и т.п. На ноутбуках с примитивной консольной БИОС её режим меняется просто. Есть одна его настройка нечто «Boot Mode» со значениями UEFI и Legacy. Иногда чтобы эта настройка стала доступной, необходимо отключить настройку Secure Boot.
И тогда сможем сменить UEFI на Legacy.
На ПК с расширенными возможностями БИОС настройки её режима реализованы вариативно. Обычно есть настройка упомянутого режима CSM, он может быть отключён, и тогда БИОС будет работать в режиме только UEFI. А может быть включён и предусматривать разные режимы — только UEFI, только Legacy, либо UEFI и Legacy — для загрузки с разных устройств: сетевых устройств, устройств хранения (жёстких дисков, SSD-накопителей, флешек), устройств, подключённых к платам расширения PCI-E/PCI. Соответственно, нам необходимо выставить загрузочные устройства в режим либо UEFI и Legacy, либо только Legacy.
Но не забываем ещё же о Secure Boot. В расширенных БИОС и настройка Secure Boot может быть реализована не как переключатель «включено/отключено», а как разные режимы, например, «Windows UEFI» и «Другие ОС». В таком случае для установки операционных систем в режиме Legacy нужно выбрать «Другие ОС».
Как ещё может быть реализовано переключение разных режимов БИОС в рамках функции CSM, смотрим в упомянутой выше статье про CSM.
После выставления всех настроек сохраняем их и перезагружаем компьютер.