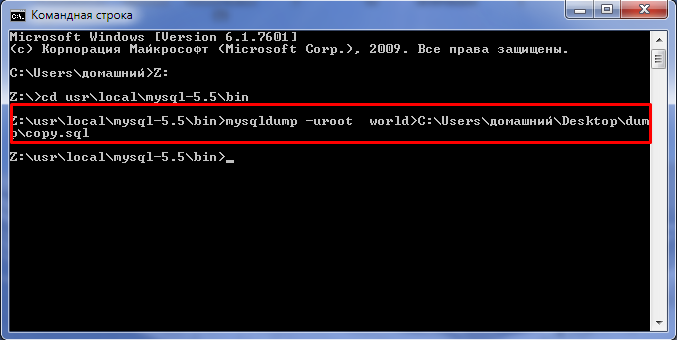От автора: девушка, у вас машина не заводится? Может «с толкача» попробуем? Я помогу! Не знаете, как это? «С толкача» заводили только сервер СУБД через cmd? Значит, как запустить MySQL через командную строку вы знаете, а автомобиль – даже не догадываетесь. Мадмуазель, вы «странная» блондинка!.
Странности в описании MySQL
При подготовке каждой статьи мне приходится «основательно» шерстить интернет в поисках справочных материалов по той или иной «сайтостроительной» дисциплине. По большей части «наук» в Сети опубликовано множество подробных руководств и учебников, но только не по MySQL.
Конечно, есть достойные образовательные ресурсы, но в основной части по СУБД приводятся лишь примеры написания команд, и даже без указания синтаксиса. В такой ситуации любому «чайнику» понять, например, как подключиться к MySQL через командную строку, почти нереально.
Чтобы найти ответ новичку, придется перешерстить с десяток тематических форумов, где профессиональные разработчики (корча из себя чуть ли не «академиков») снизойдут до того, чтобы хоть что-то нормально пояснить начинающему.
Стоит понимать, что настоящему админу следует знать все способы запуска и работы с сервером БД. Понятно, что программные оболочки – самый удобный метод, но ведь они не всегда могут оказаться «под рукой». Поэтому знание того, как включить MySQL через командную строку, не раз спасет и данные сайта, и вашу репутацию специалиста (если собираетесь заниматься веб-разработкой профессионально).
Рассмотрим эту тему более подробно. И не корчите, пожалуйста, мины, если что-то из сказанного в данном материале покажется вам таким же простым, как заводить автомобиль «с толкача» :).
Запускаем cmd
Для запуска MySQL из командной строки сначала активируем саму утилиту (cmd), которая входит в стандартный набор Windows. Сделать это можно несколькими способами:
Клавиатурным сочетанием Win+R, а затем в появившемся диалоге «Выполнить» ввести cmd
Через панель «Пуск».
Кроме этого MySQL может поставляться с «родной» оболочкой. Например, если вы устанавливаете сервер БД на локальную машину как самостоятельное «приложение», которое не входит в набор для «джентльменов».
Родная MySQL командная строка запускается также как и обычная cmd. Отличие в работе обеих утилит проявится позже. Об этом мы поговорим в следующем разделе.
Работа с командной строкой
Сначала разберемся со встроенной в операционную систему утилитой. Рассмотрим, как запустить MySQL из командной строки Windows. Для этого нужно:
Путь к папке в файловой системе ПК, куда вы установили сервер БД.
Учетная запись пользователя – логин и пароль.
Если вы работаете с Денвером, то исполняемый файл находится на виртуальном диске, который создается после запуска локального сервера, по этому пути: Z:\usr\local\mysql-5.5\bin
Как я уже сказал, командная строка MySQL в Denwer запускается через cmd OC. То есть, сначала запускаем ее, а затем прописываем путь к исполняемому файлу СУБД. Пароль и логин для доступа можно указывать сначала или потом после активации утилиты MySQL. Как по мне, то удобнее прописывать все сразу: Z:\usr\local\mysql-5.5\bin\mysql.exe -u root
Мы зашли на сервер СУБД под правами администратора. У меня пароль для root не установлен, поэтому его значение не указано. После того, как мы запустили MySQL из командной строки, внизу появится справочная информация о версии утилиты, сервера и id подключения.
Теперь давайте проверим правильность проведенной процедуры и «силу» своих прав. Например, выведем список всех таблиц, которые сейчас используются на сервере:
MySQL в командной строке Windows выдал нам лишь таблицы, входящие в состав системной базы. Это потому, что все данные, хранящиеся в ней, используются в работе запущенного экземпляра СУБД. Таким образом мы узнали, что сервер работает и что мы зашли на него с правами администратора, как и планировали.
Схема работы с оболочкой, устанавливаемой вместе с системой управления БД, немного отличается. Чтобы «прочувствовать» все это на себе, давайте активируем MySQL через эту командную строку.
После ее запуска появляется окно, в котором нужно сразу вводить пароль. В остальном весь процесс взаимодействия с утилитой одинаков.
Работа с другими приложениями
Состав стандартного набора средств СУБД не ограничивается одним «экзешником» сервера. Их ассортимент можно просмотреть, заглянув в ту же папку, где «стоит» сервер БД. Для примера запустим утилиту dump MySQL через командную строку.
Сначала переходим на виртуальный диск, затем с помощью команды cd в ту папку, где хранится утилита. Напомню, что она предназначена для создания резервных копий баз.
На следующем шаге перед тем, как зайти в MySQL через командную строку, нам потребуется указать учетную запись и пароль к ней. Пример использования команды mysqldump:
|
mysqldump —uroot world>C:\Users\домашний\Desktop\dump\copy.sql |
После ввода команды нажмите «Enter». Результатом работы MySQL из командной строки должна стать созданная копия базы, расположенная по указанному пути. Как видим, мы нажали на кнопку и получили ожидаемый результат.
Чтобы команда сработала корректно, указанная директория на момент выполнения должна быть создана. Иначе утилита вернет сообщение, что такого пути не существует.
Также стоит отметить, что указанный пользователь MySQL в командной строке должен обладать правами на изменение базы или учетной записью администратора.
Подобным образом запускаются и другие утилиты, входящие в состав стандартного набора. С их помощью вы сможете выполнять все основные операции по администрированию СУБД: управлять ролями, создавать бэкапов, редактировать содержимое хранилищ. А также устанавливать службу MySQL из командной строки. В общем, все то, без чего сервер БД не заведется «с толкача».
Делать запросы к базам данных MySQL можно не только через PHP. В комплекте с MySQL поставляется консольный клиент для подключения в серверу MySQL. Консольный — это означает, что у программы нет оконного интерфейса, а есть только интерфейс командной строки, в котором обращение к базам данных выполняется с помощью SQL запросов.
Команды для подключения к MySQL в командной строке, а уж тем более сами SQL запросы идентичны и для MariaDB. В дальнейшем для краткости я буду писать «MySQL», но везде я имею в виду «MySQL или MariaDB», поскольку в данном случае разницы между ними нет.
Подключившись через командную строку к СУБД MySQL можно выполнять самые разные задачи: просматривать базы данных и их таблицы, отправлять запросы к базам данных и получать результаты выполнения этих запросов.
Для подключения к серверу MySQL используется команда клиентская программа, которая называется mysql.exe. Её нужно запустить, но сделать нужно не двойным кликом, как обычную программу, а из командной строки.
Начнём с того, что нажмём сочtтание клавиш Win+r и выполним
cmd
Откроется командная строка.
Теперь нам нужно перейти в папку с файлом mysql.exe. Эта папка bin в директории, где установлена ваша СУБД MySQL. К примеру, у меня MariaDB, которая установлена в папке C:\Server\bin\mariadb\. Следовательно, интересующий нас файл находится в каталоге C:\Server\bin\mariadb\bin\. Для перехода в этот каталог используется команда cd следующим образом:
cd C:\Server\bin\mariadb\bin\
В этой команде замените C:\Server\bin\mariadb\bin\ на правильный для вашей системы путь
Теперь запустим файл mysql.exe. Необязательно указывать расширение файла .exe — система сама догадается, что мы имеем ввиду. Также нам нужно использовать опцию -u и -p. После первой опции нужно указать имя пользователя — root. После второй опции — пароль для пользователя. В моём случае пароль не установлен, поэтому я запускаю без опции -p:
mysql -u root
Может показаться, что мало что изменилось, но новое приглашение командной строки
MariaDB [(none)]>
говорит о том, что мы подключены к серверу MySQL. Точнее, в моём случае мы подключены к серверу MariaDB.

Чтобы посмотреть список баз данных, введём команду:
SHOW DATABASES;

Чтобы последующие запросы отправлялись к определённой базе данных (например, к test), используется команда USE:
USE test;
Чтобы посмотреть таблицы в выбранной базе данных запустите команду:
SHOW TABLES;
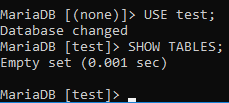
Создадим какую-нибудь таблицу:
CREATE TABLE AuthorsTBL (
AuthorID INT NOT NULL AUTO_INCREMENT,
AuthorName VARCHAR(100),
PRIMARY KEY(AuthorID)
);
И вновь посмотрим содержимое базы данных test:
SHOW TABLES;
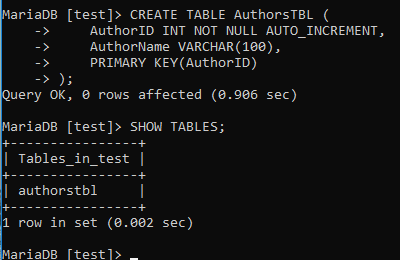
Если вы уже работали с базами данных MySQL через PHP, то вы можете использовать любые запросы, которые используете в PHP.
Чтобы выйти выполните команду
exit;
или нажмите Ctrl+d.
Для продолжения знакомства рекомендуется изучить материал:
- Изучение MySQL / MariaDB для начинающих
- 20 команд MySQL (mysqladmin) для администратора базы данных в Linux
Связанные статьи:
- Apache для Windows (50%)
- Как запустить Apache на Windows (50%)
- Документация по Apache на русском языке (50%)
- Как подключить PHP к Apache на Windows (50%)
- Как подключить MySQL к Apache на Windows (50%)
- Почему в логах ошибок Apache не сохраняются записи об ошибке 404 (RANDOM — 50%)

Да, именно коллеги, потому как простому смертному MySQL командная строка (или MySQL Shell, как её ещё любят называть разработчики), равно как и работа с MySQL в консоли, вряд ли пригодится.
Для того, чтобы данная тема была интересна, нужно быть, как минимум, бэкэнд-разработчиком или начинающим системным администратором, которые не пользуются phpMyAdmin и другими интерфейсами принципиально.
Хотя, возможно, вы просто подписаны на уведомления и решили прочитать новую статью из чистого любопытства.
Ну что ж… Весьма похвально 🙂
В любом случае, я постараюсь, чтобы материал был одинаково интересен и понятен всем, кем бы вы ни работали и как бы вы ни были связаны с программированием. Собственно, чего я своими статьями и добиваюсь, в принципе 🙂
Итак, сегодня речь пойдёт о том, как работать с MySQL через командную строку на сервере. Я расскажу, в каких ситуациях данные знания вам могут пригодиться, как подключиться к базе данных MySQL в консоли, запускать командную строку MySQL и производить основные действия с БД, таблицами и их записями.
Одним словом, мы рассмотрим весь жизненный цикл БД и все основные операции, которые могут вам понадобиться в процессе. В результате у нас получится что-то вроде шпаргалки системного администратора, которой я сам буду активно в будущем пользоваться, т.к. всего в памяти не удержишь.
Поехали 🙂
- Когда MySQL командная строка может пригодиться?
- Запуск консоли на разных ОС
- Основные команды консоли MySQL
- Подключение к серверу MySQL в консоли
- Как создать базу данных в MySQL консоли
- Как создать пользователя MySQL в командной строке
- Выбор базы данных при работе с MySQL через командную строку
- Работа с таблицами MySQL через консоль MySQL
- Работа с данными таблиц MySQL через командную строку
- Как удалить базу данных MySQL через командную строку
- Как удалить пользователя MySQL в консоли
- Выход из консоли MySQL
Сразу скажу, что, если вы не собираетесь работать системным администратором или деплойщиком, то каждый день работать с MySQL через командную строку вам вряд ли понадобиться. Для повседневного использования вполне подойдёт старый добрый phpMyAdmin либо какой-то другой веб интерфейс или приложение для работы с MySQL.
Хотя, здесь имеет место привычка. Лично у меня есть знакомые из ранга «трушных кодеров», которые являются фанатами консоли со времён MS-DOS и чистого Linux, видимо, где работать с ОС можно было только из консоли.
Поэтому они и презирают всякого рода графические «примочки». Хотя, большинству пользователей подойдут именно они.
Лично я сам предпочитаю использовать phpMyAdmin как основную программу при создании сайтов для работы с MySQL, т.к. по природе своей являюсь визуалом. Однако, иногда на практике встречаются ситуации, когда знания MySQL командной строки и умения работы с MySQL в консоли сервера просто необходимы.
У меня на данный момент их было три:
- Впервые я столкнулся с работой в MySQL консоли, когда понадобилось сделать импорт большого дампа БД. Через phpMyAdmin он не загружался целиком, т.к. отваливался где-то посередине по таймауту, несмотря на изменение настроек времени выполнения операции и размеров загружаемых файлов. В принципе, можно было подобрать нужные значения, но мне показалось это слишком длительным процессом.
- В следующий раз поработать с MySQL через командную строку пришлось для отключения проверки внешних ключей, когда нужно было удалить данные из таблицы, которая с помощью ключей была связана с другими. В phpMyAdmin я просто не нашёл, как это сделать.
- В серьёзных компаниях для работы с MySQL используется исключительно консоль без каких-либо phpMyAdmin-ов. Не знаю почему конкретно, но знающие люди говорили, что это как-то связано с безопасностью. В результате, всем приходилось работать с командной строкой MySQL, в том числе и мне 🙂
Но, повторюсь, работа с MySQL в консоли и командной строке вполне подходит и для повседневного использования. Все известные визуальные программы для работы с БД всё равно работают на основе консольных команд MySQL. Поэтому, кому как нравится 🙂
Запуск консоли на разных ОС
Поскольку я буду демонстрировать работу с командной строкой MySQL в консоли сервера, то для начала неплохо бы было её запустить.
Действие простое, многим знакомое, для которого достаточно знания «горячих клавиш».
Запуск консоли в Windows:
- Win+R для открытия командной строки Windows с правами администратора;
- Вводим команду cmd
- Нажимаем Enter на клавиатуре
Запуск консоли в Linux дистрибутивах (терминала): в Ubuntu, с которой я работал, достаточно системной комбинации клавиш Ctrl+Alt+T. Про остальные ОС на базе Linux ничего сказать не могу.
Запуска консоли в MacOS: сам я таким не занимался, т.к. Мак-ом ещё не обзавёлся и вряд ли обзаведусь за ненадобностью, но, насколько мне удалось узнать, «горячих клавиш» для вызова терминала в этой ОС нет. Так что если вы являетесь пользователем «яблочной» продукции, то запустите консоль через интерфейс ОС, благо, что мануалов в сети много.
Немного стыдно даже такую информацию публиковать на случай, если на данную статью случайно набредёт какой-то профессиональный системный администратор с бородатым опытом, т.к. он подумает: «Автор считает своих читателей программистами, но при этом учит запускать консоль… Псих какой-то :-)».
Да, вполне логично 🙂 Но я просто учитываю ситуации, что наряду с профессиональными разработчиками сюда могут попасть и новички. Поэтому я и стараюсь делать информацию полной и доступной для всех категорий пользователей, о чём уже говорил.
Основные команды консоли MySQL
Итак, первым делом, нам нужно получить доступ к MySQL командной строке в консоли. Для этого открываем консоль сервера и, если у вас MySQL установлен глобально в виде сервиса, то для «проверки связи» прописываем следующее:
mysql -V
Консольная команда mysql позволяет нам запустить одноименную утилиту, являющуюся командной строкой MySQL.
Это позволит нам узнать версию MySQL, установленного на компьютере и убедиться, что он вообще установлен как служба. Если это так, то в ответ в консоли вы увидите примерно следующий текст: mysql Ver 14.14 Distrib 5.7.16, for Win64 (x86_64).
Да, я не «трушный кодер», потому что сижу под Виндой 🙂 Но, не суть. На Unix системах процедура будет такой же.
Если же вдруг MySQL у вас не установлен глобально на компьютере или у вас есть необходимость работы с несколькими версиями MySQL, при которой есть только каталоги с файлами и библиотеками MySQL, то запуск MySQL через консоль будет выглядеть следующим образом.
В консоли переходим в каталог, где находится исполняемый файл MySQL (на Windows, по крайней мере, это mysql.exe) следующей командой:
cd C:\OpenServer\modules\database\MySQL-5.7-x64\bin
Путь к дистрибутиву у вас, естественно, может отличаться. В качестве примера я решил запустить одну из версий MySQL, входящих в комплект OpenServer.
И запускаем MySQL, проверяя попутно его версию:
mysql.exe -V
В результате в консоль должно было вывестись аналогичное первому случаю сообщение mysql Ver 14.14 Distrib 5.7.16, for Win64 (x86_64).
Всё, с запуском MySQL командной строки через консоль сервера разобрались, теперь будем подключаться непосредственно к серверу MySQL.
Подключение к серверу MySQL в консоли
Cервер MySQL может не обязательно находиться на той же машине, на которой вы пытаетесь получить к нему доступ в консоли. Следовательно, для того, чтобы подключение к удалённому серверу MySQL через консоль было возможно, утилита mysql имеет множество параметров, с помощью которых можно указывать необходимые настройки.
Для того, чтобы запустить командную строку MySQL в консоли, нам достаточно прописать в консоли сервера следующее:
mysql
Однако, в таком случае вы получите следующую ошибку: ERROR 1045 (28000): Access denied for user ‘ODBC’@’localhost’ (using password: NO). Так сообщение об ошибке выглядит у меня на Windows. Если же вы используете Linux, то вместо ODBC будет имя вашего системного пользователя, под которым вы совершаете действия в системе.
Всё это потому, что по умолчанию при подключении к MySQL серверу в консоли используется пользователь ODBC на Windows без пароля и системный юзер на Linux с его же паролем. Хост по умолчанию localhost, т.е. данный пользователь может подключаться только с локальной машины.
Поэтому выхода у вас два: либо использовать другого пользователя для входа в командную строку MySQL, либо создать пользователя MySQL с нужной учёткой. Но для второго способа нам без первого всё равно не обойтись 🙂 Поэтому для начала подключаемся к серверу MySQL под стандартным пользователем root, который создаётся при установке MySQL на компьютер и для которого по умолчанию разрешён доступ с localhost:
mysql -u root -p
При требовании ввести пароль просто нажимаем Enter (если вы его не вводили, конечно, при установке MySQL). После этого вы будете подключены к серверу MySQL с присвоением вам идентификатора подключения и получением доступа к командной строке MySQL.
Если же вы захотите подключиться к серверу MySQL, имеющему специфическое имя хоста или IP или захотите залогиниться под другим пользователем, то используйте команду следующего формата:
mysql -u имя_пользователя -p пароль_пользователя -h хост_или_IP_сервера_MySQL
Вместо кириллических символов с подчёркиванием, естественно, нужно ввести свои данные латинницей. Кстати, данную команду при желании можете прописать немного в другом формате:
mysql --user=имя_пользователя --password=пароль_пользователя --host=хост_или_IP_сервера_MySQL
Если по какой-то причине вы не хотите, чтобы ваш пароль подключения к MySQL отображался в консоли (что правильно, на самом деле), можете использовать следующую команду:
mysql -u имя_пользователя -h хост_или_IP_сервера_MySQL -p
Поскольку пароль не указан явно, вам будет предложено его ввести на следующем шаге. Причём, введённые вами символы отображены не будут даже в виде звёздочек (wildcards), вместо этого будет просто пустая строка.
Помимо указанных настроек подключения возможно использовать следующие параметры, значения которым будут указываться аналогичным с вышеперечисленными образом:
- —port или -P — для указания порта подключения к серверу MySQL;
- —protocol — протокол, по которому будет осуществляться подключение (возможные варианты: TCP для Windows и Linux, SOCKET для Linux, PIPE и MEMORY для Windows);
- —socket или -S — данный параметр пригодится, если вы захотите подключаться через сокеты, следовательно, значение параметра будет сокет;
- —pipe или -W — параметр нужен, если вы захотите использовать именованные «трубопроводы» или «пайпы» для подключения;
- —shared-memory-base-name — этот параметр вам пригодится для MEMORY подключений через общую память на Windows;
Понятное дело, что на этом список всех параметров подключения к MySQL серверу не ограничивается. В реальности их намного больше.
Если по какой-то причине стандартный вариант с указанием хоста, пользователя и пароля вам не подойдёт, то для выяснения полного перечня параметров подключения вам будет полезна следующая информация — https://dev.mysql.com/doc/refman/5.7/en/connecting.html
Как создать базу данных в MySQL консоли
После того, как мы подключились к серверу MySQL и запустили командную строку MySQL, время начать жизненный цикл нашей базы данных сайта, который стартует с её создания. Для создания базы данных MySQL через командную строку нужно ввести следующую команду:
CREATE DATABASE имя_базы_данных;
То же самое действие можно сделать и с помощью специальной MySQL утилиты mysqladmin. Запускается она изолированно от командной строки MySQL, т.е. для её использования вам нужно будет выйти из неё или открыть новую консоль сервера.
А затем вызвать следующую команду:
mysqladmin create имя_базы_данных;
К слову, с помощью утилиты mysqladmin можно не только создавать и удалять базы данных, не заходя в консоль MySQL, но и оперировать серверной конфигурацией, процессами MySQL, управлять репликациями, пинговать сервера и делать ещё много всего интересного.
Более подробно о mysqladmin можете прочитать здесь — https://dev.mysql.com/doc/refman/5.7/en/mysqladmin.html
Как создать пользователя MySQL в командной строке
Не часто, но иногда требуется создать нового пользователя MySQL. Причём, в консольном режиме.
В командной строке MySQL это делается следующим образом:
CREATE USER 'имя_пользователя'@'хост_или_IP_машины' IDENTIFIED BY 'пароль_пользователя';
Пользователь создан. Параметр хост_или_IP_машины означает, что при создании пользователя нужно указывать IP, с которого он сможет подключаться к серверу, или имя хоста (подойдёт доменное имя рабочей машины в сети).
Кстати, при указании хоста для подключения к MySQL серверу можно использовать символ процента — %, который означает, что создаваемый пользователь может соединяться с сервером MySQL с любого IP адреса или хоста.
При этом нужно учитывать, что в данном случае localhost не входит в список адресов, указываемых с помощью %, т.к. localhost обозначает подключение через UNIX сокет вместо стандартного TCP/IP. Т.е. если созданный пользователь MySQL будет подключаться к серверу не с помощью сокетов, а по другому протоколу, указываемому при соединении с MySQL сервером в консоли, то ему нужно будет создавать две учётные записи пользователя:
CREATE USER 'имя_пользователя'@'%' IDENTIFIED BY 'password'; CREATE USER 'имя_пользователя'@'localhost' IDENTIFIED BY 'password';
С созданием пользователя MySQL в консоли мы разобрались. Теперь зададим права пользователя для выполнения любых действий с нашей только что созданной базой данных следующей командой:
GRANT ALL PRIVILEGES ON имя_базы_данных.* TO 'имя_пользователя'@'хост_или_IP_машины';
Опция ALL, как вы поняли, как раз и указывает на то, что пользователю разрешаются любые действия с определённой БД. Полный список прав, которые можно выдавать пользователям с помощью команды GRANT, можно найти здесь (правда, описание параметров на английском) — https://dev.mysql.com/doc/refman/5.7/en/grant.html#grant-privileges
Можно, кстати, использовать несколько параметров привилегий, указывая их при вызове команды через запятую.
Если захотите создать суперюзера, т.е. обладающего глобальными привилегиями для осуществления различных действий со всеми БД на сервере, то используйте следующий вызов команды:
GRANT ALL ON *.* TO 'имя_пользователя'@'хост_или_IP_машины';
Кстати, не лишним будет очистить кэш MySQL сервера после установки привилегий. Если будете их менять, то также не забывайте делать это вызовом следующей команды:
FLUSH PRIVILEGES;
А если захотите поменять права пользователя, то используйте сначала следующую команду чтобы сбросить все права:
REVOKE ALL PRIVILEGES ON *.* FROM 'имя_пользователя'@'хост_или_IP_машины';
А затем установите ему нужные с помощью GRANT, как это было описано ранее.
Если же вам в будущем потребуется изменить пароль пользователя MySQL, то для этого достаточно выполнить в MySQL Shell следующие команды:
SET PASSWORD FOR 'имя_пользователя'@'хост_или_IP_машины' = PASSWORD('новый_пароль');
FLUSH PRIVILEGES;
Сброс кэша привилегий MySQL сервера нужен с той же целью, что и при смене прав — без этого действия смена пароля пользователя MySQL может быть не засчитана, поэтому не ленитесь пользоваться 🙂
В Интернете, кстати, полно примеров использования следующей команды для сброса пароля MySQL пользователя:
UPDATE mysql.user SET Password=PASSWORD('пароль') WHERE User='имя_пользователя';
Но у меня на MySQL 5.7 данный вариант не сработал, выдав ошибку ERROR 1054 (42S22): Unknown column ‘Password’ in ‘field list’. Её причина оказалось отсутствие поля Password в таблице mysql.user.
Из чего можно предположить, что данный вариант работает лишь для старых версий MySQL, где в таблице пользователей данное поле существовало. Поэтому для уверенности используйте мой первый вариант, если вы, конечно не вынуждены работать с допотопным ПО без возможности обновления версий 🙂
На этом создание нового пользователя MySQL и обзор действий с его правами и паролями закончен. Идём далее.
Выбор базы данных при работе с MySQL через командную строку
Теперь, после создания пользователя в MySQL Shell и назначения ему прав на работу с БД нам нужно выбрать эту самую базу, чтобы можно было оперировать самой базой и хранящимися в ней данными.
Для этого используем следующую команду в MySQL консоли:
USE имя_базы_данных;
Если всё прошло успешно, то в консоли выведется сообщение Database changed, что будет сигнализировать о том, что мы выполнили вход в базу MySQL через консоль. Кстати, при соединении с сервером MySQL, изначально можно указывать БД, с которой необходимо будет работать. Для этого нужно прописать следующую команду в консоли сервера:
mysql --user=имя_пользователя --password=пароль_пользователя --host=хост_или_IP_сервера_MySQL --database=имя_базы_данных
Или то же самое, только с запросом ввода пароля пользователя MySQL:
mysql -u имя_пользователя -h хост_или_IP_сервера_MySQL имя_базы_данных -p
На этом всё. Думаю, никаких сложностей с подключением к базе данных MySQL через консоль теперь у вас не возникнет 🙂
Работа с таблицами MySQL через консоль MySQL
Итак, базу данных MySQL через консоль мы создали. Теперь было бы неплохо научиться с ней работать для случая, когда командная строка MySQL будет единственным средством доступа к хранящимся на сервере данным (как это было у меня, о чём я говорил в начале статьи).
Реляционная база данных, как известно, состоит из таблиц, внутри которых уже и хранится информация в виде записей с несколькими полями. Поэтому, следуя по иерархии размещения информации, для начала научимся производить типичные CRUD операции с таблицами.
CRUD операции, если кто-то не в курсе, — это операции по созданию, чтению, обновлению и удалению данных от англ. «Create, Read, Update, Delete» (возможно, на собеседованиях вам такое понадобится).
Напоминаю, что для выполнения действий с таблицами вы должны сперва подключиться к БД MySQL с помощью команды USE.
Итак, первая на повестке у нас команда создания таблицы MySQL в БД через командную строку, которая выглядит так:
CREATE TABLE имя_таблицы (название_поля_1 тип_поля_1, название_поля_2 тип_поля_2(размер_поля_2), INDEX(название_поля_1), ...);
Как вы понимаете, полей может быть сколько угодно, типы их могут быть различны, равно как и наличие индексов и ключей опционально.
Кстати, если вы захотите скопировать таблицу в другую базу данных или просто создать копию в текущей, вам помогут следующие команды:
CREATE TABLE новое_имя_таблицы LIKE старое_имя_таблицы; INSERT новое_имя_таблицы SELECT * FROM старое_имя_таблицы;
Данные команды позволяют скопировать структуру таблицы и её данные вместе с индексами и триггерами таблиц. Если вам нужны просто данные и структура (имена полей и их типов данных), то можете обойтись вызовом одной команды:
CREATE TABLE новое_имя_таблицы AS SELECT * FROM старое_имя_таблицы;
Следующая операция из блока CRUD у нас чтение. В случае таблиц чтением будет вывод на экран их структуры. Для этого существует следующие четыре команды:
SHOW FULL COLUMNS FROM имя_таблицы; DESCRIBE имя_таблицы; EXPLAIN имя_таблицы; SHOW CREATE TABLE имя_таблицы;
Первая выводит информацию о полях таблицы БД в табличном виде в консоль MySQL с указанием названия поля, типа данных, наличия ключей, значением по умолчанию и т.д. При использовании ключевого слова FULL можно получить расширенную информацию, включая привилегии на каждое из полей для текущего пользователя, комментарии к каждому из них и значение кодировки.
Вторая и третья команды являются просто сокращёнными формами первой команды без расширенной информации. Зачем было их плодить — даже не представляю… Разве что, чтобы было что спросить на собеседованиях при приёме на работу? 🙂
Четвёртая команда, помимо имени, типов полей и значений их по умолчанию позволяет получить значения ключей таблиц, движков таблиц (InnoDB, MyISAM), кодировку и др.
Update операция в случае таблиц представляет собой изменение их структуры, т.е. различные действия с полями таблиц MySQL:
ALTER TABLE имя_таблицы DROP COLUMN название_поля; ALTER TABLE имя_таблицы ADD COLUMN название_поля VARCHAR(20); ALTER TABLE имя_таблицы CHANGE старое_название_поля новое_название_поля VARCHAR(50); ALTER TABLE имя_таблицы MODIFY название_поля VARCHAR(3);
Первая команда позволяет удалить определённое поле таблицы, вторая — добавить, третья позволяет переименовать поле и попутно изменить тип хранимых в нём данных, а четвёртая — изменить исключительно тип данных.
Тоже самое можно делать и с индексами таблиц с помощью во многом похожих команд:
ALTER TABLE имя_таблицы ADD UNIQUE INDEX имя_индекса (название_поля_1, ...); ALTER TABLE имя_таблицы rename INDEX старое_имя_индекса TO новое_имя_индекса; ALTER TABLE имя_таблицы DROP INDEX имя_индекса;
Приведённые команды позволяют добавлять, переименовывать и удалять индексы из таблиц MySQL через командную строку. Для добавления и удаления индексов есть, кстати, ещё альтернативный вариант использования самостоятельных команд, а не делать это через ALTER TABLE. Поэтому при желании можете использовать их:
CREATE UNIQUE INDEX имя_индекса (название_поля_1, ...) ON имя_таблицы; DROP INDEX имя_индекса ON имя_таблицы;
Приведённые команды являются эквивалентами первой и последней из предыдущего блока. Для переименования индекса, к сожалению, отдельной команды не существует. А для изменения типа индекса, к сожалению, вообще нет никакой возможности в MySQL. Единственный выход — удалить индекс и создать его снова с нужным типом.
Ну, и наконец, мы дошли до последней операции из блока CRUD — к удалению. Удалить таблицы MySQL из БД очень просто. Достаточно в консоли MySQL выполнить следующую команду:
DROP TABLE имя_таблицы;
Иногда на практике возникают ситуации, из-за которых не получается удалить таблицу или изменить её структуру. Как правило, это связано с использованием в БД внешних ключей для связи таблиц между собой. С этой ситуацией я лично сталкивался неоднократно, о чём говорил в начале статьи.
Поэтому, если при удалении или обновлении структуры таблицы или её данных MySQL вернул вам ошибку с текстом Cannot delete or update a parent row: a foreign key constraint fails, то следующая информация вам будет как нельзя кстати.
Для того, чтобы осуществить задуманное, нам нужно временно отключить проверку существования внешних ключей, произвести необходимую операцию, а затем снова включить проверку, т.к. она действительно нужна и позволяет предохраняться от нарушения целостности данных в большинстве случаев.
Собственно говоря, с данной целью внешние ключи MySQL и нужны.
Итак, для удаления данных, которому мешают внешние ключи необходимо выполнить следующие действия в консоли MySQL:
SET FOREIGN_KEY_CHECKS=0; #необходимая_mysql_команда SET FOREIGN_KEY_CHECKS=1;
Кстати, если захотите удалить внешний ключ, то процедура будет такой же, как и при удалении индекса:
ALTER TABLE имя_таблицы DROP FOREIGN KEY имя_внешнего_ключа;
Чтобы узнать имя внешнего ключа MySQL таблицы, используйте уже знакомую команду MySQL консоли SHOW CREATE TABLE.
Работа с данными таблиц MySQL через командную строку
Для таблиц CRUD операции в MySQL консоли мы рассмотрели. Для полной картины данной шпаргалке не хватает только команд для работы с самими данными, хранящимися в таблицах БД. Думаю, многие знают эти команды и пользовались ими на практике, но всё же напомню их ещё раз.
CRUD операции для работы с данными таблиц MySQL будут выглядеть так:
INSERT INTO имя_таблицы (поле1, поле2, ...) VALUES (значение_поля_1, значение_поля_2, ...); SELECT поле1, поле2, ... FROM имя_таблицы; UPDATE имя_таблицы SET поле1 = значение_поля_1, поле2 = значение_поля_2; DELETE FROM имя_таблицы WHERE поле1 = значение_поля_1;
Приведённые выше команды соответствуют операциям создания, чтения, обновления и удаления данных из таблиц БД MySQL. При использовании SELECT и UPDATE также возможно использовать уточняющий оператор WHERE, с помощью которого можно конкретизировать выбор данных способом, описанным в случае использования DELETE.
Также при выборке данных из БД с помощью SELECT можно использовать следующий вариант для получения значений всех полей таблицы:
SELECT * FROM имя_таблицы;
Естественно, что в данных операциях могут использоваться и другие операторы, помимо WHERE. Особенно их много при выборке данных с помощью SELECT: тут и UNION для объединения результатов нескольких запросов, и различные типы JOIN. Все перечислять очень долго и утомительно как для меня, так и для вас будет читать это.
Поэтому давайте договоримся: если вам захочется о чём-то узнать поподробнее — просто напишите об этом в комментариях, и я постараюсь вам ответить. Или же это сделают другие сведущие участники нашего сообщества. Ок? 😉
Так что пока на данном блоке останавливаться не будем.
Если же вам нужно будет удалить все данные из таблицы, то можете воспользоваться следующей MySQL командой:
TRUNCATE имя_таблицы;
Перед её вызовом, как уже ранее и говорилось, вам может потребоваться отключение проверки внешних ключей в случае наличия связанных таблиц MySQL, которая может препятствовать произведению необходимого действия.
Ещё один интересный момент, который здесь нужно учесть, это то, что данная команда не производит сброс счётчика AUTO_INCREMENT, который используется, как известно, для автоматической генерации значения поля без необходимости его ручной установки.
Поля данного типа чаще всего используются для генерации значений главного ключевого поля id, которое используется для установки связей между данными разных таблиц.
Т.е., если до удаления данных таблицы с помощью TRUNCATE максимальное значение счётчика было 1200, то у первой записи после данной процедуры значение идентификатора будет 1201. В принципе, ничего страшного. Если вы задали достаточный размер для данного поля, то переполнение значений вам грозит не скоро.
Однако, в отдельных случаях, когда в коде приложения есть какая-то привязка к значению поля, то данное поведение может доставлять неудобства.
Чтобы этого избежать, используйте вместо команды выше данный вариант:
TRUNCATE TABLE someTable RESTART IDENTITY;
Данный вариант вызова команды TRUNCATE позволит вам сбросить значение счётчика полей с AUTO_INCREMENT. Поэтому значение поля первой добавленной записи после данного удаления будет 1 вместо 1201, как в примере выше.
Как удалить базу данных MySQL через командную строку
Жизненный цикл работы с базой данных подходит к концу и завершается вполне логично — её удалением. Для того, чтобы сделать данную операцию в консоли MySQL, нужно выполнить следующую команду (при этом удаляемая БД может быть и не выбрана командой USE):
DELETE DATABASE имя_базы_данных;
То же самое действие можно сделать и с помощью MySQL утилиты mysqladmin, о которой я уже упоминал в начале статьи при создании БД:
mysqladmin drop имя_базы_данных;
При вызове команды в консоли сервера появится следующее сообщение:
Dropping the database is potentially a very bad thing to do.
Any data stored in the database will be destroyed.
Do you really want to drop the ‘имя_базы_данных’ database [y/N]
Вкратце — это предупреждение о том, что удаление базы данных MySQL — идея очень плохая. Также запрашивается подтверждение действия. Если согласны — пишем y и нажимаем Enter на клавиатуре, после чего на экран выведется следующее сообщение (если всё прошло успешно, конечно же):
Database «имя_базы_данных» dropped
Вот так 🙂
Как удалить пользователя MySQL в консоли
Теперь та же участь постигнет и создаваемого нами пользователя MySQL, чтобы продемонстрировать вам, как это делается. Но для начала неплохо бы перед самим удалением проверить, существует ли требуемый пользователь на самом деле.
Начиная с MySQL 5.7 для обоих этих действий существует одна команда:
DROP USER IF EXISTS имя_пользователя;
В более ранних версиях MySQL требовалось две отдельные команды:
GRANT USAGE ON *.* TO 'имя_пользователя'@'хост_или_IP_адрес'; DROP USER 'имя_пользователя'@'хост_или_IP_адрес';
К сожалению, в данном случае сообщение о выполнении операции в консоли MySQL традиционно малоинформативно 🙁 Поэтому, чтобы узнать, что удаление пользователя пользователь MySQL всё-таки произошло, можно воспользоваться следующей командой, которая выводит на экран список всех существующих на текущем MySQL сервере пользователей:
SELECT User FROM mysql.user;
Данный вариант команды выведет только имена пользователей. Если же вам нужно будет посмотреть хосты, с которых пользователи могут коннектиться к серверу, и список привилегий, то можете вызвать команду в следующем виде:
SELECT User, Host, Grant_priv FROM mysql.user;
Также в таблице mysql.user существует масса других полей, в которых хранятся другие типы привилегий и прочая информация, с полным списком которой можно познакомиться здесь — https://mariadb.com/kb/en/library/mysqluser-table/
Не смущайтесь, что это документация к СУБД MariaDB. Технически это то же самое, что и MySQL, т.к. MariaDB является всего лишь её ответвлением или форком от англ «fork» — ответвление, вилка.
Зачем её было делать — снова без понятия 🙂 Разве что, чтобы всем гордо заявлять, что «у меня своя СУБД»?.. Но о точных мотивах и различиях MySQL и MariaDB я, честно говоря, не сильно в курсе. Поэтому если вы что-то об этом знаете — было бы интересно прочитать об этом в комментариях.
Выход из консоли MySQL
Вот и всё, жизненный цикл БД и пользователя, начавшийся их созданием и завершившийся удалением подошёл к концу. Следовательно, командная строка MySQL, с которой мы работали в консоли сервера с помощью утилиты mysql, нам больше не нужна.
Осталось только выйти из неё…
Казалось бы, действие тривиальное, но многие в ситуации, когда нужно выйти из командной строки MySQL просто закрывают консоль сервера и открывают её снова. Можно, конечно, и так действовать, но это отнимает лишние секунды рабочего времени и заставляет раздражаться каждый раз, когда это сделать необходимо.
Правильным поведением в данной ситуации будет всего лишь вызов команды exit в командной строке MySQL, после чего сервис с нами вежливо попрощается 🙂
И всего-то 🙂 Так что в следующий раз не нужно плодить консоли и переоткрывать их каждый раз, когда нужно будет выйти из MySQL в консоли и снова получить к ней доступ для управления сервером.
Вот и всё, что я хотел вам сегодня рассказать. Надеюсь, что моя шпаргалка по работе с командной строкой MySQL через консоль пригодится не только мне, но и вам.
Говоря о практическом применении изложенной в статье информации хочется напомнить, что приведёнными конструкциями можно пользоваться не только в командной строке MySQL и консоли сервера, но и в консоли phpMyAdmin и прочего ПО, которое предоставляет такую возможность.
Пользоваться вам ею или нет — ваше дело. Но, как я сказал в самом начале статьи, бывают ситуации, когда использование консоли MySQL может сэкономить ваше время и нервы. А пользоваться ли командной строкой каждый день или нет — дело исключительно вкуса и индивидуальных предпочтений.
Пишите комментариях о том, какие команды вы используете чаще всего. А, возможно, вы знаете ещё какие-то хитрости. В любом случае делитесь своим мнением с остальными и поддерживайте беседы в комментариях других пользователей.
Обещаю, что в процессе вы узнаете много нового, как и я при написании каждой своей статьи 🙂
Если статья вам понравилась, в качестве благодарности можете поделиться ею со своими друзьями в социальных сетях или же помочь проекту материально с помощью формы под статьёй.
На этом всё! Удачи и до новых встреч 🙂
P.S.: если вам нужен сайт либо необходимо внести правки на существующий, но для этого нет времени и желания, могу предложить свои услуги.
Более 5 лет опыта профессиональной разработки сайтов. Работа с PHP, OpenCart, WordPress, Laravel, Yii, MySQL, PostgreSQL, JavaScript, React, Angular и другими технологиями web-разработки.
Опыт разработки проектов различного уровня: лендинги, корпоративные сайты, Интернет-магазины, CRM, порталы. В том числе поддержка и разработка HighLoad проектов. Присылайте ваши заявки на email cccpblogcom@gmail.com.
И с друзьями не забудьте поделиться 😉
Работа с сервером из консоли
ЗАПУСК СЕРВЕРА
Добавление службы mysqld
Удаление службы mysqld
Запуск службы mysqld (C:\Users\Администратор>net start mysqld)
Подключение к серверу (C:\Users\Администратор>mysql -u root)
Выход из монитора mysql (mysql>exit;)
ЗАВЕРШЕНИЕ РАБОТЫ С СЕРВЕРОМ (C:\Users\Администратор>net stop mysqld)
КОМАНДЫ ДЛЯ РАБОТЫ НА СЕРВЕРЕ
Просмотр баз данных на сервере (mysql> SHOW DATABASES;)
Выбор базы данных (mysql> use [нужная база данных])
Просмотр таблиц в базе данных (mysql> show tables;)
Останавливаем сервер (Open Server)
Открываем окно консоли (команда cmd)
ЗАПУСК СЕРВЕРА
За запуск сервера отвечает утилита mysqld.exe (C:\OSPanel\modules\database\MySQL-5.7-x64\bin\mysqld.exe)
Чтобы ее запустить необходимо:
1. Проверить, прописан-ли вызов сервера MySql в качестве службы Windows.
(Панель управления -> Система и безопасность -> Администрирование -> Службы -> musqld)
Наверх
2. Если эта служба не прописана, то добавляем ее.
Добавление службы mysqld
Прописываем полный путь к утилите mysqld.exe в двойных кавычках:
«C:\OSPanel\modules\database\MySQL-5.7-x64\bin\mysqld.exe»
Далее записываем:
—install «mysqld» ( назначаем имя службы — «mysqld»)
После этого указываем следующую команду (путь к файлу настроек):
—defaults-file=»C:\OSPanel\modules\database\MySQL-5.7-x64\my.ini»
Жмем Enter и получаем:
Service successfully installed
C:\Users\Администратор>
Наверх
Удаление службы mysqld
Для удаление службы mysqld в командной строке пропишем:
C:\Users\Администратор>sc delete mysqld [Enter]
— служба будет удалена
Запуск службы mysqld
Обновим вкладку «Службы» — появится новая служба — mysqld, в ее свойствах выбрать «Тип запуска:» — Вручную
Для того, чтобы запустить эту службу, запишем:
C:\Users\Администратор>net start mysqld[Enter]
Жмем «Enter» и получаем:
Наверх
Если обновим вкладку «Службы» — увидим, что служба mysqld — работает
Наверх
Подключение к серверу
Для подключение к серверу небходимо указать путь к утилите mysql.exe:
C:\Users\Администратор>C:\OSPanel\modules\database\MySQL-5.7-x64\bin\mysql -u root[Enter]
Если указан пароль — -p:
C:\Users\Администратор>C:\OSPanel\modules\database\MySQL-5.7-x64\bin\mysql -u root -p[«Enter»]
Жмем «Enter» и будет запрошен пароль
Для того, чтобы не набирать постоянно путь к утилите, необходимо прописать путь.
Чтобы прописать путь выбираем:
-> свойства компьютера,
-> дополнительные параметры,
-> переменные среды,
-> в системных переменных находим Path(путь),
-> жмем «изменить»,
-> в изменении системной переменной мы идем в конец, добавляем точку с запятой и добавляем новый путь:
C:\OSPanel\modules\database\MySQL-5.7-x64\bin\ (оканчивается на bin\)
Затем перезапускаем командную строку.
Теперь, чтобы подключится к серверу, достаточно написать:
C:\Users\Администратор>mysql -u root[«Enter»]
и нажать «Enter».
Наверх
где:
Commands end with ; or \g — команды окончания запроса (точка с запятой или \g),
Your MySql connection id is 3 — номер нашего соединения с сервером — 3,
Введя \h и нажав «Enter»- увидим список всех возможных команд,
\c — очистить текущий оператор ввода.
exit; или \q — выход из MySql
Выход из монитора mysql
Чтобы выйти из монитора:
mysql>exit;[«Enter»]
Bye
ЗАВЕРШЕНИЕ РАБОТЫ С СЕРВЕРОМ
Закрываем соединение и завершаем работу с сервером:
C:\Users\Администратор>net stop mysqld [«Enter»]
Служба «mysqld» останавливается.
Служба «mysqld» успешно остановлена.
C:\Users\Администратор>
Наверх
КОМАНДЫ ДЛЯ РАБОТЫ НА СЕРВЕРЕ
Просмотр баз данных на сервере
Для того, чтобы посмотреть какие базы данных имется на сервере, можно воспользоваться следующей командой:
show databases;.
SQL — является языком регистронезависимым, и операторы принято писать в верхнем регистре:
SHOW DATABASES;,
а имена баз данных, имена таблиц — пишутся в нижнем регистре.
Наверх
Если произойдет ошибка: ERROR 2013 (HY000): lost connection to mysql during query (потеряно соединение с MySQL во время запроса),
то можно попробовать увеличить connect_timeout в файле my.ini .
Рекомендуемое значение составляет 10 секунд.
Или набрать в консоли:
mysql> SET GLOBAL connect_timeout = 10;
Выбор базы данных
Для того, чтобы выбрать базу данных используется следующая команда:
mysql> use [нужная база данных][точка с запятой не нужна]
— здесь точка с запятой не используется, поскольку use — не является оператором
(командой) MySQL, а является командой консоли.
Просмотр таблиц в базе данных
mysql> show tables;[с точкой с запятой]
Наверх
Наверх
Наверх
Introduction
MySQL is a popular and open-source relational database application. Therefore, many servers make use of MySQL. The way you access the database depends on the operating system from which you are working.
This guide walks you through using the Windows Command line to connect to a MySQL database.
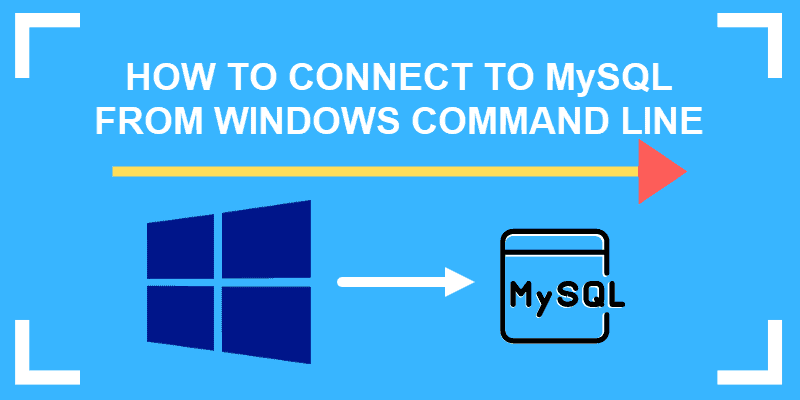
Prerequisites
- A Windows-based system with an administrator account
- A local installation of MySQL
- Notepad text editor (optional)
Step 1: How to Open a Windows Command Prompt
Start by opening the Run command box in Windows. Use the keyboard shortcut – hold the Windows (super) key and press the letter R (Win+R).
Then, type in cmd and press Enter. This command opens the Windows command line.
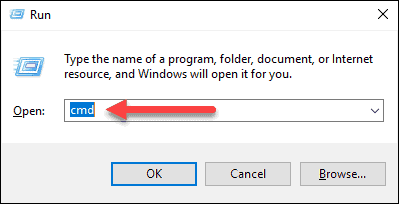
A black command line interface should launch, with white text and a cursor for you to type.
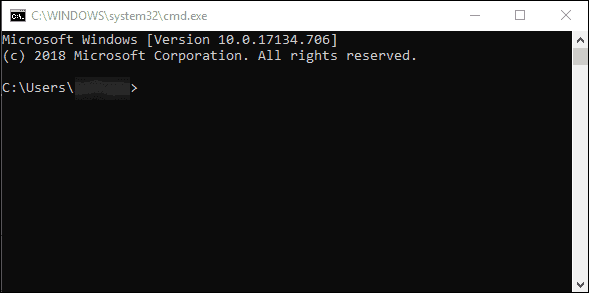
Step 2: Verify MySQL is Running on Windows
Next, run the command to display a list of all the services that are currently running. Enter the following in the command prompt:
net start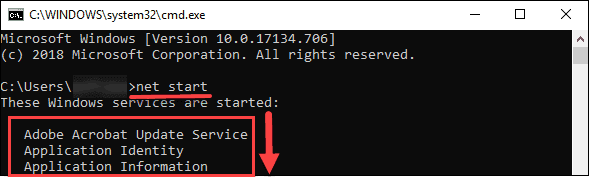
If MySQL is not on the list, you can start it using the Services panel. Enter the following command:
services.mscA new window will launch and display the list of services available on your system. Scroll down to find MySQL, and check the status column. Left-click the MySQL service to highlight it, then right-click to open a context menu. Finally, left-click on start.
Step 3: Connect to a Local MySQL Server
First, start MySQL in Windows using the following command:
mysql.exe -u[username] -pReplace [username] with the username for your MySQL installation.
Enter mysql.exe -uroot -p, and MySQL will launch using the root user.
MySQL will prompt you for your password. Enter the password from the user account you specified with the –u tag, and you’ll connect to the MySQL server.
Welcome to the MySQL monitor. Commands end with ; or g.
Your MySQL connection id is 2
Server version: 5.7.11-log MySQL Community Server (GPL)The command prompt changes to look like this:
mysql>Change to the MySQL folder, use the cd command:
cd c:\Program Files\MySQLThe command prompt should change to mysql> letting you know you’re currently in the MySQL folder.
To list the contents of this folder:
dirThis lists the contents of the current folder. One of the folders will display the version number of your MySQL installation.
For example, if you’ve installed MySQL 5.5, you should see a folder named “MySQL Server 5.5”.
Step: 4 Create Windows Shortcut to Login to MySQL
- To create a shortcut in Windows, enter the following in the command line:
notepad- Open the Windows Notepad text editor with the command:
cmd /K “C:\Program Files\MySQL\MySQL Server X.X\bin\mysql.exe” -uroot -ppasswordReplace -uroot with -u[username] if you have a different username, and -ppassword with -p[YourActualPassword].
Also, make sure you change the path from MySQL Server X.X to the actual folder location.
- Now, press Ctrl-S to launch a Save dialog.
- Then, type “mysql.bat” in the name field, and change the location to your desktop (or another place that’s easy to find).
This creates a small Windows executable file that you can double-click to log into MySQL using the specified username and password.
Conclusion
With the help of this simple guide, you should be able to connect to a MySQL database using the Windows command prompt. Once you’ve logged into the MySQL server, the commands will be the same regardless of what kind of system you’re running on.
If you are searching for an alternative, terminal-based solution, try out using PostgreSQL from command line.